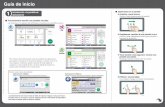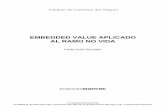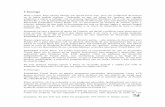Preparación - Ricohsupport.ricoh.com/bb_v1oi/pub_e/oi/0001066/0001066908/VE0A57xx… · Esta...
Transcript of Preparación - Ricohsupport.ricoh.com/bb_v1oi/pub_e/oi/0001066/0001066908/VE0A57xx… · Esta...

Cómo empezar <Guía rápida>
DEF010 DPW006
❖ Cómo encender la máquina
❖ Seleccione el destino en la lista de destinos.
Preparación
Comienzo de una reunión
DEF003DEF005 DPW001 DPW002
❖ Buscando el destino en la lista de destinos
DPW003
DPW004 DPW006
DPW006
1

DEF014
DPW005 DPW006
DPW006
DPW006
Acciones que puede realizar
Cómo abandonar una reunión
Inicie el uso compartido de la pantalla en el sistema de conferencias que desea utilizar.Seleccione “Ricoh Screen Share” como aplicación compartida.
❖ Cómo compartir la pantalla del ordenador
DEF016
DEF015
❖ Cómo conectarse a un destino no registrado
DPW003
2

Antes de utilizar este servicio, lea detenidamente este manual y téngalo a mano para consultarlo más adelante.Para un uso correcto y seguro, antes de utilizar la máquina lea la Información de seguridad en "Leer antes de empezar".
Cómo empezar <Guía de instalación>
Aviso importanteNo asumimos responsabilidad alguna en relación con cualquier pérdida o daño que pueda surgir como consecuencia del uso de este producto para cualquier aplicación diferente al sistema de videoconferencia.
Acerca de este manualEn este manual se explica cómo utilizar RICOH Unified Communication System P3500M (esta máquina) para conectarse con un sistema de videoconferencia compatible.Para obtener información sobre cómo usar esta máquina, los requisitos de sistema operativo y las especificaciones, consulte las Instrucciones de uso.Las Instrucciones de uso se facilitan en formato PDF. Puede ver las instrucciones de uso en la página de inicio de Ricoh:
• http://www.ricoh.com/support/
Acerca de esta máquinaEsta máquina funciona con el SO Microsoft Windows 7 Embedded Standard y se puede utilizar con el ratón, el teclado, el panel de mandos o mediante control remoto.Gracias a esta máquina, puede conectarse a una sala de reunión virtual y celebrar una reunión en un sistema de conferencias compatible con WebRTC.
Dispositivos necesariosPara utilizar este equipo, se requieren los siguientes dispositivos.
Nombre del dispositivo InterfazRatón USB (tipo A)Teclado USB (tipo A)Dispositivo de salida de vídeo (monitor o proyector) RGB/VGA analógico, terminal
HDMILos siguientes dispositivos también se pueden utilizar para adaptarse al entorno y al uso de la aplicación.
Nombre del dispositivo InterfazDispositivo de entrada de audio analógica (Micrófono, auriculares y otros dispositivos)
Entrada de audio
Dispositivo de salida de audio analógica (Altavoz o auriculares y otros dispositivos)
Salida de audio
Entrada de audio digital/Dispositivo de salida (Altavoz con micrófono USB) USB 3.0 (tipo A)Unidad flash USB (utilizada para importar y exportar datos de la libreta de direcciones, actualizar archivos del sistema e importar certificados)
USB 3.0 (tipo A)
Dispositivo de entrada de vídeo (Cámara USB) USB 3.0 (tipo A)Dispositivo de entrada de vídeo (cámara) Terminal HDMI
• También se puede utilizar un teclado con ratón acoplado o un teclado con un ratón conectado a su puerto USB.
3

Guía de componentes
DNC001
1 32
5
4
6 7
89101112DTQ001
13
1. Tecla [Push] (Presionar)
Se utiliza para levantar la unidad de la cámara.
2. Teclas de zoom Se utilizan para ajustar el zoom de la cámara de la máquina.3. Tecla de apagado de
la cámaraSe utiliza para apagar la pantalla de la cámara de la máquina.
4. Indicador de alimentación
Se ilumina cuando se enciende la máquina.Este indicador parpadea cuando la máquina se está encendiendo o apagando.
5. Tecla [Power] (Encendido/Apagado)
Se utiliza para encender o apagar la máquina.
6. Tecla [Disconnect] (Desconectar)
Se utiliza para salir del navegador.
7. Tecla [Enter] (Intro) Se utiliza para activar el menú, los ajustes o establecer el valor seleccionado con las teclas de cursor.
8. Teclas de volumen del altavoz
Se utiliza para ajustar el volumen del altavoz.
9. Teclas de cursor Se utiliza para seleccionar un menú o un ajuste.10. Tecla [Menu] (Menú) Se utiliza para mostrar el menú Settings (Ajustes), cuando puede modificar los ajustes de la má-
quina.11. Tecla [Mute] (Silencio) Se utiliza para deshabilitar temporalmente la entrada de audio en la máquina.12. Indicador de silencio Parpadea si se ha utilizado la tecla [Mute] para deshabilitar el micrófono.13. Dirección MAC Se usa para comprobar la dirección MAC de esta máquina.
• E: dirección MAC Ethernet• W: dirección MAC de LAN inalámbrica
• Puede utilizar el control remoto para realizar las mismas operaciones que se realizan en el panel de mandos de la máquina.
Conexión de dispositivos1. Conecte el cable de alimentación a la máquina.
2. Conecte un dispositivo de salida de vídeo a la máquina.
3. Conecte un cable Ethernet a la máquina.Conecte el cable de Ethernet únicamente cuando se utilice una red cableada.
4. Conecte un teclado a la máquina.
5. Conecte un ratón a la máquina.
4

Preparación para el uso de la máquinaPonga en marcha esta máquina y configure la red, así como otros ajustes iniciales.Siga las instrucciones de la pantalla para hacer funcionar el sistema utilizando el ratón y el teclado.
1. Pulse la tecla [Power].La máquina se iniciará y aparecerá la ventana de Configuración inicial.
2. Seleccione la región y el idioma y, a continuación, [Siguiente].Después de seleccionar la región y el idioma debe cerrar sesión y después volver a iniciarla. Siga las instrucciones que aparecerán en la pantalla para el funcionamiento de la máquina.
3. Ajuste la fecha y la hora y, a continuación, seleccione [Siguiente].
4. Configurelosajustesnecesariosparasuentornodered.Pregunte al administrador de red sobre los ajustes que deben especificarse en este paso y, a continuación, introduzca los valores correctos.
5. Unavezcompletadalaconfiguración,seleccione[Siguiente(Guardarajustesyreiniciar)].La máquina se reiniciará y aparecerá la ventana de Ajustes iniciales.
6. Configureuncertificadocuandoseanecesario.
• Si el entorno de red requiere un certificado, utilice una unidad flash USB para descargar el certificado desde su ordenador.7. Seleccione la aplicación que desee ver cuando la máquina se ponga en marcha.
• Libreta de direcciones (esta máquina)Muestra la Libreta de direcciones.Si selecciona Libreta de direcciones, especifique la URL de la página que mostrar cuando pulse [Entrada manual].
• My Meeting VideoMuestra My Meeting Video mediante el servicio RICOH UCS Advanced.Para obtener más información sobre el servicio RICOH UCS Advanced y My Meeting Video, consulte "Conexión con el servicio RICOH UCS Advanced".
• Navegador (Página de inicio)Muestra la página especificada en el navegador web.Si selecciona Navegador, especifique la URL de la página que mostrar.
• La URL puede tener una longitud máxima de 256 caracteres.8. Unavezcompletadalaconfiguración,seleccione[Listo(Guardarajustesyreiniciar)].
La máquina se reiniciará y aparecerá la página de inicio predeterminada.
• También puede cambiar los ajustes de la máquina desde “Ajustes”. Para obtener información detallada, consulte “Cómo cambiar los ajustes de la máquina”.
Preparación para la pantalla compartida
• Para instalar el driver de Compartir pantalla del PC, esta máquina debe conectarse a una red. Antes de instalar el driver, asegúrese de que la máquina esté conectada a una red a través de una LAN con cable o inalámbrica.
• Se necesitan privilegios de administrador para instalar el driver de Compartir pantalla del PC. Conéctese al ordenador como miembro del grupo Administradores.
Entorno operativoWindows: Mac OS:
CPU Core 2 Duo 2.0GHz o superior Ordenador Macbook Pro
Memoria 1GB o superior OS 10.9 ,10.10, 10.11
Unidad de disco duro
100 MB o más de espacio libre Resolución 800 x 600, 1440 x 900
OS Windows Vista (Service Pack 2 o posterior) / 7 / 8 / 8.1/10
Resolución 800 x 600 (SVGA), 1024 x 768 (XGA), 1280 x 800 (WXGA)64.000 colores o más (recomendado)
5

Instalación para WindowsPara compartir la pantalla del ordenador, primero debe instalar el driver para Compartir pantalla en su ordenador.
1. Encienda la máquina.
2. Conecte el cable USB al puerto USB de esta máquina.Conecte el extremo del conector micro-B del cable USB al puerto USB (tipo micro-B) en esta máquina.
3. Conecte el extremo del conector A del cable USB al puerto USB (tipo A) del ordenador.
• El driver puede comenzar la instalación automáticamente. Si sucede esto, es posible que aparezca un cuadro de diálogo para indicar que el driver no se ha instalado correctamente. En ese caso, haga clic en [Cerrar] para cerrar el cuadro de diálogo y continuar con el paso 4.
• Si aparece el Asistente para agregar nuevo hardware, haga clic en [Cancelar].• Si aparece la pantalla de reproducción automática, ciérrela.• Si aparece el mensaje “No se ha instalado el driver para PC Screen Share. Instale el driver e inicie el software.”, haga clic
en [OK].4. Abra "Mi ordenador" en el ordenador y luego haga clic con el botón derecho del ratón en [PC Screen Share].
5. Haga clic en [Install the 32-bit driver for PC Screen Share] o en [Install the 64-bit driver for PC Screen Share]. Asegúrese de que selecciona el driver adecuado para el sistema operativo de su ordenador.Si no aparece ninguna opción, ejecute dpinst32.exe (para SO de 32 bits) o dpinst64.exe (para SO de 64 bits). Estos archivos se encuentran en la carpeta "driver" en la unidad "Compartir pantalla PC".
6. Siga las instrucciones que se indican en el asistente de instalación para completarla.Cuando se complete la instalación, es posible que aparezca un cuadro de diálogo para indicar que debe reiniciarse el ordenador. Si es así, reinícielo.
• Si desea desinstalar el driver de Compartir pantalla del PC, hágalo en "Añadir o quitar programas". Si desea más información sobre "Añadir o quitar programas", consulte la ayuda de Windows.
• Retire el cable USB del ordenador antes de desinstalar el driver de Compartir pantalla PC.• Si se instala de nuevo el driver de Compartir pantalla del PC, debe desinstalar el driver y volver a instalarlo.
Celebración de una reunión
Acerca de la pantalla de la libreta de direccionesCuando esta máquina se inicia, aparece la libreta de direcciones.Se usa la libreta de direcciones para registrar la URL y el nombre de una sala de conferencias virtual como destino.
• Antes de celebrar una reunión, es necesario registrar la dirección de destino en la libreta de direcciones. Para obtener información detallada sobre cómo registrar el destino, consulte “Cómo gestionar la libreta de direcciones”.
DPW008
1
2
3
1. Lista de destinos
Muestra una lista de destinos registrada en la Libreta de direcciones.
2. [Buscar] Utilice esta función para buscar un destino registrado en la lista de destinos.
3. [Entrada manual]
Utilice esta función para visualizar la página del sistema de videoconferencia registrada como página de inicio predeterminada.
Iniciar reunión
1. Pulse la tecla [Power]. Se mostrará la libreta de direcciones.
2. Pulse la tecla [Push] y, a continuación, levante el brazo de la cámara para elevar la unidad de la cámara.
3. Ajuste la orientación moviendo la cámara con cuidado y girándola vertical y horizontalmente.
6

4. Seleccione el destino que desea conectar e inicie la reunión.También puede utilizar las teclas de cursor en esta máquina para seleccionar el destino y, a continuación, pulse la tecla [Enter].
5. Seleccione [Participar].
Se abrirá el navegador web y mostrará el sistema de videoconferencia seleccionado.
• Para obtener información detallada acerca del funcionamiento durante la reunión, consulte el manual o la Ayuda del sistema de videoconferencia que esté utilizando.
• La máquina se apaga automáticamente cuando permanece inactiva durante 15 minutos.
Búsqueda de un destino en la lista de destinos
1. Seleccione el botón [Buscar].También puede usar la tecla [ ] de esta máquina para seleccionar el botón [Buscar] y después pulsar la tecla [Enter] de esta máquina.
2. Introduzca una palabra clave para buscar el destino.
3. Pulse la tecla [Enter] del teclado.Los resultados de la búsqueda mostrando todos los destinos relevantes se mostrarán en la lista de destinos.
4. Seleccione el destino que desee conectar.También puede usar la tecla [ ] de esta máquina para seleccionar el destino y después pulsar la tecla [Enter] de esta máquina.Se abrirá el navegador web y mostrará el sistema de videoconferencia seleccionado.
7

8
• Las palabras clave pueden tener una longitud de hasta 100 caracteres.Cómo conectarse a un destino no registradoSi especifica la URL de un sistema de conferencias que desea usar cuando instala la máquina, puede mostrar la página especificada con solo pulsar [Entrada manual]. A continuación, especifique la información de destino directamente en esa página para conectarse con una reunión.
• Para especificar o cambiar la página que mostrar cuando pulse [Entrada manual], use Gestión aplicación predet. en Default Application Management, en Ajustes.
1. Seleccione el botón [Entrada manual].También puede usar las teclas [ ] y [ ] de esta máquina para seleccionar [Entrada manual] y después pulsar la tecla [Enter] de esta máquina.
Se abrirá el navegador web y mostrará el sistema de videoconferencia seleccionado.
Cómo compartir la pantalla del ordenadorSi conecta la máquina al ordenador mediante un cable USB y usa Screen Share podrá compartir la pantalla que se muestra en el ordenador a los demás participantes.
• Si el sistema de videoconferencia que está utilizando no es compatible con la función “Compartir pantalla” a través de un navegador, la pantalla no se podrá compartir.
1. Conecte el cable USB al puerto USB (tipo micro-B) de esta máquina.2. Conecte el extremo del conector A del cable USB al puerto USB (tipo A) del ordenador.3. Abra el software Screen Share.
Cómo compartir la pantalla de Windows
El software Compartir pantalla de su ordenador se iniciará automáticamente.Si no se inicia automáticamente, abra "Mi PC" en su ordenador, haga clic con el botón derecho en [PC Screen Share] y, a continuación, haga clic en [Start PC Screen Share].Cómo compartir su pantalla Mac OS X
1. Abra el Finder.2. Haga clic en [Unified_Communication_System] en "DISPOSITIVOS".3. Haga clic en [mac].
Si la pantalla de Finder está configurada como vista de iconos, haga doble clic en [mac].4. Haga doble clic en [Screen Share].
4. Haga clic en [Compartir].
5. Inicie compartir pantalla en el sistema de videoconferencia que desea utilizar.Seleccione “Ricoh Screen Share” como una aplicación compartida.Para ver las instrucciones de uso, consulte la sección de ayuda del sistema de videoconferencia que desea utilizar.Para dejar de compartir la pantalla de su ordenador, haga clic en [Detener Comp.].
Cómo terminar la reunión1. Pulse la tecla [Disconnect] de esta máquina.
El navegador se cerrará.2. Pulse la tecla [Power] para apagar esta máquina.3. Seleccione [OK].
La máquina no está encendida.

9
CambiodelaconfiguracióndelamáquinaCambie los ajustes de la máquina según el entorno en el que se utiliza la máquina.
• Paracambiarlosajustesdered,preguntealadministradorderedquéajustesdebenespecificarseenlosajustesderedcableada/inalámbrica y, a continuación, introduzca los valores correctos.
1. Pulse la tecla [Menú].
2. Seleccione el menú de ajuste que desea cambiar.
DTQ002
123456789
10
1. Configuraciónregional y de idioma
Se utiliza para cambiar la región o el idioma.
2. Fecha y hora Se utiliza para cambiar la fecha, la hora o la zona horaria.3. Ajustes de red
cableadaSe utiliza para cambiar los ajustes de red cableada.
4. Conectar a un punto de acceso
Se utiliza para cambiar el punto de acceso.
5. Gestionar redes inalámbricas
Se utiliza para cambiar los ajustes de red inalámbrica.
6. Ajustes servidor proxy
Se utiliza para cambiar los ajustes del servidor proxy.
7. Importar certificado
Se utiliza para añadir o cambiar un certificado.Si cambia la ubicación o la red donde usa la máquina, puede que deba añadir o cambiar un certificado, según el nuevo entorno de red.
• Si el entorno de red requiere un certificado, utilice una unidad flash USB para descargar el certificado desde su ordenador.
8. Ajustes del sistema
Se utiliza para cambiar los ajustes del sistema.• Actualizar sistema desde la red durante el inicio
Si esta casilla de verificación está seleccionada, la máquina comprobará si en el servidor hay actualizaciones cuando se inicie. Si hay una actualización disponible, el sistema se actualizará a través de la red. Siga las instrucciones de la pantalla para actualizar los archivos del sistema.
• Prueba de conexiónSe usa para comprobar si la máquina se puede conectar al servidor de actualización del sistema.Si su entorno de red requiere una autenticación del servidor proxy, aparecerá un cuadro de diálogo solicitando la autenticación.
• Actualización del sistema desde una memoria USBSe utiliza para actualizar los archivos del sistema descargados en su ordenador.Guarde los archivos del sistema en una unidad flash USB y, a continuación, introdúzcala en esta máquina. Siga las instrucciones de la pantalla para actualizar los archivos del sistema.
• Recopilar registrosSe utiliza para recopilar los registros.Introduzca la unidad flash USB y, a continuación, siga las instrucciones de la pantalla para recopilar y guardar los registros.
9. Gestión de adición de datos
Se utiliza para gestionar la libreta de direcciones. Para obtener información detallada, consulte "Cómo gestionar la libreta de direcciones" y "Cómo cambiar la imagen de fondo".
10. Default Application Management
Seleccione la aplicación que desee ver cuando la máquina se ponga en marcha.• Libreta de direcciones (esta máquina)
Muestra la Libreta de direcciones.Si selecciona Libreta de direcciones, especifique la URL de la página que mostrar cuando pulse [Entrada manual].
• My Meeting VideoMuestra My Meeting Video mediante el servicio RICOH UCS Advanced.Para obtener más información sobre el servicio RICOH UCS Advanced y My Meeting Video, consulte "Conexión con el servicio RICOH UCS Advanced".
• Navegador (Página de inicio)Muestra la página especificada en el navegador web.Si selecciona Navegador, especifique la URL de la página que mostrar.

10
Cómo gestionar la libreta de direcciones
Cómo preparar la libreta de direccionesEn primer lugar, debe crear un archivo de texto que contenga la lista de destinos. Cree un archivo de texto (.txt) con valores separados por tabulaciones y, a continuación, introduzca la dirección de destino según el siguiente formato.Nombre de archivo:
Formato rucs-addrbook-*.txt
Ejemplo rucs-addrbook-20160101.txt
Dirección de destino:
Formato Línea de etiqueta: nombre<tab>urlLa 2ª línea y subsiguientes: nombre destino<tab>URL destino
Ejemplo nombre urlSala1 https://url1.com/Sala2 https://url2.com/
Para transferir el archivo de la libreta de direcciones a esta máquina, guarde el archivo de texto en una unidad flash USB.
• El nombre de destino se visualizará en la aplicación de la libreta de direcciones de esta máquina.• El nombre de destino puede contener uno o más espacios. Si hay una línea en blanco que solo contiene espacios y
caracteres parecidos, dicha línea y las subsiguientes no se registrarán.• Si no hay destinos registrados en la libreta de direcciones, se exportará un archivo de texto que solo contiene una línea de
etiqueta. Puede introducir los destinos que desea utilizar en el archivo de texto.• Para cambiar un destino específico, exporte el archivo de la libreta de direcciones, modifique o elimine la línea de destino
en el archivo y después importe el archivo modificado a la máquina.• Al importar un archivo de libreta de direcciones nuevo, se eliminarán todos los archivos de libreta de direcciones existentes.• Para borrar todo el contenido de la libreta de direcciones, importe un archivo de esta que solo contenga una línea de
etiquetas.• Si hay más de 1000 elementos en el archivo, solo se importarán los primeros 1000.
Importar la libreta de direcciones1. InserteenestamáquinalaunidadflashUSBquecontengaelarchivodelalibretadedirecciones.2. Pulse la tecla [Menú].3. Seleccione [Gestión de adición de datos].4. Seleccione [Importar] en “Libreta de direcciones”.
5. Seleccione el archivo de texto que desee importar y, a continuación, seleccione [Importar].
Si el archivo de la libreta de direcciones se ha importado con éxito, aparecerá un mensaje de confirmación.6. Seleccione [Cerrar].7. Seleccione [Listo (Guardar ajustes y reiniciar)].
La máquina se reinicia automáticamente.
• Si aparece un mensaje de error, compruebe las direcciones de destino en el archivo y compruebe el nombre del archivo para asegurarse de que sean correctos.

Exportar libreta de direcciones
1. IntroduzcalaunidadflashUSBenestamáquina.
2. Pulse la tecla [Menú].
3. Seleccione [Gestión de adición de datos].
4. Seleccione [Exportar] en “Libreta de direcciones”.Si la libreta de direcciones se ha exportado con éxito, aparecerá un mensaje.
5. Seleccione [Cerrar].
Cómo cambiar la imagen de fondoPuede cambiar la imagen de fondo de la libreta de direcciones.Para ello, guarde la imagen deseada como archivo JPEG en una unidad flash USB.
• Si importa un nuevo archivo de imagen de fondo, se elimina todo archivo de imagen existente.
Importar imagen de fondo
1. InserteenestamáquinalaunidadflashUSBquecontengaelarchivoJPEGquedesee.
2. Pulse la tecla [Menú].
3. Seleccione [Gestión de adición de datos].
4. Seleccione [Importar] en “Imagen de fondo”.
5. Seleccione el archivo de imagen que desea importar y, a continuación, seleccione [Importar].
Si la imagen de fondo se importa correctamente, aparecerá un mensaje.6. Seleccione [Cerrar].
7. Seleccione [Listo (Guardar ajustes y reiniciar)].La máquina se reinicia automáticamente.
Eliminar imagen de fondoSi se elimina la imagen de fondo existente, el fondo de la libreta de direcciones volverá al ajuste de fábrica.
1. Pulse la tecla [Menú].
2. Seleccione [Gestión de adición de datos].
3. Seleccione [Eliminar] en “Imagen de fondo”.
4. Seleccione [Eliminar].
5. Seleccione [Listo (Guardar ajustes y reiniciar)].La máquina se reinicia automáticamente.
11

ES ES
© 2015,2016 Ricoh Co., Ltd. E0A5-7009B
12
Marcas comercialesMac OS, MacBook y Mac Book Pro son marcas comerciales de Apple Inc., registradas en los Estados Unidos y en otros países.Microsoft, Windows, Windows Vista y Windows 7 Embedded Standard son marcas comerciales o marcas comerciales registradas de Microsoft Corporation en los Estados Unidos o en otros países.
Los nombres correctos de los sistemas operativos Windows son:
• Los nombres de los productos de Windows Vista son los siguientes:Microsoft ® Windows Vista ® UltimateMicrosoft® Windows Vista® BusinessMicrosoft® Windows Vista® Home PremiumMicrosoft® Windows Vista® Home BasicMicrosoft® Windows Vista® Enterprise
• Los nombres de los productos de Windows 7 son los siguientes:Microsoft ® Windows ® 7 Home PremiumMicrosoft® Windows ® 7 ProfessionalMicrosoft® Windows ® 7 UltimateMicrosoft® Windows ® 7 Enterprise
• Los nombres de productos de Windows 8 son los siguientes:Microsoft ® Windows ® 8Microsoft® Windows ® 8 ProMicrosoft® Windows ® 8 Enterprise
• Los nombres de productos de Windows 8.1 son los siguientes:Microsoft ® Windows ® 8,1Microsoft® Windows ® 8.1 ProMicrosoft® Windows ® 8.1 Enterprise
• Los nombres de los productos de Windows 10 son los siguientes:Microsoft® Windows ® 10 HomeMicrosoft ® Windows ® 10 ProMicrosoft ® Windows ® 10 Enterprise
Los demás nombres de productos que se utilizan aquí aparecen solo a efectos de identificación y pueden ser marcas comerciales de sus respectivas empresas. Renunciamos a cualquier derecho sobre dichas marcas.