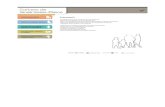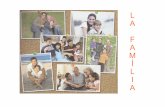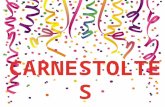Presentació telemàtica d’escrits - Icavor · Un cop feta la selecció del tipus de presentació...
Transcript of Presentació telemàtica d’escrits - Icavor · Un cop feta la selecció del tipus de presentació...

Presentació telemàtica d’escrits Guia per als nous operadors jurídics

Generalitat de Catalunya Departament de Justícia
Presentació telemàtica d’escrits RED v01 pàgina 2 de 16
ÍNDEX
1. Introducció ........................................................................................................... 3
1.1. Per què aquesta guia i quin objectiu té? .................................................... 3
1.2. A qui s’adreça aquesta guia? ...................................................................... 3
2. Accés i funcionalitat del mòdul RED ................................................................. 3 3. Funcionalitats de la pantalla de les opcions ..................................................... 4
4. Selecció del mòdul RED i presentació d’escrits ............................................... 5
5. Alta d’escrits ........................................................................................................ 5 5.1. Incorporació dels documents electrònics ................................................... 7
6. Consultes ........................................................................................................... 12
6.1. Consulta d’escrits generats ....................................................................... 12
6.2. Consulta d’escrits pendents de lliurar ...................................................... 13 7. Annexos ............................................................................................................. 14
7.1. Servei de suport ......................................................................................... 14
7.2. Manual i vídeos de formació ..................................................................... 14 7.3. Extranet del professional ........................................................................... 15
7.4. Accés al portal ............................................................................................ 15
7.5. Com anomenar els fitxers que s’han d’incorporar? ................................ 15

Generalitat de Catalunya Departament de Justícia
Presentació telemàtica d’escrits RED v01 pàgina 3 de 16
1. Introducció
1.1. Per què aquesta guia i quin objectiu té?
Els objectius d'aquesta guia són els següents:
Familiaritzar els usuaris nous amb l’ús de les funcionalitats bàsiques de l’aplicació d’e-justícia.cat (ejcat) de registre d’escrits i documents (RED).
Aconseguir que els usuaris disposin dels coneixements necessaris per realitzar correctament les operacions més importants i bàsiques del seu dia a dia.
L’objectiu no és substituir el manual de RED, accessible des de l’enllaç de l’extranet:
http://administraciojusticia.gencat.cat/web/.content/home/serveis_als_professionals/extranet/informacio_general/formacio/manual_e_j_cat__operadors_juridics.pdf
El manual conté la informació per poder realitzar correctament totes les operacions disponibles a l’aplicació. Aquesta guia, en canvi, és un resum del manual, perquè només ofereix la informació imprescindible perquè els nous usuaris puguin començar a utilitzar l’aplicació.
1.2. A qui s’adreça aquesta guia?
Aquesta guia s’adreça als diversos col·lectius d'operadors jurídics que comencin a utilitzar l’aplicació informàtica de registre d’escrits i documents i que volen disposar d’una eina de consulta abreujada i ràpida sobre les funcionalitats bàsiques de l’aplicació.
2. Accés i funcionalitat del mòdul RED
El mòdul de registre d’escrits i documents (RED) permet presentar escrits de tràmit, és a dir, escrits que tinguin un procediment de destinació del qual se’n pot conèixer número, any, jutjat i tipus de procediment. S’està treballant per tenir disponible aviat l’adaptació del mòdul RED per a la presentació d’escrits quan el procediment de destinació encara no hagi estat creat, com per exemple els escrits personant-se.
Els tipus d’escrits que es poden presentar des de l’extranet del professional contra una unitat judicial concreta depèn del sistema de gestió processal que faci servir la unitat judicial de destinació. El mòdul RED ja ofereix automàticament a l’usuari les opcions disponibles de presentació segons la unitat de destinació seleccionada.
Per tal de fer ús de les opcions del mòdul de registre d’escrits i documents s’ha d’accedir a l’extranet del professional:
http://administraciojusticia.gencat.cat/ca/serveis_als_professionals/extranet/
Aquí hi ha tota la informació necessària per als diferents operadors jurídics. D’entre els diversos enllaços disponibles a l’extranet podem destacar:
Portal on cal accedir per fer la presentació d’escrits:
https://ejcat.justicia.gencat.cat/IAP
Servei de suport:
http://administraciojusticia.gencat.cat/ca/serveis_als_professionals/extranet/informacio_general/suport_consultes_i_incidencies/

Generalitat de Catalunya Departament de Justícia
Presentació telemàtica d’escrits RED v01 pàgina 4 de 16
Un cop superat el procés de validació, s’accedeix a la pantalla principal, tal com mostra la Imatge 1 Pantalla d'entrada a l’extranet del professional, que pot variar segons el tipus de col·lectiu al qual pertanyi l’usuari.
Imatge 1 Pantalla d'entrada a l’extranet del professional
3. Funcionalitats de la pantalla de les opcions
A a la dreta de la capçalera hi ha les dades d’identificació de l’usuari i es pot entrar a Opcions.
Si es fa clic a Opcions, s’obre la pantalla de les opcions que es veu a la Imatge 2
Pantalla Opcions del menú superior dret, on es pot escollir quines pestanyes de les que hi ha disponibles es volen veure al full principal d’entrada, configurar l’idioma de les pantalles, escollir un canal de comunicació per rebre els missatges i veure les dades personals.
Imatge 2 Pantalla Opcions del menú superior dret
Aquesta pantalla i les seves funcions són comunes a tots els mòduls de l’extranet.
Cal recordar que els missatges enviats pel canal de comunicació seleccionat en aquesta pantalla, com tots els missatges generats pels diferents mòduls d’E jcat, no

Generalitat de Catalunya Departament de Justícia
Presentació telemàtica d’escrits RED v01 pàgina 5 de 16
tenen validesa jurídica i no eximeixen d’accedir als apartats del portal del professional on apareix la informació completa.
4. Selecció del mòdul RED i presentació d’escrits
Per accedir al mòdul de presentació d’escrits s’ha d’escollir l’opció Presentació d’escrits del menú esquerre. Un cop feta la selecció, s’obre la pantalla del mòdul RED, Imatge 3 Pantalla del mòdul de presentació d’escrits (mòdul RED), amb les opcions Alta escrits, per presentar escrits; l’opció Consultes, que consisteix amb la Consulta d’escrits generats, que permet cercar i consultar els escrits generats per l’usuari, i la Consulta d’escrits pendents de lliurar, que permet cercar i consultar els escrits sobre els quals s’ha iniciat el procediment de presentació però, per decisió de l’usuari, encara no s’han lliurat i estan disponibles per al moment en què l’usuari decideixi fer el lliurament. Tots apareixen remarcats en vermell a la Imatge 3 Pantalla del mòdul de
presentació d’escrits (mòdul RED).
Imatge 3 Pantalla del mòdul de presentació d’escrits (mòdul RED)
5. Alta d’escrits
Per presentar un escrit s’ha de clicar l’opció Alta d’escrits, de color vermell dins la Imatge 3 Pantalla del mòdul de presentació d’escrits (mòdul RED) i la Imatge 4 Alta d'escritsdel menú de l’esquerra. Aquesta acció obre la pantalla de la Imatge 4 Alta d'escritsque
demana indicar l’òrgan judicial de destinació de l’escrit i el número i any.

Generalitat de Catalunya Departament de Justícia
Presentació telemàtica d’escrits RED v01 pàgina 6 de 16
Imatge 4 Alta d'escrits
Si una unitat judicial concreta no apareix, vol dir que no està disponible per a la presentació telemàtica d’escrits. Una vegada emplenada la informació (veure la Imatge 5 Introducció de la informació per a l’alta d’un escrit) s’ha de clicar el botó Recupera dades, emmarcat de color verd. Llavors el mòdul RED fa una primera validació per confirmar que el número i any del procediment són correctes i existeixen per a la unitat judicial seleccionada. En cas negatiu, es mostra un missatge d’error. Un cop superada aquesta primera validació, RED passa a fer la segona validació, que és comprovar si l’usuari consta com a personat a les actuacions. En cas negatiu, mostra un missatge que informa que l’usuari no està personat. Malgrat aquest resultat, si l’usuari vol continuar endavant amb la presentació, sota la seva responsabilitat, només ha de desmarcar la casella Validar professional personat, de color vermell, i tornar a clicar al botó Recupera dades (cercle verd).
Imatge 5 Introducció de la informació per a l’alta d’un escrit
Un cop el mòdul RED recupera les dades del procediment fa paral·lelament una cerca de coincidències d’assumptes amb igual número i any dins la unitat judicial escollida. En cas que trobi assumptes que concordin amb aquest criteri l’ofereix en una nova pantalla, que veiem a la Imatge 6 Selecció del procediment d’interès d’entre els del mateix número,
any i unitat, per escollir el que interessi. Un cop feta aquesta selecció o si no n’hi ha cap per mostrar, fa una nova cerca per detectar i mostrar tots els procediments de la mateixa unitat judicial amb el mateix NIG del procediment escollit en la pantalla anterior. Novament, l’usuari ha d’escollir el procediment del seu interès. Aquesta

Generalitat de Catalunya Departament de Justícia
Presentació telemàtica d’escrits RED v01 pàgina 7 de 16
darrera pantalla tampoc es mostra si no hi ha més coincidències que un únic procediment i passa directament, igual que després de les seleccions, al pas següent.
Imatge 6 Selecció del procediment d’interès d’entre els del mateix número, any i unitat
Després de les diverses validacions s’ha de definir el procediment, número, any i unitat de destinació de l’escrit i s’arriba a la pantalla que permet seleccionar el tipus de presentació que mostra la Imatge 7 Selecció de l’opció de presentació.
Imatge 7 Selecció de l’opció de presentació
La pantalla que veiem a la Imatge 7 Selecció de l’opció de presentació ofereix l’opció
d’escollir entre dos tipus de presentació: la presentació de l’escrit en paper al Deganat o Servei comú (telemàtica presencial) o bé sense papers (totalment telemàtica), que apareixen remarcades de color vermell. En el primer cas no s’incorpora la documentació en format electrònic i al final del procés no s’ha fet la presentació, sinó que s’obté una caràtula que cal imprimir i aportar físicament al Deganat o Servei comú corresponent per fer la presentació. En el segon cas, sense papers, sí que s’incorpora la documentació en format electrònic i al final del procés s’haurà fet la presentació directament a la unitat judicial de destinació. El rebut que s’obté és el justificant de la presentació.

Generalitat de Catalunya Departament de Justícia
Presentació telemàtica d’escrits RED v01 pàgina 8 de 16
Un cop feta la selecció del tipus de presentació hi ha una diferència. En cas d’haver optat per la presentació en paper, trasllada l’usuari directament al lliurament/obtenció de la caràtula mitjançant el pas de la signatura electrònica, pantalla corresponent a la Imatge 13 Procés de signatura.
En cas d’haver optat per la presentació sense papers, trasllada l’usuari a la pantalla d’incorporació dels documents, Imatge 8 Selecció del tipus de document.
5.1. Incorporació dels documents electrònics
Aquesta pantalla d’incorporació dels documents electrònics ofereix l’opció de seleccionar el tipus de document d’entre els que hi ha disponibles al desplegable del camp Tipus de document i que es pot veure a la Imatge 8 Selecció del tipus de document.
Imatge 8 Selecció del tipus de document
Un cop seleccionat el tipus de document i incorporada una descripció i el número de folis, cal carregar el document en format PDF fent clic sobre el botó Navega, de color verd a la Imatge 9 Pantalla d’incorporació dels documents. S’obre una finestra per seleccionar
el fitxer per incorporar d’entre les opcions disponibles dins del sistema informàtic de l’usuari (exemple a la Imatge 10 Incorporació de documentació).

Generalitat de Catalunya Departament de Justícia
Presentació telemàtica d’escrits RED v01 pàgina 9 de 16
Imatge 9 Pantalla d’incorporació dels documents
Imatge 10 Incorporació de documentació
Els documents s’han d’anomenar seguint el criteri marcat a l’enllaç següent: http://administraciojusticia.gencat.cat/ca/serveis_als_professionals/extranet/informacio_general/
com_puc_annexar_documents/
Un cop seleccionat el fitxer per carregar s’ha de clicar el botó Annexa, de color verd a la Imatge 11 Seleccionat el document per carregar i pendent de fer clic a «Annexa.

Generalitat de Catalunya Departament de Justícia
Presentació telemàtica d’escrits RED v01 pàgina 10 de 16
Imatge 11 Seleccionat el document per carregar i pendent de fer clic a «Annexa».
Si el procés d’annexar el document ha funcionat correctament, es mostra l’avís de color verd de la Imatge 12 i a la part inferior de la pantalla es pot veure com apareix el
document carregat. Aquest procés s’ha de repetir per a cadascun dels documents. Cal recordar que sempre s’ha d’incorporar un document del tipus “01 - Escrit”.
Imatge 12 Document carregat correctament
Ha acabat la preparació de l’escrit i només falta clicar el botó Lliura la sol·licitud, que es veu de color verd a la Imatge 12, i enllestir el procés de signatura (Imatge 13), per
fer l’enviament i obtenir el rebut.

Generalitat de Catalunya Departament de Justícia
Presentació telemàtica d’escrits RED v01 pàgina 11 de 16
Imatge 13 Procés de signatura
Un cop acabat el procés de signatura correctament es mostra la pantalla que es pot veure a la Imatge 14 on, mitjançant el botó Veure rebut marcat de color verd, s’accedeix al rebut que es pot veure a la Imatge 15.
Imatge 14 Pantalla d’obtenció del rebut

Generalitat de Catalunya Departament de Justícia
Presentació telemàtica d’escrits RED v01 pàgina 12 de 16
Imatge 15 Exemple de rebut
6. Consultes L’opció de consultes, que apareix al menú de l’esquerra de la Imatge 16, és doble.
Disposa de la consulta d’escrits generats i la d’escrits pendents de lliurar. La consulta dels escrits generats fa referència als escrits que ha fet l’usuari, bé sigui obtenint la caràtula (escrits telemàtics presencials o en paper) o obtenint el rebut en haver fet la presentació (escrits totalment telemàtics o sense papers). L’objecte d’aquesta consulta és revisar els escrits ja finalitzats. La consulta dels escrits pendents de lliurar fa referència a escrits en els quals s’ha iniciat la presentació però no s’ha finalitzat. L’objecte d’aquesta consulta és loca litzar-los i poder continuar-ne la tramitació o en cas contrari, si ja no interessen, poder-los eliminar del sistema. No s’ha de confondre aquesta opció d’escrits pendents de lliurar amb els escrits pendents de presentar, que són escrits telemàtics presencials pels quals s’ha obtingut la caràtula i que encara no s’han presentat físicament al registre del Deganat o Servei comú.

Generalitat de Catalunya Departament de Justícia
Presentació telemàtica d’escrits RED v01 pàgina 13 de 16
Imatge 16 Consultes
6.1. Consulta d’escrits generats Aquesta opció del menú lateral esquerre permet fer consultes mitjançant cerques d’escrits per diversos criteris, com es pot veure a la Imatge 17. L’usuari pot
seleccionar, segons el seu interès, els camps que vulgui emplenar per ajustar la cerca.
Imatge 17 Consulta d’escrits generats

Generalitat de Catalunya Departament de Justícia
Presentació telemàtica d’escrits RED v01 pàgina 14 de 16
El resultat mostra els diversos escrits que concorden amb els criteris de cerca i en facilita la informació disponible tal com podem veure a la
Imatge 18.
Imatge 18 Resultat de la consulta d’escrits generats
La icona de la lupa permet accedir al detall de l’escrit i la icona del PDF permet accedir al rebut de l’escrit, ambdós marcats de color verd. Les opcions d’exportació, de color verd, permeten descarregar la informació de la consulta en format PDF o Excel.
6.2. Consulta d’escrits pendents de lliurar
Aquesta opció del menú lateral esquerre permet fer consultes mitjançant cerques d’escrits per diversos criteris, com es pot veure a la Imatge 19. L’usuari pot
seleccionar, segons el seu interès, els camps que vulgui completar per ajustar la cerca.

Generalitat de Catalunya Departament de Justícia
Presentació telemàtica d’escrits RED v01 pàgina 15 de 16
Imatge 19 Camps disponibles i resultat de la consulta d’escrits pendents de lliurar
La icona de lupa permet accedir al detall de l’escrit per continuar la presentació/lliurament i el de la creu vermella permet esborrar l’escrit. Les opcions d’exportació permeten descarregar la informació de la consulta en format PDF o Excel. Ho trobarem a la Imatge 19 marcat de color verd.
7. Annexos
7.1. Servei de suport
http://administraciojusticia.gencat.cat/ca/serveis_als_professionals/extranet/informacio_general/
suport_consultes_i_incidencies/
El número de telèfon gratuït, 900 106 428, és el del servei de suport telefònic que el Departament de Justícia ofereix als professionals per atendre les incidències i consultes relatives a les aplicacions següents: extranet del professional (IAP), tramitació telemàtica d'assumptes (TTA), tramitació telemàtica d'escrits (RED), assistència jurídica gratuïta, suport judicial extern, Lexnet i traductor automàtic.
Queden fora de l'abast d'aquest servei les incidències i consultes relatives al programari de base o de gestió, maquinari, perifèrics, línies de comunicació i altres equips propis dels professionals o que no hagi facilitat el Departament de Justícia. Horari d'atenció
De dilluns a divendres de 7.30 h a 21.30 h Dissabtes, diumenges i festius de 8.30 a 21.30 h
7.2. Manual i vídeos de formació
http://administraciojusticia.gencat.cat/ca/serveis_als_professionals/extranet/informacio_general/
formacio/
Accés directe al manual PDF per als operadors jurídics: http://administraciojusticia.gencat.cat/web/.content/home/serveis_als_professionals/extranet/inf
ormacio_general/formacio/manual_e_j_cat__operadors_juridics.pdf

Generalitat de Catalunya Departament de Justícia
Presentació telemàtica d’escrits RED v01 pàgina 16 de 16
7.3. Extranet del professional
http://administraciojusticia.gencat.cat/ca/serveis_als_professionals/extranet/
7.4. Accés al portal
https://ejcat.justicia.gencat.cat/IAP
7.5. Com anomenar els fitxers que s’han d’incorporar?
http://administraciojusticia.gencat.cat/ca/serveis_als_professionals/extranet/informacio_general/
com_puc_annexar_documents/