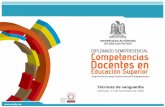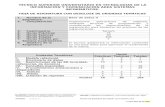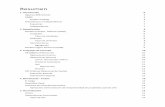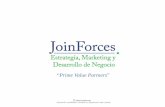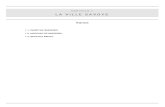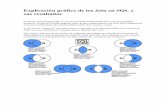Presentación de PowerPointevirtual.uaslp.mx/Habitat/innobitat01/Material... · escriba “join”...
Transcript of Presentación de PowerPointevirtual.uaslp.mx/Habitat/innobitat01/Material... · escriba “join”...

C A P I T U L O 2
H E R R A M I E N T A S B Á S I C A S 2 D
ÍNDICE
2.1. LINE
2.2. POLYLINE
2.2.1. OPEN POLYLINE
2.2.2. CLOSE POLYLINE
2.3. JOIN
2.4. EXPLODE CURVE
2.5. MOVE
2.6. COPY
2.7. TRIM
2.8. SPLIT
2.9. GROUP
3.0. UNGROUP
3.1. CLIPPING PLANE

CAPITULO 2: HERRAMIENTAS BASICAS
SABER IDENTIFICAR LAS HERRAMIENTAS BÁSICAS DE LA INTERFASE PARA LA CREACIÓN DE ELEMENTOS 2D O 3D.
2.1 LINE.
DIBUJA UNA LÍNEA.
1. ESCRIBE “LINE” EN LA BARRA DE COMANDO.2. CUANDO PIDA “START OF LINE”, USA EL SNAP PARA SELECCIONAR DONDE EMPEZAR TU LÍNEA.3. CUANDO PIDA “END OF LINE”, UTILIZA SHIFT PARA RESTRINGIR EL MOVIMIENTO A INTERVALOS DE 90° Y DIBUJA LA LÍNEA A LO
LARGO DESEADO.4. UTILIZA “INPUT” SI DESEAS OBTENER UNA LÍNEA CON UNA MEDIDA DETERMINADA.
1
2
3
4

CAPITULO 2: HERRAMIENTAS BASICAS
SABER IDENTIFICAR LAS HERRAMIENTAS BÁSICAS DE LA INTERFASE PARA LA CREACIÓN DE ELEMENTOS 2D O 3D.
2.2 POLYLINE.
DIBUJA UNA POLYLINEA.
1. ESCRIBE “POLYLINE” EN LA BARRA DE COMANDO O SELECCIONA.2. CUANDO PIDA “START OF POLYLINE”, USA EL SNAP PARA SELECCIONAR DONDE EMPEZAR TU LÍNEA.3. CUANDO PIDA “NEXT POINT OF POLYLINE”, UTILIZA SHIFT PARA RESTRINGIR EL MOVIMIENTO A INTERVALOS DE 90° Y DIBUJA LA
LÍNEA A LO LARGO DESEADO, ASÍ CONSECUTIVAMENTE HASTA CREAR TODAS LAS LÍNEAS DESEADAS.4. UTILIZA “INPUT” SI DESEAS OBTENER UNA LÍNEA CON UNA MEDIDA DETERMINADA.5. CUANDO PIDA “NEXT POINT OF POLYLINE. PRESS ENTER WHEN DONE” DAR ENTER EN EL TECLADO PARA TERMINAR O CERRAR LA
POLYLINEA.
2
3
4
1
1
5

2.2.1 OPEN POLYLINE.
DIBUJA UNA POLYLINEA ABIERTA.
1. ESCRIBE “POLYLINE” Y COMIENZA A TRAZAR LA POLYLINEA CONTINUA.2. CUANDO PIDA “NEXT POINT OF POLYLINE. PRESS ENTER WHEN DONE” CONTINÚE DIBUJANDO SU POLYLINEA. 3. ESTE PASO REPÍTALO HASTA TERMINAR LA POLYLINEA ABIERTA DESEADA.4. AL FINALIZAR DE ENTER Y SELECCIONA LA POLYLINEA PARA AFIRMAR QUE ESTA SEA UNA POLYLINEA.
2
3
5
1
1

2.2.2 CLOSE POLYLINE.
5
DIBUJA UNA POLYLINEA CERRADA.
1. ESCRIBE “POLYLINE” Y COMIENZA A TRAZAR LA POLYLINEA CONTINUA.2. CUANDO PIDA “NEXT POINT OF POLYLINE. PRESS ENTER WHEN DONE” CONTINÚE DIBUJANDO SU POLYLINEA. 3. ESTE PASO REPÍTALO HASTA TERMINAR LA POLYLINEA DESEADA EL CURSOR SE VA A CONVERTIR EN COLOR BLANCO PARA
MARCAR EL FINAL DE LA POLYLINEA DEL VÉRTICE INICIAL.4. AUTOMÁTICAMENTE EL PROGRAMA VA A TERMINAR TU POLYLINEA AL SELECCIONAR EL PRIMER VÉRTICE TRAZADO.5. AL FINALIZAR SELECCIONA LA POLYLINEA PARA AFIRMAR QUE ESTA SEA UNA POLYLINEA CERRADA.
2
1
1
3

CAPITULO 2: HERRAMIENTAS BASICAS
SABER IDENTIFICAR LAS HERRAMIENTAS BÁSICAS DE LA INTERFASE PARA LA CREACIÓN DE ELEMENTOS 2D O 3D.
2.3 JOIN.
UNIR DOS O MAS LÍNEAS O CUALQUIER ELEMENTO EN 2D O 3D.
1. SELECCIONAR LAS LÍNEAS O ELEMENTO QUE DESEA UNIR.2. AL FINALIZAR LA SELECCIÓN ESTAS LÍNEAS CAMBIARAN A UN COLOR AMARILLO INDICANDO QUE ESTÁN SELECCIONADAS.3. ESCRIBA “JOIN” EN LA BARRA DE COMANDOS.4. DE ENTER DESPUÉS DE ESCRIBIR “JOIN” O UTILICE EL ICONO DE JOIN.5. SUS LÍNEAS O ELEMENTOS ESTARÁN UNIDAS AUTOMÁTICAMENTE.
1
3
2
4. JOIN

CAPITULO 2: HERRAMIENTAS BASICAS
SABER IDENTIFICAR LAS HERRAMIENTAS BÁSICAS DE LA INTERFASE PARA LA CREACIÓN DE ELEMENTOS 2D O 3D.
2.4 EXPLODE.
EXPLOTA UNA POLYLINEA O ALGÚN ELEMENTO EN 2D O 3D.
1. SELECCIONA EL ELEMENTO O LÍNEAS QUE DESEE EXPLOTAR.2. ESCRIBA EN LA BARRA DE COMANDO “EXPLODE” O UTILICE EL ICONO DE “EXPLODE”.3. DE ENTER DESPUÉS DE ESCRIBIR “EXPLODE” Y SUS LÍNEAS ESTARÁN SEPARADAS AUTOMÁTICAMENTE.
1
2
3
EXPLODE

CAPITULO 2: HERRAMIENTAS BASICAS
SABER IDENTIFICAR LAS HERRAMIENTAS BÁSICAS DE LA INTERFASE PARA LA CREACIÓN DE ELEMENTOS 2D O 3D.
2.5 MOVE.
PODER MOVER UN ELEMENTO SELECCIONANDO UN VÉRTICE O UTILIZANDO EL INPUT.
1. SELECCIONA LA LÍNEA O ELEMENTO QUE DESEAS MOVER.2. ESCRIBE “MOVE” EN LA BARRA DE COMANDO O SELECCIONA EL ICONO DE “MOVE”.3. CUANDO PIDA “POINT TO MOVE FROM”, DA CLIC EN EL VÉRTICE DONDE DESEA MOVER.4. COLOQUE EL ELEMENTO EN EL PUNTO FINAL DONDE SE DESEABA MOVER.5. UTILIZA “INPUT” SI DESEAS MOVER UNA DISTANCIA DETERMINADA.
2
11
5
MOVE
3
VERTICE

CAPITULO 2: HERRAMIENTAS BASICAS
SABER IDENTIFICAR LAS HERRAMIENTAS BÁSICAS DE LA INTERFASE PARA LA CREACIÓN DE ELEMENTOS 2D O 3D.
2.6 COPY.
PODER COPIAR UN ELEMENTO SELECCIONADO DESDE UN VÉRTICE O COLOCANDO UNA MEDIDA EXACTA.
1. SELECCIONA LA LÍNEA O ELEMENTO QUE DESEAS COPIAR.2. ESCRIBE “COPY” EN LA BARRA DE COMANDO O SELECCIONA EL ICONO DE “COPY”.3. CUANDO PIDA “POINT TO COPY TO”, DA CLIC EN EL VÉRTICE DONDE DESEA COPIAR.4. COLOQUE EL ELEMENTO EN EL PUNTO FINAL DONDE SE DESEABA COPIAR.5. UTILIZA “INPUT” SI DESEAS OBTENER UNA COPIA CON UNA DISTANCIA DETERMINADA.
2
1
5
COPY
3
VERTICE

CAPITULO 2: HERRAMIENTAS BASICAS
SABER IDENTIFICAR LAS HERRAMIENTAS BÁSICAS DE LA INTERFASE PARA LA CREACIÓN DE ELEMENTOS 2D O 3D.
2.7 TRIM.
PODER COPIAR UN ELEMENTO SELECCIONADO DESDE UN VÉRTICE O COLOCANDO UNA MEDIDA EXACTA.
1. SELECCIONA LAS LÍNEAS O ELEMENTOS QUE DESEAS CORTAR.2. ESCRIBE “TRIM” EN LA BARRA DE COMANDO O SELECCIONA EL ICONO DE “TRIM”.3. CUANDO PIDA “SELECT OBJECT TO TRIM”, DA CLIC EN LAS LÍNEAS QUE DESEAS CORTAR.4. DA ENTER AL TERMINAR DE CORTAR TODAS LAS LÍNEAS.
2
1
4
TRIM
3
1

CAPITULO 2: HERRAMIENTAS BASICAS
SABER IDENTIFICAR LAS HERRAMIENTAS BÁSICAS DE LA INTERFASE PARA LA CREACIÓN DE ELEMENTOS 2D O 3D.
2.8 SPLIT.
PODER SEPARAR DOS ELEMENTOS O LÍNEAS EN DIFERENTES SECCIONES .
1. SELECCIONA LA LÍNEA DE REFERENCIA DONDE DESEAS SEPARAR EL ELEMENTO EN DOS SECCIONES.2. ESCRIBE “SPLIT” EN LA BARRA DE COMANDO O SELECCIONA EL ICONO DE “SPLIT”.3. DE ENTER Y CUANDO PIDA “SELECT OBJECT TO SPLIT”, DA CLIC EN LA LÍNEA O LÍNEAS QUE DESEE SEPARAR.4. DE ENTER DESPUÉS DE HABER SELECCIONADO LA LÍNEA A SEPARA Y OBTENDRÁ DOS SECCIONES DIFERENTES.
2
1
4
SPLIT
3

CAPITULO 2: HERRAMIENTAS BASICAS
SABER IDENTIFICAR LAS HERRAMIENTAS BÁSICAS DE LA INTERFASE PARA LA CREACIÓN DE ELEMENTOS 2D O 3D.
2.9. GROUP.
AGRUPAR ELEMENTOS.
1. SELECCIONA LOS ELEMENTOS QUE DESEAS AGRUPAR.2. ESCRIBE “GROUP” EN LA BARRA DE COMANDO O SELECCIONA EL ICONO DE “GROUP”.3. DE ENTER Y VERIFIQUE QUE LOS DOS ELEMENTOS ESTEN AGRUPATOS CORRECTAMENTE.
2
1
GROUP
3
NOTA.PUEDES TECLAER CONTROL, G, PARA AGRUPAR LOS ELEMENTOS

CAPITULO 2: HERRAMIENTAS BASICAS
SABER IDENTIFICAR LAS HERRAMIENTAS BÁSICAS DE LA INTERFASE PARA LA CREACIÓN DE ELEMENTOS 2D O 3D.
3.0. UNGROUP.
DESAGRUPAR ELEMENTOS.
1. SELECCIONA LOS ELEMENTOS QUE DESEAS DESAGRUPAR.2. ESCRIBE “UNGROUP” EN LA BARRA DE COMANDO O SELECCIONA EL ICONO DE “UNGROUP”.3. DE ENTER Y VERIFIQUE QUE LOS DOS ELEMENTOS ESTEN DESAGRUPATOS CORRECTAMENTE.
2
1
UNGROUP
3
NOTA.PUEDES TECLAER CONTROL, ALT, G, PARA DESAGRUPAR LOS ELEMENTOS