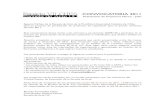Presentación de PowerPoint · Presentación de PowerPoint Author: Patricia Ines Alvarez Vilches...
Transcript of Presentación de PowerPoint · Presentación de PowerPoint Author: Patricia Ines Alvarez Vilches...

LCE Escritorio
Guía de Instalación

Tabla de Contenidos
1. Consideraciones
2. Requisitos Mínimos de Instalación
3. Instrucciones de Instalación
4. Solución de Problemas

1. Consideraciones
1. Algunos antivirus podrían presentar alguna alerta de seguridad,requiriendo autorización para continuar con el proceso de instalación.
2. Algunos antivirus podrían identificar al LCE Escritorio como una potencialamenaza, pues para su operación requiere descargar y subir información porInternet. Esto es parte de la operación normal del software, y no representauna amenaza para el equipo.
3. Si su organización tiene restricciones a la configuración de software de suscomputadores, deberá contactarse con su área de soporte para solicitar lainstalación del software.
4. Debe tener conectado el Lector Biométrico U.are.U 4500 USB.

2. Requisitos Mínimos de Instalación
Procesador Intel Core i3 ó superior.
2 GB memoria RAM, recomendable 4.
Sistema Operativo Windows 7 ó superior.
Existencia de unidad C.
.Net Framework 4.5 o superior: https://www.microsoft.com/es-cl/download/details.aspx?id=30653
Java Runtime Edition: https://java.com/es/download/
Disponer del puerto TCP 50500, para lugares con restricciones de acceso a internet.

3. Instrucciones de Instalación
1. Ingrese a la sección LCE de la web del SENC:

3. Instrucciones de Instalación
2. Seleccione la pestaña “Descarga e instalación”, y haga clic en el botón “Ir aDescargar e instalar la aplicación” para descargar el archivo de instalación:

3. Instrucciones de Instalación
3. Ejecute el archivo LCE.msi descargado, Windows mostrará una alerta deseguridad indicando que no conoce al fabricante. Esto es normal parasoftware no desarrollado por Microsoft, haga clic en el botón “Ejecutar”. Laapariencia del mensaje y el texto del botón son referenciales, y podrían variaren función de la versión de Windows.

3. Instrucciones de Instalación
4. Si su sistema operativo Windows no tiene instalado el .Net Framework4.5, aparecerá el siguiente mensaje, pidiendo su descarga:
Su navegador de internet se abrirá, deberá seleccionar Español y luegodescargar como se indica en la siguiente imagen:
Ejecute el archivo descargado y siga los pasos de instalación, siempreconectado a internet. Una vez finalizada la instalación, deberá nuevamenteejecutar LCE.msi, según las instrucciones del punto 2 de este manual.

3. Instrucciones de Instalación
5. Se iniciará el proceso de instalación, mostrando una introducción. Hagaclic en el botón “Siguiente”.

3. Instrucciones de Instalación
6. Se mostrarán las opciones de carpeta de instalación y disponibilidad delsoftware para todos los usuarios del equipo. Mantenga la carpeta queselecciona por defecto el instalador, y elija instalar para todos los usuarios delequipo. Haga clic en el botón “Siguiente”.

3. Instrucciones de Instalación
7. Se mostrará la confirmación de inicio de instalación, haga clic en“Siguiente” para iniciar la instalación del LCE Escritorio.

3. Instrucciones de Instalación
8. Se iniciará el proceso de instalación, mostrando el avance en pantalla.

3. Instrucciones de Instalación
9. Windows podría mostrar una nueva alerta de seguridad indicando que noconoce al fabricante. Esto es normal para software no desarrollado porMicrosoft, haga clic en el botón “Sí”. La apariencia del mensaje y el texto delbotón son referenciales, y podrían variar en función de la versión deWindows.

3. Instrucciones de Instalación
10. Al finalizar el proceso, se mostrará la pantalla de confirmación deinstalación. Haga clic en el botón “Cerrar”.

3. Instrucciones de Instalación
11. Con esto finaliza el proceso de instalación de LCE Escritorio, quedando suequipo con los accesos directos a la aplicación. Complementando a LCEEscritorio, también tendrá instalada la aplicación MiId, requerida para tareasde verificación biométrica.

3. Instrucciones de Instalación
12. Para iniciar el LCE Escritorio, puede hacer clic en el ícono en la Barra deInicio de Windows, o en el ícono en el escritorio.

4. Solución de Problemas
Versión requerida de .Net Framework no está instalada: En algunoscasos, la versión del .Net Framework que tiene instalado su equipo puederequerir de una actualización, apareciendo el siguiente mensaje:
Deberá seleccionar “Sí” y se abrirá nuevamente su navegador para descargarla última versión. Deberá ejecutar el archivo descargado, siempreconectado a internet y seguir los pasos de instalación.
Al finalizar la instalación, deberá reiniciar su computador antes de iniciarnuevamente la aplicación LCE Escritorio.

4. Solución de Problemas
Drivers lector de huellas no instalado: Si el computador no tieneinstalados los drivers del lector de huellas, al iniciar LCE Escritorio con ellector conectado, aparecerá el siguiente mensaje:
Deberá hacer clic en “Aceptar”, lo que iniciará el proceso de instalación de losdriver. Siga los pasos de instalación haciendo clic en “Next”. Al finalizar lainstalación, deberá reiniciar su computador.

4. Solución de Problemas
Java no instalado: El LCE Escritorio requiere JAVA instalado en el equipo. Sino se detecta JAVA en el equipo, la aplicación preguntará si desea instalarlo:
Haga clic en el botón “Sí”, y se abrirá el navegador web en la página dedescarga de JAVA, donde deberá descargar e instalar la última versión.Después de esto, deberá reiniciar su computador antes de iniciar nuevamentela aplicación LCE Escritorio.

4. Solución de Problemas
Error Java no instalado cuando si está instalado: Si al iniciar la aplicaciónLCE Escritorio teniendo Java instalado, se despliega un mensaje alertando queJava no está instalado:
Esto se debe a que MiId no se ha podido iniciar porque falta la autorización delusuario. Deberá iniciar la aplicación MiId una vez en forma manual, haciendodoble clic en su ícono en el escritorio:
Windows solicitará autorización para iniciar la aplicación, la cual deberáaceptar. Después de iniciar MiId, deberá iniciar la aplicación LCE Escritorio. Apartir de este momento, podrá iniciar LCE Escritorio normalmente haciendodoble clic en su ícono.

Fin