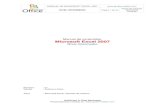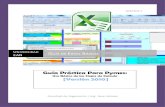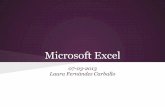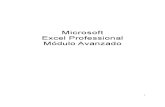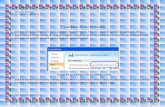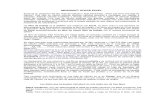Presentacion Microsoft Excel - Parte 1
-
Upload
roberto-munoz -
Category
Education
-
view
41.180 -
download
0
description
Transcript of Presentacion Microsoft Excel - Parte 1

Microsoft Excel 2003Microsoft Excel 2003
Roberto Muñoz S.Roberto Muñoz S.Ingeniero en Informática
Departamento de ComputaciónUniversidad de Valparaíso
Abril 2009

2
Introducción
Microsoft Excel Es una Hoja electrónica que nos permite construir planillas, cuadros estadísticos, registros de asistencias de notas, entre otros.

3
¿Que se puede hacer?
Se pueden insertar y eliminar hojas de cálculo, moverlas, copiarlas y cambiarles el nombre simplemente pulsando el botón derecho del ratón cuando esté colocado encima de una etiqueta de hoja de cálculo. De esta forma, un libro de trabajo puede tener tantas hojas como queramos y podremos llamarlas con el nombre que decidamos.

4
Datos
Microsoft Excel posee: Microsoft Excel posee:
• 65536 Filas (1.. 65536 )
• 256 Columnas (están en forma de letras de A hasta IV)
• Celdas, cada una de ellas son separadas, se identifican por la intersección de las columnas y filas (ej: A1)
Además puedes trabajar y grabar varias hojas de trabajo en un mismo archivo

5
Propósito
Entregar los conocimientos necesarios para el manejo adecuado del programa Microsoft Excel 2003

6
Objetivos Específicos
• Explicar la terminología básica utilizada en Microsoft Excel 2003.
• Explicar el uso adecuado de las fórmulas, funciones, gráficas en el programa Microsoft Excel 2003.
• Definir los pasos necesarios para la manipulación de fuente, bordes, sombreados, y demás aplicaciones de Microsoft Excel 2003.
• Brindar diversas opciones, y trucos para la realización de aplicaciones en el manejo de Microsoft Excel 2003.

7
1.- Elementos de Excel
Microsoft Excel es un programa del tipo Hoja de Cálculo que permite realizar operaciones con números organizados en una cuadrícula.
Es útil para realizar, por ejemplo, sumas, cálculos de promedios de alumnos formulas probabilísticas o calcular medidas estadísticas.

8
Entorno Microsoft Excel

9
Barras
1. Barra de Título:
Contiene el nombre del documento sobre el que se está trabajando en ese momento. Cuando creamos un libro nuevo se le asigna el nombre provisional Libro1, hasta que lo guardemos y le demos el nombre que queramos. En el extremo de la derecha están los botones para minimizar, restaurar y cerrar.

10
Barras
2. Barra de Menú:
Contiene las operaciones de Excel, agrupadas en opciones desplegables. Al hacer clic en Insertar, por ejemplo, veremos las operaciones relacionadas con los diferentes elementos que se pueden insertar en Excel. Todas las operaciones se pueden hacer a partir de estas opciones. Pero las cosas más habituales se realizan más rápidamente a partir de los iconos de las otras barras.

11
Barras
3. Barra Herramientas Estándar:
Contiene iconos para ejecutar de forma inmediata algunas de las operaciones más habituales, como Guardar, Copiar, Pegar, entre otros.

12
Barras
4. Barra de Formato:
Contiene las operaciones más comunes sobre formatos, como poner en negrita, cursiva, elegir tipo de fuente, entre otras.

13
Barras
5. Barra de Formulas
Nos muestra el contenido de la celda activa, es decir, la casilla donde estamos situados. Cuando vayamos a modificar el contenido de la celda, dicha barra variará también.

14
Barras
6. Barra de Etiquetas
Nos permite mover por las distintas hojas del libro de trabajo.

15
Barras
7. Barras de Desplazamiento
Permiten movernos a lo largo y ancho de la hoja de forma rápida y sencilla, simplemente hay que desplazar la barra arrastrándola con el ratón, o hacer clic en los triángulos.

16
2. Utilizando Excel
Movimientos Rápidos

17
Seleccionar Hojas

18
Administrar Hojas de Cálculo
• Insertar una hoja de CálculoPara agregar una única hoja de cálculo, haga clic en Hoja de cálculo en el menú Insertar. Para agregar varias hojas de cálculo, mantenga presionada la tecla SHIFT y, a continuación, haga clic en el número de hojas que desee agregar al libro abierto. Haga clic en Hoja de cálculo en el menú Insertar.

19
Administrar Hojas de Cálculo
• Insertar Celdas Vacías
1. Seleccione el rango de las celdas existentes en el que desea insertar las nuevas celdas vacías. Seleccione el mismo número de celdas que desea insertar.
2. En el menú Insertar, haga clic en Celdas.
3. Haga clic en Desplazar las celdas hacia la derecha o Desplazar las celdas hacia abajo.

20
Administrar Hojas de Cálculo
• Insertar Filas
1. Para insertar una única fila, haga clic en una celda de la fila situada inmediatamente debajo de la posición en la que desea insertar la nueva fila.
Por ejemplo, para insertar una nueva fila por encima de la Fila 5, haga clic en la Fila 5. Para insertar varias filas, seleccione las filas situadas inmediatamente debajo de la posición en que desea insertar las nuevas. Seleccione el mismo número de filas que desea insertar.
2. En el menú Insertar, haga clic en Filas.

21
Administrar Hojas de Cálculo
• Insertar Columnas
1. Para insertar una única columna, haga clic en la columna situada inmediatamente a la derecha de la posición en que desea insertar la nueva. Por ejemplo, para insertar una nueva columna a la izquierda de la Columna B, haga clic en una celda de la columna B.
Para insertar varias columnas, seleccione las columnas situadas inmediatamente a la derecha de la posición en que desea insertar las nuevas columnas. Seleccione el mismo número de columnas que desea insertar.
2. En el menú Insertar, haga clic en Columnas.

22
Operadores de Cálculo de las Formulas
Los operadores aritméticos ejecutan las operaciones matemáticas básicas como suma, resta o multiplicación; combinan números y generan resultados numéricos.

23
Operadores de Lógicos de las Formulas
Los operadores de comparación contrastan dos valores y generan el valor lógico VERDADERO o FALSO.

24
Operadores de Referencia
Los operadores de referencia combinan rangos de celdas para los cálculos.

25
Referencias
Una referencia son coordenadas que tienen una o varias celdas en la hoja de cálculo, las cuales se forman de acuerdo al nombre de la celda.
Ejemplo: la referencia D8 se refiere a la celda que está en la columna “D” y la fila “8”. Hay dos tipos de referencia: absolutas y relativas. La diferencia de una y otra se observan al copiarlas o moverlas de posición.

26
Absolutas
Es aquella que representa una dirección específica y cuando la fórmula se copia, se conserva la fórmula íntegra. La referencia absoluta se determina colocando un signo de pesos ($) antes de la letra de la columna y antes del número de la fila. Ejemplo: $D$3.

27
Relativas
Esta se localiza relativamente, de acuerdo a la posición en que se encuentre la celda donde se escribió la fórmula.
Es decir, indica a la hoja de cálculo la distancia de celdas hacia abajo, arriba, izquierda y derecha.

28
Copiar Formulas
Se realiza igual que para copiar una celda.
En este caso, no se copia el valor absoluto, sino la fórmula y se modifica en consecuencia.

29
Funciones
Es una fórmula predefinida por Excel 2003 que opera sobre uno o más valores y devuelve un resultado que aparecerá directamente en la celda introducida.

30
Funciones
La sintaxis de cualquier función es:
=nombre_función(argumento1; argumento2;...;argumentoN)

31
FuncionesSiguen las siguientes reglas:
1) Si la función va al comienzo de una fórmula debe empezar por el signo =.
2) Los argumentos o valores de entrada van siempre entre paréntesis. No dejes espacios antes o después de cada paréntesis.
3) Los argumentos pueden ser valores constantes (número o texto), fórmulas o funciones.
4) Los argumentos deben de separarse por ";".
Ejemplo: =SUMA(A1:C8)
El operador " : " nos identifica un rango de celdas, así A1:C8 indica todas las celdasincluidas entre la celda A1 y la C8, así la función anterior sería equivalente a:
=A1+A2+A3+A4+A5+A6+A7+A8+B1+B2+B3+B4+B5+B6+B7+B8+C1+C2+C3+C4+C5+C6+C7+C8

32
Funciones
Las fórmulas pueden contener más de una función, y pueden tener funciones anidadas dentro de la fórmula. Ejemplo:
=SUMA(A1:B4)/SUMA(C1:D4)

33
Funciones Lógicas
Son Funciones que nos permiten "preguntar" sobre el valor de otras y actuar según la respuesta obtenida.

34
Función SI
La función SI nos permite realizar una pregunta lógica, la cual pueda tener dos posibles resultados VerdaderoVerdadero o Falso,Falso, y actuar de una u otra forma según la respuesta obtenida.

35
Función SI
Estructura:
SI(Pregunta lógica; Acción en caso verdadero; Acción en caso falso)SI(Pregunta lógica; Acción en caso verdadero; Acción en caso falso)..
Lo que escribamos dentro del segundo y tercer argumento serán las acciones que se realizarán en caso de que la respuesta a la pregunta lógica sea verdadera o sea falsa. Los dos primeros argumentos son los únicos obligatorios para esta función.

36
Función SI
Ejemplo:
=SI(A1>=18;"Mayor de edad";"Menor de edad")

37
Función Y
Suele utilizarse conjuntamente con la función SiSi. Nos permite realizar en lugar de una pregunta varias. Y sólo se realizará el argumento situado en la parte verdadero del Si en el momento que todas las respuestas sean verdaderas.

38
Función Y
Estructura:
Y(Pregunta 1; pregunta 2; pregunta 3;...)Y(Pregunta 1; pregunta 2; pregunta 3;...)

39
Función Y
Ejemplo: En la celda A1, introduciremos la edad y en la A2 la estatura de la persona medida en centímetros. En la celda A3 aparecerá el texto "Puede pasar" si la edad es mayor de 16 años y mide más de 150. En el caso que alguna de las dos condiciones no se cumplan, aparecerá el texto "NO puede pasar".
=SI(Y(A1>16;B1>150);"Puede pasar";"NO puede pasar")
NOTA: Toda la función Y(...) se escribe dentro del primer argumento de la función Si.

40
Función O
Esta función también se suele utilizar conjuntamente con la función Si. Con ella también podremos realizar varias preguntas dentro del Si y la parte que está en el argumento reservado para cuando la pregunta es verdadera, sólo se realizará en el caso que cualquiera de las respuestas a las preguntas dentro de la O sea verdadera.

41
Función O
Estructura:
O(Pregunta 1; pregunta 2; pregunta 3;...)

42
Función O
Ejemplo:
Utilizaremos el mismo ejemplo anterior pero dejaremos pasar si la persona es mayor de 16 años O mide más de 150. De esta manera con que se cumpla una de las dos aparecerá el texto "Puede pasar". El único caso que aparecerá "NO puede pasar", será cuando las dos preguntas no se cumplan.
=SI(O(A1>16;B1>150);"Puede pasar";"NO puede pasar")

43
Función Contar.Si
Esta función nos permitirá contar cuantas celdas diferentes de blanco de un rango cumplen con un criterio determinado.

44
Función Contar.Si
Estructura: CONTAR.SI(Rango de datos; Criterio o condición)

45
Función Contar.Si
Ejemplo:
En una lista de datos en los que aparece el estado final de los alumnos cursaron la cátedra de Informática Educacional, queremos saber cuantos de ellos Aprobaron.
Para ello simplemente deberemos introducir la función:
=CONTAR.SI(A3:A15;“Aprobado")

46
Función Redondear Más
Esta función redondea un valor con una cantidad de números decimales, pero siempre por la cota superior.

47
Estructura:
REDONDEAR.MAS(Valor; Número decimales)

48
Redondear.Mas
Ejemplo:
=REDONDEAR(3,9365;2) en este caso como resultado tendremos un valor con 2 decimales, pero redondeado hacía arriba (cota superior): 3,96