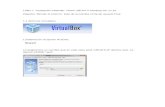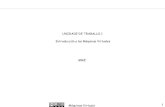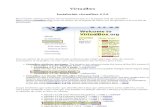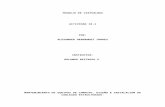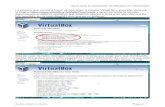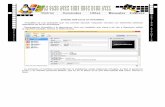Presentacion virtualbox (carlos marti)
-
Upload
carlos-marti-siso -
Category
Documents
-
view
117 -
download
0
Transcript of Presentacion virtualbox (carlos marti)
- 1. 1-Definicin y descarga VirtualBox es un programa disponible para los principales sistemas operativos de la actualidad (Windows, Linux y MacOS), el cual nos permite utilizar otro sistema operativo sin salir del nuestro, es decir permite crear maquinas virtuales. Podemos descargarlo de: -https://www.virtualbox.org/wiki/Downloads
2. 1. Instalacin 1- Ejecutar el instalador que hemos descargado 2-Seguiremos los pasos del asistente de instalacin 3. 2-Creacin de la maquina virtual 1- Ejecutamos el programa 2- Hacemos clic en Nueva. 4. Nombre Ponemos el nombre del sistema operativo Tipo: El tipo si es Windows, Linux, Solaris, etc... Versin Aqu especificamos la versin del sistema operativo. 5. Seleccionamos la memoria que deseemos darle a nuestra maquina virtual, es recomendable no sobrepasar la linea verde ya que la memoria que utilice la maquina virtual no podr utilizarla la maquina real 6. Seleccionamos la opcin Crear un disco duro virtual ahora y presionamos en crear 7. Escogemos la opcin VDI (VirtualBox Disk Image) y clicamos en Next. 8. Escribimos el nombre del disco duro y el tamao que queramos (con 8 GB ya valdra) y despues le damos a crear 9. 8- Configuracin de la maquina virtual Iniciaremos la maquina Una vez iniciada la maquina se abrir un asistente para seleccionar la imagen de la maquina virtual, y indicamos donde se encuentra la imagen del sistema operativo que queremos instalar. 10. Una vez elegida la imagen del sistema operativo hemos de ir siguiendo los pasos del asistente de instalacin y en acabar ya tendremos nuestra maquina virtual creada.