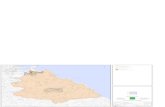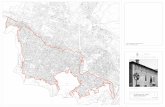Presentación1 4...Title Presentación1 Created Date 20190412101930Z
PresentacióN1
-
Upload
guesta4666a -
Category
Documents
-
view
421 -
download
0
Transcript of PresentacióN1

CAROLINA OSORIO OSPINA
INSTIRUCION EDUCATIVA JOSEFINA MUÑOZ GONZÁLEZ

Google Talk se carga automáticamente cada vez que se inicia Windows. Cuando aparezca la pantalla de acceso, escribe tu nombre de usuario y contraseña de Gmail. A continuación, haz clic en 'Aceptar' para conectarte. Si prefieres acceder a Google Talk de forma manual, haz clic en 'Configuración' en la parte superior de la lista de amigos y selecciona 'General' en el lateral izquierdo del cuadro de diálogo. Desmarca la casilla situada junto a 'Iniciar automáticamente al iniciar Windows' y haz clic en 'Aceptar'.
A continuación, cada vez que quieras acceder a Google Talk, sigue estos pasos:
Haz clic en el menú 'Inicio' y selecciona 'Programas'.
Elige 'Google Talk'.
Haz clic en 'Google Talk' en el último menú para acceder al programa.

Si deseas cerrar la sesión, selecciona Salir en el menú desplegable de estado.
Cuando hayas salido, en la lista de contactos de tus amigos se mostrará un punto gris junto a tu nombre. Esto les informará de que no estás disponible para hablar.
Para desconectarte, también puedes salir de iGoogle o cerrar la ventana del navegador que contiene el gadget.

Imprimir
¡El gadget de Google Talk lleva el chat a las páginas web! Integra el cliente de Google Talk directamente en tu página de iGoogle o en tu propio sitio web, completo con la lista de contactos e indicadores del estado de conexión para tus amigos. Los chats nuevos aparecerán directamente en la página.
Añadir el gadget de Google Talk a iGoogle es tan fácil como hacer clic; para integrar Google Talk en tu sitio web basta con que copies y pegues una sola línea de código en tu página.
Más información:
¿Cómo añado el gadget de Google Talk a mi página iGoogle?
¿Qué debo hacer para añadir el gadget a mi sitio web?

Desde tu página iGoogle, haz clic en Añadir cosas y busca Google Talk (puede que obtengas varios resultados, el módulo oficial se llama Google Talk). También puedes visitar el vínculo directamente:
http://www.google.com/ig/add?moduleurl=googletalk.xml
Una vez que lo hayas añadido a tu página, puedes hacer clic en él y arrastrarlo donde quieras. Haz clic en el icono de minimizar (-) para ocultar la sección cuando no la estés utilizando.
Si has accedido a tu página iGoogle con el nombre de usuario de la cuenta de Google y tienes un nombre de usuario de Google Talk en esa cuenta, accederás automáticamente. De lo contrario, se te pedirá que crees un nombre de usuario de Google Talk antes de poder continuar.
Para utilizar el gadget de Google Talk necesitas tener instalada la versión más reciente de Flash en tu navegador. Para descargar el reproductor Flash Player gratuito, visita el Centro de descargas de Adobe Flash Player.

Hay que
descargar
este
programa

Debes
regístrate
para
TALK

ESTA OPCION TE
DICE Q TE
OFRECE
GOOGLE TALK

El gadget de Google Talk tiene muchas funciones iguales que el cliente descargable, pero seguimos trabajando para implementar algunas más.
El gadget es compatible con:
chat,
chats con el registro inhabilitado, historial del chat.
Además, el gadget reconoce las direcciones URL de Google Video, YouTube, Álbumes web de Picasa y Flickr y las convierte en vídeos o presentaciones que se pueden reproducir dentro de la ventana del chat. Los chats multiusuario también están sólo disponibles en el gadget.

El gadget de Google Talk reconoce automáticamente las direcciones URL cuyo destino son vídeos de YouTube o Google Video o imágenes, álbumes o presentaciones de Álbumes web de Picasay Flickr y las convierte en medios dinámicos dentro del propio gadget.
Esto significa que puedes enviar el vínculo al vídeo Fender Bender de Kid Koala, por ejemplo, a un amigo con el gadget de Google Talk. La diferencia es que en lugar de ver esto:

Imprimir
El gadget de Google Talk tiene muchas funciones iguales que el cliente descargable, pero seguimos trabajando para implementar algunas más. En estos momentos, el gadget es compatible con los chats, la recepción de mensajes sin conexión y el historial del chat (si has accedido con una cuenta de Gmail).
Por el momento, no ofrece transferencia de archivos, mensajes de voz, llamadas de voz (excepto si estás ejecutando el cliente al mismo tiempo), el envío de mensajes sin conexión o los mensajes de estado musical.
El gadget muestra medios integrados para direcciones URL de vídeos de YouTube y Google Video, así como presentaciones de Álbumes web de Picasa y Flickr, y es compatible con los chats de multiusuario, funciones que no están disponibles en el cliente.

Empieza a chatear primero con un solo contacto. Cuando se haya establecido el chat, haz clic en Chat de grupo en esa pestaña, para invitar a más participantes.
El número de personas con las que se puede chatear en un chat de grupo es ilimitado, y cualquiera de ellas puede invitar a otras personas a chatear.
Para terminar el chat, haz clic en la X de la pestaña del chat para cerrarlo. El chat en grupo continuará hasta que todos los participantes hayan salido; si quieres volver a participar, te tiene que volver a invitar alguno de los contactos que esté participando.

Puedes empezar a chatear con cualquiera de tu lista de contactos con tan sólo hacer clic en su nombre. Se abrirá una pestaña nueva dentro del gadget de Google Talk; sólo tienes que escribir tu mensaje en ella y pulsar Intro.
Si no ves el nombre de tu amigo en la lista de contactos, escríbelo en el campo Busca, añade o invita. Tu lista de contactos filtrará los nombres para encontrar el que coincida con el texto que has escrito. Cuando aparezca el contacto deseado, haz clic en su nombre para abrir una pestaña de chat. También puedes usar los botones de flecha para pasar por toda la lista de contactos.
Si no estás seguro del estado de conexión de tu amigo, fíjate en el punto de color que hay junto a su nombre en la lista de contactos:
Verde significa que está online y ha accedido al programa. Amarillo significa que ha accedido, pero su equipo lleva un tiempo
inactivo. Rojo significa 'no molestar'. Gris significa que todavía no ha accedido al programa.

Por esta
opción
puedes
escoger
talk

Luego le
das
doble
clic

Después
tienes q
descargar
el
programas

Aquí ya
esta
descarg
ando

Después de
haber
descargado
el programa
le damos clic
a qui

Después le
dan guardar
archivo

Te dará una
opción q
aparecerá una
ventanita
pudiente un
permiso
Ya
descar
go

Debes leerlos
términos
para
enterarte lo
que trae y
estar de
acuerdo con
la licencia

Instaland
o espere

Después de
haber
decagado el
programa te
aparecerá una
ventanita en la
cual le pide
correo y
contraseña

Como con mi
correo no dio
toco crear
una nuevo
correo

Después de que
dio con el correo
nuevo apareces
un cuadro en el
cual hay q inscribir
un nombre para
desbloquear la
pagina