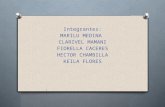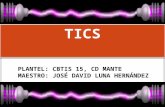PresentacioN1
Transcript of PresentacioN1
1.1. Barra de TituloBarra de Titulo
Contiene el nombre del documento sobre el que se esta trabajando ( como en la mayoría de los documentos de Office en ese momento. Cuando creamos una presentación se le asigna el nombre provisional presentación 1, hasta que lo guardes y le des un nombre que quieras. En el extremo de la derecha están en los botones para minimizar, restaurar/ maximizar y cerrar la ventana.
2. Barra de Menús2. Barra de Menús
Contiene todas las operaciones que nos permiten realizar power point con nuestras presentaciones, estas operaciones suelen ir agrupadas en menús desplegables.
• Al hacer clic en insertar, por ejemplo , veremos las operaciones relacionadas con los diferentes elementos que se pueden insertar en Power Point. T odas las operaciones se pueden realizar desde estos menús, pero las cosas mas habituales se realizan más rápidamente a partir de los iconos de las otras barras que veremos después, para ayudarnos a recordar estos iconos , en el menú desplegables aparece en el lateral izquierdo el icono correspondiente a ala opción, por ejemplo el icono correspondiente ala acción Insertar Gráfico es , como puedes ver en la imagen de un poco más abajo. El icono X, del extremo derecho, nos permite cerrar la presentación actual. Los diferentes menús de la barra de menús se pueden activar directamente desde el teclado pulsando Alt + letra subrayada del nombre del comando. Por ejemplo Alt + i para desplegar el menú Insertar.
3. Barra de Herramientas 3. Barra de Herramientas EstándarEstándar
Las barras de herramientas contienen iconos para ejecutar de forma inmediata algunas de las operaciones más habituales, como Guardar, Copiar, Pegar, Imprimir, Zoom, etc. Las iremos detallando a lo largo del curso.
4.Barra Herramientas Formato4.Barra Herramientas Formato
Como lo vimos en los documentos anteriores, estas herramientas, sirven para darle Maquillaje a las fuentes, muy parecido a las barras de Word y Excel, con la diferencia de que tiene dos aplicaciones nuevas “Estilo” y “Nueva Diapositiva”.
5.Área de esquema y Diapositiva 5.Área de esquema y Diapositiva (Panel de navegación)(Panel de navegación)
Con estos botones, podemos observar las aplicaciones por medio de Esquema, que nos va mostrando los principales títulos y resúmenes de lo que queremos presentar o en el de Diapositivas, nos presenta de manera disminuida la diapositiva en la que estamos trabajando.
En la parte de abajo, nos muestra el sistema de Vista Normal (el cual nos muestra el área de trabajo para edición y formato), Vista de Clasificador de Diapositivas (desde este botón nos cambia la apariencia para agregar transiciones y tiempos de la presentación) y Presentación a partir de la diapositiva actual (nos muestra como va quedando el trabajo en una presentación para observar por completo el proyecto). <<NOTA: ESTOS BOTONES ESTARÁN DETALLADOS MAS ADELANTE EN LA PAGINA 12>>
6. Área de trabajo ( diapositiva o slide)6. Área de trabajo ( diapositiva o slide)
En esta área se van agregando los datos, informaciones, imágenes, videos y animaciones, además de visualizar los efectos que se le añaden a la información en las diapositivas.
7. Barra de Herramientas de 7. Barra de Herramientas de DibujoDibujo
En esta, se aprecian los botones que proporcionan herramientas para administrar diseños y modificar estos diseños, dependiendo de las necesidades.
8. Barra de Herramienta Estado8. Barra de Herramienta Estado
Elemento que se encuentra en las interfaces gráficas, que permite mostrar información acerca del estado actual de la ventana. Generalmente las barras de estado se ubican en la parte inferior de las ventanas.Algunos ejemplos de barras de estado son:* Las barras de estado de los navegadores web: suelen mostrar, por ejemplo, el progreso en la carga de una página web, o cuando el cursor se sitúa sobre un hipervínculo muestra la dirección url de la página a la que apunta el mismo. También pueden mostrar si se intentaron abrir pop-ups y se bloquearon, si la página utiliza cookies, o si es segura, etc.* Las barras de estado en los editores gráficos: suelen mostrar información acerca de la imagen actual como sus dimensiones, resolución, etc.* Las barras de estado en los procesadores de texto: suelen mostrar información sobre el documento actualmente abierto. Esta información puede ser el número de páginas del documento, el número de página activa, el idioma del documento, el estado de las teclas como caps lock, num lock, etc.