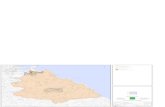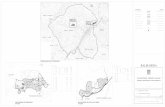Presentación1 4...Title Presentación1 Created Date 20190412101930Z
Presentación1
-
Upload
colexio-ponzos -
Category
Documents
-
view
218 -
download
3
description
Transcript of Presentación1

Como facer unha galería de imaxes
dentro da páxina web do centro
aplicándolles efectos “LIGHTSHOW”

Antes de nada temos que analizar
As direccións URL das imaxes.
ATENCIÓN:
Http://www.edu.xunta.es/centros/ceipvirxedomar/system/files/u26/Varios/natur/imaxe.jpg"
Servidor da Xunta
A nosa páxina
A carpeta onde teñen
os arquivos os usuarios
A carpeta do usuario 26
Subcarpetas
Arquivo

De tódalas partes:
Http://www.edu.xunta.es/centros/ceipvirxedomar/system/files/u26/Varios/natur/imaxe.jpg"
-A do servidor non nos fai falta porque xa estamos dentro….

De tódalas partes:
/centros/ceipvirxedomar/system/files/u26/Varios/natur/imaxe.jpg"
-A do servidor non nos fai falta porque xa estamos dentro….
- A parte correspondente á páxina e a carpeta “files”, onde
están os arquivos, van permanecer intocables

De tódalas partes:
/centros/ceipvirxedomar/system/files/u26/Varios/natur/imaxe.jpg"
-A do servidor non nos fai falta porque xa estamos dentro….
- A parte correspondente á páxina e a carpeta “files”, onde
están os arquivos, van permanecer intocables

De tódalas partes:
/centros/ceipvirxedomar/system/files/u26/Varios/natur/imaxe.jpg"
-A do servidor non nos fai falta porque xa estamos dentro….
- A parte correspondente á páxina e a carpeta “files”, onde
están os arquivos, van permanecer intocables
A carpeta de usuario e as subcarpetas si van variar
Tamén o nome do arquivo

*Imos partir dunha plantilla feita en wordpad
*Nela temos o código da galería
*Só haberá que modificar a parte que pode variar
Pode variar:
* O usuario
*As carpetas donde están as imaxes
* O nome das imaxes
imaxe.jpg" Varios/natur/ U26/

A plantilla ten tres partes diferenciadas:
1- A vinculación á imaxe grande ( URL )
2-O código para o efecto……… coa lectura se se quere
3-A Url da miniatura…………….. Espazos entre as imaxes
<a href="/centros/ceipvirxedomar/system/files/u26/Varios/natur/parapente (1).jpg" rel="lightshow[Parapente]"> <img src="/centros/ceipvirxedomar/system/files/u26/Varios/natur/parapente (1)_min3.jpg" </a> <a href="/centros/ceipvirxedomar/system/files/u26/Varios/natur/parapente (2).jpg“ rel="lightshow[Parapente]"> <img src="/centros/ceipvirxedomar/system/files/u26/Varios/natur/parapente (2)_min3.jpg" </a> <a href="/centros/ceipvirxedomar/system/files/u26/Varios/natur/parapente (3).jpg“ rel="lightshow[Parapente]"> <img src="/centros/ceipvirxedomar/system/files/u26/Varios/natur/parapente (3)_min3.jpg" </a>
1
2
3

Como imos a facer os cambios:
1- Nunha carpeta metemos as imaxes
2- Abrimola e seleccionamos todo
3 CLIC co botón dereito
na primeira imaxe
4 – Cambiar nome
neste caso foi a parapente

Como vedes as imaxes se nomean cun número entre paréntese
Parapente (1) , parapente (2), parapente (3)…..
Ollo!!!
Entre o nome e o parentese hai un espazo, a veces hai fallos
e non se decata un deste espazo
O paso seguinte e subir as imaxes
como xa explicamos en titoriais anteriores
Cada Imaxe que subimos
seleccionamos crear
Miniatura neste caso a “3”

Unha vez subidas as imaxes imos á plantilla de worpad
Seleccionamos a parte
variable segundo vimos
OLLO! CO ESPAZO Que se colle sen querer
Clic en reemplazar
Ábrese unha xanela
Cubrimos
a nova URL
CLIC en
Reemplazar todo

E haí o temos………..

Pois agora temos que seleccionar todo o texto e pegalo no editor
da nosa páxina web co texto enriquecido desactivado
Texto pegado

Se vuelve a activar el
texto enriquecido
y se continua editando
como hemos visto en
tutoriales anteriores