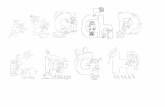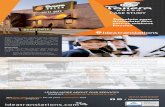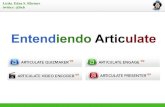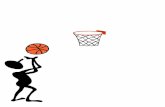Los Artículos Definidos Definitely learn to articulate these.
Presentaciones Animadas Con Articulate StoryLine
-
Upload
ashley-toledo-pariona -
Category
Documents
-
view
625 -
download
1
Transcript of Presentaciones Animadas Con Articulate StoryLine

Presentaciones animadas con Articulate StoryLine Storyline es una aplicación totalmente replanteada, independiente de PowerPoint, con una curva de aprendizaje leve y grandes ventajas. Puedes empezar a utilizarla casi sin formación previa e ir evolucionando hasta convertirte en un experto y sacarle un gran rendimiento. Entre otras novedades, Storyline te permite:
Crear interacciones mediante capas y “triggers”, líneas de tiempo y estados.
Realizar “zooms” en un contenido.
Disponer de una biblioteca de personajes, cada uno con sus diferentes posturas y expresiones.
Grabar tu pantalla y editarla con títulos para hacer tutoriales de software.
Publicar en HTML5 para dispositivos móviles.
¿Cómo importar presentaciones desde Power Point? Lo más probable es que usted ya tenga algún contenido creado en PowerPoint. La importación de las diapositivas en Storyline es super simple. Y luego, una vez que están en el proyecto se puede trabajar con ellos lo mismo que haría con cualquier otra diapositiva.

En este tutorial vamos a importar unas cuantas diapositivas de PowerPoint y luego vamos a hacer algunas modificaciones a las diapositivas.
PASO 1: Al ingresar al programa nos aparecerá una pantalla de bienvenida donde debemos elegir dentro de las opciones para crear un nuevo proyecto, la opción que permite Importar presentaciones desde Power Point.
PASO 2: Se visualizará el cuadro de dialogo Abrir, donde se deberá ubicar, explorando en las unidades y carpetas, el archivo preparado anteriormente en PowerPoint. Una vez ubicado se selecciona y se hace clic en el botón Abrir.
Clic en:
Import PowerPoint
Ubicar la unidad y carpeta que contiene
la presentación
Seleccionar el archivo Clic en el Botón
Abrir

PASO 3: A continuación se visualizaran todas las presentaciones que serán importadas al Articulate StoryLine. Estas mismas pueden ser deseleccionadas o seleccionadas mediante un simple clic.
PASO 4: Después de esperar unos minutos que dependerán de la cantidad de elementos que tenga la diapositiva, efectos, voz, video, etc. Aparecerán las diapositivas una debajo de otra, para modificarlas solo deberá hacer doble clic en la que se quiere modificar.
Clic sobre None para no seleccionar
ninguna presentación
Clic sobre Select All para seleccionar todas
las presentaciones
Clic en las presentaciones en miniatura para seleccionarlas o para quitarles la selección
Clic en el botón Import para iniciar la
Importación.
Vista de las diapositivas después
de la Importación.
Doble clic en cualquiera de las
miniaturas.
Vista de las diapositivas en
modo de edición.

¿Cómo agregar audio a las presentaciones? Articulate StoryLine le ofrece tres formas de añadir audio a sus presentaciones:
Importación de archivos de audio
Grabación de narración Vamos a revisar cada método a continuación:
MÉTODO 1: Importación de archivos de audio Seleccionamos y visualizamos la diapositiva en la que desea importar audio, en la pestaña Insertar, clic en la flecha desplegable del icono Sound y seleccione Sound from File.
Ubique el archivo de audio que desea insertar y haga clic en el botón Abrir. (Nota: Puede mantener pulsada la tecla CTRL para seleccionar varios archivos de audio Todos los archivos de audio que ha seleccionado se insertará en la misma diapositiva.).
Clic en la opción: Sound from file
Seleccionar el archivo de
audio y clic en el botón Abrir

Los siguientes formatos de archivo son compatibles con StoryLine:
AAC
FIA
AIFF
M4A
MP3
OGG
WAV
WMA.
MÉTODO 2: Grabación de narración Seleccionamos y visualizamos la diapositiva en la que desea importar audio, en la pestaña Insertar, clic en la flecha desplegable del icono Sound y seleccione Record Mic.
Cuando esté listo para comenzar a grabar, haga clic en el botón Record
.
Cuando haya terminado de grabar, haga clic en el botón Stop Record
Usted puede revisar la grabación mediante el botón Play / Pause y el botón Rewind.
Clic en la opción: Record Mic

Si desea eliminar por completo la narración, haga clic en el botón Delete.
Haga clic en el botón Save para añadir el audio recién grabado al curso. (También, asegúrese de guardar su proyecto Storyline global para conservar los cambios que ha hecho.)
¿Cómo Publicar un proyecto para LMS? Como los contenidos van a ser mostrados en un sistema de gestión de aprendizaje (LMS) para desplegar contenido e-learning, a continuación, al publicar el contenido de Articulate Storyline, tendrá que utilizar la opción de LMS. En ficha Home de la cinta de opciones, haga clic en el botón Publish. (O, de cualquier otra ficha en la cinta, haga clic en el pequeño triángulo en el botón de Preview y, a continuación, elija Publish.)
Cuando aparezca la ventana de publicación, haga clic en la pestaña LMS.

Verifique el texto que aparece en el campo Título, y personalizarlo si lo desea. Este texto por defecto es el nombre de su archivo de StoryLine. Si lo cambia, va a cambiar el texto del título que Storyline utiliza en los siguientes lugares (pero no va a cambiar el nombre del archivo actual):