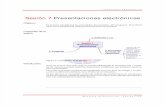Presentaciones Electrónicas.
-
Upload
jennifer-rocha -
Category
Education
-
view
62 -
download
0
Transcript of Presentaciones Electrónicas.
UNIDAD II
UNIDAD IIEdicin de presentaciones electrnicas.
CategorasSe expresa y se comunica.
Piensa critica y reflexivamente.
Aprende de forma autnoma.
Trabaja de forma colaborativa.
Perfil de competencias disciplinares bsicas.Argumenta la solucin obtenida de un problema, con mtodos numricos, grficos , analticos o variaciones, mediante el lenguaje verbal, matemtico y el uso de las tecnologas de la informacin y la comunicacin.
INDICEConceptos bsicos.PresentacinDiapositivaEstiloAnimacinVista
Pasos iniciales de las presentaciones.Presentaciones en blancoPresentaciones con asistenteAspectos de diseo de la presentacinTamao, orientacin y patrn de diapositivas.
Herramientas de edicin de presentaciones.Seleccionar diapositivaMover, copiar, borrar, insertar, y duplicar diapositiva.Efectos de transicin de diapositiva.
Aspectos de diseo de diapositiva.TextoDibujoImgenes
Herramientas de edicin de diapositiva.Seleccionar objetosMover, copiar, borrar e insertar objetosAlinear objetosDistribuir objetos horizontales y verticalmenteGirar y voltear objetos
Aspectos del formato del objeto.Formato de caracteresFormato de dibujoFormato de imagen.
Herramientas de correccinOrtografa y gramticaHerramientas de objetoAgrupar, desagrupar y reagrupar objetos.Ordenar objetos en distintos planosRotarCorreccin de puntosDiseo a manos libresAutoformas.
Herramientas de multimediosAnimacinAudioVideo
CONCEPTOS BSICOS
PRESENTACIN.Conjunto de diapositivas, documentos y esquemas que se utilizan para exponer ante un auditorio un tema especifico.
DiapositivaLas diapositivas son cada uno de los elementos que constituyen la presentacin y cada una de ellas podra identificarse con una lmina o pgina donde se pueden insertar datos. Se pueden crear y modificar de manera individual
EstiloUn estilo es un conjunto de formatos identificados por un nombre. La principal ventaja de utilizar estilos es que con un solo clic aplicamos varias caractersticas de formato a la vez.
Animacin La animacin es una simulacin de movimiento producida mediante imgenes que se crearon una por una; al proyectarse sucesivamente estas imgenes(llamados cuadros) se produce una ilusin de movimiento, pero el movimiento representado no existi en la realidad.
VistaEs una funcin de clculo para mostrar un documento, pgina, o una pelcula antes de que sea producida en su forma final. En el caso de material impreso que se conoce como "vista previa de impresin".
PASOS INICIALES DE LAS PRESENTACIONES.
Presentaciones en blanco.Iniciar una presentacin en blanco significa que les asignars tosas las propiedades que desees. Hablamos del diseo de diapositivas, patrn, combinacin de colores y caractersticas del texto. Al iniciar el programa se muestra la ventana en la cual eliges esta opcin.
PRESENTACIN CON ASIENTENTE.El asistente funciona ms como una seleccin de opciones previas a la realizacin de la presentacin, organizando los diseos, plantillas de diseo y combinaciones de colores en una galera visual que aparece junto a las diapositivas. Al final el programa o al seleccionar la opcin NUEVO se muestra diversas opciones de la presentacin con formatos preestablecidos que puedes elegir para trabajar.
Ya que has elegido alguna opcin, se muestra la ventana en la que se establece la combinacin de colores, tipos de fuentes y otros elementos. Si no te convencen las propuestas, puedes seleccionar aqu mismo otra opcin de presentaciones usando los botones laterales. Una vez que escojas la opcin deseada haz clic en el botn crear.
ASPECTOS DE DISEO DE LA PRESENTACIN.Para que tu presentacin sea muy buena y de una buena imagen del trabajo que estas o presentaras ten en cuneta utilizar los siguientes puntos:
Patrn de diapositivas: Controla el formato y la colocacin de los ttulos y eltexto que se escribe en las diapositivas.Combinaciones de colores: Son conjuntos de ocho colores armnicos,diseados para ser utilizados como colores principales en una presentacin dediapositivas para texto, fondo, relleno, etc.Plantillas de diseo: Contienen combinaciones de colores, patrones de ttulo ydiapositivas con formatos personalizados y fuentes que se han diseado paraconseguir una apariencia determinada. Plantillas de diseo: Contienen formatos prediseados (establecidos conanterioridad) y combinaciones de colores que se pueden aplicar a cualquierpresentacin para darle una apariencia personalizada.
Plantillas de contenido Contienen formatos y combinaciones de colores como las plantillas de diseo, adems de sugerencias de contenido para temas especficos.
TAMAO, ORIENTACIN Y PATRN DE DIAPOSITIVAS
Todas las diapositivas de una presentacin deben tener la misma orientacin, pero puede elegir una orientacin distinta para las pginas de notas, documentos y esquema. Cuando cambie la orientacin de una pgina, es posible que tenga que cambiar la forma o la ubicacin de los marcadores de posicin (marcadores de posicin: cuadros con bordes punteados o sombreados que forman parte de la mayor parte de diseos de diapositivas. Estos cuadros mantienen el ttulo y el texto principal u objetos como grficos, tablas e imgenes.) del texto u otros elementos del patrn de diapositivas (patrn de diapositivas: diapositiva principal que almacena informacin acerca del tema y diseos de una presentacin, incluidos las posiciones y tamaos de los marcadores de posicin, los efectos, las fuentes, el color y el fondo.) para adaptarlos a la nueva orientacin.
HERRAMIENTAS DE EDICIN DE PRESENTACIN.
SELECCIONAR DIAPOSITIVAPara poder crear una presentacin debemos de ir aadiendo diapositivas a medida que nos haga falta.Para ello, podemos aadir diapositivas en blanco:Pulsando el icono + de la barra de herramientas de la columna de diapositivas.Utilizando el men Diapositiva Nueva diapositiva.Con el teclado, pulsando Ctrl + M.Haciendo clic derecho sobre una diapositiva y seleccionando Nueva diapositiva del men contextual.
MOVER, COPIAR, BORRAR, INSERTAR Y DUPLICAR DIAPOSITIVA.ACCININSTRUCCIONES.Copiar diapositiva.En el panel que contiene las fichas ESQUEMA y DIAPOSITIVA, haz clic en la ficha DIAPOSITIVAS.Selecciona la diapositiva que quieres copiar, considerando estos puntos:Para seleccionar una nica diapositiva, haz clic en ellaPara seleccionar diapositivas secuenciales, haz clic en la primera diapositiva, presiona SHIFT y haz clic en la ltima diapositiva que deseas seleccionar.Para seleccionar varias diapositivas no sucesivas, presiona CTRL y haz clic en cada una.Presiona con el botn secundario del mouse en una diapositiva y haz clic y copiar.En la presentacin de destino, en la ficha DIAPOSITIVAS, haz clic con el botn secundario en la diapositiva que deseas que sigan las diapositivas copiadas y haz clic en pegar.Mover Diapositivas.Cuando necesites cambiar de lugar un diapositiva, sita el puntero en la diapositiva, arrastra a la posicin en que quiera colocarla y suelta el mouse.Borrar diapositivas.Selecciona la diapositiva, presiona el botn derecho de mouse y elige la opcin Eliminar; tambin puedes presionar la tecla SUPR.Insertar diapositiva.Elige la diapositiva en la que colocars la nueva; presiona el botn izquierdo del mouse y selecciona NUEVA DIAPOSITIVA, Tambin puedes utilizar el men INSERTAR y NUEVA DIAPOSITIVA.Duplicar diapositivas.Elige la diapositiva en la que quieres colocar la nueva; presiona el botn izquierdo del mouse y selecciona DUPLICAR DIAPOSITIVA.
EFECTOS DE TRANSICIN DE DIAPOSITIVALas transiciones de diapositiva son efectos de animacin que se produce en la vista de Presentacin con diapositivas cuando pasas de una diapositiva a la siguiente. Puedes controlar la velocidad de cada efecto de transicin de diapositiva y tambin agregar sonido. Como por ejemplo:
Persianas horizontalesCuadros bicolores hacia el ladoBarrido Vertical
La transicin es el cambio que ocurre al pasar de una diapositiva a otra. Se aplica un efecto de transicin cuando ocurre movimientos y maneras vistosas de cambiar de diapositivas. Para aplicar este efecto: Abre la pestaa TRANSICIONESSelecciona la(s) diapositiva(s)Elige una de las siguientes opciones.Una diapositiva que tiene transicin se identifica con una estrellita al lado. Tambin puedes ajustar otras Propiedades de transicin como:-Agregar sonido-Establecer la duracin de la transicin.-Establecer el momento en que se Avanza a la siguiente diapositiva.
ASPECTO DE DISEO DE DIAPOSITIVAS.
Texto.Para agregar texto a la diapositiva puedes realizar alguna de las siguientes operaciones:Usar un cuadro de texto. Pestaa INSERTAR, grupo TEXTO.
DIBUJOSOtro elemento que puedes insertar en la diapositiva son los dibujos o formas. Se encuentran en la ficha INSERTAR, grupo ILUSTRACIONES. Todas las formas de este comando son predeterminadas slo tienes que seleccionar y dibujar sobre la diapositiva.
IMGENESEste objeto hace ms llamativa la presentacin, representa una idea y es ms sencillo de comprender que si se utiliza slo texto.Para insertar una imagen puedes usar alguna de las siguientes opciones.Hacer clic en el cono Imgenes del cuadro de dialogo de la diapositiva.
2. Hacer clic en el botn Imgenes de la ficha Insertar, grupo Ilustraciones.3. Tambin se pueden insertar imgenes desde otra ubicacin o archivo con el comando pegar. Puedes aplicar un estilo de imagen eligiendo alguna de las opciones de la ficha formato.
HERRAMIENTAS DE EDICIN DE DIAPOSITIVA.
SELECCIONAR OBJETOS.Para seleccionar un objeto o elemento de la diapositiva, nicamentetienes que hacer clic sobre l. Si aparece el marco del objeto con este aspecto hazclic sobre el marco y el objeto pasar a estar seleccionado.Para seleccionar el texto corre sobre l mientras haces clic
MOVER ,COPIAR, BORRAR E INSERTAR OBJETOS.Para mover un objeto lo primero que tienes que hacer es seleccionar el objeto haciendo clic sobre l, vers que aparece un marco a su alrededor, sitate sobre l (pero no sobre los crculos que hay en el marco) y vers que el cursor toma el siguiente aspecto , pulsa el botn izquierdo del ratn y mantenindolo pulsado arrastrando el objeto, cuando hayas situado el objeto donde quieres suelta el botn del ratn y vers que el objeto se sita automticamente en la posicin que le has indicado.
COPIAR Y PEGAR: Para copiar y pegar, haces clic en un elemento y usando la barra de arriba o haciendo un clic derecho o puedes usar estas combinaciones de teclas: CTRL + C (copiar) y CTRL + V (pegar).Para BORRAR ms de una diapositiva, mantn presionada la tecla CTRL y haz clic en cada diapositiva con el ratn. Pulsa el botn Delete en un teclado estndar. La diapositiva se ha borrado de tu presentacin. No olvides guardar despus de borrar la diapositiva.Antes de INSERTAR texto, imgenes, diagramas, grficos, etc. en una diapositiva, es recomendable seleccionar un diseo apropiado al contenido que vayamos a incluir. Una vez elegido, seguiremos estos pasos:1. Seleccionar la diapositiva en el Panel de modos de trabajo.2. Establecer el diseo adecuado (Prctica 7).3. Pulsar sobre el recuadro de la diapositiva en el que queremos insertar el texto, imagen, diagrama, etctera.
ALINEAR OBJETOS.Mantenga presionada la tecla MAYS, haga clic en los objetos que se alinearn y luego haga clic en la pestaa Formato.En Organizar, haga clic en Alinear y elija Alinear objetos seleccionados.Grupo Organizar de WordEsta opcin est seleccionada de manera predeterminada.Si Alinear objetos seleccionados no est disponibleEn el documento, seleccione al menos dos objetos. La opcin Alinear objetos seleccionados pasar a estar disponible.En Organizar, haga clic en Alinear y en la alineacin que desea.
DISTRIBUIR OBJETOS HORIZONTAL Y VERTICALMENTE.Al distribuir objetos, lo que hacemos es que la parte de los objetos a la que estamos distribuyendo, queden a la misma distancia. Por ejemplo, si distribuimos al lado derecho, entre el lado derecho de un objeto y el anterior, habr la misma distancia que entre el objeto y el siguiente
GIRAR Y VOLTEAR.Se puede cambiar la orientacin de los objetosNo todos los objetos de una diapositiva se pueden girar, las imgenes y los dibujos Auto forma son algunos de los objetos que s podemos girar y voltear. Selecciona el objeto.Escoge el men de la barra de dibujo.Escoger la opcin de Voltear y Girar.Escoger el tipo de giro deseado.
ASPECTOS DEL FORMATO DEL OBJETO.
FORMATO DE CARACTERES.Los caracteres son todas las letras, nmeros, signos de puntuacin y smbolos que se escriben como texto. Las letras incluidas en imgenes, no se consideran caracteres a estos efectos y no se les pueden aplicar los formatos que vamos a estudiar.
FORMATO DE DIBUJOLa barra de dibujo de Power Point tiene botones para crear lneas y figuras, tales como rectngulos elipses, flechas, lneas, adems de una gran variedad de autoformas.Para dibujar una forma o una lnea en la diapositiva, siga estos pasos:
-Trabajar en la vista Diapositiva.-Oprimir en la barra de herramientas Dibujo, uno de los siguientes botones: Rectngulo, Elipse , Flecha , Lnea . El cursor cambiar a la forma de una cruz.-Mover el cursor hacia la posicin en la diapositiva donde desea que inicie el objeto y oprimir el botn izquierdo del ratn.-Mantener oprimido el botn del ratn mientras mueve el cursor hacia la posicin donde desea que termine el objeto que est dibujando.-Soltar el botn del ratn para ver el objeto dibujado.
FORMATO DE IMAGENPowerPoint cuenta con muchos comandos que te permiten modificar imgenes. Cuando seleccionas una imagen ya insertada, una pestaa de Herramientas de Imagen y Formato aparecer sobre la Cinta de opciones.Paso 1:En la diapositiva, selecciona la imagen a la que quieras aplicarle es estilo.
Paso 2:En la cinta de opciones, selecciona la pestaa Formato.
Paso 3:Haz clic en Ms. Luego, suelta la flecha para visualizar todos los estilos de imagen.
Paso 4:Mueve el cursor del ratn sobre cada uno de los estilos de imagen, para que puedas tener una pre visualizacin del estilo de la diapositiva.
Paso 5:Haz clic sobre el estilo de imagen que quieres aplicar a tu diapositiva.
HERRAMIENTAS DE CORRECCIN.
ORTOGRAFA Y GRAMTICA.Paso 1:Selecciona la pestaa o ficha Revisar y haz clic en el comando Ortografa ubicado en el grupo Revisin. Vers que una ventana aparecer.
Paso 2:Ubica una palabra que no est en el diccionario o subrayada y decide si quieres Omitir o Cambiar la palabra.Si deseas Omitir la palabra, haz cl en Omitir u Omitir todas e ignorar palabra en todos los textos.Si deseas cambiar la palabra, selecciona la que est gramaticalmente correcta en lista de sugerencias y selecciona la opcin Cambiar o Cambiar todas, para cambiar la palabra en el texto.
Paso 3:Continua el proceso de revisin gramatical hasta que toda la presentacin est revisada. Una ventana aparecer indicndote que toda la presentacin ha sido revisada. All, haz clic en el botn Aceptar.Hay botones adicionales en la ventana Ortografa. Puedes aadir una palabra al diccionario, cerrar la ventana, buscar sugerencias y ms.
HERRAMIENTAS DE CORRECCIN
AGRUPAR, DESAGRUPAR Y REAGRUPAR OBJETOS.Para AGRUPAR varios objetos se realizan los siguientes pasos:
Seleccionar los objetos que se desean agrupar, de manera de que todos estn seleccionados como se muestra. Seleccionar la opcin Agrupar del men de Dibujo de la barra de herramientas de dibujo. Como resultado, los objetos que se agrupan se convierten en un solo objeto.
Si lo que se desea es DESAGRUPAR objetos se deben seguir los siguientes pasos:
Seleccionar el objeto que desea desagrupar.Del men Dibujo de la barra de herramientas de dibujo se elige la opcin Desagrupar.As los objetos quedarn nuevamente separados y se podrn manejar individualmente.
Si lo que se desea es REAGRUPAR varios objetos se deben seguir los siguientes pasos:
Es necesario que al menos uno de los objetos que compona el grupo este seleccionado.
Se selecciona la opcin Reagrupar del men Dibujo dela barra de herramientas de dibujo, y todos los objetos vuelven a formar uno solo.
ORDENAR OBJETOS EN DISTINTOS PLANOS.Cuando insertas objetos como formas e imgenes en una diapositiva, cada objeto es organizado de acuerdo al orden en que fue insertado.Por ejemplo, si insertas una flecha A y luego insertas una flecha B, la flecha A aparecer debajo de la flecha B. Esto pasa porque la flecha A fue insertada antes que la flecha B. Lo mismo pasa con otros objetos como imgenes, cuadros de texto o una combinacin de objetos
ROTARPowerPoint permite girar y voltear objetos dibujados.Para girar una forma el primer paso es seleccionar el dibujo que deseamos mover, Una vez que lo tengamos sealado, la figura seala aparecer rodeado de cuadraditos, podremos pulsar el botn "Dibujo" de la barra de herramientas de dibujo.En el men dibujo, tenemos varias instrucciones disponibles. Nosotros desplegaremos el submen "Girar o voltear".Vamos a girar la imagen seleccionada. Por lo tanto pulsaremos la opcin "Girar a la izquierda"
CORRECCIN DE PUNTOS.Esta es una herramienta que brinda la oportunidad de modificar solo la parte deseada del algn trazo dibujo.
Para modificar un trazo o dibujo se siguen los siguientes pasos:1. Seleccionar el objeto a editar.2. En la barra de herramientas de dibujo (parte inferior de la pantalla) elegir el men Dibujo.3. Seleccionar la opcin Modificar puntos.4. Una vez hecho lo anterior, aparecer el dibujo en forma punteada y el cursor en forma de estrella indicando cuales puntos pueden ser modificados eliminados.
Para modificar puntos en una imagen insertada desde la galera se realizarn los siguientes pasos:1. Hacer clic con el botn derecho del ratn sobre la imagen.2.Del men contextual que aparece. se selecciona el comando Modificar Imagen.3. Posterior se selecciona la opcin S del cuadro de dialogo.4. A continuacin la imagen se desagrupar y se podrn cambiar o modificar; los colores, el tamao, las lneas, etc.
DISEO A MANOS LIBRESCon la herramienta Formato libre puedes insertar una figura con lneas que pueden ser rectas o curvas.Selecciona el botn y con cada clic que hagas se ir creando un nodo (esquina o unin) de la figura nueva.
AUTOFORMASAutoformas es una funcin en PowerPoint que permite al usuario crear sus propias imgenes para una presentacin. Las Autoformas pueden variar desde flechas y lneas hasta smbolos que pueden ser modificados por el usuario. Cuando las formas estn completas, pueden colocarse en la diapositiva, convirtindose en parte de la presentacin.
HERRAMIENTAS DE MULTIMEDIA
ANIMACINLas transiciones son animaciones que marcan el paso de una diapositiva a otra durante una presentacin. Tambin puedes incluir en la presentacin archivos multimedia de audio y vdeo, que puedes eventualmente adaptar. Finalmente, puedes grabar una narracin para acompaar la presentacin.
AUDIOPuedes agregar sonido a tus presentaciones para que este aun mejor. Por ejemplo, msica de fondo, efectos de sonido e incluso aadir narraciones o comentarios sobre las diapositivas. Tambin, puedes escoger entre aadir un archivo de audio de tu computador o ver la coleccin de audio de Clip Art.
VIDEO En las presentaciones que hacemos usando PowerPoint para subir a SlideShare, compartir en Facebook, usarlas en nuestra escuela, trabajo o negocio, podemos agregar videos de casi cualquier fuente u origen.Pueden ser de YouTube, Video, creados con el celular u otros descargados de internet.De esta forma hacemos nuestras dispositivas ms atractivas, interesantes y tiles.
null252411.92