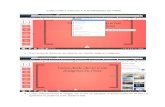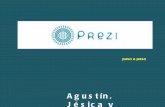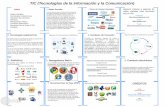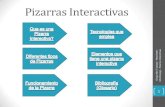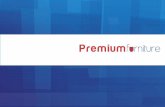Presentaciones Interactivas con Prezi...Paso a paso...
-
Upload
enrique-cuenca-bustos -
Category
Documents
-
view
242 -
download
0
Transcript of Presentaciones Interactivas con Prezi...Paso a paso...

Presentaciones Interactivas con Prezi
...Paso a paso...

Paso 1: Ingresar a la página principal
(www.prezi.com)
CLIC

Paso 2: Registrarse
CLIC

Paso 3: Elegir la Licencia gratuita

...Completar la información solicitada...
CLIC

Cantidad de prezis:
0 prezis

Paso 4: Configuración del perfil
Clic a la par del nombre:
Configurar la foto de perfil si se desea (con Facebook).
Nombre y descripción.
Preferencias para notificaciones.
Idioma.
Correo y contraseña (cambiar si se desea).

Paso 5: Crear carpetas
CLIC
A) Renombrar carpeta.
B) Agregar Observadores.

Paso 6: Detalles de la interfaz
En la pestaña Explora, se encuentra plantillas tanto públicas como
privadas.

Visite un momento: www.prezibase.com

Paso 7: Nueva prezi
CLIC

Plantilla en blanco:
CLIC

Paso 8: Características del lienzo

Paso 9:
PersonalizarTema
CLIC

Seleccionar un logo. Elegir una imagen de fondo. Escoger el color para cada parte. de la presentación: Fondo. Texto (tipo de letra y color). Frame (circular y rectangular). Flechas, líneas y marcador.
Personalizar tema actual

Paso 10: Insertar texto
Con un solo clic sobre el lienzo, se aparece un cuadro de texto con sus propiedades a personalizar.

Paso 11: Insertar Rutas
CLICLo recomendable es insertar una
ruta a cada cuadro de texto, a cada imagen, a cada video, es
decir, a cada herramienta que se inserte.
Es importante aclarar que las rutas se pueden mover, se pueden
agregar o eliminar y el contenido del lienzo NO se borrará.

Mover y agregar rutas...
El símbolo de “más” que se encuentra entre una ruta y la otra (en este caso entre 1 y 2) permite insertar una ruta en medio de ellas.

Mover y eliminar rutas...
Se puede hacer desde la lista para moverlas manualmente como las diapositivas en una presentación en Power point.
Basta con arrastrar cada una en el orden que se desee.
Para eliminar se pulsa clic en la “x” en color rojo, que aparece al posicionarse sobre la ruta.

Paso 12: Insertar imágenes, símbolos y formas.
CLIC

Paso 12.1: Insertar Marcos
CLIC
Los marcos organizan la ubicación de futuros textos, imágenes o herramientas que se inserte en el lienzo.
Basta con seleccionar uno y arrastrarlo hacia el lienzo.
Ello genera automáticamente una ruta.

Paso 12.2: Animación de las rutas dentro de un solo Marco Dentro de un marco se puede tener varios elementos (texto,
imagen, flecha, símbolo, etc). Para la presentación,se puede organizar o animar la entrada o
aparición de cada uno de esos elementos que se encuentren dentro de ese único marco.

...animación de las rutas dentro de un solo Marco...
* Para empezar con la animación, se pulsa clic en “Editar ruta”.
* Una vez activada la edición de rutas, se pulsa clic en el Frame (diapositiva a la izquierda del lienzo) y aparecerá la estrella en color amarillo.
CLIC

...animación de las rutas dentro de un solo Marco...
* Pulsar clic en la estrella amarilla.
* Pulsar clic en cada elemento según el orden que desea su aparición.
CLIC

12.3: Insertar otros marcos
* Se puede insertar marcos personalizados con respecto a la forma(corchetes, circular, rectángular o invisible).
* Ellos generan una única ruta y dentro de cada marco se puede insertar texto, imágenes, flechas, videos, entre otros.

12.4: Insertar flechas. Rotulador
* Las flechas tienen una función de conectores, a ellas se les puede agregar rutas o animación (si están dentro de dentro de un marco).
* El rotulador cumple la función de marcador o resaltador de texto. También para efectos de transparencia, si se desea, en lugar de líneas con colores sólidos.

Paso 13: Insertar Diagramas
CLIC

Paso 14: Insertar Videos de YouTube y música de fondo
CLIC

Paso 15: Insertar archivos (PDF) de la PC o de la colección en prezi
CLIC

Paso 16: Insertar una ppt (Power Point)
CLIC

i) Se puede arrastrar diapositiva por diapositiva:Con solo pulsar clic (sin
soltar el cursor) sobre la diapositiva, se
arrastra una por una (o las que se deseen).
Una vez ubicada la diapositiva, pulso clic
en el “check” color verde para terminarla
de ubicar.

ii) Se puede insertar toda la presentación:
CLIC

Paso 17: Guardar la presentación
Para guardar hay dos opciones:
1. Pulsar clic en el ícono Guardar:
2. Pulsar clic en la pestaña Salir:
Si escoge “Salir”, puede renombrar la presentación con solo pulsar clic sobre el
nombre de la misma.

Paso 18: Compartir la presentación
1. Presentar a distancia: Permite brindar una dirección url y enviarla por la web; quienes la reciban pueden ver en tiempo real la presentación.
2. Compartir en Facebook: Genera una publicación en la red social de forma inmediata.

Paso 19: Compartir la edición

...Compartir la edición...
1. Clic en “Salir” y luego pulsar clic en “Compartir”:
2. Se debe insertar el correo electrónico de quien se le comparte la edición de la prezi.
3. Elegir si se desea
Editar, que sea Observardor
o si ya se le compartió,
eliminar el rol adquirido.

Paso 20: Descargar
1.1.
2.La duración de la descarga
dependerá de la velocidad del internet y de la cantidad de
imágenes que contenga, entre más imágenes más tiempo tardará (entre 2 y 20 min
aproximadamente).

Prezi editada y compartida:
Una vez que editó, compartió y descargó la presentación puede observar su(s) prezi(s) elaborada(s) o compartida(s)
por usted, o prezi(s) que le compartieron.

Esperamos que el presente material y guía le haya sido de gran utilidad.
Un gusto haber compartido este espacio de aprendizaje.
¡Muchas gracias!