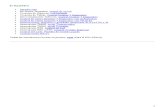Primeros Pasos con GotelGet n y Manuales... · PDF filelos primeros pasos que se deben...
Transcript of Primeros Pasos con GotelGet n y Manuales... · PDF filelos primeros pasos que se deben...
Manual Primeros pasos con GotelGest.Net
Servinet Sistemas y Comunicación S.L c/ Fausto Culebras, 19
16004 Cuenca www.gotelgest.net
2
INDICE DE CONTENIDOS
MANUAL PRIMEROS PASOS ................................................................................................. 3
1. ARRANCANDO LA APLICACIÓN ........................................................................................ 3
2. PANTALLA PRINCIPAL ....................................................................................................... 3
3. MANEJO DE VISTAS .......................................................................................................... 5
4. DATOS EMPRESA DE TRABAJO ....................................................................................... 11
5. SERIES DOCUMENTOS .................................................................................................... 23
6. OPCIONES POR DEFECTO ............................................................................................... 24
7. FORMAS DE PAGO .......................................................................................................... 31
8. BANCOS .......................................................................................................................... 32
9. CONFIGURACIÓN ENVÍO DE EMAILS .............................................................................. 35
10. DAR DE ALTA USUARIOS................................................................................................. 37
11. CREACIÓN DE PERFILES .................................................................................................. 39
12. DAR DE ALTA TARIFAS .................................................................................................... 41
13. DAR DE ALTA ARTÍCULOS ............................................................................................... 45
14. DAR DE ALTA CLIENTES .................................................................................................. 56
15. DAR DE ALTA PROVEEDORES ......................................................................................... 67
16. CREAR DOCUMENTOS DE VENTA ................................................................................... 70
Manual Primeros pasos con GotelGest.Net
Servinet Sistemas y Comunicación S.L c/ Fausto Culebras, 19
16004 Cuenca www.gotelgest.net
3
MANUAL PRIMEROS PASOS Esta guía de ayuda está dirigida a todas aquellas empresas o usuarios que recientemente han instalado el Software de Gestión Empresarial GotelGest.Net. Su objetivo es conocer un poco más en profundidad la aplicación y enseñar al usuario los primeros pasos que se deben realizar para configurar y poner a punto el Software GotelGest.Net para empezar a trabajar.
1. Arrancando la aplicación Una vez que pulsamos sobre el icono de acceso directo que hay en el escritorio, nos aparecerá el formulario de inicio de sesión, a no ser que tengamos configurada la seguridad integrada para acceder.
Usuario: Nombre del usuario de la base de datos. Por defecto: sa Clave: Contraseña del usuario de la base de datos. Por defecto: sqlserver Si pulsamos sobre la opción “Más” la aplicación nos permitirá seleccionar el servidor donde está alojada la base de datos así como la base de datos de configuración. Generalmente esta información no la tendremos que modificar.
2. Pantalla Principal Una vez introducidas las credenciales de acceso, la aplicación nos mostrará el formulario principal de la aplicación. La información disponible en esta pantalla depende del perfil asignado al usuario en cuestión, así como de los módulos adquiridos.
Manual Primeros pasos con GotelGest.Net
Servinet Sistemas y Comunicación S.L c/ Fausto Culebras, 19
16004 Cuenca www.gotelgest.net
4
Desde este formulario principal podemos acceder a toda la información de nuestra empresa. El formulario se encuentra dividido en varias zonas:
a) Zona de menús, situada en la parte superior del formulario y comprende todas las funciones disponibles de la aplicación.
Archivo: Desde esta opción accedemos a todos los ficheros maestros de la aplicación. Almacén: Opciones relacionadas con el almacén. Compras: Donde podremos encontrar todas las opciones relacionadas con el proceso de compras. Ventas: Donde podremos encontrar todas las opciones relacionadas con el proceso de ventas. Gestión de cobros: Donde podremos encontrar todas las opciones del menú relacionadas con la gestión de cobros. Utilidades: Desde esta opción accederemos a la edición de listados, opciones por defectos del usuario, envió emails, copias de seguridad, importación de datos desde excel… TPV: Desde esta opción de menú accederemos a las diferentes opciones relacionadas con el terminal punto de venta. Si el módulo de TPV no se encuentras instalado o visible no aparecerá en el menú. Contabilidad: Desde esta opción de menú accederemos a las diferentes opciones relacionadas con el módulo de contabilidad. Si la contabilidad no se encuentra instalada o visible no aparecerá en el menú. Proyectos: Desde esta opción de menú accederemos a las diferentes opciones relacionadas con el módulo de Gestión de Proyectos. Si el módulo no se encuentra instalado no aparecerá en el menú.
Manual Primeros pasos con GotelGest.Net
Servinet Sistemas y Comunicación S.L c/ Fausto Culebras, 19
16004 Cuenca www.gotelgest.net
5
Producción: Desde esta opción de menú accederemos a las diferentes opciones relacionadas con el módulo de Producción. Si el módulo no se encuentra instalado, no aparecerá en el menú. SAT: Desde esta opción de menú accederemos a las diferentes opciones relacionadas con el módulo de gestión del servicio y asistencia técnica SAT. Si el módulo no se encuentra instalado, no aparecerá en el menú. CRM: Desde esta opción de menú accederemos a las diferentes opciones relacionadas con el módulo de CRM (Customer Relationship Management). Si el módulo no está instalado, no aparecerá en el menú. Calidad: Desde esta opción de menú accederemos a las diferentes opciones relacionadas con el módulo de gestión de calidad. Si el módulo no está instalado, no aparecerá en el menú. PDA: Desde esta opción de menú accederemos a las diferentes opciones relacionadas con la gestión de ventas a través de pda. Si el módulo no está instalado, no aparecerá en el menú.
b) Zona de pizarras, situada justo debajo de la zona de menús, nos muestra una instantánea con la situación de la empresa. La información que aquí se refleja es configurable según la información que queramos tener a simple vista a través de los elementos de inicio que demos de alta. Para configurar estas opciones podemos hacerlo pulsando sobre el botón “Configurar” situado en la parte izquierda del menú, donde tenemos ya creados algunos elementos de inicio que al arrastrarlos podemos tenerlos en la vista inicial.
c) Botones de acceso rápido, son los accesos rápidos indicados en la parte inferior de la aplicación que nos permite acceder de forma rápida a las distintas funciones de la aplicación
3. Manejo de Vistas A lo largo de toda la aplicación, y siempre que elijamos una de las opciones del menú, nos aparecerá una lista con los registros disponibles. Esto es lo que denominamos formulario vista. Este formulario es común para todas las tablas, pudiendo luego editar cada registro por separado, simplemente haciendo doble clic en el registro en cuestión.
Manual Primeros pasos con GotelGest.Net
Servinet Sistemas y Comunicación S.L c/ Fausto Culebras, 19
16004 Cuenca www.gotelgest.net
6
Todas las vistas de la aplicación tienen opciones comunes y algunas propias relacionadas con la vista en cuestión. Las opciones generales son las siguientes:
Filtro:
Buscar: En este campo es donde debemos teclear el texto que queremos buscar entre la información disponible en los registros de la vista. Tenemos la posibilidad de utilizar el carácter “%” para realizar búsquedas aproximadas, por ejemplo si queremos buscar todos los clientes que contengan “an”, en el nombre tendremos que poner “%an” en el campo de texto, para que la aplicación realice una búsqueda con todos los nombres que contengan “an” como Juan, Ángel, etc…
Por: El segundo campo hace referencia al campo por el que queremos realizar la búsqueda del texto indicado en el apartado buscar. Las opciones disponibles estarán íntimamente ligadas con las columnas que tengamos visibles en la vista.
Vista: Es el nombre de la vista sobre la que estamos realizando la búsqueda. Las vistas se pueden personalizar y guardar según nuestras necesidades. Por defecto siempre existe una vista con el nombre de “todos”, donde se encuentra toda la información. Se pueden crear tanto vistas públicas (para todos los usuarios) como privadas (únicamente disponibles para el usuario que la da de alta).
Manual Primeros pasos con GotelGest.Net
Servinet Sistemas y Comunicación S.L c/ Fausto Culebras, 19
16004 Cuenca www.gotelgest.net
7
Para buscar la información deseada, simplemente tecleamos el texto pulsamos la tecla Enter. En la vista nos aparecerán todos los registros que cumplan la información solicitada.
Menú Acciones:
Eliminar: Permite eliminar el registro previamente seleccionado de la vista. En caso de que el registro se haya utilizado en alguna operación ya no podrá ser eliminado.
Modificar: Permite modificar el registro marcado de la vista. Acciones: Este menú está únicamente disponible en la vista de artículos.
Cada vista tiene algunas acciones disponibles propias de la función que cumplen. En este caso las opciones disponibles son las siguientes: a) Extracto movimientos: Donde podemos obtener un extracto de todos
los movimientos del artículo previamente seleccionado. b) Etiquetas acumuladas: Permite agregar los artículos seleccionados de
la vista a la impresión de etiquetas para su catalogación. c) Cálculo costos compuestos: Esta opción permite calcular el costo de
aquellos artículos que sean compuestos. Para ello suma el costo de sus componentes por la composición en porcentaje o en cantidad.
Vista: Disponemos de varias opciones interesantes en su menú:
a) Filtro: Opción que nos permite crear más filtros de búsqueda según necesidades.
Manual Primeros pasos con GotelGest.Net
Servinet Sistemas y Comunicación S.L c/ Fausto Culebras, 19
16004 Cuenca www.gotelgest.net
8
Para crear un nuevo filtro, pulsamos el Botón de Agregar, en este momento, nos aparece una línea donde podremos elegir los valores de:
Campo. Nombre del campo por el que vamos a filtrar, varía dependiendo de cada vista. Pulsando en el icono de la flecha hacia abajo, podemos elegir el campo de búsqueda.
Operador. El tipo de operador que vamos a realizar. Los operadores son: "Igual a", "Empieza por", "Termina Por", "Está entre", "Es como" y "Es nulo".
Valor. Es el valor que queremos comparar.
Volviendo a pulsar en agregar, añadiremos una nueva condición de búsqueda.
Si queremos eliminar una condición marcamos la condición que queramos eliminar pinchando en la parte izquierda de la lista y después pinchamos en el botón Eliminar.
Una vez puestas las condiciones, podemos:
Aplicar. Aplica el filtro sin salir de la pantalla.
Aceptar. Aplica el filtro y sale de la pantalla.
Cancelar. Cancela el filtro.
Restablecer. Anula todo y si el filtro tenía condiciones previas, las deja.
Operador combinación. Permite realizar el filtrado mediante dos operadores lógicos (And: suma las diferentes condiciones del filtrado para realizar la búsqueda; y operador Or: Permite realizar las búsquedas por alguna de las condiciones de filtrado.)
Manual Primeros pasos con GotelGest.Net
Servinet Sistemas y Comunicación S.L c/ Fausto Culebras, 19
16004 Cuenca www.gotelgest.net
9
b) Columnas: Mediante esta opción podemos seleccionar que campos de
los disponibles queremos tener visibles en la vistas y viceversa.
c) Guardar: Permite guardar la vista previamente configurada según
nuestras preferencias. d) Guardar como: Una vez configurada la vista según nuestras
necesidades, podemos guardarla con otro nombre para tenerla disponible siempre que la deseemos. Las vistas son privadas y se guardan por usuario.
e) Guardar como público: Opción solamente disponible para el administrador que puede guardar vistas y que estas estén disponibles para todos los usuarios.
f) Guardar como Elementos de Inicio: Permite guardar la vista y tenerla disponible como elemento de inicio para su configuración en el panel inicial de acceso a GotelGest.Net.
g) Exportar: Permite exportar la configuración de la vista para poder utilizarla en otra aplicación.
h) Importar: Permite importar una vista previamente guardada. Opción solamente disponible para el administrador.
i) Eliminar vista: Permite eliminar la vista previamente seleccionada. j) Avanzado: Permite crear vistas avanzadas con opciones muy
interesantes como crear agrupaciones, sumatorios…. k) Actualización masiva: Permite realizar una actualización masiva sobre
algún campo de los disponibles en la vista. Opción disponible solamente para administradores.
l) Agregar nueva alerta: Permite dar de alta una nueva alerta. m) Ver alertas: Permite ver todas las alertas que tenemos configuradas.
Manual Primeros pasos con GotelGest.Net
Servinet Sistemas y Comunicación S.L c/ Fausto Culebras, 19
16004 Cuenca www.gotelgest.net
10
Crear: Mediante esta opción podemos dar de alta un nuevo registro en la vista donde nos encontremos.
Imprimir: Permite imprimir los registros de la vista. Exportar Excel: Opción que nos permite exportar a un excel los registros
visibles en la vista. Refrescar: Permite refrescar los registros de la vista
Columnas: El primer campo de selección de la barra de columnas, nos permite seleccionar todos los registros de la vista de una sola vez. Es útil para ciertas opciones propias de la vista, como por ejemplo cuando queremos cobrar todas las facturas que nos aparecen en el apartado de Facturas Pendientes. Las columnas pueden ordenarse simplemente pinchando encima de la propia columna que queremos ordenar. Esta opción permite ordenar los registros de mayor a menor o al revés. También podemos cambiar el orden de las columnas simplemente pinchando encima de la columna y arrastrándola hasta colocarla en el lugar deseado. Para conservar estos cambios y que estén disponibles la próxima vez que entremos en la aplicación, debemos pulsar sobre la opción Vista/Guardar. También podemos alargar el ancho de las mismas.
Filtro por letra: En este apartado se nos muestra información relacionada sobre los registros existentes en la vista así como los que tenemos seleccionados. Además, en aquellas vistas donde existe el campo nombre, pulsando sobre cada una de las letras, nos aparecerán los registros que empiezan por dicha letra. Teclas de Acceso Rápido Esta combinación de teclas de acceso rápido se encuentra disponible a lo largo de toda la aplicación para facilitarnos el trabajo en las diferentes vistas y formularios.
INSERT Da de alta un nuevo registro en la vista
SUPR Borra un registro de la vista previamente seleccionado. También permite eliminar la línea del documento seleccionada
ENTER Permite entrar a modificar el registro seleccionado
F1 Estando en cualquier formulario o vista, nos obtiene la ayuda correspondiente
Manual Primeros pasos con GotelGest.Net
Servinet Sistemas y Comunicación S.L c/ Fausto Culebras, 19
16004 Cuenca www.gotelgest.net
11
F2 Inserta una nueva línea en cualquier documento o formulario.
F3
Guarda el Filtro como Público, esta opción solo está disponible en el caso de que el usuario tenga privilegios de administrador. En las líneas de los documentos, permite cambiar la descripción del campo Descripción.
F4 Realiza la misma acción que el botón disponible en cualquier formulario, que se encarga de buscar el registro seleccionado.
F5 Esta tecla realiza dos funciones: refresca la vista activa y abre el formulario de los números de serie en los documentos.
F6
Guarda el Filtro Activo con el mismo nombre. Campo útil para cuando realizamos un cambio en la vista y queremos conservar los cambios. Además nos abre el formulario de lotes en los documentos.
F7 Nos abre el formulario de selección de columnas en las vistas para ponerlas en visible.
F8 Elimina la vista activa y en las líneas de los documentos permite borrar la línea activa.
F9 Nos saca el formulario de impresión en cualquier parte de la aplicación
Mayús + F3 Guarda el Filtro como un elemento de inicio, para poder agregarlo posteriormente a la pizarra deseada
Mayús + F4 Muestra el formulario filtro en cualquier vista para poder realizar filtrados.
Mayús + F6 Permite guardar la vista del filtro activo con otro nombre para tenerla disponible para futuras cuestiones.
Mayús + F9 Permite exportar la vista activa a una hoja de Excel.
4. Datos Empresa de Trabajo Una de las primeras cosas que debemos hacer al entrar en la aplicación, es modificar los datos de la empresa de trabajo en caso de que no hayamos introducido los datos correctos al instalar la aplicación. GotelGest.Net permite dar de alta tantas empresas de trabajo como necesitemos. Estas empresas compartirán las tablas maestras como son: clientes, proveedores, artículos…
Manual Primeros pasos con GotelGest.Net
Servinet Sistemas y Comunicación S.L c/ Fausto Culebras, 19
16004 Cuenca www.gotelgest.net
12
En caso de no querer compartir estos datos, si las empresas no tienen nada que ver entre sí, tenemos la opción de crear una nueva base de datos donde asociaremos la otra empresa de trabajo. El formulario está disponible desde Archivo/Empresas/Mnto. Empresas Trabajo, y es el siguiente:
Los datos relativos a las empresas de trabajo se dividen en diferentes secciones como son: Información, Personas de Contacto, Direcciones de Envío, Domicilios de Cobro, Traspaso Contable y Documentos.
La primera sección que nos encontramos dentro de la sección de información es la de información, los datos que podemos rellenar en esta ficha son:
CIF/NIF. Código de Identificación Fiscal de la Entidad. Este es un campo obligatorio y debe ser único.
Código. Código alfanumérico que asignaremos a fin de su identificación interna, igual que el campo anterior es obligatorio y debe ser único.
Logotipo. Incluiremos el logotipo de nuestra empresa. Este logotipo será el que se utilizará en los listados.
Nombre. Nombre de la Entidad, es el nombre de nuestra empresa.
Manual Primeros pasos con GotelGest.Net
Servinet Sistemas y Comunicación S.L c/ Fausto Culebras, 19
16004 Cuenca www.gotelgest.net
13
Razón Social. En el caso de personas jurídicas o físicas que giren con nombre comercial distinto al anterior, identificaremos aquí su nombre a fin de su tratamiento fiscal.
Domicilio. El domicilio social o fiscal, indicando calle, número, bloque, piso, puerta, etc.
Localidad y Código Postal. Del domicilio de la Entidad.
Provincia. Podremos buscarla en las tablas generales o bien indicarla manualmente.
Región. Una vez introducida la provincia buscará en las tablas generales y seleccionará la correspondiente.
Zona Económica y País. Usará las tablas generales automáticamente o bien podremos modificarla con el botón de búsqueda al efecto.
Idioma: Podremos seleccionar un idioma en concreto que se utilizará para emitir las líneas de los documentos de la empresa en este idioma. Para ello, en la ficha del artículo tendremos que definir también la descripción del artículo en el idioma correspondiente. Los diferentes idiomas los podremos crear en Archivo -> Idiomas.
R.G.S.A: Registro general sanitario de alimentos. Este registro de identificación único lo debe tener cualquier persona o empresa que se dedique a producir alimentos. Si nuestra empresa lo tuviera lo indicaríamos en esta casilla.
N.I.F. Internacional. Es el Código asignado por el Ministerio de Hacienda a fin de utilizarlo en las compraventas intracomunitarias y extracomunitarias con convenio.
Grupo Empresa. Podremos utilizar el botón de búsqueda para seleccionar el grupo al cual pertenece esta empresa. Un Grupo de Empresa es una entidad comercial o mercantil que aglutina a otras de menor dimensión. Lo podremos crear en el menú Archivo -> Empresas -> Grupos Empresariales.
Actividad Empresarial. Seleccionaremos con el botón de búsqueda la actividad desarrollada por la empresa. Dicha Actividad la podremos crear en el menú Archivo -> Empresas -> Actividades Empresariales. Es un dato que se utilizará con fines estadísticos para de esa forma identificar las actividades comerciales y su rendimiento de forma agrupada.
Fecha de Alta y Fecha de Modificación. Se utilizará el primero para indicar la fecha de alta de la Empresa de Trabajo y el segundo para identificar las posibles variaciones que en sus datos hayamos realizado.
En el extremo inferior de la ficha, podremos introducir los diferentes teléfonos de nuestra empresa así como los datos de nuestro sitio web y de nuestro email.
Manual Primeros pasos con GotelGest.Net
Servinet Sistemas y Comunicación S.L c/ Fausto Culebras, 19
16004 Cuenca www.gotelgest.net
14
En la ficha Empresa podemos poner datos más específicos referentes a nuestra empresa.
Estos datos son:
Stocks. La aplicación permite tener dos tipos de Stock para los artículos, si nuestra empresa pertenece al ramo de alimentación podemos usar el Stock principal para vender unidades y el segundo stock para vender, por ejemplo kilos. El campo Stock1 indica el nombre de la magnitud utilizada en este tipo de stock, por ejemplo Unidades. El campo Stock2 lo podemos utilizar para introducir la segunda magnitud con la que trabaje nuestra empresa, por ejemplo Kilos. En caso de que la empresa maneje el doble stock, tendremos que seleccionar la casilla correspondiente.
Opciones. En este grupo de campos podemos introducir las distintas opciones que va a gestionar la aplicación. Estas opciones dependerán del tipo de negocio que desempeñe nuestra empresa. Estas opciones son:
o Maneja números de serie. Si marcamos esta opción la aplicación gestionará número de serie en los artículos. Los números de serie son utilizados para identificar de manera unívoca a un artículo de otro. Por ejemplo una empresa de componentes eléctricos usa números de serie para identificar un componente de otro, siendo estos dos físicamente iguales.
Manual Primeros pasos con GotelGest.Net
Servinet Sistemas y Comunicación S.L c/ Fausto Culebras, 19
16004 Cuenca www.gotelgest.net
15
o Maneja lotes. Si marcamos esta opción la aplicación gestionará lotes. Estos lotes son muy comunes en empresas de alimentación, donde se suele agrupar un conjunto de artículos en un lote para después poder realizar un seguimiento de este lote.
o Maneja Causas de devolución. Si marcamos esta opción cuando hagamos un albarán de venta con importe negativo, la aplicación nos mostrará un formulario para que indiquemos por que se ha devuelto ese artículo.
o Actualizar PVP desde compras. Si esta opción está marcada, cuando realicemos compras de material y el precio sea diferente del que está en la ficha del artículo, la aplicación actualizará el PVP de este artículo en función del nuevo precio de forma automática.
o Día Fijo de Pago1. Si nuestra empresa tiene la política de realizar los pagos en determinados días fijos del mes, en este campo pondremos el primer día fijo de pago. Este valor es utilizado a la hora de realizar los vencimientos de las facturas de compra.
o Día Fijo de Pago2. Igual que el campo anterior, es utilizado para indicar el segundo día de pago de nuestra empresa.
o Moneda Empresa. Campo donde debemos seleccionar la moneda que utilizamos.
o Decimales en cantidad. Es el número de decimales que queremos usar en los campos relacionados con la cantidad del artículo, como cantidad en documentos de venta.
o Decimales en precio. Igual que el anterior es utilizado para indicar a la aplicación los decimales que utilizamos en los campos relacionados con el precio, por ejemplo en los documentos de compra o de venta.
Pedidos de venta. Si queremos que cuando un cliente nos realice un pedido su material quede reservado de manera automática, deberemos marcar esta opción.
Precio medio de costo al realizar un traspaso de un pedido a un albarán. Cuando traspasamos un pedido a un albarán tenemos dos formas de calcular el precio medio de costo, estas son:
o Precio medio de costo actual, si marcamos esta opción el precio medio de costo será el que tiene el artículo en el momento de hacer el traspaso.
o Precio del pedido de venta, si esta opción está marcada el precio, medio de costo será el que esté marcado en el pedido.
Tipo de cálculo de vencimientos. En este campo indicamos a la aplicación como debe generar los vencimientos, tenemos dos opciones:
Manual Primeros pasos con GotelGest.Net
Servinet Sistemas y Comunicación S.L c/ Fausto Culebras, 19
16004 Cuenca www.gotelgest.net
16
o Días naturales, el cálculo lo hace en función de todos los días del mes.
o Días comerciales, no tiene en cuenta los fines de semana.
Régimen de IVA. Aquí indicamos el tipo de régimen de IVA que tiene nuestra empresa. Si el régimen de IVA que manejamos es con recargo, nos aparecerá una nueva casilla que nos permitirá seleccionar que nuestra empresa trabaja por módulos.
Tipo de IVA en gastos y portes. En este campo introducimos el tipo de IVA que deben tener los gastos y portes de los documentos.
Banco de cobros directos. Debemos indicar a la aplicación el banco que vamos a utilizar cuando la forma de pago tenga seleccionada la opción de cobro directo. De esta manera, cuando demos de alta la factura, la aplicación la dará por cobrada automáticamente.
Identificador SEPA. Mediante la opción de Calc, podremos configurar el identificador SEPA de nuestra empresa. Este identificador es obligatorio para poder emitir las remesas en formato SEPA.
Por último, tenemos la ficha Otras Opciones donde tenemos opciones de control.
Manual Primeros pasos con GotelGest.Net
Servinet Sistemas y Comunicación S.L c/ Fausto Culebras, 19
16004 Cuenca www.gotelgest.net
17
Estas opciones son:
Sumar IVA al Incremento por Financiación. Si está marcada esta opción cuando creemos una factura que tiene incremento financiero, el IVA es sumado a este importe.
Control NIF/CIF. Si está marcada esta opción la aplicación realizará un control en el campo NIF de las entidades empresariales (Clientes, Proveedores, Bancos, etc).
Control DC Cuentas Bancarias. Si esta opción está seleccionada la aplicación controlará que el digito de control de las cuentas bancarias sea correcto.
Venta al último Precio. Si esta opción está marcada el precio de venta será el último precio con el que se vendió.
Fecha de inicio y de fin de ejercicio. En estos apartados indicaremos las fechas de inicio y de fin del ejercicio.
Fechas validez Stock. En este apartado seleccionaremos la fecha de validez de inventario para realizar la regeneración de artículos. Estas fechas serán comunes para todas las bases de datos. Para la regeneración de artículos, las fechas que se encuentren fuera de este intervalo no serán tenidas en cuenta.
Tarifa Venta por defecto Cuando Precio es 0. Asignación de una tarifa de venta por defecto cuando el precio del artículo es cero.
Calendario Laboral. Podemos añadir el calendario laboral previamente creado desde Archivo/Empresas/Calendarios Laborales. Su función es poder organizar luego las agendas de los técnicos y el trabajo de los empleados en base a este calendario laboral.
Texto registro mercantil. Campo de texto donde podemos incluir el texto del registro mercantil de la empresa. Este campo puede ser utilizado para luego incluir en la impresión de documentos.
Texto LOPD. Campo de texto donde podemos añadir el texto relacionado con la Ley Orgánica de Protección de Datos. Este campo podrá ser utilizado para incluirlo en la impresión de los listados que deseemos.
Identificador de Firma Digital. Posibilidad de seleccionar la firma digital de la empresa para poder emitir facturas electrónicas firmadas digitalmente.
La segunda sección hace referencia a las personas de contacto. Será en este apartado donde podemos incluir las distintas personas de contacto de la empresa. Aunque en este apartado no sea muy interesante, sí que en los registros de clientes se hace importante este apartado, ya que podemos indicar las personas con las que nos comunicamos, etc.
Manual Primeros pasos con GotelGest.Net
Servinet Sistemas y Comunicación S.L c/ Fausto Culebras, 19
16004 Cuenca www.gotelgest.net
18
La tercera sección hace referencia a las Direcciones de Envío. Este apartado se hace interesante para dar de alta las diferentes delegaciones que tiene nuestra empresa:
Manual Primeros pasos con GotelGest.Net
Servinet Sistemas y Comunicación S.L c/ Fausto Culebras, 19
16004 Cuenca www.gotelgest.net
19
Para añadir una nueva dirección de envío solo tenemos que pinchar sobre el botón de Añadir dirección de envío situado en la parte inferior del formulario.
La cuarta sección hace referencia a los Domicilios de Cobro, donde indicaremos la información de los bancos con los que trabaja nuestra empresa. Apartado muy importante en las fichas de clientes y proveedores donde indicaremos los domicilios de cobro donde emitiremos recibo o haremos transferencia:
Manual Primeros pasos con GotelGest.Net
Servinet Sistemas y Comunicación S.L c/ Fausto Culebras, 19
16004 Cuenca www.gotelgest.net
20
La quinta sección hace referencia al traspaso contable, donde tenemos los campos necesarios para vincular los datos de gestión con una contabilidad estándar.
Manual Primeros pasos con GotelGest.Net
Servinet Sistemas y Comunicación S.L c/ Fausto Culebras, 19
16004 Cuenca www.gotelgest.net
21
En la primera ficha debemos introducir los datos generales para realizar la exportación, los datos más importantes son los siguientes:
Directorio de creación de ficheros. Será la ruta donde se almacenarán los ficheros generados por la aplicación de traspaso.
Tipo de Contabilidad. Es el programa por el cual se realizará el traspaso. Actualmente la aplicación es compatible con los siguientes programas del mercado además de con nuestra propia contabilidad adaptada al nuevo plan general contable.
o Contaplus de Grupo SP
o Logoconta de LogicSoftware
o Conta5
o Nexus
Opciones de traspaso. Tablas que queremos traspasar.
Prefijos de cuentas. Aquí debemos poner los 3 primeros dígitos de cada cuenta, la aplicación agrega a estos dígitos el código interno de la tabla. Por ejemplo en el caso de clientes pondremos 430 como prefijo y en el traspaso concatenará 430 + el código del cliente.
Cuentas de Ventas. Son las distintas cuentas que estemos usando en la aplicación de contabilidad para las ventas.
Cuentas de Compras. Son las distintas cuentas que estemos usando en la aplicación de contabilidad para las compras.
Conceptos y diarios de ventas. Son los distintos conceptos y diarios que usamos en nuestra aplicación de contabilidad.
Conceptos y diarios de compras. Son los distintos conceptos y diarios que usamos en nuestra aplicación de contabilidad.
Manual Primeros pasos con GotelGest.Net
Servinet Sistemas y Comunicación S.L c/ Fausto Culebras, 19
16004 Cuenca www.gotelgest.net
22
En las fichas de Cobros y Pagos tenemos la información referente a las cuentas que usamos en nuestra aplicación de contabilidad para gestionar los Cobros y los Pagos de nuestra empresa.
La última sección que tenemos disponible es la de Documentos, donde (una vez configurada la gestión documental) podremos adjuntar todos los documentos relacionados con la empresa en cuestión, como pueden ser las escrituras, datos del registro…
Para la configuración de la gestión documental, es recomendable que se ponga en contacto con nuestro departamento de soporte.
Manual Primeros pasos con GotelGest.Net
Servinet Sistemas y Comunicación S.L c/ Fausto Culebras, 19
16004 Cuenca www.gotelgest.net
23
5. Series Documentos Las series de documentos permiten clasificar los documentos por ejercicios o por tipos de documentos, según nuestras necesidades. Para la creación de los documentos tanto de compra como de venta en GotelGest.Net es necesario que éstos pertenezcan a una serie. Generalmente, crearemos una serie de trabajo por cada año. Podemos crear tantas series dentro de un mismo año como necesitemos. Las series de documentos se dan de alta desde Archivo/Series Documentos:
Código. Campo único y obligatorio identificativo de la serie. Nombre. Campo obligatorio donde introducimos el nombre de la serie. Usar en ejercicio. En caso de indicar un año en concreto, esta serie solamente se podrá utilizar en dicho ejercicio. Para poder utilizarla en cualquier año, se debe indicar 0. Serie facturación. Serie directa de facturación que se usará al facturar un documento que contenga esta serie. Interna. Permite indicar si esta serie se utiliza para movimientos de mercancía dentro de la propia empresa. Documentos externos. Permite indicar si la serie no se quiere utilizar para crear documentos desde GotelGest.Net porque se crean con programas externos. Actividad Fija. Permite identificar la actividad donde irán destinados todos los artículos que se vendan o se compren con documentos que utilicen esta serie. Idioma. Podemos seleccionar también el idioma. Almacén. Si le incluimos un almacén a la serie, cada vez que utilicemos esta serie en algún documento de compra o de venta se nos pondrá por defecto el almacén seleccionado en este apartado. Traspasar a contabilidad Comercial y Analítica. Seleccionaremos estas casillas para realizar el traspaso a contabilidad analítica o comercial. Observaciones. Permite introducir notas aclaratorias para esta serie.
Manual Primeros pasos con GotelGest.Net
Servinet Sistemas y Comunicación S.L c/ Fausto Culebras, 19
16004 Cuenca www.gotelgest.net
24
Dentro del apartado de contadores es donde podremos indicar a partir de qué número queremos que se creen los documentos, así como indicar si el contador que llevan interno sea estricto o no (que no deje ningún espacio en blanco), tanto en los documentos de compra como de venta. Esta opción se hace interesante por ejemplo en las facturas. Otra opción interesante que nos permite es la posibilidad de asociar un formulario al documento en cuestión, de manera que cada vez que imprimamos un documento de este tipo y serie, lo haga con el mismo formulario.
6. Opciones por defecto Las opciones por defecto permiten configurar la aplicación para que sea más fácil trabajar con ella, permitiendo que varias de las opciones necesarias para crear un documento, un cliente… se nos incluyan por defecto sin necesidad de teclearlo cada vez. Aunque las opciones nos aparezcan de forma automática, se pueden modificar en los distintos documentos. GotelGest.Net incluye dos tipos de opciones por defecto, las opciones por defecto de la empresa de trabajo, y las opciones por defecto del usuario, siendo las del usuario las que prevalecen sobre las de la empresa.
En este manual, nos vamos a central en las opciones por defecto dentro de la empresa de trabajo, las opciones son las mismas en las opciones por defecto del usuario.
Manual Primeros pasos con GotelGest.Net
Servinet Sistemas y Comunicación S.L c/ Fausto Culebras, 19
16004 Cuenca www.gotelgest.net
25
Las opciones por defecto del usuario se encuentran en Utilidades/Preferencias Usuario mientras que las de la empresa de trabajo se centran en Archivo/Empresas/Mnto. Empresas Trabajo, y dentro del formulario en el apartado Opciones Defecto Empresa. El formulario es el siguiente:
Como se puede observar en la imagen, las secciones disponibles dependerán de los módulos que hayamos adquirido. En este caso, nos vamos a centrar en las opciones por defecto del apartado de Gestión que es el genérico: Los cuatro apartados en los que se dividen son: Maestros, Compras, Ventas, Almacén y Planificación. Maestros Opciones Generales Generar códigos automáticos al dar de alta cualquier maestro. En caso de marcar esta opción, la aplicación nos propondrá el código de manera automática al dar de alta un nuevo registro dentro de las tablas maestras. Cantidad en nuevas líneas de documentos. Permite marcar una cantidad determinada para las nuevas líneas del documento.
Manual Primeros pasos con GotelGest.Net
Servinet Sistemas y Comunicación S.L c/ Fausto Culebras, 19
16004 Cuenca www.gotelgest.net
26
Si utilizamos códigos numéricos, la aplicación incrementará el último valor existente en la tabla. En el caso de que usemos códigos alfanuméricos, si este código acaba en un número la aplicación le sumara uno, pero si acaba en una letra, la aplicación nos mostrará el último valor para que nosotros lo cambiemos.
Crear artículos IVA por defecto. Será el tipo de IVA por defecto que aparecerá al dar de alta un nuevo artículo. Código barras. Será el código de barras que aparecerá de forma automática al dar de alta un artículo. Tipo cálculo costo. Tipo de cálculo que usará para calcular los precios, este tipo aparecerá de forma automática al darlo de alta. Meses garantía Compras/Ventas. Son los meses que por defecto tendrán los artículos al darlos de alta. Clientes Régimen IVA. Régimen de IVA que aparecerá por defecto al dar de alta un cliente. Tarifa. Tarifa que aparecerá por defecto al dar de alta un cliente. Forma de pago. Forma de pago que aparecerá por defecto al dar de alta un cliente. Agente de venta. Es el agente que por defecto atenderá a este cliente. Banco remesa. Banco que utilizaremos por defecto para remesar los vencimientos del cliente. Compañía de seguros. Compañía con la que aseguramos la facturación mensual de nuestros clientes, tipo crédito y caución… con el objetivo de evitar impagos. Proveedores Tarifa. Es la tarifa por defecto que aparecerá al dar de alta un proveedor. Forma de pago. Forma de pago por defecto que aparecerá al dar de alta un nuevo proveedor. Operario. Personal de nuestra empresa que mantiene el contacto con el proveedor que aparecerá por defecto. Banco de pago. Banco por defecto que usaremos para pagar al proveedor.
No hay que olvidar que aunque estos datos aparecerán por defecto a la hora de dar de alta cualquier maestro, en los propios ficheros podrán ser modificados en base a nuestras necesidades.
Manual Primeros pasos con GotelGest.Net
Servinet Sistemas y Comunicación S.L c/ Fausto Culebras, 19
16004 Cuenca www.gotelgest.net
27
Compras
Opciones Generales Serie Genérica. Se trata de la serie que se incluirá por defecto al crear un nuevo documento de compra. Da igual del tipo de documento que se trate. Almacén. Selección del almacén que se pondrá por defecto al dar de alta un documento de compra. Agente Compra. Agente que se pondrá por defecto al dar de alta un documento de compra. Forma Envío. Forma de envío que se pondrá por defecto al dar de alta un documento de compra. Tarifa. Tarifa que se añadirá por defecto al dar de alta un documento de compra. Opciones de series Presupuestos, pedidos, albaranes y facturas. En caso de querer que se nos incluya una serie por defecto distinta a la general al dar de alta cualquiera de este tipo de documentos de compra, debemos indicarlo en este apartado.
Manual Primeros pasos con GotelGest.Net
Servinet Sistemas y Comunicación S.L c/ Fausto Culebras, 19
16004 Cuenca www.gotelgest.net
28
Otros Excluir albaranes del Extracto de proveedores. Si seleccionamos esta casilla, la aplicación excluirá los albaranes de proveedor en el extracto. Avisar cuando hay facturas de abono a compensar. Si la opción está seleccionada la aplicación nos avisará cuando haya facturas de abono a compensar. Incluir todos los albaranes en factura de compra. Si la opción está seleccionada, la aplicación nos incluirá todos los albaranes pendientes en una misma factura sin son del mismo proveedor. Comprar al último precio de compra. Permite establecer el comportamiento de los precios en los documentos de compra, si está seleccionado se propondrá como precio de compra el último precio al que se compró dicho artículo. Se puede modificar en cada documento. Generar pedido de compra. Mediante esta opción podemos indicar si queremos o no generar los pedidos de compra automáticamente al traspasar un presupuesto de venta a pedido de venta. En el propio proceso se puede modificar. Usar pedidos de compra abiertos. Esta opción permite indicar si queremos usar los pedidos de compra en estado abierto o generarlos nuevos cada vez. Generar albaranes de venta al recibir los pedidos de compra. Esta opción permite indicar si queremos que nos genere automáticamente los albaranes de venta cuando traspasemos el pedido de compra a albarán. Podemos modificar esta opción en el momento de capturar los pedidos de compra. Ventas
Manual Primeros pasos con GotelGest.Net
Servinet Sistemas y Comunicación S.L c/ Fausto Culebras, 19
16004 Cuenca www.gotelgest.net
29
Igual que en la ficha de compras, podemos establecer las opciones genéricas para todos los documentos de compra. Opciones generales Serie Genérica. Permite seleccionar la serie a la que van a pertenecer por defecto los documentos de venta que demos de alta. Almacén. Permite indicar el almacén por defecto que va a aparecer en los documentos de venta. Agente Venta. Es el agente de venta que vendrá por defecto al dar de alta un documento de venta. Forma Envío. Forma de envío que se incluirá por defecto al dar de alta un documento de venta. Tarifa. Es la tarifa que se incluirá por defecto al dar de alta un documento de venta. Opciones Series Presupuestos, pedidos, albaranes y facturas. En caso de querer que se nos incluya una serie por defecto distinta a la general al dar de alta cualquiera de este tipo de documentos de venta, debemos indicarlo en este apartado. Otros Avisar si no hay stock. Si esta opción está marcada, la aplicación nos mostrará un formulario de aviso indicando que no hay stock disponible en ese almacén, dándonos la opción de cambiar de almacén o buscar uno similar. Permitir vender sin stock. Si esta opción está marcada, podremos vender artículos aunque no tengamos Stock disponible en nuestro almacén. Excluir albaranes del extracto de clientes. Si seleccionamos esta casilla, la aplicación excluirá los albaranes del proveedor en el extracto. Avisar cuando hay facturas de abono a compensar. Si la opción está seleccionada la aplicación nos avisará cuando haya facturas de abono a compensar. Mostar los XXXX últimos artículos vendidos al cliente. Permite que indiquemos la cantidad de líneas con los últimos artículos vendidos que se mostrarán en el formulario de últimas ventas por defecto. En el propio formulario se puede modificar para ver más o menos. Estado nuevo albarán. Permite indicar el nuevo estado que tendrá el albarán al darlo de alta, si es Abierto o Pendiente. Si el albarán se encuentra en estado abierto, no se puede facturar. Estado nueva factura. Permite indicar en qué estado deseamos que se creen las nuevas facturas de venta. Forzar serie en documentos nuevos. Con esta opción forzamos a que siempre se utilice la serie por defecto al dar de alta nuevos documentos y no la del último albarán creado.
Manual Primeros pasos con GotelGest.Net
Servinet Sistemas y Comunicación S.L c/ Fausto Culebras, 19
16004 Cuenca www.gotelgest.net
30
Lotes compuestos automáticos. Activando esta casilla, se asignarán lotes a los componentes de artículos compuestos que los manejen. Descuentos consecutivos. Al activar esta casilla, los descuentos se calcularán consecutivamente en vez de sumados. Ver pendientes cobros anteriores. Permite desactivar el mensaje que se muestra a la hora de cobrar facturas cuando el cliente tiene otras facturas anteriores pendientes. Modificar albaranes pendientes. Indica si deseamos permitir modificar los albaranes que se encuentren en estado pendiente. Modificar Facturas Pendientes. Indica si deseamos permitir modificar las facturas que se encuentren en estado pendiente. Almacén
Los campos disponibles para la configuración de las opciones por defecto del Almacén son los siguientes: Serie Genérica. Permite indicar a la serie a la que van a pertenecer los documentos que se den de alta relacionados con el almacén. Tipo Movimiento. Permite indicar el tipo de movimiento que tendrán por defecto los partes de almacén que demos de alta. Almacén. Permite indicar el almacén por defecto al dar de alta un documento.
Manual Primeros pasos con GotelGest.Net
Servinet Sistemas y Comunicación S.L c/ Fausto Culebras, 19
16004 Cuenca www.gotelgest.net
31
Operario. Permite seleccionar el operario que aparecerá por defecto al dar de alta un parte de almacén. Estas son las opciones incluidas dentro de la empresa de trabajo, pueden diferir un poco de las disponibles en las opciones por defecto del usuario. Sobre todo en las opciones relacionadas con la forma de comportarse la aplicación.
7. Formas de Pago Otra de las opciones importantes a configurar dentro de la empresa son las formas de pago. Será en este apartado donde indiquemos las distintas formas de pago que manejamos en nuestra empresa. Las formas de pago son los indicadores del tratamiento de cobro o pago en las operaciones comerciales con nuestros clientes y proveedores.
Código. Campo obligatorio. Nombre. Número de hasta cuatro cifras que nos permitirá individualizar las distintas formas de pago. Número de vencimientos. Cantidad de vencimientos periódicos en los que se dividirá el pago de la operación. Si el número de vencimientos es 0, la aplicación no genera ningún giro ni movimiento de cobro. Días 1er. Vencimiento. Indicación de los días que transcurrirán hasta la generación del primer vencimiento. Intervalo de días entre vencimientos. Permite indicar el intervalo de días entre los que se generarán siguientes vencimientos a partir del primer vencimiento y el número de vencimientos indicados. Cobro Directo. Permite indicar si el cobro es directo y por lo tanto se gestiona el cobro del mismo una vez que indiquemos en una factura esta forma de pago.
Manual Primeros pasos con GotelGest.Net
Servinet Sistemas y Comunicación S.L c/ Fausto Culebras, 19
16004 Cuenca www.gotelgest.net
32
Si tenemos seleccionada la acción de cobro directo hay que tener en cuenta que en la ficha del mantenimiento de la empresa debe de estar seleccionado el "Banco de Cobros Directos", sino la aplicación nos emitirá un error. La opción de cobro directo genera automáticamente el movimiento de cobro una vez pasado el vencimiento. Transferencia Bancaria. En caso de que la forma de pago sea transferencia, podemos indicar a que banco queremos que se ingrese esa transferencia. Cartera. Seleccionaremos la Cartera, que básicamente nos indica la forma de pago que se utilizará para el pago de la operación, es decir, podrá existir una Cartera de Metálico (donde no existe más opción de pago que al contado), una Cartera de Recibos (donde especificaremos que se emitirá un recibo para su gestión bancaria posteriormente), una Cartera de Pagarés (emitidos por terceros que podremos enviar para su descuento o no con nuestro Banco), etc. La selección de la cartera es simplemente una forma de clasificarnos internamente. Sirven únicamente para clasificar las formas de pago. Formulario Recibo. Impreso predefinido para la impresión de los Recibos bancarios. Este dato se habrá dado de alta en el apartado de Cartera. Imprimir recibo. Se activará si así lo hubiéramos especificado en el alta de cartera. Descuento Pronto pago. Porcentaje de reducción en la operación por el pago contra factura. Incremento financiero. Porcentaje de incremento por el pago diferido de la operación.
8. Bancos Otro de los apartados importantes que debemos tener configurados para comenzar a trabajar con GotelGest.Net es el de bancos. En este apartado disponible dentro de Archivo/Bancos es donde daremos de alta los diferentes bancos o entidades de crédito con los que trabajamos. Es necesario por lo menos tener un banco dado de alta. La caja en metálico de la empresa (en caso de que tenga) se tiene que dar de alta también como un banco.
Manual Primeros pasos con GotelGest.Net
Servinet Sistemas y Comunicación S.L c/ Fausto Culebras, 19
16004 Cuenca www.gotelgest.net
33
Los apartados disponibles son:
Información. Donde incluiremos información genérica relacionada con el banco en cuestión. Dentro de la pestaña de Banco es donde podremos indicar información específica de esta entidad.
Manual Primeros pasos con GotelGest.Net
Servinet Sistemas y Comunicación S.L c/ Fausto Culebras, 19
16004 Cuenca www.gotelgest.net
34
Nombre sucursal. Nombre de la sucursal con la que operamos. Número cuenta. Número de cuenta asignado por la entidad bancaria. Número póliza. Número de póliza que tenemos con el banco. Días riesgo. Son los días que mediante contrato o acuerdo nos permitirá el Banco operar con los recibos enviados para su cobro. Riesgo concedido. Importe máximo concedido por el banco mediante acuerdo para operaciones de descuento. Es caja de cobros en metálico. Esta opción debemos seleccionarla en caso de que estemos dando de alta un banco donde realicemos las operaciones en metálico. Cuenta Contable. Cuenta del Plan General de Contabilidad que asignaremos a esta entidad. IBAN (Cta. Internacional). Es número asignado por nuestra cuenta para realizar las operaciones comerciales. Se puede calcular automáticamente a partir del número de cuenta. Código interno cuaderno 58. Código asignado a fin de su uso en esta modalidad de operativa para envío de recibos de cobro. Código interno Confirming. Asignación del código interno de confirming. Observaciones. Campo de texto
Personas de contacto. Pestaña donde podemos indicar el distinto personal del banco con el que mantenemos contacto. Direcciones de envío. En caso de que el banco disponga de distintas direcciones de envío, podemos identificarlos en esta pestaña. Domicilios de cobro. Apartado donde podemos indicar los distintos domicilios de cobro asociados. Apartado interesante en la ficha de clientes y proveedores por ejemplo.
Vencimientos En la pestaña de vencimientos podemos ver aquellos vencimientos que tenemos pendientes de remesar, en riesgo o pendientes de pago.
Manual Primeros pasos con GotelGest.Net
Servinet Sistemas y Comunicación S.L c/ Fausto Culebras, 19
16004 Cuenca www.gotelgest.net
35
Documentos. En caso de tener el servicio de gestión documental activado, tendremos disponible esta opción para subir los documentos que consideremos oportunos.
9. Configuración envío de emails
GotelGest.Net permite el envío de emails desde la propia aplicación o bien utilizando Microsoft Outlook. Dentro del menú Utilidades /Preferencias de Usuario y dentro de este formulario en el apartado de “Envío Emails” es donde debemos configurar este servicio. Cada usuario puede configurarse su propio correo.
Manual Primeros pasos con GotelGest.Net
Servinet Sistemas y Comunicación S.L c/ Fausto Culebras, 19
16004 Cuenca www.gotelgest.net
36
Aplicación. Apartado donde debemos indicar si queremos realizar el envío de emails desde GotelGest.Net o desde Microsoft Outlook (previamente instalado en el equipo). Nombre. Indicación del nombre completo del usuario que va a emitir los correos electrónicos. Email. Indicación del correo electrónico que estamos configurando. Servidor. Datos del servidor donde tenemos alojado nuestro dominio utilizado para la recepción y el envío de correos electrónicos. Mi servidor de salida requiere autentificación. Deberemos de marcar esta opción en el caso de que las configuraciones de nuestro servidor de correo lo requieran. Nombre usuario. Correo electrónico del emisor. Password. Contraseña asociada al correo electrónico. Solicitar confirmación de lectura. Si tenemos esta casilla habilitada, cada vez que enviemos un correo y sea leído por el destinatario, nos llegará una confirmación de lectura. La configuración del envío de emails es obligatoria para poder enviar correos electrónicos desde GotelGest.Net. El envío de emails se realiza directamente desde
la previsualización de la impresión de documentos .
Manual Primeros pasos con GotelGest.Net
Servinet Sistemas y Comunicación S.L c/ Fausto Culebras, 19
16004 Cuenca www.gotelgest.net
37
10. Dar de alta usuarios Todos los usuarios que vayan a trabajar con la aplicación, es recomendable que estén dados de alta en la misma y accedan con sus credenciales. Para dar de alta los distintos usuarios, lo debemos hacer desde Archivo/Administración/Usuarios. Solo pueden ser dados de alta por el administrador de la aplicación.
El formulario se divide en tres apartados, el primero de ellos hace referencia a la información general. Código. Código asignado al usuario. Nombre. Nombre del usuario. Buscar usuario. Permite seleccionar un usuario del directorio activo, siempre y cuando tengamos instalado un servidor de directorio de Microsoft. Con el botón 'Buscar Usuario' podemos seleccionar un usuario del directorio activo, siempre y cuando tengamos instalado un servidor de directorio de Microsoft. Si disponemos de una red con un servidor de dominio de Microsoft, podemos incluir los usuarios del directorio activo de tal forma que el usuario no tenga que introducir sus credenciales al entrar en la aplicación. Nota: En algunas versiones de Windows (Windows 7, Windows Vista) es necesario activar la siguiente característica para que se vean los usuarios: Internet Information Services/Herramienta de administración web/Compatibilidad con la administración de IIS 6/Compatibilidad con la configuración IIS 6 y metabase de IIS.
Manual Primeros pasos con GotelGest.Net
Servinet Sistemas y Comunicación S.L c/ Fausto Culebras, 19
16004 Cuenca www.gotelgest.net
38
Cambiar password. Permite cambiar la contraseña del usuario. Base Datos. Selección de la base de datos a la que por defecto va a acceder el usuario en cuestión. Auditoría. Si queremos auditar las acciones de este usuario como altas, bajas y modificaciones de los datos, deberemos seleccionar esta casilla. Auditar líneas documentos. Si deseamos que también nos audite las líneas de los documentos deberemos seleccionarla. (Debido a la gran cantidad de información que puede llegar a generar las auditorías, en caso de activarlas es conveniente limpiarlas de vez en cuando. Fecha de alta. Fecha en la que se da de alta el usuario. Observaciones. Campo de texto donde podemos incluir notas referentes a la base de datos.
Perfiles
Manual Primeros pasos con GotelGest.Net
Servinet Sistemas y Comunicación S.L c/ Fausto Culebras, 19
16004 Cuenca www.gotelgest.net
39
Es en este apartado donde debemos indicar el perfil que le asignamos al usuario. La asignación de perfiles permite dar acceso o no al usuario a ciertas partes de la aplicación. La aplicación permite dar de alta perfiles personalizados.
Base de datos
Dentro del apartado de base de datos podemos ver las bases de datos a las que tiene acceso el usuario en cuestión y a cuáles no.
11. Creación de Perfiles
Los perfiles permiten controlar el acceso de los usuarios a las partes de la aplicación que no interesan. Los perfiles únicamente pueden ser dados de alta por el administrador de la aplicación. Cuando creamos o modificamos un perfil, lo que estamos haciendo es crear un menú personalizado para el usuario al que se le asigne. Para ello, disponemos de dos listas, la de la izquierda donde tenemos todos los accesos del menú principal, y la de la derecha donde tenemos el menú del nuevo perfil que estamos creando. Para agregar un menú, únicamente tenemos que seleccionarlo de la lista izquierda y arrastrarlo a la lista de la derecha. Una vez creado el nuevo menú, podemos modificar el acceso que tiene el usuario a estas partes del menú.
Manual Primeros pasos con GotelGest.Net
Servinet Sistemas y Comunicación S.L c/ Fausto Culebras, 19
16004 Cuenca www.gotelgest.net
40
Desde el menú contextual que aparece al pinchar sobre botón derecho del ratón al intentar modificar cualquier apartado del menú, podemos configurar los permisos asignados. Cuando aparecen en gris, es que se ha denegado el permiso para hacer cambios.
Acceso. El usuario tiene o no acceso al formulario destino del menú.
Insertar. El usuario puede o no insertar nuevos registros en el destino del menú.
Modificar. El usuario puede o no modificar registros en el destino del menú.
Borrar. El usuario puede o no borrar registros en el destino del menú. Primero de grupo. Se mostrará una línea en su parte superior, subdividiendo su actual menú y haciendo que sea el primero. Más permisos. Se muestra el siguiente formulario para establecer permisos sobre Listados y Vistas:
En este formulario podemos limitar el acceso individualizado a cada listado, estableciendo las propiedades de Imprimir y Editar como se muestra en la siguiente imagen:
Manual Primeros pasos con GotelGest.Net
Servinet Sistemas y Comunicación S.L c/ Fausto Culebras, 19
16004 Cuenca www.gotelgest.net
41
Si queremos que estas modificaciones tengan efecto debe estar activada la primera casilla de Limitar, después podemos ayudarnos para marcar las propiedades con los botones de Marcar/Desmarcar Todo previamente eligiendo entre las opciones Ambas-Imprimir-Editar. En la segunda pestaña del formulario podemos limitar individualmente las vistas para limitar o permitir que estén disponibles (ver) poder realizar filtros (filtrar) y poder mostrar más o menos columnas (Seleccionar columnas) como se muestra en la siguiente imagen.
Accesos Rápidos
En la segunda ficha del formulario podemos modificar los accesos del menú principal de la aplicación pudiendo también modificar dichos accesos rápidos (estos son los botones que tenemos en la parte inferior de la aplicación) y sus opciones de la barra lateral.
12. Dar de alta tarifas Las distintas tarifas que manejamos en nuestra empresa tenemos que darlas de alta en Archivo/Tarifas/Tarifas.
Manual Primeros pasos con GotelGest.Net
Servinet Sistemas y Comunicación S.L c/ Fausto Culebras, 19
16004 Cuenca www.gotelgest.net
42
El formulario dispone de los apartados de Información, Familias, y Subfamilias. Vamos a detallar cada una de ellas. Es obligatorio disponer al menos de la tarifa con código “01”. Esta tarifa es obligatoria, ya que en el proceso de buscar precios, si no encuentra ninguna, finalmente va a buscarlo a Tarifa 01. Información Código. Código de la tarifa. La tarifa de Código 01 debe existir siempre. Nombre. Nombre de la tarifa. Iva incluido. Posibilidad de indicar si las tarifas son con iva incluido o no. Actualizar PVP desde compras. Seleccionaremos esta opción si deseamos que al cambiar el precio último de compra o precio medio de costo, nos aparezca una pantalla automática de cambio de PVP de la tarifa. Esto sucede al introducir los Albaranes de Compra en la aplicación. Es Tarifa pública. Si es una tarifa que debemos respetar por ser publicada por el proveedor. Precio neto de compra. Si marcamos esta opción, la aplicación tomará como PVP el importe que nos marque nuestro proveedor y cómo % de beneficio pondrá el % de descuento que nos aplique nuestro proveedor. Por ejemplo, si nuestro proveedor nos vende una artículo a 100 € y nos hace un 30% de descuento. Si está marcada esta opción, el PVP del artículo será 100 y nuestro margen un 30%. Precios por intervalos. Seleccionaremos esta opción si deseamos que la tarifa tenga intervalos de precios por cantidades vendidas. Estos intervalos aparecen en el apartado Tarifas en la ficha del artículo, o en el cambio automático de precios. Decimales en intervalos. Aquí indicaremos el número de decimales que queremos poner en los intervalos, entre 0 y 3.
Manual Primeros pasos con GotelGest.Net
Servinet Sistemas y Comunicación S.L c/ Fausto Culebras, 19
16004 Cuenca www.gotelgest.net
43
Usar en ventas. Indicaremos si esta tarifa queremos que se utilice como tarifa de venta. Usar en compras. Indicaremos si esta tarifa queremos que se utilice como tarifa de compras. Columna en vista artículos. Orden de aparición de la tarifa en la vista artículos. Tipo cálculo en PVP. Cuando creemos un nuevo artículo, el PVP será calculado en función de este parámetro.
o %Beneficio. Es el porcentaje de beneficio que queremos cargar a los nuevos artículos. Este porcentaje puede ser cambiado después en la ficha del artículo.
o Importe beneficio. Es el importe de beneficio que queremos cargar a los nuevos artículos. Este importe puede ser cambiado después en la ficha del artículo.
Margen beneficio. Margen mínimos que queremos disponer a la hora de vender con esta tarifa. No se podrá vender por debajo de este margen a las personas que tengan dicho perfil. Si se deja a 0 no tendrá ningún efecto. Observaciones. Permite añadir una descripción avanzada de cada tarifa. Hay ocasiones en las que necesitamos tener dos tarifas que realmente sean iguales salvo una pequeña modificación, o que dependa de otra tarifa ya creada con anterioridad, como puede ser el ejemplo de la tarifa con iva incluido o sin iva. Por este motivo, hemos incluido el apartado que permite seleccionar la tarifa dependiente.
Código. Selección de la tarifa de la que depende la nueva tarifa que estamos dando de alta. Los siguientes campos permiten seleccionar el incremento que se desea realizar sobre la tarifa seleccionada, las posibilidades son las siguientes: Porcentaje incremento. Incluir el porcentaje del incremento sobre la tarifa dependiente seleccionada. Incrementa el IVA del artículo. Si seleccionamos esta opción, la nueva tarifa será la equivalente a la tarifa dependiente con el iva incluido. Incrementa el IVA y el recargo. Esta opción suma a la tarifa dependiente el IVA y el recargo.
Manual Primeros pasos con GotelGest.Net
Servinet Sistemas y Comunicación S.L c/ Fausto Culebras, 19
16004 Cuenca www.gotelgest.net
44
DESCUENTO POR FAMILIA/SUBFAMILIA
Descripción de la temática de tarifas. Una tarifa es una lista de precios. Nos puede pasar que queramos clasificar a los clientes dependiendo del volumen de ventas en varias tarifas y aplicarles precios distintos. Así pues, podríamos tener 3 tarifas. 01 Tarifa PVP 02 Tarifa clientes medianos 03 Tarifa clientes mayoristas
Así pues, deberíamos poner en cada artículo el precio por cada tarifa. Cuando existen pocas tarifas esto no es problemático. Ahora bien, si seguimos clasificando clientes y aumentamos tarifas, nos encontraremos con que cada vez tendremos más listas de precios que mantener, de tal forma que cuando suban los precios, deberemos actualizar todas las tarifas. Una forma de manejar esto es disponer de una sola lista de precios y aplicar descuentos por familia y tarifa, añadiendo también distintos porcentajes por intervalos de cantidades compradas. Cómo se hace - En la Tarifa 01 que además es obligatoria, introducimos los PVP de venta al público normal, esto es, nuestra lista de precios. Esto se hace en la ficha de cada artículo o en el apartado de cambio de precios. - Creamos tantas tarifas como queramos, la 02, la 03… pero en estas tarifas no ponemos ningún precio. - Damos de alta en cada tarifa las familias que van a llevar descuentos y su % de Descuento. También si lo deseamos, podemos poner varios intervalos con sus porcentajes. Esto eso, dependiendo de la cantidad comprada en esa familia y a esa tarifa, se aplica un descuento u otro. - Y por último, en la ficha de cada cliente asignamos que tarifa le vamos a aplicar. Al dar de alta un albarán de venta, el precio que coge es el de la tarifa 01, pero el descuento que coge es el de la tarifa del cliente + familia del artículo (+intervalo de cantidades vendidas, si manejamos intervalos). Con estos pasos, conseguimos mantener solo una lista de precios que es más sencillo que tener varias.
Manual Primeros pasos con GotelGest.Net
Servinet Sistemas y Comunicación S.L c/ Fausto Culebras, 19
16004 Cuenca www.gotelgest.net
45
Cuando suban los precios, solo tenemos que aumentar el precio en la tarifa 01, y como los descuentos van en porcentaje, no tenemos que modificar nada más, a no ser que deseemos modificar el % de dto. en sí. Además, podemos complementar los precios y descuentos con la opción de precios especiales disponible en la ficha de clientes. En realidad, los precios especiales de clientes funcionan de forma parecida, con la diferencia de que un precio especial es sólo para un cliente en concreto. Si modificamos el % de Dto, solo afecta a ese cliente. En cambio, una tarifa es algo que afecta a un conjunto de clientes que tienen la misma tarifa. Familia. Código de la familia. Nombre. Descripción de la familia. Intervalo inicio. La cantidad de primer intervalo de inicio. Por defecto 0. Intervalo fin. La cantidad del primer intervalo de fin. Por defecto 999999999 % Dto. Porcentaje de descuento que queremos aplicar. % Comisión. Porcentaje comisión que queremos que se lleve el comisionista. F5 Mas intervalos… Si pulsamos F5 sobre la línea, podremos crear intervalos nuevos. También se pueden aplicar intervalos de tarifas para Subfamilias.
13. Dar de alta artículos
Existen dos formas de disponer del listado de artículos en el Software de Gestión GotelGest.Net. Una de ellas es mediante la importación de los mismos a través del asistente disponible en Utilidades/Traspaso de datos desde Excel (solo visible para administradores). Otra de las opciones es dándolos de alta manualmente. Para ello, debemos acceder a la opción de menú Archivo/Artículos/Artículos y en la vista darle a la opción de Crear. El formulario para darlos de alta es el siguiente:
Manual Primeros pasos con GotelGest.Net
Servinet Sistemas y Comunicación S.L c/ Fausto Culebras, 19
16004 Cuenca www.gotelgest.net
46
Cómo se puede observar en la imagen, el formulario dispone de distintos apartados con diferentes secciones en cada uno de ellos. Los campos resaltados en rojo son obligatorios.
Apartado Información Sección General Dentro del apartado de información es donde nos encontramos la información genérica sobre el artículo en cuestión.
Código. Campo único y obligatorio donde podemos indicar el código asignado al artículo. Campo alfanumérico. Nombre. Nombre asignado al artículo. Foto. Posibilidad de adjuntar una imagen del artículo. Al adjuntar las imágenes hay que tener en cuenta el tamaño de las mismas ya que esto hará que el tamaño de la base de datos crezca considerablemente. Descripción. Campo de texto donde podemos añadir una descripción más detallada del artículo. Este será el texto que nos aparezca en las líneas de los documentos. En caso de que esté en blanco nos aparecerá el texto indicado en el campo nombre. Nombre corto TPV. En caso de que dispongamos del módulo de TPV y deseemos que al vender este artículo nos aparezca otro nombre, lo indicaremos en este campo. Otros Datos IVA. Campo donde debemos indicar el tipo de IVA aplicado al artículo.
Manual Primeros pasos con GotelGest.Net
Servinet Sistemas y Comunicación S.L c/ Fausto Culebras, 19
16004 Cuenca www.gotelgest.net
47
IVA Comunitario. Tipo de impuesto comunitario a aplicar al artículo. IVA ExtraComunitario. Tipo de impuesto extracomunitario a aplicar al artículo. Familia. Posibilidad de asociar la familia a la que asociamos el artículo. Las familias pueden ser utilizadas para añadir margen de beneficio a los artículos o para generar estadísticas. Subfamilia. Subfamilia a la que podemos asociar el artículo. Las subfamilias son clasificaciones que podemos utilizar para clasificar los artículos y realizar estadísticas. Actividad. Posibilidad de asociar la actividad a la que pertenece el artículo. Las actividades son clasificaciones de artículos que podemos usar a la hora de generar estadísticas. También pueden llevar cuentas contables distintas. Ejemplo: En una empresa del sector informático podemos crear dos actividades, Venta de Hardware y Venta de Software. Proveedor. Indicación del proveedor al que habitualmente compramos este artículo. Ref. Proveedor. Posibilidad de indicar la referencia que le da el proveedor a este artículo. Gama. Forma de clasificación del artículo por gamas. Sirve para hacer listados y estadísticas. Marca. Forma de clasificación del artículo por marcas. Sirve para hacer listados y estadísticas. Fabricante. Posibilidad de indicar el fabricante del artículo. Puede ser cualquier entidad de las que tengamos codificadas. Código Barras. Selección el tipo de código de barras que utiliza el artículo. Equivalencia. Clasificación que podemos hacer del artículo, para que a la hora de vender o comprar podamos elegir otros artículos que cumplen la misma función, en caso de no tener stock del artículo. Co. Intrastat. Código intrastat utilizado para el producto. Descatalogado. Si tenemos marcada esta casilla considera el artículo como descatalogado y no lo podremos utilizar ni para comprar ni para vender.
EAN/PACKS En esta tabla podemos poner el EAN del artículo, así como otros códigos de barras que coincidan con formatos empaquetados del artículo. Codigo/EAN. EAN o código del pack. Sí solo queremos poner el EAN del artículo, rellenaremos el campo Código/EAN, dejando todo lo demás en blanco. Nombre del Pack. Nombre del pack, por ejemplo Cajas, Palets, etc. Cuando al dar de alta una línea de compra o venta, y tecleemos el Código del pack, añadirá al nombre del artículo, el nombre del pack. Cantidad del Pack. La cantidad que contiene el pack del artículo Principal. Precio Compra/Precio Venta. Si el precio del pack no fuera el resultado de multiplicar el precio de compra o de venta por las unidades del pack, sino que este llevara un precio distinto por ser mayor cantidad, podemos poner aquí estos precios. (Ver también Intervalos de precios en tarifas).
Manual Primeros pasos con GotelGest.Net
Servinet Sistemas y Comunicación S.L c/ Fausto Culebras, 19
16004 Cuenca www.gotelgest.net
48
Usar en Compras/Ventas. Si queremos que este pack se use en compras o en ventas. Si desmarcamos las dos opciones, no podremos usarlo. Como se usa. Cuando damos de alta una línea en albaranes, pedidos, etc, si tecleamos el código del pack, el programa nos localiza el pack, pero nos muestra el código principal del artículo. Si por alguna circunstancia ponemos como código de pack un código que ya existe como código de artículo, el programa va a localizar siempre primero el código del artículo, con lo cual el código de pack no saldría. Tener esto en cuenta. Sección Adicional
Fechas. Dentro de este apartado podemos ver las fechas en las que se ha realizado la última compra, venta, modificación y alta del artículo. Cuentas. Permite indicar si queremos tener una cuenta particular para este artículo. Si ponemos una cuenta contable particular para el artículo, al contabilizar la factura desglosa las bases imponibles por cada cuenta distinta de Compra/Venta. Datos Físicos. Posibilidad de indicar los datos físicos como el volumen y el peso neto al artículo. Sirven para calcular el peso en los envíos de venta, así como las capacidades de los almacenes y los vehículos de transporte. Garantía. Posibilidad de indicar el número de meses de garantía que tiene el producto. Dimensiones. En caso de que el artículo maneje dimensiones, podemos indicarlo en este apartado. Son datos meramente informativos. Opciones. Permite indicar si el artículo se utiliza en compras, ventas, tiene números de serie…
Manual Primeros pasos con GotelGest.Net
Servinet Sistemas y Comunicación S.L c/ Fausto Culebras, 19
16004 Cuenca www.gotelgest.net
49
Activando la casilla Lotes, Fecha de Caducidad es Consumo Preferente, indicamos que para este artículo la fecha de caducidad en los lotes, es en realidad la fecha de consumo preferente. Sección Envase/Otros
Este apartado hace referencia al tipo de artículo que estamos dando de alta, así como si tiene algún envase asociado, la posibilidad de indicar las dimensiones volumétricas del mismo (para la carga de camiones) y la merma del producto. Envase asociado y unidades caja. Posibilidad de indicar si el artículo lleva un envase asociado, debiéndose crear previamente los tipos de envases. Para crear un artículo tipo envase, en tipo de artículo, debemos seleccionar que es un artículo tipo envase. Unidades Caja. Apartado donde podemos incluir el número de unidades que tiene la caja. Precio por. Permite indicar si el precio del envase es por unidad o por caja. Desglosar en compras o ventas. Podemos seleccionar si queremos desglosar el tipo de artículo y el envase en los documentos de compra o de venta.
Tipo artículo. Permite seleccionar si el tipo de artículo que estamos dando de alta es de: desplazamiento, artículo envase, venta a granel, artículo normal o Mano de obra. Tipo envase. Si se trata de un artículo tipo envase, podemos seleccionar el tipo de envase que lleva asociado.
Manual Primeros pasos con GotelGest.Net
Servinet Sistemas y Comunicación S.L c/ Fausto Culebras, 19
16004 Cuenca www.gotelgest.net
50
Dimensiones volumétricas del embalaje Alto: Altura del embalaje del artículo. Sirve para calcular el peso volumétrico en los envíos de venta. Ancho: Anchura del embalaje del artículo. Sirve para calcular el peso volumétrico en los envíos de venta. Largo: Longitud del embalaje del artículo. Sirve para calcular el peso volumétrico en los envíos de venta. Peso bruto: Peso del artículo con su embalaje. Sirven para calcular el peso en los envíos de venta. Merma del producto: A indicar en el caso de que el artículo tenga algún porcentaje de merma, como puede ser en el caso de artículos que sean frutos secos. Sección Idiomas Permite incluir la descripción del artículo en distintos idiomas en caso de realizar documentos de venta en distintos idiomas. NOTA: El resto de pestañas disponibles, vendrán determinadas por la solución de GotelGest.Net adquirida. APARTADO PRECIOS/PRECIOS
Controlar precio medio de costo. Debemos seleccionar esta casilla si queremos controlar los precios medios de costo del artículo en cuestión. Tipo cálculo costo. Apartado donde debemos indicar la base que se utiliza para calcular el costo del artículo. Esto influirá a la hora de valorar el inventario disponible en el almacén o calcular los costos en el albarán de venta. Hay cuatro disponibles:
o Precio medio de costo. Calcula la media del costo de los artículos en stock. o Precio costo estándar. Utiliza siempre el precio establecido en su campo y
no varía.
Manual Primeros pasos con GotelGest.Net
Servinet Sistemas y Comunicación S.L c/ Fausto Culebras, 19
16004 Cuenca www.gotelgest.net
51
o Precio Tarifa costo. Permite seleccionar una tarifa para utilizar su precio como precio de costo del artículo.
o Precio última compra. Utiliza el precio de la última compra del artículo. Pedir costo. Si activamos esta casilla, cada vez que utilicemos este artículo, pedirá el costo del mismo. La aplicación para el cálculo del Costo total del artículo, tiene en cuenta otros conceptos del mismo, como son: Ult. Compra. Coste de la última vez que adquirimos el artículo (dependiendo del tipo de cálculo de costo del artículo, este campo puede variar)- Transporte. Coste del transporte del artículo. Envase. Coste del envase asociado al artículo. Varios. Es el precio por diferentes causas asociado al artículo. Medio Costo. Indicación del precio medio del costo del artículo. Ult. Compra. Coste de la última compra del artículo. Medio inicial. Es el precio medio de costo de las existencias iniciales. Sirve para saber en todo momento con que costo inicio el año. Margen Mínimo. Se puede indicar un margen mínimo de beneficio en este artículo para que el programa nos avise en caso de vender con menos beneficio. Se calcula así:
%Beneficio = (Venta neta en línea - Costo Mercancía en Línea) * 100 / Venta neta en línea
Precio Transporte Línea de Compra Maneja PM Transporte desde compras. Seleccionaremos esta casilla si queremos incluir, al realizar cualquier documento, el costo del transporte al costo medio del artículo. Precio Medio. Precio medio del transporte. Último Precio. Último precio del transporte, no se puede modificar. Pr. Me. Inicial. Precio medio inicial del transporte. Punto Verde Lleva punto verde. Si el artículo lleva punto verde, hay que marcar esta casilla. Precio punto verde. Es el precio del punto verde del artículo. Punto verde incluido en precio. Si el precio del punto verde es muy pequeño puede salir incluido en el PVP del artículo, en vez de salir aparte, pero en cualquier caso debe desglosarse en factura.
Manual Primeros pasos con GotelGest.Net
Servinet Sistemas y Comunicación S.L c/ Fausto Culebras, 19
16004 Cuenca www.gotelgest.net
52
SECCION PRECIOS/TARIFAS
En este apartado es donde indicaremos el PVP del artículo para las diferentes tarifas que manejamos en la empresa. Cada vez que seleccionamos una tarifa en la parte de arriba, en la parte inferior nos sale su detalle, donde podremos cambiar el precio. Tipo Cálculo PVP. Existen distintas formas de calcular el PVP del artículo para esta tarifa:
o En % Venta. El PVP = Precio Base / (1 - Porcentaje Beneficio/ 100). Ejemplo: Si el precio base es 100 y el porcentaje de beneficio fuera 10, el PVP sería = 111,11, esto quiere decir que si al PVP le quitamos el 10% me vuelve a dar 100.
o En % Compra. El PVP = Precio Base * (1 + Porcentaje Beneficio/ 100). Ejemplo: Si el precio base es 100 y el porcentaje de beneficio es 10, el PVP sería = 110. Si descontamos el 10% al PVP (110), me daría 99, no 100.
o En Importe Beneficio. El PVP = Precio Base + Importe Beneficio. o Libre. El PVP no se calcula, se teclea directamente.
Tipo cálculo comisión. El tipo de cálculo de comisión nos permite indicar la forma de calcular la comisión para esta tarifa, siempre y cuando la comisión no vaya por agente sino por artículo.
o En % Porcentaje. Se usa el % de comisión sobre la venta. o En Importe por Unidad. Se aplica un importe por unidad vendida para el
cálculo de la comisión. o En Importe de Beneficio. Se calcula la comisión a partir del beneficio de la
venta por el % de comisión.
Manual Primeros pasos con GotelGest.Net
Servinet Sistemas y Comunicación S.L c/ Fausto Culebras, 19
16004 Cuenca www.gotelgest.net
53
Precio Costo Base. Es el precio base para el cálculo del PVP del artículo, y depende de lo que hayamos marcado en Tipo Cálculo de Costo. Esto es, se puede hacer que sea el precio medio de costo, El precio último de compra o un precio.
Fecha último Cambio. Fecha de la última vez que se cambiaron los precios.
Inicio/fin. Intervalos de venta de artículo. Según el intervalo vendido, podemos poner un precio u otro. Si no manejamos intervalos, el intervalo de inicio es 0 y el de fin 999999999. Aunque la cantidad es muy grande (mil millones), no hace falta hacer la prueba para ver que sale, si la cantidad está por encima del intervalo fin (Esto es, es 1.000.000.000 o mayor), el precio que encontrará será 0. Para cantidades negativas funciona igual. Crear un nuevo intervalo. La tarifa debe manejar intervalos. Esto se hace en Mantenimiento de tarifas. En intervalo fin tecleamos la cantidad que queremos acotar para el intervalo. Automáticamente nos crea una nueva línea poniendo como inicio el intervalo fin anterior + 1 y como fin, 999999999 si es el último intervalo o el intervalo inicio siguiente - 1, si es un intervalo intermedio. Precio. Es el precio de venta. Sólo podremos teclearlo directamente si hemos puesto libre en Tipo Cálculo PVP. % Beneficio. Es el porcentaje de beneficio que queremos obtener. Al teclearlo nos calcula el PVP, siempre y cuando hayamos elegido para la forma de cálculo el incremento en % de Compra o Venta. Importe Beneficio. Es el importe de beneficio, esto es, el PVP - PrecioBase. Siempre se calcula, excepto cuando hemos marcado calcular el precio en importe de beneficio, entonces lo tecleamos y el resto de los campos los calcula el programa automáticamente. Porcentaje/Importe Comisión. Es el porcentaje o importe por unidad de comisión que le damos al agente por la venta de este producto. Dependiendo la forma de cálculo de comisión, podremos acceder a un campo u otro. Solamente es válido para los agentes que no tengan marcado en su ficha "Comisión por Agente. Ver la forma de aplicar comisiones en el apartado "Mantenimiento de Agentes de venta". SECCION PRECIOS/PROVEEDORES
Es en este apartado donde encontramos los datos relacionados con los proveedores a los que les hemos adquirido este artículo en cuestión. También
Manual Primeros pasos con GotelGest.Net
Servinet Sistemas y Comunicación S.L c/ Fausto Culebras, 19
16004 Cuenca www.gotelgest.net
54
tenemos la opción de añadir proveedores simplemente por el hecho de saber que ese proveedor también dispone del artículo aunque no le hayamos comprado nunca.
APARTADO ALMACEN
En este apartado de almacén nos encontramos con las siguientes opciones: Controlar stock. Seleccionaremos esta casilla en caso de que queramos controlar el stock del artículo en cuestión. Doble stock. Debemos seleccionar esta casilla cuando queramos utilizar doble stock en este artículo. Por ejemplo, cuando vendemos artículos en kilos, y también por unidades, quesos, jamones…. Stock principal. Cuando manejamos doble stock, cual indica el precio. En todos los apartados del programa donde podemos aplicar el doble stock, este nos diferencia un stock de otro con las palabras "Stock1", "Cantidad1", "Pte. Servir1", "Pte. Recibir1", ó "Stock2", "Cantidad2", "Pte. Servir2", etc. Stock mínimo. Cantidad mínima en stock que deseamos tener de este artículo. Sirve para la generación de pre-pedidos. Stock máximo. Cantidad máxima en stock que deseamos tener de este artículo. Sirve para la generación de pre-pedidos. Unidad venta. Texto informativo del tipo de unidad de venta. Puede ser kilos, litros… Si son unidades, no es necesario poner nada. Cantidad pedido. Cantidad mínima de pedido. Cuando generamos pre-pedidos, la cantidad a pedir será un múltiplo de esta cantidad. Unidad precio por cantidad comprada/vendida. Por defecto debe ser siempre 1, excepto cuando un artículo debido a su pequeño precio, tiene puesto en tarifa un precio por cada XX unidades, pero el control de stock lo queremos hacer por unidad. Como ejemplo las ferreterías: Tuercas (5,86 € por cada 1000 tuercas). En
Manual Primeros pasos con GotelGest.Net
Servinet Sistemas y Comunicación S.L c/ Fausto Culebras, 19
16004 Cuenca www.gotelgest.net
55
este caso, hay que tener en cuenta que tanto los precios de compra y último de compra, como los precios de tarifa de venta hacen siempre referencia a cada XXX unidades. Resumen Resumen informativo que nos muestra datos relacionados con el artículo en cuestión. SECCION ALMACÉN/ALMACENES En este apartado, es donde podemos ver un resumen del artículo en los distintos almacenes que disponemos. APARTADO ESTADÍSTICAS
En este apartado es donde podemos ver la estadística del artículo por meses y ejercicios. APARTADO COMPONENTES En caso de que el artículo sea un artículo compuesto (que se configura en el apartado de Información/Adicional), en este apartado es donde debemos indicar los componentes que lo componen. APARTADO LOTES/NÚMEROS DE SERIE En caso de que el artículo maneje lotes o números de serie, (su configuración se realiza en el apartado de Información/Adicional) se nos activará esta pestaña que contendrá todos los lotes/números de serie que tiene el artículo en cuestión.
Manual Primeros pasos con GotelGest.Net
Servinet Sistemas y Comunicación S.L c/ Fausto Culebras, 19
16004 Cuenca www.gotelgest.net
56
APARTADO DOCUMENTOS GotelGest.Net lleva integrado un sistema de gestión documental, al configurarla, tendremos la posibilidad de adjuntar documentos al formulario en el que nos encontremos.
14. Dar de alta clientes
Los clientes pueden aparecer disponibles en GotelGest.Net si los importamos de forma automática con el asistente de traspaso de datos desde ficheros Excel integrado, o bien, dándolos de alta manualmente. Para dar de alta un nuevo cliente, debemos pulsar sobre Archivo/Clientes/Clientes. En esta vista, debemos pulsar sobre Crear.
Manual Primeros pasos con GotelGest.Net
Servinet Sistemas y Comunicación S.L c/ Fausto Culebras, 19
16004 Cuenca www.gotelgest.net
57
El formulario de cliente, también se divide en apartados y secciones, vamos a detallar cada una de ellas APARTADO INFORMACION Dentro del primer apartado de información es donde debemos incluir la información más genérica del cliente en cuestión. Los campos en rojo son obligatorios. CIF/NIF. Código o número de identificación fiscal según sea persona física o jurídica. Código. Código numérico que asignaremos a fin de su identificación fiscal. F12 saca el último código existente. Nombre. Nombre comercial del cliente. Razón Social. En el caso de personas jurídicas o físicas que giren con nombre comercial distinto al anterior, lo identificaremos aquí a fin de su tratamiento fiscal. Domicilio. Identificación del domicilio fiscal o social del cliente. Localidad, Distrito Postal. Del domicilio del cliente. Provincia. Podremos buscarla en las tablas generales o indicarla manualmente. Región. Introducida la provincia, la aplicación buscará en las tablas generales y seleccionará la correspondiente. Zona económica y País. Usará las tablas generales automáticamente o bien podremos modificarla con el botón de búsqueda al efecto. Idioma. Podremos seleccionar un idioma en concreto que se utilizará para emitir las líneas de los documentos al cliente en este idioma. Para ello, en la ficha del artículo tendremos que definir la descripción del artículo en el idioma correspondiente. Los idiomas los podremos crear en Archivo/Idiomas.
Manual Primeros pasos con GotelGest.Net
Servinet Sistemas y Comunicación S.L c/ Fausto Culebras, 19
16004 Cuenca www.gotelgest.net
58
RGSA. Registro general sanitario de alimentos. Lo debe tener cualquier persona o empresa que se dedique a producir alimentos. NIF Internacional. Código asignado por el Ministerio de Hacienda a fin de utilizarlo en las compras y ventas intracomunitarias y extracomunitarias con convenio. Grupo Empresa. Podemos clasificar este cliente por grupo de empresa. Un grupo de empresa es una entidad comercial o mercantil que aglutina a otras de menos dimensión. Se pueden crear en Archivo/Empresas/Grupos Empresariales. Actividad Empresarial. Donde podemos indicar la actividad empresarial del cliente (creadas desde Archivo/Empresas/Actividades Empresariales). Dato que se utilizará con fines estadísticos para de esa forma identificar las actividades comerciales y su rendimiento de forma agrupada. Fecha alta y modificación. Indicación desde cuando lleva creado el cliente en nuestra base de datos o cuando ha sido la última modificación realizada. Es Persona Física. Indica si el cliente es persona física o es una empresa. Exige autorización. Indica si el cliente requiere que imprima una autorización cada vez que se modifiquen sus datos bancarios. El listado que se imprimirá por defecto se configura en la Empresa de Trabajo. Teléfonos. Indicación de los teléfonos principales del cliente. Internet. Indicación de los correos electrónicos y dirección web del cliente. SECCIÓN CLIENTE
Grupo Clientes. Posibilidad de indicar si el cliente pertenece a algún grupo de clientes para temas estadísticos o de clasificación. Régimen IVA. Indicación del tipo de IVA y Recargo de Equivalencia (si lo hubiera) aplicable a las operaciones mercantiles del cliente.
Manual Primeros pasos con GotelGest.Net
Servinet Sistemas y Comunicación S.L c/ Fausto Culebras, 19
16004 Cuenca www.gotelgest.net
59
Tipo IRPF. En caso de ser aplicable, indicaremos el tipo de retención sobre el IRPF a aplicar. Tarifa. Indicación de la tarifa a aplicar al cliente para nuestras gestiones comerciales. Moneda. Indicación de la moneda a utilizar. Zona y subzona. Posibilidad de clasificar al cliente por zona y subzona, únicamente para uso estadístico. Banco a Remesa. Banco a utilizar con el cliente para las remesas. Forma de envío. Posibilidad de especificar una forma de envío de la mercancía al cliente. Agente. Nombre de la persona de nuestra empresa encargada de las operaciones mercantiles con el cliente. Forma de Pago Seleccionaremos inicialmente la forma de pago que utilizaremos en las operaciones con nuestro cliente, y de forma más específica indicaremos en los siguientes apartados datos como: días de cobro fijos mensuales, mes de vacaciones, y día de pago en dicho mes a fin de tomar las previsiones necesarias. Posteriormente indicaremos el medio de pago, ya sea contado, recibo, etc. para finalmente especificar qué Cuenta Contable y Referencia de Proveedor usaremos con este cliente. Facturación Este apartado se utiliza a fin de proceder a las especificaciones de facturación con el cliente. De esta forma le indicaremos el Tipo de Facturación a realizar, ya sea Agrupada, Acumulada o Factura por cada Albarán realizado. Siendo:
o Facturación Agrupada. Se le factura de manera agrupada. o Facturación Acumulada. Se le factura de manera acumulada. o Facturación por cada Albarán. Se emitirá una factura por cada Albarán de
Venta realizado. Grupo de Facturación. Indica la frecuencia de facturación con el cliente, como semanal, mensual, etc. Modelo Albarán y Modelo Factura. Son los patrones predefinidos a utilizar para la impresión de dichos modelos. Asimismo podremos señalar los diferentes tipos de descuentos y comisión aplicable a las operaciones con el cliente. Mínimo a facturar. Este campo indica la cantidad mínima para emitir una factura al cliente, suele ser útil cuando realicemos facturaciones periódicas y queremos que como mínimo se facture una cantidad. Mínimo a servir. Este campo indica el mínimo de cantidad de artículos a servir a este cliente.
Manual Primeros pasos con GotelGest.Net
Servinet Sistemas y Comunicación S.L c/ Fausto Culebras, 19
16004 Cuenca www.gotelgest.net
60
Controlar Riesgo. Si marcamos esta opción la aplicación realizará un seguimiento de las operaciones que hacemos con el cliente y si el cliente sobrepasa una cantidad recibiremos un aviso. Riesgo concedido. Si controlamos el riesgo del cliente, esto es, el dinero que nos debe, aquí debemos introducir la cantidad tope que le concedemos a nuestro cliente. Cuando las operaciones del cliente sobrepasen esta cantidad recibiremos un aviso. A su vez, podemos indicar en la ficha de cliente si se trata de un cliente ocasional o habitual y la fecha de alta y modificación de los datos de dicho cliente. Compañía Seguros Podremos seleccionar la compañía de seguros con la que gestionaremos las operaciones con este cliente, indicando además su Código y Fecha de vencimiento de la Póliza. Administrador Por Podremos seleccionar la entidad empresarial de tipo Administrador que administra este cliente. Sirve para indicar el origen de los avisos en el módulo SAT y para enviar emails a su dirección de correo electrónico. Fecha Última Venta. Indica la fecha del último albarán de venta realizado. Se puede utilizar para filtrar los clientes con los que hace tiempo no se trabaja. SECCION NOTAS En este apartado es donde podremos introducir notas relacionadas con este cliente. Tres tipos: Observaciones. En este campo podemos introducir cualquier comentario o nota referente al cliente. Bloqueo. Al introducir una nota en este campo, cada vez que utilicemos a este cliente para una gestión comercial, nos aparecerá la nota y nos bloqueará el cliente con lo que ya no podremos utilizarlo, no permitiéndonos emitirle ningún documento. Emergente. En este caso, la nota informativa nos aparecerá pero sí que podremos emitirle documentos a este cliente.
Manual Primeros pasos con GotelGest.Net
Servinet Sistemas y Comunicación S.L c/ Fausto Culebras, 19
16004 Cuenca www.gotelgest.net
61
SECCION ENVASE/AGENTE/BAJA/OTROS
Envases por defecto para el cliente. Podemos incluir envases asociados por defecto al cliente. Estos deben ser creados previamente en Archivo/Empresas/Tipos genéricos de envases. Una vez creados, les deberemos adjuntar el artículo al que van asociados. Agentes. Nos ofrece la posibilidad de añadir más de un agente de venta que trabaja con el cliente. Baja del Cliente. Posibilidad de indicar si un cliente está dado de baja, así como la fecha y el motivo de la baja. Si un cliente está dado de baja, no nos aparecerá en ningún formulario desde el que podamos seleccionar clientes. Varios Cliente exclusivo empresa. Permite relacionar el cliente con una sola empresa de trabajo para que solo aparezca disponible cuando trabajemos en esa empresa. Tipo vehículo. Permite relacionar al cliente con un tipo de vehículo de la empresa con la finalidad de poder gestionar los transportes con ese cliente. Dto. Unidad/kilo. Permite aplicar un descuento por unidad/kilo al cliente. Localización. Muestra las coordenadas de la localización del cliente en el mapa que se utiliza para mostrarlo en Microsoft Mappoint.
Manual Primeros pasos con GotelGest.Net
Servinet Sistemas y Comunicación S.L c/ Fausto Culebras, 19
16004 Cuenca www.gotelgest.net
62
SECCIÓN FACTURA ELECTRÓNICA
Esta sección hace referencia a la factura electrónica, donde podemos configurar las opciones pertinentes en caso de acordar con el cliente el envío de las facturas con este formato. Enviar por Email la Factura Electrónica Firmada. Marcaremos esta opción si queremos enviar la factura electrónica firmada por correo electrónico. El formato utilizado es un estándar de e-factura, el formato xml. Enviar por Email Factura en PDF Firmada. Si deseamos enviar la factura firmada digitalmente por email en formato .pdf, seleccionaremos esta opción. Email para envío de las Facturas firmadas digitalmente. Campo donde debemos indicar el correo electrónico donde llegarán las facturas que le emitamos al cliente. En caso de no indicar ninguna dirección de correo no se enviará ningún documento. APARTADO PERSONA CONTACTO Desde este apartado podemos dar de alta tantas personas de contacto de la empresa como deseemos.
Manual Primeros pasos con GotelGest.Net
Servinet Sistemas y Comunicación S.L c/ Fausto Culebras, 19
16004 Cuenca www.gotelgest.net
63
APARTADO DIRECCIONES ENVÍO En caso de que el cliente tenga varias direcciones de envío, es en este apartado donde tenemos que darlas de alta.
APARTADO DOMICILIOS COBRO
Esta pantalla relativa a los domicilios de cobro del cliente es donde debemos indicar los datos bancarios donde emitiremos los recibos u otros documentos de cobro hacia el cliente.
Aplicar domicilio de cobro activo. Esta opción permite cambiar el domicilio de cobro de aquellos albaranes pendientes de facturar. El domicilio de cobro previamente asignado en esta vista es el que se asignará.
Manual Primeros pasos con GotelGest.Net
Servinet Sistemas y Comunicación S.L c/ Fausto Culebras, 19
16004 Cuenca www.gotelgest.net
64
APARTADO RUTAS
Al cliente le podemos asignar una ruta de venta, en caso de que nuestra entidad las utilice. Podemos elegir entre una principal y añadir otras alternativas o secundarias que también pudieran facilitar la mercancía al cliente. Para dar de alta las diferentes rutas, lo haremos desde Archivo/Clientes/Rutas. APARTADO PRECIOS ESPECIALES En GotelGest.Net tenemos la posibilidad de indicar precios especiales por cliente, y es en esta ventana donde podemos aplicarlos. De esta manera, cada vez que hagamos un documento de venta a este cliente, los aplicará. Los precios especiales los podemos aplicar por marca, gama, familia, subfamilia, artículo y promociones artículo.
La aplicación de un precio especial por artículos es la más específica, ya que contempla la aplicación del descuento o comisión basándose en un artículo determinado. Prestaremos atención a los campos: Tipo Dto. Donde existen las opciones de aplicar un descuento bien por porcentaje, que señalaremos en el siguiente campo, o bien por un importe en precio neto, es decir, se aplicará una cantidad determinada de unidades monetarias de descuento por ese artículo en particular. La pestaña de promociones artículos, permite añadir promociones a este cliente. En este caso, se debe establecer el artículo con promoción, las fechas de validez, la cantidad a comprar y la cantidad regalada, además de indicar si está activa. APARTADO ESTADÍSTICAS MENSUALES Este apartado de estadísticas nos muestra en forma de gráfico y numérico las estadísticas de ventas facturadas por mes en el ejercicio indicado.
Manual Primeros pasos con GotelGest.Net
Servinet Sistemas y Comunicación S.L c/ Fausto Culebras, 19
16004 Cuenca www.gotelgest.net
65
APARTADO MOVIMIENTOS ENVASES Se trata de un apartado meramente informativo que nos indica todos los movimientos que han sufrido los envases que le hemos proporcionado al cliente en cuestión. APARTADO CUOTAS Dentro de la ficha de clientes disponemos de un apartado para la gestión de la facturación de cuotas que permite la realización de una facturación periódica por la prestación de algún servicio. Una vez seleccionados los artículos de la cuota asignada al cliente en cuestión, seleccionaremos la cantidad y el importe, así como el periodo en el que se encontrará vigente esta cuota. Cada cliente puede tener a la vez más de una cuota activa.
Manual Primeros pasos con GotelGest.Net
Servinet Sistemas y Comunicación S.L c/ Fausto Culebras, 19
16004 Cuenca www.gotelgest.net
66
APARTADO RIESGOS
El apartado de riesgos dentro de la ficha del cliente nos permite llevar un control más exhaustivo sobre el riesgo concedido al cliente. Dentro de la primera pestaña podemos indicar el riesgo que le concedemos a este cliente así como la fecha en la que se ha concedido. Además, a través del apartado de Aseguradora, podemos indicar el riesgo que asume nuestra aseguradora en caso de sufrir impagados por parte de este cliente. Hay que tener en cuenta que ambos importes son sumados y el total es el importe que se maneja en el trato comercial con este cliente, que será también el importe que se indica en la sección de información en el campo de Riesgo Concedido. APARTADO VENTAS
Dentro del apartado de ventas nos podemos encontrar toda la relación de los distintos documentos de venta realizados a este cliente en cuestión. Dependiendo de los módulos adquiridos, nos aparecerán más o menos pestañas disponibles. Desde aquí también podemos darlos de alta. Dependiendo de los módulos adquiridos, dispondremos de más o menos apartados en la ficha del cliente.
Manual Primeros pasos con GotelGest.Net
Servinet Sistemas y Comunicación S.L c/ Fausto Culebras, 19
16004 Cuenca www.gotelgest.net
67
15. Dar de alta proveedores Otra de las tablas principales de la aplicación es la de proveedores. Los proveedores se dan de alta desde la vista disponible en Archivo/Proveedores/Proveedores, pinchando sobre la opción de Crear. Vamos a detallar los campos disponibles en el formulario.
La ficha de proveedores se divide en varios apartados, vamos a detallarlos: APARTADO INFORMACIÓN Dentro del apartado de información es donde debemos indicar la información más esencial del cliente. Los campos en rojo son obligatorios. CIF/NIF. Código o Número de Identificación Fiscal según sea persona jurídica o física. Código. Código numérico que asignaremos para su identificación interna. Nombre. Nombre comercial del proveedor. Razón social. En el caso de personas jurídicas o físicas que giren con nombre comercial distinto al anterior, identificaremos aquí su nombre a fin de su tratamiento fiscal. Domicilio. El domicilio social o fiscal, indicando calle, número, bloque… Localidad y Código Postal. Del domicilio del proveedor. Provincia. Podemos localizarla de las tablas generales o indicarlas manualmente.
Manual Primeros pasos con GotelGest.Net
Servinet Sistemas y Comunicación S.L c/ Fausto Culebras, 19
16004 Cuenca www.gotelgest.net
68
Región. Introducida la provincia, buscará de las tablas generales la región correspondiente. Zona económica y país. Usará las tablas generales automáticamente o bien podremos modificarla con el botón de búsqueda al efecto. Idioma. Podemos seleccionar un idioma en concreto que se utilizará para emitir las líneas de los documentos al proveedor. RGSA. Registro general sanitario de alimentos. Este registro de identificación único lo debe tener cualquier persona o empresa que se dedique a producir alimentos. NIF Internacional. Código asignado por el Ministerio de Hacienda a fin de utilizarlo en las compraventas intracomunitarias y extracomunitarias con convenio. Grupo Empresa. Un grupo de empresa es una entidad comercial o mercantil que aglutina a otras de menos dimensión. Se pueden crear desde Archivo/Empresas/Actividades Empresariales. Actividad Empresarial. Otra forma de clasificación del proveedor por su actividad. Se pueden dar de alta desde Archivo/Empresas/Actividades Empresariales. Fecha alta y modificación. Fecha en la que se ha dado de alta y se ha modificado por última vez el proveedor. En la parte inferior de este apartado podemos introducir datos relacionados con los teléfonos e Internet. SECCION PROVEEDOR En este apartado es donde especificaremos el tratamiento económico a llevar a cabo con nuestro proveedor.
Manual Primeros pasos con GotelGest.Net
Servinet Sistemas y Comunicación S.L c/ Fausto Culebras, 19
16004 Cuenca www.gotelgest.net
69
Forma Pago. Forma de pago a llevar a cabo en las operaciones realizadas con este proveedor. Tarifa. Señalaremos la tarifa a utilizar a fin de especificar el tratamiento de los precios aplicables a este proveedor en particular. Atendido por. Nombre de la persona de nuestra empresa que habitualmente realiza el trato con el proveedor. Tipo IRPF. En caso de estar obligado a retención a cuenta del I.R.P.F, indicaremos que tipo es el aplicable. Régimen IVA. Régimen de IVA a aplicar a este proveedor. Moneda. Tipo de moneda a usar en las compras con este proveedor. Días de entrega. Indicación de los días que tarda el proveedor en mandarnos la mercancía solicitada. Datos Económicos Podemos indicar hasta dos tipos de porcentaje en descuentos, además de indicar si tenemos riesgo concedido con este proveedor, y si queremos controlarlo. Otros Grupo proveedores. Posibilidad de seleccionar el grupo de proveedores al que pertenece. Banco Pago. Entidad bancaria que se utilizará en las operaciones con este proveedor. Forma Envío. Empresa de transporte o medio a utilizar para enviarnos sus pedidos.
Más Ref. Proveedor. Código de referencia del proveedor. Cta. Contable. Código de cuenta contable del plan general de contabilidad. Fecha inicio/fin vacaciones. Indica las fechas en las que el proveedor está de vacaciones para no hacerle pedidos. Fechas Última compra. Fecha de la última compra que le hemos realizado al proveedor. Fecha alta/modificación. Fecha en la que se ha dado de alta y la última vez que se ha modificado el proveedor en cuestión. SECCIÓN NOTAS Este apartado es el de notas (explicado en la ficha del cliente) que básicamente permite dar de alta notas de tres tipos: observaciones, notas de bloqueo y notas emergentes. APARTADO DIRECCIONES DE ENVÍO Es en este apartado donde podemos indicar las distintas direcciones de envío del proveedor en cuestión (ya explicado en la ficha de cliente).
Manual Primeros pasos con GotelGest.Net
Servinet Sistemas y Comunicación S.L c/ Fausto Culebras, 19
16004 Cuenca www.gotelgest.net
70
APARTADO DOMICILIOS DE COBRO Es en este apartado donde debemos indicar los datos bancarios del proveedor donde emitiremos los recibos u otros documentos de pago. APARTADO PRECIOS En este apartado es donde podemos indicar los descuentos o precios especiales asociados al cliente. Podemos clasificar estos descuentos o precios especiales por familias o artículos. APARTADO ESTADÍSTICA Apartado de estadísticas donde de una forma clara y gráfica podemos visualizar la relación de compras realizadas por mes y ejercicio a este proveedor.
16. Crear documentos de venta
En este apartado vamos a detallar como dar de alta los distintos documentos de venta en GotelGest.Net. Los documentos de venta que se gestionan son: presupuestos, pedidos, albaranes y facturas. El traspaso entre uno y otro puede ser realizado de forma automática. La aplicación también permite crear depósitos de venta. PRESUPUESTOS DE VENTA Vamos a comenzar detallando como dar de alta un presupuesto de venta. Para ello debemos acceder a Ventas/Presupuestos de Venta y pulsar sobre la opción de crear.
Manual Primeros pasos con GotelGest.Net
Servinet Sistemas y Comunicación S.L c/ Fausto Culebras, 19
16004 Cuenca www.gotelgest.net
71
INFORMACIÓN Los documentos de venta se dividen en varios apartados. Dentro del primer apartado de información, es donde debemos indicar la información principal del presupuesto de venta. Los campos en rojo son obligatorios. Cliente. Selección del cliente al que le estamos emitiendo el presupuesto. Presupuesto. Indicación de la serie a la que va a pertenecer el presupuesto. Fecha. Fecha en la que se realiza el presupuesto, se puede modificar. Almacén. Almacén desde el que vamos a seleccionar la mercancía incluida en el documento. Se puede cambiar por línea de venta. Agente. Posibilidad de indicar el agente que realiza la posible venta (pueden trabajar por comisión). Referencia. Posibilidad de añadir un texto que nos facilite luego su búsqueda. F. Pago. Indicación de la forma de pago de la posible venta. Por defecto, la aplicación coge la forma de pago que el cliente tiene asignada en su ficha, aunque se puede modificar. F. Envío. Posibilidad de indicar como le vamos a enviar la mercancía al cliente. Relacionado con la tabla de agencias de transporte. En la parte central es donde debemos añadir los artículos presupuestados. Las nuevas líneas se pueden introducir pulsando sobre F2. En la parte inferior podemos ver los totales del presupuesto realizado. Más Datos
Reg. IVA. Régimen de IVA asignado en la ficha del cliente, aunque se puede modificar aquí. Domicilio de cobro. Contiene la información del domicilio de cobro asignado en la ficha del cliente. Divisa. Divisa utilizada para el documento. Cambio. Es el cambio con la divisa principal que tiene el documento. Gastos. Son los gastos que hay dentro del documento y que son sumados al pie. Tarifa. Es la tarifa aplicada a las líneas del documento. Lo coge por defecto de la ficha del cliente aunque se puede modificar. IVA incluido. Si marcamos esta casilla, los precios aparecerán con IVA incluido. Lo coge de lo que tenga puesto en la tarifa.
Manual Primeros pasos con GotelGest.Net
Servinet Sistemas y Comunicación S.L c/ Fausto Culebras, 19
16004 Cuenca www.gotelgest.net
72
Portes. Es el importe del transporte del documento, este valor es sumado en el pie del documento. Ruta. Es la ruta que tiene asignada el cliente. Este dato es cogido directamente de la ficha del cliente, aunque se puede modificar. Orden ruta. Es el orden que tiene asignado el cliente dentro de la ruta. También cogido directamente de la ficha del cliente. Zona. Es la zona asignada para el cliente en su ficha, se puede modificar. Subzona. Es la subzona asignada para el cliente en su ficha, se puede modificar. Descuento Comercial Global La tercera ficha de la sección de información contiene los datos relacionados con el descuento comercial global a aplicar a todas las líneas del documento.
La cuarta ficha hace referencia a los agentes de venta relacionados con el documento, pudiendo haber un agente principal que se encargue de la venta y otros secundarios. Agentes
Principal. Es el agente principal del documento. Lo coge de la ficha del cliente o se puede asignar en el propio documento directamente. Comisión por agente. Indica que prevalece el % de comisión del agente y las comisiones especiales del agente sobre las comisiones de las tarifas de los artículos. %Comisión. Es el % de comisión que ganará el agente con esta venta. Total. Es el importe total de la comisión de la venta. Si Configuramos las preferencias de usuario con los valores por defecto para el documento, cuando creemos un nuevo documento aparecerán todos los campos obligatorios rellenados, con lo que será más rápido crear documentos. Si utilizamos las preferencias de usuario y configuramos los valores por defecto del
Manual Primeros pasos con GotelGest.Net
Servinet Sistemas y Comunicación S.L c/ Fausto Culebras, 19
16004 Cuenca www.gotelgest.net
73
documento, con introducir un cliente y pulsar F2 iremos directamente a la introducción de líneas. En la parte central de la sección Información tenemos las líneas del documento. Aquí introduciremos los artículos que formen parte del documento, es necesario introducir el código del artículo, bien de forma manual o a través de la lista de artículos, para mostrar la lista podemos pulsar F4 o sobre las líneas adjuntas, una vez seleccionado el artículo nos aparecerán los datos del mismo en la línea del documento, estos datos son: Línea. Es el número de línea dentro del documento. Artículo. Es el código del artículo. Descripción del Artículo. Es la descripción del artículo que aparece en la ficha del artículo, si el artículo tiene una descripción ampliada aparecerá en este campo. Si pulsamos F3 dentro de la celda de descripción nos aparecerá un formulario donde podremos modificar el texto introducido. Unidades. Cantidad de unidades del artículo. Precio. Es el precio de coste del artículo siempre que tengamos una tarifa de compra, de lo contrario nos aparecerá el precio de venta de la tarifa. Dto1. Descuento en línea del artículo, es un porcentaje sobre el Precio. Importe. Es el resultado de la multiplicación del precio por la cantidad menos el descuento. P.M.Costo. Es el precio medio de costo del artículo. Margen Mínimo Familia. Es el % mínimo de margen de beneficio que hemos fijado para la familia. Almacén. Es el almacén donde se realiza este movimiento. Causa Dev. Si la empresa utiliza causas de devolución, y la cantidad es negativa aquí aparecerá la causa por la que el artículo ha sido devuelto. IVA. Es el código del IVA que tiene el artículo. % IVA. Es el % de IVA que se aplica al artículo. Cantidad2. En el caso de que la empresa utilice doble stock en esta celda aparecerá la cantidad en el formato del doble stock (por ejemplo 'Kilos'). Cant. Principal. Es la cantidad que se usa para obtener el importe de la línea, en el caso de doble stock puede ser 2. Esto indica que el importe de la línea será igual a multiplicar el campo Cantidad2 por Precio. Dto2. Es obtenido de la ficha del cliente cuando tengo más de un descuento asociado, por ejemplo tengo un descuento por cliente y otro por familia. Dto3. Es un descuento libre que podemos introducir nosotros en la línea del documento, estos tres descuentos son consecutivos, esto es al resultado de aplicar al descuento1 se le aplica el descuento2 y así. Imp. Descuento. Es la suma de todos los descuentos que hemos aplicado a la línea en importe en lugar de en porcentaje. Largo. Es el largo del artículo y es un campo meramente informativo. Ancho. Es el ancho del artículo y es un campo meramente informativo. Alto. Es el alto del artículo y es un campo meramente informativo.
Manual Primeros pasos con GotelGest.Net
Servinet Sistemas y Comunicación S.L c/ Fausto Culebras, 19
16004 Cuenca www.gotelgest.net
74
Cajas. Es un campo informativo, lo podemos utilizar para que aparezca en el informe impreso. Bultos. Es un campo informativo, lo podemos utilizar para que aparezca en el informe impreso. Prec. Transporte. Es el precio de transporte por unidad. P.T Incluido. Indica si el precio del transporte por unidad va incluido en el precio o no. P. Verde. Indica si el artículo tiene punto verde o no. Prec. P. Verde. Es el precio del punto verde por artículo y es obtenido de la ficha del artículo. En este precio no se aplican descuentos comerciales por línea ni descuentos por pronto pago, ya que es un impuesto y hay que repercutirlo al cliente de forma íntegra. P.V. Incluido. Indica si el precio del punto verde va incluido en el precio del artículo o no. Actividad. Es la actividad relacionada con el artículo, este valor lo puede obtener bien de la ficha del artículo en caso de que exista, o bien de la familia del artículo, este valor puede ser modificado sobre la línea. Comisiones. Botón cuyo texto indica si la línea tiene comisiones y en caso afirmativo, si lo pulsamos, muestra las comisiones de la línea. Unidades/Precio. Es el número de unidades que está relacionado con el precio. Siempre será 1 excepto cuando el precio del artículo individual es tan pequeño que estamos obligados a venderlo en conjunto, por ejemplo en una ferretería cada 1000 tornillos cuestan 3,2 €. En este caso las unidades que introducimos son 3.500 y el precio por cada 1.000 unidades sería 3,2 € con lo que el total sería 3,5 X 3,2€ = 11,2€. Nombre Pack. En el caso de que el código que introduzcamos pertenezca a un Pack (conjunto de artículos) aquí aparecerá el nombre del formato del pack, por ejemplo caja, capa, palet, tarrina. Cantidad Pack. Es la cantidad de packs que estamos comprando o vendiendo. Precio Pack. Es el precio por Pack. Unidad/Pack. Es la cantidad de unidades de artículo que compone el pack. Datos de Envases. Si tenemos configurados los tipos genéricos de envase, nos aparece una columna por cada tipo para indicar en que envase vamos a vender dicho artículo y la cantidad. Descuento Precio. Indica el descuento en precio, no en porcentaje, de la línea. Descuento Precio2. En el caso de que la empresa utilice doble stock, en esta celda se indicara el descuento en precio, no en porcentaje, de la línea en el precio del doble stock. Peso Artículo. Es el peso del artículo y es un campo meramente informativo. Unidades Caja. Indica las unidades que contiene cada caja. Tipo Artículo. Indica el tipo de artículo de la línea (artículo envase, articulo normal, articulo envase, desplazamiento o mano de obra) Ocupa Pack. Cantidad del pack que ocupa el artículo. Proveedor. Código del proveedor que nos va a suministrar el artículo. Nombre Proveedor. Nombre del proveedor que nos va a suministrar el artículo. Ref. Proveedor. Referencia del artículo que tiene el proveedor.
Manual Primeros pasos con GotelGest.Net
Servinet Sistemas y Comunicación S.L c/ Fausto Culebras, 19
16004 Cuenca www.gotelgest.net
75
Precio Compra. Precio de compra del artículo al proveedor indicado. Notas. Notas del pedido al proveedor. Beneficio. Beneficio obtenido de la línea. Nota: Tenemos la opción de configurar las columnas que queramos que nos aparezcan disponibles, simplemente pulsando con el botón derecho del ratón sobre el nombre de alguna columna. Pulsaremos la opción que nos aparece llamada “Diseño Grid”. Para la introducción de artículos que no tengamos codificados, podemos crearnos un artículo genérico con un código relevante como '+' y seleccionar este código cuando queramos cambiar el texto de la descripción. Como hemos visto en la lista anterior podemos calcular el importe de la línea de varias formas, por un lado tenemos la forma sencilla es que la multiplicación de la cantidad por el precio, este es el comportamiento predeterminado del programa, pero este comportamiento lo podemos cambiar para que el cálculo se realice de otras maneras, estas son: Doble Stock. Hay veces que en lugar de vender los artículos por unidades los vendemos por otra magnitud, por ejemplo Kilos, para hacer esto podemos mover la columna Cantidad2 delante de la columna Cantidad, esto lo hacemos pinchando sobre la columna con el botón izquierdo del ratón y arrastrándola hasta delante de la columna Cantidad, ahora en lugar de introducir las unidades introduciremos los Kilos o la magnitud que hayamos seleccionado en el doble stock. Podemos desplazar la columna Cantidad detrás de Importe para que sea más sencillo introducir líneas. Venta de Packs. En este caso compramos o vendemos pack (conjunto de artículos), para que sea ágil la introducción de los campos movemos las columnas referentes al pack delante de la columna cantidad, esto es movemos Cantidad Pack delante de la columna cantidad y Precio Pack delante de la columna precio. Cuando introduzcamos un código de un pack automáticamente aparecerá el precio del pack. Dentro de las líneas del documento disponemos de un menú contextual para realizar las siguientes opciones: Nueva Línea (F2). Agrega una nueva línea al final. Borrar Línea (F8). Borra la línea que tengamos seleccionada. Subir Línea (-). Cambia la posición de la línea actual por encima de la superior, para esto es necesaria que esté toda la línea seleccionada, esto lo hacemos pinchando en el botón que está situado a la izquierda del número de línea. Bajar Línea (+). Cambia la posición de la línea actual por debajo de la inferior, para esto es necesario que esté toda la línea seleccionada, esto lo hacemos pinchando en el botón que está situado a la izquierda del número de línea. Cancelar Línea (F9). Cancela la línea del presupuesto activa.
Manual Primeros pasos con GotelGest.Net
Servinet Sistemas y Comunicación S.L c/ Fausto Culebras, 19
16004 Cuenca www.gotelgest.net
76
Si nos situamos encima de las columnas que conforman el cuerpo del documento (donde introducimos las líneas de venta) y pulsamos con el botón izquierdo del ratón, nos aparecer otro menú contextual que nos permite diseñar el grid, es decir, indicar que columnas queramos que nos aparezcan disponibles o no.
En la parte inferior de la pantalla en la Sección Información tenemos el pie del documento donde podemos ver los totales del mismo. DIRECCIÓN ENVÍO/NOTAS
Manual Primeros pasos con GotelGest.Net
Servinet Sistemas y Comunicación S.L c/ Fausto Culebras, 19
16004 Cuenca www.gotelgest.net
77
En este segundo apartado es donde podemos indicar la dirección de envío del cliente (en caso de ser distinta de la principal del cliente), así como notas relacionadas con el documento. ESTADÍSTICA
Dentro de este apartado es donde podemos encontrar el resumen detallado de la venta. Por un lado tenemos los descuentos que hemos aplicado, tanto los comerciales como por pronto pago, y por otro, tenemos las cantidades en bruto del documento, además de las retenciones a aplicar y el incremento por financiación asociado al documento. En la parte inferior de la ficha tenemos un resumen de los distintos tipos de IVA que tiene el documento así como las bases de los artículos que tienen punto verde. En la ficha resumen tenemos un resumen de la venta agrupado por artículo, familia o actividad. Desde esta ficha podemos ver además, el margen de beneficio del total de la venta así como de cada línea de artículo, familia y actividad junto a los ingresos y gastos generados con el documento.
Manual Primeros pasos con GotelGest.Net
Servinet Sistemas y Comunicación S.L c/ Fausto Culebras, 19
16004 Cuenca www.gotelgest.net
78
En la parte superior del formulario disponemos de las siguientes opciones: Duplicar. Permite duplicar el documento sin necesidad de tener que crearlo otra vez.
Traspaso. Permite realizar el traspaso directo del presupuesto de venta a pedido o a albarán.
Manual Primeros pasos con GotelGest.Net
Servinet Sistemas y Comunicación S.L c/ Fausto Culebras, 19
16004 Cuenca www.gotelgest.net
79
Cancelar presupuesto. Permite cancelar el presupuesto. Enlace compra. El programa incluye un sistema denominado “Ciclo de aprovisionamiento” que permite generar la acción de compra desde los propios documentos de venta. Para más información, ponerse en contacto con nuestro servicio de soporte.
PEDIDOS DE VENTA Los pedidos de venta sirven para reservar la mercancía solicitada por el cliente en nuestro almacén. Al igual que en los presupuestos de venta, el documento dispone de varios apartados que ya han sido explicados anteriormente. Vamos a resaltar únicamente las funcionalidades distintas que aparecen.
Manual Primeros pasos con GotelGest.Net
Servinet Sistemas y Comunicación S.L c/ Fausto Culebras, 19
16004 Cuenca www.gotelgest.net
80
Monedas. Muestra la moneda del documento y permite cambiarla, así como recalcular los totales del documento. Cobro Pedido. Mediante esta opción podemos cobrar todo o parte del pedido de venta. Traspaso. Esta opción permite traspasar el pedido completo o parte de él, a albarán o a depósito de venta, además de permitirnos reservar stock o ver los propios documentos de venta una vez traspasados. En el apartado de Traspaso tenemos las siguientes opciones:
o Traspaso albarán. Traspasa directamente los pedidos seleccionados de un determinado cliente a albarán.
o Traspaso Líneas. Traspasa las líneas seleccionadas a albarán. o Reservar Stock. La aplicación permite mantener reservado el stock de las
líneas. o Ver albaranes. Permite ver el albarán, si está creado. o Traspasar líneas a depósito. Nos permite traspasar las líneas de pedido a
depósito. o Ver depósitos. Nos permite ver el depósito si ha sido creado.
Cancelado. Cancela el pedido de venta. Enlace compra. Disponemos de tres opciones:
o Acción compra (F10). Nos saca un formulario donde podremos seleccionar el proveedor del artículo así como calcular el PVP del artículo de una forma sencilla, además de gestionar el pedido de compra.
o Crear pedidos de compra. Permite generar los pedidos de compra para satisfacer las necesidades del pedido, en caso de que no proceda de un presupuesto o no se hayan generado desde el presupuesto.
o Ver pedidos de compra. Una vez que se ha generado el pedido de compra, podemos ver desde el pedido de venta a que pedidos de compra hace
Manual Primeros pasos con GotelGest.Net
Servinet Sistemas y Comunicación S.L c/ Fausto Culebras, 19
16004 Cuenca www.gotelgest.net
81
referencia. Nos aparecerá la misma pantalla de Pedidos de Compra Enlazados que nos mostraba al traspasar el presupuesto a pedido de venta.
Ultimas ventas. Muestra el formulario de las últimas ventas del cliente, que permite ver cómodamente las líneas con los últimos productos vendidos. ALBARANES DE VENTA Los albaranes de venta es el documento que se le entrega al cliente como justificante de la entrega de la mercancía.
Vamos a detallar las opciones diferentes que existen en los albaranes del resto de documentos. Duplicar. Permite duplicar el documento sin necesidad de tener que volver a generarlo. Lo único que tenemos que hacer es elegir el nuevo cliente. Monedas. Muestra la moneda del documento y permite cambiarla, así como recalcular los totales del documento. Cobrar. Permite realizar el cobro del albarán en parte o de forma completa. Facturar. Permite facturar directamente el albarán. Transporte. Permite incluir los datos relacionados con el transporte del material. Ver pedidos. Únicamente disponible en caso de que el albarán provenga de un pedido de venta. Al pulsar sobre esta opción nos lleva al pedido. Si proviene de varios pedidos permite seleccionar el que se desee. Enlace compra. La opción de “Acción Compra” nos saca un formulario aparte que nos va a permitir solamente ver los datos de la compra así como calcular el PVP del artículo de una forma muy sencilla.
Manual Primeros pasos con GotelGest.Net
Servinet Sistemas y Comunicación S.L c/ Fausto Culebras, 19
16004 Cuenca www.gotelgest.net
82
Últimas Ventas. Muestra el formulario de últimas ventas que permite insertar las líneas con los últimos productos vendidos al cliente. FACTURAS DE VENTA La factura de venta es el documento que entregamos al cliente como justificante de la compra realizada. Todas las facturas son generadas a partir de un albarán de venta o de varios, no pudiendo por lo tanto dar de alta una factura de venta sin tener un albarán previo. Desde GotelGest.Net existen dos maneras de dar de alta las facturas: directamente desde el propio albarán de venta desde la opción de facturar, o desde la opción de Crear en la vista de las facturas de venta donde seleccionando el cliente deseado nos aparecen todos los albaranes pendientes de ese cliente en cuestión. En este caso, no hay ninguna opción adicional a las explicadas anteriormente.