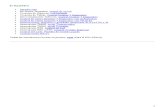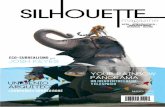Primeros pasos con su - Silhouette America · 2019-03-25 · 3. Primeros pasos con su Silhouette...
Transcript of Primeros pasos con su - Silhouette America · 2019-03-25 · 3. Primeros pasos con su Silhouette...

Primeros pasos con su®

Primeros pasos con su Silhouette Alta®1
Cómo conectar su Silhouette Alta®
Impresora 3D deltaSilhouette Alta®
Adaptador de corriente y cable de
alimentación
Cable USB
1 Verifique los ítems incluidos
La Silhouette Alta® viene con los ítems que se muestran en la siguiente lista. Verifique que todos los ítems estén incluidos, antes de comenzar. Si le falta alguno de los ítems que figuran a continuación, póngase en contacto con [email protected].
Carrete de filamento
Cinta para la plataforma
Filamento
Plataforma(placa de
construcción)
Llave hexagonal pequeña
Llave hexagonal
grande
Limpiador de boquillas
Espátula Llaves
Tubo de filamento

Primeros pasos con su Silhouette Alta® 2
2
Saque la Silhouette Alta® de la caja y retire las cintas adhesivas, los precintos y la gomaespuma, como lo indican las siguientes imágenes. Estos precintos y tiras de gomaespuma se utilizan para sujetar las partes móviles de la Silhouette durante el envío.
Instale el software de la Silhouette 3D®
Instalación
1. Visite el sitio silhouetteamerica.com.2. Haga clic en el botón azul "Actualizar software" en la parte superior de la pantalla. 3. En "Silhouette 3D®", vaya a la fila etiquetada como "Versión actual". Haga clic en "Mac"®" o en " Windows", según su sistema operativo, que figuran en la columna "Enlace".
PARA WINDOWS: Continúe con el proceso de instalación, siguiendo las indicaciones en pantalla. Si la ventana de instalación no aparece automáticamente, abra la carpeta Descargas en Mi PC, y haga doble clic en el programa setup.exe para ejecutarlo.
PARA MAC®: Arrastre y suelte ícono de la aplicación Silhouette Studio® en la carpeta Aplicaciones, para instalar Silhouette Studio®.

Primeros pasos con su Silhouette Alta®3
Si desea cambiar la orientación, encontrará un cubo en la esquina superior derecha de la página. Al mover este cubo, podrá ver sus diseños en 3D, desde todos los ángulos. Para acercar o alejar el área de impresión, puede usar la barra de desplazamiento de su mouse, o hacer clic en las lupas en la parte superior de la ventana de Silhouette 3D®.
Cómo abrir el Software de Silhouette 3D®
Ubique el icono de Silhouette 3D® en el escritorio, en el menú de inicio de su PC o en la carpeta Aplicaciones de su Mac®. Haga doble clic en el icono para ejecutar la aplicación.
Una vez que se haya cargado Silhouette 3D®, verá en la pantalla un círculo con una cuadrícula. Ese es su plataforma de impresión.
3 Conecte la Silhouette Alta®
Una vez que el software de la Silhouette 3D® esté instalado, conecte la Silhouette Alta® a la fuente de alimentación. Luego, conecte la Silhouette a su computadora con el cable USB incluido, como se muestra en el diagrama.
Encienda la máquina presionando el botón de encendido. Si su computadora muestra un cuadro de diálogo "Nuevo hardware encontrado", siga las instrucciones recomendadas para aceptar la instalación del controlador de Silhouette en su sistema.

Primeros pasos con su Silhouette Alta® 4
Pestañas de navegaciónHay un panel en el lado derecho, que muestra las siguientes pestañas:
DiseñoEsta área de diseño es su espacio de trabajo para crear proyectos. Esta área contiene las barras de herramientas, el espacio de diseño y el área de espera gris. Cuando se encuentre en la pestaña Impresión 3D o Tienda, haga clic en la pestaña Diseño para regresar a su página de diseño.
TiendaCuando esté conectado a Internet, la pestaña Tienda lo llevará a la Tienda de Diseños de Sillhouette, donde podrá buscar y comprar diseños.
Impresión 3DLa pestaña Impresión 3D le permite ajustar la configuración de impresión para sus diseños, y enviarlos a su Alta.

Primeros pasos con su Silhouette Alta®5
1
7
8
2
3
9
4
5
6
Descripción del área de trabajo
1. Herramientas de documentos2. Herramientas de objetos3. Herramientas de dibujo4. Pestaña Documentos5. Área de espera (gris)6. Diseño/Área de impresión7. Ver cubo8. Pestañas de navegación9. Panel de biblioteca/nube
Pestaña Diseño
Sillhouette Cloud
Sillhouette Cloud (la nube de Silhouette) funciona junto con el software de Silhouette, para mantener sincronizados todos sus diseños en varios dispositivos. Puede sincronizar hasta cinco dispositivos con su cuenta de la nube. Si no está utilizando varios dispositivos, Sillhouette Cloud es útil para hacer copias de seguridad de sus diseños, y evitar tener que recuperarlos.
En Sillhouette Cloud, puede almacenar las descargas de la Tienda de DIseños de Silhouette, en forma ilimitada . Hay 1 GB disponible para contenido personalizado. Los Miembros de Club Silhouette reciben 5 GB de almacenamiento, para contenido personalizado.

Primeros pasos con su Silhouette Alta® 6
El panel del lado derecho, le pedirá inmediatamente que inicie sesión en su cuenta de Silhouette, donde podrá acceder a sus diseños almacenados. Clasifique y organice sus diseños como desee, agregando carpetas y subcarpetas.
También puede seleccionar "Sincronizar" en la parte inferior del panel, para agregar cualquier diseño nuevo que haya comprado recientemente, y allí también podrá ver la cantidad de espacio de almacenamiento disponible.
Si en algún momento desea minimizar el panel de la nube, haga clic en la pestaña con las dos flechas que apuntan a la derecha. El panel se minimizará. Para volver a abrir el panel, haga clic en la misma pestaña con las flechas, que ahora apuntan a la izquierda.

Primeros pasos con su Silhouette Alta®7
Área de diseño/impresión
Hay dos secciones diferentes en su espacio de trabajo: el espacio de diseño o el área de impresión, y el área de espera gris. Las imágenes y los diseños se pueden colocar tanto en el área de espera gris como en el espacio de impresión. Sin embargo, cualquier diseño que se encuentre en el espacio de diseño blanco o en el área de espera gris se designará como impresiones cuando vaya a la pestaña de impresión 3D. Puede alternar entre las capas, y decidir qué diseños desea conservar e imprimir. Tenga en cuenta que cada impresión debe permanecer dentro del área de impresión activa (contenida dentro del marco rojo en el área blanca). Cualquier parte del diseño fuera de esta área no se imprimirá.
Pestañas de documentos
Las pestañas de su documentos se encuentran en la parte superior de su espacio de trabajo. Cuando abra un nuevo documento cuando ya tenga un documento abierto, se abrirá una nueva pestaña. La pestaña del documento resaltada en blanco muestra qué documento está abierto en su espacio de trabajo. Los otros documentos abiertos se muestran con pestañas en gris.
Las pestañas de documentos le permiten moverse fácilmente entre varios proyectos, y visualizar rápidamente qué proyectos tiene actualmente abiertos. Cuando guarde un archivo, la pestaña del documento se actualiza automáticamente con el nombre del archivo.
Cómo crear formas simples
La Silhouette 3D® tiene funciones incorporadas para dibujar formas tridimensionales simples, tales como cubos, esferas, conos, cilindros, etc. Cada una de estas formas se puede encontrar en la herramienta de figuras, sobre el lado izquierdo. Haga clic en la forma para abrir las opciones de la forma, y seleccione la forma que desea agregar al área de impresión.
Para ajustar el tamaño de una forma u objeto, haga clic y arrastre uno de los cuadrados blancos en la esquina o en la parte superior del objeto. Mantenga presionada la tecla Mayúscula al hacer clic, y arrastre un cuadrado blanco si desea modificar una parte de la forma, en lugar de cambiar el tamaño completo la forma.
Para simplemente ajustar uno de los lados sin ajustar cualquier otra parte del objeto, haga clic y arrastre uno de los cuadrados negros del medio de la línea.
Para mover el objeto, haga clic y mantenga el mouse presionado sobre cualquier parte del objeto, y arrastre el objeto a la posición deseada.
Para mover el objeto verticalmente, haga clic y mantenga el mouse presionado sobre la flecha negra, y arrástrela hacia arriba o hacia abajo. También puede ajustar el ángulo del objeto haciendo clic y arrastrando las flechas redondeadas, y soltándolas cuando llegue a la posición deseada.
Si desea eliminar un objeto, seleccione la forma y haga clic en el ícono X, ubicado en el medio de la barra de herramientas de acceso rápido, debajo de Herramientas de Documentos.

Primeros pasos con su Silhouette Alta® 8
Cómo crear texto
Para imprimir letras o palabras usando cualquier fuente de su computadora, elija la herramienta Texto sobre lado izquierdo de la pantalla. Cuando seleccione la herramienta Texto, aparecerá un cuadro, y le pedirá que ingrese su texto.
Puede mover y ajustar el texto de la misma manera que mueve y ajusta los objetos. Para cambiar el texto, haga doble clic en el cuadro e ingrese el nuevo texto. Para cambiar la fuente, asegúrese de que el cuadro de texto esté seleccionado, y vaya a la parte superior de la página de Silhouette 3D®. Sobre el lado izquierdo debajo de Herramientas de Documentos, verá un menú desplegable donde puede seleccionar su fuente. Para cambiar el texto, haga doble clic en el texto y escriba el nuevo texto.

Primeros pasos con su Silhouette Alta®9
Herramientas de objetos
Cuando haga clic en un objeto 3D, hay herramientas de objetos que aparecerán en la barra de herramientas debajo de las herramientas de documentos.
Puede recorrer estas herramientas de transformación para voltear o rotar objetos o texto.
Para agrupar varios objetos y moverlos todos a la vez, mantenga presionada la tecla Mayúscula, haga clic en cada objeto que desee agrupar, y seleccione el icono de agrupar. Para desagrupar los objetos, asegúrese de seleccionar el recuadro con los objetos, y seleccione el icono Desagrupar.
Si desea copiar un objeto, seleccione el objeto y haga clic en el icono de duplicar.
Cuando se selecciona un objeto, puede hacer clic en este icono para eliminar el objeto.
Para devolver un objeto al nivel de la base de la plataforma de impresión, haga clic en el icono con la flecha apuntando hacia abajo, hacia la plataforma de impresión. Para centrar el icono en el medio de la plataforma de impresión, haga clic en el icono que parece a un objetivo.
Herramientas de documentos
En la parte superior de la pantalla del software Silhouette 3D®, hay herramientas para ayudarlo con ciertas funciones de visualización del documento.
Use estas herramientas para crear un documento nuevo, abrir un documento existente, o guardar su documento actual.
Puede usar estas herramientas para cortar, copiar y pegar diseños en el área de diseño.
Para deshacer la acción anterior que acaba de hacer, puede hacer clic en la flecha con giro hacia la izquierda. Para rehacer una acción que acaba de deshacer, haga clic en la flecha con giro hacia la derecha.
El icono de la izquierda lo ayuda a seleccionar todos los objetos, y el ícono de la izquierda anula la selección de todos los objetos que haya seleccionado.
Para mostrar u ocultar la vista de estructura de alambre, haga clic en este icono.
El icono de la izquierda cambia la visualización a una vista ortográfica, lo que significa que será más fácil ver la distancia real entre los objetos. El ícono a la derecha cambia la visualización a la vista en perspectiva, que es la vista predeterminada.
Haga clic en cualquiera de estas herramientas para cambiar la vista del área de diseño. De izquierda a derecha, las herramientas son acercar, alejar, seleccionar zoom, girar y ajustan a la página.

Primeros pasos con su Silhouette Alta® 10
Preferencias
Usted puede cambiar algunas de las configuraciones predeterminadas, ajustando sus preferencias. Para hacerlo, vaya a Editar y seleccione Preferencias. Puede cambiar el idioma, la unidad de medida, qué hacer al importar un objeto más grande que la plataforma de impresión, y cuándo buscar actualizaciones del software Silhouette 3D®.
Cómo buscar diseños
Una vez que inicie sesión en el panel sobre el lado izquierdo, encontrará carpetas incluidas en su biblioteca, sus patrones, sus fuentes y cualquier diseño que pueda enviar a la papelera de reciclaje. Para comenzar a buscar objetos que pueda imprimir con su Alta, haga clic en la carpeta Biblioteca. Cualquier objeto nuevo que descargue irá automáticamente a la carpeta Descargas Recientes.

Primeros pasos con su Silhouette Alta®11
Cómo ajustar los objetos
Cuando tenga un objeto en su espacio de diseño, podrá verificar o cambiar su dimensión, rotación y escala. Asegúrese de que el objeto esté seleccionado, y luego vaya a la barra de herramientas en la parte superior del espacio de diseño. Verá un menú desplegable donde podrá seleccionar "Dimensiones", "Rotación" o "Escala".
Con las opciones de dimensión y escala, podrá cambiar las dimensiones de ancho, alto y profundidad. Incluso podrá bloquear los aspectos de relación, haciendo clic en el icono con la figura de un candado.
Use el botón Ver como Íconos y el botón Ver como Lista cerca de la parte superior derecha de la ventana, para cambiar la vista de sus diseños en el panel de la derecha.
A medida que su biblioteca crezca con contenido adicional, podrá resultarle conveniente personalizar su biblioteca con carpetas nuevas, y ordenar los diseños de acuerdo con su gusto. Puede agregar nuevas carpetas personalizadas haciendo clic en el botón derecho del mouse, y seleccionando "Nueva carpeta".
Cuando cree una nueva carpeta, podrá nombrarla inmediatamente con el nombre que usted desee. Una vez que haya creado su nueva carpeta, puede arrastrar y soltar objetos en la carpeta. Al hacer clic en el botón derecho del mouse sobre una carpeta, podrá crear una nueva subcarpeta para esa carpeta seleccionada, eliminar la carpeta (junto con todo su contenido), o cambiar el nombre de la carpeta.
Además de personalizar las carpetas, también puede ajustar cualquiera de sus objetos dentro de la biblioteca. Haciendo clic en el botón derecho del mouse sobre un objeto, podrá eliminar el objeto, cambiar el nombre del objeto, ordenar los objetos en la carpeta actual, o mostrar/ocultar las propiedades del objeto.

Primeros pasos con su Silhouette Alta® 12
Cómo acceder a los diseños gratuitos
Haga clic en el panel Biblioteca para ver los diseños disponibles de Silhouette. La Sillhouette Alta® incluye 25 diseños gratuitos para brindarle ayuda para comenzar. Conecte su Alta a su computadora, y registre su máquina para obtener sus 25 diseños gratuitos.
Para acceder a esos 25 diseños gratuitos, debe seguir estos pasos:
1. Asegúrese de haber completado el proceso de
instalación registrando su máquina (y creando una
cuenta de Silhouette, si corresponde), verificando
el contenido de la caja e instalando el software
Silhouette 3D®.
2. Una vez que haya registrado su máquina, creado su
cuenta e instalado el software, podrá acceder a sus
diseños gratuitos.
3. Abra el software. Cuando lo haga, verá el panel sobre el
lado derecho que dice Silhouette Cloud. Inicie sesión con
las credenciales de su cuenta de Silhouette.
4. Luego haga clic en la carpeta Biblioteca, para abrirla.
A continuación, busque la carpeta etiquetada como
"Gratis con la máquina" y haga clic en ella. Luego haga
clic en la carpeta Alta. Siempre y cuando haya registrado
satisfactoriamente su Silhouette Alta® en la página de
configuración mencionada anteriormente, encontrará los
modelos gratuitos para imprimir con Alta.

Primeros pasos con su Silhouette Alta®13
Importación de diseños
Una función muy útil del software Silhouette 3D® es que puede importar diseños de terceros, siempre que los diseños estén en un formato de archivo compatible (es decir, .STL y .OBJ). Hay muchos sitios web de terceros en línea, que ofrecen diseños en 3D. Solo asegúrese de cumplir con las licencias correspondientes al producto, que se enumeran al descargar el archivo.
Cuando importe al software diseños más grandes creados fuera de Silhouette 3D®, aparecerá una ventana emergente, y le preguntará si desea disminuir el tamaño del objeto para ajustarlo a la plataforma de impresión. Si hace clic en "Sí", el software escalará automáticamente el diseño a un tamaño más pequeño. Si hace clic en "No", el objeto se importará en su tamaño original. Luego, tendrá la posibilidad de disminuir el tamaño del objeto manualmente.
Importación de varios diseñosMuchos diseños que se importan pueden venir con varias piezas que usted puede imprimir y pegar. Veamos este diseño de set de batería, por ejemplo. Hay muchas piezas que componen este diseño, y para asegurarse de que todas encajen correctamente, debe asegurarse de escalarlas todas juntas.

Primeros pasos con su Silhouette Alta® 14
Para importar varios archivos, siga estos pasos:
1. Abra Silhouette 3D® y haga clic en el icono de la carpeta en la esquina superior izquierda, o
haga clic en Archivo y seleccione "Abrir".
2. Ubique los archivos que desea abrir.
Nota: A menudo, cuando se descargan diseños de terceros, los diseños están en una carpeta
comprimida. Para importar correctamente los diseños a Silhouette 3D®, primero debe extraer los
archivos, antes de intentar abrirlos en el software Silhouette.
3. Haga clic en los archivos que desea abrir. Para seleccionar varios archivos, mantenga presionada
la tecla Control o Comando, y haga clic en los archivos.
4. Decida si desea que el software escale el diseño automáticamente. El software detectará
automáticamente si el diseño es demasiado grande para imprimir.
5. Proceda a modificar o cambiar los diseños o la configuración de impresión, según sea necesario.
Agregar varios diseños a la vez es una buena forma de asegurarse de estar escalando sus diseños, ya sea de forma manual o automática, en la misma medida. Además, todos sus diseños estarán en la misma página, y no tendrá que preocuparse por trabajar con varios documentos.

Primeros pasos con su Silhouette Alta®15
Cómo organizar los diseños
Puede organizar sus diseños dentro de su Biblioteca para su comodidad, creando nuevas carpetas para sus diseños. Resalte la carpeta Biblioteca, haga clic con el botón derecho del mouse, y seleccione Nueva Carpeta. Luego escriba un nombre para su nueva carpeta.
Arrastre cualquier diseño desde el panel derecho hacia su carpeta recién creada en el panel Carpetas, a la izquierda. Los números entre paréntesis al lado de cada carpeta indican cuántos contiene cada carpeta.
Para acceder a los 25 diseños gratuitos que vienen con su máquina Alta, consulte la página 12 de este manual.
Cómo abrir los diseños
Para abrir un diseño en su biblioteca de Silhouette, vaya a la carpeta donde se encuentra el diseño. Una vez que encuentre su diseño, haga doble clic en él. El diseño se abrirá en la página Diseño de Silhouette 3D®.
Si tiene otro diseño guardado fuera de Silhouette 3D® que desea imprimir con su máquina Alta, puede abrir ese diseño en Silhouette 3D®. Simplemente vaya a Archivo > Abrir o haga clic en el icono de la carpeta que se encuentra en la parte superior de la página, y encuentre el archivo que desea abrir. Puede obtener diseños de cualquier tercero que desee, siempre que tengan la forma de archivos .S3D, .STL o .OBJ.

Primeros pasos con su Silhouette Alta® 16
Cómo buscar diseños
En la parte superior de la ventana Biblioteca, encontrará un cuadro de búsqueda. Haga clic en el cuadro de texto y escriba una palabra clave, para buscar en su biblioteca de objetos. Los resultados de búsqueda se mostrarán en el panel de la derecha.
Cómo usar los diseños en la biblioteca
Usando las carpetas en la Biblioteca, busque un diseño que desee imprimir. Haga doble clic en el diseño para colocarlo en la página del software.
Si el diseño es un diseño 2D, el software le dará la opción de importar su archivo como un objeto 3D. Algunos diseños 2D funcionarán mejor que otros, por lo que es posible que tenga que hacer algunas impresiones 3D de prueba, para ver qué diseños funcionarán mejor. Hay seis opciones diferentes de importación en 3D, entre las que puede elegir: extrusión, cortador de galletas, joyero, caja de esténcils, esténcil y colgante de cera. En el ejemplo de abajo, hicimos una simple extrusión para darle más profundidad al diseño de los aretes con forma de diamante.
Pendientes de diamante de Lori Whitlock - Design ID #268357

Primeros pasos con su Silhouette Alta®17
Pestaña TiendaLa Tienda de Diseños de Silhouette contiene diseños para que pueda imprimir con su Silhouette Alta®. Para acceder a la Tienda de Diseños, haga clic en la pestaña Tienda, en la esquina superior derecha del software. Se iniciará su navegador predeterminado, y se abrirá automáticamente la Tienda de Diseño. Desde allí puede buscar diseños para imprimir.
En la Tienda de Diseños, encontrará una variedad de diseños para comprar, incluidos diseños en 2D y diseños en 3D. Busque diseños por palabra clave usando la barra de búsqueda, o por categoría usando la barra de menú.

Primeros pasos con su Silhouette Alta® 18
Cómo buscar nuevos diseños
La Tienda de Diseños de Silhouette funciona como cualquier otra página web, y puede navegar en ella haciendo clic en varios enlaces, para buscar nuevos lanzamientos, diseños populares, etc. La página de inicio contiene diseños populares y nuevos. que pueden interesarle.
Por ahora, intente descargar un diseño que desee. Haga clic en el diseño en los resultados de búsqueda, para ver detalles sobre el diseño.
Haga clic en el botón Agregar al Carrito, para agregar un diseño a su carrito de compras.
Ubique el icono del carrito de compras en la esquina superior derecha de la ventana, y haga clic sobre él para ver su carrito de compras.
Haga clic en el botón Finalizar, para continuar. El sistema le pedirá que inicie sesión, antes de descargar el diseño. Crear una cuenta nueva solo lleva unos segundos. Haga clic en el enlace "Registrarse GRATIS" en la página de inicio de sesión. para crear una nueva cuenta.

Primeros pasos con su Silhouette Alta®19
Cómo crear una cuenta
Existen varios tipos de cuenta diferentes. Una vez que conozca más la Tienda de Diseños de Silhouette Design Store, es posible que desee comprar una suscripción y descargar decenas de diseños todos los meses.
Para crear una cuenta gratuita y comprar diseños de uno en uno, elija la opción "Registrarse GRATIS".
Se le pedirá su nombre, dirección de correo electrónico y contraseña, para crear una cuenta. Ingrese su información y haga clic en el botón Registrarse.

Primeros pasos con su Silhouette Alta® 20
Una vez que haya creado su cuenta, deberá volver a acceder a su carrito de compras y probar el proceso de pago una vez más. Se le pedirá que valide su contraseña cada vez que descargue diseños
Ingrese su contraseña para autorizar la descarga.
Su suscripción de prueba
Con la compra de una nueva máquina Silhouette, obtendrá una suscripción de prueba para comprar diseños de la Tienda de Diseños de Silhouette. Después de registrar su máquina en silhouetteamerica.com/setup, recibirá un correo electrónico con un código único, que lo habilitará para una suscripción básica de un mes para la Tienda de Diseños de Silhouette. Siga las instrucciones del correo electrónico para activar su suscripción de prueba, y comience a disfrutar de la Tienda de Diseños de Silhouette.
Podrá ver sus créditos de suscripción disponibles en la esquina superior derecha de la pantalla, debajo de su nombre.

Primeros pasos con su Silhouette Alta®21
Pestaña Impresión 3DCómo prepararse para imprimir
Al hacer clic en la pestaña Impresión 3D, el software centrará automáticamente su objeto en el espacio de impresión. Asegúrese de que su diseño sea lo suficientemente pequeño como para caber dentro del círculo rojo, que delimita el margen de impresión.
Encienda la Silhouette Alta® presionando el botón de encendido que se encuentra al costado de la máquina, y espere que la máquina se inicie. Asegúrese de que la impresora esté conectada a su computadora con el cable USB.
Cómo colocar el circulo adhesivo en la plataforma
La plataforma, también llamada placa de construcción, es sobre lo que se construirá su objeto 3D, por lo que es importante que la prepare. El circulo adhesivo protege la plataforma, y ayuda a que el filamento se adhiera correctamente.
La película que cubre el círculo adhesivo está cortada por el medio, para facilitar su colocación. Comience quitando la mitad de la película que no tiene la muesca, y alinee la mitad superior del película (la que aún tiene la película) con la muesca de la plataforma. Frote la mitad inferior del círculo adhesivo sobre el lugar. Puede usar su mano o la espátula, pero lo más importante es asegurarte de que no queden burbujas de aire o pliegues en el círculo adhesivo, al colocarlo en la plataforma.
Luego retire la otra mitad de la película, y pegue la otra mitad del círculo adhesivo, frotándolo. Nuevamente, asegúrese de que no queden burbujas de aire ni pliegues. Si el círculo adhesivo no queda completamente liso sobre la plataforma, su objeto 3D no se imprimirá correctamente.
Después de adherir el círculo adhesivo, coloque la plataforma debajo de la boquilla de impresión, con el círculo adhesivo hacia arriba. Asegúrese de que la muesca de la plataforma se alinee con la muesca en la parte inferior de la máquina.
Palanca de carga de filamentos
Cabezal de impresión
Plataforma
Interruptor encendido / apagado

Primeros pasos con su Silhouette Alta® 22
Insertar el filamento
Para cargar el filamento en su impresora Alta 3D, comience abriendo Silhouette 3D®, y encienda su Alta. En el software, haga clic en la pestaña Impresión 3D. En la esquina superior derecha, asegúrese de que su máquina esté seleccionada. Con la Alta seleccionada, haga clic en el botón Filamento. A continuación, haga clic en Cargar Filamento, y siga los siguientes pasos para cargar su filamento correctamente.
Coloque su carrete de filamento encima de su máquina, y coloque el rollo de filamento en el carrete. Cuando use un filamento que venga en un rollo suelto o en un carrete, es importante asegurarse de tomar el extremo, puesto que el filamento puede enredarse.
En la parte superior de la máquina está el orificio ojal y el clip del filamento. Ingrese el filamento a través del ojal y luego a través del tubo para el filamento. Para evitar que el filamento se enrede y atore la máquina, empuje el tubo para el filamento de regreso a través del ojal. Luego, inserte el tubo para el filamento a través de la palanca de carga de filamentos. Presione la lengüeta del clip del filamento para abrir el orificio por donde puede insertar el tubo del filamento. El tubo del filamento no necesita empujarse mucho; solo necesita entrar hasta el punto en el que la palanca de carga lo pueda sostener cuando se libere. El filamento debe empujarse una pulgada, más o menos, a través del tubo del filamento, hasta que se vea el filamento dentro de la manguera cerca de la parte superior de la máquina.
Haga clic en Siguiente en Silhouette 3D®, y luego haga clic en Cargar. La máquina alimentará el filamento a través del tubo de impresión interno, y calentará el cabezal de impresión. El cabezal de impresión se moverá hacia abajo e imprimirá una pequeña cantidad de filamento, una vez que el filamento se haya calentado.
Asegúrese de almacenar cualquier filamento que no esté utilizando actualmente en un recipiente hermético, para mantener su calidad. La humedad hará que el filamento se vuelva quebradizo e inutilizable.

Primeros pasos con su Silhouette Alta®23
Cómo seleccionar la configuración de impresión
Cuando abra por primera vez la pestaña Impresión 3D, observará que los diseños, tanto en la plataforma de impresión como en el área de espera gris, siguen allí; pero cada objeto será colocado en su propio trabajo de impresión, a menos que agrupe los objetos antes de seguir con el paso de Impresión 3D.
También notará que aparece un cuadro con una lista de sus configuraciones de impresión. Allí puede cambiar el tipo de configuración de impresión que desee, y cambiar su filamento, si es necesario.
Silhouette 3D® tiene configuraciones de impresión predeterminadas, que son las configuraciones recomendadas, para cada tipo de impresión, pero usted puede ajustarlas haciendo clic en el signo más a la derecha del menú desplegable.
Seleccione el perfil que desea cambiar. Hay cuatro secciones diferentes: Capas y Perímetros, Relleno, Material de Soporte y Velocidad y Extrusión. Una vez que haya terminado de hacer los ajustes, puede hacer clic en el botón Guardar Configuración, para guardar un nuevo perfil de impresión.

Primeros pasos con su Silhouette Alta® 24
Capas y Perímetros
» Temperatura: la temperatura de las capas de filamentos de la impresión 3D. A menudo, los
diferentes filamentos tienen sus propias temperaturas de impresión ideales. Si tiene problemas
con impresiones de mallas o con frágiles, es posible que deba ajustar la temperatura. Consejo: Un
buen rango de impresión para el filamento PLA está entre 180 °C y 210 °C.
» Altura de la primera capa: la altura de la primera capa de su imagen impresa. Es importante
obtener la altura correcta de la primera capa, porque la primera capa es la base de su impresión.
» Altura de la capa: la altura de cada capa de filamento. Se asimila a la resolución en que una altura
de capa más gruesa tendrá menos detalles.
» Revestimientos perimetrales: cuántas capas se imprimirán alrededor del relleno (no forma parte
del relleno)
» Revestimientos de capas superiores: cuántas capas se imprimirán en la parte superior de la
impresión. Consejo: Una buena regla general es que el grosor de las capas superiores sea de
aproximadamente 0,5 mm para evitar espacios o huecos en la parte superior de la impresión.
Por ende, si está imprimiendo una altura de capa de 0,25 mm, necesitaría dos capas superiores.
» Revestimientos de capas inferiores: cuántas capas se imprimirán en la parte inferior del objeto.
Relleno
» Densidad del relleno: qué tan grueso es el material de soporte en el medio del diseño.
» Superposición del relleno: se puede ajustar para evitar espacios entre el perímetro y las capas
superiores.
Soportes y adherencia
» Soportes: le permite imprimir su diseño con material de soporte, si el objeto tiene alguna pieza
que se imprima en un ángulo mayor de 45°.
» Ancho del borde: cuántas vueltas de perímetro rodean la primera capa ,para ayudar a sostener la
base y proporcionar más área de superficie para las impresiones, para evitar que la impresión se
deforme.
» Distancia al borde: qué tan lejos está el borde de la primera capa.
Velocidad
» Puede cambiar la velocidad de impresión de cada capa. La velocidad a menudo dependerá de
la calidad de la impresión y de la temperatura del filamento. Generalmente, cuanto más rápido
imprime la máquina, menor es la calidad. Un buen rango de impresión para el filamento PLA es
entre 30 mm por segundo y 90 mm por segundo.
» Consejo: Si está imprimiendo a una temperatura más baja, es posible que desee aumentar la
velocidad de impresión.
Ancho de extrusión
» Cuán gruesa es cada capa, tal como la primera capa o la capa perimetral, cuando se imprime.
Color del filamento Variación de temperatura
Negro rango óptimo 180-210 °C, 185-195 °C
Brillo en la oscuridad rango óptimo 180-205 °C, 190 °C
Todos los demás colores rango óptimo 180-220 °C, 190-215 °C

Primeros pasos con su Silhouette Alta®25
Cómo calibrar la AltaSu máquina ya viene calibrada, por lo que cuando configure la Alta por primera vez, estará lista para
funcionar. Pero si encuentra algún problema con la calibración de su máquina, deberá comenzar el
proceso de calibración desde Silhouette 3D®.
Para hacerlo, puede seguir las instrucciones enumeradas a continuación, o ver el video Cómo Calibrar
la Silhouette Alta® (Calibrating Your Silhouette Alta®), en YouTube.
1. Para revisar la calibración, vaya a la pestaña Impresión 3D en Silhouette 3D®.
2. Vaya al cuadro del lado superior derecho, y asegúrese de que su máquina esté seleccionada.
3. Haga clic en el icono del círculo con tres puntos en la esquina izquierda del cuadro.
4. El software le indicará que tome una hoja de papel, lo corte por la mitad en sentido longitudinal,
y lo coloque en la plataforma que ya tiene colocado el círculo adhesivo. El papel es lo que usará
para probar la posición óptima del cabezal de impresión. No use una hoja de papel doblada. Si el
papel que está utilizando es demasiado grueso, la calibración se desactivará. Cuando tenga listo
un papel, haga clic en Iniciar en Silhouette 3D®.
Cómo imprimir su diseño
Una vez que haya terminado de hacer los ajustes necesarios en la configuración de impresión, guarde los cambios. Silhouette 3D® construirá un modelo 3D de acuerdo con la configuración de impresión que ingrese, y podrá ver cómo la impresora construirá e imprimirá su objeto. Haga clic en el botón Reproducir en la parte inferior de la página, y observe cómo la impresora imprime su objeto.
En la esquina superior derecha, hay un cuadro que le muestra el estado de Silhouette Alta®, así como la estimación de la longitud del filamento en metros, y una estimación del tiempo total de impresión.
Cuando la máquina haya calentado el filamento a la temperatura indicada establecida en los ajustes de impresión, la máquina comenzará a imprimir el diseño.
Después de que su máquina termine de imprimir el diseño, deje que el diseño se enfríe unos minutos. A continuación, retire suavemente el diseño de la plataforma. Comience a separar la primera capa y cualquier soporte o piezas colgantes, para revelar su diseño impreso.

Primeros pasos con su Silhouette Alta® 26
5. Mantenga el papel por un extremo. La máquina moverá el cabezal de impresión a tres puntos
diferentes: la posición frontal izquierda, la posición frontal derecha y la posición posterior.
6. Cuando el cabezal de impresión vaya a cada posición, intente deslizar el papel debajo del
cabezal de impresión para ver si puede moverlo. No debe ser posible mover el papel con
demasiada facilidad. Debería sentir algo de resistencia cuando intente moverlo, pero no debería
ser tan difícil mover el papel al punto de doblarlo o dañarlo.
7. En el software, indique si mover el papel en cada punto es fácil, normal o difícil, y haga clic en
Siguiente. El software le dirá qué sección debe ajustarse.
8. Si indicó que un punto era demasiado fácil, deberá ajustar el tornillo.
9. Si indicó que un punto era demasiado difícil, deberá aflojar el tornillo.
10. Una vez que haya ajustado el tornillo, haga clic en Probar Nuevamente en el software.
11. La Alta bajará el cabezal de impresión, y hará que usted pruebe el punto nuevamente con su
trozo de papel.
12. Cuando todos los puntos estén normales, habrá completado el proceso de calibración.

Primeros pasos con su Silhouette Alta®27
Solución de problemasSilhouette trabaja arduamente para agregar recursos adicionales que lo ayuden a realizar las mejores impresiones en 3D. Siga visitando nuestro sitio web, blog, página de preguntas frecuentes y el canal de YouTube, para obtener más consejos y trucos para la solución de problemas.
Si su máquina deja de imprimir, revise el filamento Puede haberse agotado, o puede estar atascado. A veces, simplemente puede sacar el filamento de la parte superior de la máquina. Pero si el filamento está atascado dentro de la manguera, no hay forma de sacarlo desde el exterior, y tendrá que quitar la manguera del filamento para desalojarlo. Para obtener más información sobre cómo eliminar el filamento atascado, lea el documento Cómo Eliminar Filamento Atascado (Clearing Filament Jams) de Silhouette.
Si las líneas se aplastan entre sí cuando se imprimen capas, la boquilla de impresión está demasiado cerca, y la máquina necesita ser recalibrada.
Si las líneas están demasiado separadas y no se adhieren entre sí, la boquilla de impresión está demasiado lejos, y la máquina necesita ser recalibrada.
Si la boquilla se está moviendo pero no sale ningún filamento:El filamento está atascado. A veces, el filamento se pega cerca de la parte superior de la manguera de impresión. El engranaje que mueve el filamento dentro y fuera de la extrusora puede desgastar parte del filamento, y hacer que permanezca en su lugar en lugar de pasar correctamente a través de la máquina. Para arreglar esto, simplemente extraiga el filamento, encuentre la sección desgastada (no será tan lisa o tan gruesa como el resto del filamento), y corte esa parte. Luego recargue el filamento en la máquina. La máquina deberá imprimir normalmente.
El filamento del carrete está enredado. Es fácil que el filamento se enrede, y puede engancharse y no salir fácilmente del carrete. Para desenredarlo, tendrá que quitar el filamento de la máquina, y desenredar el filamento del carrete hasta que se eliminen los enredos. Coloque con cuidado el filamento en el carrete, y tenga cuidado de que no vuelva a enredarse. Luego recargue el filamento en su máquina.
El cabezal de la boquilla está obstruido. Puede usar la herramienta limpiadora de boquillas (la herramienta pequeña con la pieza delgada de metal y el mango de plástico), para empujarla hacia dentro y hacia arriba a través del cabezal de la boquilla, varias veces, para intentar mover cualquier plástico que se haya solidificado. Además, verifique el exterior y el rededor del cabezal de la boquilla, porque a veces el plástico cubrirá todo el revestimiento de la parte del extrusor de metal del cabezal de la boquilla. Si luego de solucionar estas dos cosas, el problema no se resuelve, puede quitar el accesorio de la manguera del cabezal del extrusor, y usar la llave hexagonal pequeña que viene con la máquina para empujar el filamento.
Si una impresión tiene secciones incompletas: El filamento está atascado. Esto tiende a suceder cuando el extrusor no puede extraer fácilmente el filamento. Asegúrese de que el filamento no tenga enredos, y que la máquina pueda tirar fácilmente de más filamento para cargar en la máquina.
La temperatura de impresión puede ser incorrecta. Si el filamento está demasiado frío, el filamento no fluye tan fácilmente como podría, y eso puede hacer que el engranaje en la Alta mueva un punto específico del filamento. Esto puede hacer que el filamento se atasque.
Si tiene problemas con la calidad de sus impresiones en 3D, eche un vistazo a esta publicación del blog, que describe varios problemas comunes de impresión: http://blog.silhouetteamerica.com/archives/alta-your-thinking-with-quality-printing.

Primeros pasos con su Silhouette Alta® 28
Dónde encontrar más información
Manual del software completoVea el Manual del usuario completo e ilustrado en Silhouette 3D® haciendo clic en Ayuda > Manual.
Sitio WebVisite la sección de tutoriales de www.silhouetteamerica.com para obtener ayuda con las funciones específicas e instrucciones paso a paso, sobre cómo imprimir objetos con Silhouette Alta®.
BlogVisite el blog oficial de Silhouette en blog.silhouetteamerica.com para obtener ideas sobre nuevos proyectos que usted puede crear. Muchas publicaciones del blog contienen instrucciones paso a paso para usos avanzados de los productos y el software de Silhouette.
Boletín de noticiasSuscríbase al boletín de noticias Silhouette en www.silhouetteamerica.com para recibir actualizaciones de productos y ofertas especiales por correo electrónico.
Servicio al clienteSi tiene más preguntas, no dude en ponerse en contacto con el servicio al cliente:
Silhouette America, [email protected]://www.silhouetteamerica.com/contact
Créditos: modelo de batería por ChriZ3D - Fuente: https://www.thingiverse.com/thing:1561456