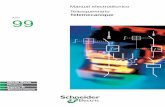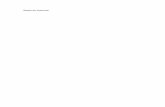Pro6410 NeonColor€¦ · Config. admin. La contraseña debe tener entre 6 y 12 caracteres...
Transcript of Pro6410 NeonColor€¦ · Config. admin. La contraseña debe tener entre 6 y 12 caracteres...
Prefacio > 2
PREFACIOSe han realizado todos los esfuerzos posibles para garantizar que la información de este documento sea completa y exacta y esté actualizada. El fabricante no asume ninguna responsabilidad por los resultados de errores que estén fuera de su control. El fabricante tampoco puede garantizar que los cambios realizados por otros fabricantes en software y equipos a los que se hace referencia en este manual no afectarán a la vigencia de la información contenida en él. La mención de productos de software fabricados por otras compañías no constituye necesariamente una aprobación por parte del fabricante.
Aunque se ha hecho todo lo posible para que este documento sea preciso y útil, no garantizamos en forma alguna, expresa o implícita, la precisión o integridad de la información contenida en el mismo.
Los controladores y manuales más actualizados se pueden encontrar en:
http://www.oki.com/printing/
Copyright © 2015. Todos los derechos reservados.
OKI es una marca registrada de Oki Electric Industry Co., Ltd.
Microsoft y Windows son marcas registradas de Microsoft Corporation.
Mac y Mac OS son marcas registradas de Apple Inc.
Otros nombres de productos y marcas mencionados son marcas registradas o marcas comerciales de sus respectivos propietarios.
Este producto cumple con las disposiciones de las directivas del Consejo 2014/30/UE (EMC), 2014/35/UE (LVD), 1999/5/CE (R&TTE), 2009/125/CE (ErP) y 2011/65/UE (RoHS), según las enmiendas aplicables, relativas a la armonización de la legislación de los Estados miembros sobre la compatibilidad electromagnética, baja tensión, equipos terminales de radio y telecomunicaciones, y productos que utilizan energía, restricción sobre el uso de ciertas sustancias peligrosas en aparatos eléctricos y electrónicos.
Se han utilizado los cables siguientes para comprobar la conformidad de este producto con la directiva EMC 2014/30/UE y otras configuraciones podrían afectar dicha conformidad.
ADVERTENCIAÉste es un producto clase A. En un entorno doméstico, este producto puede causar interferencias de radio, en cuyo caso el usuario deberá tomar las medidas adecuadas.
TIPO DE CABLE LONGITUD (METROS)
NÚCLEO FUNDA
Alimentación 1,8
USB 5,0
LAN 15,0
Primeros auxilios en caso de emergencia > 3
PRIMEROS AUXILIOS EN CASO DE EMERGENCIATenga cuidado con el polvo de tóner:
En caso de ingestión, beba pequeñas cantidades de agua fría y busque atención médica. NO intente inducir el vómito.
En caso de inhalación, traslade al afectado a una zona abierta con aire fresco. Busque atención médica.
Si se introduce en los ojos, enjuáguelos con abundante agua durante al menos 15 minutos, manteniendo abiertos los párpados. Busque atención médica.
Los derrames deben ser tratados con agua fría y jabón para ayudar a reducir el riesgo de manchas en piel o ropa.
FABRICANTEOki Data Corporation,4-11-22 Shibaura, Minato-ku,Tokio 108-8551,JAPÓN
IMPORTADOR PARA LA UE/REPRESENTANTE AUTORIZADOOki Europe Limited
Blays HouseWick RoadEghamSurrey, TW20 0HJReino Unido
Para todas las consultas de tipo general, de soporte y ventas, póngase en contacto con el distribuidor local.
INFORMACIÓN MEDIOAMBIENTALFollowing information is only for the province of Buenos Aires in Argentine:
La siguiente información es solo para Argentina
El uso de este símbolo indica que este producto no puede ser tratado como residuos domésticos.
Asegúrese que este producto se deseche correctamente, Usted ayudara a evitar posibles consecuencias negativas para el medio ambiente y la salud humana, que podrían derivarse de la incorrecta manipulación de este producto.
Para mas información sobre el reciclaje de este producto, consulte con nuestro.
w
ww.oki.com/printing/
Contenido > 4
CONTENIDOPrefacio . . . . . . . . . . . . . . . . . . . . . . . . . . . . . . . . . . . . . . . . . . . . . . . . . . .2Advertencia . . . . . . . . . . . . . . . . . . . . . . . . . . . . . . . . . . . . . . . . . . . . . . . .2Primeros auxilios en caso de emergencia . . . . . . . . . . . . . . . . . . . . . . . . .3Fabricante . . . . . . . . . . . . . . . . . . . . . . . . . . . . . . . . . . . . . . . . . . . . . . . . .3Importador para la UE/representante autorizado . . . . . . . . . . . . . . . . . .3Información medioambiental . . . . . . . . . . . . . . . . . . . . . . . . . . . . . . . . . .3Contenido . . . . . . . . . . . . . . . . . . . . . . . . . . . . . . . . . . . . . . . . . . . . . . . . .4Notas, precauciones y advertencias . . . . . . . . . . . . . . . . . . . . . . . . . . . . .6Acerca de este manual . . . . . . . . . . . . . . . . . . . . . . . . . . . . . . . . . . . . . . .7
Conjunto de documentación . . . . . . . . . . . . . . . . . . . . . . . . . . . . . . . . . . 7Qué describe este libro . . . . . . . . . . . . . . . . . . . . . . . . . . . . . . . . . . . . . 7Utilización en línea . . . . . . . . . . . . . . . . . . . . . . . . . . . . . . . . . . . . . . . . 8Impresión de páginas . . . . . . . . . . . . . . . . . . . . . . . . . . . . . . . . . . . . . . 8
Introducción . . . . . . . . . . . . . . . . . . . . . . . . . . . . . . . . . . . . . . . . . . . . . . .9Descripción general de la impresora . . . . . . . . . . . . . . . . . . . . . . . . . . . .10
Vista frontal . . . . . . . . . . . . . . . . . . . . . . . . . . . . . . . . . . . . . . . . . . .10Vista posterior . . . . . . . . . . . . . . . . . . . . . . . . . . . . . . . . . . . . . . . . .11
Cambio del idioma de la pantalla. . . . . . . . . . . . . . . . . . . . . . . . . . . . . . .12Introducción . . . . . . . . . . . . . . . . . . . . . . . . . . . . . . . . . . . . . . . . . . . . .12
Modo de ahorro de energía . . . . . . . . . . . . . . . . . . . . . . . . . . . . . . . . .12Apagado. . . . . . . . . . . . . . . . . . . . . . . . . . . . . . . . . . . . . . . . . . . . . .12
Recomendaciones sobre el papel . . . . . . . . . . . . . . . . . . . . . . . . . . . . . .13Bandejas de casete . . . . . . . . . . . . . . . . . . . . . . . . . . . . . . . . . . . . . . . .13Bandeja multiuso . . . . . . . . . . . . . . . . . . . . . . . . . . . . . . . . . . . . . . . . .13Apilador boca abajo . . . . . . . . . . . . . . . . . . . . . . . . . . . . . . . . . . . . . . . .13Apilador boca arriba . . . . . . . . . . . . . . . . . . . . . . . . . . . . . . . . . . . . . . .14
Carga del papel . . . . . . . . . . . . . . . . . . . . . . . . . . . . . . . . . . . . . . . . . . . .15Bandejas de casete . . . . . . . . . . . . . . . . . . . . . . . . . . . . . . . . . . . . . . . .15Bandeja multiuso . . . . . . . . . . . . . . . . . . . . . . . . . . . . . . . . . . . . . . . . .18
Cómo acceder a las pantallas del controlador. . . . . . . . . . . . . . . . . . . . .19Preferencias de impresión en las aplicaciones de Windows . . . . . . . . . . . . .20
Emulación del postscript. . . . . . . . . . . . . . . . . . . . . . . . . . . . . . . . . . .20Cambiar los valores predeterminados del controlador . . . . . . . . . . . . . .21Cambiar la configuración del controlador de las aplicaciones. . . . . . . . . .21
Ajuste de las opciones de dispositivo del controlador . . . . . . . . . . . . . .22Windows . . . . . . . . . . . . . . . . . . . . . . . . . . . . . . . . . . . . . . . . . . . . . . .22Mac OS X . . . . . . . . . . . . . . . . . . . . . . . . . . . . . . . . . . . . . . . . . . . . . . .22
Configuración del color . . . . . . . . . . . . . . . . . . . . . . . . . . . . . . . . . . . . . .23Modo de color . . . . . . . . . . . . . . . . . . . . . . . . . . . . . . . . . . . . . . . . . . . .23
Impresión en color . . . . . . . . . . . . . . . . . . . . . . . . . . . . . . . . . . . . . .23Impresión En Escala De Grises (Blanco / Negro) . . . . . . . . . . . . . . . . . .25
Cartucho De Impresión . . . . . . . . . . . . . . . . . . . . . . . . . . . . . . . . . . . . . .26Blanco . . . . . . . . . . . . . . . . . . . . . . . . . . . . . . . . . . . . . . . . . . . . . . . . .26
Modo de impresión . . . . . . . . . . . . . . . . . . . . . . . . . . . . . . . . . . . . . .26Negro . . . . . . . . . . . . . . . . . . . . . . . . . . . . . . . . . . . . . . . . . . . . . . . . .27
Acabado En Negro . . . . . . . . . . . . . . . . . . . . . . . . . . . . . . . . . . . . . . .27Opciones de acabado. . . . . . . . . . . . . . . . . . . . . . . . . . . . . . . . . . . . . . . .29
Intercalación. . . . . . . . . . . . . . . . . . . . . . . . . . . . . . . . . . . . . . . . . . . . .30Windows . . . . . . . . . . . . . . . . . . . . . . . . . . . . . . . . . . . . . . . . . . . . .31Mac OS X . . . . . . . . . . . . . . . . . . . . . . . . . . . . . . . . . . . . . . . . . . . .31
Separar trabajos de impresión en cola . . . . . . . . . . . . . . . . . . . . . . . . . . .32
Contenido > 5
Página de separación de Windows . . . . . . . . . . . . . . . . . . . . . . . . . . . .32Portada de Mac OS X . . . . . . . . . . . . . . . . . . . . . . . . . . . . . . . . . . . . .32
Impresión de portada . . . . . . . . . . . . . . . . . . . . . . . . . . . . . . . . . . . . . .33Mac OS X . . . . . . . . . . . . . . . . . . . . . . . . . . . . . . . . . . . . . . . . . . . . .33
Tamaño de página personalizado . . . . . . . . . . . . . . . . . . . . . . . . . . . . . .34Windows PostScript . . . . . . . . . . . . . . . . . . . . . . . . . . . . . . . . . . . . . .34Mac OS X . . . . . . . . . . . . . . . . . . . . . . . . . . . . . . . . . . . . . . . . . . . . .35
Impresión de varias páginas en una misma hoja (pág. p.hoja) . . . . . . . . . .36Windows PostScript . . . . . . . . . . . . . . . . . . . . . . . . . . . . . . . . . . . . . .36Mac OS X . . . . . . . . . . . . . . . . . . . . . . . . . . . . . . . . . . . . . . . . . . . . .37
Aumento o disminución de la página . . . . . . . . . . . . . . . . . . . . . . . . . . . .38Mac OS X . . . . . . . . . . . . . . . . . . . . . . . . . . . . . . . . . . . . . . . . . . . . .38
Impresión de soporte de transferencia/película . . . . . . . . . . . . . . . . . . . . .39Windows . . . . . . . . . . . . . . . . . . . . . . . . . . . . . . . . . . . . . . . . . . . . .39Mac OS X . . . . . . . . . . . . . . . . . . . . . . . . . . . . . . . . . . . . . . . . . . . . .40
Imprimir con la configuración de la aplicación . . . . . . . . . . . . . . . . . . . .41Adobe Photoshop . . . . . . . . . . . . . . . . . . . . . . . . . . . . . . . . . . . . . . . . .41Adobe Illustrator . . . . . . . . . . . . . . . . . . . . . . . . . . . . . . . . . . . . . . . . . .42
Cambiar Cartuchos De Impresión Blanco/negro . . . . . . . . . . . . . . . . . .43Imprimir Utilizando Cartucho De Impresión Negro . . . . . . . . . . . . . . . .45
WINDOWS . . . . . . . . . . . . . . . . . . . . . . . . . . . . . . . . . . . . . . . . . . . . . .45Mac Os X . . . . . . . . . . . . . . . . . . . . . . . . . . . . . . . . . . . . . . . . . . . . . . .45
Funciones del menú . . . . . . . . . . . . . . . . . . . . . . . . . . . . . . . . . . . . . . . .46Panel del operador: . . . . . . . . . . . . . . . . . . . . . . . . . . . . . . . . . . . . . . . .46Cambio de la configuración: usuario . . . . . . . . . . . . . . . . . . . . . . . . . . . .47Cambio de la configuración: administrador . . . . . . . . . . . . . . . . . . . . . . . .47
Menú configuración . . . . . . . . . . . . . . . . . . . . . . . . . . . . . . . . . . . . . .48Menú información de impr . . . . . . . . . . . . . . . . . . . . . . . . . . . . . . . . .49Menú de apagado . . . . . . . . . . . . . . . . . . . . . . . . . . . . . . . . . . . . . . .49Menús . . . . . . . . . . . . . . . . . . . . . . . . . . . . . . . . . . . . . . . . . . . . . . .50Config. Admin . . . . . . . . . . . . . . . . . . . . . . . . . . . . . . . . . . . . . . . . . .54Calibración . . . . . . . . . . . . . . . . . . . . . . . . . . . . . . . . . . . . . . . . . . . .59Menú reiniciar . . . . . . . . . . . . . . . . . . . . . . . . . . . . . . . . . . . . . . . . . .59
Mantenimiento . . . . . . . . . . . . . . . . . . . . . . . . . . . . . . . . . . . . . . . . . . . .62Sustitución de consumibles. . . . . . . . . . . . . . . . . . . . . . . . . . . . . . . . . . .62
Reemplazo De Cartucho De Impresión . . . . . . . . . . . . . . . . . . . . . . . . .62Sustitución de la cinta de arrastre de transporte . . . . . . . . . . . . . . . . . .64Sustitución del fusor . . . . . . . . . . . . . . . . . . . . . . . . . . . . . . . . . . . . .66
Limpieza . . . . . . . . . . . . . . . . . . . . . . . . . . . . . . . . . . . . . . . . . . . . . . .68...la carcasa de la unidad . . . . . . . . . . . . . . . . . . . . . . . . . . . . . . . . . .68...el cabezal del LED . . . . . . . . . . . . . . . . . . . . . . . . . . . . . . . . . . . . .68...los rodillos de alimentación del papel . . . . . . . . . . . . . . . . . . . . . . . .69
Instalación de actualizaciones . . . . . . . . . . . . . . . . . . . . . . . . . . . . . . . .70Ampliación de la memoria . . . . . . . . . . . . . . . . . . . . . . . . . . . . . . . . . . .70Bandejas de papel adicionales. . . . . . . . . . . . . . . . . . . . . . . . . . . . . . . . .73Ajuste de las opciones de dispositivo del controlador . . . . . . . . . . . . . . . . .74
Windows . . . . . . . . . . . . . . . . . . . . . . . . . . . . . . . . . . . . . . . . . . . . .74Mac OS X . . . . . . . . . . . . . . . . . . . . . . . . . . . . . . . . . . . . . . . . . . . . .74
Carcasa de almacenamiento . . . . . . . . . . . . . . . . . . . . . . . . . . . . . . . . . .74Solución de problemas . . . . . . . . . . . . . . . . . . . . . . . . . . . . . . . . . . . . . .75
Principales componentes de la impresora y trayectoria del papel . . . . . . . .75Códigos de error del sensor de papel . . . . . . . . . . . . . . . . . . . . . . . . . . . .76Resolución de atascos de papel . . . . . . . . . . . . . . . . . . . . . . . . . . . . . . . .77
Especificaciones . . . . . . . . . . . . . . . . . . . . . . . . . . . . . . . . . . . . . . . . . . .83Índice . . . . . . . . . . . . . . . . . . . . . . . . . . . . . . . . . . . . . . . . . . . . . . . . . . .84Oki datos de contacto . . . . . . . . . . . . . . . . . . . . . . . . . . . . . . . . . . . . . . .85
Notas, precauciones y advertencias > 6
NOTAS, PRECAUCIONES Y ADVERTENCIAS
Para proteger su producto y asegurarse de que se aprovechan todas sus funcionalidades, este modelo se ha diseñado para utilizarse únicamente con cartuchos de impresión originales. Ningún otro cartucho de impresión funcionará, aunque se describa como "compatible" y, si se utiliza, la calidad de impresión y el rendimiento del producto podrían verse negativamente afectados.
El uso de productos no originales puede invalidar la garantía.
Especificaciones sujetas a cambios sin previo aviso. Todas las marcas comerciales confirmadas.
NOTAUna nota proporciona información adicional que complementa el texto principal.
¡PRECAUCIÓN!
Una precaución proporciona información adicional que, en caso de ser omitida, puede generar errores de funcionamiento o daños en el equipo.
¡ADVERTENCIA!
Una advertencia proporciona información adicional que, en caso de ser omitida, puede provocar riesgo de lesiones personales.
Acerca de este manual > 7
ACERCA DE ESTE MANUAL
CONJUNTO DE DOCUMENTACIÓN
Esta guía forma parte del conjunto de documentación en línea e impresa que se facilita como ayuda para familiarizarse con el producto y aprovechar al máximo sus potentes funciones. A continuación se resume la documentación de consulta que, salvo que se indique lo contrario, está incluida en el DVD de manuales:
> Folleto sobre la seguridad de la instalación: contiene información sobre el uso seguro del producto.
Este documento en papel se suministra con el producto. Recomendamos su lectura antes de configurar la máquina.
> Guía de configuración: describe el modo de desembalar, conectar y poner en marcha el producto.
Se trata de un documento en papel que se suministra con el producto.
> Guía del usuario: le ayuda a familiarizarse con el producto y a sacar el máximo provecho de sus múltiples funciones. También incluye las directrices para la solución de problemas y el mantenimiento para garantizar su máximo rendimiento. Además, ofrece información para agregar accesorios opcionales según la evolución de las necesidades de su impresora. Y le ayuda a familiarizarse con las numerosas funciones del software de controlador que se suministra con el producto.
> Guía de la red: le ayuda a familiarizarse con las funcionalidades de la tarjeta de interfaz de red integrada.
> Guías de instalación: se incluyen con los consumibles y los accesorios opcionales y describen el modo de instalarlos.
Se trata de documentos en papel que se suministran con los consumibles y los accesorios opcionales.
> Ayuda en línea: información en línea a la que se puede acceder desde el controlador de la impresora y desde el software de utilidades.
QUÉ DESCRIBE ESTE LIBRO
Este libro proporciona una referencia en la pantalla conveniente de las numerosas funciones del software de controlador que se suministra con su máquina.
Donde sea posible se combinan las instrucciones de los sistemas operativos Windows y Mac, donde haya una diferencia significativa se separan y se describen individualmente.
NOTALas imágenes utilizadas en este manual pueden incluir funciones opcionales que el producto no tenga instaladas.
NOTALa terminología puede variar según los sistemas operativos. Windows usa cuadros de diálogo con fichas, mientras que Mac OS X usa menús emergentes. Por coherencia en todo el manual nos referiremos a ellos como fichas.
Acerca de este manual > 8
UTILIZACIÓN EN LÍNEA
Esta guía está pensada para su lectura en pantalla mediante el programa Adobe Reader. Utilice las herramientas de navegación y visualización proporcionadas por Adobe Reader.
Este manual contiene muchas referencias cruzadas, que aparecen resaltadas como texto azul. Cuando haga clic en una referencia cruzada, la pantalla pasará directamente a la parte del manual que contenga el material de referencia.
Mediante el botón de Adobe Reader puede retroceder directamente al lugar donde se encontraba anteriormente.
Puede tener acceso a la información que desee de dos formas:
> En la lista de marcadores situada a la izquierda de la pantalla, haga clic en el tema que le interese para ir a él. (Si los marcadores no están disponibles, utilice el “Contenido” en la página 4.)
> En la lista de marcadores, haga clic en Índice para ir al índice. (Si los marcadores no están disponibles, utilice el “Contenido” en la página 4.) Busque el término de interés en el índice ordenado alfabéticamente y haga clic en el número de página asociado para ir a la página que contiene el término.
IMPRESIÓN DE PÁGINAS
Puede imprimir todo el manual, páginas individuales o secciones. El procedimiento es:
1. En al barra de herramientas, seleccione Archivo (File) > Imprimir (Print) (o pulse las teclas Ctrl + P).
2. Seleccione las páginas que desee imprimir:
(a) Todas las páginas (All pages), (1), para imprimir el manual completo.
(b) Página actual (Current page), (2), para imprimir la página que se está visualizando.
(c) Páginas desde (Pages from) y hasta (to), (3), para imprimir el rango de páginas que desee especificando los números de página.
(d) Haga clic en Aceptar (OK).
1 2 3
Introducción > 9
INTRODUCCIÓNEnhorabuena por elegir esta impresora en color.
Su impresora incluye las funciones siguientes:
> La tecnología de multinivel de alta calidad ProQ produce tonos y gradaciones más suaves para aportar calidad fotográfica a los documentos.
> Resolución de impresión de 600 x 600, 1.200 x 600 ppp (puntos por pulgada) y alta calidad ProQ que permite obtener imágenes de alta calidad con el mayor detalle posible.
> Internet Protocol versión 6 (IPv6).
> Tecnología LED digital en color de una sola pasada para procesar las páginas impresas a gran velocidad.
> Emulaciones PostScript 3.
> Las conexiones de red 10Base-T y 100Base-TX permiten compartir este valioso recurso con los demás usuarios de la red de su oficina.
Además, también están disponibles las siguientes funciones opcionales:
> Bandeja de papel adicional que permite cargar 530 hojas más y minimizar la intervención del operador, o cargar distintos tipos de papel, como papel con membrete, otros tamaños de papel u otros soportes de impresión.
> Memorial adicional que permite imprimir páginas más complejas.
> Carcasa de almacenamiento.
Introducción > 10
DESCRIPCIÓN GENERAL DE LA IMPRESORA
VISTA FRONTAL
1. Apilador de salida, boca abajo.Punto estándar de salida de las copias impresas. Puede contener hasta 250 hojas de 80 g/m².
2. Panel del operador.
Panel LCDa y de control del operador a través de menús.
3. Bandeja del papel.Bandeja de papel estándar. Puede contener hasta 300 hojas de papel de 80 g/m².
4. Bandeja multiuso.Se utiliza para tipos de papel más pesado, soportes de película y soportes de transferencia. También para la alimentación manual de hojas sueltas, si es necesario.
a. Existen diferentes idiomas de pantalla entre los que puede elegir. (consulte “Cambio del idioma de la pantalla” en la página 12).
5. Indicador de nivel de papel.6. Palanca de liberación de la cubierta frontal.7. Ranura de liberación de la bandeja multiuso.8. Botón de liberación de la cubierta superior.9. Cabezales de LED.10. Palancas de liberación del fusor.11. Cartuchos de impresión (W,M,Y,C).
1
2
3
4
5
9
10
11
6
7
7
8
Introducción > 11
VISTA POSTERIOR
Esta vista muestra el panel de conexiones y el apilador de salida posterior.
Cuando el apilador de papel posterior está desplegado, el papel sale de la impresora por la parte posterior y se apila aquí, boca arriba. Esto se usa principalmente para soportes de impresión pesados y para soportes de transferencia. Cuando se utiliza en combinación con la bandeja multiuso, la trayectoria que recorre el papel es prácticamente recta. Esto evita que el papel se doble al pasar por las curvas de la trayectoria del papel y permite utilizar soportes de hasta 250 g/m².
1. Interruptor de encendido/apagado.
2. Conector de alimentación de CA.3. Apilador cara arriba, posterior.
4. Interfaz USB.5. Interfaz ACC (USB host).
6. Interfaz de red.a
a. La interfaz de red puede disponer de un “conector” de protección que se debe quitar para poder efectuar la conexión.
456
3
1
2
Introducción > 12
CAMBIO DEL IDIOMA DE LA PANTALLA
El idioma predeterminado de la máquina para los mensajes de la pantalla es el inglés. Si es necesario, puede cambiarse con la utilidad Config.
INTRODUCCIÓN
MODO DE AHORRO DE ENERGÍA
Si el dispositivo no se utiliza durante un período de tiempo, pasa al modo de ahorro de energía y, de esta manera, se controla el consumo de energía del mismo. Para cancelar o iniciar el modo de ahorro de energía, pulse el botón Power Save (Ahorro de energía)/Wake Up (Reactivar) del panel de control.
APAGADO
1. Pulse el botón Enter (Intro) en el panel de control para entrar en el menú.
2. Pulse el botón Menu down (Menú abajo) y desplácese por el menú del cierre.
3. Pulse el botón Enter (Intro).
4. Pulse el botón Enter (Intro) para continuar.
5. Pulse el botón Enter (Intro) para ejecutar.
6. Cuando se le indique, apague el dispositivo.
NOTASi el dispositivo está conectado de manera local (a través de USB), al cambiar al Modo reposo su estado aparece como fuera de línea. Para utilizar la impresora en este estado, debe presionar el botón Power Save (Ahorro de energía)/Wake Up (Reactivar) para salir del Modo reposo.
Recomendaciones sobre el papel > 13
RECOMENDACIONES SOBRE EL PAPELLa impresora puede utilizar distintos soportes de impresión, como una gama de gramajes y tamaños de papel, soportes de película y soportes de transferencia. En esta sección encontrará recomendaciones generales para elegir el soporte y explicaciones sobre cómo utilizar los distintos tipos.
Obtendrá el mejor rendimiento si utiliza un papel estándar de 75~90 g/m², diseñado para utilizarse en fotocopiadoras e impresoras láser. Los tipos adecuados son:
> Papel Color Copy de Mondi de 90 g/m²
No se recomienda utilizar papel con mucho realce o con una textura muy áspera.
BANDEJAS DE CASETE
Si tiene el mismo papel cargado en otra bandeja (en la segunda o tercera bandeja, si la tiene, o en la bandeja multiuso), puede establecer que la impresora cambie automáticamente a la otra bandeja cuando se termine el papel de la bandeja actual. Si imprime desde aplicaciones de Windows, esta función se activa en los ajustes del controlador. Si imprime desde otros sistemas, esta función se activa en el menú de impresión. (Consulte “Funciones del menú” en la página 46).
BANDEJA MULTIUSO
La bandeja multiuso puede contener los mismos tamaños que las bandejas de casete, pero con un peso de hasta 250 g/m². Si desea utilizar papel muy pesado, use el apilador de papel boca arriba (posterior). Esto permite que el recorrido del papel a través de la impresora sea casi en línea recta.
La bandeja multiuso puede utilizar anchos de papel desde 76 mm hasta 215,9 mm y largos de 127 mm hasta 1320,8 mm (para impresión de rótulos).
Para largos de papel de más de 355,6 mm (Oficio 14 pulg.), use papel de entre 90 g/m² y 128 g/m², y el apilador de papel boca arriba (posterior).
APILADOR BOCA ABAJO
El apilador boca abajo, en la parte superior de la impresora, admite un máximo de 250 hojas de papel estándar de 80 g/m² y puede utilizar papel de hasta 188 g/m².
Las páginas que se impriman en el orden de lectura (la página 1 primero), saldrán en el mismo orden (la última página en la parte superior, boca abajo).
TAMAÑO DIMENSIONES PESO (G/M²)A6 105 x 148 mm Ligero 64 - 74 g/m²
Ligero medio 75 - 82 g/m²Medio 83 - 104 g/m²Pesado 105 - 120 g/m²Muy pesado 1 121 - 188 g/m²Muy pesado 2 189 - 220 g/m²Muy pesado 3 221 - 250 g/m²
Bandeja 1/2/3: 64 - 220 g/m² Bandeja multiuso: 64 - 250 g/m²
A5 148 x 210 mmB5 182 x 257 mmEjecutivo 184,2 x 266,7 mmA4 210 x 297 mmCarta 215,9 x 279,4 mmOficio 13 pulg. 215,9 x 330,2 mmOficio 13,5 pulg. 215,9 x 342,9 mmOficio 14 pulg. 215,9 x 355,6 mm
Recomendaciones sobre el papel > 14
APILADOR BOCA ARRIBA
Cuando necesite utilizar el apilador boca arriba de la parte posterior de la impresora, ábralo y despliegue la extensión de la bandeja. Con esto, hará que el papel salga por este camino, independientemente de los ajustes del controlador.
El apilador cara arriba admite hasta 100 hojas de papel estándar de 80 g/m² y puede utilizar tipos de papel de hasta 250 g/m².
Use siempre este apilador y el alimentador para varios tamaños para papel de más de 188 g/m².
Carga del papel > 15
CARGA DEL PAPEL
BANDEJAS DE CASETE
1. Retire la bandeja del papel de la impresora.
2. Antes de cargar el papel, sóplelo por los bordes (1) y por el centro (2) para asegurarse de que todas las hojas estén sueltas y, a continuación, golpee los bordes de la pila contra una superficie plana para alinearlos de nuevo (3).
12
3
Carga del papel > 16
3. Cargue papel (el papel de carta con membrete boca abajo, con el borde superior hacia la parte frontal de la impresora) como se muestra en la imagen.
> Ajuste el tope posterior (a) y las guías del papel (b) al tamaño de papel que va a utilizar.
Para evitar atascos:
> No deje ningún espacio entre el papel y las guías, ni entre el papel y el tope posterior.
> No llene demasiado la bandeja de papel. La capacidad de la bandeja depende del tipo de papel.
> No cargue papel que no esté en buenas condiciones.
> No cargue a la vez documentos de distintos tipos o tamaños.
> Cierre suavemente la bandeja de papel.
b
a
b
Carga del papel > 17
> No saque la bandeja de papel durante la impresión (excepto en los casos que se indican a continuación en relación con la segunda bandeja).
NOTA> Si tiene dos bandejas y está imprimiendo desde la primera (bandeja
superior), puede sacar la segunda bandeja (inferior) durante la impresión para cargarla. Sin embargo, si está imprimiendo desde la segunda bandeja (inferior), no saque la primera bandeja (superior). Esto provocaría un atasco de papel.
> Para imprimir boca abajo, asegúrese de que el apilador cara arriba (posterior) (a) está cerrado (el papel sale por la parte superior de la impresora). La capacidad de apilado es de aproximadamente 250 hojas, dependiendo del gramaje del papel.
> Para imprimir boca arriba, asegúrese de que el apilador cara arriba (posterior) (a) está abierto y de que el soporte del papel (b) está extendido. El papel se apila en orden inverso y la capacidad de la bandeja es de unas 100 hojas, dependiendo del gramaje del papel.
> Utilice siempre el apilador boca arriba (posterior) para papel pesado (cartulina, etc.).
¡PRECAUCIÓN!
No abra ni cierre la salida de papel posterior durante la impresión, ya que podría provocar un atasco de papel.
ab
Carga del papel > 18
BANDEJA MULTIUSO
1. Abra la bandeja multiuso (a).
2. Extraiga los soportes de papel (b).
3. Presione suavemente hacia abajo la plataforma del papel (c) para comprobar que está bien sujeta.
4. Cargue el papel y ajuste las guías (d) hasta el tamaño del papel que vaya a utilizar.
> Para imprimir por una sola cara en papel con membrete, cargue el papel en la bandeja multiuso con el lado preimpreso hacia arriba y el borde superior hacia la impresora.
> Los soportes de transferencia deberían cargarse boca arriba en la impresora.
> No supere la capacidad de papel de aproximadamente 100 hojas. La profundidad máxima de apilado es de 10 mm.
5. Presione el botón de sujeción de la bandeja hacia dentro para soltar la plataforma del papel, de forma que el papel se levante y quede sujeto en su sitio.
6. Establezca el tamaño de papel correcto para la bandeja multiuso en el menú Papel (consulte “Funciones del menú” en la página 46).
d
c
b
d
a
Cómo acceder a las pantallas del controlador > 19
CÓMO ACCEDER A LAS PANTALLAS DEL CONTROLADORA la mayoría de las funciones descritas se accede mediante las pantallas del controlador de la impresora. Cómo acceder a ellas depende de su ordenador y de su sistema operativo.
Las ventanas del controlador son cuadros de diálogo que ofrecen una amplia gama de opciones sobre cómo quiere imprimir los documentos. En Windows estos cuadros de diálogo usan fichas, en Mac los cuadros de diálogo usan menús emergentes.
Existen dos maneras de acceder a las funciones del controlador en Windows:
1. Directamente desde la carpeta "Impresoras" de Windows (carpeta de "Impresoras y faxes" en Windows Vista, "Dispositivos e impresoras" en Windows 7 o posterior).
Si elige este método, cualquier cambio que realice se volverá el controlador predeterminado. Esto quiere decir que permanecerá activo en todas las aplicaciones a no ser que lo cambie específicamente desde el cuadro de diálogo Imprimir de las aplicaciones.
2. Desde el cuadro de diálogo Imprimir.
Si elige este método cualquier cambio que realice normalmente permanecerá mientras esa aplicación esté funcionando o hasta que lo vuelva a cambiar. En la mayoría de los casos, una vez que salga de la aplicación volverá a ponerse el controlador predeterminado.
NOTASe utilizan ejemplos de capturas de pantallas del controlador en el manual y como tal puede que no representen las pantallas del controlador de su máquina. Puede que algunas de las funciones que se muestran en las capturas de pantalla de ejemplo no estén disponibles para su máquina.
NOTALos ajustes que se realicen desde el propio panel de control de la impresora son los valores predeterminados de la impresora. Determinan el comportamiento de su impresora a no ser que lo especifique de otra manera en su ordenador.
Los valores predeterminados del controlador anulan los valores predeterminados de la impresora.
La configuración Imprimir aplicación anula los valores predeterminados del controlador y de la impresora.
Cómo acceder a las pantallas del controlador > 20
PREFERENCIAS DE IMPRESIÓN EN LAS APLICACIONES DE WINDOWS
Cuando decida imprimir un documento desde un programa de aplicación de Windows aparecerá un cuadro de diálogo de impresión. Este cuadro normalmente especifica el nombre de la impresora en la cual va a imprimir el documento. Junto al nombre de la impresora está el botón Propiedades (Properties).
Cuando haga clic en Propiedades (Properties) se abrirá una ventana nueva donde aparece una pequeña lista de la configuración de la impresora disponible en el controlador, la cual puede elegir para este documento.
La ventana que se abre cuando hace clic sobre Propiedades (Properties) depende del controlador de la impresora que haya instalado.
EMULACIÓN DEL POSTSCRIPT
1. La orientación de la página puede ser vertical (a lo largo) o paisaje (a lo ancho). La hoja se puede girar 90 grados en sentido contrario al de las agujas del reloj.
2. Las páginas se pueden imprimir en orden progresivo o en orden regresivo. Si utiliza un apilador boca abajo (superior), normalmente lo más adecuado es usar el orden progresivo para asegurarse de que las páginas se apilen en orden numérico. Si utiliza el apilador boca arriba (trasero), el orden regresivo podría apilar las páginas en orden numérico.
3. Puede especificar el número de páginas que va a imprimir en una hoja de papel. Las páginas se escalarán para ajustarse al número que elija.
4. Las opciones avanzadas también están disponibles como cómo descargar fuentes TrueType y cómo imprimir un folleto.
El controlador de la impresora cuenta con una ayuda en línea que lo ayudará a elegir las opciones más adecuadas.
123
4
Cómo acceder a las pantallas del controlador > 21
CAMBIAR LOS VALORES PREDETERMINADOS DEL CONTROLADOR
Windows Vista1. Haga clic en Inicio > Panel de control > Impresoras para abrir la ventana de
Impresoras y faxes.
2. En la ventana de Impresoras y faxes, haga clic con el botón derecho en el icono del controlador de la impresora adecuado y elija Preferencias de impresión del menú de contexto.
Windows 71. Haga clic en Inicio > Dispositivos e impresoras para abrir la ventana de
Dispositivos e impresoras.
2. En la ventana de Dispositivos e impresoras, haga clic con el botón derecho en el icono del controlador de la impresora adecuado y elija Preferencias de impresión del menú de contexto.
CAMBIAR LA CONFIGURACIÓN DEL CONTROLADOR DE LAS APLICACIONES
Windows1. En su aplicación, abra el archivo que desee imprimir.
2. En el menú Archivo, seleccione Imprimir….
3. En el cuadro de diálogo Imprimir de la aplicación, asegúrese de que la impresora mostrada sea la adecuada y haga clic en Propiedades.
Mac1. En su aplicación, abra el archivo que desee imprimir.
2. En el menú Archivo, seleccione Imprimir….
3. En el cuadro de diálogo Imprimir de la aplicación, asegúrese de que la impresora mostrada sea la adecuada y haga clic en Impresora:.
Ajuste de las opciones de dispositivo del controlador > 22
AJUSTE DE LAS OPCIONES DE DISPOSITIVO DEL CONTROLADOREsta sección explica cómo asegurarse de que el controlador de la impresora pueda utilizar todas las funciones del hardware instaladas en su impresora.
Los accesorios, tales como las bandejas de papel adicionales, sólo se podrán utilizar si el controlador de la impresora instalado en el ordenador sabe que están disponibles.
En algunos casos, la configuración del hardware del dispositivo se detecta automáticamente cuando se instala el controlador. Sin embargo, es aconsejable comprobar al menos si todas las funciones de hardware disponibles aparecen indicadas en el controlador.
Este procedimiento es esencial si posteriormente se añaden funciones de hardware adicionales a la impresora después de instalar y configurar los controladores.
Recuerde que si el equipo se comparte entre usuarios de distintos ordenadores, el controlador se debe ajustar en el equipo de cada usuario.
WINDOWS
1. Acceda a la ventana Propiedades del controlador. (Consulte “Cambiar los valores predeterminados del controlador” en la página 21.)
2. Seleccione la ficha Opciones de dispositivo.
3. Configurar las opciones de los dispositivos que haya instalado, incluyendo el número correcto de bandejas de papel, etc.
4. Haga clic en Aceptar para cerrar la ventana y guardar los cambios.
MAC OS X1. Consultar Imprimir y Escáner para la información de la impresora.
2. Hacer clic en Opción y Suministros y seleccionar el panel Controlador en la pantalla desplegada.
3. Establecer la información de la opción de las opciones instaladas en la impresora, tales como el número de bandejas, etc.
4. Si se hace clic en Aceptar, la configuración se guarda y se cierra la pantalla.
Configuración del color > 23
CONFIGURACIÓN DEL COLOR
MODO DE COLOR
Puede seleccionar Impresión en color (Color Print) o Escala de grises Imprimir (Blanco/Negro) (Gray Scale Print (White/Black)) para el modo en colores.
IMPRESIÓN EN COLOR
Selecciónela cuando quiera imprimir en color.
Windows1. En el cuadro de diálogo de impresión, haga clic en la ficha Color (Color).
2. En Modo de color (Color Mode), seleccione Impresión en color (Color Print).
Información sobre la impresión en colorEsta pantalla normalmente no se utiliza.
Su impresora realiza una concordancia del color usando un perfil ICC. Sin embargo, no puede especificar los perfiles de entrada y de salida descargando un perfil ICC específico, ya que su impresora utiliza un perfil de enlace especial que usa tóner blanco/negro.
Utilice la función de concordancia del color incorporada de su aplicación cuando necesite especificar un perfil de entrada para realizar la concordancia de color.
Esta pantalla normalmente no se utiliza.
Configuración del color > 24
Mac OS X1. En el cuadro de diálogo de impresión, hacer clic en el panel Opciones de Color
(Color Options).
2. En Modo de color (Color Mode), seleccione Impresión en color (Color Print).
Panel 1,2 información sobre la impresión en colorEsta pantalla normalmente no se utiliza.
Su impresora realiza una concordancia del color usando un perfil ICC. Sin embargo, no puede especificar los perfiles de entrada y de salida descargando un perfil ICC específico, ya que su impresora utiliza un perfil de enlace especial que usa tóner blanco/negro.
Utilice la función de concordancia del color incorporada de su aplicación cuando necesite especificar un perfil de entrada para realizar la concordancia de color.
Esta pantalla normalmente no se utiliza.
Configuración del color > 25
IMPRESIÓN EN ESCALA DE GRISES (BLANCO / NEGRO)Al seleccionar esto, la impresión se producirá sólo en blanco y negro.
Windows1. En el cuadro de diálogo de impresión, haga clic en la ficha Color (Color).
2. Bajo el Modo de color (Color Mode), seleccionar Escala de grises Imprimir (Blanco/Negro) (Gray Scale Print (White/Black)).
Mac OS X1. En el cuadro de diálogo de impresión, hacer clic en el panel Opciones de Color
(Color Options).
2. Desde el Modo de color (Color Mode), seleccionar Escala de grises Imprimir (Blanco/Negro) (Gray Scale Print (White/Black)).
Cartucho De Impresión > 26
CARTUCHO DE IMPRESIÓNDesignar el color del Cartucho de Impresión cargado en la impresora.
BLANCO
Seleccionar cuando el Cartucho de Impresión (Print Cartridge) blanco está cargado en la impresora. Modo de Impresión (Print Mode) se puede seleccionar cuando se selecciona Impresión en color (Color Print) como el Modo de color (Color Mode).
MODO DE IMPRESIÓN
Este ajuste se utiliza cuando un Cartucho de Impresión (Print Cartridge) blanco está cargado en la impresora.
Esta función se puede utilizar cuando Impresión en color (Color Print) está seleccionada como el Modo de color (Color Mode) y cuando Blanco (White) está seleccionado como el Cartucho de Impresión (Print Cartridge).
Blanco ActivadoSi lo selecciona imprimirá los documentos usando un tóner blanco. El objeto al cual se le vaya a ajustar el color a blanco se imprime con el tóner blanco. Blanco Activado (White On) se utiliza cuando el color de fondo de los soportes de impresión no es blanco.
Blanco DesactivadoSi lo selecciona imprimirá los documentos sin usar un tóner blanco. El tóner blanco no se usa para el objeto al que se le ajusta explícitamente en blanco. Blanco Desactivado (White Off) se utiliza cuando el color de fondo de los soportes de impresión es blanco.
Windows1. En el cuadro de diálogo de impresión, haga clic en la ficha Color (Color).
2. En la configuración Modo de color (Color Mode), seleccionar Impresión en color (Color Print).
3. En la configuración Cartucho de Impresión (Print Cartridge), seleccionar Blanco (White).
4. En Modo de impresión (Print Mode), seleccione su configuración preferida.
NOTAEl cartucho blanco se usa cuando Escala de grises Imprimir (Blanco/Negro) (Gray Scale Print (White/Black)) está seleccionada como el Modo de color (Color Mode), independientemente de la configuración del Modo de Impresión (Print Mode).
Cartucho De Impresión > 27
Mac OS X1. En el cuadro de diálogo de impresión, hacer clic en el panel Opciones de Color
(Color Options).
2. En Modo de color (Color Mode), seleccionar Impresión en color (Color Print).
3. En Cartucho de Impresión (Print Cartridge), seleccionar Blanco (White).
4. En Modo de impresión (Print Mode), seleccione su configuración preferida.
NEGRO
Seleccionar cuando el Cartucho de Impresión (Print Cartridge) negro está cargado en la impresora.
Acabado en negro (Black Finish) se puede seleccionar cuando se selecciona Impresión en color (Color Print) como el Modo de color (Color Mode).
ACABADO EN NEGRO
Este ajuste se utiliza cuando un Cartucho de Impresión (Print Cartridge) negro está cargado en la impresora.
Esta función se puede utilizar cuando Impresión en color (Color Print) está seleccionada como el Modo de color (Color Mode) y cuando Negro (Black) está seleccionado como el Cartucho de Impresión (Print Cartridge).
Negro Compuesto (CMYK)Sintetiza el negro utilizando el tóner cian, magenta, amarillo y negro. Ideal para fotos.
Negro Verdadero (K)Imprime negro utilizando solamente el tóner negro. Ideal para diagramas y documentos.
NOTAAl imprimir con el Cartucho de Impresión (Print Cartridge) negro cargado, por favor, también establecer Tipo de Soporte (Media Type) y CMYK (CMYK).
NOTASólo se utiliza el tóner negro cuando Escala de grises Imprimir (Blanco/Negro) (Gray Scale Print (White/Black)) está seleccionada como el Modo de color (Color Mode), independientemente de la configuración del Acabado en negro (Black Finish).
Cartucho De Impresión > 28
Windows1. En el cuadro de diálogo de impresión, hacer clic en la pestaña Color (Color).
2. En la configuración Modo de color (Color Mode), seleccionar Impresión en color (Color Print).
3. En la configuración Cartucho de Impresión (Print Cartridge), seleccionar Negro (Black).
4. En Acabado en negro (Black Finish), seleccionar el ajuste preferido.
Mac OS X1. En el cuadro de diálogo de impresión, hacer clic en el panel Opciones de Color
(Color Options).
2. En Modo de color (Color Mode), seleccionar Impresión en color (Color Print).
3. En Cartucho de Impresión (Print Cartridge), seleccionar Negro (Black).
4. En Acabado en negro (Black Finish), seleccionar el ajuste preferido.
Opciones de acabado > 29
OPCIONES DE ACABADOSu impresora ofrece una amplia selección de opciones de acabado para el documento que lo ayudarán a controlar la forma final de su documento impreso.
Para más información sobre las opciones de acabado, consulte:
> “Intercalación” en la página 30
> “Separar trabajos de impresión en cola” en la página 32
> “Impresión de portada” en la página 33
> “Tamaño de página personalizado” en la página 34
> “Impresión de varias páginas en una misma hoja (pág. p.hoja)” en la página 36
> “Aumento o disminución de la página” en la página 38
> “Impresión de soporte de transferencia/película” en la página 39
Opciones de acabado > 30
INTERCALACIÓN
Esta opción le permite realizar múltiples copias de un documento con varias páginas con las páginas de cada copia en secuencia.
Imprimir páginas sin intercalación se realiza de la siguiente manera
Imprimir páginas con intercalación se realiza de la siguiente manera
Intercalación de aplicación — Algunos programas de aplicación tienen una opción de intercalación entre sus opciones de impresión. En estos casos la aplicación realiza la intercalación del documento y puede enviar la tarea varias veces a la impresora. Generalmente, este método es más lento pero mucho más seguro.
Intercalación de la impresora—Esta sección describe la función de intercalación incorporada en el controlador de la impresora. En este caso la tarea se almacena temporalmente en la memoria de la impresora y dicha impresora realiza la intercalación. Este método normalmente es más rápido, pero puede que no funcionen todas las aplicaciones.
Si tiene problemas al usar la intercalación de la impresora, use la opción de intercalación de sus opciones de impresión.
11
1
22
2
33
3
32
1
32
1
32
1
Opciones de acabado > 31
WINDOWS 1. En la ficha Opciones de trabajo (Job Options), seleccione cuántas copias
(copies) desea imprimir de la lista de desplazamiento.
2. Haga clic en la casilla de verificación Intercalar (Collate).
MAC OS X 1. Seleccione Características de la impresora (Printer Features) (1).
2. En el menú Conjuntos de características (Feature Sets) (2), seleccione Opciones de trabajo (Job Options).
3. Seleccione la casilla de verificación Intercalar (Collate) (3) para habilitar la intercalación de la impresora.
NOTALa opción de Intercalar en el cuadro de diálogo Copias y páginas es para la intercalación de la aplicación. Consulte en la página 30.
21
3
Opciones de acabado > 32
SEPARAR TRABAJOS DE IMPRESIÓN EN COLA
Cuando comparta una impresora con otros usuarios puede ser de gran ayuda imprimir una página especial entre los trabajos de impresión para ayudar a ubicar el trabajo de cada usuario en la pila de papel de la impresora. En Windows esta página se llama “página de separación”. En Mac se llama “portada”.
PÁGINA DE SEPARACIÓN DE WINDOWS
La página de separación se configura en la ventana de propiedades predeterminadas de los controladores de la impresora. Para acceder a ella se hace directamente desde Windows, no desde el programa de aplicación. Consulte “Cambiar los valores predeterminados del controlador” en la página 21.
1. En la ficha de Opciones avanzadas de los controladores, haga clic en el botón Página de separación… (Separator Page…) (1).
2. Haga clic en Examinar (Browse) (2) y desplácese a un archivo que contenga la imagen de una página de separación y, a continuación, haga clic en Aceptar (OK).
PORTADA DE MAC OS XPara acceder a la portada tiene que ir al cuadro de diálogo de impresión de las aplicaciones.
1. Seleccione Portada (Cover Page) (1).
2. Seleccione las opciones necesarias para la portada (2).
NOTANo confunda Portada con “Impresión de portada”. Impresión de portada es cuando la primera página (portada) de un trabajo de impresión la toma de una bandeja de papel, y el resto de las páginas del trabajo las toma de otra bandeja diferente. Consulte “Impresión de portada” en la página 33.
1
2
2
1
Opciones de acabado > 33
IMPRESIÓN DE PORTADA
Impresión de portada es cuando la primera página (portada) de un trabajo de impresión la toma de una bandeja de papel, y el resto de las páginas del trabajo las toma de otra bandeja diferente.
Esta opción no está disponible para los controladores PostScript de Windows.
No confunda Impresión de portada con “Portada”. Una Portada es una hoja identificativa que se inserta entre los trabajos de impresión de una red de impresoras. Consulte “Separar trabajos de impresión en cola” en la página 32.
MAC OS X1. Seleccione Alimentación de papel (Paper Feed) (1).
2. Seleccione las bandejas o los tipos de papel que quiere usar para la primera página y para el resto de páginas (2).
1
2
Opciones de acabado > 34
TAMAÑO DE PÁGINA PERSONALIZADO
Esta opción habilita la impresión en medios de impresión de tamaños no estándar.
La bandeja multiusos se usa para tamaños de soportes no estándares. El ancho del soporte de impresión puede ser desde 64 mm a 215,9 mm aproximadamente y el largo de 127 mm a 355,6 mm. Los límites reales varían ligeramente dependiendo del controlador de impresora que esté usando y del sistema operativo de su ordenador.
Algún software de aplicaciones puede que no produzca los resultados deseados con tamaños de soportes de impresión no estándares por lo que será necesario realizar algunas pruebas para obtener los resultados deseados.
WINDOWS POSTSCRIPT
1. En la ficha Diseño (Layout) de los controladores, haga clic en Avanzadas (Advanced).
2. En la ventana de Opciones avanzadas, en Salida de papel (Paper/Output), seleccione Tamaño de página personalizado de PostScript (PostScript Custom Page Size) en la lista desplegable Tamaño de papel (Paper Size).
3. En la ventana de Definición de tamaño de página personalizado PostScript, seleccione la dirección de alimentación de papel (paper feed direction) de la lista desplegable.
Las opciones disponibles son:
Lado corto primero (Short edge first)
La página es en formato vertical (a lo largo) y tendrá que introducir la parte superior de la página en la impresora.
Lado largo primero (Long edge first)
La página es en formato paisaje (a lo ancho) y tendrá que introducir la parte superior de la página en la impresora.
Lado corto primero (dado la vuelta) (Short edge first flipped)
La página es en formato vertical (a lo largo) y tendrá que introducir la parte inferior de la página en la impresora.
Opciones de acabado > 35
Debe tener en cuenta que los tamaños disponibles se intercambian cuando cambia la dirección de la alimentación del papel entre las opciones vertical y paisaje.
Recordar que el ancho de la bandeja multifunción está limitado al ancho de una hoja tamaño Carta (215,9 mm), de modo que si su papel tiene un ancho mayor tendrá que introducir el borde corto primero.
4. También puede colocar la imagen de la página en el papel para evitar que se imprima demasiado cerca del borde seleccionando Desplazamiento (Offset).
Si se desplaza en dirección perpendicular añadirá márgenes en el lado izquierdo.
Si se desplaza en dirección paralela añadirá márgenes en la parte superior (alimentación normal) o inferior (alimentación volteada).
5. Haga clic en Aceptar (OK) para cerrar la ventana Definición de tamaño de página personalizado PostScript (PostScript Custom Page Size Definition).
6. Haga clic en Aceptar (OK) para cerrar la ventana Opciones avanzadas (Advanced Options).
7. En la ventana del controlador, seleccione Bandeja multiuso (Multi-Purpose Tray) como la Origen del papel (Paper Source).
MAC OS X1. En su programa de aplicación, seleccione Archivo (File) > Configurar página
(Page Setup).
2. Seleccione Administrar tamaños personalizados (Manage Custom Sizes) (1).
3. Haga clic en el botón + (2) para definir un nuevo tamaño de papel e introduzca un nombre (name) para el tamaño de papel.
4. Introduzca el Ancho (Width) y la Altura (Height) (3) del papel.
5. Especifique los márgenes (margins) (4) necesarios.
6. Haga clic en Aceptar (OK) para guardar el nuevo tamaño del papel.
Lado largo primero (dado la vuelta) (Long edge first flipped)
La página es en formato paisaje (a lo ancho) y tendrá que introducir la parte inferior de la página en la impresora.
1
2
3
4
Opciones de acabado > 36
IMPRESIÓN DE VARIAS PÁGINAS EN UNA MISMA HOJA (PÁG. P.HOJA)Esta opción amplía o reduce el tamaño de la página del documento que se va a imprimir y reproduce varias páginas en una misma hoja.
Esto es útil cuando simplemente quiere probar el diseño de la página o distribuir el documento en un formato más compacto. De este modo ahorra papel, volumen, peso y costes.
WINDOWS POSTSCRIPT
En la ficha Diseño (Layout) de los controladores, seleccione el número de páginas (Pág. p. hoja) que desea imprimir en cada hoja. 1 es normal, 16 es el máximo.
43
21
1 2
3 4
Opciones de acabado > 37
MAC OS X1. Seleccione Diseño (Layout) (1).
2. En el menú Páginas por hoja (Pages per Sheet) (2), seleccione el número de páginas que desea introducir en una sola hoja de papel.
3. Si es necesario, cambie la dirección (3) de las páginas del documento dimensionadas en cada hoja de papel.
4. Si es necesario, puede rodear cada página con un borde (4).
1
34
2
Opciones de acabado > 38
AUMENTO O DISMINUCIÓN DE LA PÁGINA
Con el aumento y la disminución de la página podrá imprimir datos con formato para páginas de un tamaño en páginas de distinto tamaño sin modificar los datos de impresión.
Esta función no está disponible en el controlador de impresora de Windows PS.
MAC OS X1. Seleccione Gestión del papel (Paper Handling) (1).
2. Compruebe el cuadro de confirmación Aumentar o disminuir el tamaño del papel (Scale to Fit Paper Size) (2).
3. Seleccione el tamaño del papel que necesita en la lista desplegable (3).
1
23
Opciones de acabado > 39
IMPRESIÓN DE SOPORTE DE TRANSFERENCIA/PELÍCULA
Esta opción le permite imprimir en soportes de transferencia o película.
Se usa la bandeja multifunción para introducir el soporte de la película.
WINDOWS
1. En la ficha Papel (Paper)/Calidad (Quality) del controlador, haga clic en Avanzadas (Advanced) y seleccione el tamaño de película necesario en la lista desplegable Tamaño de papel (Paper Size).
2. En la misma ventana, seleccione las Películas (Films) de la lista desplegable Características de la impresora (Printer Features) - Tipo de soporte (Media Type).
3. Haga clic en Aceptar (OK) para cerrar la ventana Opciones avanzadas (Advanced Options).
4. En la lista desplegable Origen (Source) seleccione Bandeja multiuso (Multi-Purpose Tray).
Opciones de acabado > 40
MAC OS X1. En la ventana del controlador, seleccione la Bandeja multiuso (Multi-Purpose
Tray) de la lista desplegable Todas las páginas desde (All Pages From).
2. Vaya a la ventana Características de la impresora (Printer Features), seleccione Películas (Films) de la lista desplegable Tipo de soporte (Media Type) en Conjuntos de características: Opciones de entrada de papel (Feature Sets: Paper Input Options).
Imprimir con la configuración de la aplicación > 41
IMPRIMIR CON LA CONFIGURACIÓN DE LA APLICACIÓNPara imprimir datos en formato imagen sin el fondo blanco, tiene que configurar la configuración de la aplicación. Si imprime datos en formato imagen sin configurar la configuración de la aplicación, se imprimirá la imagen con el fondo blanco.
Las siguientes páginas explican cómo realizar la configuración en las aplicaciones de Adobe.
ADOBE PHOTOSHOP
Esta sección describe cómo imprimir los datos en formato imagen sin el fondo blanco usando Adobe Photoshop CS.
1. Cargue los datos en formato imagen.
2. Haga clic en el fondo para seleccionar el área usando la función de la vara del Magic.
3. Vaya al menú Inverso para seleccionar el área que va a imprimir después de que haya seleccionado el fondo.
4. Haga clic en la flecha de Rutas y vaya al menú Ruta para hacer el trabajo.
5. Introduzca el valor de Tolerancia.
Ejemplo:
6. Haga clic en la flecha de Rutas y vaya al menú Guardar en.
Haga clic en Aceptar para guardar la Ruta de trabajo como Ruta 1.
7. Haga clic en la flecha de Rutas y vaya al menú Trazado de recorte.
Haga clic en Aceptar para seleccionar Ruta 1 como Trazado de recorte.
8. Guarde los datos en formato imagen en formato Photoshop (PSD).
9. Seleccione el menú Imprimir y obtener vista previa.
10. Seleccione Sin administración de color en las opciones de Manipulación del color y después haga clic en Imprimir para imprimir los datos en formato imagen.
NOTASi quiere seleccionar solamente una imagen de impresión, debería usar un valor pequeño, como 0,5. Si quiere seleccionar una imagen de impresión con los bordes blancos, un buen valor sería 2,0.
La tolerancia es 0,5.
Tiene muy poco borde pero no es liso.
La tolerancia es 2,0.
Es liso pero puede ver blanco en el borde.
Imprimir con la configuración de la aplicación > 42
ADOBE ILLUSTRATOR
Esta sección describe cómo imprimir los datos en formato imagen sin el fondo blanco usando Adobe Illustrator CS.
1. Cargue los datos en formato imagen.
2. Cree una trayectoria alrededor del área donde va a colocar la imagen que quiere recortar.
3. Seleccione la trayectoria creada y la imagen y cree una máscara de recorte.
4. Guarde los datos en formato imagen.
NOTANo aplique una configuración de sobreimpresión para el relleno y el trazo del objeto. De lo contrario, puede que se imprima con un color inesperado.
Asegúrese de borrar los cuadros de comprobación de sobreimpresión en el panel de atributos.
Cambiar Cartuchos De Impresión Blanco/negro > 43
CAMBIAR CARTUCHOS DE IMPRESIÓN BLANCO/NEGROEl procedimiento para cambiar el cartucho de impresión blanco y el cartucho de impresión negro se presenta a continuación.El siguiente ejemplo muestra cómo cambiar el cartucho de impresión blanco y reemplazarlo con el cartucho de impresión negro.
1. Presionar el botón de desplazamiento hacia arriba o hacia abajo en el panel de operación del dispositivo para desplegar el menú [Menús] - [Ajuste sistema] - [Color Directo].
2. Cambiar el ajuste de [Blanco] a [Negro].3. Después de que [Cambio de ajustes de Color Director. Apagar y reiniciar para
habilitar los nuevos ajustes.] se muestre en el panel de operación, apagar la energía.
4. Presionar el accionamiento de la cubierta y abrir completamente la cubierta superior de la impresora.
5. Retirar el Cartucho de Impresora Blanco, teniendo cuidado de no tocar el cilindro verde en la parte inferior del Cartucho de Impresión.
NOTACon el fin de mantener la alta calidad de impresión, es necesario utilizar papel que cumpla las condiciones de calidad, espesor y acabado superficial. Al utilizar cartuchos de impresión negros, por favor probar a fondo la calidad de impresión y tracción del papel de antemano, y comprobar que no existen impedimentos antes de su uso. Si utiliza un (papel) medio que esté rizado o arrugado antes de imprimir, no se pueden garantizar la calidad de la impresión ni el rendimiento de la alimentación del papel.
NOTA> Para evitar la fotodegradación del Cartucho de Impresión, no dejarlo bajo
la luz directa del sol o bajo luz fluorescente.
> Tener cuidado de no tocar o rayar el cilindro verde en la parte inferior del cartucho de impresión.
O I
Cambiar Cartuchos De Impresión Blanco/negro > 44
6. Sacar el nuevo Cartucho de Impresión Negro de su embalaje y colocarlo en el lugar plano. Retirar las hojas protectoras y el desecante del Cartucho de Impresión. Empujar la palanca de liberación de color lejos de usted.
7. Instalar con cuidad el Cartucho de Impresión Negro.
8. Cerrar la cubierta superior.
9. Después de colocar el Cartucho de Impresión Blanco en la bolsa, guardarlo en la caja.
10. Encender la energía.
NOTAPor favor, evitar el almacenamiento en ambientes de altas temperaturas y humedad.
O I
Imprimir Utilizando Cartucho De Impresión Negro > 45
IMPRIMIR UTILIZANDO CARTUCHO DE IMPRESIÓN NEGROCómo utilizar el Cartucho de Impresión Negro para la impresión se muestra a continuación.
WINDOWS1. En la pestaña Papel (Paper)/Calidad (Quality) del controlador, hacer clic en
Avanzado (Advanced), y seleccionar el Usuario Tipo 1~5 (User Type 1~5), de la lista desplegable Características de la impresora (Printer Features).
2. Hacer clic en Aceptar (OK) para cerrar la ventana Opciones Avanzadas (Advanced Options).
MAC OS X1. En la ventana Características de la impresora (Printer Features) del
controlador, seleccionar el Usuario Tipo 1~5 (User Type 1~5) de las lista desplegable Tipo de Soporte (Media Type) en los Conjuntos de características: Opciones de Entrada de Papel (Feature Sets: Paper Input Options).
Funciones del menú > 46
FUNCIONES DEL MENÚEn esta sección se enumeran los menús a los que se accede a través del panel del operador de la impresora y se muestran en la ventana LCD.
PANEL DEL OPERADOR:
1. LED de Ready (Preparado)
ENCENDIDO: Preparado para recibir datos.INTERMITENTE: Procesando datos.APAGADO: Desconectado.
2. Pantalla Muestra el estado de la impresora y cualquier mensaje de error.
3. Botones de desplazamiento de Menú
Se obtiene acceso al modo Menú. En el modo de menú, avanza o retrocede por los elementos del menú mostrado.Púlselo durante 2 segundos o más para ir de la parte superior a la inferior.
4. Botón On Line (En línea)
Cambia entre EN LÍNEA y FUERALÍNEA.Sale del menú y se conecta EN LÍNEA cuando se pulsa en el modo de menú.Desplaza la pantalla AYUDA.Fuerza la impresión en el papel cargado cuando se pulsa mientras se muestra "PAPEL INCORRECTO" o "TAMAÑO DE PAPEL INCORRECTO".
5. LED de Attention (Atención)
ENCENDIDO: Se indica una advertencia. Se puede realizar la impresión (por ejemplo, tóner bajo).INTERMITENTE: Cuando ocurra un error. No se puede imprimir (por ejemplo, tóner vacío).APAGADO: Estado normal.
6. Botón Back (Atrás)
Vuelve al elemento del menú de nivel superior anterior.Si se presiona este botón durante más de 4 segundos, se inicia el procedimiento de apagado de la impresora. Seleccione Sí para continuar o No para cancelar.
7. Botón Enter (Intro)
En el modo ENLÍNEA o FUERALÍNEA: entra en el modo Menú.En el modo Menú: determina la configuración seleccionada.
8. Botón Cancel (Cancelar)
Elimina los datos que se estaban imprimiendo o recibiendo si se pulsa durante dos segundos o más.Elimina los datos cuando se pulsa durante dos segundos o más mientras se muestra TAMAÑO DE PAPEL INCORRECTO, PAPEL AGOTADO, LA BANDEJA 1 ESTÁ ABIERTA, o NO SE ENCUENTRA LA BANDEJA 1.Sale del menú y se conecta EN LÍNEA cuando se pulsa en el modo de menú.
9. Botón Help (Ayuda)
Ofrece recomendaciones cuando se produce un error como, por ejemplo, la utilización de un tamaño de papel incorrecto.
10. Botón Power Save/Wake Up (Ahorro de energía/Reactivar)
Al presionar este botón el dispositivo se cambia del modo de reposo al modo de reactivación. Consulte “Cambio del idioma de la pantalla” en la página 12.
21
3 4 87
65
9
10
Funciones del menú > 47
CAMBIO DE LA CONFIGURACIÓN: USUARIO
Es importante señalar que muchos de estos ajustes se pueden omitir para dar prioridad a los ajustes de los controladores de impresora. Sin embargo, varios de los ajustes del controlador se pueden dejar como “Ajuste de la impresora”, para que se utilicen, de forma predeterminada, los ajustes introducidos en estos menús de la impresora.
Los ajustes predeterminados se muestran en negrita en las tablas siguientes.
Durante el modo de funcionamiento normal, denominado “en espera”, la ventana LCD de la impresora mostrará Preparada para imprimir. Para acceder al sistema del menú en este estado, pulse los botones de Menú de flecha hacia up (arriba) y flecha hacia down (abajo) en el panel del operador para desplazarse hacia arriba y hacia abajo por la lista de menús hasta que aparezca el menú que desea ver. A continuación, proceda de la siguiente manera:
1. Pulse Enter (Intro) para acceder al menú.
2. Utilice los botones de MENÚ de flecha hacia up (arriba) y flecha hacia down (abajo) en el panel de control para desplazarse por los menús. Cuando aparezca el elemento que desea cambiar, pulse Enter (Intro) para ver los submenús de dicho elemento.
3. Utilice los botones de MENÚ de flecha hacia up (arriba) y flecha hacia down (abajo) para desplazarse hacia arriba y hacia abajo por los elementos del submenú. Cuando aparezca el elemento que desea cambiar, pulse Enter (Intro) para ver el ajuste.
4. Utilice los botones de MENÚ de flecha hacia up (arriba) y flecha hacia down (abajo) para desplazarse hacia arriba o hacia abajo por los ajustes disponibles para el elemento del submenú. Cuando aparezca el elemento que desea cambiar., pulse Enter (Intro) para ver el ajuste. Aparecerá un asterisco (*) junto al ajuste que indica que está activo en ese momento.
5. A continuación:
> Vuelva a pulsar Back (Atrás) para volver a la lista de menús;
o bien
> Pulse On Line (En línea) o Cancel (Cancelar) para salir del sistema de menús y volver al modo en espera.
CAMBIO DE LA CONFIGURACIÓN: ADMINISTRADOR
Puede ACTIVAR o DESACTIVAR cada categoría en el menú de usuario.
Las categorías desactivadas no se muestran en el menú de usuario. Sólo un administrador del sistema puede cambiar esta configuración.
1. Apague la impresora OFF (APAG). Ajuste la impresora en ON (ENCENDIDO) mientras mantiene pulsado el botón Enter (Intro).Cuando aparezca el Boot Menu (menú Reiniciar), levante el dedo del botón.
2. Pulse el botón Enter (Intro).
3. Cuando se solicite Introd. contraseña, escriba la contraseña del administrador:
(a) Con los botones up (arriba) y down (abajo) de MENÚ desplácese hasta la letra o número deseado.
(b) Pulse el botón Enter (Intro) para especificar y moverse hasta la siguiente letra o número.
(c) Repita los pasos (a) y (b) hasta que haya introducido todas las letras/dígitos.
Escriba su contraseña de 4 a 9 dígitos.
(La contraseña predeterminada es aaaaaa).
Funciones del menú > 48
4. Pulse el botón Enter (Intro).
5. Pulse el botón up (arriba) o down (abajo) de MENÚ hasta que se muestre la "categoría" que desea cambiar.
6. Pulse el botón Enter (Intro).
7. Pulse el botón up (arriba) o down (abajo) de MENÚ hasta que se muestre el "elemento" que desea cambiar.
8. Pulse el botón Enter (Intro).
9. Con el botón up (arriba) o down (abajo) de MENÚ puede identificar el parámetro necesario.
10. Pulse el botón Enter (Intro). Aparecerá un asterisco (*) junto al ajuste que indica que está activo en ese momento.
11. Pulse el botón On Line (En línea) para cambiar al modo en línea. La máquina se reiniciará automáticamente.
MENÚ CONFIGURACIÓN
ELEMENTO ACCIÓN EXPLICACIÓN
Núm.de Bandejas Bandeja 1Bandeja 2*Bandeja 3*Bandeja multiuso*Nota: Disponible solamente cuando hay bandejas opcionales
Seleccione un elemento para mostrar el número total de páginas impresas de la bandeja correspondiente.
Vida útil suministros Cinta de arrastreFusorTóner ciánTóner magentaTóner amarilloTóner Blanco/Tóner Negro
Seleccione un elemento para mostrar el porcentaje restante de un consumible.Se desplegará Tóner Blanco cuando el Blanco se seleccione en [Menús] - [Ajuste de Sistema] - [Color Directo].Se desplegará Tóner Negro cuando el Negro se seleccione en [Menús] - [Ajuste de Sistema] - [Color Directo].
Red Nombre impresoraNombre Abrev.ImpresoraDirección IPv4Mascara SubredDirección Puerta Enlace Dirección MACVersión F/W RedVersión Web RemotoDirección IPv6 (Local)Dirección IPv6 (Global)
Muestra el nombre completo de la impresora.Muestra una versión abreviada.Muestra la dirección IPv4 de la red.Muestra la máscara de subred de la red.Muestra la dirección puerta enlace de la red.
Muestra la dirección MAC de la impresora.Muestra la revisión de firmware de la red.Muestra la versión remota de web.
Muestra la dirección IPv6 (local) de la red.a
Muestra la dirección IPv6 (global) de la red.a
a. Condición de visualización: La versión IP debe ser IP v4+v6 o IP v6.
Sistema Número de serieNúmero equipoNúmero de loteVersión de CUVersión de PUMemoria TotalMemoria FlashTarjeta SDFecha y Hora
Muestra información para estos elementos.
Funciones del menú > 49
MENÚ INFORMACIÓN DE IMPR
Este menú proporciona un método rápido para ver los distintos elementos almacenados en la impresora.
MENÚ DE APAGADO
Este elemento debe seleccionarse siempre antes de apagar la impresora para evitar la pérdida de datos.
ELEMENTO ACCIÓN EXPLICACIÓN
Configuración Ejecutar Seleccione la opción de ejecutar para imprimir un informe de configuración.
Red Ejecutar Desplácese hasta este parámetro y seleccione la opción de ejecutar para imprimir información de red.
Pág. DemoDEMO1 Ejecutar Desplácese hasta este parámetro y seleccione la opción
de ejecutar para imprimir una página de demostración.
Lista de archivos Ejecutar Desplácese hasta este parámetro y seleccione la opción de ejecutar para imprimir una lista de archivos de trabajo.(Sólo se muestra si está instalado FileSystem).
Lista de fuentes PS Ejecutar Desplácese hasta este parámetro y seleccione la opción de ejecutar para imprimir una lista de tipos de letra de emulación Postscript.
Registro de error Ejecutar Desplácese hasta este parámetro y seleccione la opción de ejecutar para imprimir el registro de error.
Lista perf. color Ejecutar Desplácese hasta este parámetro y seleccione la opción de ejecutar para imprimir una lista de perfiles de color.
ELEMENTO AJUSTES EXPLICACIÓN
Comienzo cierre Ejecutar Apaga la impresora de forma controlada.Apague la impresora con el interruptor sólo cuando la pantalla indique que puede hacerlo.
Funciones del menú > 50
MENÚS
ELEMENTO ACCIÓN EXPLICACIÓN
Config. bandejas Alimentación papel
Por omisión: Bandeja 1
Elige Band. Para seleccionar, desplácese y pulse el botón Enter (Intro).
Cambio de bandeja automática
Por omisión: Encend.
Interruptor automático de encend./apag. Para seleccionar, desplácese y pulse el botón Enter (Intro).
Secuencia de bandejas
Por omisión: Bajar
Selecciona la secuencia de bandejas Bajar/Subir/Bandeja de alimentación de papel. Para seleccionar, desplácese y pulse el botón Enter (Intro).
Unidad de medida
Por omisión: milímetro
Seleccione como unidad de medida las pulgadas o los milímetros. Para seleccionar, desplácese y pulse el botón Enter (Intro).
Config. Bandeja 1
Configure Tamaño del papel/Tipo de papel/Peso de papel. Para seleccionar, desplácese y pulse el botón Enter (Intro).
Por omisión:
Tamaño del papel:
A4/A5/A6/B5/Oficio 14/Oficio 13,5/Oficio 13/Carta/Ejecutivo/Personalizado
Tipo de papel: Ordinario/Con Cabecera/Papel hilo/Reciclado/Cartulina/Aspero/Satinado/USUARIO TIPO 1-5
Los USUARIOS TIPO del 1 al 5 sólo se muestran si están registrados en el PC host.
Peso de papel: Ligero/Medio Ligero/Medio/Pesado/Muy pesado 1/Muy pesado 2
Funciones del menú > 51
Config. bandejas (cont.)
Conf. band. Multiuso Configure Tamaño del papel/Tipo de papel/Peso de papel/Uso de bandeja. Para seleccionar, desplácese y pulse el botón Enter (Intro).
Tamaño del papel:
A4/A5/A6/B5/Oficio 14/Oficio 13,5/Oficio 13/Carta/Ejecutivo/Personalizado/Sobre Com-9/Sobre Com-10/Sobre Monarca/Sobre DL/C5/Ficha
Tipo de papel: Ordinario/Con Cabecera/Películas/Etiquetas/Papel hilo/Reciclado/Cartulina/Aspero/Satinado/USUARIO TIPO 1-5
Los USUARIOS TIPO del 1 al 5 sólo se muestran si están registrados en el PC host.
Peso del papel de 189 ~ 250 g/m2
Peso de papel: Ligero/Medio Ligero/Medio/Pesado/Muy Pesado 1/Muy Pesado 2/Muy pesado 3
Uso de bandeja:
Cuando no coincide/No utilizar
Establece el uso de Bandeja multiuso.Cuando no coincide: si el papel no coincide, se solicita papel a la bandeja multiuso en lugar de a la bandeja especificada.No utilizar: establece la bandeja multiuso como no disponible en Selec. Band. Auto. y Conm. band. auto.
Config. Bandeja 2*Config. Bandeja 3*
*Nota: solamente aparece si la opción está instalada.
ELEMENTO ACCIÓN EXPLICACIÓN
Funciones del menú > 52
Ajuste sistema Tiempo ahorro energ.Por omisión: 1
Seleccione entre 1/2/3/4/5/10/15/30/60/120 minutos.Para seleccionar, desplácese y pulse el botón Enter (Intro).
Tiempo reposoPor omisión: 1
Seleccione entre 1/2/3/4/5/10/15/30/60/120 minutos.Para seleccionar, desplácese y pulse el botón Enter (Intro).
Aviso borrablePor omisión: EN LÍNEA
Seleccione entre: EN LÍNEA/Tarea. Para seleccionar, desplácese y pulse el botón Enter (Intro). Sólo para trabajos de PS.
Continuación autom.Por omisión: Apag.
Seleccione entre Enced./Apag.. Para seleccionar, desplácese y pulse el botón Enter (Intro).
Límite tiempo manualPor omisión: 60
Seleccione entre Apag./30 segundos/60 segundos. Para seleccionar, desplácese y pulse el botón Enter (Intro).
Tiempo esperaPor omisión: 40
Seleccione entre Apag./5/10/20/30/40/50/60/90/120/150/180/210/240/270/300 segundos. Para seleccionar, desplácese y pulse el botón Enter (Intro).
Tóner bajoPor omisión: Continuar
Seleccione la acción que se va a realizar cuando el sensor de tóner indica que el tóner está bajo. Seleccione entre Continuar/Detener. Para seleccionar, desplácese y pulse el botón Enter (Intro).
Recup. atascoPor omisión: Encend.
Seleccione entre Enced./Apag.. Para seleccionar, desplácese y pulse el botón Enter (Intro).
Informe de errorPor omisión: Apag.
Seleccione entre Enced./Apag.. Para seleccionar, desplácese y pulse el botón Enter (Intro).
Ajuste pos.de impresiónPor omisión: 0,00
Seleccionar entre Ajuste X/Ajuste Y. Para seleccionar, desplácese y pulse el botón Enter (Intro). Defina la medida.
Color DirectoBlanco/NegroPor defecto: Blanco
Mostrar la información del Color Directo.Los ajustes funcionarán después de reiniciar la impresora.Si cambia la configuración mediante la operación del menú, el mensaje que le pide que reinicie aparecerá la impresora.
Config.Papel Color-2/-1/0/+1/+2Por omisión: 0
Se utiliza para el ajuste de la impresión en color en papel.
Ajuste color peliculas-2/-1/0/+1/+2Por omisión: 0
Se utiliza para el ajuste de la impresión en color en películas.
Config. SMR+3/+2/+1/0/-1/-2/-3/Por omisión: 0
Se utiliza para corregir las variaciones en los resultados de la impresión causadas por las condiciones de temperatura y humedad y las diferencias entre la frecuencia y la densidad de impresión.Cambie el ajuste cuando la calidad de la impresión sea irregular.
Config. BG+3/+2/+1/0/-1/-2/-3/Por omisión: 0
Se utiliza para corregir las variaciones en los resultados de la impresión causadas por las condiciones de temperatura y humedad y las diferencias entre la frecuencia y la densidad de impresión.Cambie el ajuste cuando el fondo sea oscuro.
ELEMENTO ACCIÓN EXPLICACIÓN
Funciones del menú > 53
Ajuste sistema(cont.)
Limpieza del tamborPor omisión: Apag.
Establece si se debe girar el tambor inactivo antes de imprimir para reducir las líneas blancas horizontales.Tener en cuenta que esto acortará la vida del Cartucho de Impresión tanto como esta rotación. Para seleccionar, desplácese y pulse el botón Enter (Intro).
Volcado hexadecimal Ejecutar Imprime los datos que se reciben del PC host en el volcado hexadecimal. Si se apaga el interruptor de encendido se restablece el modo normal.
ELEMENTO ACCIÓN EXPLICACIÓN
Funciones del menú > 54
CONFIG. ADMIN
ELEMENTO AJUSTES EXPLICACIÓN
Introd. contraseña
xxxxxxxxxxxx Escriba una contraseña para obtener acceso al menú Config. admin.La contraseña debe tener entre 6 y 12 caracteres alfanuméricos (o combinados). El valor predeterminado es “aaaaaa”.
Config.Red TCP/IP ActivarDesactivar
Establece el protocolo TCP/IP.Activar: el protocolo TCP/IP está disponible.Desactivar: el protocolo TCP/IP no está disponible.
Versión IP IP v4IP v4+v6IP v6
Configure la versión de IP.Funciona con IPv4 para IPv4 (no es válida con IPv6).Funciona tanto con IPv4 como con IPv6 para IPv4+v6.Funciona con IPv6 para IPv6 (no es válida con IPv4).Como valores normales sólo existen IPv4 e IPv4+v6.
Desde este estado, si IPv6 sólo se establece desde IU, por ejemplo telnet, “IPv6” se muestra como el valor de la ver-sión IP en el panel de funcionamiento. “IPv6” desapare-cerá del valor si se selecciona “IP v4” o “IP v4+v6”.
Condición de visualización: TCP/IP debe estar activado.
NetBEUI ActivarDesactivar
Activa o desactiva el protocolo NETBEUI.
NetBIOS sobre TCP
ActivarDesactivar
Activa o desactiva NetBIOS sobre el protocolo TCP.Condiciones de visualización:> TCP/IP debe estar activado.> La versión IP no debe ser IPv6.
NetWare ActivarDesactivar
Activa o desactiva el protocolo NetWare.
EtherTalk ActivarDesactivar
Activa o desactiva el protocolo EtherTalk.
Tipo de Mascara
Auto802.2802.3Ethernet IISNAP
Establece el tipo de máscara.Condición de visualización: Netware debe estar activado.
Config. Dirección IP
AutoManual
Establece el método de configuración de la dirección IP.Condiciones de visualización:> TCP/IP debe estar activado.> La versión IP no debe ser IPv6.
Dirección IPv4
xxx.xxx.xxx.xxx Establece la dirección IP.Condiciones de visualización:> TCP/IP debe estar activado.> La versión IP no debe ser IPv6.
Máscara subred
xxx.xxx.xxx.xxx Establece la máscara de subred.Condiciones de visualización:> TCP/IP debe estar activado.> La versión IP no debe ser IPv6.
Funciones del menú > 55
Config.Red (cont.)
Dirección Puerta Enlace
xxx.xxx.xxx.xxx Establece la dirección de la puerta de enlace (router predeterminado).0.0.0.0 significa que no hay router.Condiciones de visualización:> TCP/IP debe estar activado.> La versión IP no debe ser IPv6.
Web ActivarDesactivar
Activa o desactiva la opción Web.Activar: Web/IPP está disponible.Desactivar: Web/IPP no está disponible.Condición de visualización: TCP/IP debe estar activado.
Telnet ActivarDesactivar
Activa o desactiva la opción Telnet.Activar: Telnet está disponible.Desactivar: Telnet no está disponible.Condición de visualización: TCP/IP debe estar activado.
FTP ActivarDesactivar
Activa o desactiva la opción FTP.Activar: FTP está disponible.Desactivar: FTP no está disponible.Condición de visualización: TCP/IP debe estar activado.
IPSec ActivarDesactivar
Activa o desactiva la opción IPSec. Activación a través de la web.Activar: IPSec está disponible.Desactivar: IPSec no está disponible.
SNMP ActivarDesactivar
Activa o desactiva la opción SNMP.Activar: SNMP está disponible.Desactivar: SNMP no está disponible.Condición de visualización: Debe estar activado TCP/IP o NetWare.
Escala de Red
NormalPequeño
Cuando se selecciona Normal, la red puede funcionar eficazmente incluso cuando está conectada a un concentrador que tiene una función de árbol de expansión. Sin embargo, el tiempo de inicio de la impresora aumenta cuando los ordenadores se conectan con dos o tres LAN pequeñas.Cuando se selecciona Pequeño, los ordenadores pueden cubrir desde dos o tres LAN pequeñas hasta una LAN grande, pero puede que no funcionen eficazmente cuando la red está conectada a un concentrador con una función de árbol de expansión.
Config.Hub Link
Auto Negociar100Base-TX Full100Base-TX Half10Base-T Full10Base-T Half
Establece un método para vincularse a un concentrador. Si se establece Auto, se selecciona automáticamente un método de conexión a un concentrador y se intenta establecer la conexión.Si se selecciona otro método, se intenta establecer la conexión con el concentrador sólo mediante el método de conexión seleccionado.
Valores de Fábrica
Ejecutar Especifica si se deben inicializar los ajustes predeterminados de valores de fábrica para la red.
Config. de impr.
Personalidad AutoPostScriptPCL
Selecciona un lenguaje de impresora.
Copias 1- 999 Selecciona el número de copias.Este ajuste permanece deshabilitado para Impresión local a excepción de Pág. de demo.
Comprobar papel
ActivarDesactivar
Establece si la impresora comprueba la concordancia de tamaño de los datos impresos con los de la bandeja. Sólo se comprueban los tamaños estándar.
ELEMENTO AJUSTES EXPLICACIÓN
Funciones del menú > 56
Config. de impr. (cont.)
Resolución 600ppp600x1200ppp600 ppp multinivel
Establece la resolución predeterminada.
Tamaño X 64 mm~210 mm~216 mm
Especifica el ancho de papel Personalizado como valor predeterminado.Establece un tamaño de papel y el ángulo recto en la dirección de alimentación del papel.
Tamaño Y 127 mm~297 mm~1321 mm
Especifica el largo de papel Personalizado como valor predeterminado.Establece un tamaño de papel en la misma dirección que la alimentación del papel.
Config. PS Protocolo de red
ASCII/RAW Especifica el modo de protocolo de comunicaciones PS de los datos del puerto NIC.(En el modo RAW, no es válido Ctrl-T). Sólo en los modelos PS.
Protocolo USB
ASCII/RAW Especifica el modo de protocolo de comunicaciones PS de los datos del puerto USB.(En el modo RAW, no es válido Ctrl-T). Sólo en los modelos PS.
Config. color CMY dens. 100%
Activar/Desactivar
Active o desactive una salida del 100% contra la compensación de la curva de respuesta del tóner de CMY 100%. Normalmente, la función de compensación de la curva de respuesta del tóner controla la densidad de impresión adecuada; así, no siempre es posible una salida del 100%.Si selecciona ACTIVAR se activará una salida del 100% en cualquier color individual. La impresión real, incluida la función de compensación de la curva de respuesta del tóner, se limita a un área adecuada. Esta función se utiliza con fines especiales, como especificar la reducción del color CMYK en PS.
Config. de memoria
Tam. búfer recep.
Auto0,5 megabytes1 megabytes2 megabytes4 megabytes8 megabytes16 megabytes32 megabytes
Establece el tamaño del búfer de recepción.
Guard. recurso
AutoApag.0,5 megabytes1 megabytes2 megabytes4 megabytes8 megabytes16 megabytes32 megabytes
Establece el tamaño del área para guardar recursos.
ELEMENTO AJUSTES EXPLICACIÓN
Funciones del menú > 57
Config. mem. Flash
Inicializar Ejecutar Inicia FLASH residente.Si pulsa el botón Enter (Intro), aparece el siguiente mensaje de confirmación: ¿Está seguro? Sí/NoSi selecciona No, se vuelve a mostrar la pantalla del menú anterior. Si se selecciona Sí, se muestra el siguiente mensaje de confirmación. ¿Ejecutar ahora? Sí/NoSi selecciona No, se vuelve a mostrar la pantalla del menú anterior. En este momento, el requerimiento de ejecutar la inicialización de FLASH se incluye en la memoria y en el ciclo de energía se ejecutará la inicialización.Si se selecciona Sí, se apaga el dispositivo y la FLASH se inicializa en el ciclo de energía de apagado y encendido.
Config. del sistema
Estado final vida
Activar/Desactivar
Ajustar el control del panel LCD cuando aparece una advertencia de que el cartucho de impresión, el fusor o la cinta de transporte están casi agotados.Activar: Muestra una advertencia relacionada con el agotamiento del tambor, el fusor o la cinta.Desactivar: No muestra ninguna advertencia relacionada con el agotamiento del tambor, el fusor o la cinta.
LED casi agotado
Activar/Desactivar
Controla los ajustes del Attention LED (LED de Atención) cuando aparece una advertencia de que el cartucho de impresión, el fusor o la cinta de transporte están casi agotados.El LED de Atención está encendido cuando está activado, de lo contrario está apagado. (Muestra un mensaje LCD.)No se incluye la recuperación temporal al abrir y cerrar la cubierta en el error por agotamiento.
Config. Hora Formato Datos
mm/dd/aaaadd/mm/aaaaaaaa/mm/dd
Define el formato de fecha deseado.
Zona horario -13:00~00:00~+13:00
Introduzca la zona horaria de su país según GMT.Defina unidades trimestrales dentro del intervalo.Pulse los botones de Menu up/down (menú arriba/abajo) para aumentar o reducir la cantidad y presione el botón Enter (Intro) para definir y pasar al dígito siguiente.
Horrario de ahorro
Enc. Apag.
Active o desactive el ajuste de cambio horario.
Config. Hora 01/01/2000 00:00~01/01/2009 00:00~31/12/2091 23:59
Establezca la fecha y la hora actuales.El formato de visualización se corresponde con el ajuste seleccionado en Formato fecha.
Cambiar contraseña
Nueva contraseña
xxxxxxxxxxxxxx Establece una nueva contraseña para obtener acceso al menú Config. admin.Se pueden escribir entre 6 y 12 dígitos alfanuméricos.
Comp. contraseña
xxxxxxxxxxxxxx Hace que el usuario tenga que escribir la nueva contraseña para obtener acceso a Config. admin.Se pueden escribir entre 6 y 12 dígitos alfanuméricos.
ELEMENTO AJUSTES EXPLICACIÓN
Funciones del menú > 58
Ajustes Reiniciar ajustes
Ejecutar Restablece el EEPROM de la CU. Restablece los valores de fábrica en el menú de usuario.Si se selecciona Ejecutar, sale del menú.
Guardar ajustes
Ejecutar Guarda los menús establecidos actualmente. Con esta función se guardan los menús con los que se realizó la operación por última vez y se sobrescriben con ellos los menús guardados anteriormente.Si pulsa el botón Enter (Intro), aparece el siguiente mensaje de confirmación:¿Está seguro? Sí/NoSi se selecciona No, se restauran los menús anteriores.Si se selecciona Sí, se guardan los ajustes actuales de menú y se sale de este menú.
Restaurar config.
Ejecutar Cambia el ajuste del menú guardado.Si pulsa el botón Enter (Intro), aparece el siguiente mensaje de confirmación:¿Está seguro? Sí/No Si selecciona No, se vuelve a mostrar la pantalla del menú anterior. Si se selecciona Sí, se cambia a los ajustes de menú guardados y se sale de este menú.Condición de visualización: Los ajustes de menú deben estar guardados.
ELEMENTO AJUSTES EXPLICACIÓN
Funciones del menú > 59
CALIBRACIÓN
MENÚ REINICIAR
Los únicos que pueden realizar modificaciones en este menú son los administradores del sistema. Para obtener acceso a este menú, siga las instrucciones de la sección “Cambio de la configuración: administrador” en la página 47.
Este menú sólo está en INGLÉS (los ajustes predeterminados se muestran en negrita).
ELEMENTO AJUSTES EXPLICACIÓN
Modo dens. automát.
Enc./Apag. Selecciona si se puede realizar el ajuste de la densidad y la compensación de la curva de respuesta del tóner automáticamente.Encendido: El ajuste de la densidad se ejecuta de forma automática bajo las condiciones específicas del motor y se refleja en la compensación de la curva de respuesta del tóner.Apagado: La impresora no ejecuta de forma voluntaria el ajuste de la densidad.
Ajustar densidad
Ejecutar Si se selecciona Ejecutar, la impresora ajustará la densidad automáticamente y lo reflejará en la compensación de la curva de respuesta del tóner.Este ajuste debe ejecutarse cuando la impresora está en el modo de inactividad. Puede no ser válido si se ejecuta en cualquier otro estado.
Ajustar registro Ejecutar Cuando se selecciona esta opción de menú, la impresora realiza una operación automática de ajuste del registro.Este ajuste debe ejecutarse cuando la impresora está en el modo de inactividad.
Patrón ajuste impr.
Ejecutar Imprime el patrón de ajuste de la curva de respuesta del tóner para el usuario. Normalmente esta función no es necesaria, ya que dicha curva se ajusta automáticamente a los niveles recomendados mediante el ajuste de la densidad y la compensación de la curva de respuesta del tóner.Los resultados del ajuste se reflejarán como valores de desplazamiento (adición) a las correcciones mediante la función de ajuste de la densidad y compensación de la curva de respuesta del tóner.
Ajuste de cian/magenta/amarillo/negro
Cián resaltado
-3,-2,-1, 0,+1,+2,+3,
Ajusta el resaltado (área clara) de la curva de respuesta del tóner.+ = más oscuro- = más claro
Cián tono medio
-3,-2,-1, 0,+1,+2,+3,
Ajusta el área de tono medio de la curva de respuesta del tóner.+ = más oscuro- = más claro
Cián oscuro -3,-2,-1, 0,+1,+2,+3,
Ajusta el área oscura de la curva de respuesta del tóner.+ = más oscuro- = más claro
Densidad de Cian/Magenta/Amarillo/Blanco (Negro)*
-3,-2,-1, 0,+1,+2,+3,
Ajusta la densidad del motor.
Funciones del menú > 60
Config.USBEste menú controla el funcionamiento de la interfaz de datos USB de la impresora.
Si cambia cualquier ajuste en el menú USB, apague la impresora (Apag.) y, a continuación, vuelva a encenderla (Encend.).
Configuración del almacenamiento
Config. encendido
Config. idioma
ELEMENTO AJUSTES EXPLICACIÓN
USB Activar / Desactivar ACTIVA/DESACTIVA el puerto USB.
Velocidad 480 / 12 Mbps Selecciona la velocidad de interfaz. Tras cambiar el ajuste del menú, se reiniciará la impresora al salir.
Soft Reset Activar / Desactivar Activa o desactiva el comando REINICIO SUAVE.
Offline Receive Activar / Desactivar RECEPCIÓN FUERA DE LÍNEA.
Número de serie Activar / Desactivar Especifica si se ACTIVA o DESACTIVA un número de serie USB.El número de serie USB se utiliza para identificar el dispositivo USB conectado al PC.
ELEMENTO AJUSTES EXPLICACIÓN
Activar Inicialización NoSí
Impide un cambio de ajuste que acompaña a la inicialización de BlockDeveice (FLASH).
ELEMENTO AJUSTES EXPLICACIÓN
Controlar pico Encendi.
NormalBajo
Ajusta el nivel del controlador de pico encend.
Reposo ActivarDesactivar
Activa o desactiva el modo Reposo.
Alimentación Host USB
Apag.Enc.
Define el sistema de alimentación del host USB de todo el modo de Ahorro de energía.Cuando se encuentra apag., suprime el sistema de alimentación.Cuando se encuentra encend., el sistema de alimentación funciona de manera normal.
ELEMENTO AJUSTES EXPLICACIÓN
Inicializar Idioma Ejecutar Inicializa el archivo de mensajes cargado en FLASH.Si pulsa el botón Enter (Intro), aparecerá el siguiente mensaje, que requiere confirmación: ¿Está seguro?SíNoSi se selecciona NO, se le devolverá al menú de origen.El procedimiento de limpieza del disco se iniciará inmediatamente tras cerrar el menú y reiniciar la máquina.
Funciones del menú > 61
Config. del sistema
ELEMENTO AJUSTES EXPLICACIÓN
High Humid Mode Apag.Enc.
Si el papel humedecido se ha enrollado de manera significativa tras la impresión, cambie la configuración a ON (ENCENDIDO).Nota: El papel humedecido implica que se ha dejado en un entorno de mucha humedad.
Menu Lockout Enc. Apag.
Encendido/Apagado la función de Bloqueo de Menú Cuando el Menú de Bloqueo está activado, sólo el encabezamiento de Configuración de Impresión y de Información de Red se puede imprimir.
Mantenimiento > 62
MANTENIMIENTO
SUSTITUCIÓN DE CONSUMIBLES
Utilice solamente consumibles originales para garantizar un rendimiento y calidad óptimos del hardware. El uso de productos no originales puede perjudicar el rendimiento de la impresora e invalidar la garantía.
REEMPLAZO DE CARTUCHO DE IMPRESIÓN
El tóner que se utiliza en esta impresora es un polvo seco muy fino. Éste se almacena en cuatro cartuchos: uno para cada uno de los colores: blanco, magenta, amarillo y cian.
Tenga a mano una hoja de papel para colocar el cartucho usado mientras instala el nuevo.
Deseche el cartucho usado de forma responsable, dentro de la envoltura del cartucho nuevo. Cumpla todas las normativas, recomendaciones, etc., vigentes sobre el reciclado de residuos.
Si se cae polvo de tóner, límpielo con cuidado con una brocha o cepillo. Si esto no es suficiente, use un trapo humedecido con agua fría para quitar el residuo.
Nunca use agua caliente ni disolventes de ningún tipo. Podrían fijar las manchas permanentemente.
1. Presione el accionamiento de la cubierta y abra completamente la cubierta superior de la impresora.
NOTACuando la pantalla LCD indique Cartucho de Impresión casi agotado, o si los resultados de impresión aparecen atenuados, abra primero la cubierta superior e intente sacudir el cartucho un par de veces para distribuir el polvo de tóner uniformemente. De esta forma le sacará el máximo partido a su Cartucho de Impresión.
¡PRECAUCIÓN!
Para evitar el desperdicio de tóner y que se puedan producir errores en los sensores del tóner, no cambiar los cartuchos de impresión hasta que aparezca “Print Cartridge Life”.
¡ADVERTENCIA!
Si inhala polvo de tóner o le entra en los ojos, beba agua o lávese los ojos con abundante agua fría. Busque inmediatamente atención médica.
¡ADVERTENCIA!
Si ha encendido la impresora, el fusor estará caliente. Esta zona está claramente marcada. No la toque.
Mantenimiento > 63
2. Tomar nota de la posición de los cuatro cartuchos.
3. Levantar el cartucho de impresión, sujetándolo por el centro de la parte superior y extraerlo de la impresora.
4. Dejar el conjunto con cuidado sobre una hoja de papel para evitar que el tóner deje manchas en los muebles e impedir que se dañe la superficie verde del tambor.
5. Sacar el nuevo cartucho de impresión de su embalaje y colocarlo en el lugar plano. Retirar las hojas protectoras y el desecante del Cartucho de Impresión. Empujar la palanca de liberación de color lejos de usted.
1. Cartucho de Impresión Blanco 2. Cartucho de Impresión Magenta3. Cartucho de Impresión Amarillo 4. Cartucho de Impresión Cian
¡PRECAUCIÓN!
La superficie verde del tambor de imagen en la base del Cartucho de Impresión es muy delicada y sensible a la luz. No la toque ni la exponga a la luz normal de la habitación durante más de 5 minutos. Si se necesita tener el cartucho de impresión fuera de la impresora durante más tiempo, envolver el cartucho en una bolsa de plástico negra para protegerlo de la luz. Nunca exponer el tambor a la luz solar o la luz ambiente muy brillante.
12
34
Mantenimiento > 64
6. Sujetar el cartucho de impresión de la parte superior y colocarlo en su sitio en la impresora, haciendo coincidir las patillas de cada extremo en las ranuras correspondientes a los lados de la cavidad de la impresora.
7. Por último, cerrar la cubierta superior y presiónela firmemente en ambos lados para que cierre perfectamente.
SUSTITUCIÓN DE LA CINTA DE ARRASTRE DE TRANSPORTE
La cinta de transporte está ubicada debajo de los cuatro cartuchos de impresión.
Apague la impresora y espere unos 10 minutos a que el fusor se enfríe antes de abrir la cubierta.
1. Presione el accionamiento de la cubierta y abra completamente la cubierta superior de la impresora.
2. Tomar nota de la posición de los cuatro cartuchos.
NOTASi se necesita devolver o transportar la impresora por cualquier motivo, asegurarse de extraer el cartucho de impresión previamente y de colocarlo en la bolsa suministrada al efecto. De esta forma se evita el vertido de tóner.
¡ADVERTENCIA!
Si ha encendido la impresora, el fusor estará caliente. Esta zona está claramente marcada. No la toque.
1. Cartucho de Impresión Blanco 2. Cartucho de Impresión Magenta3. Cartucho de Impresión Amarillo 4. Cartucho de Impresión Cian
12
34
Mantenimiento > 65
3. Levantar cada uno de los cartuchos de impresión para extraerlos de la impresora y colocarlos en un lugar seguro, protegidos de las fuentes directas de luz y de calor.
4. Localice los dos seguros (a) a ambos lados de la cinta de transporte y la barra de levantarla (b) en la parte anterior.
5. Gire los dos seguros 90° hacia la izquierda. De esta forma, liberará la cinta de transporte del chasis de la impresora.
6. Tire hacia arriba de la barra (b) para levantar la cinta de transporte, de forma que ésta se incline hacia arriba por la parte delantera, y extraiga la unidad de cinta de transporte (c) de la impresora.
¡PRECAUCIÓN!
La superficie verde del tambor de imagen en la base de los cartuchos es muy delicada y sensible a la luz. No la toque ni la exponga a la luz normal de la habitación durante más de 5 minutos. Si se necesita tener el cartucho de impresión fuera de la impresora durante más tiempo, envolver el cartucho en una bolsa de plástico negra para protegerlo de la luz. Nunca exponer el tambor a la luz solar o la luz ambiente muy brillante.
a
a
b
c
Mantenimiento > 66
7. Coloque la nueva unidad de cinta de transporte en su sitio, con la barra para levantarla hacia el frente y el sistema de engranajes hacia la parte posterior de la impresora. Coloque el sistema de engranajes sobre el engranaje de la impresora por la esquina posterior izquierda de la unidad y haga descender la unidad de cinta de transporte en posición horizontal para colocarla en la impresora.
8. Gire los dos seguros (a) 90° hacia la derecha hasta que se cierren. Esto fijará la unidad de cinta de transporte en su sitio.
9. Volver a colocar los cuatro Cartuchos de Impresión, en la impresora, en el mismo orden en el que salieron: blanco (el más próximo a la parte posterior), magenta, amarillo y cian (el más próximo al frente de la impresora).
10. Por último, cierre la cubierta superior y presiónela firmemente en ambos lados para que cierre perfectamente.
SUSTITUCIÓN DEL FUSOR
El fusor se encuentra en el interior de la impresora, detrás de los cuatro Cartuchos de Impresión.
1. Presione el accionamiento de la cubierta y abra completamente la cubierta superior de la impresora.
¡ADVERTENCIA!
Si ha encendido recientemente la impresora, algunos componentes del fusor estarán muy calientes. Maneje el fusor con mucho cuidado, sujetándolo únicamente por el asa, que estará sólo ligeramente caliente al tacto. Una etiqueta de advertencia indica claramente la zona. Si tiene dudas, apague la impresora y espere al menos 10 minutos a que se enfríe el fusor antes de abrir la cubierta de la impresora.
a
a
Mantenimiento > 67
2. Localice el asa del fusor (a) en la parte superior de la unidad del fusor.
3. Tire de las dos palancas de sujeción del fusor (b) hacia el frente de la impresora, hasta que estén en posición vertical.
4. Sujete el fusor por el asa (a), y levántelo recto hacia arriba para extraerlo de la impresora. Si aún está caliente, colóquelo sobre una superficie plana que no se dañe con el calor.
5. Extraiga el nuevo fusor de su embalaje y deseche el material de transporte.
6. Sujete el nuevo fusor por el asa y asegúrese de que está en la posición correcta. Las palancas de sujeción (b) deben estar totalmente levantadas y los dos salientes de posición (c) deben estar hacia usted.
7. Bajar el fusor en la impresora y colocar los dos salientes (c) en sus ranuras, en la partición de metal que separa la zona del fusor de los Cartuchos de Impresión.
8. Presione las dos palancas de sujeción (b) hacia la parte posterior de la impresora para bloquear el fusor en su sitio.
9. Por último, cierre la cubierta superior y presiónela firmemente en ambos lados para que cierre perfectamente.
b
a
b
b bc
b
Mantenimiento > 68
LIMPIEZA
...LA CARCASA DE LA UNIDAD
1. Apague la impresora.
2. Limpie la superficie de la unidad con un paño suave y ligeramente humedecido con agua o jabón neutro.
3. Utilice un paño suave y seco para secar la superficie de la unidad.
...EL CABEZAL DEL LEDLimpie los cabezales de los LED cuando la impresión no sea clara, presente líneas blancas o el texto se vea borroso.
No es necesario desconectar la impresora para limpiar la lente.
1. Presione el accionamiento de la cubierta y abra completamente la cubierta superior de la impresora.
2. Limpie suavemente la superficie del cabezal del LED con un paño limpio que no suelte pelusa.
3. Cierre la cubierta superior y presiónela firmemente en ambos lados para que cierre perfectamente.
¡PRECAUCIÓN!
Utilice un paño limpio, húmedo y sin pelusas para limpiar. No utilice gasolina, disolventes o alcohol como agentes limpiadores.
¡PRECAUCIÓN!
No utilice alcohol metílico ni otros disolventes en el cabezal del LED porque podría dañar la superficie de la lente.
Mantenimiento > 69
...LOS RODILLOS DE ALIMENTACIÓN DEL PAPEL
Si se producen atascos de papel con frecuencia, limpie los rodillos de alimentación del papel.
1. Quítese primero pulseras o relojes.
2. Apague la impresora.
3. Retire la bandeja del papel de la impresora.
4. A través del espacio que deja la bandeja de papel, limpie los rodillos de alimentación con un paño limpio que no suelte pelusa y humedecido con agua.
5. Limpie el rodillo de alimentación de la bandeja de papel.
6. Sustituya la bandeja de papel.
¡PRECAUCIÓN!
Utilice un paño limpio, húmedo y sin pelusas para limpiar. No utilice gasolina, disolventes o alcohol como agentes limpiadores.
Instalación de actualizaciones > 70
INSTALACIÓN DE ACTUALIZACIONESEn esta sección se explica cómo instalar equipo opcional en la impresora. Esto incluye:
> memoria RAM adicional
> bandejas de papel adicionales
> carcasa
AMPLIACIÓN DE LA MEMORIA
El modelo básico de la impresora viene equipado con 256 MB de memoria principal. Esta memoria se puede ampliar mediante una tarjeta de memoria adicional de 256 MB o 512 MB, para obtener una capacidad total máxima de 768 MB de memoria.
1. Apague la impresora y desconecte el cable de alimentación de CA.
2. Presione el accionamiento de la cubierta y abra completamente la cubierta superior de la impresora.
3. Abra la bandeja multiuso utilizando las cavidades. Levante la palanca de liberación de la cubierta frontal y baje dicha cubierta.
4. Afloje el tornillo (a) que sujeta la cubierta en el lado derecho.
¡ADVERTENCIA!
Si ha encendido recientemente la impresora, el fusor estará caliente. Esta zona está claramente marcada. No la toque.
O I
Instalación de actualizaciones > 71
5. Levante ligeramente el borde de la cubierta lateral y sepárela de la impresora por la parte superior. Levante ligeramente la cubierta para separarla de la impresora. Colóquela con cuidado a un lado.
6. Extraiga con cuidado la tarjeta de memoria nueva de su envoltura. Intente manipular la tarjeta sólo por los bordes cortos y evite, en la medida de lo posible, tocar las partes metálicas. En especial, evite tocar el conector del borde.
7. Observe que la tarjeta de memoria muestra una pequeña muesca en el conector del borde, que está más cerca de un extremo que del otro.
8. Localice la ranura de expansión de RAM en la impresora.
9. Si la ranura de expansión de RAM ya tiene una tarjeta de ampliación de memoria, tendrá que quitarla para poder instalar la nueva. Para quitarla, siga estos pasos; en caso contrario, vaya al paso 10.
(a) Libere los clips de sujeción y saque la tarjeta de la ranura.
(b) Coloque la tarjeta de memoria que acaba de quitar en la bolsa antiestática que contenía la tarjeta de memoria nueva.
10. Sujete la tarjeta de memoria nueva por los bordes cortos, de forma que el conector del borde esté dirigido hacia la ranura de expansión de RAM y la pequeña muesca esté más próxima a la parte posterior de la impresora.
11. Presione con cuidado la tarjeta en la ranura de expansión de RAM hasta que quede enganchada y ya no avance más.
12. Localice los clips de sujeción en la parte inferior de la cubierta lateral e introdúzcalos en los orificios rectangulares situados cerca de la parte inferior de la impresora.
a
Instalación de actualizaciones > 72
13. Empuje la parte superior de la cubierta lateral hacia la impresora y vuelva a colocar el tornillo de seguridad que aflojó en el paso 4.
14. Cierre la cubierta frontal y después la cubierta superior, presionando firmemente hacia abajo en ambos lados para cerrarla bien.
15. Vuelva a conectar el cable de alimentación de CA y encienda la impresora.
16. Cuando la impresora esté lista, imprima un mapa de menús como se indica a continuación:
(a) Pulse el botón Enter (Intro).
(b) Pulse el botón de Menu down (Menú de flecha hacia abajo) y, a continuación, pulse el botón Enter (Intro) para seleccionar el menú de Información de impresión.
(c) Seleccione Configuración con el botón Enter (Intro).
(d) Pulse el botón Enter (Intro) una vez más para ejecutar el menú Configuración.
(e) Cuando se imprima el mapa de Configuración, pulse On Line (En línea) para salir del sistema de menús.
17. Examine la primera página del mapa de menús.
Cerca de la parte superior de la página, entre las dos líneas horizontales, verá la configuración actual de la impresora. Esta lista contiene la cifra del tamaño total de la memoria.
Debe aparecer el total de memoria instalada ahora.
Instalación de actualizaciones > 73
BANDEJAS DE PAPEL ADICIONALES
1. Apague la impresora y desconecte el cable de alimentación de CA.
2. Coloque bandejas de papel adicionales en la ubicación deseada.
3. Respete las normas de seguridad para levantar la impresora y, utilizando las guías de colocación, sitúe la impresora encima de las bandejas de papel adicionales.
4. Vuelva a conectar el cable de alimentación de CA y encienda la impresora.
Ahora, sólo tiene que ajustar el controlador de la impresora para realizar un uso completo de todas las funciones nuevas (“Ajuste de las opciones de dispositivo del controlador” en la página 74).
Instalación de actualizaciones > 74
AJUSTE DE LAS OPCIONES DE DISPOSITIVO DEL CONTROLADOR
Una vez instalada la nueva actualización, puede que tenga que actualizar el controlador de la impresora para que las funciones adicionales estén disponibles desde sus aplicaciones.
Los accesorios, tales como las bandejas de papel adicionales, sólo se podrán utilizar si el controlador de la impresora instalado en el ordenador sabe que están disponibles.
En algunos casos, la configuración del hardware del dispositivo se detecta automáticamente cuando se instala el controlador. Sin embargo, es aconsejable comprobar al menos si todas las funciones de hardware disponibles aparecen indicadas en el controlador.
Este procedimiento es esencial si posteriormente se añaden funciones de hardware adicionales al equipo después de instalar y configurar los controladores.
Recuerde que si el equipo se comparte entre usuarios de distintos ordenadores, el controlador se debe ajustar en el equipo de cada usuario.
WINDOWS
1. Acceda a la ventana Propiedades del controlador.
(a) Abra la ventana Impresoras desde el menú Inicio o desde el Panel de control de Windows.
(b) Haga clic con el botón derecho del ratón en el icono de esta máquina, y escoger Propiedades de Impresora del menú emergente.
2. Seleccione la ficha Opciones de dispositivo.
3. Establezca las opciones correspondientes para cualquier dispositivo que acabe de instalar.
4. Haga clic en Aceptar para cerrar la ventana y guardar los cambios.
MAC OS X1. Abrir Preferencias de Impresión y Escaneo en Mac OS X.
2. Asegúrese de que su equipo está seleccionado.
3. Haga clic en Opciones y suministros.
4. Haga clic en Controlador.
5. Seleccione todas las opciones de hardware adecuadas para su dispositivo y haga clic en Aceptar.
CARCASA DE ALMACENAMIENTO
Con la carcasa de almacenamiento se proporcionan instrucciones para su instalación.
Solución de problemas > 75
SOLUCIÓN DE PROBLEMASSi sigue las recomendaciones de esta guía sobre el uso de soportes de impresión y mantiene los soportes en buen estado antes de utilizarlos, la impresora debe proporcionarle años de servicio fiable. No obstante, en ocasiones se producen atascos de papel y en esta sección se explica cómo eliminarlos rápida y fácilmente.
Los atascos pueden producirse por la alimentación incorrecta del papel desde una bandeja o en cualquier punto de la trayectoria del papel a través de la impresora. Cuando se produce un atasco, la impresora se detiene inmediatamente y el LED de Atención del panel de control informa de la situación. Si va a imprimir varias páginas (o copias), no suponga que después de haber eliminado una hoja que evidentemente daba problemas las demás atravesarán sin problemas toda la trayectoria. Debe quitar todas las hojas de la trayectoria para eliminar totalmente el atasco y restablecer el funcionamiento normal.
PRINCIPALES COMPONENTES DE LA IMPRESORA Y TRAYECTORIA DEL PAPEL
1. Apilador boca arriba. 5. Panel del operador.2. Salida del papel. 6. Cubierta frontal.3. Fusor 7. Bandeja del papel.4. Cubierta superior. 8. Bandeja de papel adicional (si está
instalada)
7
8
1
23
45
6
Solución de problemas > 76
CÓDIGOS DE ERROR DEL SENSOR DE PAPEL
NÚM. DE CÓDIGO
UBICACIÓN NÚM. DE CÓDIGO
UBICACIÓN
380 Alimentación de papel
391 Bandeja de papel
381 Trayectoria del papel
392 2ª bandeja de papela
a. Si está instalada.
382 Salida del papel 400 Tamaño de papel
390 Bandeja multiuso
382 381 380, 400
390
392
391
Solución de problemas > 77
RESOLUCIÓN DE ATASCOS DE PAPEL
1. Si una hoja está casi fuera de la impresora por la parte superior, simplemente tire de ella suavemente para sacarla totalmente. Si no sale fácilmente, no emplee demasiada fuerza. Podrá quitarla más adelante desde la parte posterior.
2. Presione el accionamiento de la cubierta y abra completamente la cubierta superior de la impresora.
3. Tomar nota de la posición de los cuatro cartuchos.
4. Dejar el conjunto con cuidado sobre una hoja de papel para evitar que el tóner deje manchas en los muebles e impedir que se dañe la superficie verde del tambor.
¡ADVERTENCIA!
Si ha encendido la impresora, el fusor estará caliente. Esta zona está claramente marcada. No la toque.
1. Cartucho de Impresión Blanco 2. Cartucho de Impresión Magenta3. Cartucho de Impresión Amarillo 4. Cartucho de Impresión Cian
12
34
Solución de problemas > 78
5. Deje el conjunto con cuidado sobre una hoja de papel para evitar que el tóner deje manchas en los muebles e impedir que se dañen la cubierta y la superficie verde del tambor.
6. Repetir este procedimiento con cada uno de los cartuchos de impresión restantes.
¡PRECAUCIÓN!
La superficie verde del tambor de imagen en la base del Cartucho de Impresión es muy delicada y sensible a la luz. No la toque ni la exponga a la luz normal de la habitación durante más de 5 minutos. Si se necesita tener el cartucho de impresión fuera de la impresora durante más tiempo, envolver el cartucho en una bolsa de plástico negra para protegerlo de la luz. Nunca exponer el tambor a la luz solar o la luz ambiente muy brillante.
Solución de problemas > 79
7. Mire en el interior de la impresora si se ve alguna hoja de papel en algún lugar de la cinta de transporte.
(a) Para quitar una hoja con el borde anterior en la parte frontal de la cinta de transporte (a), levante con cuidado la hoja de la cinta, tire de la hoja hacia adelante, hacia la cavidad interna del tambor, y extráigala.
(b) Para quitar una hoja de la zona central de la cinta de transporte (b), separe con cuidado la hoja de la superficie de la cinta y retire la hoja.
(c) Para quitar una hoja que acaba de entrar en el fusor (c), separe el borde final de la hoja de la cinta, empuje la palanca de liberación de presión del fusor (d) hacia delante y hacia abajo para liberar la presión del fusor sobre la hoja y retírela a través del área de la cavidad del tambor. A continuación, vuelva a ajustar la palanca de liberación de presión.
¡PRECAUCIÓN!
No utilice ningún objeto punzante ni abrasivo para separar las hojas de la cinta de transporte. Esto podría dañar la superficie de la cinta.
NOTASi la hoja se ha introducido ya casi completamente en el fusor (sólo queda un trocito visible), no intente tirar de ella.
dc
b
a
Solución de problemas > 80
(d) Para quitar una hoja que está en el fusor: baje las dos palancas de sujeción (e) hacia la parte posterior de la impresora para liberar el fusor. Extraiga el fusor mediante el asa (f).
(e) Pulse la palanca de liberación (g) y extraiga el papel atascado del fusor.
(f) Vuelva a colocar el fusor en el dispositivo y mueva las palancas de bloqueo (e) hacia la parte posterior de éste.
e
f
e
g
e
Solución de problemas > 81
8. Volver a colocar los cuatro cartuchos de impresión, comenzando por cartucho de impresión blanco más cerca del fusor, en la cavidad del tambor, asegurándose de colocarlos en el orden correcto.
Sujete todo el conjunto por el centro de la parte superior y colóquelo en su sitio en la impresora, haciendo coincidir las patillas de cada extremo en las ranuras correspondientes a los lados de la cavidad de la impresora.
9. Baje la cubierta superior, pero no la presione aún para cerrarla bien. Esto protegerá a los tambores de la exposición excesiva a la iluminación ambiente mientras usted comprueba si hay hojas atascadas en el resto de la impresora.
10. Abra la bandeja de salida posterior (h) y compruebe si hay alguna hoja de papel en la parte posterior de la trayectoria (i).
> Extraiga todas las hojas que encuentre en esta zona.
> Si la hoja se encuentra muy profunda y es difícil de sacar, es probable que aún esté sujeta por el fusor. En este caso, levante la cubierta superior y alcance y presione la palanca de liberación de presión del fusor (d).
ih
d
Solución de problemas > 82
11. Si no está utilizando la bandeja de salida posterior, ciérrela después de quitar todo el papel de esta zona.
12. Abra la bandeja multiuso utilizando las cavidades. Levante la palanca de liberación de la cubierta frontal y baje dicha cubierta.
13. Compruebe si hay hojas en el interior y si encuentra alguna, quítela; después, vuelva a cerrar la cubierta.
14. Extraiga la bandeja de papel y compruebe que el papel está correctamente apilado, está en buenas condiciones y las guías del papel están colocadas correctamente contra los bordes de la pila de papel. Cuando termine, vuelva a colocar la bandeja.
15. Por último, cierre la cubierta superior y presiónela firmemente para que cierre perfectamente.
Una vez que haya eliminado el atasco, si está activada la recuperación de atascos en el menú Configuración del sistema, la impresora intentará volver a imprimir las páginas perdidas debido al atasco.
Especificaciones > 83
ESPECIFICACIONESPro6410 - N31193A/N31193B
ELEMENTO ESPECIFICACION
Dimensiones 435 x 547 x 340 mm (Ancho x Profundidad x Alto)
Peso 26 kg aprox.
Sistema de alimentación
N31193A: 110 a 127 VCA @ 50/60 Hz ± 2%N31193B: 220 a 240 VCA @ 50/60 Hz ± 2%
Consumo eléctrico En funcionamiento: 1300 máx.; 600 W de media (25 °C)En modo de espera: 100 W de media (25 °C)Ahorro de energía: 15 W máx.Reposo: N31193A: aprox. 0,9 W (25 °C) (Menos de 1 W)
N31193B: aprox. 1 W (25 °C) (Menos de 1,2 W)
Estado de la fuente de alimentación
Operativo entre 10 y 32 °C/ 20 a 80% de humedad relativa(condiciones óptimas 25 °C en ambiente húmedo, 2 °C en ambiente seco)Apagado: 0 a 43 °C/10 a 90% humedad relativa(condiciones óptimas 26,8 °C en ambiente húmedo, 2 °C en ambiente seco)
Entorno de impresión 30 a 80% HR @ 10 °C; 30 a 54% HR @ 32 °C10 a 32 °C @ 30% HR; 10 a 27 °C @ 80% HRRecomendaciones ambientales17 a 27 °C @ 50 a 70% HR
Ruido(Nivel de sonido) En funcionamiento: 68 dB(A)
En modo de espera: 37 dB(A)
Índice > 84
ÍNDICEAApagado correcto .................. 49
BBandeja multiuso
cómo usar......................... 18medidas del papel............. 13
CCartucho de Impresión
cómo reemplazarlo ........... 62Cinta
cómo reemplazar.............. 64
DDescripción general de la
impresora............................ 10
FFunciones del menú .............. 46Fusor
cómo reemplazar.............. 66
IImpresión de portada
portada diferente.............. 33Impresión de soporte de
transferencia/película ......... 39Intercalación
intercalación de aplicación ....................... 30
intercalación de la impresora ....................... 30
Mac ................................... 31Windows ........................... 31
Intercalación de aplicación.... 30Intercalación de la
impresora............................ 30
LLimpieza
el cabezal del LED............. 68la carcasa de la unidad..... 68los rodillos de alimentación
del papel......................... 69
MMejoras
bandejas de papel adicionales...................... 73
carcasa de almacenamiento ............. 74
memoria ........................... 70Menú Mantenimiento............. 59Menús
ajustes predeterminados ............ 47
cómo usar......................... 46menú USB......................... 60
PPanel del operador ................ 46Papel
atasco, códigos de error ... 76carga de bandejas
de casete........................ 15con membrete .................. 16
resolución de atascos ....... 75tamaños admitidos ........... 13tipos recomendados ......... 13
Portada ................................. 32Principales componentes de la
impresora y trayectoria del papel................................... 75
TTamaño de página
personalizado ................... 34Tamaño de página personalizado
general ............................. 34Windows ........................... 39Windows PS...................... 34
Tónercómo reemplazar.............. 62
Oki datos de contacto > 85
OKI DATOS DE CONTACTOOKI Systems (UK) Ltd.Blays HouseWick RoadEghamSurreyTW20 0HJTel: +44 (0) 1784 274300Website: www.oki.com/uk
OKI Systems (Ireland) LtdA7 Calmount Park Ballymount Dublin 12 D12 TX94 IrelandTel: +353 (0) 1 4049590Fax: +353 (0)1 4049591Website: www.oki.com/ie
OKI Systems (Czech and Slo-vak), s.r.o.Futurama Business Park - Sokolovská 651/136A186 00 Praha 8Czech RepublicTel: +420 224 890158Fax:+420 22 232 6621Website: www.oki.cz, www.oki.sk
Oki Systems (Deutschland) GmbHHansaallee 18740549 DüsseldorfTel: +49 (0) 211 / 5266-0Fax: +49 (0) 211 59 33 45Website: www.oki.de
Albania, Bosnia, Bulgaria, Croatia,Cyprus, Estonia, Greece, Israel, Latvia, Lithuania, Macedonia, Romania, Serbia, Slovenia
CEE Export Group: OKI Systems (Poland) Sp. z o.o.Platinum Business Park 2, 3rd Floor ul. Domaniewska 42, 02-672 WarsawPoland
Tel: +48 (0) 22 448 65 00Fax: +48 (0) 22 448 65 0Website: www.oki.pl
Oki Systèmes (France) S.A.Zone Silic - Immeuble Osaka21 rue du JuraCS 9027794633 RUNGIS Cedex ParisTél: Standard 0820 200 410
Hotline 01 76 54 21 50 (n° non surtaxé)Website: www.oki.fr
OKI Systems (Magyarország) Kft.H-1133 Budapest,Váci út 76HungaryTelefon: +36 1 814 8000Telefax: +36 1 814 8009Website: www.okihu.hu
OKI Systems (Italia) S.p.A.via Milano, 11,20084 Lacchiarella (MI)Tel: +39 (0) 2 900261Fax: +39 (0) 2 90026344Website: www.oki.it
OKI Systems (Polska) Sp. z o.oPlatinium Business Park II, 3rdFloorul. Domaniewska 4202-672 WarsawPolandTel: +48 22 448 65 00 Fax: +48 22 448 65 01Website: www.oki.plE-mail: [email protected]: 0800 120066E-mail: [email protected]
OKI Europe Limited, Sucursal em PortugalAv. Quinta Grande 537º D Alfragide2614-521 AmadoraPortugalTel: +351 21 470 4200Fax: +351 21 470 4201Website:www.oki.ptE-mail : [email protected]
Oki Service Serviço de apoio técnico aoClienteTel: 214 727 660E-mail : [email protected]
OKI Systems Rus, LLC (Russia)Sector B, 3rd Floor, Svyatogor-4 Business Center10/4, Letnikovskaya str.115114, MoscowTel: +7 495 276 5060Fax: +7 495 258 6070e-mail: [email protected]: www.oki.ruTechnical support:Tel: +7 495 564 8421e-mail: [email protected]
Oki Systems (Österreich)Campus 21Businesszentrum Wien SuedLiebermannstrasse A02 60322345 Brun am GebirgeTel: +43 223 6677 110Service-Hotline: +43 (0) 2236/677 110-501Website: www.oki.at
OKI Europe Ltd. (Ukraine)Raisy Opkinoy Street,8Building B, 2nd Floor,Kiev 02002UkraineTel: +380 44 537 5288e-mail: [email protected]: www.oki.ua
OKI Sistem ve Yazıcı Çözümleri Tic. Ltd. Şti.Harman sok Duran Is Merkezi,No:4, Kat:6,34394, LeventİstanbulTel: +90 212 279 2393Faks: +90 212 279 2366Web: www.oki.com.tr
Oki Systems (Belgium)Medialaan 241800 VilvoordeHelpdesk: 02-2574620Fax: 02 2531848Website: www.oki.be
OKI Systems (Danmark) a·s Herstedøstervej 272620 AlbertslundDanmarkAdm.: +45 43 66 65 00Fax: +45 43 66 65 90E-mail: [email protected] / [email protected]: www.oki.dk
OKI Europe Limited, Sucursal enEspañaComplejo Vega Norte. C/ Anabel Segura, 16. Edif. 3 – 4º Plta.28.108, Alcobendas MadridTel +34 91 343 16 20Website: www.oki.es
Oki datos de contacto > 86
OKI Middle East, India and Sub Sahara Africa Building 7W A
Dubai Airport Free Zone PO Box 54604 Dubai, UAETel: +971 4 204 5810Website: www.oki.com/me
Oki Systems (Finland) OyVänrikinkuja 302600 EspooTel: +358 (0) 207 900 800Fax: +358 (0) 207 900 809
Oki Systems (Holland) b.v.Neptunustraat 27-292132 JA HoofddorpHelpdesk: 0800 5667654Tel: +31 (0) 23 55 63 740Fax: +31 (0) 23 55 63 750Website: www.oki.nl
Oki Systems (Norway) ASTevlingveien 23N-1081 OsloTel: +47 (0) 63 89 36 00Telefax: +47 (0) 63 89 36 01Website: www.oki.noVar vänlig kontakta din Återförsäljare i första hand, för konsultation. I andra hand kontakta
Oki Systems (Sweden) ABBox 1193164 26 KistaTel. +46 (0) 8 634 37 00e-mail: [email protected] Website: www.oki.se
Oki Systems (Schweiz)Baslerstrasse 15CH-4310 RheinfeldenSupport deutsch +41 61 827 94 81Support français +41 61 827 94 82Support italiano +41 061 827 9473
Tel: +41 61 827 9494Website: www.oki.ch
Oki Data Americas Inc.(United States • États-Unis)2000 Bishops Gate Blvd.Mt. Laurel, NJ 08054USATel: 1-800-654-3282Fax: 1-856-222-5247http://WWW.OKIPRINTINGSOLUTIONS.COMhttp://my.okidata.com8505 Freeport PkwySuite 100Irving, TX 75063http://www.okidata.com2067 Wineridge PlaceSuite C & DEscondido, CA 92029Phone: 760-781-5200Toll Free: 800-264-1272http://www.okidata.com/wide-format
Oki Data Americas Inc.(Canada • Canadá)4140B Sladeview Crescent Unit 7 & 8Mississauga, OntarioCanada L5L 6A1Tél: 1-905-608-5000Téléc: 1-905-608-5040http://WWW.OKIPRINTINGSOLUTIONS.COM
Oki Data Americas Inc.(América Latina (OTRO))2000 Bishops Gate Blvd.Mt. Laurel, NJ 08054USATel (Español): 1-856-222-7496 1-856-222-5276Fax: 1-856-222-5260Email: [email protected]
Oki Data de Mexico, S.A. de C.V.Mariano Escobedo #748, Piso 8Col. Nueva AnzuresC.P. 11590, México, D.F.Tel: 52-555-263-8780Fax: 52-555-250-3501http://WWW.OKIPRINTINGSOLUTIONS.COM
Oki Data do Brasil Informática Ltda.Av. Alfredo Egídio de Souza Aranha, 100 - 5º Andar - Bloco CChácara Santo Antonio - São Paulo, SP - BrasilCEP: 04726-170
Tel: 55-11-3543-5500Fax: 55-11-3444-3501email: [email protected]://www.okiprintingsolutions.com
Argentina/Chile/Paraguay/Perú/UruguayOki Data Americas, Inc.Sucursal ArgentinaUgarte 3610 Piso 4°(1605) OlivosBuenos Aires, Argentina
TEL: +54 11 5288 7500Fax: +54 11 5288 7599
Colombia/Ecuador/Venezuela/Centroamérica y CaribeOki Data Americas, Inc.Sucursal Colombia
Bogotá Colombia
TEL: +57 1 704 5159
Oki Data (Singapore) Pte. Ltd.438A Alexandra Road #02-11/12,Lobby 3, Alexandra TechnoparkSingapore(119967)Tel: (65) 6221 3722Fax: (65) 6594 0609http://www.okidata.com.sg
Oki Systems (Thailand) Ltd.1168/32 Lumpini Tower,16th Floor, Rama IV Road,Tungmahamek, SathornBangkok 10120Tel: (662) 679 9235Fax: (662) 679 9243/245http://www.okisysthai.com
Oki Data(Australia) Pty Ltd.Level1 67 Epping Road, Macquarie ParkNSW 2113, AustraliaTel: +61 2 8071 0000(Support Tel: 1800 807 472)Fax: +61 2 8071 0010http://www.oki.com.au
OKI Data New Zealand8 Antares Place Rosedale,Auckland, 0632 New ZealandTel: (64) 9 477 0500(Customer Support: 0800 778 800)Fax: (64) 9 477 0549http://www.oki.co.nz/
Suite 21.03, 21st Floor Menara IGB,Mid Valley City,Lingkaran Syed Pura 59200,Kuala Lumpur, MalaysiaTel: (60) 3 2287 1177Fax: (60) 3 2287 1166































































































![AAAAAAAA - CBA · AAAAAAAA AAAAAA AAAAA AAAAA AAAAA AAA AAAAAA AAAAA AAAA AAAAAA AAAAAA AA 'DWH˛ 3DJH˛ 6L]H˛ A $9(˛ A 3XEOLVKLQJ ˛ &LUFXODWLRQ˛ ˘ ˙ 5HDGHUV˛ CBA STAMPA 1](https://static.fdocumento.com/doc/165x107/602e3ff06c5f3a4c607ddcd4/aaaaaaaa-cba-aaaaaaaa-aaaaaa-aaaaa-aaaaa-aaaaa-aaa-aaaaaa-aaaaa-aaaa-aaaaaa-aaaaaa.jpg)