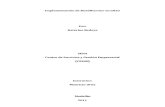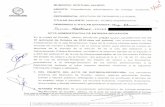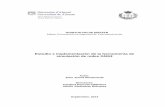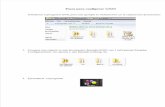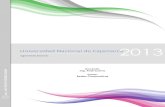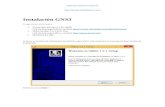Procedemos a descargarnos el programa GNS3, la versión ... · Procedemos a descargarnos el...
Transcript of Procedemos a descargarnos el programa GNS3, la versión ... · Procedemos a descargarnos el...

Procedemos a descargarnos el programa GNS3, la versión todo en uno.
Una vez instalado lo que vamos a hacer es ir a configuraciones para empezar a vincular
máquinas virtuales de otras plataformas (virtualbox, qemu, vmware, etc…)
Nos vamos a preferencias, virtualbox y le damos a test settings y para añadir las maquinas nos
dirigimos a virtualbox guest donde iremos añadiendo las máquinas que tengamos instaladas.

Una vez aquí podemos configurar el nombre con el que queremos que nos aparezcan las
máquinas virtuales, las máquinas virtuales que tenemos instaladas, el número de tarjetas de
red que tiene cada uno, etc… aquí podemos ver que ya tengo varias ya instaladas y vinculadas
al programa.
Una vez hecho eso, lo que vamos a hacer es vincular las IOS de los dispositivos que vamos a
usar en el GNS3, los cuales van a ser seguramente de momento routers. Para ello nos vamos a
edit y a IOS, donde podremos vincular las ios para los dispositivos.

Para que funcione, tenemos que darle a test settings, donde se nos abrirá una consola y en ella
veremos lo que es la IOS del dispositivo que configuremos, una vez hecho esto le damos a
guardar y se nos quedara vinculada la iOS a un dispositivo y siempre se cargara esa IOS cada
vez que utilicemos dicho dispositivo.
Procedemos a configurar un escenario simple donde conectaremos nuestra maquina anfitriona
al router mediante la tarjeta de red. Vamos a agregar los puertos fastethernet a través del
menú slots del menú de configuración para poder conectar nuestro equipo a él.

Esta será la topología que vamos a utilizar en este escenario.
Aquí podemos ver la configuración que tenemos aplicada en la tarjeta de red que va conectada
al router en el GNS3.
Una vez configurada lo que vamos a probar es si hay conectividad con la puerta de enlace del
router, que en este caso le hemos puesto la direccion IP 192.168.1.1.

Vemos que todo funciona perfectamente, y que hace ping, aun así vemos aquí abajo la
configuración de la interfaz fastethernet que hemos metido al router.
Vamos a acceder mediante telnet desde nuestra maquina anfitriona al ruter, y para ello vamos
a usar el programa Putty en el cual tendremos que introducir la dirección IP a la que queremos
acceder y por el puerto al que iremos, en este caso el 22 o Telnet.

Podemos ver que tenemos acceso al router mediante el Putty con lo que vemos que todo esta
perfecto. Queda aclarar que en el router hay que habilitar la conexión via telnet, habilitando el
line vty 0 4, poniendo su login, contraseñas, enable secret password y tal para poder acceder,
ya que si no no podremos hacer nada.
Una vez hecho esto, procedemos a hacer una modificación del router básica para ver que todo
es funcional hasta el momento.
Ahora vamos con la segunda parte del trabajo, en la cual vamos a conectar una maquina
virtual de virtualbox con el router.
En mi caso lo que he hecho ha sido poner una maquina Windows 8 y configurarla desde ahí,
también cree una carpeta compartida desde mi host anfitrión con la maquina para poder
compartir archivos y pasar el Putty y poder acceder, aunque podía haberlo hecho sin ello.

Aplicamos esta configuración de red a la tarjeta de red que tiene la máquina virtual de
Windows 8.
Accedemos a la máquina virtual y a las carpetas compartidas que hemos creado con el host
anfitrión para poder usar el PuTTy.
Como ya de por sí ya teníamos el equipo conectado de antes (me refiero al router) solo
quedaba conectar un equipo que tuviera la misma configuración y podría acceder al router,
como hemos visto en este caso.

Ahora una vez hecho con el VirtualBox procedemos a hacerlo con VmWare. En este caso es
mas complicado ya que no es un host, sino un cloud que conecte nuestra tarjeta de vmware
con el router. La disposición quedaría asi.
Tenemos que ejecutar el programa GNS3 en modo administrador ya que si no no nos dejara
acceder a la configuración del cloud a la hora de configurar las tarjetas de red. Procedemos a
escoger la tarjeta de red que corresponda con el vmware, que en mi caso es esta.
Como la tarjeta real que tenemos configurada en el equipo lo que hara será conectar la de
nuestra maquina con la real, la real la dejamos configurada con DHCP para que predomine la
configuración de la tarjeta de red dentro de la maquina virtual.

Procedemos a configurar la tarjeta de red dentro de la maquina de Windows 8 y este es el
resultado.
Hemos hecho la misma operación que antes en la maquina de virtualbox y hemos habilitado
una carpeta compartida en la que tenemos el programa por el cual accederemos al router.
Una vez hecho esto, accedemos al programa y configuramos los parámetros para poder
acceder al router.

Solo queda darle a open y nos conectara al router, como en las anteriores.


Tarea conjunta conexión con el GNS3 Sergio Santos Guerra y Joaquin Gallego Gallego.
vamos a configurar el siguiente escenario el cual nos va a permitir comunicar la máquina
virtual que tengo en mi equipo con la direccion ip 192.168.2.20 a la maquina virtual que tiene
mi compañero Sergio con la direccion ip 192.168.3.2 en su equipo, todo ello gracias a un
enrutamiento estatico realizado entre ambos routers situados cada uno en la red física y real
de la clase con las direcciones 192.168.70.105 y 192.168.70.106 respectivamente, para logar
dicha configuración debereos de comunicarlos desde la nube o Cloud la cual tendrá como
principal tarjeta la red cableada de nuestros equipos portátiles, tanto el mio como el de mi
compañero Sergio santos.
configuraremos la direccion ip para el interfaz de red interna con la direccion 192.168.2.1 y
mascara de red 255.255.255.0 para poder conectar mi equipo Windows 7 con el router
mediante la red 192.168.2.0 con los siguiente comandos.
conf term
interface fastethernet 0/0
ip address 192.168.2.1 255.255.255.0
no shutdown.

de la misma forma procederé a configurar la interfaz que conectara mi router con la red física
de la clase, la interfaz fastethernet 0/1 con la direccion ip 192.168.70.105 255.255.255.0
Una vez configurado ambas tarjetas configuraremos la routa que permitirá conectar la red
privada de mi segmento la cual es 192.168.2.0 con la parte privada de mi compañero Sergio
santos, para ello aplicaremos la siguiente ruta.
indicaremos que el tráfico que vaya dirigido hacia la red 192.168.3.0 con mascara
255.255.255.0 debera de salir a través de la direccion 192.168.70.106 la cual estará
configurada en el interfaz publico del router de mi compañero Sergio santos.
ip route 192.168.3.0 255.255.255.0 192.168.70.106

Finalmente solo nos queda configurar la tarjeta de red de mi máquina virtual con la dirección
ip 192.168.2.20 la máscara 255.255.255.0 y la puerta de enlace apuntando a la dirección
privada de mi router en este caso 192.168.2.1
como último paso solo nos queda comprobar la conectividad total y absoluta con el equipo de
mi compañero Sergio santos, para ello realizo un ping a su equipo con la dirección ip
192.168.3.2 y comprobamos que se realiza de manera correcta y sin ningún problema, dando
por concluida dicha práctica.
Realizado por: Joaquín Gallego Gallego y Sergio Santos Guerra