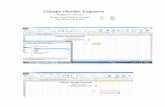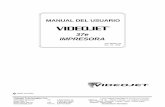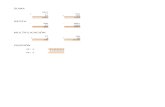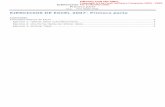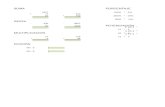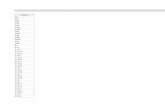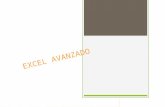Procedimientos Excel
description
Transcript of Procedimientos Excel
COLEGIO DE BACHILLERES DEL ESTADO DE TLAXCALA PLANTEL 01 El Sabinal
APUNTES Y PROCEDIMIENTOS DE EXCEL
PARA INFORMÁTICA II 1
Ing. Miguel Contreras Montiel
Excel es programa para computadora que nos permite realizar cualquier tipo de cálculo, con datos agrupados
estructuralmente en forma de matriz.
Excel como programa para computadora, le permitirá introducir datos de manera aislada (en celdas), pero que al
organizarlos estructuralmente, estos le devolverán información. Esto quiere decir que, lo que lo que en realidad
manejará dentro de la hoja de cálculo Excel, serán matrices de datos, las cuales estarán integradas por un
conjunto de datos referentes a un tema específico agrupados en columnas y renglones (filas).
Todos los programas de hoja de cálculo, constan de 3 elementos que son:
ELEMENTOS DE LA HOJAS DE CÁLCULO
COLUMNAS
FILAS O RENGLONES Y
CELDAS (que se forman por la intersección de una columna con una fila).
Las celdas conformadas por columnas y filas es donde se trabaja en realidad, ya que el conjunto de ellas
son el arreglo matricial que hacen posible las hojas de cálculo; esto indica que es en las celdas donde se
introducirá los datos. Y puesto que hablamos de datos, implica que no es un solo tipo de dato el que integrará
sus documentos de cálculo, por lo que es conveniente aclarar cuantos son los tipos de datos y como es que se les
conocen.
Gráficamente nuestros datos
1er
trim.
2do
trim.
3er
trim.
4to
trim.
0
50
100
1er
trim.
2do
trim.
3er
trim.
4to
trim.
EXCEL Programa de
Computadora
Se clasifica
como Hoja Electrónica
de Cálculo
La ventaja más grande de
las Hojas de Cálculo El Análisis de
Sensibilidad
“El que pasa si...”
Nos
permite
Elaborar Crear cualquier tipo de DOCUMENTO
que requiera de algún Cálculo
(Aritmético, Matemático, Financiero,
Etc.)
Opera con
Menús y
Cintas de
Opciones
Que nos
brindan la
oportunidad de
modificar la
presentación o
formato de tus
datos
Nos permite
Representar
COLEGIO DE BACHILLERES DEL ESTADO DE TLAXCALA PLANTEL 01 El Sabinal
APUNTES Y PROCEDIMIENTOS DE EXCEL
PARA INFORMÁTICA II 2
Ing. Miguel Contreras Montiel
TIPOS DE DATOS UTILIZADOS EN LAS HOJAS DE CÁLCULO
* RÓTULOS, ETIQUETAS, LETREROS O SIMPLEMENTE TEXTO (Caracteres alfabéticos,
alfanuméricos o números que no serán utilizados en operaciones aritméticas, matemáticas, o
cualquier otro tipo)
* NÚMEROS (Números que formen parte el conjunto de números naturales)
* FECHAS (Parejas de números separados por guiones o diagonales)
* FÓRMULAS (Expresiones semialgebraicas donde se utiliza la referencia, el nombre o la
dirección de la celda para construir una fórmula)
Cuando se pretende crear una hoja de cálculo, se recomienda que primero se configure la página
(opcional) y enseguida se introduzcan los datos con las características previamente establecidas al preparar el
documento, al concluir con la captura de estos, proceder a dar a los datos el formato de presentación que se
considere más adecuado. Cabe aclarar que en una celda solo se introduce un dato de cualquiera de los 4
tipos mencionados anteriormente.
EJEMPLOS DE TIPOS DE DATOS
RÓTULOS, ETIQUETAS, LETREROS o
simplemente TEXTO
LA PROVINCIANA S.A. DE C.V.
VENTAS ENERO - 99
EMPLEADO
LOURDES SUAREZ
AÑO 2001
ETC.
NÚMEROS
453
2153.36
- 452.65
ETC.
FECHAS
15-07-2001 (Formato de fecha Mexicano dd-
mm-aaaa)
15/07/2001 (formato de fecha Mexicano dd-
mm-aaaa)
15-Jul-2001 (formato de fecha Mexicano dd-
mm-aaaa)
FÓRMULAS Y FUNCIONES
=A1+B5+C43
=((B5-Z34)*D15)*15%
=SUMA(A1:B50)
=PROMEDIO(Z50:AB150)
COLEGIO DE BACHILLERES DEL ESTADO DE TLAXCALA PLANTEL 01 El Sabinal
APUNTES Y PROCEDIMIENTOS DE EXCEL
PARA INFORMÁTICA II 3
Ing. Miguel Contreras Montiel
El programa Excel se operaba a través de menús hasta la versión 2003, sin embargo a partir de la versión 2007, cambia un poco su modo de
operación, aunque es posible seguir ocupando algunas secuencias de teclas que se utilizaban en las versiones anteriores, así que en estos apuntes le
mostrare como operarlo de una manera completamente similar a como lo hicimos en Word, por lo que apreciará que muchos de los procedimientos
que ocuparemos en Excel son prácticamente los mismos que en el programa Word, y enseguida los enunciaremos, y para ubicarnos, en el cómo
hacerlo le muestro las pantallas de las 3versiones.
VERSIÓN 2003
VERSIÓN 2007
Barra de
Titulo
Botón del Menú de
Control
Botones de control de la ventana de la aplicación Minimizar, Restaurar (Maximizar), Cerrar
Barra de Fórmulas Barras de Herramientas
Barra de Menús
Área de trabajo u Hoja de Cálculo
Botones de
Navegación
Etiquetas de las
Hojas del Libro
Barra de
Estado
Cursor
Barra de
Tareas Barras de
Desplazamiento
Botones de Control de la Ventana de Hoja de
Cálculo Activa (Minimizar, Cerrar, Maximizar
o Restaurar)
COLEGIO DE BACHILLERES DEL ESTADO DE TLAXCALA PLANTEL 01 El Sabinal
APUNTES Y PROCEDIMIENTOS DE EXCEL
PARA INFORMÁTICA II 4
Ing. Miguel Contreras Montiel
VERSIÓN 2007
Cursor
Boton office
Menú archivo Barra de titulo
Menús de cintas
De opciones
Botones de control de la ventana de
la aplicación Minimizar, Maximizar
/ Restaurar, Cerrar
Barra de Formulas / Sección de Edición
Cintas de Opciones
Hoja de Cálculo / Área de trabajo
Columnas
Filas o
Renglones
COLEGIO DE BACHILLERES DEL ESTADO DE TLAXCALA PLANTEL 01 El Sabinal
APUNTES Y PROCEDIMIENTOS DE EXCEL
PARA INFORMÁTICA II 5
Ing. Miguel Contreras Montiel
VERSIÓN 2010
Filas o
Renglones
Hoja de Cálculo / Área de trabajo
Columnas
Barra de titulo Menús de cintas
De opciones
Botones de control de la ventana de
la aplicación Minimizar, Maximizar
/ Restaurar, Cerrar
Barra de Formulas / Sección de Edición
Cintas de Opciones
Cursor
Menú archivo
Botón de Control de la ventana
Botones de control de la ventana de
la Hoja de Cálculo Minimizar,
Maximizar / Restaurar, Cerrar
COLEGIO DE BACHILLERES DEL ESTADO DE TLAXCALA PLANTEL 01 El Sabinal
APUNTES Y PROCEDIMIENTOS DE EXCEL
PARA INFORMÁTICA II 6
Ing. Miguel Contreras Montiel
Como pudo apreciar, la pantalla o interface de cualquier versión de este programa, al igual como lo aprecio en
Word, son muy similares, lo único que cambiará un poco será la forma de operarlo, ya que antes desplegábamos
menús con ordenes en formato texto (versión 2003 y anteriores), y ahora en las versiones recientes (2007, 2010
y posteriores), lo operaremos con menús que muestran CINTAS DE OPCIONES, así que en los siguientes
procedimientos, le propondré como aplicar o realizar alguna actividad en esas 3 versiones, y se las distinguiré en
base al logotipo de este programa en cada una de sus versiones.
Logo versión 2003, Logo versión 2007, Logo versión 2010.
PROCEDIMIENTOS
P/ENTRAR A EXCEL O CARGAR EXCEL, LAS 3 VERSIONES 1.- Desplegar el menú del botón Inicio. 2.- Seleccionar y activar la opción Programas.
3.- Seleccionar y activar la opción Microsoft Excel o simplemente Excel, o Expandir la carpeta Microsoft Office y enseguida Seleccionar y activar Excel.
P/SALIR O DESCARGAR EXCEL, LAS 3 VERSIONES
1.- Haber grabado los datos previamente introducidos. 2.- Desplegar el menú Archivo, Seleccionar y activar la opción Salir.
P/CERRAR LA VENTANA DE LA APLICACIÓN ACTIVA, LAS 3 VERSIONES 1.- Haber grabado los datos previamente introducidos.
2.- Desplegar el menú del botón de control (Aplicar la combinación ALT + Barra espaciadora, o apuntar con el Mouse a la esquina superior izquierda y dar clic con el botón izquierdo), seleccionar y activar la opción cerrar o en su lugar aplicar la combinación de teclas ALT + F4.
P/CERRAR LA VENTANA DEL LIBRO ACTIVO EN EXCEL, LAS 3 VERSIONES
1.- Haber grabado los datos previamente introducidos. 2.- Desplegar el menú Archivo, Seleccionar y activar la opción Cerrar o en su lugar aplicar la combinación de teclas
CTRL + F4, o aplicar la secuencia de teclas: ALT, A, C (en 2010 es: ALT, A, E).
P/PONER EN ACTIVO LA HOJA DEL LIBRO ACTIVO EN EXCEL, LAS 3 VERSIONES 1.- De entre las hojas que contiene el libro activo, dar Clic en la etiqueta de la hoja que se desea activar, o Aplicar la
combinación de teclas CTRL + Av Pag (para moverse hacia la derecha entre las hojas), o CTRL + Re Pag (para
moverse hacia la izquierda entre las hojas).
P/RESTATURAR LA HOJA ACTIVA DEL LIBRO ACTIVO EN EXCEL, LAS 3 VERSIONES
1.- Activar la hoja que se desea restaurar, aplicar la combinación de teclas CTRL + F5.
P/MAXIMIZAR LA HOJA ACTIVA DEL LIBRO ACTIVO EN EXCEL, LAS 3 VERSIONES
1.- Activar la hoja que se desea maximizar, aplicar la combinación de teclas CTRL + F10. NOTA: En la versión 2010, después de haber restaurado la hoja, para poder maximizarla, primero se debe minimizar aplicando CTRL + F9, y después CTRL + 10.
COLEGIO DE BACHILLERES DEL ESTADO DE TLAXCALA PLANTEL 01 El Sabinal
APUNTES Y PROCEDIMIENTOS DE EXCEL
PARA INFORMÁTICA II 7
Ing. Miguel Contreras Montiel
P/MINIMIZAR LA HOJA ACTIVA DEL LIBRO ACTIVO EN EXCEL, LAS 3 VERSIONES
1.- Activar la hoja que se desea minimizar, aplicar la combinación de teclas CTRL + F9.
P/ESTABLECER TAMAÑO DE PAPEL, ORIENTACIÓN Y MÁRGENES A LA HOJA DE CÁLCULO ACTIVA EN EXCEL
1. Activar o poner activa la hoja que se desea preparar. Desplegar el menú Archivo, Seleccionar y Activar la opción Configurar Página, o aplicar la secuencia de teclas: ALT, A, F.
2. Activar la Ficha Página, Establecer Orientación (Vertical u Horizontal), Establecer ajustar al 100 %, enseguida desplegar la lista de Tamaño de papel para elegir el deseado.
3. Activar la Ficha Márgenes y establecerlos, o activar las opciones de centrar en la página Vertical u Horizontalmente. 4. Activar la Ficha Encabezado y Pie, y seleccionar ninguno o elegir alguno de entre la lista, tanto para encabezado como
para pie de página.
5. Si no se desea que se impriman las líneas de división, Activar la Ficha Hoja y desactivar la Opción Líneas de división y
presionar P/ESTABLECER TAMAÑO DE PAPEL, ORIENTACIÓN Y MÁRGENES A LA HOJA DE CÁLCULO ACTIVA EN EXCEL
1.- Activar o poner activa la hoja que se desea preparar. Activar la cinta de opciones del menú Diseño de Página,
Seleccionar y Activar la sección Configurar Página, o aplicar la secuencia de teclas: ALT, C, CP.
2.- Activar la Ficha Página, Establecer Orientación (Vertical u Horizontal), Establecer ajustar al 100 %, enseguida
desplegar la lista de Tamaño de papel para elegir el deseado. 3.- Activar la Ficha Márgenes y establecerlos, o activar las opciones de centrar en la página Vertical u Horizontalmente. 4.- Activar la Ficha Encabezado y Pie, y seleccionar ninguno o elegir alguno de entre la lista, tanto para encabezado como
para pie de página. 5.- Si no se desea que se impriman las líneas de división, Activar la Ficha Hoja y desactivar la Opción Líneas de división
y presionar
P/ESTABLECER TAMAÑO DE PAPEL, ORIENTACIÓN Y MÁRGENES A LA HOJA DE CÁLCULO ACTIVA EN EXCEL
1.- Activar o poner activa la hoja que se desea preparar. Activar la cinta de opciones del menú Diseño de Página,
Seleccionar y Activar la sección Configurar Página, o aplicar la secuencia de teclas: ALT, C, CP.
2.- Activar la Ficha Página, Establecer Orientación (Vertical u Horizontal), Establecer ajustar al 100 %, enseguida
desplegar la lista de Tamaño de papel para elegir el deseado. 3.- Activar la Ficha Márgenes y establecerlos, o activar las opciones de centrar en la página Vertical u Horizontalmente. 4.- Activar la Ficha Encabezado y Pie, y seleccionar ninguno o elegir alguno de entre la lista, tanto para encabezado como
para pie de página. 5.- Si no se desea que se impriman las líneas de división, Activar la Ficha Hoja y desactivar la Opción Líneas de división
y presionar
Clic aquí
Clic aquí
COLEGIO DE BACHILLERES DEL ESTADO DE TLAXCALA PLANTEL 01 El Sabinal
APUNTES Y PROCEDIMIENTOS DE EXCEL
PARA INFORMÁTICA II 8
Ing. Miguel Contreras Montiel
P/SELECCIONAR CELDAS EN LA HOJA ACTIVA EN EXCEL, LAS 3 VERSIONES
1.- Activar la hoja en la que se desea seleccionar celdas. 2.- Seleccionar la o las celdas, señalándolas con el mouse, o colocar el cursor en la primera de las celdas a seleccionar,
enseguida presionar y mantener la tecla SHIFT y con las teclas de flechas señalar celdas.
P/ESTABLECER FUENTE, Y ALINEACIÓN A LOS DATOS DE LAS CELDAS DE LA HOJA DE CÁLCULO ACTIVA EN EXCEL.
1. Seleccionar las celdas a las que se les desea aplicar fuente y alineación. Desplegar el menú Formato, Seleccionar y
activar la opción celdas o aplicar la combinación de teclas CTRL + 1 (el número uno debe ser del teclado alfanumérico), o aplicar secuencia de teclas: ALT, F, S.
2. Activar la Ficha Fuente, y enseguida establecer Fuente, Estilo, Tamaño, Etc. 3. Activar la Ficha Alineación, establecer una Orientación (Vertical u Horizontal) para los datos, y enseguida establecer la
alineación para los datos dentro de las celdas y presionar
P/ESTABLECER FUENTE, Y ALINEACIÓN A LOS DATOS DE LAS CELDAS DE LA HOJA DE CÁLCULO ACTIVA EN EXCEL.
1.- Seleccionar las celdas a las que se les desea aplicar fuente y alineación. Activar cinta de
opciones del menú Inicio, de la sección celdas, desplegar menú de opción Formato, enseguida
activar opción Formato de Celdas, o aplicar la combinación de teclas CTRL + 1 (el número uno debe ser del teclado alfanumérico), o aplicar secuencia de teclas: ALT, F, S.
2.- Activar la Ficha Fuente, y enseguida establecer Fuente, Estilo, Tamaño, Etc. 3.- Activar la Ficha Alineación, establecer una Orientación (Vertical u Horizontal) para los datos, y enseguida establecer
la alineación para los datos dentro de las celdas y presionar
P/ESTABLECER FUENTE, Y ALINEACIÓN A LOS DATOS DE LAS CELDAS DE LA HOJA DE CÁLCULO ACTIVA EN EXCEL.
1.- Seleccionar las celdas a las que se les desea aplicar fuente y alineación. Activar cinta de
opciones del menú Inicio, de la sección celdas, desplegar menú de opción Formato, enseguida activar opción Formato de Celdas, o aplicar la combinación de teclas CTRL + 1 (el número uno debe ser del teclado alfanumérico), o aplicar secuencia de teclas: ALT, F, S.
2.- Activar la Ficha Fuente, y enseguida establecer Fuente, Estilo, Tamaño, Etc. 3.- Activar la Ficha Alineación, establecer una Orientación (Vertical u Horizontal) para los datos, y enseguida establecer
la alineación para los datos dentro de las celdas y presionar
P/INTRODUCIR DATOS A LAS CELDAS EN EXCEL, LAS 3 VERSIONES
1. Colocar el cursor en la celda donde se desea introducir el dato. Teclear el dato y presionar , o desplazar el cursor hacia otra celda.
P/MODIFICAR EL TAMAÑO DE VISUALIZACIÓN (ZOOM) DE LA HOJA ACTIVA EN EXCEL, LAS 3 VERSIONES
1.- Desplegar el menú Ver, Seleccionar y activar la Opción Zoom, o Aplicar la secuencia de
teclas: ALT, V, Z.
2.- Elegir o establecer un porcentaje de Zoom y presionar
COLEGIO DE BACHILLERES DEL ESTADO DE TLAXCALA PLANTEL 01 El Sabinal
APUNTES Y PROCEDIMIENTOS DE EXCEL
PARA INFORMÁTICA II 9
Ing. Miguel Contreras Montiel
P/COPIAR LOS DATOS DE UNA CELDA O DE UN GRUPO DE CELDAS EN EXCEL (COPIADO RELATIVO)
1. Colocar el cursor en la celda que contiene el dato a copiar, o seleccionar las celdas que contienen los datos a copiar. 2. Desplegar el Menú Edición, Seleccionar y activar la Opción Copiar, o aplicar la secuencia de teclas: ALT, E, C, o
aplicar la combinación de teclas CTRL + C. 3. Trasladar el cursor a la celda que se desee contenga la copia o señalar las celdas que se desea contenga las copias. 4. Desplegar el Menú Edición, Seleccionar y activar la opción Pegar, o aplicar la secuencia de teclas: ALT, E, G, o
aplicar la combinación de teclas CTRL + V.
P/COPIAR LOS DATOS DE UNA CELDA O DE UN GRUPO DE CELDAS EN EXCEL (COPIADO RELATIVO)
1.- Colocar el cursor en la celda que contiene el dato a copiar, o seleccionar las celdas
que contienen los datos a copiar. 2.- Activar la cinta de opciones del Menú Inicio, de la sección Portapapeles, Seleccionar
y activar la Opción Copiar, o aplicar la secuencia de teclas: ALT, O, C, o aplicar la combinación de teclas CTRL + C.
3.- Trasladar el cursor a la celda que se desee contenga la copia o señalar las celdas que se desea contenga las copias.
4.- Desplegar el Menú Edición, Seleccionar y activar la opción Pegar, o aplicar la secuencia de teclas: ALT, O, V, o aplicar la combinación de teclas CTRL + V.
P/COPIAR LOS DATOS DE UNA CELDA O DE UN GRUPO DE CELDAS EN EXCEL (COPIADO RELATIVO)
1.- Colocar el cursor en la celda que contiene el dato a copiar, o seleccionar las celdas que contienen los datos a copiar.
2.- Desplegar el Menú Edición, Seleccionar y activar la Opción Copiar, o aplicar la secuencia de teclas: ALT, O, C, o aplicar la combinación de teclas CTRL + C.
3.- Trasladar el cursor a la celda que se desee contenga la copia o señalar las celdas que se desea contenga las copias.
4.- Desplegar el Menú Edición, Seleccionar y activar la opción Pegar, o aplicar la
secuencia de teclas: ALT, E, V, o aplicar la combinación de teclas CTRL + V. P/MOVER LOS DATOS DE UNA CELDA O DE UN GRUPO DE CELDAS EN EXCEL.
1.- Colocar el cursor en la celda que contiene el dato a mover, o seleccionar las celdas que contienen los datos a mover. 2.- Desplegar el Menú Edición, Seleccionar y activar la Opción Cortar, o aplicar la secuencia de teclas: ALT, E, T, o
aplicar la combinación de teclas CTRL + X. 3.- Trasladar el cursor a la celda que será el nuevo destino o lugar de los datos. 4.- Desplegar el Menú Edición, Seleccionar y activar la opción Pegar, o aplicar la secuencia de teclas: ALT, E, G, o
aplicar la combinación de teclas CTRL + V.
COLEGIO DE BACHILLERES DEL ESTADO DE TLAXCALA PLANTEL 01 El Sabinal
APUNTES Y PROCEDIMIENTOS DE EXCEL
PARA INFORMÁTICA II 10
Ing. Miguel Contreras Montiel
P/MOVER LOS DATOS DE UNA CELDA O DE UN GRUPO DE CELDAS EN EXCEL.
1.- Colocar el cursor en la celda que contiene el dato a mover, o seleccionar las celdas
que contienen los datos a mover. 2.- Activar la cinta de opciones del Menú Inicio, de la sección Portapapeles, Seleccionar
y activar la Opción Cortar, o aplicar la secuencia de teclas: ALT, O, X, o aplicar la combinación de teclas CTRL + X.
3.- Trasladar el cursor a la celda que será el nuevo destino o lugar de los datos. 4.- Desplegar el Menú Edición, Seleccionar y activar la opción Pegar, o aplicar la
secuencia de teclas: ALT, E, V, o aplicar la combinación de teclas CTRL + V.
P/MOVER LOS DATOS DE UNA CELDA O DE UN GRUPO DE CELDAS EN EXCEL.
1.- Colocar el cursor en la celda que contiene el dato a mover, o seleccionar las celdas
que contienen los datos a mover. 2.- Desplegar el Menú Edición, Seleccionar y activar la Opción Cortar, o aplicar la
secuencia de teclas: ALT, O, X, o aplicar la combinación de teclas CTRL + X.
3.- Trasladar el cursor a la celda que será el nuevo destino o lugar de los datos. 4.- Desplegar el Menú Edición, Seleccionar y activar la opción Pegar, o aplicar la
secuencia de teclas: ALT, O, V, o aplicar la combinación de teclas CTRL + V. P/COPIAR LOS DATOS DE UNA O VARIAS CELDAS EN EXCEL (COPIADO ABSOLUTO)
1.- Haber construido una Fórmula Absoluta (Ver como se construyen las fórmulas absolutas más adelante). 2.- Colocar el cursor en la celda que contiene la Fórmula absoluta a copiar, o seleccionar todas las celdas cuyas Fórmulas
absolutas se pretenden copiar. 3.- Desplegar el Menú Edición, Seleccionar y activar la Opción Copiar, o Aplicar la secuencia de teclas ALT, E, C, o
aplicar la combinación de teclas CTRL + C. 4.- Trasladar el cursor a la celda donde se desea poner la copia de la Fórmula o señalar las celdas que se desea contenga
las copias. 5.- Desplegar el Menú Edición, Seleccionar y activar la opción Pegar, o Aplicar la secuencia de teclas ALT, E, G, o
aplicar la combinación de teclas CTRL + V.
P/COPIAR LOS DATOS DE UNA O VARIAS CELDAS EN EXCEL (COPIADO ABSOLUTO)
1.- Haber construido una Fórmula Absoluta (Ver como se construyen las fórmulas absolutas
más adelante). 2.- Colocar el cursor en la celda que contiene la Fórmula absoluta a copiar o seleccionar
todas las celdas cuyas Fórmulas absolutas se pretenden copiar. 3.- Activar la cinta de opciones del Menú Inicio, Seleccionar y activar la Opción Copiar, o
Aplicar la secuencia de teclas ALT, O, C, o aplicar la combinación de teclas CTRL + C.
4.- Trasladar el cursor a la celda donde se desea poner la copia de la Fórmula o señalar las celdas que se desea contenga las copias.
5.- Desplegar el Menú Edición, Seleccionar y activar la opción Pegar, o Aplicar la secuencia de teclas ALT, O, V, o aplicar la combinación de teclas CTRL + V.
COLEGIO DE BACHILLERES DEL ESTADO DE TLAXCALA PLANTEL 01 El Sabinal
APUNTES Y PROCEDIMIENTOS DE EXCEL
PARA INFORMÁTICA II 11
Ing. Miguel Contreras Montiel
P/COPIAR LOS DATOS DE UNA O VARIAS CELDAS EN EXCEL (COPIADO ABSOLUTO)
1.- Haber construido una Fórmula Absoluta (Ver como se construyen las fórmulas
absolutas más adelante). 2.- Colocar el cursor en la celda que contiene la Fórmula absoluta a copiar, o seleccionar
todas las celdas cuyas Fórmulas absolutas se pretenden copiar. 3.- Desplegar el Menú Edición, Seleccionar y activar la Opción Copiar, o Aplicar la
secuencia de teclas ALT, O, C, o aplicar la combinación de teclas CTRL + C. 4.- Trasladar el cursor a la celda donde se desea poner la copia de la Fórmula o señalar las
celdas que se desea contenga las copias. 5.- Desplegar el Menú Edición, Seleccionar y activar la opción Pegar, o Aplicar la
secuencia de teclas ALT, O, V, o aplicar la combinación de teclas CTRL + V. La diferencia entre realizar un copiado absoluto o un copiado relativo, radica en el tipo de fórmulas que se pretenden copiar, dado que habrá algunas ocasiones en que se desee que el valor que contiene alguna celda permanezca como si
fuese una CONSTANTE; es decir que ese valor afecte de la misma forma a todos los datos del resto de celdas que se incluyan en la operación. Para construir la fórmula absoluta, se deberá:
1. Colocar el cursor en la celda en que se desea introducir la fórmula absoluta. 2. Introducir la fórmula, presionando la tecla de Función F4 inmediatamente después de introducir la referencia
de la celda que contiene el valor que será utilizado como constante, esto provocará que aparezcan 2 Signos de
Pesos (Dólar) entre la letra y el número que indican la referencia de la celda.
Observar el ejemplo que aparece en el segmento de hoja de cálculo líneas abajo. Percatarse que en la Columna F aparece la fórmula tal y como se debe teclear en la celda D4 (esto lo muestro dado que en D4 solo se mostraría el resultado de la fórmula aplicada), y una vez hecho esto aplico el procedimiento de Copiado Absoluto (indicado líneas arriba), para copiar a las demás celdas (desde la Celda D5 hasta la Celda D7), al haber concluido el proceso de copiado, si “paseas” el cursor por cada una de las celdas (desde D4 hasta D7), observaras que en la barra de Fórmulas se aprecian las fórmulas tal y como aparece en la Columna F del ejemplo.
Los pasos que aplique para crear la fórmula absoluta y después copiarla son los siguientes: 1. Coloque el cursor en la celda D4 2. Introduje los caracteres = C4, enseguida el signo de la operación Suma (+), posteriormente abrí un paréntesis e
introduje C4 nuevamente, a continuación el signo de multiplicar (*), enseguida introduje E3 y presione una vez la tecla
de función F4 y aparecieron los signos de pesos, finalmente cerré el paréntesis y presione (o pude haber desplazado el cursor hacia otra celda).
3. Coloque el cursor en la celda D4 y aplique los pasos descritos en el procedimiento de Copiado Absoluto desde el paso 2 y obtuve los resultados que aprecias en el ejemplo (Realízalo como ejemplo de práctica y obtendrás los mismos resultados).
COLEGIO DE BACHILLERES DEL ESTADO DE TLAXCALA PLANTEL 01 El Sabinal
APUNTES Y PROCEDIMIENTOS DE EXCEL
PARA INFORMÁTICA II 12
Ing. Miguel Contreras Montiel
P/APLICAR UN FORMATO NUMÉRICO A LOS DATOS DE LAS CELDAS EN EXCEL
1. Seleccionar la o las celdas que contienen los datos numéricos a formatear. 2. Desplegar el Menú Formato, Seleccionar y activar la Opción Celdas o aplicar la combinación de teclas CTRL + 1, o
Aplicar la secuencia de teclas ALT, F, S. 3. Activar la Ficha Número, elegir una Categoría, establecer el número de Decimales y finalmente elegir el formato o
símbolo a aplicar y P/APLICAR UN FORMATO NUMÉRICO A LOS DATOS DE LAS CELDAS EN EXCEL
1.- Seleccionar la o las celdas que contienen los datos numéricos a formatear.
2.- Activar la cinta de opciones del Menú Inicio, de la sección Celdas desplegar el menú de la opción Formato, o aplicar la combinación de teclas CTRL + 1, o Aplicar la secuencia de teclas ALT, F, S.
3.- Activar la Ficha Número, elegir una Categoría, establecer el número de Decimales y
finalmente elegir el formato o símbolo a aplicar y
P/APLICAR UN FORMATO NUMÉRICO A LOS DATOS DE LAS CELDAS EN EXCEL
1.- Seleccionar la o las celdas que contienen los datos numéricos a formatear. 2.- Activar la cinta de opciones del Menú Inicio, de la sección Celdas desplegar el menú de la
opción Formato, o aplicar la combinación de teclas CTRL + 1, o Aplicar la secuencia de teclas ALT, F, S.
3.- Activar la Ficha Número, elegir una Categoría, establecer el número de Decimales y
finalmente elegir el formato o símbolo a aplicar y
P/PONERLE UN BORDE A LOS DATOS DE LAS CELDAS EN EXCEL
1. Seleccionar la o las celdas que contienen los datos a los que se les desea aplicar el borde. 2. Desplegar el Menú Formato, Seleccionar y activar la Opción Celdas o aplicar la combinación de teclas CTRL + 1, o
Aplicar la secuencia de teclas ALT, F, S.
3. Activar la Ficha bordes, elegir tipo de Línea, Color, Estilo, elegir un Borde, y presionar
A B C D E F G
1 Producto Unidad Precio Precio Incremento Fórmula
2 Anterior Actual Introducida en
3 8,00% Precio actual
4 Atún Pza. 5,25 5,67 =C4+(C4*$E$3)
5 Mayonesa 100 Gr. Pza. 7,50 8,10 =C5+(C5*$E$3)
6 Mermelada 100 Gr. Pza. 8,35 9,02 =C6+(C6*$E$3)
7 Servilletas 125 hojas Pza. 4,25 4,59 =C7+(C7*$E$3)
8
Estas fórmulas no se introducen en las celdas de está
columna, únicamente se estan mostrando para indicar
el como se deben introducir en cada celda de la
columna D (desde D4 hasta D7)
{
COLEGIO DE BACHILLERES DEL ESTADO DE TLAXCALA PLANTEL 01 El Sabinal
APUNTES Y PROCEDIMIENTOS DE EXCEL
PARA INFORMÁTICA II 13
Ing. Miguel Contreras Montiel
P/PONERLE UN BORDE A LOS DATOS DE LAS CELDAS EN EXCEL
1.- Seleccionar la o las celdas que contienen los datos a los que se les desea aplicar el borde. 2.- Activar la cinta de opciones del Menú Inicio, de la sección Celdas desplegar el menú de la
opción Formato, o aplicar la combinación de teclas CTRL + 1, o Aplicar la secuencia de
teclas ALT, F, S.
3.- Activar la Ficha bordes, elegir tipo de Línea, Color, Estilo, elegir un Borde, y presionar P/PONERLE UN BORDE A LOS DATOS DE LAS CELDAS EN EXCEL
1.- Seleccionar la o las celdas que contienen los datos a los que se les desea aplicar el borde. 2.- Activar la cinta de opciones del Menú Inicio, de la sección Celdas desplegar el menú de la
opción Formato, o aplicar la combinación de teclas CTRL + 1, o Aplicar la secuencia de
teclas ALT, F, S.
3.- Activar la Ficha bordes, elegir tipo de Línea, Color, Estilo, elegir un Borde, y presionar P/PONERLE RELLENO Y/O TRAMA A LOS DATOS DE LAS CELDAS EN EXCEL
1. Señalar las celdas que contienen los datos a los que se desee aplicar relleno y/o trama. 2. Desplegar el Menú Formato, Seleccionar y activar la Opción Celdas o aplicar la combinación de teclas CTRL + 1, o
Aplicar la secuencia de teclas ALT, F, S.
3. Activar la Ficha Tramas, elegir el Color y/o una Trama a aplicar y
P/PONERLE RELLENO Y/O TRAMA O EFECTOS DE RELLENO A LOS DATOS DE LAS CELDAS EN EXCEL
1.- Señalar las celdas que contienen los datos a los que se desee aplicar relleno y/o trama o
efectos de relleno. 2.- Activar la cinta de opciones del Menú Inicio, de la sección Celdas, desplegar el menú de la
opción Formato, o aplicar la combinación de teclas CTRL + 1, o Aplicar la secuencia de teclas ALT, F, S.
3.- Activar la Ficha Relleno, elegir el Color y/o una Trama o un efecto de relleno a aplicar y
P/PONERLE RELLENO Y/O TRAMA O EFECTOS DE RELLENO A LOS DATOS DE LAS CELDAS EN EXCEL
1.- Señalar las celdas que contienen los datos a los que se desee aplicar relleno y/o trama o efectos
de relleno. 2.- Activar la cinta de opciones del Menú Inicio, de la sección Celdas, desplegar el menú de la
opción Formato, o aplicar la combinación de teclas CTRL + 1, o Aplicar la secuencia de teclas ALT, F, S.
3.- Activar la Ficha Relleno, elegir el Color y/o una Trama o un efecto de relleno a aplicar y y P/GRABAR LOS DATOS DE LAS HOJAS DEL LIBRO ACTIVO EN EXCEL
1. Haber introducido los datos en las celdas de la hoja de cálculo del libro que se desea grabar.
2. Desplegar el Menú Archivo, Seleccionar y activar la Opción Guardar, o Aplicar la secuencia de teclas ALT, A, G, o Aplicar la combinación de teclas CTRL + G.
3. Teclear el nombre para el archivo sin extensión, Elegir la unidad y/o carpeta en que se grabará y o dar clic en Guardar.
Nota: La extensión para los archivos de Excel será XLS (XLSX en 2007), a menos que se desee otro formato.
COLEGIO DE BACHILLERES DEL ESTADO DE TLAXCALA PLANTEL 01 El Sabinal
APUNTES Y PROCEDIMIENTOS DE EXCEL
PARA INFORMÁTICA II 14
Ing. Miguel Contreras Montiel
P/GRABAR LOS DATOS DE LAS HOJAS DEL LIBRO ACTIVO EN EXCEL
1.- Haber introducido los datos en las celdas de la hoja de cálculo del libro que se desea grabar. 2.- Desplegar el Menú Archivo, Seleccionar y activar la Opción Guardar, o Aplicar la secuencia de teclas ALT, A, D, o
Aplicar la combinación de teclas CTRL + G.
3.- Teclear el nombre para el archivo sin extensión, Elegir la unidad y/o carpeta en que se grabará y o dar clic en
Guardar. Nota: La extensión para los archivos de Excel será XLSX, a menos que se desee otro formato.
y P/ EDITAR, ABRIR O RECUPERAR UN ARCHIVO DE HOJA DE CÁLCULO EN
EXCEL
1. Desplegar el Menú Archivo, Seleccionar y activar la Opción Abrir, o Aplicar la secuencia de teclas ALT, A, A, o
Aplicar la combinación de teclas CTRL + A o CTRL + F12.
2. Elegir la unidad y/o Carpeta que contiene el archivo a editar, Seleccionar el archivo y o dar clic en Abrir.
P/ EDITAR, ABRIR O RECUPERAR UN ARCHIVO DE HOJA DE CÁLCULO EN EXCEL
1.- Desplegar el Menú Archivo, Seleccionar y activar la Opción Abrir, o Aplicar la secuencia de teclas ALT, A, B, o
Aplicar la combinación de teclas CTRL + A o CTRL + F12.
2.- Elegir la unidad y/o Carpeta que contiene el archivo a editar, Seleccionar el archivo y o dar clic en Abrir.
y P/IMPRIMIR LA HOJA DE CÁLCULO ACTIVA EN EXCEL
1. Activar o poner activa la hoja de cálculo que se desea imprimir. Desplegar el Menú Archivo, Seleccionar y activar la opción Imprimir, o Aplicar la secuencia de teclas ALT, A, I, o Aplicar la combinación de teclas CTRL + P.
2. Seleccionar la impresora, activar la opción del intervalo a imprimir, si se activa páginas, establecer de que página a que
página, o si se activa Todo establecer cuantas copias se imprimirán y o dar clic en aceptar. P/IMPRIMIR LA HOJA DE CÁLCULO ACTIVA EN EXCEL
1.- Activar o poner activa la hoja de cálculo que se desea imprimir. Desplegar el Menú Archivo, Seleccionar y activar la
opción Imprimir, o Aplicar la secuencia de teclas ALT, A, K, o Aplicar la combinación de teclas CTRL + P. 2.- Seleccionar la impresora, activar la opción del intervalo a imprimir, si se activa páginas, establecer de que página a
que página, o si se activa Todo establecer cuantas copias se imprimirán y o dar clic en aceptar.
P/ACTIVAR Y/O DESACTIVAR EL ÁREA DE IMPRESIÓN EN LA HOJA DE CÁLCULO ACTIVA EN EXCEL
1. Señalar exclusivamente aquellas celdas de la hoja de cálculo activa que se desean imprimir. 2. Para establecer el área: Desplegar el Menú Archivo, Seleccionar y activar la Opción Área de Impresión, Seleccionar y
activar la Opción Establecer Área de Impresión, o Aplicar la secuencia de teclas ALT, A, D, E. 3. Para quitar área: Desplegar el Menú Archivo, Seleccionar y activar la Opción Área de Impresión, Seleccionar y activar
la Opción Borrar Área de Impresión, o Aplicar la secuencia de teclas ALT, A, D, B.
COLEGIO DE BACHILLERES DEL ESTADO DE TLAXCALA PLANTEL 01 El Sabinal
APUNTES Y PROCEDIMIENTOS DE EXCEL
PARA INFORMÁTICA II 15
Ing. Miguel Contreras Montiel
y P/ACTIVAR Y/O DESACTIVAR EL ÁREA DE IMPRESIÓN EN LA HOJA DE CÁLCULO ACTIVA EN EXCEL
1.- Señalar exclusivamente aquellas celdas de la hoja de cálculo activa que se desean imprimir. 2.- Para establecer el área: Activar la cinta de opciones del Menú Diseño de Página, de la sección configurar página,
desplegar el menú de la opción Área de Impresión, Seleccionar y activar la Opción Establecer Área de Impresión, o Aplicar la secuencia de teclas ALT, C, M, E.
3.- Para quitar área: Desplegar el Menú Archivo, Seleccionar y activar la Opción Área de Impresión, Seleccionar y
activar la Opción Borrar Área de Impresión y presionar , o Aplicar la secuencia de teclas ALT, C, M, B.
P/LLENAR CELDAS CON DATOS NUMÉRICOS EN LA HOJA DE CÁLCULO ACTIVA EN EXCEL
1. Colocar el cursor en la primera celda a llenar e introducir un valor, enseguida seleccionar todas las celdas que se desea
llenar. 2. Desplegar el Menú Edición, Seleccionar y activar la Opción Rellenar, activar la Opción Series, o Aplicar la secuencia
de teclas ALT, E, L, S. 3. Elegir Serie en y el Tipo a ocupar, introducir un valor para Incremento y otro valor para límite (opcional), y presionar
o dar clic en aceptar. y P/LLENAR CELDAS CON DATOS NUMÉRICOS EN LA HOJA DE CÁLCULO
ACTIVA EN EXCEL
1.- Colocar el cursor en la primera celda a llenar e introducir un valor, enseguida seleccionar todas las celdas que se desea llenar.
2.- Activar la cinta de opciones del Menú Inicio, en la sección Modificar, desplegar el menú de la opción Rellenar, activar la Opción Series, o Aplicar la secuencia de teclas ALT, E, L, S, o esta otra secuencia de teclas ALT, O, FL, S.
3.- Elegir Serie en y el Tipo a ocupar, introducir un valor para Incremento y otro
valor para límite (opcional), y presionar o dar clic en aceptar.
Es importante recordarte en este momento que Excel trabaja bajo el concepto de LIBRO y que como tal, al igual que un libro cada uno de ellos podría llegar a tener desde solo una HOJA hasta un máximo de 250 HOJAS, lo que implica que cada hoja aunque pertenezca al mismo libro podría contener datos distintos, pero que finalmente guardarán relación con el resto de los datos de todas las hojas del LIBRO. Así es que les debo aclarar que el LIBRO independientemente del número de hojas que contenga, al grabarse se convertirá en un archivo con el formato de EXCEL; es decir tendrá la Extensión XLS (XLSX en 2007 y 2010). Esto implica que cada hoja se podrá llamar de manera distinta, en lugar que tenga como etiqueta Hoja 1, Hoja 2, Hoja 3, Etc. (El procedimiento para renombrar a las hojas lo encontrará líneas abajo).
Otra aclaración importante es, que si se decide que los datos de la hoja de cálculo activa deben aparecer dentro de una cuadricula, entonces se deberá señalar todas las celdas a cuadricular y enseguida aplicar el procedimiento para poner bordes, activando la ficha Bordes del cuadro de dialogo Formato a Celdas, y eligiendo ambas opciones Cuadro e Interior, para que se aprecien los datos dentro de una cuadricula. En las versiones de Excel, cuentas con la facilidad de determinar qué y cuantas celdas es posible imprimir de la hoja de cálculo activa, sin importar que la hoja contenga demasiados datos, y esto gracias a que es posible establecer al área de impresión, tal y como se menciona en los procedimientos descritos en las páginas 14 y 15. Qué ventajas le ofrece el poder
realizar este proceso, pues fundamentalmente, el que usted tiene más control sobre lo que desea que aparezca en papel del total de las celdas ocupadas de su hoja de cálculo activa. Así por ejemplo si tiene una hoja que contiene 10,000 celdas ocupadas con algún dato, pero tan solo desea imprimir una pequeña porción del total de datos, entonces señala únicamente esas celdas y enseguida establece como área de impresión dichas celdas a través del procedimiento, para que cada vez que envíe a la impresora sus datos solo se impriman los que selecciono como área imprimible. También es importante mencionar que en la hoja de cálculo activa al igual que en el programa Word usted puede incluir Imágenes u otros objetos, insertando estos en la hoja de la misma manera en que lo hicimos en Word.
Continuemos con otros procedimientos.
COLEGIO DE BACHILLERES DEL ESTADO DE TLAXCALA PLANTEL 01 El Sabinal
APUNTES Y PROCEDIMIENTOS DE EXCEL
PARA INFORMÁTICA II 16
Ing. Miguel Contreras Montiel
P/BORRAR LOS DATOS DE UNA O VARIAS CELDAS EN EXCEL
1. Colocar el cursor en la celda que contiene el dato a borrar, o seleccionar las celdas cuyos datos se pretende borrar. 2. Desplegar el Menú Edición, Seleccionar y activar la Opción Borrar, Seleccionar y activar la Opción Contenido, o
Aplicar la secuencia de teclas ALT, E, A, C, o en lugar de ocupar Menús y Opciones o secuencias de teclas, simplemente presionar la tecla SUPR o DEL o DELETE.
y P/BORRAR LOS DATOS DE UNA O VARIAS CELDAS EN EXCEL
1.- Colocar el cursor en la celda que contiene el dato a borrar, o seleccionar las
celdas cuyos datos se pretende borrar.
2.- Activar la cinta de opciones del Menú Inicio, en la sección Modificar, Desplegar el menú de la Opción Borrar, Seleccionar y activar la Opción Contenido, o Aplicar la secuencia de teclas ALT, O, E, B, o en lugar de ocupar Menús y Opciones o secuencias de teclas, simplemente presionar la tecla SUPR o DEL o DELETE.
P/ACTIVAR Y/O DESACTIVAR BARRAS DE HERRAMIENTAS EN EXCEL
1.- Desplegar el Menú Ver, Seleccionar y activar la Opción Barras de Herramientas, enseguida Activar y/o Desactivar la
Barra de Herramientas que desees.
y P/ACTIVAR Y/O DESACTIVAR CINTAS DE OPCIONES EN EXCEL
1.- Aplicar la combinación de teclas CTRL + F1. P/INSERTAR FILAS O RENGLONES A LA HOJA DE CÁLCULO ACTIVA EN EXCEL
1.- Colocar el cursor en cualquier celda del renglón donde se desea insertar la fila, o señalar varios renglones desde donde
se desea insertar las filas.
2.- Desplegar el Menú Insertar, Seleccionar y activar la Opción Filas, o Aplicar la secuencia de teclas ALT, I, F. y P/INSERTAR FILAS O RENGLONES A LA HOJA DE CÁLCULO ACTIVA EN
EXCEL
1.- Colocar el cursor en cualquier celda del renglón donde se desea insertar la fila, o señalar
varios renglones desde donde se desea insertar las filas. 2.- Activar la cinta de opciones del Menú Inicio, en la sección Celdas, desplegar el Menú de
la opción Insertar, activar la opción insertar Filas de hoja, o Aplicar la secuencia de teclas ALT, I, F, o aplicar la secuencia de teclas ALT, O, I, I.
P/INSERTAR COLUMNAS EN LA HOJA DE CÁLCULO ACTIVA EN EXCEL
1. Colocar el cursor en cualquier celda de la columna donde se desea insertar la columna, o señalar varias columnas
desde el lugar donde se desea insertar las columnas. 2. Desplegar el Menú Insertar, Seleccionar y activar la opción Columnas, o Aplicar la secuencia de teclas ALT, I, C.
COLEGIO DE BACHILLERES DEL ESTADO DE TLAXCALA PLANTEL 01 El Sabinal
APUNTES Y PROCEDIMIENTOS DE EXCEL
PARA INFORMÁTICA II 17
Ing. Miguel Contreras Montiel
y P/INSERTAR COLUMNAS EN LA HOJA DE CÁLCULO ACTIVA EN EXCEL
1.- Colocar el cursor en cualquier celda de la columna donde se desea insertar la columna, o
señalar varias columnas desde el lugar donde se desea insertar las columnas. 2.- Activar la cinta de opciones del Menú Inicio, en la sección Celdas, desplegar el Menú de la
opción Insertar, activar la opción insertar Columnas de hoja, o Aplicar la secuencia de teclas ALT, I, F, o aplicar la secuencia de teclas ALT, O, I, N.
P/ELIMINAR FILAS (RENGLONES) EN LA HOJA DE CÁLCULO ACTIVA EN EXCEL
1. Colocar el cursor en cualquier celda del renglón a eliminar, o señalar los renglones que se desean eliminar. 2. Desplegar el Menú Edición, Seleccionar y activar la Opción Eliminar, enseguida activar la Opción Toda la Fila y
presionar , o Aplicar la secuencia de teclas ALT, E, N, F, y presionar
y P/ELIMINAR FILAS (RENGLONES) EN LA HOJA DE CÁLCULO ACTIVA EN EXCEL
1.- Colocar el cursor en cualquier celda del renglón a eliminar, o señalar los renglones que se
desean eliminar. 2.- Activar la cinta de opciones del Menú Inicio, en la sección Celdas, desplegar el Menú de
la opción Eliminar, activar la opción Eliminar Filas de hoja, o Aplicar la secuencia de
teclas ALT, E, N, F, o aplicar la secuencia de teclas ALT, O, D, E, y presionar
P/ELIMINAR COLUMNAS DE LA HOJA DE CÁLCULO ACTIVA EN EXCEL
1. Colocar el cursor en cualquier celda de la columna a eliminar, o señalar las columnas que se desean eliminar. 2. Desplegar el Menú Edición, Seleccionar y activar la Opción Eliminar, enseguida activar la Opción Toda la Columna y
presionar , o Aplicar la secuencia de teclas: ALT, E, N, C , y presionar y P/ELIMINAR COLUMNAS DE LA HOJA DE CÁLCULO ACTIVA EN EXCEL
1.- Colocar el cursor en cualquier celda de la Columna a eliminar, o señalar las columnas que
se desean eliminar. 2.- Activar la cinta de opciones del Menú Inicio, en la sección Celdas, desplegar el Menú de
la opción Eliminar, activar la opción Eliminar Columnas de hoja, o Aplicar la secuencia
de teclas ALT, E, N, F, o aplicar la secuencia de teclas ALT, O, D, L, y presionar
P/AGREGAR UNA NUEVA HOJA AL LIBRO ACTIVO EN EXCEL
1.- Desplegar el Menú Insertar, Seleccionar y activar la Opción Hoja de Cálculo, o Aplicar la secuencia de teclas: ALT, I,
H, y presionar
y P/AGREGAR UNA NUEVA HOJA AL LIBRO ACTIVO EN EXCEL
1.- Activar la cinta de opciones del Menú Inicio, en la sección Celdas, desplegar el Menú de la opción Insertar, activar la opción Insertar hoja, o Aplicar la secuencia de teclas ALT, I,
H, o aplicar la secuencia de teclas ALT, O, I, S.
COLEGIO DE BACHILLERES DEL ESTADO DE TLAXCALA PLANTEL 01 El Sabinal
APUNTES Y PROCEDIMIENTOS DE EXCEL
PARA INFORMÁTICA II 18
Ing. Miguel Contreras Montiel
P/ELIMINAR LA HOJA DE CÁLCULO ACTIVA EN EXCEL
1. Activar o poner activa la hoja que se pretende eliminar. Desplegar el Menú Edición, Seleccionar y activar la Opción
Eliminar Hoja, o Aplicar la secuencia de teclas ALT, E, H. Nota: La hoja que se elimine, no es posible recuperarla y por consiguiente sus datos, es decir no es posible deshacer esta acción.
y P/ELIMINAR LA HOJA DE CÁLCULO ACTIVA EN EXCEL
1.- Activar la cinta de opciones del Menú Inicio, en la sección Celdas, desplegar el Menú de la opción Eliminar, activar la
opción Eliminar hoja, o Aplicar la secuencia de teclas ALT, O, D, H. P/CAMBIARLE EL NOMBRE A LA HOJA DE CÁLCULO ACTIVA EN EXCEL
1. Activar o poner activa la hoja que se desea renombrar. Desplegar el Menú Formato, Seleccionar y activar la Opción
Hoja, activar la opción cambiar nombre, enseguida introducir el nombre para la hoja y presionar , o Aplicar la
secuencia de teclas ALT, F, H, C, enseguida introducir el nombre para la hoja y presionar
y P/ELIMINAR LA HOJA DE CÁLCULO ACTIVA EN EXCEL
1.- Activar o poner activa la hoja que se pretende renombrar. Activar la cinta de opciones del Menú Inicio, de la sección
Celdas, desplegar el menú de la Opción Formato, activar la opción Cambiar el nombre de la Hoja, enseguida
introducir el nombre para la hoja y presionar , o Aplicar la secuencia de teclas ALT, F, H, C, enseguida introducir el
nombre para la hoja y presionar , o esta otra secuencia: ALT, O, O, C, enseguida introducir el nombre para la hoja y
presionar
P/CAMBIAR EL ORDEN DE LAS HOJAS DE CÁLCULO DEL LIBRO ACTIVO EN EXCEL
1. Activar o poner activa la hoja que se desea ordenar. Desplegar el Menú Edición, Seleccionar y activar la Opción Mover
o Copiar Hoja, o Aplicar la secuencia de teclas: ALT, E, J. 2. Elegir el nombre de la hoja que deberá aparecer después de la hoja a ordenar o seleccionar la Opción Mover al Final y
presionar
y P/CAMBIAR EL ORDEN DE LAS HOJAS DE CÁLCULO DEL LIBRO ACTIVO EN EXCEL
1.- Activar o poner activa la hoja que se desea ordenar. Activar la cinta de opciones del Menú Inicio, de la sección Celdas, desplegar el menú de la Opción Formato, activar la opción Mover o Copiar hoja, o Aplicar la secuencia de teclas: ALT, E, J, o esta otra secuencia: ALT, O, O, J.
2.- Elegir el nombre de la hoja que deberá aparecer después de la hoja a ordenar o seleccionar la Opción Mover al Final y
presionar
P/MODIFICAR LA AMPLITUD DE UNA O VARIAS COLUMNAS EN LA HOJA DE CÁLCULO ACTIVA EN EXCEL
1. Colocar el cursor en cualquier celda de la columna a la que se desea modificar el ancho, o señalar todas las columnas a
las que se desea modificar el ancho. 2. Desplegar el Menú Formato, Seleccionar y activar la Opción Columna, Seleccionar y activar la Opción Ancho o
Aplicar la secuencia de teclas: ALT, F, C, A, finalmente introducir un valor para el nuevo ancho de la(s) columna(s) y
presionar
COLEGIO DE BACHILLERES DEL ESTADO DE TLAXCALA PLANTEL 01 El Sabinal
APUNTES Y PROCEDIMIENTOS DE EXCEL
PARA INFORMÁTICA II 19
Ing. Miguel Contreras Montiel
y P/MODIFICAR LA AMPLITUD DE UNA O VARIAS COLUMNAS EN LA HOJA DE CÁLCULO ACTIVA EN EXCEL
1.- Colocar el cursor en cualquier celda de la columna a la que se desea modificar el ancho, o señalar todas las columnas a las que se desea modificar el ancho.
2.- Activar la cinta de opciones del Menú Inicio, de la sección Celdas, desplegar el menú de la Opción Formato, activar la opción Mover o Copiar hoja, o Aplicar la secuencia de teclas: ALT, F, C, A, o esta otra secuencia: ALT, O, O, N,
finalmente introducir un valor para el nuevo ancho de la(s) columna(s) y presionar
P/MODIFICAR ALTURA DE UNA O VARIAS FILAS EN LA HOJA DE CÁLCULO ACTIVA EN EXCEL
1.- Colocar el cursor en cualquier celda de la fila a la que se desea modificar su altura, o señalar todas las filas a las que se
desea modificar altura. 2.- Desplegar el Menú Formato, Seleccionar y activar la Opción Fila, Seleccionar y activar la Opción Alto o Aplicar la
secuencia de teclas: ALT, F, F, A, finalmente introducir un valor para la nueva altura de la(s) Fila(s) y presionar
y P/MODIFICAR ALTURA DE UNA O VARIAS FILAS EN LA HOJA DE CÁLCULO
ACTIVA EN EXCEL
1.- Colocar el cursor en cualquier celda de la fila a la que se desea modificar su altura, o señalar todas las filas a las que se
desea modificar altura. 2.- Activar la cinta de opciones del Menú Inicio, de la sección Celdas, desplegar el menú de la Opción Formato, activar la
opción Alto de Fila, o Aplicar la secuencia de teclas: ALT, F, F, A, o esta otra secuencia: ALT, O, O, F, finalmente
introducir un valor para la nueva altura de la(s) Fila(s) y presionar
P/MODIFICAR EL ANCHO DE UNA O VARIAS COLUMNAS EN BASE AL DATO MÁS LARGO EN LA HOJA DE CÁLCULO ACTIVA EN EXCEL
1. Señalar todos los datos de la columna a ampliar o reducir, o señalar todos los datos de todas las columnas que se desean
modificar en amplitud. 2. Desplegar el Menú Formato, Seleccionar y activar la Opción Columna, Seleccionar y activar la Opción Ajustar a la
Selección, o Aplicar la secuencia de teclas: ALT, F, C, S.
y P/MODIFICAR EL ANCHO DE UNA O VARIAS COLUMNAS EN BASE AL DATO MÁS LARGO EN LA HOJA DE CÁLCULO ACTIVA EN EXCEL
1.- Señalar todos los datos de la columna a ampliar o reducir, o señalar todos los datos de todas las columnas que se
desean modificar en amplitud.
2.- Activar la cinta de opciones del Menú Inicio, de la sección Celdas, desplegar el menú de la Opción Formato, activar la opción Autoajustar ancho de columna, o Aplicar la secuencia de teclas: ALT, F, C, S, o esta otra secuencia: ALT, O,
O, R.
P/MODIFICAR LA ALTURA DE UNO O DE VARIOS RENGLONES EN BASE AL DATO MÁS ALTO EN LA HOJA DE CÁLCULO ACTIVA EN EXCEL
1.- Señalar todas las celdas del renglón del que se desea modificar su altura o señalar todas las celdas de todos los
renglones que deseas modificar en su altura. 2.- Desplegar el Menú Formato, Seleccionar y activar la Opción Fila, Seleccionar y Activar la Opción Ajustar a la
Selección, o Aplicar la secuencia de teclas: ALT, F, F, U.
COLEGIO DE BACHILLERES DEL ESTADO DE TLAXCALA PLANTEL 01 El Sabinal
APUNTES Y PROCEDIMIENTOS DE EXCEL
PARA INFORMÁTICA II 20
Ing. Miguel Contreras Montiel
y P/MODIFICAR LA ALTURA DE UNO O DE VARIOS RENGLONES EN BASE AL DATO MÁS ALTO EN LA HOJA DE CÁLCULO ACTIVA EN EXCEL
1.- Señalar todas las celdas del renglón del que se desea modificar su altura o señalar todas las celdas de todos los renglones que deseas modificar en su altura.
2.- Activar la cinta de opciones del Menú Inicio, de la sección Celdas, desplegar el menú de la Opción Formato, activar la opción Autoajustar alto de Fila, o Aplicar la secuencia de teclas: ALT, F, F, U, o esta otra secuencia: ALT, O, O, A.
P/APLICARLE UN AUTOFORMATO A LAS CELDAS DE LA HOJA DE CÁLCULO ACTIVA EN EXCEL
1. Señalar las celdas a las que se desea aplicar el Autoformato. 2. Desplegar el Menú Formato, Seleccionar y activar la Opción Autoformato, o aplicar la secuencia de teclas: ALT, F, A,
Elegir un formato de tabla y presionar
y P/APLICARLE UN AUTOFORMATO A LAS CELDAS DE LA HOJA DE CÁLCULO
ACTIVA EN EXCEL
1.- Señalar las celdas a las que se desea aplicar el Autoformato, aplicar la secuencia de teclas: ALT, F, A, Elegir un
formato de tabla y presionar
P/CREAR UNA GRÁFICA CON LOS DATOS NUMÉRICOS DE LA HOJA DE CÁLCULO ACTIVA EN EXCEL
1. Señalar todas las celdas que contienen los datos a graficar. 2. Desplegar el Menú Insertar, Seleccionar y activar la Opción Gráfico, o aplicar la secuencia de teclas: ALT, I, G,
activándose así el asistente para gráficos de EXCEL.
3. En el primer paso del asistente, elegir el Tipo de Gráfico que se desea utilizar y dar clic en Siguiente. 4. En el segundo paso del asistente, Verificar que el Rango de Celdas que aparece coincida con las celdas señaladas y dar
clic en Siguiente. 5. En el tercer paso del asistente, Activar las Fichas que se considere necesario para modificar la apariencia del gráfico y
dar clic en Siguiente (en este paso es posible establecer Fondo, Tipo de letra, Diseños Títulos, etc.). 6. En el cuarto y último, paso establecer en qué lugar, se colocará el gráfico, si en la hoja activa o en una hoja aparte y dar
clic en terminar.
NOTA: Si la gráfica se ubico en la hoja activa, acomodarla de tal manera que se aprecien datos y gráfica y así se podrán imprimir datos y gráfica, pero si se coloco en otra hoja, entonces para imprimir la gráfica se empleara otro procedimiento de impresión.
COLEGIO DE BACHILLERES DEL ESTADO DE TLAXCALA PLANTEL 01 El Sabinal
APUNTES Y PROCEDIMIENTOS DE EXCEL
PARA INFORMÁTICA II 21
Ing. Miguel Contreras Montiel
y P/CREAR UNA GRÁFICA CON LOS DATOS NUMÉRICOS DE LA HOJA DE CÁLCULO ACTIVA EN EXCEL
1.- Señalar todas las celdas que contienen los datos a graficar. 2.- Desplegar el Menú Insertar, Seleccionar y activar la Opción Gráfico, o aplicar la secuencia de teclas: ALT, I, G, o
esta ora secuencia de teclas: ALT, B, P, activándose así el cuadro para gráficos de EXCEL.
3.- Elegir una categoría del Tipo de Gráfico, seleccionar un Gráfico y presionar 4.- Mientras se tiene seleccionado el gráfico, es posible realizar lo siguiente:
1.- Cambiar el tipo de Gráfico. 2.- Cambiar estilo de Gráfico. 3.- Cambiar estilo de Diseño. 4.- Cambiar Ubicación. 5.- Etc.
5.- Los cambios que desee aplicar, dependerán de la cinta de opciones que active, y tiene para emplear las cintas siguientes: Diseño, Presentación y Formato.
NOTA: Si la gráfica se ubico en la hoja activa, acomodarla de tal manera que se aprecien datos y gráfica y así se podrán imprimir datos y gráfica, pero si se coloco en otra hoja, entonces para imprimir la gráfica se empleara otro procedimiento de impresión.
P/IMPRIMIR UNA GRÁFICA EN EXCEL, LAS 3 VERSIONES
1. Activar la Hoja que contiene la gráfica que se desea imprimir. 2. Desplegar el Menú Archivo, Seleccionar y activar la Opción Imprimir, o aplicar la secuencia de teclas: ALT, A, I, o
aplicar la combinación de teclas CTRL + P.
3. Enseguida, establecer el Número de copias y presionar o dar clic en aceptar.
P/ACTIVAR O DESACTIVAR LA BARRA DE FÓRMULAS EN EXCEL, LAS 3 VERSIONES
1.- Desplegar el Menú Ver, Seleccionar y activar la Opción Barra de Fórmulas, o Aplicar la secuencia de teclas ALT, V,
F, o Aplicar esta otra secuencia de teclas: ALT, N, VU.
P/VERIFICAR LA ORTOGRAFÍA DE LOS DATOS DE LA HOJA DE CÁLCULO ACTIVA EN EXCEL
1. Desplegar el Menú Herramientas, Seleccionar y activar la Opción Ortografía, o Aplicar la secuencia de teclas: ALT, H,
G, o presionar la Tecla de Función F7. 2. En el cuadro de dialogo, utilizar los botones de Omitir o Cambiar según lo requiera el texto, o seleccionar alguna
sugerencia y aplicar el botón cambiar o simplemente corregir manualmente y enseguida aplicar el botón cambiar y al
concluir la revisión presionar o dar clic en el botón Cerrar.
y P/VERIFICAR LA ORTOGRAFÍA DE LOS DATOS DE LA HOJA DE CÁLCULO ACTIVA EN EXCEL
1.- Activar la cinta de opciones Revisar, de la sección Revisión, activar la opción Ortografía, o Aplicar la secuencia de
teclas: ALT, R, G, o presionar la Tecla de Función F7. 2.- En el cuadro de dialogo, utilizar los botones de Omitir o Cambiar según lo requiera el texto, o seleccionar alguna
sugerencia y aplicar el botón cambiar o simplemente corregir manualmente y enseguida aplicar el botón cambiar y al
concluir la revisión presionar o dar clic en el botón Cerrar.
COLEGIO DE BACHILLERES DEL ESTADO DE TLAXCALA PLANTEL 01 El Sabinal
APUNTES Y PROCEDIMIENTOS DE EXCEL
PARA INFORMÁTICA II 22
Ing. Miguel Contreras Montiel
P/ORDENAR LOS DATOS DE LAS CELDAS DE LA HOJA DE CÁLCULO ACTIVA EN EXCEL
1.- Señalar todas las celdas que contengan los datos que se desean ordenar. 2.- Desplegar el Menú Datos, Seleccionar y activar la Opción Ordenar. 3.- En el cuadro de dialogo, activar la opción Si de Existe Fila de Encabezados cuando así convenga a la ordenación,
enseguida desplegar la Lista de Ordenar Por y elegir un Criterio, para en seguida activar el Tipo de Orden (Ascendente o Descendente), posteriormente si se desea establecer otro criterio de Ordenación, desplegar la Lista de Luego Por, seleccionar el Criterio y si se requiere de otro Criterio, desplegar la Lista de Luego Por y elegir otro Criterio y
presionar o dar clic en aceptar.
y P/ORDENAR LOS DATOS DE LAS CELDAS DE LA HOJA DE CÁLCULO
ACTIVA EN EXCEL
1.- Señalar todas las celdas que contengan los datos que se desean ordenar. 2.- Activar la cinta de opciones Inicio, de la sección Modificar, desplegar el Menú de la opción Ordenar y Filtrar, activar
la opción que convenga (Ordenar de A a Z (ascendente), u Ordenar de Z a A (Descendente)), o Aplicar la secuencia de teclas: ALT, O, Y, O, para ordenación Ascendente, o Aplicar la secuencia de teclas: ALT, O, Y, R, para ordenación Descendente.
P/CENTRAR UN ROTULO ENTRE VARIAS CELDAS, EN LA HOJA DE CÁLCULO ACTIVA EN EXCEL
1.- Introducir el letrero, Seleccionar todas las celdas entre las que se desea centrar el letrero. 2.- Dar clic en el botón Combinar y Centrar de la barra de herramientas Formato, o desplegar el Menú
Formato, Seleccionar y activar la Opción celdas, o Aplicar la combinación de teclas: ALT, F, S, o Aplicar la combinación de teclas CTRL + 1, Activar la Ficha Alineación, elegir una alineación para Horizontal, elegir una alineación Vertical, y activar la casilla de verificación Combinar Celdas.
y P/CENTRAR UN ROTULO ENTRE VARIAS CELDAS, EN LA HOJA DE
CÁLCULO ACTIVA EN EXCEL
1.- Introducir el letrero, Seleccionar todas las celdas entre las que se desea centrar el letrero. 2.- Activar la cinta de opciones Inicio, de la sección Celdas, desplegar el Menú de la opción Formato, activar la opción
Formato de Celdas, o Aplicar la secuencia de teclas: ALT, F, S, o Aplicar otra secuencia de teclas: ALT, O, O, E, o
Aplicar la combinación de teclas CTRL + 1, Activar la Ficha Alineación, elegir una alineación para Horizontal, elegir una alineación Vertical, y activar la casilla de verificación Combinar Celdas. para ordenación Descendente.
No son todos los procedimientos que es posible aplicar a los datos de las celdas en EXCEL, sin embargo si son los mínimos necesarios para operar de manera bastante aceptable dicho programa. Espero que estas notas le sean de utilidad cuando esté trabajando en este programa. No olvidar que en EXCEL algunos procesos se realizan de manera similar al programa WORD, por lo que es posible
aplicarlos tal y como aprendimos a hacerlo en WORD. Por ejemplo para insertar Imágenes o Letreros Word Art, y ya como objetos incluidos en las hojas de cálculo se manipulan tal y como lo hicimos en WORD. La parte operativa más importante de aprender a trabajar con un programa de computadora, de forma tal que lo explotemos al máximo es PRACTICAR SIEMPRE, y ocupar los procedimientos al pie de la letra para obtener el resultado particular deseado. Así que lo que debe hacer para producir mejores resultados con este o cualquier otro programa de computadora es practicarlo con mucha regularidad.
Le deseo mucho ÉXITO en su aprendizaje de este y de cualquier programa de computadora.