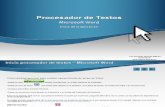Procesador de textos word
-
Upload
ailicecana -
Category
Education
-
view
26 -
download
1
Transcript of Procesador de textos word
ELABORACION DE DOCUMENTOS
Iniciar el programa desde el MENU, haciendo clic, como se muestra en la
imagen.
Se despliega un menú con el elemento “todos los
programas”, busca la carpeta Microsoft Office, da clic y
seleccione Word dando un clic para iniciar
Esta es la pantalla principal, donde encontraras, barra de acceso rápido, cinta de opciones, bandas deslizantes, zoom, barra de estado, pagina anterior. Así comenzaras a redactar tu documento apoyándote con el teclado.
Cuando termines tu documento, los podrás almacenar, pulsando
“archivo” dando clic en “guardar como”.
Aparecerá una ventana en el cual colocaras el nombre con lo que lo deseas almacenar, selecciona la
carpeta en donde lo deseas almacenar y guarda.
Subrayar párrafo Dar clic secundario y seleccionar párrafo Se desprenderá un menú, en el cual
podrás ajustar el interlineado, la sangría y espaciado.
INSERCIÓN DE IMAGEN Ubicar en la barra de herramientas y
seleccionar la pestaña de insertar Seleccionar insertar imagen
INSERTAR TABLA Seleccionar de la barra de herramientas
la opción insertar Seleccionar tabla y dar clic Configurarla a nuestra elección.
WORD ART Seleccionar de la barra de herramientas
la opción insertar Dar clic en la herramienta Word art,
para poder obtener un mejor diseño del texto.
ENCABEZADO Ubicar en la barra de herramientas la
opción insertar. Seleccionar el apartado de
‘’Encabezado’’. Elegir el que mejor convenga.
PIE DE PÁGINA. Ubicar en la barra de herramientas la
opción insertar. Seleccionar el apartado de ‘’Pie de
página’’. La mejor opción para citar bibliografía
dentro de la misma hoja
MANEJO DE SECCIONES Word permite manejar documentos
extensos, una de las técnicas para mejorar el aspecto de los documentos es aplicar formatos al texto. Pero si el documento es extenso puede ser necesario aplicar distintos formatos en distintas zonas del documento.
Las secciones nos facilitan este trabajo algestionar formatos distintos para
secciones distintas.
FORMAS DE ACTIVAR LAS SECCIONES… SALTO: Ubicar en la barra de
herramientas la opción insertar. Seleccionar el apartado de ‘’Salto’’. Con esto lograras separar cada hoja del
documento en word.
Tipos de Vista preliminar: MODO DE LECTURA: Ubicar en la barra
de herramientas la opción vista. Seleccionar modo de lectura en pantalla
completa
VISTA DE UNA O DOS PÁGINAS: Ubicar en la barra de herramientas la
pestaña ‘’vista’’ Ubicar el apartado de zoom Seleccionar el modo de vista.
Una manera mas convencional de poder realizar todo lo anterio es:
Ubicar en la parte inferior derecha la barra del zoom
Ajustar a sus necesidades.
¿COMO HACERLA? Hacer clic en el lugar donde desea
agregar la tabla de contenido. Dirigirse a la pestaña de referencias
Seleccionar el diseño que mas nos agrade
Seleccionar las demás opciones que desee
Dar clic en aceptar.