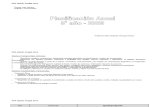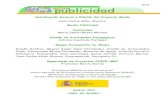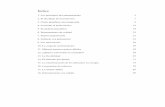Profa. María L. Moctezuma - Blog Didáctico · PDF filepresentaciones exitosas 1....
-
Upload
truongdieu -
Category
Documents
-
view
217 -
download
1
Transcript of Profa. María L. Moctezuma - Blog Didáctico · PDF filepresentaciones exitosas 1....

14/11/2012
Profa. María L. Moctezuma

TODOS LOS DERECHOS RESERVADOS
El texto de este manual, o parte del mismo, no puede reproducirse o trasmitirse por método o forma alguna, sea electrónica o mecánica, incluyendo copias fotostáticas, copias electrónicas, acumulación en un sistema de información con memoria o de ninguna otra forma sin la autorización por escrito de la autora.

TABLA DE CONTENIDO
OBJETIVOS .................................................................................................................................. 1
CONCEPTOS GENERALES ...................................................................................................... 1
Términos .................................................................................................................................... 1
¿Qué es PowerPoint? .............................................................................................................. 3
¿Qué son presentaciones? ..................................................................................................... 3
Orejitas para presentaciones exitosas .................................................................................. 3
Iniciar el programa y conocer el ambiente ........................................................................... 4
Pantalla de PowerPoint ........................................................................................................... 5
Botones de vista (View mode buttons) ................................................................................. 6
CREAR Y GRABAR PRESENTACIONES ............................................................................... 7
Crear una presentación ........................................................................................................... 7
Crearla convencionalmente .................................................................................................... 7
De una plantilla ......................................................................................................................... 8
Insertar una diapositiva ........................................................................................................... 8
Añadir texto ............................................................................................................................... 9
Agregar texto en la pestaña de esquema (Outline) .......................................................... 10
Insertar diapositivas de otra presentación (Reuse Slides) .............................................. 11
Grabar la presentación .......................................................................................................... 12
Guardarla como show ............................................................................................................ 13
Insertar diapositivas duplicadas ........................................................................................... 13
Importarla de Word ................................................................................................................. 13
Exportarla de Word ................................................................................................................ 14
Cerrar la presentación ........................................................................................................... 15
EDITAR PRESENTACIONES .................................................................................................. 15
Abrir la presentación .............................................................................................................. 15
Navegar en las presentaciones ............................................................................................ 15
Atajos por el teclado ............................................................................................................... 16
Cambiar el formato a la diapositiva ..................................................................................... 17
Copiar formatos (Format Painter) ........................................................................................ 19
Eliminar diapositivas .............................................................................................................. 19
Encabezados/Pies de página ............................................................................................... 20
Guías y cuadrículas (gridlines) ............................................................................................. 21
REALZAR LA PRESENTACIÓN ............................................................................................. 23
Temas (Themes) .................................................................................................................... 23
Personalizar los temas .......................................................................................................... 23
Cambiar el diseño de los bullets .......................................................................................... 25
Ilustraciones ............................................................................................................................ 26
Imágenes pregrabadas .......................................................................................................... 27
Imágenes prediseñadas (Clip Art) ....................................................................................... 27

Formas (Shapes) .................................................................................................................... 27
Seleccionar objetos colocados uno encima de otro ......................................................... 28
SmartArt ................................................................................................................................... 29
Herramientas de dibujo ......................................................................................................... 33
Agregar una imagen de trasfondo ....................................................................................... 34
Efectos de transición .............................................................................................................. 35
Efectos de animación ............................................................................................................. 35
Aplicar efectos múltiples en un objeto ................................................................................. 36
Lista de animaciones en la diapositiva ............................................................................... 36
Opciones del efecto (Effect Options) ................................................................................... 36
Copiar animaciones ............................................................................................................... 37
Invertir el orden de una animación ...................................................................................... 37
Reordenar los efectos ............................................................................................................ 38
Prever el efecto ....................................................................................................................... 38
Aplicar pasadizos (motion paths) ......................................................................................... 38
Modificar un efecto ................................................................................................................. 38
Añadir efectos por el patrón de diapositiva ........................................................................ 39
Copiar efectos del patrón de diapositiva ............................................................................. 39
Automatizar los efectos ......................................................................................................... 40
Remover la animación ........................................................................................................... 40
Insertar audio .......................................................................................................................... 40
PROYECTAR LA PRESENTACIÓN ....................................................................................... 44
Proyección manual ................................................................................................................. 44
Ir hacia adelante ..................................................................................................................... 44
Volver a la diapositiva anterior ............................................................................................. 44
Terminar la proyección .......................................................................................................... 44
Atajos por el teclado al proyectar ......................................................................................... 45
IMPRIMIR PRESENTACIONES .............................................................................................. 45
Vista previa .............................................................................................................................. 45
Imprimir el documento ........................................................................................................... 45

Al finalizar el taller, los/las participantes: 1. planificarán y redactarán correctamente los puntos más importantes para una presentación
2. iniciarán PowerPoint 2010, conocerán la terminología relacionada con las presentaciones y el ambiente dentro del programa
3. utilizarán los comandos de la cinta de opciones, paneles de tarea y menús
4. crearán la presentación, le agregarán texto, ilustraciones, temas y efectos especiales y los editarán
5. proyectarán e imprimirán la presentación de diferentes formas
CONCEPTOS GENERALES
Términos 1. screen tip – ayuda que provee el programa, la cual da una des-
cripción breve sobre la función que realiza un botón o comando al apuntarlo
2. diapositiva (slide) – es la página que contiene marcadores de posi-ción (placeholders) en donde se insertan texto, objetos, ilustracio-nes, animaciones y otros efectos especiales; hay varios tipos de diapositivas: la de título, la regular y de patrones (slide master)
3. marcadores de posición (placeholders) – cuadros vacíos o áreas designadas dentro de la diapositiva para insertar texto, ilustracio-nes u objetos multimedia, los cuales contienen atributos o forma-tos predeterminados
OBJETIVOS

-2- PowerPoint 2010
Profa. María L. Moctezuma
4. agarraderas (handles) – cajas o círculos pequeños que aparecen alrededor del marcador de posición u otro objeto gráfico y que al seleccionarlos sirven para mover, alterar el tamaño o rotar el objeto
5. thumbnail – imagen en miniatura de un archivo o diapositiva que permite tener una vista previa del contenido de éste
6. formato de diapositiva (layout) – formato de objetos o indicadores del contenido que debe incluir cada diapositiva; las hay de título, título y contenido (texto/ilustraciones), encabezado de sección, etc.
7. patrón de diapositivas (slide master) – diapositivas que se utilizan para proveer una apariencia consistente a toda la presentación, como: tipo y tamaño de letra, colores, trasfondo, ubicación y ta-maño de los marcadores de posición, efectos especiales, etc.
8. temas (themes) – formatos predefinidos que se aplican a la pre-sentación; contienen imágenes en el trasfondo, combinaciones de colores, estilos de letra y viñetas
9. imágenes (clip art) – dibujos, fotografías, animaciones y audios con un diseño previo que se pueden añadir a las diapositivas
10. efectos – arreglos especiales que se le añaden a la presentación; pueden incluir animación en los objetos
11. animación – efectos visuales aplicados a objetos individuales en la diapositiva como al texto, ilustraciones, gráficas, etc.
12. transición – movimientos visuales mostrados entre cada diaposi-tiva de una presentación; incluye disolver, dividir, eliminar, etc.
13. estilos (styles) – colecciones de formatos predefinidos que se aplican al texto u objetos gráficos
14. botones de opción (option buttons) – botones que surgen para ayudarnos a realizar ciertas tareas y que contienen menús contextuales

PowerPoint 2010 -3-
Profa. María L. Moctezuma
¿Qué es Power-Point?
Es una aplicación para presentaciones utilizada para comunicar ideas e información en páginas individuales llamadas diapositivas. Con PowerPoint podemos controlar el estilo de los textos y de los párrafos, insertar gráficos, dibujos, imágenes e, incluso, SmartArt.
A las diapositivas se les puede colocar también diferentes tipos de efectos animados, películas y audios para lograr llevar el mensaje a la audiencia en forma más amena. Se pueden crear diapositivas para proyectarse en pantalla, con un proyector de datos o con uno vertical.
Permite imprimir material para los participantes, notas de apoyo para el conferenciante, bosquejos o la presentación completa. Las presen-taciones en PowerPoint pueden grabarse en formato HTML e inser-tarse en una página Web.
¿Qué son presentaciones?
Las presentaciones son instrumentos visuales o audiovisuales que permiten comunicar información e ideas de forma atractiva y amena. Se utilizan para informar, persuadir, motivar, influenciar, vender un producto o una idea, entretener, educar o adiestrar.
Orejitas para presentaciones exitosas
1. Sugerencias para una presentación exitosa:
a. Planifica cuidadosamente.
b. Investiga bien sobre el tema.
c. Conoce a la audiencia.
d. Determina el tiempo de la presentación y no te excedas.
e. Practica la presentación.
f. Habla claro y pausadamente.
g. Ten un plan de respaldo.
h. No te coloques frente a las ayudas visuales.
i. Viste adecuadamente.
2. Diapositivas Efectivas:
a. Usa plantillas de diseño o temas.
b. Estandariza el formato, colores y estilos.
c. Limita la información a lo esencial.
d. El contenido debe ser veraz.

-4- PowerPoint 2010
Profa. María L. Moctezuma
e. Usa colores que contrasten.
f. Sé consistente con los efectos, transiciones y animaciones.
g. Sé breve, demasiadas diapositivas pueden hacerte perder la atención de la audiencia.
3. Guías para el Texto
a. Procura no incluir más de seis o siete palabras por línea.
b. Limita el contenido a seis líneas por diapositiva.
c. La letra más grande indica información más relevante.
d. El tamaño de la letra debe fluctuar entre 28 a 48 puntos.
e. Asegúrate de que el texto contraste con el trasfondo.
f. Los tipos de letras extravagantes son difíciles de leer.
g. Evita las mayúsculas sólidas.
h. Resístete de incluir abreviaturas, siglas y acrónimos.
i. Limita los signos de puntuación.
j. Suprime errores gramaticales, de puntuación o tipográficos.
4. Ilustraciones:
a. Deben establecer balance en la diapositiva.
b. Deben realzar y complementar al texto, no abrumar.
c. No coloques más de dos ilustraciones por diapositiva.
d. No incluyas más de cuatro diapositivas corridas con dibujos.
Iniciar el programa y conocer el ambiente
1. Si en el desktop está el icono de PowerPoint, da doble
clic en éste.
2. Por el menú de inicio da doble clic en en Microsoft PowerPoint 2010.
3. Con Windows XP: clic en Start, All Programs, Microsoft Office y Microsoft PowerPoint 2010.
4. Con Windows Vista: clic en Start, All Programs, Microsoft Office y Microsoft PowerPoint 2010.

PowerPoint 2010 -5-
Profa. María L. Moctezuma
Pantalla de PowerPoint
1. Por la cinta de opciones se accede a los comandos del programa. Los componentes de la cinta de opciones son: pestañas o fichas, grupos y comandos:
a. Pestañas o fichas – Es una página individual de la hoja. Hay siete en la parte superior y cada una de ellas representa una de las tareas básicas que se ejecutan en el programa.
b. Grupos – Cada pestaña tiene grupos que muestran elementos relacionados entre sí.
c. Comandos – Un comando es un botón, un cuadro en el que se entra información o muestra un menú.
2. barra de título – contiene el nombre de la aplicación abierta y del documento activo; a la derecha tiene los botones para minimizar, restaurar y cerrar el programa
3. barra de acceso rápido (Quick Access Toolbar) – contiene atajos para tareas comunes; se pueden
Barra de título Barra de Acceso Rápido
Cinta de
Opciones
Marcadores de Posición
Panel Esquema/
Diapositivas
Panel para anotaciones
Barra de
estado
Botones de presentación
Controlador
del zoom

-6- PowerPoint 2010
Profa. María L. Moctezuma
añadir iconos de comandos utilizados con frecuencia con clic derecho (right-click) encima del botón a agregar y seleccionando Add to Quick Access Toolbar
4. reglas – hay una horizontal y otra vertical; permiten alterar los márgenes, tabuladores y aplicar o quitar sangrado a los párrafos;
usualmente no están expuestas; se activan con clic en (está encima de la barra de desplazamiento derecha) o por la pestaña View, grupo Show, y Ruler
5. barra de estado o indicador de modo – indica el estado actual de la computadora y la posición del cursor en la presentación
6. panel de diapositiva/esquema – está a la extrema izquierda del área de trabajo; al exponer el de diapositiva verás las diapositivas de la presentación en miniatura y numeradas; el de esquema con-tiene la presentación bosquejada y cada diapositiva se representa por un cuadrado pequeño, en éste no se muestran imágenes
7. panel para anotaciones – panel en donde el conferenciante inserta la información relativa a los puntos en discusión; las anotaciones pueden imprimirse o proyectarse como guías
8. controlador del zoom – el botón del centro
regula el tamaño en que se ve el documento en pantalla; al correrlo hacia la izquierda se disminuye el tamaño y viceversa
9. pestañas contextuales – sustituyen a las barras contextuales de 2003; tienen que ver con la función que se esté realizando y sur-gen para ayudar con diferentes tareas
10. paneles de tareas – contienen atajos para ejecutar ciertos coman-dos comunes en las aplicaciones de Office; se acceden de pesta-ñas contextuales en la cinta de opciones y de menús
Botones de vista (View mode buttons)
1. Vista normal (Normal) – se utiliza para escribir, editar y dise-ñar la presentación
2. Vista de clasificador de diapositivas (Slide Sorter) – presenta las diapositivas en miniatura; sirve para ver el estado de las pre-sentaciones, obtener una vista previa de las animaciones/ transi-ciones y diapositivas ocultas, además, es más sencillo mover, eliminar diapositivas y hacer cambios en esta vista
3. Vista de lectura ( /Reading View) – muestra el texto como si fuera un libro abierto para facilitar la lectura; esconde la cinta de opciones, excepto la de acceso rápido

PowerPoint 2010 -7-
Profa. María L. Moctezuma
4. Vista de reproducción (Slide Show) – al activarla se cubre la pantalla con la diapositiva y proyecta la presentación como la verá el público; se activa también con la tecla F5
5. Estas vistas se activan con clic en los botones a la derecha de la barra de estado o por la pestaña View, (grupo Presentation Views.
CREAR Y GRABAR PRESENTACIONES
Crear una presentación
1. Al iniciar el programa entrarás directamente al área de trabajo en
donde podrás generar la presentación.
2. Además, puedes crearlas de la presentación en blanco, de una plantilla de diseño (Installed Templates) y de una presentación previa (New from existing).
Crearla convencionalmente
1. En el panel central da clic en el área designada “Haga clic para
agregar título” (Click to add title), “Haga clic para agregar subtí-tulo”. (Click to add subtitle) o “Haga clic para agregar texto” (Clic to add text) y comience a escribir el texto.
2. Cada área es un objeto independiente llamado marcador de posi-ción (placeholder), el cual podrá mover o alterarle el tamaño por las agarraderas (handles).
3. La primera diapositiva es la de título, en la cual va el título de la presentación, el nombre del conferenciante, institución que representa, fecha y correo electrónico (opcional).
4. Hay que insertar una diapositiva nueva para continuar entrando el texto de la presentación.
5. PowerPoint ajustará automáticamente el tamaño de la letra a base del texto que insertes en cada modificador de posición.
6. Para comenzar una presentación nueva da clic en File » New » Create o presiona [Ctrl] + [N].

-8- PowerPoint 2010
Profa. María L. Moctezuma
Ejercicio 1 – Crear la presentación
Pasa lo siguiente en la diapositiva de título:
De una plantilla 1. Da clic en File » New » Sample Templates.
2. Elige la plantilla de entre los modelos que surjan.
3. Si tienes conexión a la Internet, da clic en Presentations bajo Office.com Templates. Abrirá una ventana con carpetas que permitirán abrir plantillas de presentaciones a base del tema.
4. Puedes bajar la presentación y grabar el tema o plantilla de la misma.
Insertar una diapositiva
1. Puedes insertar diapositivas a la presentación de cualquiera de
las siguientes maneras:
a. Da clic en Home (grupo Slides) » .
b. Con el teclado presiona: [[Ctrl]] + [M] o [[Ctrl]] + [Enter] (Esta última opción inicialmente moverá el cursor de marcador de posición a marcador de posición. Al terminar de entrar los datos en la diapositiva, insertará la nueva.)
c. En el panel de diapositiva (Slides) da clic debajo de la diapo-sitiva de título. Señala con el puntero la línea que surge y presiona [Enter].
d. Coloca el puntero encima del icono de la miniatura de diapo-sitiva y da clic derecho (right-click). Del menú que surja, elige New Slide.

PowerPoint 2010 -9-
Profa. María L. Moctezuma
Añadir texto 1. Podrás titular la diapositiva dentro del marcador de posición
señalado Clic to add title.
2. En la parte inferior hay un bullet y copias los datos al lado de éste (Clic to add text). Presiona [Enter] al finalizar cada línea y saldrá un nuevo bullet.
3. Si hay información relativa al mismo tema, oprime [Tab] o el botón
para aumentar el nivel (Increase List Level). Saldrá un bullet con formato diferente al anterior. Cada vez que presionas [Enter] te mantendrás en el mismo nivel.
4. Si vas a regresar al nivel anterior, presiona [Shift] + [Tab] o el
botón para disminuir el nivel (Decrease List Level).
5. Si los datos no caben en el espacio, aparece un botón de opción
(option button) .
6. Al dar clic en la lista desple-
gable del botón, el menú debe tener marcada la primera opción (AutoFit Text to Placeholder) para cambiar el tamaño de la letra automática-mente. Si la información es demasiado extensa, escoge:
a. Split Text Between Two Slides para que se divida el texto en dos diapositivas
b. Continue on a New Slide para continuar en otra
c. Change to Two–Column Layout para cambiar el formato de la diapositiva a uno de dos columnas
d. Control AutoCorrect Options provee diversas alternativas para activar o desactivar diferentes opciones para la correc-ción automática

-10- PowerPoint 2010
Profa. María L. Moctezuma
7. Puedes añadir cuadros de texto a la diapositiva:
a. Da clic en Insert (grupo Text) » .
b. Da clic dentro del cuadro, copia la información y colócalo en el lugar predilecto.
c. De la misma forma se puede añadir texto con WordArt.
8. La información en cuadros de texto y en WordArt no saldrá en la vista de bosquejo (Outline), ni impresa al imprimir en esta vista.
Agregar texto en la pestaña de esquema (Outline)
1. El panel de esquema se activa con clic en la pestaña Outline. El
área de trabajo o panel central es visible también en este modo.
2. Cuando usas este modo entras el texto todo a la vez, como si estuvieras bosquejando en una hoja de papel o en Word.
3. En esta área sólo aparece el icono de la diapositiva con el texto al lado. Los atributos del texto (negrilla, itálica o subrayado) se re-flejan igual que en la vista normal. Los colores, estilos de párrafos e ilustraciones no son visibles.
4. Para trabajar en la pestaña de esquema (Outline), copia los datos al lado del icono que representa la diapositiva. Nota que al pre-sionar [Enter] se crea una diapositiva nueva. Si el texto a copiar
pertenece a la diapositiva anterior, presiona [Tab] o

PowerPoint 2010 -11-
Profa. María L. Moctezuma
(Increase List Level) y se acomodará el escrito en el lugar pertinente.
5. Cada vez que presiones [Enter] te mantendrás en el mismo nivel, pero si vas a volver al nivel anterior, presiona [Shift] + [Tab] o el
botón para disminuir el sangrado (Decrease List Level).
Ejercicio 2 – Añadir diapositivas a la presentación
Agrega una diapositiva a la presentación y copia lo siguiente en el panel de esquema (Outline):
2 Introducción - Résumé procede del francés. - Significa descripción, síntesis, resumen o compendio. - Se concentra en:
- la identificación personal - objetivos profesionales - preparación académica - labores realizadas y cargos ocupados - referencias (profesionales o personales)
Insertar diapositivas de otra presentación (Reuse Slides)
1. Esta opción permite que localices una presentación entre las que
hayas creado para inserta una o varias diapositivas en la que estés preparando.
2. Coloca el cursor en la página en donde insertarás la(s) diaposi-tiva(s) nueva(s).
3. Da clic en Home (grupo Slides) » Reuse Slides.
4. En el panel de tareas elige una de las siguientes opciones:
a. Open a Slide Library – Esta opción está disponible si el admi-nistrador de la red ha instalado el depósito de diapositivas de Microsoft Office SharePoint Library.
b. Open a PowerPoint File – Para navegar y buscar en el sistema la presentación que contenga las diapositivas a utilizar.
5. Al seleccionar la segunda opción, la presentación se añadirá al panel de tareas Reuse slides. Cuando pasas el puntero encima de cada diapositiva tendrás una vista ampliada del contenido, lo cual facilitará seleccionar correctamente.
6. Da clic encima de la(s) diapositiva(s) a utilizar en la presentación nueva. Se insertarán después de la diapositiva seleccionada.

-12- PowerPoint 2010
Profa. María L. Moctezuma
Grabar la presentación
1. Presiona [F12], da clic en , en [Ctrl] + [S] o en File, Save o Save As.
2. Da clic en , pulse [Ctrl] + [S] o seleccione File » Save o Save As.
3. Se abrirá el cuadro de diálogo Save As.
4. Este cuadro contiene atajos a la izquierda para ir o abrir las carpetas My Recent Documents, Desktop, My Documents, My Computer y My Network Places.
a. Los botones de la parte superior del cuadro de diálogo son para:
1) – para volver a la última carpeta que abrió en el proceso de grabar
2) o [Alt] + [2] – para mostrar la(s) carpeta(s) que contiene el nivel superior
3) – para borrar el archivo o carpeta seleccionada
4) – para crear una carpeta nueva
5) – para cambiar la vista en la lista de archivos y carpetas
b. En Save in escoja el directorio o carpeta en donde grabará el documento.
c. En el área File Name escriba el nombre del documento con caracteres alfanuméricos.
d. En Save as Type seleccione el formato para grabar el documento.
e. Al terminar, da clic en Save o presione [Enter].
5. Al dar clic en guardas la presentación en el lugar, con el nombre y formato que elegiste.
6. Después de grabado, Save As se utiliza para hacer un resguardo del archivo, conservarlo en otro directorio o cambiarle el nombre.
7. Al revisar la hoja nuevamente si no hay cambio en el nombre, ni
de directorio, utilice uno de los siguientes: , [Ctrl] + [S] o File » Save.
Ejercicio 3 – Añadir diapositivas a la presentación 1. Agrega las diapositivas de la presentación RESUME a la que tienes en pantalla. 2. Grábala con el nombre 03RESUME.

PowerPoint 2010 -13-
Profa. María L. Moctezuma
Guardarla como show
1. Da clic en File » Save as.
2. En el área de Save as type del cuadro de diálogo Save as, da clic en la flecha de la derecha y selecciona PowerPoint Show y en Save para confirmar el proceso.
3. El archivo se guardará con la extensión .ppsx y al abrirlo comen-zará a proyectarse automáticamente si se activó esa función.
Insertar diapositivas duplicadas
1. En ocasiones la diapositiva que vamos a incluir es similar o conti-
nuación de la que estamos preparando, por lo que es preferible insertar un duplicado de ésta para ahorrar tiempo. Al duplicarla se reproducirá el formato y contenido.
2. Utiliza [Ctrl] + [D] o Home » » Duplicate Selected Slides.
Ejercicio 4 – Duplicar diapositivas
1. Abre la última diapositiva de 03RESUME y duplícala para dividir el contenido de ésta como te indiquen.
2. Duplica la diapositiva 5, divide el contenido de ésta y entra lo que sigue:
5 Tipos de Résumé
1. Funcional – centrado en experiencias laborales relevantes para desempeñar las tareas
2. Cronológico – expone la información cronológicamente en orden descendente
6 Tipos de Résumé
3. Analítico – destaca las destrezas, habilidades, lugar y período en que se desarrollaron éstas
4. Creativo – propio de profesiones en las cuales la creatividad es fundamental
3. Vuelve a grabarla con los cambios.
Importarla de Word 1. Puedes importar a PowerPoint un bosquejo preparado en Word.
Recomendamos que crees el bosquejo en la vista de esquema
de Word ( – Outline View).
2. Comienza una presentación nueva o ábrela en donde añadirás el bosquejo de Word.
3. Da clic en Home » New Slides » Slides from outline.
Nota: Hay que añadir
todos los efectos es-peciales antes de gra-bar la presentación de este modo.

-14- PowerPoint 2010
Profa. María L. Moctezuma
4. Abrirá el cuadro de diálogo Insert Outline, que permitirá navegar hasta localizar el documento que importarás.
5. Da doble clic encima del nombre del documento que contenga
el bosquejo o en .
6. Inmediatamente se transferirá a la presentación en PowerPoint.
7. Si estás trabajando en una presentación nueva, la primera diapositiva estará vacía. Bórrala y cambia el formato de la que quedará primera a Title Slide.
Ejercicio 5 – Importar un bosquejo de Word
1. Abre una presentación nueva e importa el documento 05BOSQUEJO a ésta.
2. Graba la presentación con el nombre 05INTERNET.
3. Elimina la primera diapositiva y cámbiale el formato.
4. Grábala con los cambios.
Exportarla de Word 1. En la nueva versión Word 2010 hay que añadir el botón para
enviar el bosquejo de ese programa a PowerPoint.
2. Abre el programa Word y el documento con el bosquejo.
3. Da clic en File » » .
4. Elige All Commands del área Choose commands from
.
5. De la lista de comandos, los cuales aparecen en orden alfabético,
selecciona .
6. Da clic en y el comando se incorporará a la lista de la derecha del cuadro de diálogo, da otro clic en OK y aparecerá en la barra de acceso rápido.
7. Para enviar un bosquejo a PowerPoint, da doble clic en .

PowerPoint 2010 -15-
Profa. María L. Moctezuma
Cerrar la presentación
1. Da clic en File » si vas a cerrar la presen-tación actual.
2. Si vas a cerrar también la aplicación, da clic en .
3. Por el teclado, oprime [Ctrl] + [W] para cerrar la presentación y [Alt] + [F4] para cerrar la aplicación.
4. También puedes dar clic en File » .
EDITAR PRESENTACIONES
Abrir la presentación
1. Si combinas las teclas [Ctrl] + [O] o [Ctrl] + [F12], se abrirá el
cuadro de diálogo para abrir documentos.
2. Con Windows XP:
a. A la derecha del menú Star) está la opción My Recent Docu-ments. Ésta contiene una lista extensa de los últimos archi-vos con los cuales has trabajado en todas las aplicaciones de Office. Da doble clic encima del nombre de la presentación a abrir. Abrirá el programa y la presentación simultáneamente.
b. Con File » Recent aparece una lista de los últimos documen-tos trabajados. Da doble clic encima del nombre de la presen-tación a abrir.
c. Da clic en File » , lo cual abrirá el cuadro de diálogo para abrir documentos.
3. Con Windows 7:
a. Da clic en
Navegar en las presentaciones
Movimiento Presiona
un espacio a la derecha flecha del cursor de la derecha [→]
un espacio a la izquierda flecha del cursor de la izquierda [←]
una línea hacia abajo flecha del cursor hacia abajo [↓] o [Enter]
una línea hacia arriba flecha del cursor hacia arriba [↑]
al comienzo de una línea [Home]

-16- PowerPoint 2010
Profa. María L. Moctezuma
al final de la línea [End]
al principio de la presentación
[Ctrl] + [Home]
a final de la presentación [Ctrl] + [End]
hacia la izquierda de palabra en palabra
[Ctrl] +
hacia la derecha de palabra en palabra
[Ctrl] +
hacia abajo de párrafo en párrafo
[Ctrl] +
hacia arriba de párrafo en párrafo
[Ctrl] +
a la diapositiva anterior [PageUp]
a la diapositiva siguiente [PageDown]
barras de desplazamiento permiten moverte hacia arriba o hacia abajo, hacia la derecha o izquierda de la presentación o cuadros de diálogo
rueda del ratón con [Ctrl], aumenta/disminuye lo expuesto en pantalla (zoom)
Atajos por el teclado
Actividad Teclas
Abrir los menús [ALT] y la letra subrayada
Insertar una diapositiva nueva [CTRL] + [M]
Moverse de panel hacia la derecha [F6]
Moverse al panel previo o a la izquierda
[SHIFT] + [F6]
Duplicar la diapositiva actual [CTRL] + [D]
Proyectar la presentación [F5]
Ir al nivel siguiente [TAB]
Volver al nivel anterior [SHIFT] + [TAB]
Lleva a la vista normal al proyectar la presentación y regresa a proyectar
[ALT] + [TAB]
Aplicar formato subscript [CTRL] + [=]
Nota: Con la tecla [Alt] tienes otros atajos para acceder por el teclado, a los grupos y comandos de la cinta de opciones.

PowerPoint 2010 -17-
Profa. María L. Moctezuma
Actividad Teclas
Abrir el cuadro de diálogo de Font [CTRL] + [T]
Repetir la última acción [F4] o [CTRL] + [Y]
Encontrar [CTRL] + [F]
Borrar una palabra [CTRL] + [BACKSPACE]
Cambiar la letra (Change case) [SHIFT] + [F3]
Negrilla [CTRL] + [B]
Itálica [CTRL] + [I]
Subrayado [CTRL] + [U]
Insertar un hipervínculo [CTRL] + [K]
Seleccionar todo [CTRL] + [A]
Copiar [CTRL] + [C]
Cortar [CTRL] + [X]
Pegar [CTRL] + [V]
Deshacer [CTRL] + [Z]
Rehacer [CTRL] + [Y]
Grabar [CTRL] + [S]
Imprimir [CTRL] + [P]
Abrir [CTRL] + [O]
Traer menús flotantes SHIFT + [F10]
Mostrar/ocultar cinta de opciones [CTRL] + [F1]
Cambiar de la pestaña de esquema a la de diapositiva
[CTRL] + [SHIFT] + [TAB]
Cambiar el formato a la diapositiva
1. Da clic en Home (grupo Slides) » Layout. 2. Selecciona el formato de la diapositiva a base del contenido.
Nota: Con la tecla [Alt] tienes otros atajos para acceder por el teclado, a los grupos y comandos de la cinta de opciones.

-18- PowerPoint 2010
Profa. María L. Moctezuma
3. Para aplicar cualquier formato da clic encima de éste.
Ejercicio 6 – Cambiar formato de diapositivas
1. Abre la presentación 05INTERNET de no estar en pantalla.
2. Cambia el formato de la primera diapositiva a de título (Title Slide).
3. Grábala con los cambios.
Ejercicio 7 – Editar una presentación
1. Abre la presentación 03RESUME si no está en pantalla.
2. Mueve de lugar la diapositiva 3 por la vista Slide Sorter.
3. Grábala con el cambio.

PowerPoint 2010 -19-
Profa. María L. Moctezuma
Copiar formatos (Format Painter)
1. Esta función se puede utilizar con los cambios de atributos, ta-
maño y tipo de letra, trasfondo, etc. Consiste en aplicar los cam-bios que se hayan hecho en una porción de texto a otro, sin necesidad de utilizar los comandos en la cinta de opciones.
2. Selecciona el texto que tiene el/los atributo(s) a copiar.
3. Da clic en del Mini Toolbar o en Home, grupo Clipboard, si vas a copiar el formato una vez y doble clic para múltiples ocasiones.
4. El cursor tendrá una brocha al lado y cuando selecciones el texto al cual vayas aplicarle los mismos atributos, éstos se activarán.
5. Si elegiste copiar el formato en varias ocasiones, tienes que desactivar el comando con clic en el mismo botón que lo activaste.
Eliminar diapositivas 1. En la pestaña de esquema:
a. Da clic en el icono de la diapositiva que borrarás y presiona [Delete].
b. Puedes colocar el puntero encima del icono de la diapositiva da clic derecho (right-click) y elige Delete del menú contextual.
2. En la pestaña de diapositiva:
a. Da clic en la diapositiva en miniatura que vayas a borrar y presiona Delete en el teclado.
b. Coloca el puntero encima de la diapositiva en miniatura a eli-minar, da clic derecho (right-click) y Delete.
3. En la vista de clasificador de diapositiva (Slide Sorter):
Activa la vista (Slide sorter) y sigue el procedimiento que se detalla en el ítem anterior.
Ejercicio 8 – Borrar una diapositiva
1. Abre la presentación 03RESUME si no está en pantalla.
2. Borra la diapositiva que te indiquen.

-20- PowerPoint 2010
Profa. María L. Moctezuma
Encabezados/Pies de página
1. Insertarlos:
a. Da clic en Insert (grupo Text) » . Saldrá el cuadro de diálogo que sigue:
b. Estará activada la pestaña de diapositiva (Slide) y marca:
1) Date and time – esta opción permite que salga la fecha y hora
2) Update automatically – actualizará la fecha automática-mente cada vez que abras la presentación y vuelvas a guardarla; en esa área se escoge también el lenguaje y formato de la fecha
3) Fixed – saldrá siempre la fecha en que grabaste original-mente la presentación
4) Slide number – numerará las diapositivas y colocará el número en un lugar visible de ésta; para cambiar el número de la primera diapositiva selecciona la pestaña
Design y da clic en del (grupo Page Setup y saldrá el siguiente cuadro de diálogo en donde lo cambiarás:
c. Si deseas que la segunda diapositiva comience con el número 1, debes cambiar el número a cero (0) en la diaposi-tiva de título.
d. Footer – para entrar datos que aparecerán al calce de la diapositiva, podría ser el nombre del/la conferenciante

PowerPoint 2010 -21-
Profa. María L. Moctezuma 2. En las notas del conferenciante, materiales de participantes
y bosquejo:
a. Da clic en Insert (grupo Text) » para abrir el cuadro de diálogo Header and Footer.
b. Da clic en Notes and Handouts.
c. A diferencia de la pestaña para añadir encabezados/pies de página en la diapositiva, aquí hay un espacio también para incluir un encabezado. Marca las opciones y completa los datos que intereses que contenga.
d. Da clic en .
e. Si das una vista previa notarás que los datos añadidos aquí estarán en las notas del (la) conferenciante, el material para los participantes y el bosquejo.
Ejercicio 9 – Añadir pie de página
1. Abre la presentación 03RESUME.
2. Añade un pie de página con la fecha, el número de diapositiva y tu nombre (inicial y apellido) para que aparezca en toda la presentación, excepto en la diapositiva de título.
3. Haz lo mismo con la presentación 05INTERNET.
4. Guárdalas con los cambios.
Guías y cuadrículas (gridlines)
1. Además de la regla, podemos utilizar las guías y cuadrículas
(gridlines) para colocar los objetos en la diapositiva.
2. Las cuadrículas son líneas entrecortadas que se interceptan y dividen la diapositiva en secciones, lo cual permite alinear mejor los objetos. No son visibles al imprimir o en la vista previa (Print Preview).
3. Surgen con clic en View (grupo Show) »
. En esta área se activan también las reglas.
4. Las líneas entrecortadas permanecerán en el área de trabajo hasta que se elimine la opción de la misma forma en que se activó.

-22- PowerPoint 2010
Profa. María L. Moctezuma
5. Las guías de dibujo consisten de una línea vertical y otra horizon-tal que se pueden mover en la diapositiva para alinear objetos:
a. Se activan con clic en Home (grupo Drawing) » » Align » Grid Settings.
b. Saldrá el cuadro de diálogo Grid and Guides » Display grid on screen.
c. Podemos realizar lo siguiente con las guías de dibujo:
1) moverlas – da clic encima de la línea y arrástrala
2) añadir nuevas guías – presiona Ctrl y da clic encima de la línea mientras arrastras
3) borrarlas – da clic encima de la línea y arrástrala fuera de la diapositiva
6. Podemos hacer que los objetos se peguen a la cuadrícula (grid) o a otros objetos de la diapositiva. Para ello hay que elegir Snap objects to grid (pegar a la cuadrícula) o Snap objects to other objects (pegar a otro objeto). Seleccionamos a base del tipo de objeto que estemos colocando.
7. Al finalizar da clic en OK.

PowerPoint 2010 -23-
Profa. María L. Moctezuma
REALZAR LA PRESENTACIÓN
Temas (Themes)
1. Los temas (Themes) son las plantillas o backgrounds que se
aplican al fondo de la presentación.
2. Abre la presentación y da clic en Design.
3. Pasa el puntero por encima de los diseños del grupo Themes y obtendrás una vista previa activa del diseño en la diapositiva.
4. Da clic en la flecha a la extrema derecha del grupo para ver más diseños.
5. Además, puedes bajar otros backgrounds de la Internet del área de plantillas. Se explica cómo acceder a las plantillas en la página 8.
6. En el site http://office.microsoft.com/en-us/templates/ CT101172621033.aspx?Origin=EC010172871033&CTT=6&av=ZPP hay un índice o enlaces para diferentes categorías.
7. Da clic en la categoría y tendrás una muestra de los diseños.
8. Para descargarlos da doble clic encima del diseño y en download y grábalo en una carpeta de donde puedas accederlo cuando lo necesites.
9. Para aplicar el diseño que bajaste, regresa a la presentación que estabas preparando y da clic encima de éste. De no aparecer entre los que muestra el programa en Themes, selecciona la op-ción Browse for Themes y localízalo en la carpeta que esté guardado.
Ejercicio 10 – Agregar temas
1. Aplícale un tema a 03RESUME y a 05INTERNET.
2. Vuelve a grabarlas a medida le añadas el tema.
Personalizar los temas
Las opciones para personalizar los temas son las que siguen y se acceden por la pestaña Design, grupo Themes:
1. Color :
a. PowerPoint 2010 contiene combinaciones de colores para realzar las presentaciones. Al presionar el botón Colors saldrá la siguiente lista de combinaciones.

-24- PowerPoint 2010
Profa. María L. Moctezuma
b. Según señalas la combinación de colores en la lista, obtendrás una vista previa activa en la presentación.
c. Se recomienda usar colores claros en el texto en un trasfondo oscuro y viceversa.
2. Letra – PowerPoint contiene juegos de letras para realzar las presentaciones. Al presionar el botón Fonts saldrá la siguiente lista de combinaciones.
3. Efectos – cambia los efectos del tema elegido, a saber:

PowerPoint 2010 -25-
Profa. María L. Moctezuma
Ejercicio 11 – Alterar la letra y el color
1. Cambia los tonos del tema de 03RESUME y 05INTERNET.
2. Aplícales un juego diferente de letra. Recuerda las recomendaciones que se han hecho con respecto a los tipos de letra de las presentaciones.
3. Vuelve a grabarlas a medida le hagas cambios.
Cambiar el diseño de los bullets
1. Da clic derecho (right-click) dentro del marcador de posición, se-
lecciona . Si los estilos que están ilustrados no te
satisfacen, da clic en .

-26- PowerPoint 2010
Profa. María L. Moctezuma
2. Si vas a aplicarlo a una diapositiva terminada ya, selecciona primero el modificador de posición y sigue las instrucciones provistas.
3. Si seleccionas Bullets and Numbering, saldrá un cuadro de diálogo con varios estilos de viñetas de donde podrás escoger.
4. Si das clic en Picture abrirá el cuadro de diálogo Picture Bullet donde habrá muchos más estilos. Además, podrás insertar una foto como viñeta.
5. El botón Customize abrirá el cuadro de diálogo Symbol. En el área Font, selecciona Webdings o Wingdings y escoge el sím-bolo que gustes.
6. Al terminar da clic en OK.
7. A los números sólo puede cambiársele el color en la parte inferior del cuadro de diálogo de Bullets and Numbering.
Ejercicio 12 – Editar viñetas
1. Cambia el diseño de los bullets a la presentación 05INTERNET.
2. Vuelve a grabarla con el cambio.
Ilustraciones
Para insertar el objeto en la diapositiva, activa Insert y selecciona el objeto de los grupos Images o Illustrations, a saber: Picture (imagen pregrabada), Clip Art (imágenes prediseñadas), Screnshot (imagen de las pantallas abiertas), Photo Album (álbum de fotografías), Shapes (formas), SmartArt y Chart (gáfica).

PowerPoint 2010 -27-
Profa. María L. Moctezuma
Imágenes pregrabadas
1. Abre la diapositiva en donde colocarás la imagen y cambia el
diseño (Layout) a Two Content.
2. Da doble clic en el icono representativo de la imagen a insertar en el centro de la diapositiva.
3. También puedes dar clic en Insert (grupo Illustrations) » Picture.
4. Saldrá el cuadro de diálogo Insert Picture. Por configuración este cuadro muestra el contenido de la carpeta My Pictures. Sin embargo, puedes navegar hasta localizar la carpeta que contenga la imagen a insertar.
Imágenes predise-ñadas (Clip Art)
1. Abre la diapositiva en donde colocarás el Clip Art.
2. Da doble clic en el icono represen-tativo en el centro de la diapositiva o en Insert (grupo Illustrations) » Clip Art.
3. Saldrá el panel de tareas para que copies en Search for el nombre o descripción del tipo de imagen que localizará el sistema y en Results should be marca el tipo de ima-gen deseada.
4. En la parte inferior del panel saldrán las imágenes. Para colocarlas da doble clic encima de ésta o selecciona Insert en el menú que abrirá al dar clic en la flecha a la derecha de la imagen.
Formas (Shapes) 1. Las formas (Shapes) son figuras contenidas en los programas de
MS Office, las cuales proveen una alternativa sencilla para dibujar objetos a la medida. Vienen en diferentes categorías: líneas (Lines), rectángulos (Rectangles), figuras básicas (Basic Shapes), flechas (Block Arrows), formas para ecuaciones (Equation Shapes), flujogramas (Flowcharts), estrellas y banderines (Stars and Banners), llamadas (Callouts) y botones de acción (Action Buttons).
2. Selecciona la forma y da clic encima de ésta. Al ir a la superficie

-28- PowerPoint 2010
Profa. María L. Moctezuma
de la diapositiva da clic u oprime el botón izquierdo del ratón, arrastra y dibujarás la misma. Cuando obtengas el tamaño de-seado suelta el botón, aunque posteriormente podrás alterarle el tamaño a gusto.
3. Duplicar formas:
Selecciona la forma, pulsa [Ctrl] a la vez que arrastras el ratón con el botón izquierdo presionado.
4. Agrupar formas:
a. Cada forma (Shapes) es un objeto independiente. Al agrupar los objetos se combinan en tal forma que podemos virarlos, rotarlos, ajustarles el tamaño y añadirles atributos, etc., en una sola acción.
b. Oprime [Shift] o [Ctrl] y da clic en cada uno de los objetos para seleccionarlos todos. Aparecen agarraderas alrededor de éstos.
c. Da clic derecho (right-click) » Group » Group. También puedes dar clic en la pestaña contextual Format (grupo
Arrange) » » Group,
d. Para desagruparlos sigue el mismo procedimiento, pero selecciona Ungroup.
5. Insertar formas perfectas:
Para insertar formas (óvalos, cuadrados, triángulos) perfectos, oprime [Shift] a medida arrastras el cursor al crear la forma.
6. Insertar texto a las formas:
a. Da clic derecho (right-click) encima de la forma y selecciona Edit Text.
b. Inmediatamente aparecerá el cursor en el centro de la forma y ya puedes escribir el texto.
Seleccionar objetos colocados uno encima de otro
1. Cuando hay objetos colocados uno encima de otro se hace difícil
seleccionarlos individualmente. Por ejemplo, deseas seleccionar un objeto para aplicarle un efecto, pero está “enterrado” bajo otras imágenes, usa el panel Selection and Visibility para hacerlo.
2. Da clic en Home » (grupo Editing) » Select » Selection Pane.
3. En el panel, bajo Shapes on this Slide da clic en la imagen que desees.

PowerPoint 2010 -29-
Profa. María L. Moctezuma
4. Después de seleccionar el objeto puede aplicarle los comandos o
efectos que desees.
Ejercicio 13 – Agregar imagen prediseñada
1. Inserta una diapositiva después de la 2 en la presentación 05INTERNET y titúlala “Desarrolla un Plan”. Agrégale el dibujo INTERNET-CA de la carpeta. Añade un Shape (callout) y cópiale dentro “¿Qué haré?”.
2. Inserta un footer con la fecha, número de diapositiva y tu inicial y apellido.
3. Agrega otra diapositiva después de la anterior, titúlala “Desarrolla un presupuesto” y coloca un dibujo animado relacionado con dinero.
4. Inserta un dibujo adecuado en la diapositiva 6.
5. Guárdala nuevamente con los cambios. Ejercicio 14 – Insertar imágenes
1. Abre la presentación 03RESUME e inserta un dibujo con animación a la diapositiva 5 o en la que consideres más adecuado.
2. Recuerda escoger primero el formato adecuado para la diapositiva.
3. Graba la presentación a medida le hagas cambios.
SmartArt 1. Este tipo de gráfico es una representación visual de información o
ideas y se encuentra en todas las aplicaciones de Office. Están diseñados para trabajar con texto. Los hay para crear/representar listas, procesos, ciclos, objetos jerárquicos (organigramas), relaciones, matrices y pirámides. Algunos formatos contienen un número limitado de formas, por lo que no se pueden añadir más. Un ejemplo es el formato Counterbalance Arrows que muestra dos

-30- PowerPoint 2010
Profa. María L. Moctezuma
ideas o conceptos opuestos. Este tipo de formato muestra una X roja en el panel de texto.
2. Escoge el formato adecuado para la diapositiva y selecciona el placeholder en donde colocarás el SmartArt.
3. Da clic en Insert (grupo Illustrations) » SmartArt. Saldrá el cuadro de diálogo Choose a SmartArt Graphic:
4. Selecciona la categoría a la izquierda y da doble clic en el icono representativo del SmartArt en el centro del cuadro de diálogo.
5. Entrar el texto:
a. Selecciona la primera forma y escribe en el área designada [Text]
b. Entra el contenido en el panel de texto. Si el panel no surge al
colocar el SmartArt, da clic en el botón al lado izquierdo del gráfico. Cierras este panel en el botón de cierre.
c. Copia el texto de otro lugar.
6. Convertir texto a SmartArt:
a. Esta función sólo se puede realizar en PowerPoint.
b. Selecciona el marcador de posición que contenga el texto.
c. Da clic derecho y selecciona Convert to SmartArt o en Home
(grupo Paragraph) » Convert to SmartArt Graphic y marca el SmartArt.
7. Convertir SmartArt a texto:
a. Selecciona el SmartArt.
b. Da clic derecho y selecciona Convert to Text.
8. Convertir imágenes a SmartArt:

PowerPoint 2010 -31-
Profa. María L. Moctezuma
a. Selecciona las imágenes que vayas a convertir.
b. Bajo Picture Tools, da clic en la pestaña Format (grupo Picture Styles) » Picture Layout.
c. Marca el SmartArt adecuado para las imágenes seleccionadas.
9. Agregar o eliminar formas en el SmartArt:
a. Selecciona el objeto al cual le añadirás otra forma.
b. Bajo SmartArt Tools, da clic en la pestaña Design (grupo Create Graphic) » Add Shape.
c. Haz uno de los siguientes:
1) Para insertar una forma después de la seleccionada da clic en Add Shape After.
2) Para insertar una forma antes de la seleccionada da clic en Add Shape Before.
d. Para agregar una forma utilizando el panel de texto, ábrelo, da clic en una forma existente, mueve el curso antes o después de donde quieras añadir la forma nueva y presiona [ENTER]. Si el panel no está visible da clic en:
e. Para eliminar una forma selecciónala y presiona [Delete].
f. Para eliminar el SmartArt completo da clic en el borde y pre-siona [Delete].
10. Reordenar las formas:
a. En el panel de texto del SmartArt da clic derecho dos veces encima de la forma que deseas cambiar de lugar.
b. Selecciona Move Up o Move Down.
11. Aplicar animación:
a. Esta función sólo se puede realizar en PowerPoint.
b. Selecciona el SmartArt.
c. Da clic en Animations (grupo Animation) » More . Se

-32- PowerPoint 2010
Profa. María L. Moctezuma
abre la lista de animaciones. En More Entrance Effects al final del panel hay más opciones.
d. Selecciona la animación que prefieras.
e. Para establecer las opciones del efecto (Effect Options).
1) Selecciona el SmartArt.
2) Da clic en Animations (grupo Advanced Animations) » Animation Pane.
3) En la lista de animaciones aplicadas da clic en la flecha a la derecha de la animación que modificarás y selecciona Effect Options.
4) En el cuadro de diálogo que surja, pestaña SmartArt Animation, elige una de las siguientes opciones:
Opción Descripción
As One Object
La animación se aplica a todo el SmartArt.
All at Once
Todas las formas del gráfico SmartArt se animan al mismo tiempo. La diferencia entre ésta y la anterior se percibe más en animaciones donde las formas rotan o aumentan de tamaño. Con All at once, cada forma rota o aumenta individualmente. Con As one object el SmartArt completo rota o aumenta.
One by One Cada forma se anima individualmente, una después de la otra.
Level at Once
Todas las formas del mismo nivel se animan al mismo tiempo. Por ejemplo, si tienes un formato con tres formas que contienen texto del primer nivel y tres del segundo, las tres primeras se animan juntas primero que las del segundo.
Level One
by One
Las formas en el SmartArt se animan primeramente por nivel y luego individualmente en cada nivel.
12. Copiar animaciones:
a. Esta es una función nueva para 2010.
b. Selecciona el SmartArt con la animación que deseas copiar.
c. Da clic en Animations (grupo Advanced Animations) » Animation Painter.
d. Da clic en el SmartArt al cual deseas copiar la animación.
13. Invertir el orden de una animación:
a. Esta función no aplica a todos los efectos de animación.

PowerPoint 2010 -33-
Profa. María L. Moctezuma
b. Selecciona el SmartArt.
c. Da clic en Animations (grupo Advanced Animations) » Animation Pane.
d. En la lista de animaciones aplicadas da clic derecho y selecciona Efect Options.
e. En el cuadro de diálogo que surja, pestaña SmartArt Animation, marca la casilla Reverse order.
14. Remover la animación:
a. Selecciona el SmartArt.
b. Da clic en Animations (grupo Animation) » None. Esta opción quita todos los efectos.
c. Otra forma de hacerlo es activando el panel de animación, seleccionando el efecto y en el menú desplegable de la flecha a la derecha marcar Remove.
Ejercicio 15 – Agregar SmartArt
1. Aplícale el SmartArt Vertical Picture List a la diapositiva 3 de la presentación 03RESUME. Inserta las fotos de flores nombradas internet-sa grabadas en la carpeta de ejercicios a cada uno de los botones de éste.
2. Añade el SmartArt Continuous Block Process a la diapositiva 2 de 05INTERNET. Reálzala con las herramientas que provee el programa.
3. Grábalas con los cambios.
Herramientas de dibujo
Cada vez que insertas una forma u objeto se activa la pestaña contextual Drawing Tools y debajo Format. Con éstas se ejecu-tan las siguientes acciones:
a. El grupo Insert Shapes permite aña-dir en la diapositiva un dibujo predefinido (líneas, rectángulos, círculos, flechas, etc.) y editarlo.
b. El grupo Shape Styles con-tiene comandos para aplicar grupos de formatos al texto o forma seleccionada. También se pueden modificar los forma-tos individualmente y aplicarles relleno (fill), modificar la línea del borde (outline) y añadir efectos.

-34- PowerPoint 2010
Profa. María L. Moctezuma
c. El grupo WordArt Styles contiene estilos predefinidos que se aplican al texto para convertirlo a un formato gráfico.
d. El grupo Arrange permite colo-car los objetos en cierto orden, en caso de que se sobreponga uno sobre otro, además, permite alinearlos, agruparlos, rotar-los, etc.
e. El grupo Size permite entrar una medida espe-cífica para cambiar el alto y ancho del objeto.
Ejercicio 16 – Añadir WordArt Style
1. Sustituye el título de la diapositiva 3 de la presentación 03RESUME con WordArt Style.
2. Elige el diseño y color que estimes conveniente a base del tema. Guárdala con el cambio.
3. Sustituye el título de la diapositiva 2 de la presentación 05INTERNET con WordArt. Elige el diseño y color que estimes conveniente a base del tema. Guárdala con el cambio.
Agregar una imagen de trasfondo
1. Con esta opción añadirás una imagen (foto o clip art) como tras-
fondo de la diapositiva.
2. Da clic en Design (grupo Background) » .
3. En el cuadro diálogo Format Background marca Picture or
texture file y en el área Insert from da clic en .
4. Navega hasta localizar la foto o clip art, da doble clic encima de ésta o márcala y da clic en Insert.
5. Si deseas aplicarlo a toda la presentación, da clic en
.
Ejercicio 17 – Insertar trasfondo
1. Abre el ejercicio 05INTERNET.
2. Coloca la foto internet1 o internet2 de trasfondo.

PowerPoint 2010 -35-
Profa. María L. Moctezuma 3. Guárdala con el nombre 19INTERNET.
Efectos de transición
1. Los efectos de transición son movimientos visibles cuando una
diapositiva cambia a otra mientras se proyecta. Por configuración una diapositiva reemplaza a otra en la pantalla.
2. Abre la presentación, selecciona cualquier diapositiva y da clic en Transitions.
3. Da clic encima de los diseños del grupo Transition to This Slide.
Observarás que obtienes una vista preliminar del efecto en la diapositiva.
4. Si das clic en la flecha a la extrema derecha del grupo, verás más efectos. Entre los efectos hay tres categorías: Subtle, Exciting y Dynamic Content.
5. Selecciona el efecto que más te agrade con clic encima de éste.
6. Para que se aplique a la presentación completa, da clic en
, grupo Timing.
Efectos de animación
1. Abre la presentación y da clic en Animations.
2. Selecciona el placeholder/objeto a aplicarle animación.
3. Da clic en Animations (grupo Animation) y en More . Se abre
la lista de animaciones disponibles. En More Entrance Effects al final del panel hay más opciones.

-36- PowerPoint 2010
Profa. María L. Moctezuma
4. Selecciona la animación que prefieras y tendrás una vista previa de ésta.
Aplicar efectos múltiples en un objeto
1. Selecciona el texto/objeto al cual le aplicarás las animaciones.
2. Da clic en Animations (grupo Advanced Animation) » Add Animation.
Lista de animaciones en la diapositiva
1. Abre el panel de animaciones por Animations (grupo Advanced
Animation) » Animation Pane.
2. En el panel los números indican el orden en que se activará el efecto.
3. La gráfica a la derecha representa la duración del efecto.
4. Los iconos representan el tipo de efecto de animación: la estrella verde, efecto de entrada; roja, de salida; y amarilla, de énfasis.
5. La flecha a la derecha muestra el menú para trabajar con el efecto.
Opciones del efecto (Effect Options)
1. Selecciona el marcador de posición/objeto.

PowerPoint 2010 -37-
Profa. María L. Moctezuma
2. Abre el panel de animación con clic en Animations (grupo Advanced Animations) » Animation Pane.
3. En la lista de animaciones aplicadas da clic en la flecha a la derecha de la animación que modificarás y selecciona Effect Options.
4. En el cuadro de diálogo que surja, pestaña Text Animation, elige una de las siguientes opciones:
Opción Descripción
As One Object
La animación se aplica a todo el texto/objeto.
All Paragraphs at Once
Todo el texto/objeto se anima al mismo tiempo. La dife-rencia entre ésta y la anterior se percibe más en anima-ciones donde el texto/objeto rota o aumenta de tamaño. Con All paragraph at once, cada línea de texto rota o aumenta individualmente. Con As one object el texto/ objeto completo rota o aumenta.
By 1st Level Paragraphs
Todo el texto del mismo nivel y niveles inferiores se ani-man al mismo tiempo. Por ejemplo, si tienes un formato que contiene texto del primer nivel, tres del segundo y dos del tercero, el primero se anima junto con las de los otros niveles.
By 2nd Level Paragraphs
Todo el texto del mismo nivel y el nivel inferior se anima independientemente. Por ejemplo, si tienes un formato que contiene texto del primer nivel, tres del segundo y dos del tercero, el primero se anima solo y los del segundo y subsiguientes juntos.
By 3rd Level Paragraphs
Todo el texto del mismo nivel y los dos niveles inferiores se animan independientemente. Por ejemplo, si tienes un formato que contiene texto del primer nivel, tres del segundo y dos del tercero, el primero y segundo se animan solos, el tercero y subsiguientes juntos.
5. Del cuarto nivel en adelante, no se da explicación porque no se
recomienda utilizar más de tres niveles en las presentaciones.
Copiar animaciones 1. Esta es una función nueva para 2010.
2. Selecciona el placeholder con la animación que deseas copiar. 3. Da clic en Animations (grupo Advanced Animations) » Anima-
tion Painter.
4. Da clic en el marcador de posición al cual le copiarás la animación.
Invertir el orden de una animación
1. Selecciona el marcador de posición/objeto.
2. Abre el panel de animación.

-38- PowerPoint 2010
Profa. María L. Moctezuma
3. Da clic en Animations (grupo Advanced Animations) » Anima-tion Pane.
4. En la lista de animaciones aplicadas da clic derecho y selecciona Effect Options.
5. En el cuadro de diálogo que surja, pestaña Text Animation, marca la casilla Reverse order.
Reordenar los efectos
1. Da clic en Animations (grupo Timing) » Move Earlier/Move
Later (Reorder Animation).
2. También puedes abrir el panel de animación y mover las anima-ciones arrastrándolas o con las flechas que hay en la parte inferior de éste.
Prever el efecto
Da clic en Animations (grupo Preview) » Preview.
Aplicar pasadizos (motion paths)
1. Selecciona el objeto/texto al cual le aplicarás el motion path.
2. Da clic en Animations (grupo Animations) y bajo Motion Paths haz uno de los siguientes:
a. Da clic en Lines, Arcs, Turns, Shapes o Loops. El pasadizo elegido se reflejará como una línea de puntos en el objeto se-leccionado. La flecha verde indica el principio y la roja el final del motion path.
b. Si da clic en Custom Path, al dar clic donde empieza éste, el
puntero se convierte en una pluma :
1) Para dibujar líneas derechas conectadas, da clic donde comience y donde termine. Dibuja la siguiente línea dando clic donde desees terminarla. Da doble clic donde esté el final del motion path.
2) Para dibujar líneas irregulares, da clic donde comience, oprime el botón izquierdo del ratón, arrastra y dibuja el pasadizo. Da doble clic al final.
Modificar un efecto 1. Muévete a la diapositiva en donde se hará el cambio o al patrón
de diapositiva (Slide Master) si es a la presentación completa.
2. Da clic en la pestaña Animations » Animation.
3. En la lista de los efectos del panel de animación (Animation Pane) da clic encima del efecto a cambiar y haz los cambios.
4. Otra forma de seleccionar el efecto es con clic en el número que le corresponda en la diapositiva.

PowerPoint 2010 -39-
Profa. María L. Moctezuma
Añadir efectos por el patrón de diapositiva
1. El patrón de diapositiva (Slide Master) es equivalente a una plan-
tilla de estilo para todas las diapositivas, ya que los formatos y efectos que se añaden a éste se aplican a todas las demás.
2. Da clic en la pestaña View (grupo Master Views) » Slide Master.
3. La pantalla cambiará a una similar a la que se sigue:
4. Selecciona a la izquierda la miniatura de diapositiva similar a la
que ves en la ilustración.
5. Selecciona el marcador de posición del título y agrégale anima-ción. Haz lo mismo con el inferior.
6. Los efectos que agregues aquí se reflejarán en la presentación completa.
Copiar efectos del patrón de diapositiva
1. Si queremos modificar los efectos en una diapositiva en particular
para alterar el orden de entrada de los objetos, tenemos que co-piar los que contiene el patrón a ésta para poder hacer los cambios.

-40- PowerPoint 2010
Profa. María L. Moctezuma
2. Activa la vista normal en la diapositiva en donde harás la modi-
ficación y el panel de animación (Animation Pane). Los efectos añadidos al patrón de diapositiva (Slide Master) se verán difusos en dicho panel, como a la derecha.
3. Selecciona cualquiera de los efectos difusos y da clic en la flecha que surge a la derecha de éste. De la lista desplegable escoge Copy Effects to Slide. Los efectos ahora se muestran en la dia-positiva actual y se podrán hacer las ediciones a gusto. Además, podrás agregar animación a cualquier otro objeto que haya en ésta y colocarlo para que se proyecte en el orden adecuado.
Automatizar los efectos
1. Esta función se utiliza regularmente cuando grabamos la presen-
tación como show y se explicó cómo hacerlo en la página 13.
2. Los efectos que se añaden se proyectan usualmente al dar clic en el ratón, pero se pueden reproducir automáticamente de la forma siguiente:
a. Abre el panel de animación.
b. Selecciona todos los efectos marcando el primero, presiona [Shift], mantenla oprimida, y da otro clic en el último.
c. Da clic en Animations (grupo Timing) » Start » After Previous.
d. Los iconos de timelines desaparecen.
3. Da clic en Play para verificar el cambio.
Remover la animación
1. Selecciona el objeto/texto con animación.
2. Da clic en Animations (grupo Animation) » None. Esta opción quita todos los efectos.
3. Otra forma de hacerlo es activando el panel de animación, selec-cionando el efecto y en el menú desplegable de la flecha a la derecha marcar Remove.
Ejercicio 18 – Añadir transición
Añade efectos de transición a las presentaciones que has hecho.
Insertar audio 1. Insertar audio de un archivo:
a. Da clic en Insert (grupo Media) » Audio » Audio from File.

PowerPoint 2010 -41-
Profa. María L. Moctezuma
b. Saldrá el cuadro de diálogo Insert Audio en donde navegarás a la carpeta que contenga grabados los archivos de audio.
c. Marca el nombre del archivo y da clic en OK.
d. Saldrá el siguiente icono para escuchar previamente el audio:
e. También se activará la pestaña contextual Audio Tools con las cintas Format y Playback. A continuación se ilustra Format:
f. La cinta Playback es como a continuación:
a. En esta última se eligen los parámetros para el audio.
b. Para que el audio comience automáticamente da clic en Play-back (grupo Audio Options) » Start, donde hay las siguientes opciones:

-42- PowerPoint 2010
Profa. María L. Moctezuma
1) Automatically – el audio comienza inmediatamente se proyecta la diapositiva que lo contiene
2) On Click – el audio empieza al dar clic encima del icono que lo representa
3) Play accross slides – hace que el audio se escuche a través de toda la presentación
2. Insertar un audio del Clip Art Audio:
a. Da clic en Insert (grupo Media) » Audio » Clip Art Audio.
b. Se abrirá el panel de tareas de esta función:
c. Este panel es similar al de Clip Art y en Search for: entrarás una palabra o frase guía para localizar los audios que estén instalados en el programa.
d. Cuando salgan los indicadores de audio marca el que prefieras.
e. Si abres la flecha del menú a la derecha del icono del audio y seleccionas Preview/Properties tendrás una “vista” preliminar del audio.
Escribe una palabra clave.

PowerPoint 2010 -43-
Profa. María L. Moctezuma
f. Saldrá el siguiente cuadro de diálogo en donde accionarás los
botones para escuchar el audio.
Ejercicio 19 – Añadir efectos de audio
1. Añade efectos de audio del Clip Organizer a una de las presentaciones.
2. Grábala como un show de PowerPoint con el nombre 21INTERNET.
Controles para preview de audio
Palabras claves para buscar
términos
Da clic en la flecha.
Selecciona Preview/ Properties.

-44- PowerPoint 2010
Profa. María L. Moctezuma
PROYECTAR LA PRESENTACIÓN
Proyección manual 1. Para proyectar la presentación:
a. Con el teclado: [F5] comienza la proyección desde la diaposi-tiva de título o [Shift] + [F5] empieza desde la diapositiva que se estaba proyectando, en caso de haber suspendido mo-mentáneamente la proyección.
b. Por la vista de proyección:
c. La última opción proyecta la presentación desde la diapositiva en donde esté el cursor.
2. Inmediatamente la diapositiva ocupará toda la pantalla.
Ir hacia adelante 1. Presiona cualesquiera de estas teclas: [Enter], barra
espaciadora (Spacebar), letra N (puede ser en minúscula), flecha del cursor derecha o hacia abajo o PageDown.
2. También puedes dar clic con el botón izquierdo del ratón o en la flecha que aparece difusa en la parte inferior izquierda de la
diapositiva. (Sólo es visible cuando pasas el cursor por encima de esa área.)
3. Otra forma de hacerlo es con clic derecho (right-click) en cual-quier lugar de la diapositiva. Escoge Next del menú que salga.
4. Si has aplicado el efecto de animación en el cual el texto sale línea por línea, hasta que no se proyecte todo el texto de la diapositiva, no cambiará a la siguiente.
Volver a la diapo-sitiva anterior
1. Pulsa cualesquiera de estas teclas: retroceso (Backspace), letra
P (puede ser en minúscula), flecha del cursor izquierda o hacia arriba o PageUp.
2. Da clic en la flecha al pasar el cursor por el lado izquierdo inferior de la pantalla.
3. Puedes dar también clic derecho (right-click) en cualquier lugar de la diapositiva o en la diapositiva difusa, como ilustrado.
Escoge Anterior (Previous) del menú que saldrá.
4. Para ir a la última diapositiva proyectada, presiona [Shift] F5.
Terminar la proyección
Presiona la tecla Esc o el guión (–).

PowerPoint 2010 -45-
Profa. María L. Moctezuma
Atajos por el teclado al proyectar
Comando Acción
[F5] comienza la proyección
[S] o [+] detiene/continúa la proyección automática
[N], espacio, [Enter], [Page Down]
lleva a la diapositiva siguiente o continúa con la proyección
[P], [Backspace], [Page Up]
regresa a la diapositiva anterior o elimina los objetos proyectados uno a uno
Número de diapositiva + [Enter]
ir a una diapositiva en específico
[F4], [Ctrl] + [Y] repite la última acción
[B], punto [.] ennegrece la pantalla
[W], coma [,] pone en blanco la pantalla
[Ctrl] + [P] convierte el puntero en pluma
[Ctrl] + [E] convierte el puntero en borrador
[Ctrl] + [M] muestra/esconde las marcas de tinta
[E] borra las marcas hechas con el marcador
[Ctrl] + [T] muestra la barra de inicio
[Esc], guión (-) termina la proyección
Ejercicio 20 – Proyectar la presentación
Proyecta las presentaciones para que observes los efectos y edita los que sean necesarios.
IMPRIMIR PRESENTACIONES
Vista previa
Activas la vista previa para ver cómo saldrá impreso el documento
con [Ctrl] + [F2] o con clic en File » . En el panel de la derecha tendrás la vista previa de la diapositiva activa.
Imprimir la presentación
1. Pulsa [Ctrl] + [P]; o por la cinta de opciones: File »
.

-46- PowerPoint 2010
Profa. María L. Moctezuma
2. Saldrán dos paneles el de la extrema derecha con la vista previa del documento y el del centro con las siguientes opciones:
a. En Print: Copies indicas la cantidad de copias a imprimir.
b. En Printer seleccionas la impresora.
c. El enlace Printer Properties muestra el cuadro de diálogo para activar la impresión por ambas carillas del papel si la impresora lo permite.
d. En Settings está activo Print All Slides, lo cual indica que se imprimirá cada diapositiva en un papel, pero puedes seleccionar el texto marcado (Print Selection), la página actual (Print Current page) o páginas alternas (Print Custom Range).
En Pages si anotas -5, imprime de la primera página a la cinco; si escribes, 3-, imprime de la tres hasta el final del documento; si escribes 2,5,8, imprime las páginas dos, cinco y ocho; además, puedes combinar las opciones para imprimir varias páginas.
e. En Full Page Slides puedes imprimir el documento completo, las notas del conferenciante (Notes Pages), el bosquejo (Outline) o los materiales de los participantes (Handouts). Esta última opción provee para imprimir desde una a nueve diapositivas por página.

PowerPoint 2010 -47-
Profa. María L. Moctezuma
f. En Collated está seleccionada la opción de compaginar el documento, pero puedes elegir Uncollated.
g. En Color seleccionas imprimir a color en tonos de gris o solo en blanco y negro. Esta última opción es muy conveniente cuando el background de la presentación es muy cargado.

-48- PowerPoint 2010
Profa. María L. Moctezuma
h. En la parte inferior puedes moverte de una página a otra
de la vista previa. También puedes hacerlo por la barra de desplazamiento.
3. Da clic en después de elegir las opciones.
Ejercicio 21 – Imprimir material para participantes y notas del conferenciante
Imprime material para participantes y notas del conferenciante de las presentaciones que indique la facilitadora.
NOTA: Para propósitos de reforzar los conocimientos, el/la facilitador/a podrá ajustar la can-tidad de ejercicios de práctica. También podrá cambiar los ejercicios provistos en este manual.

BIBLIOGRAFÍA
About.com. PowerPoint 2010 (marzo, 2011). Disponible en: http://presentationsoft. about.com/sitesearch.htm?q=PowerPoint2010&SUName=presentationsoft.
Microsoft Office Online. PowerPoint 2010 Training Courses (marzo, 2011). Disponible
en: http://office.microsoft.com/en-us/powerpoint-help/CL010370721.aspx.
Moctezuma, M. L. (2007). PowerPoint en 1-2-3. Puerto Rico: Editorial John Louis Von Neumann Inc.
Sevillano, W., Emeric, N. y Tirado, I. (2006). Introducción a las computadoras: Windows XP, Internet, Microsoft PowerPoint 2003, Microsoft Excel 2003, Microsoft PowerPoint 2003 (2da Ed.). New Jersey: John Wiley & Sons. Torres Batista, N. (2010). Aplicaciones Office. Puerto Rico: Editorial John Louis von Neumann Inc.