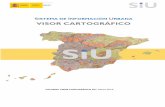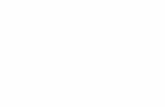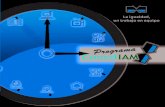PROFESOR Eduard Antonio Lozano Córdoba … · Compaginar sesiones Conceptos básicos Unidad 2....
Transcript of PROFESOR Eduard Antonio Lozano Córdoba … · Compaginar sesiones Conceptos básicos Unidad 2....

PROPUESTA DE FRONTPAGE 2003
PROFESOR
Eduard Antonio Lozano Córdoba
INSTITUCIÒN EDUCATIVA DE JESÙS
CONCORDIA 2011

Colegio Institución Educativa de Jesús – Concordia Profesor Ing. Eduard Antonio Lozano Córdoba
Materia Tecnología e Informática Período Enero/11 – Diciembre/11
Grado Once Tema: FrontPage 2003
Unidad 1. Introducción a FrontPage2003. ¿Qué es FrontPage2003 y para
qué sirve? Integración de FrontPage con
Office2003. Conceptos iníciales FrontPage. Mi primer documento con
FrontPage. Arrancar Frontpage2003. Crear la página Web. Guardar la página Web. Visualizar la página Web. Cerrar FrontPage2003. Compaginar sesiones Conceptos básicos
Unidad 2. Elementos Básicos de FrontPage2003. Elementos de la pantalla inicial. La ayuda de FrontPage. Menús inteligentes. Mostrar y ocultar barras Crear nuevas barras de
herramientas Opciones de las barras de
herramientas
Unidad 3. Introducción a la configuración de un sitio Web. ¿Qué es un sitio Web? Diseño
previo. Crear un boceto de la Web.
Estructura de ficheros. Crear un sitio Web sin conexión a
Internet. Configuración del sitio. Asistente para crear un sitio web. Sitios Web predefinidos en
FrontPage
Unidad 4. Formateo de texto. Introducir texto. Tipo de letra,
tamaño, negrita, cursiva, subrayado.
Introducir párrafos. Usos y la fuente de letra.
Introducir listas y viñetas. Temas de FrontPage. Uso de WordArt. Corrector ortográfico.
Unidad 5. Imágenes. Formato de imágenes: GIF, JPG y
PNG. Insertar una imagen.
Cambiar el tamaño de una imagen.
Usar una imagen como fondo de página.
Propiedades de la imagen.
Unidad 6. Hipervínculos. ¿Qué es un hipervínculo? Tipos de hipervínculos. Introducir hipervínculos en el
texto. Formato del hipervínculo. Introducir hipervínculos en una
imagen. Destino del vínculo. Quitar hipervínculos. Las Anclas. Mapas de imágenes.
Unidad 7. Tablas. Las tablas en FrontPage. Insertar una tabla. Rellenar las celdas. Seleccionar los elementos de la
tabla. Añadir y eliminar filas y columnas. Cambiar el tamaño de la tabla y
de las celdas. Dar formato a las celdas. Poner una imagen de fondo. Anidar tablas. Dividir celdas. Combinar celdas.
Unidad 8. Marcos. Los marcos en FrontPage. Insertar un marco. Guardar páginas con marcos. Configurar un marco. Las llamadas a un hipervínculo
desde un marco.
Unidad 9. Formularios. ¿Qué es un formulario? Elementos básicos de un
formulario. Crear un formulario. Insertar elementos en un
formulario. Configurar el formulario.
Unidad 10. Elementos Interactivos y multimedia. Introducción. Botones para desplazarse Botones con imagen
Propiedades de los botones interactivos
Añadir música de fondo a la página Web.
Añadir un vídeo a la página Web. Transición entre páginas Marquesinas
Unidad 11. Hojas de Estilos. ¿Qué es una hoja de estilos? Crear una hoja de estilos. Modificar y aplicar una hoja de
estilos. HTML básico.
Unidad 12. Plantillas ¿Qué es una plantilla? Usar una plantilla. Plantillas predefinidas de
FrontPage.
Unidad 13. Mantenimiento y optimización de un sitio Web. Informes del sitio web.
Mantenimiento. Vista de informes. Páginas lentas. Hipervínculos. Vista de Tareas. Vista de exploración. Crear una barra de navegación. Vista de hipervínculos. Diseño de la Web para varias
resoluciones.
Unidad 14. Publicar en Internet. Publicar en Internet. Usar un programa FTP para subir
la página. Obtener una redirección.
Unidad 15. Programación Javascript, Java, PHP y ASP. JAVASCRIPT ¿Qué es? ¿Para qué sirve? Mini-manual de Javascript. Adaptar el Javascript a la página. Errores comunes. JAVA ¿Qué es? ¿Para qué sirve? Adaptar el applet a la página. Errores comunes. PHP y ASP ¿Qué son? ¿Para qué sirven? Enlaces con código gratuito

Colegio Institución Educativa de Jesús – Concordia Profesor Ing. Eduard Antonio Lozano Córdoba
Materia Tecnología e Informática Período Enero/11 – Diciembre/11
Grado Once Tema: FrontPage 2003
Unidad 1. Introducción a FRONTPAGE2003. (I) Vamos a ver una pequeña introducción a FrontPage2003. Vamos a aprender para qué sirve esta aplicación y
cómo nos puede ayudar a hacer desde una sencilla página Web hasta un sitio completo en Internet. También
haremos una página Web para que veamos lo fácil que puede llegar a ser.
¿Qué es FrontPage2003 y para qué sirve?
FrontPage2003 es un programa con el cual podemos crear páginas Web de una forma visual. Gracias a esto el
usuario sólo tiene que concentrarse en el diseño de su Web sin necesidad de saber programar. No obstante, un
usuario avanzado puede usar las características avanzadas de FrontPage2003 para hacer sitios Web más
complejos.
Una página Web es un documento que puede ser visualizado con un navegador de Internet. Un sitio Web es un
conjunto de páginas Web relacionadas entre sí. Por ejemplo, este documento es una página Web, y pertenece a
un sitio Web, Aulaclic.
FrontPage2003 nos permite diseñar y modificar tanto el sitio como cada página individualmente, y nos ayuda
en su edición y mantenimiento.
Integración con Office2003
FrontPage2003 forma parte del paquete de aplicaciones Office2003, y comparte muchas de las características
del resto de programas del Office, tanto en procedimientos como en el interfaz. Gracias a esto, muchas de las
tareas que nos son familiares en Word nos servirán para FrontPage y viceversa. Algunas de las características
que comparten son:
Los menús y los iconos son similares entre cada aplicación y realizan la misma función.
El portapapeles de Office es ahora común a todas las aplicaciones Office, y permite guardar de forma temporal
gráficos y textos de distintos documentos de Office y de otros programas, y pegarlos en un documento de
Office. Por ejemplo, puedes copiar textos de un documento de Word y pegarlos en una página Web de
FrontPage, y después abrir una hoja de cálculo de Excel, y copiar una tabla de Excel a Word.
Otras funciones, como el corrector ortográfico, funcionan de la misma manera o de una forma casi idéntica en
todas las funciones.
Por otra parte, los documentos de Word pueden ser convertidos a páginas Web. Gracias a esto podemos crear
páginas Web a partir de documentos que ya tengamos escritos en Word de una forma fácil y sencilla. Esto
también se aplica a otra clase de documentos como hojas de cálculo de Excel, ficheros de Access, etc.
Mi primer documento con FrontPage2003
En primer lugar, veamos las dos formas básicas de arrancar FrontPage2003.
Desde el botón Inicio situado, normalmente, en la esquina inferior izquierda de la pantalla.
Colocar el cursor y hacer clic sobre el botón Inicio se despliega un menú; al colocar el cursor sobre Programas,
aparece otra lista con los programas que hay instalados en tu ordenador buscar Microsoft FrontPage 2003
dentro de Microsoft Office, hacer clic sobre él, y se arrancará el programa.

Colegio Institución Educativa de Jesús – Concordia Profesor Ing. Eduard Antonio Lozano Córdoba
Materia Tecnología e Informática Período Enero/11 – Diciembre/11
Grado Once Tema: FrontPage 2003
Desde el icono de FrontPage2003 del escritorio .
Crear la página Web.
Al arrancar el programa, nos aparece por defecto una página web en blanco en la que podemos trabajar. Si no
nos aparece, basta con que pulsemos en el icono .
Ahora hacemos clic en el área en blanco y escribimos lo siguiente:
Hola, esta es mi primera página Web.
Este es un enlace al periódico el País.
Ahora seleccionaremos las palabras "el País" y pulsaremos en Insertar y después, en el menú que se nos
abre, en Hipervínculo. En Dirección escribiremos lo siguiente: http://www.elpais.es. De esta forma
crearemos un vínculo a otra página Web, a la que podremos viajar si disponemos de conexión a Internet.
Nótese que el texto cambia de color y aparece subrayado para indicar que es un hipervínculo. La pantalla nos
mostrará algo similar a esto:
Unidad 1. Introducción a FRONTPAGE2003. (II)
Mi primer documento con FrontPage2003
Un hipervínculo, como más tarde explicaremos, nos permite navegar por Internet, ya que nos permite cambiar
de una página Web a otra.
Guardar la página Web.
Vamos a guardar la página en el disco duro. Mientras no esté en él, la página se guarda en la memoria del
ordenador, pero podría perderse por un corte de luz o por un fallo del programa. Así que no olvide guardar a
menudo sus documentos en el disco duro, ya que allí se guardan de forma permanente.
La barra de herramientas contiene iconos para ejecutar de forma inmediata algunas de las operaciones más
habituales, como Guardar , Abrir , Imprimir , etc.

Colegio Institución Educativa de Jesús – Concordia Profesor Ing. Eduard Antonio Lozano Córdoba
Materia Tecnología e Informática Período Enero/11 – Diciembre/11
Grado Once Tema: FrontPage 2003
Pulsamos en el icono Guardar . Al ser la primera vez que
guardamos, el sistema nos pedirá un nombre para el archivo, y nos
sugerirá uno. Los nombres de páginas web suelen terminar en
.htm o .html. Sin embargo, no es necesario escribir esta
terminación si no queremos. FrontPage lo añadirá
automáticamente.
En la pantalla podemos ver como el sistema nos sugiere index.htm
Hacemos clic en index.htm, lo borramos y escribimos como nombre 'hola.htm' (sin las comillas). Hacemos clic
en Aceptar y el ordenador guardará nuestro trabajo. Más adelante, cuando modifiquemos la web, bastará con
hacer clic en el icono de Guardar y el ordenador guardará el documento con el nombre que le dimos.
Podemos ponerle a la página web un título. Para ello, antes de guardar la web, hemos de pulsar en el botón
Cambiar título, y ponerle un título que aparecerá en la ventana del navegador.
Aquí puedes realizar un ejercicio paso a paso interactivo para practicar lo visto hasta el momento.
Visualizar la Web.
Ahora vamos a visualizar la página. Para visualizar el archivo, hacemos clic sobre el botón Vista previa
de los modos de edición, y el sistema cargará el documento como si fuera
una página Web. Ahora, si disponemos de conexión a Internet, al pulsar sobre las palabras "el País",
navegaremos a esa página. Si no disponemos de conexión, sencillamente aparecerá un mensaje de error.
Finalmente, para cerrar FrontPage, puedes utilizar cualquiera de las siguientes operaciones:
Hacer clic en el botón cerrar .
Pulsar la combinación de teclas ALT + F4.
Hacer clic sobre el menú Archivo y elegir la opción Salir.
Todas las páginas web que creemos en realidad se componen de un lenguaje generado internamente por
FrontPage llamado HTML. Así que no está de más tener a mano nuestro manual básico de HTML que
encontrarás en la unidad 11 Hojas de estilos.

Colegio Institución Educativa de Jesús – Concordia Profesor Ing. Eduard Antonio Lozano Córdoba
Materia Tecnología e Informática Período Enero/11 – Diciembre/11
Grado Once Tema: FrontPage 2003
Unidad 2. Elementos básicos de FRONTPAGE2003 (I)
Vamos a ver cuáles son los elementos básicos de FrontPage2003, la pantalla, los menús, etc. Aprenderemos a
diferenciar entre cada uno de ellos, cómo se llaman, dónde están y para qué sirven. También veremos cómo
obtener ayuda, por si en algún momento nos quedamos atascados y nos hace falta un poco de luz.
Elementos de la pantalla inicial.
Al arrancar FrontPage aparece una pantalla inicial como ésta, vamos a ver sus componentes fundamentales.
Así conoceremos los nombres de los diferentes elementos y será más fácil entender el resto del curso. La
pantalla que se muestra a continuación (y en general todas las de este curso) pueden no coincidir exactamente
con la que ves en tu ordenador, ya que cada usuario puede decidir qué elementos quiere que se vean en cada
momento, como veremos más adelante.
Veamos con más detalle los distintos elementos:
La barra de título
La barra de título contiene el nombre del programa (Microsoft FrontPage) y el nombre del fichero con el que
estamos trabajando en este momento (pagina_nueva_1.htm). En el extremo de la derecha están los botones para
minimizar, maximizar/restaurar y cerrar.
La barra de menús
La barra de menús contiene las operaciones de FrontPage, agrupadas en menús despegables. Al hacer clic en
Insertar, por ejemplo, veremos las operaciones relacionadas con los diferentes elementos que se pueden
insertar en FrontPage.
Todas las operaciones se pueden hacer a partir de estos menús. Pero las cosas más habituales se realizan más

Colegio Institución Educativa de Jesús – Concordia Profesor Ing. Eduard Antonio Lozano Córdoba
Materia Tecnología e Informática Período Enero/11 – Diciembre/11
Grado Once Tema: FrontPage 2003
rápidamente desde los iconos de las barras de herramientas que veremos en el siguiente punto.
Cada opción tiene una letra subrayada, esto indica que se puede acceder directamente a la opción pulsando
simultáneamente la tecla alt y la letra subrayada, por ejemplo si pulsamos Alt+A se abre la opción Archivo.
La barra de menús tiene un comportamiento "inteligente", que consiste, básicamente, en mostrar sólo los
comandos más importantes y los que el usuario va utilizando.
Los menús despegables de la barra de menús contienen tres tipos básicos de elementos:
Comandos inmediatos. Se ejecutan de forma inmediata al hacer clic sobre ellos.
Se reconocen porque a la derecha del nombre del comando, o no aparece nada o
bien aparece la combinación de teclas para ejecutarlo desde el teclado. Por
ejemplo, en el menú Insertar - línea
horizontal.
Opción con cuadro de diálogo. Al
hacer clic en la opción aparece un
cuadro de diálogo donde nos pedirá
más información y que tendrá botones
para aceptar o cancelar la acción. Se
distinguen porque el nombre acaba
con puntos suspensivos. Por ejemplo,
en el menú Insertar - Fecha y hora...
Opción con otro menú despegable. Al situarse sobre éste, se abre un nuevo menú a su lado con más opciones
para que elijamos una de ellas. Se reconocen porque tienen un triángulo a la derecha. Por ejemplo, Insertar,
Imagen.
Unidad 2. Elementos básicos de FRONTPAGE2003 (II)
Las barras de herramientas.
Las barras de herramientas contienen iconos para ejecutar de forma inmediata algunas de las operaciones
más habituales, como Guardar , Abrir , Imprimir , etc.
La barra de Formato.
La barra de Formato es una barra de herramientas que se encuentra en la parte superior de la pantalla y
contiene indicaciones sobre el estado actual de formato del texto. Como en otras aplicaciones de Office,
podemos definir en cada momento qué clase de texto vamos a crear: Estilo, tipo de letras, tamaño, negrita,
cursiva, subrayado, alineación, etc.

Colegio Institución Educativa de Jesús – Concordia Profesor Ing. Eduard Antonio Lozano Córdoba
Materia Tecnología e Informática Período Enero/11 – Diciembre/11
Grado Once Tema: FrontPage 2003
Los modos de Edición de página.
Se encuentran en la parte baja de la página. Son Diseño, Dividir, Código y
Vista Previa. Nos ofrecen, respectivamente, la vista habitual de trabajo, la
vista dividida en vista diseño y el código en HTML, el código HTML usado y una vista previa del resultado
final de la Web en un navegador. Nosotros usaremos casi siempre la vista Diseño, que es la que nos permite
editar la Web de forma visual. La segunda opción la utilizaremos para ver el diseño de la página y su código
asociado. Con la tercera, editaremos el código en HTML, opción sólo para expertos y, finalmente, con Vista
previa veremos nuestra página como la veríamos desde un navegador. Esta última no es un modo de edición
propiamente dicho, pues solo nos permite visualizar un borrador de cómo será la página Web y no podemos
realizar ninguna modificación sobre la página.
Selector de etiquetas.
Esta es la barra de selector de etiquetas y sirve para seleccionar la etiqueta al completo con su contenido, por
ejemplo cuando tenemos una etiqueta de párrafo <p> nos aparece en la barra, al pulsar sobre la etiqueta se
selecciona toda la etiqueta <p> con su contenido.
Además de seleccionar al situarnos con el ratón sobre la etiqueta aparece una
flecha indicando que existe una lista despegable para la etiqueta,
al pulsar sobre la flecha nos aparece la lista despegable que vemos a la
derecha.
Hay operaciones que no están disponibles en un determinado momento. Se reconocen porque tienen el color
atenuado. Existen muchas más barras de herramientas y las iremos viendo a lo largo del curso. Además nos
podemos definir nuestras propias barras. Las barras se pueden ocultar. Para ello pulsa con el botón derecho
del ratón en una de ellas. Nos aparecerá una lista de las barras activas. Basta con marcarlas o no para mostrarlas
y ocultarlas.
Para practicar los distintos aspectos explicados puedes realizar el ejercicio paso a paso Visualizar una página
web.
Puedes personalizar FrontPage2003 para definir el entorno de trabajo a tu gusto. A medida que avances en el
curso, aprenderás que hay acciones que usas a menudo. Para saber cómo definir tus propias barras o modificar
las que tienes como quitar iconos que no usas, consulta nuestro avanzado.
Para practicar los distintos aspectos explicados en el avanzado anterior puedes realizar el ejercicio paso a paso
Crear una barra de herramientas personalizada.

Colegio Institución Educativa de Jesús – Concordia Profesor Ing. Eduard Antonio Lozano Córdoba
Materia Tecnología e Informática Período Enero/11 – Diciembre/11
Grado Once Tema: FrontPage 2003
Aquí puedes realizar un ejercicio paso a paso interactivo para practicar lo visto hasta el momento.
Unidad 2. Elementos básicos de FRONTPAGE2003 (III)
La ayuda de FrontPage.
FrontPage2003 nos proporciona diversas ayudas. Vamos a verlas.
La ayuda más inmediata nos la proporcionan los tooltips. Los tooltips son los pequeños
mensajes que nos aparecen al dejar el ratón sobre algún elemento. Por ejemplo, si lo dejamos
sobre el icono de guardar, nos aparece lo siguiente:
Otra forma inmediata de obtener ayuda es pulsar la tecla F1 o en la barra de menús hacer clic sobre ? y
seleccionar la opción Ayuda de Microsoft Office Frontpage. Se abrirá el panel de tareas en la derecha en la
sección de Ayuda de Frontpage donde podemos introducir el texto que deseemos buscar en el recuadro Buscar y
pulsar sobre la flecha verde.
También podemos navegar por la Tabla de contenido y buscar entre los libros de ayuda
disponibles.
A la derecha de la barra de menús
disponemos de un recuadro donde
podemos introducir el texto a
buscar ayuda y pulsando ENTER comienza la búsqueda.
Al desplegar el menú de ayuda disponemos de las siguientes opciones:

Colegio Institución Educativa de Jesús – Concordia Profesor Ing. Eduard Antonio Lozano Córdoba
Materia Tecnología e Informática Período Enero/11 – Diciembre/11
Grado Once Tema: FrontPage 2003
A continuación comentamos que realiza cada una de estas opciones:
Ayuda de Micosoft Office Frontpage: Esta opción ya la hemos visto, es la
que abre el panel de tareas en la sección de ayuda
Mostrar el Ayudante de Office: Activa el ayudante de office y lo deja
visible para poder solicitarle ayuda.
Microsoft Office Online: Abre nuestro navegador en la página Web de
Microsoft Office.
Recursos de desarrolladores de Microsoft FrontPage: Abre nuestro navegador con la página Web destinada a
desarrolladores de Microsoft Frontpage donde se puede ver los últimos recursos disponibles.
Póngase en contacto con nosotros: Abre nuestro navegador en la página Web de Office en la zona de contactos.
Buscar actualizaciones: Abre nuestro navegador en la página Web de Office en la sección de actualizaciones
Detectar y reparar...: Sirve para reparar Microsoft Office FrontPage si se detecta que no funciona demasiado
bien.
Activar producto...: Sirve para activar Microsoft Office FrontPage sino se había activado ya.
Opciones de comentarios del cliente...: Esta opción sirve para mandar algún comentario a los desarrolladores de
Microsoft Office FrontPage.
Acerca de Microsoft Office FrontPage: Nos informa de la versión de Microsoft Office FrontPage de la que
disponemos, a quien esta permitido su uso, y alguna información más.

Colegio Institución Educativa de Jesús – Concordia Profesor Ing. Eduard Antonio Lozano Córdoba
Materia Tecnología e Informática Período Enero/11 – Diciembre/11
Grado Once Tema: FrontPage 2003
Unidad 3. Introducción a la configuración de un sitio Web (I)
Vamos a ver unas consideraciones básicas a la hora de construir una Web, la más importante, la
planificación. Gracias a ella nos ahorraremos mucho trabajo posterior y evitaremos errores comunes.
Cuando conozcamos todo esto estaremos en disposición de empezar a crear nuestro propio sitio Web,
que poco a poco iremos construyendo a lo largo del curso.
¿Qué es un sitio Web? Diseño previo
Un sitio Web se compone del conjunto de páginas Web que diseñemos para un objetivo concreto. Sin
embargo, no es lo mismo diseñar un sitio Web para un uso personal que para una empresa. Cada uno
tiene sus necesidades y planificar con antelación qué es lo que vamos a hacer nos puede evitar muchos
problemas posteriores.
¿Qué clase de Web vamos a crear? Existen muchos tipos, pero vamos a nombrar algunos de los más
utilizados:
Sitio personal: Son los sitios diseñados para conocer la vida y obra de alguien. Es el más sencillo,
podemos usar un alojamiento Web gratuito (normalmente incluyen publicidad) y se compone de unas
pocas páginas.
Sitio de una empresa: Son los sitios diseñados para dar a conocer una empresa. Pueden ser sencillos,
en el caso de empresas pequeñas, o muy complejos, en el caso de grandes empresas. Normalmente
tienen una dirección propia (www.nombre_de_la_empresa.com) y almacenan información corporativa.
Sitio de una tienda online: Son los sitios diseñados para vender por Internet. Cualquier empresa,
grande o pequeña, pueden llegar a cualquier cliente del planeta gracias a Internet. Este puede también
estar incluido en el sitio de una empresa.
Sitio de un portal: Son los sitios especializados en recopilar recursos sobre un tema o temas
determinados.
Cada sitio requiere una planificación previa. Lo más usual es dibujar un esquema en papel sobre cada
parte de nuestra Web, y basarnos en él a la hora del diseño. Naturalmente es conveniente seguir una
determinada estética relacionada con la clase de sitio Web que estemos diseñando, así como evitar
recargar en exceso las páginas. FrontPage nos proporciona diversos temas ya definidos que nos
ayudarán a dotar de una apariencia adecuada a nuestro sitio Web.
Crear un boceto de la Web. Estructura de ficheros.
A la hora de diseñar un sitio Web, es conveniente diseñar un boceto sobre cómo va a ser la Web.
Tenemos que decidir cómo vamos a estructurarla.
Lo más sencillo es no estructurarla, poniendo todos los archivos en el mismo directorio. Esto se suele
hacer en sitios personales, ya que el número de ficheros es pequeño. Sin embargo este es un mal hábito,

Colegio Institución Educativa de Jesús – Concordia Profesor Ing. Eduard Antonio Lozano Córdoba
Materia Tecnología e Informática Período Enero/11 – Diciembre/11
Grado Once Tema: FrontPage 2003
ya que si la Web crece, acabaremos perdidos en un mar de ficheros.
Por ello es conveniente hacer, por lo menos, una pequeña división, poniendo
los archivos de cada clase en un directorio determinado. Es decir, los ficheros de
fotos en un directorio, los ficheros de la Web en otro, etc.
Naturalmente si el sitio Web es de cierta envergadura, nos acabará sucediendo lo
mismo. Por ello en los sitios Web complejos se suele dividir el sitio Web en
partes y cada parte se almacena en un lugar distinto. Cada uno de estos
lugares posee sus propias carpetas.
FrontPage nos proporciona las herramientas adecuadas para poder estructurar nuestro sitio Web. Estas
herramientas son los iconos Carpetas y Exploración en la barra de vistas.
Unidad 3. Introducción a la configuración de un sitio Web (II)
Crear un sitio Web sin conexión a Internet.
Como es natural, el destino de un sitio Web es ser visitado por personas a través de Internet. Pero para
diseñarlo no hace falta que tengamos conexión a Internet.
Podemos construir nuestro sitio y almacenarlo directamente en el servidor, para que pueda ser visto
inmediatamente por cualquier persona en Internet. Esto es, trabajando directamente en Internet.
Sin embargo, podemos construir nuestro sitio en nuestro ordenador y sin tenerlo almacenado en un
servidor visitarlo tal como lo haría una persona por Internet. Para ello haremos que FrontPage aloje
nuestro sitio Web en nuestro ordenador, y trabaje con él como si fuera un ordenador remoto de Internet.
Esto es perfecto para probar el buen funcionamiento de nuestro sitio Web y depurar errores.
Lo que se suele hacer es crear y probar la Web en nuestro propio ordenador y, cuando hemos
comprobado que todo va bien, subir la Web en Internet. FrontPage nos permite hacer tanto una cosa
como la otra.
Para crear el sitio, lo primero que debemos hacer es presionar sobre Archivo - Nuevo
Después haremos clic en Sitio Web de una página... del apartado Nuevo sitio Web de la barra de tareas,
a continuación elegimos Sitio Web de una página, indicamos la ubicación de la web mediante el botón
Examinar, y para terminar clic en Aceptar.
Hemos creado el sitio Web. Consta tan sólo de una hoja en blanco. Para comprobarlo, hacemos clic en

Colegio Institución Educativa de Jesús – Concordia Profesor Ing. Eduard Antonio Lozano Córdoba
Materia Tecnología e Informática Período Enero/11 – Diciembre/11
Grado Once Tema: FrontPage 2003
Carpetas, veremos las siguientes ventanas:
Si no aparece el panel de la izquierda selecciona de la barra de
menús la opción Lista de Carpetas del menú Ver o pulsa Alt+F1
Como podemos observar, nuestro sitio web se compone, en este
momento, de 2 carpetas, images y _private, que están vacías.
Además, tenemos un archivo llamado index.htm, que está en blanco.
Podemos comprobarlo si pulsamos 2 veces sobre la página pasaremos a abrir el archivo en la vista de
Diseño. Para volver al sitio web hacemos clic sobre la pestaña Sitio web
Volvamos a la vista Carpetas. A la izquierda tenemos la estructura en forma de árbol de directorios, y a
la derecha los directorios y los archivos contenidos en la carpeta abierta. Es similar a cómo lo veríamos
en el Explorador de Windows. Desde aquí podemos borrar archivos,
moverlos, crear nuevos, etc.
Si hacemos clic en la parte inferior en el botón Exploración,
pasaremos a la vista Exploración.
Esta es la vista Exploración:
La parte de la izquierda nos recuerda al árbol de directorios de Windows, pero la derecha muestra un
esquema de las páginas del sitio. En este momento sólo contiene la única página existente: index.htm.
Esta vista nos muestra el esquema lógico de nuestro sitio web. Nos muestra cómo están conectadas las
páginas web y su jerarquía, y diferentes elementos que veremos a lo largo del curso. Sería como el mapa
de un sitio
Para crear nuevos directorios:
Ponemos la vista de carpetas y pulsamos con el botón derecho del ratón sobre cualquier parte vacía de la
parte derecha y hacemos clic en Nueva - Carpeta.
Nos pedirá el nombre de la nueva carpeta, se lo
introduciremos. No es conveniente usar espacios en blanco,
acentos ni la letra ñ en los nombres de carpetas y archivos, ya
que en Internet, los servidores en el que se guarde todo nuestro
trabajo puede que no soporte caracteres españoles, y esto hará
que nuestra web no funcione bien, también hay que tener
cuidado con utilizar minúsculas y mayúsculas mezcladas,
algunos servidores distinguen entre minúsculas y mayúsculas, en este caso si una carpeta (por ejemplo)
la hemos nombrado en mayúsculas y luego hacemos referencia a ella en minúsculas, algunos servidores
la encontrarán y otros no.
A veces, tras realizar operaciones (como copiar archivos), no aparecen los últimos cambios realizados,

Colegio Institución Educativa de Jesús – Concordia Profesor Ing. Eduard Antonio Lozano Córdoba
Materia Tecnología e Informática Período Enero/11 – Diciembre/11
Grado Once Tema: FrontPage 2003
en este caso es necesario pulsar F5 para actualizar la vista de Carpetas.
Unidad 3. Introducción a la configuración de un sitio Web (III)
Configuración del sitio.
Para ver la configuración del sitio y modificarla, hemos de pulsar
Herramientas - Configuración del sitio.
Aparece la ventana Configuración del sitio de la cual comentaremos las
opciones más importantes:
En la pestaña General:
Podemos ponerle un nombre al sitio web. El directorio en el disco duro tendrá ese
mismo nombre.
En la pestaña Avanzadas podemos seleccionar qué lenguaje
de script vamos a usar. Algunas características adicionales de
FrontPage se implementan dependiendo del lenguaje. Lo
usual es elegir Javascript, que es el más extendido en Internet
y el que usaremos para todos los scripts de este curso.
En la pestaña Exploración podemos
indicar los Textos que aparecerán en
la barra de vínculos.
Eliminar un sitio Web.
Para eliminar un sitio debes colocarte en la lista de carpetas, y hacer clic con el botón derecho del ratón
en la carpeta raíz del sitio, aparecerá un menú contextual, elige la opción Eliminar. Un cuadro de diálogo
te advertirá que una vez borrado no se podrá recuperar.

Colegio Institución Educativa de Jesús – Concordia Profesor Ing. Eduard Antonio Lozano Córdoba
Materia Tecnología e Informática Período Enero/11 – Diciembre/11
Grado Once Tema: FrontPage 2003
Unidad 4. Formateo de texto (I)
Vamos a ver cómo formatear texto en FrontPage2003. Veremos como darle al texto y a la
página la apariencia que deseemos. Y al final del tema veremos un tema avanzado para
corregir las faltas de ortografía.
Introducir texto. Tipo de letra, tamaño, negrita, cursiva, subrayado.
Para entender toda la teoría de este tema, lo mejor que podemos hacer es crear una Web
vacía, con lo que tendremos una hoja en blanco en la que practicar. FrontPage2003 dispone
de una interfaz similar a un procesador de textos como el Word, por lo que si lo hemos
utilizado no nos resultará nada difícil aprender a hacer lo mismo en FrontPage.
Para Insertar texto lo único que debemos hacer es escribir en la pantalla. Como en el
Word, el texto aparecerá a medida que lo vayamos tecleando. Para terminar un párrafo, sólo
hay que pulsar la tecla Intro. Una vez introducido el texto podemos cambiar su aspecto
utilizando las distintas opciones que nos ofrece la barra de Formato que describiremos a
continuación:
barra de formato
Para cambiar el tipo de letra lo que tenemos que hacer es pulsar en el cuadro desplegable
de Fuente . A partir de entonces el texto que se introduzca será con
ese tipo de letra. Si lo que queremos en cambio es cambiar el tipo de letra de un trozo de
texto que ya hemos escrito, debemos seleccionarlo y cambiar entonces el tipo de letra como
hemos hecho antes. Nótese que sólo se producirá el cambio en ese trozo de texto, por lo que
al escribir en otra zona lo haremos con el tipo de letra que teníamos previamente.
Para cambiar el tamaño de letra lo que tenemos que hacer es pulsar en el
campo Tamaño de Fuente. A partir de entonces el texto que se introduzca será
con ese tamaño de letra. Si lo que queremos en cambio es cambiar el tamaño de
letra de un trozo de texto que ya hemos escrito, debemos seleccionarlo y
cambiar entonces el tamaño de letra como hemos hecho antes. Nótese que sólo
se producirá el cambio en ese trozo de texto, por lo que al escribir en otra zona
lo haremos con el tamaño de letra que teníamos previamente.
Para hacer la letra con efecto negrita, cursiva o subrayado tenemos que pulsar el botón
N, el botón K o el botón S. respectivamente. A partir de entonces el texto que se

Colegio Institución Educativa de Jesús – Concordia Profesor Ing. Eduard Antonio Lozano Córdoba
Materia Tecnología e Informática Período Enero/11 – Diciembre/11
Grado Once Tema: FrontPage 2003
introduzca será negrita, cursiva o subrayado. Si lo que queremos en cambio es hacer que
un trozo de texto tenga estas características, debemos seleccionarlo y pulsar en los iconos
como hemos hecho antes.
Como se puede observar lo que tenemos que hacer para formatear texto es, básicamente,
seleccionar el texto a formatear y pulsar en los iconos apropiados para aplicar el efecto que
deseemos. Existen muchos tipos de efectos, que podremos aplicar seleccionando el texto y
haciendo clic en Formato - Fuente.
Unidad 4. Formateo de texto (II)
Uso de párrafos y la fuente de
letra.
Para introducir párrafos mientras escribimos un texto, debemos pulsar la tecla Intro.
FrontPage2003 automáticamente comenzará un nuevo párrafo y aplicará algunas
características propias de un procesador de textos, como son las sangrías y el espaciado
entre párrafos. Podemos modificarlas para que salgan como queramos.
Vamos a teclear un texto cualquiera en la ventana. Por ejemplo, este texto:
Este es un párrafo de prueba para poder trabajar y observar como
FrontPage nos ayuda a usarlos como nosotros queramos. Este es un
párrafo de prueba para poder trabajar y observar como FrontPage
nos ayuda a usarlos como nosotros queramos.
Vamos a modificar las características de la fuente . Para
ello basta con que situemos el cursor en cualquier parte
del párrafo a modificar o con el texto seleccionado y
pulsar el botón derecho. En el menú contextual
pincharemos en la opción Fuente .
Podemos modificar características del párrafo haciendo
clic sobre la barra de menús, en Formato y después en
Párrafo....
Se abrirá el cuadro de diálogo Fuente que te describiremos a continuación y que nos
permite configurar características de la fuente del texto actual.

Colegio Institución Educativa de Jesús – Concordia Profesor Ing. Eduard Antonio Lozano Córdoba
Materia Tecnología e Informática Período Enero/11 – Diciembre/11
Grado Once Tema: FrontPage 2003
En el diálogo Fuente podemos modificar el tipo de
letra (Fuente) el Estilo (Cursiva, Negrita, etc) el
Tamaño (10, 12, 14, etc) el Color y podemos incluir
diferentes Efectos sobre el texto seleccionándolos.
En el mismo diálogo podemos ver una Vista previa de
cómo quedaría el texto según las modificaciones que
vayamos haciendo.
Unidad 4. Formateo de texto (III)
Se abrirá el cuadro de diálogo Párrafo que te describiremos a continuación y que nos
permite configurar características del párrafo actual.
Podemos cambiar la posición del párrafo
cambiando su Alineación. Podemos posicionar un
párrafo a la izquierda de la página, a la derecha, en
el centro, justificado y predeterminado. Veamos
cómo actúan:
Alineado a la izquierda: es el activo por defecto.
Este es un párrafo de prueba para poder trabajar y observar como FrontPage nos ayuda a
usarlos como nosotros queramos. Este es un párrafo de prueba para poder trabajar y
observar como FrontPage nos ayuda a usarlos como nosotros queramos.
Alineado a la derecha.
Este es un párrafo de prueba para poder trabajar y observar como FrontPage nos ayuda a
usarlos como nosotros queramos. Este es un párrafo de prueba para poder trabajar y
observar como FrontPage nos ayuda a usarlos como nosotros queramos.

Colegio Institución Educativa de Jesús – Concordia Profesor Ing. Eduard Antonio Lozano Córdoba
Materia Tecnología e Informática Período Enero/11 – Diciembre/11
Grado Once Tema: FrontPage 2003
Alineado al centro.
Este es un párrafo de prueba para poder trabajar y observar como FrontPage nos ayuda a
usarlos como nosotros queramos. Este es un párrafo de prueba para poder trabajar y
observar como FrontPage nos ayuda a usarlos como nosotros queramos.
Alineado justificado: 'estira' el texto para que ocupe todo el área de texto.
Párrafo alineado con justificado. Podemos
observar como el texto se
ajusta a los límites de la
tabla. Esto sucederá también para un texto cualquiera.
Párrafo alineado sin justificado. Párrafo alineado
sin justificado. Párrafo
alineado sin justificado.
Párrafo alineado sin justificado.
Párrafo alineado prederminado. Puede ser cualquier tipo de alineado. Se aplica el
establecido por defecto.
Vamos a aplicar sangrías al párrafo. Para ello abrimos el menú contextual de párrafo y
podemos aplicar Sangría, especificando la cantidad de espacio que dejará la sangría en
píxeles:
Antes del texto: Deja un espacio a la izquierda del párrafo.
Después del texto: Deja un espacio a la derecha del párrafo.
Primera línea: Deja un espacio a la izquierda de la primera línea.
Este párrafo tiene una
sangría de antes del
texto. Como podemos
observar, queda un
espacio a la izquierda
del texto. En este caso
es de 20 píxeles.
Este párrafo tiene una
sangría de después del
texto. Como podemos
observar, queda un
espacio a la derecha
del texto. En este caso
es de 20 píxeles.
Este párrafo tiene una
sangría de primera línea
del texto. Como podemos
observar, la primera línea
comienza un poco
después que las otras.
Hemos puesto 20 píxeles.
Ahora vamos a trabajar el Espaciado en el propio párrafo y entre párrafos. Si abrimos el
menú contextual podemos observar las siguientes opciones:
Antes de: Deja un espacio antes del párrafo actual. Se especifica en píxeles.
Después de: Deja un espacio después del párrafo actual. Se especifica en píxeles.
Palabra: Deja espacio entre cada palabra del párrafo actual.
Interlineado: Deja espacio entre cada línea del párrafo actual.
Vamos a aplicar los espaciados en el siguiente ejemplo:
Espaciado antes de: (15 Espaciado después de: Espaciado de

Colegio Institución Educativa de Jesús – Concordia Profesor Ing. Eduard Antonio Lozano Córdoba
Materia Tecnología e Informática Período Enero/11 – Diciembre/11
Grado Once Tema: FrontPage 2003
píxeles) (15 píxeles) interlineado: (1,5
líneas)
Este es el primer párrafo.
Este es el segundo
párrafo.
Este es el primer párrafo.
Este es el segundo
párrafo.
Esto es un texto. Esto es
otro texto del mismo
párrafo.
Si lo que queremos es introducir un salto de línea, sin introducir un nuevo párrafo,
hemos de pulsar las teclas MAYÚSCULAS + ENTER.
Unidad 4. Formateo de texto (IV)
Introducir listas y viñetas.
Para introducir una lista, tan solo hemos de pulsar sobre el botón lista numerada o lista
de viñeta , según el tipo de lista que queramos, e ir pulsando la tecla Intro a medida que
rellenemos la lista o viñeta, veremos que cada vez que pulsamos Intro la nueva línea
empieza por un número o punto según el tipo de lista que hayas elegido. Una vez esté
terminada debemos pulsar dos veces Intro.
Podemos hacer que un texto existente se transforme en una lista numerada o de viñetas,
seleccionándolo y pulsando en el botón de lista numerada o lista
de viñeta.
También poemos variar la forma en que queremos que se
muestre la lista: con números, letras del abecedario, etc. Otro
tanto podemos hacer con las viñetas, pues podemos usar
diferentes símbolos.
Para configurar qué símbolos usar, pulsaremos con el botón
derecho del ratón sobre la lista o viñeta, y pulsaremos en
Propiedades de lista... Aquí podemos elegir distintos elementos.
Tras pulsar en Aceptar, la lista o viñeta se actualizará
automáticamente.
Se abrirá el cuadro de diálogo Propiedades de lista donde podemos elegir distintos
elementos. Tras pulsar en Aceptar, la lista se actualizará automáticamente.

Colegio Institución Educativa de Jesús – Concordia Profesor Ing. Eduard Antonio Lozano Córdoba
Materia Tecnología e Informática Período Enero/11 – Diciembre/11
Grado Once Tema: FrontPage 2003
Así, si tenemos el texto:
Al aplicar numeración (en este caso con
letras), nos aparece:
Unidad 4. Formateo de texto (V)
Temas de FrontPage.
Para conseguir un aspecto más atractivo de la página Web o de todas las páginas Web de un
sitio, podemos aplicar Temas.
Un tema es una combinación de colores, tipos de letras, separadores, etc. que guardan un
mismo estilo y tienen una cierta concordancia y una ambientación común.
Para aplicar un tema, hacemos clic en la barra de menús en Formato - Tema.
Nos aparece el panel de tareas en la sección de Tema como vemos en la imagen de la
derecha.
Desplazándonos con la barra vertical podemos
ver los distintos temas que podemos escoger, al
situarnos sobre un tema a su derecha aparece un
rectángulo con una flecha apuntando hacia abajo
indicando que tiene un desplegable.
Si pulsamos sobre la flecha se despliega un menú
como el que vemos en la imagen de la derecha que nos ofrece la opción de Aplicar como

Colegio Institución Educativa de Jesús – Concordia Profesor Ing. Eduard Antonio Lozano Córdoba
Materia Tecnología e Informática Período Enero/11 – Diciembre/11
Grado Once Tema: FrontPage 2003
tema predeterminado o Aplicar el tema a la página o páginas
seleccionadas.
Para aplicar un tema debemos hacer clic en las páginas a las que
queramos aplicar el tema haciendo clic en ellas en la vista
Exploración y seguidamente escoger el tema.
Algunas opciones interesantes son:
Colores intensos: Aplicar colores más brillantes de forma que
llamen más la atención.
Gráficos activos:Activa ciertas animaciones en algunos objetos de
la web.
Imagen de fondo: Agrega una imagen de fondo, puede servir para
añadir el logotipo de la empresa como fondo.
Crear tema nuevo...: Nos permite crear un nuevo tema a partir de
un tema simple, nos abre el diálogo Personalizar el tema con un
tema simple para que realicemos los cambios que creamos
conveniente, cuando tengamos el tema terminado debemos pulsar
sobre Guardar como... y nos solicita un nombre para el nuevo tema.
También podemos Personalizar el tema, al presionar sobre esa opción aparece el diálogo
Personalizar el tema donde podemos modificar los colores, los gráficos o el texto del tema.

Colegio Institución Educativa de Jesús – Concordia Profesor Ing. Eduard Antonio Lozano Córdoba
Materia Tecnología e Informática Período Enero/11 – Diciembre/11
Grado Once Tema: FrontPage 2003
Para quitar el tema de la página actual, debemos elegir de la lista de temas, la opción (Sin
tema) que es la primera de la lista de temas disponibles.
Unidad 4. Formateo de texto (VI)
Uso de WordArt
Podemos crear espectaculares títulos para nuestros documentos de una forma rápida y
sencilla. Para ello utilizaremos la herramienta WordArt, que también podemos usar por
ejemplo en Word, y que es posible usar aquí gracias a la integración de las aplicaciones
Office.
Para usar un objeto WordArt pulsaremos en Insertar
- Imagen. Después hacemos clic en la opción
WordArt.

Colegio Institución Educativa de Jesús – Concordia Profesor Ing. Eduard Antonio Lozano Córdoba
Materia Tecnología e Informática Período Enero/11 – Diciembre/11
Grado Once Tema: FrontPage 2003
Aparece el cuadro de diálogo Galería de WordArt, en la que podemos elegir el estilo del
rótulo que queremos crear. Podemos ver cómo quedaría el efecto que elijamos con la
palabra WordArt.
Hacemos clic en el estilo que queramos y hacemos clic en Aceptar. En este momento
FrontPage nos pide introducir el texto y sus características en el cuadro de diálogo
Modificar texto de WordArt.
Escribimos el texto del título que queremos crear. También podemos elegir el tamaño y la
fuente que utilizaremos para nuestro título. Después hacemos clic en Aceptar y aparece el
texto WordArt en nuestra página:
Como podemos ver hemos creado un objeto WordArt. Si pulsamos en él podemos variar
algunos de sus parámetros en la barra de herramientas de WordArt.
También podemos variar el tamaño manualmente estirando de los pequeños círculos que
rodean al objeto WordArt. Si pulsamos en el círculo verde podemos girar el objeto.
A continuación tienes un resumen de los comandos de la barra de WordArt:
Nota: Al crear el WordArt, FrontPage crea una carpeta donde guarda los archivos que el

Colegio Institución Educativa de Jesús – Concordia Profesor Ing. Eduard Antonio Lozano Córdoba
Materia Tecnología e Informática Período Enero/11 – Diciembre/11
Grado Once Tema: FrontPage 2003
WordArt necesita para ser visualizado correctamente. No borres esta carpeta.

Colegio Institución Educativa de Jesús – Concordia Profesor Ing. Eduard Antonio Lozano Córdoba
Materia Tecnología e Informática Período Enero/11 – Diciembre/11
Grado Once Tema: FrontPage 2003
Unidad 5. Imágenes (I)
Vamos a ver cómo se usan las imágenes en una página Web, cuáles son los formatos más
usados en Internet y cómo combinar imágenes y texto para tener una Web atractiva.
Formatos de imágenes usadas en Internet: GIF, JPG y PNG.
Para mostrar fotos o dibujos, se suelen usar principalmente dos formatos de imagen: GIF,
JPG y PNG. El primero, GIF, se suele usar para dibujos y pequeñas fotos de pocos colores.
JPG es usado para presentar fotos a todo color y PNG es el llamado a sustituir a los GIF.
Pero, ¿qué son exactamente GIF, JPG y PNG?
GIF es una abreviatura de Graphic Interchange Format. Este formato utiliza como
máximo 256 colores, por lo que al representar una foto puede perderse colorido. Por ello es
usado para mostrar dibujos, esquemas, fondos y pequeñas fotos. Tiene varias características
interesantes, como son el entrelazado y la transparencia. Al contrario que JPG, que veremos
a continuación, no se pierde calidad con este formato.
El entrelazado permite que la imagen se cargue en el ordenador que visualiza la página
Web poco a poco, mientras va mostrando versiones de la imagen cada vez más
aproximadas a la versión normal. Esta característica es interesante para ordenadores con
una conexión lenta a Internet, porque el usuario puede decidir que la imagen que se está
cargando no le interesa, dejando entonces esa página para cargar otra. Sin embargo esta
característica no se usa mucho actualmente, excepto para páginas Web con muchas
imágenes. Un ejemplo del entrelazado sería el siguiente:
Imagen original/final Imagen cargando
La transparencia permite elegir un color de los 256 para hacerlo transparente y representar
el fondo que se encuentre detrás del dibujo. Veamos el siguiente ejemplo. El primer logo es
un GIF sin transparencia, mientras que el segundo es un GIF con transparencia (hacemos
transparente el color rojo).

Colegio Institución Educativa de Jesús – Concordia Profesor Ing. Eduard Antonio Lozano Córdoba
Materia Tecnología e Informática Período Enero/11 – Diciembre/11
Grado Once Tema: FrontPage 2003
Todas estas características podemos cambiarlas con nuestro editor de imágenes favorito.
Además de estas caracteristicas el formato GIF89a una versión de GIF permite contener
varias imágenes en la misma imagen consiguiendo una pequeña animación (imagen en
movimiento). Como por ejemplo la imagen que utilizamos para indicar una animación
PNG es una abreviatura de Portable Network Graphics . Este formato puede llegar a
terner 48 bits, con los cuales puede mostrar trillones de colores. El inconveniente de tanta
calidad es que genera archivos de gran tamaño.
Este formato puede llegar a comprimir entre un 10 ó un 30% más que el formato GIF. Este
formato incluye grados de transparencia, entrelazado, corrección de gamma (es el ajuste de
luz y sombras) y paletas de colores. Una carencia que tiene este formato es que no tiene la
capacidad del formato Gif89a, es decir no admite imágenes animadas.
JPG o JPEG es una abreviatura de Joint Photographic Experts Group. Este formato utiliza
16 millones de colores, por lo que es el adecuado para mostrar fotos con gran calidad.
Además, JPG puede comprimir la imagen para que ocupe menos espacio, por lo que
grandes imágenes pueden ser cargadas con una velocidad aceptable.
La compresión tiene un precio, y es la pérdida de calidad con respecto a la imagen
original. JPG nos permite comprimir más o menos las fotos, perdiendo más o menos
calidad.
También podemos elegir la cantidad de barridos (pasadas para dibujar la imagen) antes de
mostrar la imagen final. Es una característica similar al entrelazado del GIF.
Veamos un ejemplo de una foto guardada en formato GIF, PNG, en JPG y en JPG con
mucha compresión, así como su tamaño para hacernos una idea de cuanto tardaría en
cargarse desde Internet (suponiendo una conexión con módem, que es la más lenta pero la
más extendida).
FOTO Original FOTO GIF FOTO PNG FOTO JPG poca
compresión FOTO JPG mucha
compresión
188 kb - 22 segundos
15 kb - 5 segundos
39 kb - 5 segundos
6 kb -2 segundos
3 kb - 1 segundo

Colegio Institución Educativa de Jesús – Concordia Profesor Ing. Eduard Antonio Lozano Córdoba
Materia Tecnología e Informática Período Enero/11 – Diciembre/11
Grado Once Tema: FrontPage 2003
Con imágenes pequeñas a simple vista no notamos demasiado la perdida de calidad, pero
cuando estamos trabajando con imágenes de grandes dimensiones y deseamos hacer zoom
(acercarnos) sobre la imagen es cuando notamos si tiene o no calidad, una imagen con poca
calidad no admite zoom, o mejor dicho admite zoom pero la imagen se distorsiona, por
cada zoom que hacemos vemos la imagen cada vez más pixelada (los pixel son los puntos
de color que tiene una imagen, a mayor resolución más pixeles tiene la imagen en un
recuadro) y por tanto con menos definición.
Todas estas características podemos cambiarlas con nuestro editor de imágenes favorito
(Coreldraw, Corel Photo Paint, Photoshop, Fireworks, etc).
Insertar una imagen.
Vamos a insertar imágenes en nuestra página Web. La forma más sencilla y rápida es la
siguiente:
Pulsamos con el ratón sobre el lugar donde
queremos poner la imagen.
Pulsamos el icono Insertar imagen desde archivo .
Nos aparecerá el cuadro de diálogo Imagen:
Ahora tan sólo tenemos que elegir
la imagen de nuestro disco duro
que queremos incluir en nuestra
página, pulsando en Insertar para
cargarla. Como podemos observar
podemos cargar distintos tipos de
imagen. FrontPage las guardará
automáticamente como GIF si la
imagen tiene 256 o menos colores,
o como JPG si tiene más.

Colegio Institución Educativa de Jesús – Concordia Profesor Ing. Eduard Antonio Lozano Córdoba
Materia Tecnología e Informática Período Enero/11 – Diciembre/11
Grado Once Tema: FrontPage 2003
Unidad 5. Imágenes (II)
Cambiar el tamaño de una imagen.
Tras cargar la imagen, es el momento para que ajustemos su tamaño al que más nos
interese. Para ello hacemos clic en ella con el botón izquierdo del ratón sobre la imagen y
aparecerán 4 cuadraditos en la imagen. Pinchando en ellos con el botón izquierdo del ratón
y sin soltar, arrastrando el ratón, podemos cambiar el tamaño de la imagen (el ratón cambia
de forma cuando lo situamos encima de uno de estos cuadraditos a o ).
Para ajustarla en horizontal, pinchamos en los cuadraditos que salen a la derecha o a la
izquierda. Para ajustarla en vertical pinchamos en los cuadraditos de arriba o abajo. Para
ambos ajustes pinchamos en los cuadraditos de las esquinas (arrastramos en diagonal).
Cambiar el tamaño de una imagen hace que pueda parecer distorsionada. Esto puede
notarse más o menos según el tamaño original de la imagen. Mientras más cambie una
imagen, más se distorsiona. Si queremos cambiar el tamaño de una imagen conservando
todo lo que se pueda la imagen original, debemos usar un programa de tratamiento de
imágenes, aunque para pequeños cambios podemos usar FrontPage perfectamente.
El archivo que contiene la imagen no cambia aunque cambiemos su tamaño en FrontPage.
Siempre podemos volver al tamaño original, como explicamos en el punto de Propiedades
de la imagen.
Usar una imagen como fondo de una página.
Podemos usar una imagen como fondo de una página Web.
Para poner una imagen de fondo hacemos clic en Formato y después en Fondo.
En la ventana que se nos abrirá debemos hacer clic en la pestaña Formato y
asegurarnos de marcar la opción Imagen de fondo.
Después tenemos que buscar qué imagen queremos poner como fondo, haciendo
clic en Examinar.
La imagen saldrá como fondo de página y, si no ocupa toda la pantalla, el explorador
automáticamente la llenará con copias de la imagen.
Si queremos cambiar la imagen de fondo repetimos el proceso eligiendo otra imagen, y si
queremos quitar la imagen de fondo, repetimos el proceso desmarcando la opción Imagen

Colegio Institución Educativa de Jesús – Concordia Profesor Ing. Eduard Antonio Lozano Córdoba
Materia Tecnología e Informática Período Enero/11 – Diciembre/11
Grado Once Tema: FrontPage 2003
de fondo .
Podemos activar la opción de Convertir en marca de agua. En ese caso el fondo no se
desplaza cuando nos movemos por la página al subir o bajar la barra de desplazamiento. No
todos los exploradores admiten este efecto, por lo que no se recomienda usarlo.
Es importante seguir los siguientes consejos cuando usemos fondos:
No usemos imágenes demasiado grandes excepto cuando sea necesario, ya que
harán más lenta la carga de la Web.
Las imágenes deben seguir el estilo de la página, de esta forma conseguiremos que
la imagen acompañe la estética de la Web.
Si usamos una imagen oscura, es conveniente usar texto de color claro y viceversa.
Cuando la imagen contenga zonas claras y oscuras, evite usar texto en estas zonas.
Propiedades de la imagen.
Para ver las propiedades de una imagen y modificarlas, hemos de hacer clic en ella con el
botón derecho y después hacer clic en Propiedades de Imagen. Nos aparece el cuadro de
diálogo Propiedades de imagen, en la pestaña Apariencia tenemos las siguientes
propiedades:
Podemos cambiar el estilo de ajuste de la
imagen respecto del texto. Por defecto, las
imágenes tienen el estilo Ninguno (nótese
el recuadro azul que lo señala), lo que
significa que el texto no rodeará la
imagen, permaneciendo esta sola. Sin
embargo, si pulsamos en el estilo de
alineación Izquierda, el texto podrá
situarse a la derecha de la imagen. Lo
contrario sucederá si seleccionamos el
estilo de alineación Derecha.
Además, podemos fijar otras alineaciones,
poner un borde alrededor de la imagen
(Grosor del borde:) o separar el texto de la imagen (Espaciado horizontal o vertical).
Podemos también especificar un tamaño fijo o en porcentaje para la imagen.
Por defecto la imagen se carga con su tamaño normal, pero modificando estas opciones
podemos hacer que aparezca más pequeña o grande, (aunque fijo), especificando un tamaño
en píxeles, o hacer que sea variable con el tamaño de la ventana de la página web,
especificando un tamaño en porcentaje.
Si queremos recuperar el tamaño original de la imagen, tan solo debemos desmarcar la
casilla de Especificar tamaño.

Colegio Institución Educativa de Jesús – Concordia Profesor Ing. Eduard Antonio Lozano Córdoba
Materia Tecnología e Informática Período Enero/11 – Diciembre/11
Grado Once Tema: FrontPage 2003
Veamos unos ejemplos de ajuste:
AJUSTE NINGUNO: Ahora tan sólo tenemos
que elegir la imagen de nuestro disco duro que queremos incluir en nuestra página,
pulsando en Insertar para cargarla. Como podemos observar podemos cargar distintos
tipos de imagen. FrontPage las guardará automáticamente como como GIF si la imagen
tiene 256 o menos colores, o como JPG si tiene más.
AJUSTE IZQUIERDA: Ahora tan sólo tenemos que elegir la imagen de nuestro disco
duro que queremos incluir en nuestra página, pulsando en Insertar para cargarla. Como
podemos observar podemos cargar distintos tipos de imagen. FrontPage las guardará
automáticamente como como GIF si la imagen tiene 256 o menos colores, o como JPG si
tiene más.
AJUSTE DERECHA: Ahora tan sólo tenemos
que elegir la imagen de nuestro disco duro que
queremos incluir en nuestra página, pulsando en
Insertar para cargarla. Como podemos observar
podemos cargar distintos tipos de imagen. FrontPage las guardará automáticamente como
como GIF si la imagen tiene 256 o menos colores, o como JPG si tiene más.
Unidad 5. Imágenes (III)
Podemos cambiar otras propiedades en la pestaña General :
En Origen de la imagen está la ruta en la que se
encuentra la imagen. También podemos poner aquí la
dirección de una imagen en una página Web. Con el
botón Examinar podemos buscar la imagen en el disco
duro y sustituirla por otra si queremos. Con el botón
Modificar abriremos un programa de dibujo con la
imagen; por defecto el Paint de Windows.
En Tipo aparece el tipo de imagen que hemos
cargado, GIF o JPEG. Podemos pasar de un tipo a
otro cambiando la selección, aunque no es muy recomendable, ya que pasando de un tipo a
otro podemos perder calidad.
En Representaciones alternativas podemos poner una imagen de menor resolución para que
se cargue antes de la versión final, de una forma similar al entrelazado del gif. Primero se

Colegio Institución Educativa de Jesús – Concordia Profesor Ing. Eduard Antonio Lozano Córdoba
Materia Tecnología e Informática Período Enero/11 – Diciembre/11
Grado Once Tema: FrontPage 2003
cargará la imagen que indiquemos en Baja resolución, y tras ella la versión normal (la que
se encuentra en la página), que se supone de mayor calidad y, por tanto, de mayor tiempo
de carga.
También podemos poner un texto que sustituya a la imagen si, por cualquier razón, esta no
se cargara. Es el campo Texto.
También podemos ver, en el caso de que hayamos asignado un hipervínculo a la imagen, el
destino en el campo Ubicación. Si no lo hemos hecho también podemos hacerlo desde aquí.
La pestaña Vídeo la veremos más adelante.

Colegio Institución Educativa de Jesús – Concordia Profesor Ing. Eduard Antonio Lozano Córdoba
Materia Tecnología e Informática Período Enero/11 – Diciembre/11
Grado Once Tema: FrontPage 2003
Unidad 6. Hipervínculos (I)
Vamos a ver qué son los hipervínculos y como usarlos para hacer navegables nuestro sitio Web, de
forma que los usuarios puedan navegar de una página Web a otra. Aprenderemos qué tipos de
hipervínculos existen y para qué sirven.
¿Qué es un hipervínculo?
Un hipervínculo es un enlace, normalmente entre dos páginas web de un mismo sitio, pero un enlace
también puede apuntar a una página de otro sitio web, a un fichero, a una imagen, etc. Para navegar al
destino al que apunta el enlace, hemos de hacer clic sobre él. También se conocen como hiperenlaces,
enlaces o links.
Normalmente el destino se puede saber mirando la barra de estado del navegador cuando el ratón esté
sobre el hipervínculo.
Dependiendo de cual sea el destino, hacer clic en un hipervínculo puede hacer que ocurran varias cosas.
Si el destino es otra página web, el navegador la cargará y la mostrará, pero si el destino es un
documento de Word, el navegador nos dará la posibilidad de abrir una sesión de Word para visualizarlo
o de guardar el archivo.
Por lo tanto, podemos usar los hipervínculos para conducir a los visitantes de nuestro sitio web por
donde queramos. Además, si queremos que se pongan en contacto con nosotros, nada mejor que
ofrecerles un hipervínculo a nuestro correo electrónico. Vamos a ver cómo hacer todo esto.
Tipos de hipervínculos.
Existen varios tipos de hipervínculos. Vamos a ver los más usados.
Hipervínculo de texto.
Un hipervínculo de texto es un enlace que se encuentra asociado a un texto, de forma que si hacemos
clic sobre ese texto, navegamos dónde indique el hipervínculo. Por defecto, cuando creamos un
hipervínculo de texto, el texto aparece subrayado y en un color distinto al del texto normal, de forma que
el visitante sepa que existe ese enlace. Si volvemos a la página después de visitar el enlace, este
aparecerá con otro tono también. Aunque es interesante diferenciar el hiperenlace, es posible que no
queramos que aparezca así. Más adelante veremos cómo hacer esto.
Hipervínculo de imagen.
Un hipervínculo de imagen es un enlace que se encuentra asociado a una imagen, de forma que si
hacemos clic sobre esa imagen, navegamos dónde indique el hipervínculo. Por defecto. cuando creamos
un hipervínculo de imagen, la imagen aparece rodeada de un borde con un color llamativo para que el
visitante sepa que existe ese enlace. Al igual que con el texto, más adelante veremos cómo podemos
modificar este comportamiento.

Colegio Institución Educativa de Jesús – Concordia Profesor Ing. Eduard Antonio Lozano Córdoba
Materia Tecnología e Informática Período Enero/11 – Diciembre/11
Grado Once Tema: FrontPage 2003
Por otra parte, los hipervínculos pueden referirse a páginas del mismo sitio web o de otros sitios web.
Hipervínculo a una página del propio sitio web (página local).
Un hipervínculo local es un vínculo a una página que se encuentra en el mismo sitio web. Esto significa
que el archivo de la página web a la que se refiere el vínculo se encuentra en el mismo disco que la
página que contiene el vínculo. Así, para referirnos a ella tan solo basta con poner la ruta o dirección en
el disco duro. Si se encuentra en la misma carpeta, basta con poner su nombre. Si se encuentra en una
carpeta que cuelga de la actual, hay que poner el nombre de la carpeta y el del archivo.
Por ejemplo, supongamos que tenemos un vínculo desde esta página a otra llamada curso que está en la
carpeta access. El vínculo sería: access/curso.htm
Hipervínculo a otro sitio web (página externa).
Un hipervínculo externo es un vínculo a una página en Internet. Es un vínculo a cualquier otro lugar
fuera del sitio actual. Cuando ponemos un vínculo externo, escribimos la dirección completa de la
página incluido http://www.... Así, http://www.aulaclic.es/flashMX/f_flash.htm es un vínculo a la página
f_flash.htm del sitio Aulaclic.
Vamos a explicar las partes de las que se compone una dirección web completa:
http --> es el protocolo utilizado para páginas web (HiperText Transfer Protocol)
www.aulaclic.es --> es el nombre DNS del servidor de aulaclic
/flashMX/ --> es un directorio dentro del servidor aulaclic
f_flash.htm --> es la página web en HTML que estamos buscando
Hipervínculo a una dirección de correo electrónico.
Un hipervínculo a una dirección de correo electrónico es un vínculo que contiene una dirección de
correo. Al pulsar en él, automáticamente se abre el programa de correo que tenga el usuario instalado
para poder escribir a esa dirección de correo. Por ejemplo, si nuestra dirección de correo es
[email protected], escribiremos esta dirección de correo como dirección al insertar el hipervínculo.
La dirección de correo se descompone en:
correo --> nombre del usuario
aula.com --> nombre del servidor de correo
Unidad 6. Hipervínculos (II)

Colegio Institución Educativa de Jesús – Concordia Profesor Ing. Eduard Antonio Lozano Córdoba
Materia Tecnología e Informática Período Enero/11 – Diciembre/11
Grado Once Tema: FrontPage 2003
Introducir hipervínculos en el texto.
Para introducir un hipervínculo tenemos 3 opciones:
Seleccionamos el texto asociado al enlace.
A continuación podemos
- Pulsar en el menú Insertar y después, en Hipervínculo.
- Pulsar el botón de la barra formato.
- Presionar Alt + Ctrl + K del teclado.
Veamos un ejemplo siguiendo la primera opción.
Ahora seleccionaremos las palabras "el País" y pulsaremos en Insertar y después, en el menú que se
abre, en Hipervínculo.
Aparecerá el cuadro de diálogo Insertar hipervínculo
En Texto: aparece el texto que hemos
seleccionado. Podemos cambiar este
campo para que aparezca otro texto,
cambiando entonces el texto de la
página.
En Dirección: escribiremos la dirección
a dónde nos tiene que llevar el
hipervínculo, por ejemplo:
http://www.elpais.es. De esta forma
crearemos un vínculo a otra página Web,
a la que podremos viajar si disponemos
de conexión a Internet.
Pulsamos en Aceptar.
Nótese que el texto cambia de color y aparece subrayado para indicar que es un hipervínculo. Si
quisiéramos introducir un enlace al correo, escribiríamos la dirección de correo en Dirección.
La pantalla nos mostrará algo similar a esto:

Colegio Institución Educativa de Jesús – Concordia Profesor Ing. Eduard Antonio Lozano Córdoba
Materia Tecnología e Informática Período Enero/11 – Diciembre/11
Grado Once Tema: FrontPage 2003
Lo que hemos hecho es crear un hipervínculo con
la web de El País. Este hipervínculo está
asociadas a las letras 'el País' del texto que hemos
escrito.
Unidad 6. Hipervínculos (III)
Formato del hipervínculo.
Hemos de darnos cuenta de que un visitante sabrá que existe un enlace por varios motivos. El primero es
que el ratón cambia su figura habitual por la de una manita. Además, un hipervínculo aparece por
defecto con un color distintivo, normalmente el azul, y aparece subrayado. Además, podemos saber
dónde lleva un hipervínculo tan sólo poniendo el ratón encima de él sin hacer clic; en la barra de estado
del navegador (abajo a la izquierda), aparecerá el destino (en este caso http://www.elpais.es). Si
pulsamos en el enlace y tenemos conexión a Internet, se debería cargar la página del periódico.
De esta forma, se llama la atención sobre la existencia del hipervínculo. ¿Por qué es interesante que el
visitante lo vea? Existen varias razones. En primer lugar lo interesante de una página web es que no
tenemos que recorrerla tal y como haríamos con un libro, podemos poner varios enlaces que lleven a
distintos destinos, y el visitante podrá elegir lo que quiere visitar.
Pongamos por ejemplo una pequeña web sobre un modelo de coche. La página inicial puede hablar
sobre el coche en general, sobre su motor, sobre la estética y sobre las opciones de compra. Es una
buena idea poner un enlace en cada párrafo que lleve a otras páginas que hablen más en profundidad
sobre cada tema. Así, un visitante interesado sólo en el motor no tendría que recorrer la web entera.
Por otra parte, ver los hiperenlaces nos ayuda a navegar fácilmente, porque el visitante sabe dónde puede
navegar. Por ejemplo, poniendo los textos y los enlaces adecuados página siguiente, página anterior, e
índice podemos hacer fácilmente un selector de páginas interactivo.
Sin embargo, estéticamente puede que no nos satisfaga. Es posible que, sencillamente, el fondo de la
página sea azul o que la estética de la página haga que un enlace subrayado no quede bien. No hay
problema, se puede cambiar sin problemas seleccionando el texto del hipervínculo y quitando el
subrayado y cambiando el color de la letra como vimos en el tema sobre formateo de texto.
Introducir hipervínculos en una imagen.

Colegio Institución Educativa de Jesús – Concordia Profesor Ing. Eduard Antonio Lozano Córdoba
Materia Tecnología e Informática Período Enero/11 – Diciembre/11
Grado Once Tema: FrontPage 2003
Vamos a aprender cómo introducir hipervínculos en una imagen.
Para insertar un hipervínculo en una imagen procederemos de una forma similar a lo que haríamos con
un texto. Hemos de pulsar con el botón derecho del ratón sobre la imagen que contendrá el vínculo, y
elegiremos la última opción, Hipervínculo.
Una forma equivalente es, tras hacer clic en la imagen, hacer clic en el menú Insertar y después en
Hipervínculo. Se nos abrirá el menú de Hipervínculo, e indicaremos a dónde conduce el vínculo de la
misma forma que hemos hecho con el texto.
Para insertar hipervínculos en distintas zonas de la imagen hemos de usar mapas de imágenes.
Destino del vínculo.
Cuando creamos un vínculo, por defecto el navegador abrirá la página web destino en la misma ventana,
pero podemos pedirle al navegador que la abra aparte. Esto es útil por ejemplo si queremos abrir una
página externa a nuestro sitio pero sin que el visitante pierda la nuestra.
Para hacerlo, al crear el hipervínculo, hacemos clic en el botón Marco de destino... del cuadro de diálogo
Insertar hipervínculo
En la siguiente ventana
elegimos:
Valor pred:No usar
marcos. Es el valor por
defecto.
El mismo marco:si
queremos usar la propia ventana.
Nueva ventana:si queremos usar una nueva ventana.
Si queremos que todos los hipervínculos de la página actual sean de un determinado tipo, seleccionamos
el tipo y hacemos clic en Establecer como valor predeterminado de página.
El resto de opciones pertenecen al tema de Marcos y serán explicados entonces. En este momento no
son relevantes.
Quitar hipervínculos.
Para modificar un hipervínculo tenemos que seleccionar el texto o gráfico que lo contiene y abrir el
cuadro de diálogo Modificar Hipervínculo, tras lo cual lo cambiaremos y pulsaremos en Aceptar.
Para quitar un hipervínculo tenemos que seleccionar el texto o gráfico que lo contiene y abrir el cuadro
de diálogo Modificar Hipervínculo, tras lo cual pulsaremos en el botón Quitar vínculo y pulsaremos en
Aceptar.
Unidad 6. Hipervínculos (IV)

Colegio Institución Educativa de Jesús – Concordia Profesor Ing. Eduard Antonio Lozano Córdoba
Materia Tecnología e Informática Período Enero/11 – Diciembre/11
Grado Once Tema: FrontPage 2003
Las Anclas.
Un ancla o marcador es una señal invisible que se deja en ciertas partes de una página web para
acceder directamente a esas partes. Como sabrás, al pulsar en los títulos del índice de este curso,
accedemos a las páginas de cada tema. Pero si pulsamos en algún apartado específico, la página se carga
y se desplaza automáticamente hasta el apartado, sin que tuviésemos que movernos nosotros desde el
principio de la página. Hemos usado anclas.
Un ancla tiene este aspecto en FrontPage: .
Los marcadores se crean haciendo clic en Insertar y después en Marcador o pulsando Alt+Ctrl+G.
Escribimos un Nombre para el marcador y pulsamos en Aceptar. De esta forma introducimos un
marcador, apareciendo el símbolo .
Podemos cambiarle el nombre a un marcador o borrarlo. Lo seleccionamos y pulsamos en las teclas
Alt+Ctrl+G o bien, tras seleccionar el marcador, haciendo clic en Insertar y después en Marcador.
Entonces le cambiamos el nombre, o bien pulsamos el botón Borrar.
Una recomendación para los marcadores es conveniente asignarle un nombre que coincida con la
primera palabra del texto donde se encuentre o la palabra más significativa de la mísma. Por ejemplo si
tuviéramos que asignar un ancla al inicio de esta página, le asignaremos el nombre "anclas" que es la
palabra más significativa del título.
Para hacer un hipervínculo a un marcador, creamos un enlace a la página que lo contiene. Es indiferente
que sea desde la propia página, para desplazarnos por ella, o bien desde otra página distinta. Lo único
que debemos hacer es añadir el nombre del marcador precedido del símbolo # al final de vínculo.

Colegio Institución Educativa de Jesús – Concordia Profesor Ing. Eduard Antonio Lozano Córdoba
Materia Tecnología e Informática Período Enero/11 – Diciembre/11
Grado Once Tema: FrontPage 2003
Como se puede ver, este enlace carga la página a_10_3_1.htm
y nos lleva al marcador "marcador". También podemos poner
directamente los marcadores, si hacemos clic en Lugar de este
documento del cuadro Vincular a:
Como podemos observar, aparece el marcador. Si
existieran otros marcadores, tan sólo haría falta pulsar
en el marcador correspondiente para cambiar el
vínculo al marcador.

Colegio Institución Educativa de Jesús – Concordia Profesor Ing. Eduard Antonio Lozano Córdoba
Materia Tecnología e Informática Período Enero/11 – Diciembre/11
Grado Once Tema: FrontPage 2003
Unidad 7. Tablas (I)
Vamos a ver qué son las tablas y cómo trabajar con ellas, para poder presentar datos de forma ordenada y para
situar en pantalla objetos en un lugar concreto. Las tablas sirven para organizar mejor una página Web, por
ejemplo si queremos tener el texto a la izquierda y las imágenes a la derecha utilizaremos una tabla con dos
columnas, en la columna izquierda escribiremos el texto y en la columna derecha insertaremos las imágenes.
También es muy útil para insertar menús en un lateral de la página y como no para dibujar una tabla como lo
haríamos en Word.
Las tablas en FrontPage2003
Lo primero que vamos a hacer es activar la barra de herramientas de tablas. Todas las opciones que contiene
están disponibles en el menú Tabla, pero usar la barra de herramientas de tablas es más cómodo y rápido.
Para activar la barra de herramientas, lo podemos hacer de dos formas:
Desde el menú Ver, hacemos clic en Barras de
herramientas y después en Tablas.
Poniendo el ratón sobre una barra de herramientas
hacemos clic con el botón derecho del ratón, se nos abre un
menú contextual con las barras disponibles, seleccionamos
la barra Tablas.
Las tablas son representadas en FrontPage de esta manera:

Colegio Institución Educativa de Jesús – Concordia Profesor Ing. Eduard Antonio Lozano Córdoba
Materia Tecnología e Informática Período Enero/11 – Diciembre/11
Grado Once Tema: FrontPage 2003
Tabla con borde (3 filas, 2 columnas)
Tabla sin borde (1 filas, 2 columnas)
Insertar una tabla
Lo primero que debemos hacer es situar el cursor donde queramos que esté la tabla. Después, para insertar una
tabla debemos pulsar en el botón Insertar tabla, que está situado en la barra de herramientas estándar. Sin soltar,
arrastramos el ratón de forma que la tabla tenga tantas filas y columnas como queramos.
Al soltar el ratón, aparecerá la tabla en pantalla.
Por defecto, la tabla ocupa todo el ancho posible de la
página y tiene un borde de 1 píxel. Estas y otras
propiedades pueden cambiarse fácilmente, como veremos
después.
Tamaños relativos y tamaños fijos.
Es importante saber que, por defecto, el tamaño de las tablas se especifica de manera relativa a la ventana. Es
decir, si la tabla ocupa la mitad de su pantalla, en un monitor más grande la tabla se redimensionará para ocupar
la mitad de esa pantalla. Se dice que su tamaño está especificado en porcentaje. Pero podemos cambiar esto para
que el tamaño de la tabla se especifique en píxeles, de forma que su tamaño permanezca constante,
independiente del tamaño de la pantalla en la que se muestre.
Más adelante veremos cómo elegir una u otra opción.
Rellenar las celdas
Para rellenar las celdas debemos hacer clic en la celda que queramos rellenar y teclear el texto que queramos.
También podemos insertar imágenes u otras tablas.
Para desplazarnos por las celdas podemos usar los cursores. Otra posibilidad es pulsar la tecla tabulador para

Colegio Institución Educativa de Jesús – Concordia Profesor Ing. Eduard Antonio Lozano Córdoba
Materia Tecnología e Informática Período Enero/11 – Diciembre/11
Grado Once Tema: FrontPage 2003
avanzar y tabulador + Mayúsculas si queremos retroceder celda por celda. Si pulsamos tabulador cuando
estemos en la última celda de una tabla, automáticamente añadiremos una nueva fila a la tabla con el mismo
número de columnas que el resto de filas de la tabla.
La tabla se redimensionará automáticamente según el texto o los objetos que insertemos en ella.
Unidad 7. Tablas (II)
Seleccionar los elementos de la tabla.
Existen diferentes maneras de seleccionar los elementos de una tabla. La primera es seleccionar con el ratón el
contenido de la celda. Para ello sencillamente hacemos clic en ella.
También podemos seleccionar varias celdas haciendo clic en una de ellas y, sin soltar, arrastrando para
seleccionar varias celdas.
Otra forma es seleccionar bien las filas de una tabla, bien las columnas de esa tabla. Para ello hemos de situar el
ratón en los límites de la tabla, de forma que el puntero cambie de forma, pasando a ser una flecha. Entonces
hacemos clic con el botón izquierdo. De esta manera podemos seleccionar filas o columnas de forma individual,
pero también podemos arrastrar de forma similar a la anterior y seleccionar varias filas o columnas.

Colegio Institución Educativa de Jesús – Concordia Profesor Ing. Eduard Antonio Lozano Córdoba
Materia Tecnología e Informática Período Enero/11 – Diciembre/11
Grado Once Tema: FrontPage 2003
Añadir y eliminar filas y columnas.
Para añadir filas o columnas tan solo hemos de pulsar el botón derecho del ratón sobre la tabla y elegir la opción
insertar filas o la opción añadir columnas. Se nos añadirá automáticamente una fila o una columna delante de la
seleccionada.
Si tenemos la barra de herramientas Tabla activa, también podemos utilizar los botones para añadir filas o
en columnas rápidamente.
Para eliminar filas o columnas tan solo hemos de seleccionarlas previamente, a continuación pulsar el botón
derecho del ratón sobre la selección, y elegir la opción eliminar filas o la opción eliminar columnas. Se borrarán
automáticamente las filas/columnas seleccionadas. También podemos utilizar el icono Eliminar filas de la
barra de herramientas Tabla.
Para practicar puedes realizar el ejercicio paso a paso Insertar filas.
Cuando pulsamos el botón de nueva página aparece el panel de tareas en la sección de Tablas y celdas de
diseño, a continuación explicamos las propiedades y utilidad de este panel.
Si pulsamos sobre Formato de celda podemos modificar:
Propiedades de celda de diseño
Ancho, Alto, Margen, VAlign (alineación de la celda) puede ser (Superior, Central e Inferior) y BGcolor
(color de fondo de la celda)
Bordes
Ancho, color.
Márgenes
Izquierdo, superior, derecho e inferior.
Insertar tabla de diseño --> Insertar una tabla sin diseño de una única celda.
Insertar celda de diseño --> Abre el diálogo Insertar celda de diseño donde podemos especificar el ancho y el
alto e indicar si la vamos a insertar antes o después de la selección.
Si tenemos seleccionada una tabla en la sección Propiedades de tabla aparece el ancho y el alto de la tabla,
podemos alinearla a la izquierda, centrada o a la derecha.

Colegio Institución Educativa de Jesús – Concordia Profesor Ing. Eduard Antonio Lozano Córdoba
Materia Tecnología e Informática Período Enero/11 – Diciembre/11
Grado Once Tema: FrontPage 2003
Si pulsamos Establecer márgenes de página... nos abre el diálogo Propiedades de página en la pestaña
Avanzadas para que indiquemos los márgenes superior, izquierdo, inferior y derecho.
En la última sección del panel tenemos Diseño de tabla, donde podemos escoger un diseño de tabla predefinido,
simplemente con seleccionar el diseño que más nos convenga se insertará en nuestra página.
Unidad 7. Tablas (III)
Cambiar el tamaño de la tabla y de las celdas.
Es muy sencillo cambiar el tamaño de las tablas y de las celdas para adaptarlas a nuestras necesidades.
Cambiar el tamaño de una tabla de forma interactiva.
Para cambiar el tamaño de una tabla tenemos que situar el ratón en el borde la tabla. El ratón adaptará esta
forma o esta . Hacemos clic y, sin soltar, arrastramos el ratón, y la tabla cambiará de tamaño
automáticamente.
Cambiar el tamaño de una fila, una columna o de celda de forma interactiva.
Para cambiar el tamaño de una fila, una columna o de una celda tenemos que situar el ratón en el borde la fila,
columna o celda a redimensionar. El cursor adaptará esta forma o esta . Hacemos clic y, sin soltar,
arrastramos el ratón, y el elemento cambiará de tamaño automáticamente.
Hay que tener en cuenta que cambiar el tamaño de una celda implica que cambie el tamaño de la fila o de la
columna a la que pertenezca, dependiendo de si cambiamos el tamaño a lo alto o a
lo ancho, respectivamente.
Cambiar el tamaño de una tabla de forma manual.
Para cambiar el tamaño de una tabla de forma manual pulsamos con el botón
derecho del ratón sobre la tabla y hacemos clic con el izquierdo en Propiedades de
Tabla.
Como podemos ver, en la ventana aparecen dos apartados denominados Especificar
ancho:y Especificar alto:. Cambiándolas podemos redimensionar la tabla. Aquí
podemos elegir si queremos que el tamaño se especifique de forma relativa o en
píxeles. Normalmente trabajaremos de forma relativa, y sólo utilizaremos la opción
en píxeles cuando queramos que los elementos que se encuentren dentro de la tabla
queden fijos en su posición sea cual sea el tamaño del monitor o de la ventana.

Colegio Institución Educativa de Jesús – Concordia Profesor Ing. Eduard Antonio Lozano Córdoba
Materia Tecnología e Informática Período Enero/11 – Diciembre/11
Grado Once Tema: FrontPage 2003
El diálogo Propiedades de tabla tiene las siguientes
propiedades:
En Herramientas de diseño podemos habilitar o
deshabilitar las herramientas de diseño o indicar,
como en este caso, que se habilite
automáticamente.
En Tamaño indicamos el número de filas y de
columnas.
En Diseño elegimos la alineación los márgenes de
celda o el espaciado entre celdas entre otras
opciones.
En Bordes seleccionamos el tamaño o el color.
En Fondo podemos seleccionar un color o insertar
una imagen pulsando sobre el botón Examinar...
Podemos establecer los cambios realizados como
predeterminados para nuevas tablas señalando la
última casilla Establecer como predeterminado
para tablas nuevas del diálogo.
Si pulsamos sobre el botón Estilo... podemos
modificar el estilo de la tabla.
Cambiar el tamaño de una fila, una columna de forma manual.
Para cambiar el tamaño de una celda de forma manual debemos seleccionar la fila o columna en primer lugar.
Después pulsamos con el botón derecho del ratón sobre la fila o columna y hacemos clic con el izquierdo en
Propiedades de Celda....
Aparece el cuadro de diálogo Propiedades de
celda, parecido al de Propiedades de tabla, en
el tenemos dos opciones Especificar ancho y
Especificar alto. Para cambiarlas tenemos que
marcar la opción, después elegir el alto o
ancho, y la unidad ( En píxeles o En
porcentaje ). Normalmente trabajaremos de
forma relativa (en porcentaje), y sólo
utilizaremos la opción en píxeles cuando
queramos que los elementos que se encuentren
dentro de la tabla queden fijos en su posición
sea cual sea el tamaño del monitor o de la
ventana, por ejemplo en los formularios.

Colegio Institución Educativa de Jesús – Concordia Profesor Ing. Eduard Antonio Lozano Córdoba
Materia Tecnología e Informática Período Enero/11 – Diciembre/11
Grado Once Tema: FrontPage 2003
monitor 15 pulgadas
En ambos casos la ventana se
distancia del margen izquierdo un
15%. El tamaño de la imagen en
cambio es absoluto y por eso es
igual de grande en ambos
monitores.
monitor 17 pulgadas
Ventajas e inconvenientes de usar tamaños fijos y tamaños relativos:Usamos tamaños fijos cuando la posición
de los elementos es importante. Esto hace que el aspecto de la página sea el mismo en cualquier monitor. Sin
embargo, una página web en un monitor de 15 pulgadas puede parecer pequeña en uno de 17 pulgadas. Usamos
tamaños relativos cuando queremos que los elementos se sitúen aprovechando el tamaño del monitor del
visitante.
Unidad 7. Tablas (IV)
Dar formato a las celdas.
Dar formato a la tabla la hace más atractiva a la vista. Además, podemos dar formato a determinadas celdas
cuyo contenido queramos destacar.
Vamos a utilizar en primer lugar el autoformato de tablas. Hacemos clic en cualquier lugar de la tabla a la que
queramos dar formato. Pulsamos en el botón Autoformato de tablas de la barra de herramientas Tablas:
Nos aparecerá el cuadro de diálogo Autoformato de tablas donde podemos elegir varios formatos de tabla de la
lista Formatos: A la derecha nos aparece un ejemplo de tabla con ese formato para que nos hagamos una idea de
cómo quedará la tabla.
Además, podemos hacer que determinados formatos se apliquen o no dependiendo de si los seleccionamos o no
en el apartado Formatos para aplicar.
Lo ideal es jugar con las opciones hasta que la tabla tenga el aspecto deseado.
Podemos cambiar el aspecto de una tabla tantas veces como queramos.
Cuando estemos satisfechos, pulsaremos en Aceptar.

Colegio Institución Educativa de Jesús – Concordia Profesor Ing. Eduard Antonio Lozano Córdoba
Materia Tecnología e Informática Período Enero/11 – Diciembre/11
Grado Once Tema: FrontPage 2003
Por otra parte, puede que nos interese hacer que una o más celdas sean distintas a las demás. Para ello las
seleccionamos y hacemos clic con el botón derecho sobre una de ellas.
Elegimos Propiedades de celda.
Se nos abrirá el cuadro de diálogo
Propiedades de celda.
Podemos cambiar el color de fondo de una
celda haciendo clic en la propiedad Color:
del apartado fondo o insertar una imagen
pulsando el botón Examinar... y buscandola
en nuestro disco duro.
También podemos cambiar el borde de forma similar.
Haciendo clic en Alineación horizontal y vertical podemos colocar el
contenido de una celda donde queramos.
Poner una imagen de fondo.
Podemos poner un color o una imagen de fondo en una tabla para hacerla más atractiva. Veamos un ejemplo:
Esto es una tabla
con fondo de color azul
Esto es una tabla
con Imagen de fondo

Colegio Institución Educativa de Jesús – Concordia Profesor Ing. Eduard Antonio Lozano Córdoba
Materia Tecnología e Informática Período Enero/11 – Diciembre/11
Grado Once Tema: FrontPage 2003
Tabla con color de fondo Tabla con imagen de fondo
Hacer esto es sencillo. Hemos de pulsar el botón derecho del ratón sobre la tabla y elegir la opción Propiedades
de tabla.... En el apartado Fondo elegiremos la opción Color si queremos poner un color de fondo, y si
queremos usar una imagen haremos clic en Utilizar una imagen de fondo, y después escribiremos el nombre de
la imagen o la buscaremos con el botón Examinar.... Si la imagen es más pequeña que la tabla, el navegador
repetirá la imagen tantas veces como sea necesario para rellenar toda la tabla.
Si queremos quitar la imagen, tan solo hemos de desactivar Utilizar una imagen de fondo. Si queremos quitar el
color para que la celda sea transparente, podremos en color el Automático.
Podemos hacer esto también para una celda. Se procede de forma similar pero abrimos el cuadro de diálogo
Propiedades de la Celda.
Es importante seguir los siguientes consejos cuando usemos fondos:
No usemos imágenes demasiado grandes excepto cuando sea necesario, ya que harán más lenta la carga
de la Web.
Las imágenes deben seguir el estilo de la página, de esta forma conseguiremos que la imagen acompañe
la estética de la Web.
Si usamos una imagen oscura, es conveniente usar texto de color claro y viceversa (en el primer ejemplo
el texto no se lee bien porque el fondo y el texto son de color oscuro los dos. Cuando la imagen contenga
zonas claras y oscuras, evite usar texto en estas zonas. El fondo elegido en el segundo ejemplo es un
ejemplo de lo que no hay que hacer.

Colegio Institución Educativa de Jesús – Concordia Profesor Ing. Eduard Antonio Lozano Córdoba
Materia Tecnología e Informática Período Enero/11 – Diciembre/11
Grado Once Tema: FrontPage 2003
Unidad 8. Marcos (I)
Vamos a aprender qué son los marcos y cómo usarlos.
Los marcos en FrontPage.
Un marco es una división de la ventana del explorador en dos o más regiones. En cada una de ellas podemos
colocar una página Web. Por ejemplo, podemos dividir la pantalla en dos y cargar el índice de una Web en un
marco y el contenido de la Web en el otro. Veamos un ejemplo:
En FrontPage podemos 'ver' los marcos como barras
grises, horizontales o verticales. Los marcos en realidad
no contienen nada más que referencias a las páginas Web
que se van cargando en ellos. Desde FrontPage podemos
variar fácilmente su tamaño, su número, elegir qué
páginas cargarán, etc.
Ventajas e inconvenientes de los marcos: Actualmente el empleo de los marcos se ha reducido bastante. En
el pasado cargar p.e. un menú lateral era costoso debido a la baja velocidad a la que se accedía a Internet, pero
en la actualidad la carga de este menú no supone algo apreciable por el usuario. Además, el tener varios
marcos puede llevarnos a tener un pequeño lío, ya que siempre hemos de recordar qué cosas van en cada
marco. Como ventaja, los marcos ofrecen la posibilidad de separar menús de contenido y así no tener que
repetir el menú en todas las páginas del sitio.
Unidad 8. Marcos (II)
Insertar un marco.
FrontPage no permite insertar marcos libremente, sino que nos obliga a utilizar una de las plantillas de marcos
que hay predefinidas. Entonces podremos cambiarla como queramos, añadiendo o quitando marcos, cambiando
su tamaño, etc.
Vamos a crear una Web con marcos. Hacemos clic en el menú Archivo, después en Nuevo. En el panel de
tareas que aparecerá a la derecha hacemos clic en Más plantillas de página.... Elegimos Páginas de marcos y a
continuación nos aparecerán varias plantillas predefinidas.

Colegio Institución Educativa de Jesús – Concordia Profesor Ing. Eduard Antonio Lozano Córdoba
Materia Tecnología e Informática Período Enero/11 – Diciembre/11
Grado Once Tema: FrontPage 2003
Vamos a trabajar con la plantilla cuya
configuración es la más usada en Internet: Titular
y contenido.
Consiste en
dividir la
página Web
en tres: Una
superior, que
contiene un
título, una
lateral, que suele contener un índice, y una central,
en la que se verá el contenido de la Web.
Es importante saber que cada marco tiene un
nombre, que nos sirve para poder usarlo
individualmente como más adelante explicaremos.
En este caso, FrontPage asigna los siguientes nombres:
Para el Marco del título: titular.
Para el Marco del Índice: contenido.
Para el Marco principal: principal.
La imagen que podremos ver en nuestro ordenador es esta:
Nada más crear la Web desde una plantilla de
marcos debemos configurar cada marco para que
cargue una página Web. Podemos crear páginas
nuevas en cada marco, pulsando en Nueva página
o cargar páginas ya hechas, con el botón
Establecer página inicial....
Pulsemos en Nueva página en cada marco.
Crearemos tres páginas Web distintas en blanco.
Es importante saber que NO estamos creando una
página Web como hacíamos antes, sino tres, más
la página que contendrá el código de la división de
marcos. Vamos a comprobarlo.
Escribamos "esto es título" en el marco de título,
que es el superior. Escribamos "esto es el índice" en el marco de la izquierda, que es el marco del índice, y "aquí
va el contenido" en el marco central, que es el marco de principal.
La pantalla tendrá el siguiente aspecto:

Colegio Institución Educativa de Jesús – Concordia Profesor Ing. Eduard Antonio Lozano Córdoba
Materia Tecnología e Informática Período Enero/11 – Diciembre/11
Grado Once Tema: FrontPage 2003
Unidad 8. Marcos (III)
Guardar páginas con marcos.
Ahora vamos a hacer clic en Archivo y después en Guardar.
Nos aparecerá la pantalla habitual para guardar
los archivos, con la salvedad de que nos aparecerá
el esquema de marcos. Iremos guardando el
contenido de cada marco por separado, ya que
cada uno es una página Web. Sabremos cual
página guardamos en cada momento ya que
aparece resaltada en azul en la figura. Cuando
aparece el fondo resaltado, y no los marcos, es
porque es el momento de guardar la página que
guarda el código de los marcos. Llamemos a esta
página index.htm. Esta es la página que debemos
cargar en el navegador para poder ver las demás
en los marcos.
Si queremos modificar cada página por separado debemos abrirlas, editarlas y guardarlas.
Si queremos trabajar con todas a la vez en otra sesión, tan sólo hemos de abrir el archivo de marcos.
Configurar un marco.

Colegio Institución Educativa de Jesús – Concordia Profesor Ing. Eduard Antonio Lozano Córdoba
Materia Tecnología e Informática Período Enero/11 – Diciembre/11
Grado Once Tema: FrontPage 2003
Podemos modificar las características de un marco para que cumpla con nuestros objetivos.
Lo primero que podemos hacer es
cambiar el tamaño de los marcos. Para
ello pulsaremos sobre los límites de los
marcos con el botón izquierdo del ratón
y, sin soltar, arrastraremos los límites.
Una vez tenga el aspecto que deseemos
es conveniente guardar la página.
Otro aspecto interesante que podemos
configurar es el aspecto de cada marco.
Podemos mostrar los bordes de los
marcos en el navegador. Para ello
hacemos clic con el botón derecho del
ratón dentro del marco cuyas opciones
queremos cambiar. Hacemos clic en
Propiedades del marco.
Ahora pulsamos en el botón Páginas de Marcos.
Estas son las opciones más interesantes:
Nombre y Página inicial. Aquí se especifica el nombre del marco y la página Web que contiene. Estos dos
parámetros son muy importantes, ya que podemos referirnos a cada marco por separado con el nombre del
marco. Por otra parte, desde aquí podemos cambiar la página que cargue cada marco.
Tamaño del marco. Podemos ajustar el tamaño de los marcos desde aquí. Aparecerán dos campos, Ancho y
Alto, que cambiarán a Ancho de fila o Ancho de columna cuando exista un marco en la misma fila o en la
misma columna. En las opciones de la derecha podemos elegir Relativo, para cambiar el tamaño respecto a los
otros marcos, Por cierto, para cambiar el tamaño respecto a la página, y finalmente Píxeles, para especificar un
tamaño fijo.
En el apartado Márgenes modificamos los márgenes del marco como deseemos.
Mostrar barras de desplazamiento. Para el marco de título o el de índice, no suele ser necesario activarla, pero
para el marco de contenido es interesante activarla si la página que va en este marco ocupa más espacio del que
la ventana dispone. Elegiremos en Mostrar barras de desplazamiento si queremos que aparezcan, si no
queremos que aparezcan o que aparezcan de forma automática Si es necesario. Esta última opción es por
defecto la elegida y la más recomendable.
Pulsando en el botón Página de Marcos..., activaremos o desactivaremos la casilla Mostrar bordes si queremos o
no que estos aparezcan.

Colegio Institución Educativa de Jesús – Concordia Profesor Ing. Eduard Antonio Lozano Córdoba
Materia Tecnología e Informática Período Enero/11 – Diciembre/11
Grado Once Tema: FrontPage 2003
Unidad 8. Marcos (IV)
Las llamadas a un hipervínculo desde un marco.
Un problema muy común es hacer una página con el índice para una web con marcos y descubrir como, al
pulsar sobre los hipervínculos, las páginas se cargan en el marco del índice y no en el marco principal, que es lo
que nos gustaría.
Para conseguir que los vínculos del índice carguen páginas en el marco principal debemos hacer lo siguiente al
crear el hipervínculo:
Creamos un hipervínculo de la forma que ya hemos aprendido:
Además de configurar el enlace de la forma habitual, haremos clic en el botón en Marco de destino.... Aparecerá
el cuadro de diálogo Marco de destino:
Hacemos clic en la figura para mostrar el marco destino en el que se cargará la página del enlace y guardamos
el enlace. Su nombre aparecerá en el campo Destino. Tenemos que repetir esto para cada enlace cuyo destino
queramos que sea un marco distinto en el que esté.
En el caso explicado, deberíamos pulsar en el marco en azul, que es el principal. Atención, esto sólo se debe
hacer para los enlaces que estén en el marco del índice, no en los que estén en el propio marco principal, que se
harán de la forma normal.

Colegio Institución Educativa de Jesús – Concordia Profesor Ing. Eduard Antonio Lozano Córdoba
Materia Tecnología e Informática Período Enero/11 – Diciembre/11
Grado Once Tema: FrontPage 2003
Comentemos todas las opciones:
Valor pred (principal): No usar marcos. Es el valor por
defecto.
El mismo marco: si queremos usar el propio marco para
cargar la página de destino.
Toda la página: si queremos cargar la página de destino en la
actual, ocupándola toda y eliminando el contenido (incluido los
marcos).
Nueva ventana: si queremos usar una nueva ventana para
cargar la página de destino.
Marco primario: si queremos usar el marco padre del marco actual.
Si queremos que todos los hipervínculos de la página actual sean de un determinado tipo, seleccionamos el tipo
y hacemos clic en Establecer como valor predeterminado de página.

Colegio Institución Educativa de Jesús – Concordia Profesor Ing. Eduard Antonio Lozano Córdoba
Materia Tecnología e Informática Período Enero/11 – Diciembre/11
Grado Once Tema: FrontPage 2003
Unidad 9. Formularios (I)
Vamos a aprender a usar formularios. Para ello veremos cómo hacerlos y configurarlos. Aprenderemos a
poner elementos como botones, áreas de texto, menús desplegables, etc. Un punto importante es
asegurarse de que para algunas opciones, el servidor donde se aloje la página Web del formulario debe
soportar las extensiones de FrontPage, que son pequeños programas que automatizan ciertas tareas como
enviar un correo o comprobar información. Sin ellas los formularios no funcionarán. Otra posibilidad es
que la información que almacena un formulario sea enviada en un correo electrónico.
¿Qué es un formulario?
Un formulario es un conjunto de elementos que se utilizan para recopilar información. Un formulario
electrónico es similar a un formulario en papel. Veamos un ejemplo:
Como podemos observar, el formulario tiene un cuadro de
texto para que el usuario introduzca información, su nombre,
y dos botones, Enviar y Restablecer, que envía los datos y
pone el valor inicial en el campo de texto respectivamente.
¿Para qué podemos usar un formulario? Algunos ejemplos
son:
Libro de visitas: Los visitantes pueden enviarte un
comentario sobre tu página mediante un formulario.
Recopilar información: Para recoger datos como un
currículum, un pedido, datos de contacto, etc. podemos usar
un formulario.
Formularios de búsquedas: Para que los visitantes introduzcan los datos a buscar.
Este es un ejemplo de formulario
Escriba aquí su nombre
Enviar Restablecer
Elementos básicos de un formulario.
Veamos qué elementos puede contener un formulario. Todos estos elementos podemos encontrarlos en
Insertar - Formulario. Veamos los más usados:
Formulario: Crea un área en la que podemos introducir los elementos del formulario. Se reconoce por
una línea discontinua, que no es visible para el usuario. Este elemento es imprescindible. Por defecto se
crean dos botones de uso habitual, Enviar y Restablecer, que podemos cambiar o borrar si queremos.
Cuadro de texto: Crea un cuadro en el que el usuario puede introducir texto. Podemos configurar su
tamaño y la clase de texto que puede introducir el usuario. Se suele usar para introducir información
corta, como nombres.
Área de texto: Es similar al cuadro de texto, pero con la diferencia que es más extenso, de más de una
línea. Sirve para introducir información extensa, como opiniones.

Colegio Institución Educativa de Jesús – Concordia Profesor Ing. Eduard Antonio Lozano Córdoba
Materia Tecnología e Informática Período Enero/11 – Diciembre/11
Grado Once Tema: FrontPage 2003
Casillas de verificación: Nos permiten mostrar varias opciones al
usuario y dejarle seleccionar una o más haciendo clic en ellas.
Botón de opción: Es similar a las casillas de verificación, con la
diferencia de que los botones son excluyentes entre sí. Es decir, nos
permiten elegir una opción entre varias pero sólo una.
Cuadro desplegable:Muestra un cuadro desplegable con varias
opciones. Por defecto sólo podemos elegir una. Podemos configurarlo
para hacer selecciones múltiples.
Botón de comando: Nos permite crear botones y asignarles acciones.
Imagen: Nos permite poner imágenes en un formulario. Podemos usar
imágenes como botones.
Unidad 9. Formularios (II)
Crear un formulario.
La forma más sencilla de insertar un formulario en una página web es
utilizar el asistente para Páginas de Formulario. Para iniciar el asistente,
hemos de hacer clic en Archivo - Página o Web. Después hacemos clic en
Plantillas de Página. Elegimos el Asistente para páginas de formulario y
hacemos clic en Aceptar. Se iniciará el asistente.
El modo de funcionamiento del asistente es el siguiente. Iremos eligiendo
los elementos que queramos incluir. Entonces los configuraremos y
personalizaremos, volviendo a la pantalla inicial. Podemos entonces añadir,
quitar o modificar estos elementos.
En la pantalla siguiente elegiremos qué elementos contendrá nuestro
formulario. Volveremos a ella cada vez que terminemos de agregar y
configurar un elemento. Cuando el formulario contenga todos los
elementos que necesitemos, haremos clic en Siguiente. Ahora el
formulario está vacío. Pulsemos en
Agregar para añadir un elemento.

Colegio Institución Educativa de Jesús – Concordia Profesor Ing. Eduard Antonio Lozano Córdoba
Materia Tecnología e Informática Período Enero/11 – Diciembre/11
Grado Once Tema: FrontPage 2003
Aparece la siguiente ventana:
Hemos elegido el primer elemento, Información de contacto, para hacer
un formulario que recopile información sobre nuestros visitantes.
Hacemos clic en Siguiente para configurar el elemento.
Esta ventana nos permite configurar el elemento. Su aspecto y campos serán distintos para cada
elemento, pero en todos debemos elegir qué campos queremos que salgan o no, haciendo clic en sus
casillas de verificación.
En algunos casos podemos personalizar los textos que aparezcan o la clase de datos que el usuario podrá
introducir. Cuando hayamos elegido lo que más nos interese, haremos clic en Siguiente.
Unidad 9. Formularios (III)
Entonces nos aparece la ventana anterior, con el elemento ya
introducido. Para introducir más elementos hacemos clic en
Agregar y procedemos como ya hemos explicado.
Podemos modificar un elemento seleccionándolo y haciendo clic
en Modificar.
Si queremos eliminarlo, lo seleccionamos y hacemos clic en
Quitar.
Una vez todos los elementos se hayan introducido, podemos

Colegio Institución Educativa de Jesús – Concordia Profesor Ing. Eduard Antonio Lozano Córdoba
Materia Tecnología e Informática Período Enero/11 – Diciembre/11
Grado Once Tema: FrontPage 2003
configurar el aspecto del formulario:
Una vez todos los elementos se hayan introducido, pulsamos el botón Siguiente> y pasamos a configurar
el aspecto del formulario:
Como párrafos normales: Presenta los distintos elementos del
formulario uno a uno como párrafos normales de texto.
Como una lista numeradas: Igual que el anterior, excepto que
cada elemento es un número de una lista.
Como una lista de viñetas: Igual que el anterior, excepto que cada
elemento es un número de una viñeta.
Como una lista de definiciones: Igual que el anterior, pero el
aspecto será el de una lista de definiciones. Los términos se suelen
presentar alineados a la izquierda y las definiciones con sangría
¿Desea incluir una Tabla de contenido para esta página? Si la seleccionamos, creará un índice al
principio del formulario para ayudar en la navegación. Sólo se recomienda para formularios extensos.
Utilizar tablas para alinear los campos de formulario: Usa tablas para hacer que el aspecto del
formulario sea el mismo independientemente del monitor donde se muestre. Se recomienda activar esta
opción.
Hacemos clic en Siguiente> para continuar.
La última ventana del asistente sirve para configurar cómo se
va a enviar la información desde el ordenador del cliente al
suyo o al ordenador donde se aloje su página o sitio web.
Guardar los resultados en una página Web:FrontPage usará
una página web para guardar los resultados.
Guardar los resultados en un archivo de texto:FrontPage
usará un archivo de texto para guardar los resultados.
Utilizar secuencia de comandos personalizada CGI: Cuando
un visitante envía sus datos, lo que hace es usar un programa
CGI para guardarlos.
Nota: Para que estas opciones funcionen deben ser soportadas
las extensiones de FrontPage por el servidor dónde se encuentre la Web. Consulte con el técnico su
disponibilidad y cómo usarlas.
Finalmente hacemos clic en el botón Siguiente>.

Colegio Institución Educativa de Jesús – Concordia Profesor Ing. Eduard Antonio Lozano Córdoba
Materia Tecnología e Informática Período Enero/11 – Diciembre/11
Grado Once Tema: FrontPage 2003
Unidad 9. Formularios (IV)
Como los servidores gratuitos no suelen aceptar las extensiones de FrontPage, hemos de usar otros métodos. Por
ejemplo, podemos mandar un mail con la información a una cuenta de correo.
Para poder configurarlo de esta manera hemos de, una vez creado el formulario con cualquiera de las opciones
anteriores, cambiarla. Para ello, hacemos clic en el formulario y pulsamos con el botón derecho del ratón en
Propiedades de Formulario.
Hemos de pulsar en Enviar a otra y elegir Secuencia de comandos
ISAPI, NSAPI, CGI o ASP personalizada.
Después hacemos clic en el botón Opciones.... Entonces se nos abre
el siguiente cuadro de diálogo:
Acción: Escribimos mailto, dos puntos y la
dirección de nuestra cuenta de correo
electrónico.
Método: Se selecciona POST. Disponemos de
dos opciones GET y POST.
Cuando utilizamos el método GET la
información se envia por la URL la dirección que
aparece en la barra de direcciones separadas por
el signo ? y por cada campo el simbolo &, por ejemplo
http://www.aulaclic.es/mipagina.cqi?nombre=Juan&cargo=empleado. Una desventaja además de que la
información se pueda ver por la URL es que esta tiene un tamaño máximo por tanto estamos limitados
El otro método es POST el cual envia la información directamente al servidor no pasando por el URL y sin
restrinción de tamaño.
Tipo de codificación: Escribimos text/plain, para que se codifique como texto plano (sin formato).
Una vez hecho esto hacemos clic en Aceptar en todas las ventanas y el formulario está listo para funcionar.
Este es el aspecto final del formulario. El usuario no verá las líneas punteadas..

Colegio Institución Educativa de Jesús – Concordia Profesor Ing. Eduard Antonio Lozano Córdoba
Materia Tecnología e Informática Período Enero/11 – Diciembre/11
Grado Once Tema: FrontPage 2003
Unidad 9. Formularios (V)
Insertar elementos en un formulario.
Vamos a introducir elementos manualmente en un formulario de forma que no tengamos que depender
exclusivamente de lo que nos proporciona el asistente. Para ello haremos un formulario similar al
anterior pero con algunas cosas nuevas. Todos estos elementos podemos encontrarlos en Insertar -
Formulario.
Creamos una página en blanco. Hacemos clic en Insertar - Formulario. Pulsamos Intro un par de veces
para bajar los botones y situamos el cursor al principio del formulario.
Ahora crearemos una tabla para situar los elementos de una forma ordenada. Creamos una tabla de 4
filas y 2 columnas. Si no recuerdas cómo, has de repasar el tema de tablas.
Situamos el cursor en la primera celda. Escribimos 'Nombre:' (sin las comilla), y lo ponemos en cursiva.
Situamos el cursor en la siguiente celda, y hacemos clic en Insertar - Formulario. Hacemos clic en
Cuadro de texto.
Repetimos la operación en la segunda fila pero para el texto 'Cargo:'.
Así, podríamos emular el formulario anterior. No obstante vamos a situar elementos nuevos. Repetimos
el proceso para 'Organización:' pero, en vez de usar un Cuadro de texto, vamos a usar un Cuadro
desplegable. Deberíamos tener algo similar a esto:
Ahora añadimos algo nuevo. Escribamos lo
siguiente: 'Dispone de:'. En la celda que queda
libre a la derecha introduciremos una Casilla de
verificación, y al lado escribiremos el texto

Colegio Institución Educativa de Jesús – Concordia Profesor Ing. Eduard Antonio Lozano Córdoba
Materia Tecnología e Informática Período Enero/11 – Diciembre/11
Grado Once Tema: FrontPage 2003
'ordenador'.
En la casilla de debajo introduciremos otra Casilla de verificación, y al lado escribiremos el texto
'vehículo propio'. Ahora tendremos lo siguiente:
Ya tenemos el formulario hecho. Vamos a
configurarlo.
Configurar el formulario.
Vamos a configurar cada elemento uno a uno. Para ello pulsaremos con el botón derecho del ratón sobre
ellos y haremos clic en Propiedades de campo de formulario. Comenzamos por el nombre (por el cuadro
de texto, no por el texto que pone 'nombre:').
Escribimos en Valor inicial: 'Escriba aquí su nombre y apellidos' y establecemos el Ancho en caracteres
en 40. La primera opción sirve para dar valores iniciales a los campos del formulario o para señalar que
deben ser escritos, tal como hemos hecho. El ancho permite que el cuadro admita nombre de hasta 40
letras.
Para 'Cargo' vamos a impedir que puedan usarse números. Estamos poniendo restricciones a lo que un
usuario puede escribir. Esta restricción puede ser usada por ejemplo en un campo para la edad o para
introducir un dni, obligando a poner sólo números, o, como vamos a hacer ahora, para poner sólo letras.
Hacemos clic en Propiedades de campo de formulario, pero hacemos clic en el botón Validar....
Elegimos como Tipo de datos: el valor Texto.
Seleccionamos en el apartado Formato de texto el valor Letras.

Colegio Institución Educativa de Jesús – Concordia Profesor Ing. Eduard Antonio Lozano Córdoba
Materia Tecnología e Informática Período Enero/11 – Diciembre/11
Grado Once Tema: FrontPage 2003
Además, para evitar errores,
vamos a configurar el cuadro para
que sólo acepte palabras de, por lo
menos, 3 letras. Por lo tanto en el
apartado Longitud de los datos
introducimos el valor 3 en el
campo Longitud mínima.
La ventana debería quedar así:
Unidad 9. Formularios (VI)
Finalmente vamos a
configurar el campo
organización. Como es un
cuadro desplegable, sus
propiedades son diferentes:
Vamos a añadir dos
posibilidades de empresa.
Pulsamos en Agregar... y
escribimos 'multinacional'.
Pulsamos en Aceptar.
Volvemos a pulsar en Agregar... y escribimos 'empresa local', pero esta vez en Estado inicial hacemos
clic en seleccionada. Después pulsamos en Aceptar. De esta forma tenemos un cuadro desplegable, en el
que podemos elegir una opción de dos, en el que aparece por defecto la segunda opción seleccionada.
El aspecto final es el siguiente:

Colegio Institución Educativa de Jesús – Concordia Profesor Ing. Eduard Antonio Lozano Córdoba
Materia Tecnología e Informática Período Enero/11 – Diciembre/11
Grado Once Tema: FrontPage 2003
Unidad 10. Elementos interactivos y multimedia (I)
Vamos a insertar elementos interactivos y multimedia en nuestras páginas Web. Aprenderemos a utilizar
sonidos y animaciones, poner vídeos y otros efectos especiales que mediante código HTML no es
posible.
Introducción
Una página Web puede tener distintos tipos de elementos interactivos y multimedia. Un elemento
interactivo es un elemento que puede cambiar dependiendo de cómo actúe el usuario. Un elemento
multimedia puede ser un sonido, una canción, una animación, un vídeo...
Ambos tipos de elementos pueden darle vida a una Web, pero utilizar en exceso esta clase de elementos
hará que la carga de nuestra Web sea lenta y engorrosa, por lo que los visitantes podrían perder el
interés. Por lo tanto, hemos de usarlos con mesura.
Existen objetos que son una mezcla de ambos, como son las animaciones Flash. Estas animaciones
pueden incluir sonidos e imágenes, y además ser interactivas.
Un problema común, además de la lentitud de carga, es la compatibilidad. No todos los efectos son
soportados por todos los navegadores, en especial por los navegadores más antiguos. FrontPage nos
ofrece algunas ayudas para resolver este problema. En general, si un navegador no soportara un efecto
en particular, sencillamente lo ignora, por lo que en general nuestra Web podrá seguir siendo visitada,
aunque sin ese efecto.
Botones para desplazarse
Vamos a ver cómo crear manualmente algunos botones básicos que son muy usados en la mayoría de las
páginas web, así como crear botones que en vez de texto contengan imágenes.
Los primeros botones que vamos a crear son:
Botón Atrás: vuelve a la página anterior, si la hubo.
Botón Siguiente: vuelve a la página de la que volvemos, si la hubiese.
Botón Subir/Bajar: En una página web extensa, nos permite desplazarnos arriba y abajo
instantáneamente.
Para crear un botón Atrás, hacemos clic en el lugar dónde queremos que esté el botón.
Entonces hacemos clic en la vista HTML para ver el código y, en el lugar dónde se encuentre el cursor,

Colegio Institución Educativa de Jesús – Concordia Profesor Ing. Eduard Antonio Lozano Córdoba
Materia Tecnología e Informática Período Enero/11 – Diciembre/11
Grado Once Tema: FrontPage 2003
añadimos esto:
<FORM><INPUT TYPE="button" VALUE="Atrás" onClick="history.back()"></FORM>
Si lo que queremos es un botón Siguiente, hacemos lo mismo con:
<FORM><INPUT TYPE="button" VALUE="Adelante" onClick="history.forward()"></FORM>
Estos son los botones:
history.back --> mira en el histórico del navegador y accede a la anterior página visitada.
history.forward --> realiza el caso contrario, mira en el histórico del navegador y accede a la siguite
página.
Ahora vamos a hacer algo más sofisticado: vamos a crear un botón para desplazarnos por la página.
Se trata del típico botón Subir/Bajar.
Para crear el botón, hacemos clic en Insertar y después en Componente Web.
En el cuadro de diálogo Insertar componente Web que aparecerá elegimos Efectos
dinámicos y Botón interactivo aunque también podemos hacer clic directamente sobre
el botón Botón interactivo... del menú Insertar.
En sus propiedades, ponemos lo que queramos que
salga en el botón en Texto del botón:.

Colegio Institución Educativa de Jesús – Concordia Profesor Ing. Eduard Antonio Lozano Córdoba
Materia Tecnología e Informática Período Enero/11 – Diciembre/11
Grado Once Tema: FrontPage 2003
Para crear un vínculo al ancla, escribimos su nombre predecido del
símbolo #. Supongamos que el ancla que hemos creado se llama
ancla (en un alarde de originalidad). Como vemos en el dibujo en el
campo Vínculo, hemos escrito #ancla.
El resto de opciones las configuramos como queramos.
Podemos poner tantas anclas como queramos, siempre que no
mezclemos sus nombres.
Como ejemplo, al pulsar este botón iremos hacia arriba, al principio
del apartado.
Unidad 10. Elementos interactivos y multimedia (II)
Botones con imagen
Para crear un botón con imagen tenemos que tener la imagen en formato bmp, jpg, gif. También
podemos usar otros formatos menos conocidos (tga, wmf, etc). Es importante resaltar que bien podemos
poner un ancla, bien podemos poner un vínculo normal, la única diferencia respecto a un botón
'tradicional' es la forma.
Para crear el botón seguimos los siguiente pasos:.
Del menú Insertar elegimos la opción Imagen - Desde archivo.... Y seleccionamos la imagen que
utilizaremos como botón.
Ademá
s de
esto
abrimos la barra efectos DHTML. Esta barra se compone de varios desplegables y sirve para aplicar
efectos dinámicos a diferentes elementos como imágenes o texto.
En el primer desplegable seleccionamos el evento que deseamos que lleve a cabo (clic, doble clic, al
pasar el mouse, al cargar la página), después dependiendo del evento seleccionado se puede aplicar unos
efectos u otros y por último elegimos la configuración.
El penúltimo botón sirve para quitar el efecto y el último botón resalta los efectos dinámicos que hay en
la página.
Si queremos que la imagen cambie al pasar el ratón sobre la imagen, debemos seleccionar el evento
Pasar el mouse en Aplicar seleccionamos Intercambiar imágenes y en elegir configuración

Colegio Institución Educativa de Jesús – Concordia Profesor Ing. Eduard Antonio Lozano Córdoba
Materia Tecnología e Informática Período Enero/11 – Diciembre/11
Grado Once Tema: FrontPage 2003
seleccionamos la segunda imagen que aparecerá al pasar el ratón por encima.
Aquí tienes un ejemplo de botón con imagen de sustitución (cambia la imagen al pasar el ratón por
encima):
Propiedades de los botones interactivos.
Propiedades de los botones interactivos.
En esta pestaña se puede seleccionar la fuente del botón, el
estilo y el tamaño.
Además de esto en Color original podemos seleccionar el color
que de normal se verá al cargar la página.
En Color al activar seleccionamos el color que se verá al situar
el ratón encima.
En Color al hacer clic podemos seleccionar el color que
deseamos ver al presionar sobre el botón.
Unidad 10. Elementos interactivos y multimedia (III)
Añadir música de fondo a la página Web.
Vamos a añadir música a nuestra página. Esto puede aportar cierta personalidad a nuestra página. No
obstante puede llegar a ser un poco molesto oírla cada vez que un visitante la vea. Podemos configurar
la melodía para que suene una, varias veces o de forma indefinida.
Con elementos repetitivos como música de fondo, una imagen en movimiento o videos debemos tener
mucha cautela porque suelen llegar a cansar demasiado al visitante, si saturamos la página con imágenes
gif en movimiento sobrecargan demasiado la página, es mas conveniente tener pocos elementos
interactivos y multimedia pero bien situados. Y si ponemos una melodía de fondo debe ser relajante, que
se oiga pero que no moleste.
Para insertar música esta debe estar en uno de estos formatos: wav, midi, au, real audio o aiff. De todos
ellos, el más conocido es el formato wav. Este formato reproduce música con fidelidad, pero ocupa
mucho espacio debido a que no utiliza ningún tipo de compresión, por lo que lo usaremos para melodías
cortas. Por otra parte, el formato MIDI ocupa poco espacio pero suena artificial. Podemos encontrar gran
variedad de melodías gratis en Internet.

Colegio Institución Educativa de Jesús – Concordia Profesor Ing. Eduard Antonio Lozano Córdoba
Materia Tecnología e Informática Período Enero/11 – Diciembre/11
Grado Once Tema: FrontPage 2003
Pulsamos con el botón derecho en cualquier parte de la página Web, y
hacemos clic en Propiedades de Página. Hacemos clic en la ficha
General, si no está seleccionada, y buscamos el apartado Sonido de
Fondo.
Hacemos clic en Ubicación y escribimos el nombre del archivo que
contiene la melodía, o bien puedes buscarlo con el botón Examinar...
En Bucle, podemos elegir el número de veces que se repetirá la
melodía. También podemos hacer que la melodía se repita
indefinidamente, activando la opción Siempre.
Este es un ejemplo de añadir el archivo town.mid que
podemos encontrar al instalar WindowsXP.
Añadir un vídeo a la página Web.
Insertar un vídeo es muy sencillo. Tan sólo hemos de hacer clic en el lugar de la Web dónde queramos
poner el vídeo y hacer clic en Insertar, después en Imagen y finalmente en vídeo. Buscamos el archivo
de vídeo y hacemos clic en Abrir.
El formato del vídeo debe ser avi, asf, ram o ra. De todos ellos el más usado es el avi, ya que es un
estándar de vídeo en Windows, y no requiere de ningún componente extra para ser reproducido. Alcanza
resoluciones de 320 x 240 píxels y 30 frames/segundo. Por defecto, al insertar un vídeo FrontPage nos
mostrará la primera imagen del vídeo.
Debemos configurar si queremos que la reproducción sea continua o no. Para ello pinchamos con el
botón derecho del ratón sobre el vídeo y hacemos clic en Propiedades de imagen....

Colegio Institución Educativa de Jesús – Concordia Profesor Ing. Eduard Antonio Lozano Córdoba
Materia Tecnología e Informática Período Enero/11 – Diciembre/11
Grado Once Tema: FrontPage 2003
En el campo Origen de vídeo aparece el nombre del
archivo del vídeo.
En Bucle podemos configurar el número de veces que se
reproducirá el vídeo antes de pararse o hacer que sea
continuo, seleccionando Siempre.
Podemos hacer que haya un retardo entre una
reproducción y otra especificando el número de milisegundos (1000 milisegundos=1 segundo) en
Retardo de bucle.
Finalmente el vídeo puede iniciarse al abrirse la página (opción Al abrir archivo, es la opción por
defecto), o al pasar el ratón sobre él (opción, al pasar el mouse).
Por último, podemos cambiar el tamaño de un vídeo pinchando en la imagen y arrastrando los
cuadraditos negros. Podemos hacer esto con más precisión en Propiedades de Imagen, pestaña
Apariencia y tamaño. Aquí aparecen además otras opciones, como la alineación, que funcionan de la
misma forma que con las imágenes.

Colegio Institución Educativa de Jesús – Concordia Profesor Ing. Eduard Antonio Lozano Córdoba
Materia Tecnología e Informática Período Enero/11 – Diciembre/11
Grado Once Tema: FrontPage 2003
Unidad 11. Hojas de estilos (I)
Vamos a ver qué son las hojas de estilos y cómo usarlas para dotar a los documentos que creemos de una
apariencia personalizada. Es importante que sepamos que para poder sacarles todo el partido posible a
las hojas de estilos, tenemos que tener ciertos conocimientos del lenguaje HTML.
¿Qué es una hoja de estilos?
Una hoja de estilos o CSS ("Cascade Style Sheet"), es un conjunto de reglas y características que,
aplicadas a una página web o a un conjunto de ellas, pueden modificar su apariencia. De esta forma,
podemos separar en cierta forma el diseño de la página de su contenido.
Gracias a las hojas de estilos podemos de alguna manera homogeneizar y automatizar el trabajo que
supone el diseño de una Web. Podemos definir un estilo para los títulos y otro para el texto, de forma
que no tengamos que modificar cada vez el texto y los títulos para que tengan la apariencia que
queramos.
Una hoja de estilos puede estar contenida en la misma página donde se utiliza o puede estar definida en
un archivo aparte. Si lo que vamos a crear es un sitio Web con varias páginas es recomendable crear una
hoja de estilos aparte de esta forma, podemos definir estilos para todo el sitio Web, mientras que de la
primera tendremos que escribir el mismo código en cada página cada vez que lo necesitemos. Por eso la
primera se utiliza cuando se quiere aplicar algún efecto en particular y la segunda cuando ese efecto es el
mismo para todas las páginas. Existe una tercera posibilidad, y es especificar el estilo en la propia
etiqueta HTML dónde queramos usarlo, con lo que el efecto sólo se producirá en ese lugar.
Esto implica conocer código HTML y las propiedades que queramos cambiar. Esto tendríamos que
repetirlo para cada elemento del texto cuyo estilo deseamos cambiar. Por ello, al ser poco eficiente, se
usa la primera forma o la segunda, antes mencionadas.
Estas formas también requieren conocer HTML. Por ello FrontPage nos facilita el uso de estilos por
medio de las plantillas, que nos permite usar hojas de estilo con pocos conocimientos de HTML.
Crear una hoja de estilos.
Para crear una hoja de estilos, hacemos clic en Archivo - Nuevo
Se abre el panel de tareas en la sección Nuevo, hacemos clic en Más plantillas de páginas... y elegimos
la pestaña Hojas de Estilo. Nos aparece la siguiente ventana:
En esta ventana nos aparecen las distintas hojas de estilo predefinidas en FrontPage, con una pequeña
descripción de las características del estilo. Vamos a elegir un estilo y a aplicarlo a una página Web para
ver cómo trabajar con él.
Elegimos el estilo Arcos. Hacemos clic en Aceptar y FrontPage nos abre una nueva hoja de estilos.

Colegio Institución Educativa de Jesús – Concordia Profesor Ing. Eduard Antonio Lozano Córdoba
Materia Tecnología e Informática Período Enero/11 – Diciembre/11
Grado Once Tema: FrontPage 2003
Arcos es una hoja de estilos que se caracteriza por hacer el
texto de color marrón, con el tipo de letra Verdana,
encabezados con el tipo de letra Times New Roman y con
fondo de color amarillo pálido.
Podemos ver como la hoja tiene un nombre de estilo, que se caracteriza por acabar en .css. Si
examinamos la hoja veremos el código del estilo
etiqueta_HTML
{
características
}
Es decir, modificamos varias etiquetas HTML para darles ciertas características. Esta es sólo una
plantilla, que modificaremos para adaptarla a nuestro gusto.
Podemos hacerlo a mano, directamente en la página, o bien con la ayuda de FrontPage.
Para ello hacemos clic en el botón Estilo que aparece en mitad de la
pantalla. Aparece la siguiente ventana, que nos muestra los estilos
que están modificados, que en este momento serán los modificados
por defecto de la plantilla de FrontPage.
Veámosla:
Unidad 11. Hojas de estilos (II)
Aparece el cuadro de diálogo Estilo, que nos muestra los estilos que están modificados, que en este
momento serán los modificados por defecto en la plantilla de FrontPage.
Veámosla:
Aquí podemos cambiar las características de las etiquetas HTML y tener una vista previa de estos.
Para crear un estilo nuevo, pulsaremos en Nuevo. Para eliminarlo, lo seleccionamos haciendo clic en él
y pulsaremos en Eliminar. Para modificar un estilo, lo seleccionamos haciendo clic en él y pulsaremos
en Modificar.
Algunas etiquetas HTML que debemos conocer son:

Colegio Institución Educativa de Jesús – Concordia Profesor Ing. Eduard Antonio Lozano Córdoba
Materia Tecnología e Informática Período Enero/11 – Diciembre/11
Grado Once Tema: FrontPage 2003
a: se refiere a los hipervínculos.
table: se refiere a las tablas.
body: se refiere al cuerpo del documento (texto en general).
h1..h6: se refiere a los encabezados (para los títulos).
Modificar y aplicar una hoja de estilos.
Para modificar una hoja de estilos tenemos que modificar sus elementos.
Por ejemplo, si hacemos clic en body y después en Modificar, podemos ver ese estilo y modificarlo body
es una etiqueta HTML que se refiere al cuerpo del documento, como ya hemos visto.
Las características con que cuenta el estilo están en el apartado Descripción.
Si pulsamos en el botón Formato podemos modificar el estilo asociado a
la etiqueta:
Aquí nos aparecen todas las posibles modificaciones.
Podemos cambiar la Fuente... (tipo, color, tamaño, etc.), el tipo de Párrafo..., etc.
Ahora el texto tiene otro tipo de letra y otro color.
Grabamos los cambios pulsando en .
Unidad 11. Hojas de estilos (III)

Colegio Institución Educativa de Jesús – Concordia Profesor Ing. Eduard Antonio Lozano Córdoba
Materia Tecnología e Informática Período Enero/11 – Diciembre/11
Grado Once Tema: FrontPage 2003
Naturalmente, modificaremos sólo los que necesitemos. Vamos a guardar la hoja de estilos y vamos a
usarla.
Pulsamos en guardar y guardamos la hoja como hojaestilos.css.
Vamos a aplicar la hoja de estilos a una página web. Creamos la siguiente página:
Es importante que marquemos el título como
encabezado H4.
Para ello lo seleccionamos y en la barra de
formato hacemos clic en Estilo y clic en H4 (o
encabezado4).
Si no lo hacemos, el título será considerado
como texto normal y se le aplicará el estilo
del texto.
barra de formato
Ahora vamos a indicarle a FrontPage que asocie la página web a la hoja
de estilos.
Hacemos clic en el menú Formato - Vínculos de hoja de estilos.
Nos aparece la siguiente pantalla, en la que tenemos que pulsar en
Agregar y buscar el fichero de hoja de estilos que antes hemos guardado.
Hacemos clic en Aceptar.
Veamos un par de imágenes de la ventana antes y después de agregar la
hoja de estilos:

Colegio Institución Educativa de Jesús – Concordia Profesor Ing. Eduard Antonio Lozano Córdoba
Materia Tecnología e Informática Período Enero/11 – Diciembre/11
Grado Once Tema: FrontPage 2003
Al aplicarse la hoja de estilos, la página web tiene ahora el siguiente aspecto:
Como podemos comprobar, se han
aplicado las características que hemos
visto antes.
Vamos a cambiarlas.
Abrimos la hoja de estilos y pulsamos en
el botón Estilo que queda en medio de la
página.
Pinchamos en body y pulsamos en
Modificar. En Formato elegimos Fuente....
En la ventana de Fuente elegimos Times
New Roman y el color negro.
Le damos a Aceptar hasta que volvamos a la hoja de estilos.
Ahora el texto tiene otro tipo de letra y otro color.
Grabamos los cambios pulsando en .

Colegio Institución Educativa de Jesús – Concordia Profesor Ing. Eduard Antonio Lozano Córdoba
Materia Tecnología e Informática Período Enero/11 – Diciembre/11
Grado Once Tema: FrontPage 2003
Unidad 13. Mantenimiento y optimización de un sitio Web (I)
Vamos a aprender cómo comprobar el buen funcionamiento de nuestro sitio web. Veremos qué
elementos de FrontPage2003 nos pueden ayudar en esta tarea.
Informes del sitio web. Mantenimiento.
FrontPage nos proporciona una serie de herramientas para
comprobar el funcionamiento del sitio web y llevar su
mantenimiento. Estas herramientas funcionarán para un sitio web, pero no para una página individual.
Algunas de estas herramientas son:
Vista de Informes: Nos permite ver una serie de parámetros que nos informan sobre el estado de la
web.
Vista Tareas: Nos permite llevar una lista de tareas pendientes.
Vista de Exploración y vista de hipervínculos: Nos ayudan al mantenimiento de la web.
Vista de Informes.
Para mostrar la vista de informes, tan sólo hemos de hacer clic en el icono Informes de la barra de
Vistas.
FrontPage nos muestra un resumen de los informes del sitio
web. Hay una pequeña descripción de para qué sirve cada
informe y otros datos, como un contador que muestra la
cantidad de páginas o enlaces, y una columna que nos muestra
el tamaño de un conjunto de páginas determinado. Estos son
los diferentes informes:
Todos los archivos: Muestra la cantidad de archivos de la
web y el tamaño total.
Imágenes: Muestra la cantidad de imágenes de la web y el tamaño total.
Archivos no vinculados y vinculados: Nos muestra la cantidad de archivos a los que podemos llegar
desde la página web índice (vinculados) y a los que no (no vinculados).
Páginas lentas: Muestra la cantidad de archivos de la web cuyo tamaño hará la carga lenta y tediosa.
Por defecto se considera lento a un archivo que tarda en cargar más de 30 segundos con un módem de 28
kb. Podemos cambiar estos parámetros.
Archivos antiguos y agregados recientemente: Muestra la cantidad de archivos antiguos y nuevos. Por
defecto se considera antiguo a un archivo que no haya cambiado en 72 días, y nuevo es un archivo con

Colegio Institución Educativa de Jesús – Concordia Profesor Ing. Eduard Antonio Lozano Córdoba
Materia Tecnología e Informática Período Enero/11 – Diciembre/11
Grado Once Tema: FrontPage 2003
menos de 30 días. Podemos cambiar estos parámetros.
Hipervínculos: Muestra datos acerca de los hipervínculos del sitio web. Podemos ver cuántos
tenemos, cuáles están rotos y cuáles no, cuántos son de nuestra web y cuántos señalan páginas web
externas, etc.
Errores de componente: Errores en componentes (componentes insertados con Insertar - Componente
Web).
Tareas no completadas: Nos dice la cantidad de tareas de la vista de Tareas que están sin terminar.
Temas no utilizados: Si decidimos utilizar un tema para una página del sitio y después borramos la
página, en nuestro sitio web quedarán los archivos del tema. Este informe nos muestra qué tema es, para
que lo eliminamos y ahorremos espacio.
Unidad 13. Mantenimiento y optimización de un sitio Web (II)
Para ver con más detalle cada informe, hemos de hacer doble clic en el
informe que nos interese, o bien usar la barra Informes, que aparece
automáticamente en la parte superior. Una vez estemos dentro de un
informe, para cambiar de informe o volver al resumen, pulsamos la opción
que deseemos en Informes. Por ejemplo, para ver el informe de
hipervínculos rotos, pulsamos aquí:
Vamos a ver los dos informes más usados: páginas lentas e hipervínculos.
Páginas lentas: Muestra la cantidad de archivos de la web cuyo tamaño hará la carga lenta y tediosa.
Por defecto se considera lento un archivo que tarda en cargar más de 30
segundos con un módem de 28 kb. No obstante, en la actualidad el modelo de
módem más habitual es de 56kb, sin olvidar que existen hogares con conexión
adsl o cable, de 256kb o más.
Podemos configurar FrontPage para que admita estas velocidades. Para ello, y
para cambiar otros parámetros, hacemos clic en Herramientas - Opciones.
Hacemos clic en la pestaña Vista Informes.

Colegio Institución Educativa de Jesús – Concordia Profesor Ing. Eduard Antonio Lozano Córdoba
Materia Tecnología e Informática Período Enero/11 – Diciembre/11
Grado Once Tema: FrontPage 2003
Hemos de hacer clic en Asumir una velocidad de
conexión de y cambiar a la clase de conexión que
queramos.
No obstante hemos de pensar que la mayor parte de
usuarios todavía se conecta con módem de 56kb a
Internet, por lo que se recomienda dejar el valor 56.
También es recomendable cambiar el campo Las
"páginas lentas" tardan al menos porque un usuario no
suele esperar 30 segundos en la carga de una página
web, perdiendo interés. Se recomienda dejar este valor
en 15 segundos.
Pulsamos Aceptar para cerrar el cuadro de diálogo.
Hipervínculos: Muestra datos acerca de los hipervínculos del sitio web. Podemos ver cuántos
tenemos, cuáles están rotos y cuáles no, cuántos son de nuestra web y cuántos señalan a páginas web
externas, etc.
Un hipervínculo roto es un vínculo que, al hacer clic en él, no nos lleva a ningún sitio porque la página
no existe dentro del sitio. Normalmente, al crear un sitio, establecemos vínculos a otras páginas del sitio
o a otras páginas en Internet. Suele ocurrir que, en el proceso de creación o actualización, cambiemos o
eliminemos páginas web que no nos interesen. Para comprobar el buen funcionamiento de todos los
vínculos de nuestra Web podemos seguir cada vínculo existente, lo cual puede ser muy trabajoso, o dejar
que FrontPage lo haga por nosotros.
Para comprobar los hipervínculos rotos, debemos hacer clic en la vista Informes.
Si no hemos abierto un sitio web, FrontPage nos recordará que sólo funcionará con un sitio web.
A continuación podemos pulsar en el informe Hipervínculos y automáticamente nos aparece este
diálogo preguntándonos si queremos comprobar los hipervínculos del sitio Web, pulsamos sobre Si para
que comience con la comprobación.
También podemos hacer clic en Informes - Problemas - Hipervínculos.

Colegio Institución Educativa de Jesús – Concordia Profesor Ing. Eduard Antonio Lozano Córdoba
Materia Tecnología e Informática Período Enero/11 – Diciembre/11
Grado Once Tema: FrontPage 2003
O bien podemos hacer clic en el siguiente icono de la barra de tareas:
En la siguiente ventana hacemos clic en Comprobar todos los hipervínculos y pinchamos en Iniciar.
Después de pulsar el botón Iniciar aparece la siguiente pantalla:
En este ejemplo, el sitio
web tiene dos páginas,
grupo.htm y
servicios/servicios.htm.con enlaces rotos. Al analizar los vínculos de grupo, vemos que tiene un enlace
inválido a una imagen y un enlace roto a noticias.htm, que es una página inexistente o que no está donde
apunta el enlace.
Podemos cambiar el enlace directamente si pulsamos dos veces en él. Si lo hacemos, aparece una
ventana en la que podemos corregir el vínculo.
No obstante, FrontPage no puede saber si, existiendo un vínculo, este lleva a la página correcta.
Tan sólo comprueba si esa página existe, y si existe, para él es correcto.
Unidad 13. Mantenimiento y optimización de un sitio Web (III)
Vista de Tareas.
La vista de Tareas nos permite supervisar una lista de las actividades que nos hacen falta definir para la
web. Podemos asignar distintas tareas a distintas personas, de forma que podemos organizar el trabajo
de una web entre un grupo de personas. Las tareas se asignan a archivos, imágenes, sonidos, etc.

Colegio Institución Educativa de Jesús – Concordia Profesor Ing. Eduard Antonio Lozano Córdoba
Materia Tecnología e Informática Período Enero/11 – Diciembre/11
Grado Once Tema: FrontPage 2003
Si hacemos clic en la vista de tareas veremos una pantalla similar a esta:
Naturalmente, si nunca hemos añadido una tarea, aparecerá vacía. Cuando existen tareas, aparecen los
siguientes campos para cada una:
Estado: Muestra el estado de la tarea. Esta puede estar No iniciada, Completada o en Curso.
Tarea: Muestra el nombre de la tarea.
Asignada a: Personas a las que asignamos una tarea. Se usa cuando trabajamos en grupo.
Prioridad: Muestra la prioridad de la tarea. Puede ser Alta, Media o Baja.
Asociada con: Podemos asociar un archivo con una tarea.
Fecha de modificación: Muestra la fecha de la última modificación del archivo.
Descripción: En este campo podemos guardar una pequeña descripción de la tarea.
Para añadir tareas pulsamos con el botón derecho sobre cualquier parte en
blanco de la pantalla de tareas. Aparece el menú de la derecha
Pulsando en Agregar tarea, nos aparece el cuadro de diálogo Nueva tarea. En
el podemos crear una tarea:

Colegio Institución Educativa de Jesús – Concordia Profesor Ing. Eduard Antonio Lozano Córdoba
Materia Tecnología e Informática Período Enero/11 – Diciembre/11
Grado Once Tema: FrontPage 2003
Nombre de tarea: Aquí escribimos el nombre de la tarea.
Asociada a: Aquí escribiremos a quien le asignamos la tarea.
Prioridad: Aquí elegiremos la prioridad de la tarea (Alta, Medio
o Baja).
Descripción: En este campo podemos guardar una pequeña
descripción de la tarea.
Tras rellenar los campos, hacemos clic en Aceptar para crear la tarea.
Para modificar la tarea pulsamos con el botón derecho sobre la tarea, y
pulsamos en Editar tarea.
Nos aparecerá el cuadro de diálogo anterior y podremos modificarla.
Cuando una tarea se acabe, podemos pinchar en la opción Marcar como completada del menú contextual para
darla como finalizada.
Si decidimos eliminar la tarea, debemos seleccionar la opción Eliminar tarea.
Podemos asignar una tarea a un archivo. Para ello tenemos que, tras abrir un archivo en la vista Página, hacer
clic en Edición - Tarea - Agregar tarea. Entonces pondremos un nombre para la tarea y en la ventana de tareas
aparecerá el archivo en el campo Asociada con. Podemos hacer doble clic en la tarea para abrir el archivo
asociada a ella.
Unidad 13. Mantenimiento y optimización de un sitio Web (IV)
Vista de exploración
La vista de Exploración nos permite ver la estructura de la web y añadir una
barra de vínculos.
La estructura se muestra en forma de organigrama. Inicialmente, sólo
aparece la página de inicio del sitio.

Colegio Institución Educativa de Jesús – Concordia Profesor Ing. Eduard Antonio Lozano Córdoba
Materia Tecnología e Informática Período Enero/11 – Diciembre/11
Grado Once Tema: FrontPage 2003
Para ampliar el organigrama, hemos de hacer clic con el botón derecho del ratón sobre la figura de la
casita y pulsar en Agregar página existente.
En la ventana que aparece, elegimos la página que queremos añadir al organigrama.
Supongamos que queremos añadir la página "Acerca de". Su archivo es acerca.htm. Lo elegimos en
Agregar página existente y, tras Aceptar, aparece en el organigrama:
Como podemos observar, aparece un signo - en la figura. Si pulsamos sobre él la
figura se contrae y aparece un +. Si queremos que la figura se expanda lo pulsamos. Si queremos añadir
otra página, repetimos el proceso. Todas las páginas que añadimos desde index.htm colgarán de ella.
Para añadir páginas que cuelguen de otras, repetimos el proceso dónde nos interese. Por ejemplo,
añadimos la página aficiones y la figura queda así:
Si la página tiene un título, este aparece, sino aparece el nombre del archivo.
Cuando creemos una barra de vínculos (más abajo), aparecerá aquí, y
pinchando y arrastrando podremos cambiar el orden de los vínculos, borrarlos,
etc.
Crear una barra de navegación
Podemos añadir una barra de vínculos. Una barra de vínculos es un conjunto de vínculos que nos
pueden servir para navegar por la web, como un menú que nos lleva a las distintas partes de la web.
Podemos hacerlo manualmente, pero FrontPage nos permite generarlo automáticamente a partir del
organigrama que creemos en la barra de vínculos. Además, podemos hacer que la barra se repita en
todas las páginas de la web, con lo cual nos ahorramos cierto trabajo al no tener que crearla
manualmente.
Para insertar una tabla, primero nos tenemos que situar en el lugar de la página donde queremos que
aparezca la barra de vínculos.
Hacemos clic en el menú Insertar - Componente Web - Barras de vínculos. Aparece la siguiente
ventana:
Si hacemos clic en Barra con vínculos personalizados, crearemos la barra manualmente. Nosotros
añadiremos las páginas que queramos.

Colegio Institución Educativa de Jesús – Concordia Profesor Ing. Eduard Antonio Lozano Córdoba
Materia Tecnología e Informática Período Enero/11 – Diciembre/11
Grado Once Tema: FrontPage 2003
Si hacemos clic en Barra con los vínculos anterior
y siguiente, crearemos un par de vínculos anterior y
siguiente para cada página de la web. También
podemos añadir enlaces personalizados (como por
ejemplo a la web principal).
Si hacemos clic en Barra basada en la estructura
de exploración, crearemos la barra a partir del
organigrama.
Barra basada en la estructura de exploración: Una
vez elijamos esta opción y pulsemos en siguiente,
aparece la siguiente pantalla:
Esta es la pantalla de elección de estilo.
En ella elegimos la clase de botones que queremos para la barra de vínculos. Si estamos usando un tema,
lo lógico es que los botones adquieran el estilo del tema para no romper la estética de la página. En ese
caso pinchamos en el primer botón (el que está en blanco). Si queremos usar otro, buscamos el que más
nos guste, pinchamos en él y después en Siguiente.
.
Ahora hemos de elegir la posición donde se situará la barra de vínculos.
Esta puede situarse en la parte superior o en la parte izquierda de la pantalla. Pulsamos en la que más
nos interese. Por defecto se situará en la parte superior.
Pulsamos en Finalizar y pasamos a la siguiente pantalla del asistente
donde nos pedirá definir más Propiedades de la barra de vínculos.
Unidad 13. Mantenimiento y optimización de un sitio Web (V)

Colegio Institución Educativa de Jesús – Concordia Profesor Ing. Eduard Antonio Lozano Córdoba
Materia Tecnología e Informática Período Enero/11 – Diciembre/11
Grado Once Tema: FrontPage 2003
En esta pantalla, vamos a elegir qué vínculos aparecerán
en los botones.
En una gran página web, encontraremos estructuras en
árbol como la que vemos en la pantalla. Cada cuadradito
es una página, y existen ciertas páginas especiales, como
la página principal, que es la primera que se carga:
Respecto a una página cualquiera, las del mismo nivel son
las que se encuentran en la misma fila. Las del nivel
primario son todas las de la fila de la página principal. Las
páginas atrás y delante son las páginas que hay a su
izquierda y a su derecha respectivamente. Por otra parte, las de nivel secundario son las que cuelgan
debajo de la actual, y las del primario las de la fila de arriba.
Veamos qué páginas se mostrarían en los casos siguientes (página actual en rojo y las que aparecen en la
barra en azul):
Así, podemos elegir que la barra de vínculos muestre siempre las páginas del mismo nivel que la actual:
Si elegimos mostrar las del Nivel primario,
aparecerán las siguientes páginas:
Si elegimos mostrar el Mismo nivel, se muestra la
fila de la página actual:
Si elegimos mostrar la Atrás y adelante, se
muestran con este criterio:
Si elegimos mostrar el Nivel secundario,
mostramos las que estén debajo:
Si elegimos mostrar el nivel Global, se mostrarán
las siguientes:
-Finalmente podemos añadir un enlace fijo a la
página principal y otra a la página principal de la
actual (en el apartado Páginas adicionales).

Colegio Institución Educativa de Jesús – Concordia Profesor Ing. Eduard Antonio Lozano Córdoba
Materia Tecnología e Informática Período Enero/11 – Diciembre/11
Grado Once Tema: FrontPage 2003
Barra con vínculos personalizados: Una vez elijamos esta opción y pulsemos en siguiente, aparecen
las mismas pantallas que antes, pero además aparece la siguiente pantalla en la que tenemos que
introducir manualmente qué páginas queremos que salgan:
Como podemos tener varias barras de vínculos, lo primero es
asegurarnos de que en Elegir existente está el nombre de la barra que
queremos cambiar.
En Vínculos debemos poner los vínculos que queramos que aparezcan
en la barra. Con Agregar/Quitar podremos y quitaremos vínculos.
Podemos poner vínculos externos si queremos, escribiendo la
dirección de Internet de la página que queramos cargar.
Para cambiar un vínculo, pulsaremos en Modificar vínculo.
Para cambiar el orden de los vínculos, pulsamos en ellos y después en Subir/Bajar.
- Finalmente podemos añadir un enlace fijo a la página principal y otra a la página principal de la actual
(botones de la derecha).
Para crear la barra pulsamos en Aceptar.
Barra con los vínculos anterior y siguiente: Se trabaja con ella de manera similar a las anteriores.
Una vez tengamos la barra de vínculos en pantalla, podemos modificarla en cualquier momento
pulsando dos veces sobre ella (el ratón cambia a una manita con un documento).
Unidad 13. Mantenimiento y optimización de un sitio Web (VI)
Vista de hipervínculos.
La vista de Hipervínculos nos permite ver los hipervínculos entre las páginas del sitio. Veamos un
ejemplo:
Podemos ver una página cuyo nombre de archivo es index.htm que tiene dos vínculos a las páginas

Colegio Institución Educativa de Jesús – Concordia Profesor Ing. Eduard Antonio Lozano Córdoba
Materia Tecnología e Informática Período Enero/11 – Diciembre/11
Grado Once Tema: FrontPage 2003
pagina_ppal.htm e indice.htm. Podemos abrir una página pulsando dos
veces sobre ella, así como borrarla, seleccionándola y pulsando la tecla
Supr.
Por defecto, aparecen los nombres de los archivos, pero
podemos hacer que aparezcan los títulos de los archivos
pulsando con el botón derecho y haciendo clic en Mostrar títulos
de página. Los archivos que no tengan título aparecerán con sus
nombres de archivo.
Por último, por defecto si en una página hay varios hipervínculos a un mismo destino, aparece sólo un
vínculo. Podemos hacer que aparezcan todos los vínculos si hacemos clic en Hipervínculos repetidos.
Además, si queremos que aparezcan también los enlaces a imágenes haremos clic en Hipervínculos a
imágenes.
Con el tiempo, la web crece, y varias páginas colgaran de otras páginas. Con el tiempo, llegaremos a
tener una figura parecida a esta:
En esta figura, multitud de páginas cuelgan de la página
principal. Además, de cada una de ellas cuelgan más. FrontPage
nos lo indica colocando el signo +. Si queremos verlas, hacemos
clic en él y aparecen. Para ocultarlas basta con pulsar el signo -.
Por otra parte, si la web es muy grande, quizá nos interese mover el esquema. Hemos de pulsar con el
botón izquierdo del ratón sobre la pantalla y, sin soltar, arrastrar. El ratón se convertirá en una manita.
Además, podemos situar en el centro cualquier página que queramos pulsando sobre ella con el botón
derecho y haciendo clic en Mover al centro. El mismo efecto conseguimos si seleccionamos el archivo
en el árbol de archivos que aparece a la izquierda.

Colegio Institución Educativa de Jesús – Concordia Profesor Ing. Eduard Antonio Lozano Córdoba
Materia Tecnología e Informática Período Enero/11 – Diciembre/11
Grado Once Tema: FrontPage 2003
Unidad 14. Publicar en Internet. (I)
Vamos a ver cómo tener nuestra propia página web en Internet. Veremos cómo subir la página a un
servidor de forma que cualquier persona con acceso a Internet pueda verla. Es importante que al elegir
un servidor, ya sea gratuito o de pago, nos aseguremos de que soporta las extensiones de FrontPage. Si
no lo hace, podrá seguir utilizando el servidor para alojar la web, pero algunas características avanzadas
de FrontPage no funcionarán.
Publicar en Internet.
Una vez tenemos acabada nuestra página Web podemos publicarla en Internet y podrá ser vista desde
cualquier parte del mundo. Sólo tienes que seguir los pasos que te vamos a indicar, sin gastarte un duro.
Así de sencillo.
Para que tu página se vea desde Internet simplemente tiene que estar almacenada en un servidor de
Internet.
Cualquiera puede tener un servidor de Internet, sólo hace falta un ordenador, una dirección IP fija
(número de 12 dígitos separados en 4 octetos que identifican al ordenador dentro de internet), una
conexión telefónica y un software adecuado, como el servidor Apache que además es gratuito. Esto
explica el gran crecimiento inicial de Internet. Han surgido miles de servidores que comparten su
información por el simple gusto de aprender y enseñar. Y muchos más que esperan hacer negocio en la
red.
De todas formas, crear un servidor es bastante más complicado de lo que vemos en este curso. Sin
embargo hay una forma mucho más fácil de publicar en Internet: basta utilizar los servicios gratuitos que
ofrecen algunos servidores comerciales, a cambio de un poco de publicidad. A continuación te vamos a
indicar cómo puedes hacerlo en España, aunque en los demás países es muy similar.
Obtener espacio gratuito. Hay dos alternativas.
1. Inscribirse en un sitio especializado en ofrecer espacio gratuito como Lycos-Tripod, Geocities-yahoo,
iespaña, Pobladores, etc,
2. Utilizar el espacio gratuito que suelen ofrecer los proveedores de Internet como Tiscali, Ya.com,
Terra, Ono, etc.
Obtener espacio de pago. A cambio de una cuota mensual o anual podemos tener un espacio en un
servidor de pago. Las ventajas sobre un servidor gratuito son: no hay publicidad, la calidad (velocidad y
espacio del que disponemos) suele ser más alta. Además, se suele contratar un dominio (dirección en
Internet asociada a un nombre) para que la gente acceda fácilmente a nuestra página. Esto es

Colegio Institución Educativa de Jesús – Concordia Profesor Ing. Eduard Antonio Lozano Córdoba
Materia Tecnología e Informática Período Enero/11 – Diciembre/11
Grado Once Tema: FrontPage 2003
particularmente importante para una empresa.
Los servidores de pago son muchos y variados. Los mismos servidores gratuitos nos ofrecen servicios
extra por una pequeña cuota mensual o anual, amén de eliminar la publicidad.
Usar un programa FTP para subir la página.
Colocar tus páginas en internet.
A partir del momento en que transfieras tus ficheros ya podrás ver tus páginas en Internet tecleando la
dirección (URL) que te asignen. Por ejemplo. http://members.es.tripod.de/tunombre/tupagina.htm
Pero para ello, has de poner tus archivos en el ordenador que hace de servidor, ya sea de pago o gratuito.
Se suele decir que se 'suben' las páginas a Internet. Para ello podemos usar un programa especializado o
subir los archivos desde las páginas web del servidor. La segunda forma es más sencilla, pero
normalmente tenemos que subir los archivos de uno en uno. Si tenemos muchos archivos, es
conveniente usar un programa especializado en mandar archivos llamado FTP. Vamos a usar uno en el
siguiente ejemplo para subir una hipotética página a Internet.
Usar el WS_FTP LE.
Una vez hayas elegido el sitio web que hospedará tus páginas debes seguir las instrucciones que te darán para
transferir tus páginas web a su servidor. Normalmente se hace mediante un programa de transferencia por
FTP. El servidor nos proporcionará unos datos como el nombre de usuario, el password y la dirección del host
donde se conectará el FTP. Quizá nos dé otros como las DSN.
Hemos elegido el Ws_ftp LE porque es un programa muy fiable y extendido. Es un programa que podemos
bajar y probar de forma gratuita, aunque podemos registrarnos para poder bajar actualizaciones del programa
y servicio técnico. La versión con la que vamos a trabajar es la 6.51 aunque actualmente está por la versión
8.02 que es Shareware (versión de pago con prueba de 30 días). Se puede encontrar en softonic o en la propia
página del programa http://www.ipswitch.com/.
Vamos a suponer que tenemos registrado un espacio web en el servidor de ONO, que es un servidor gratuito
(no hace falta que seamos clientes). Los datos que se nos han dado al registrarnos son:
nombre de usuario (ID): usuario_aulaclic
password (contraseña): ejemplo
dirección de la web: http://webs.ono.com/usuario_aulaclic
Para usar el FTP:
Host: webs.ono.com
Usuario: usuario_aulaclic

Colegio Institución Educativa de Jesús – Concordia Profesor Ing. Eduard Antonio Lozano Córdoba
Materia Tecnología e Informática Período Enero/11 – Diciembre/11
Grado Once Tema: FrontPage 2003
Contraseña: ejemplo
Vamos a conectarnos al servidor y a subir varios archivos. Al abrir WS_FTP aparece la siguiente pantalla:
En Profile Name escribiremos un nombre que describa a qué servidor
vamos a acceder. Si tenemos varios, podemos seleccionar a cúal
pinchando en él. Con New y Delete creamos nuevos accesos o los
borramos.
Tenemos que colocar en HOST la dirección host que nos dió el
servidor, en user ID el nombre de usuario y en Password la contraseña
que nos dió el servidor.
Debemos asegurarnos de deseleccionar el campo Anonymus, ya que este se usa para acceder a un servidor de
forma anónima.
El resto de parámetros no se suelen tocar. Podemos seleccionar Save Pwd para que nos guarde la contraseña y
no la tengamos que introducir cada vez.
Finalmente pulsamos en Aceptar. En la siguiente pantalla pulsamos en Connect para que se conecte, si no lo
está haciendo ya.
Unidad 14. Publicar en Internet. (II)
Usar un programa FTP para subir la página. (
Continuación. )
Al conectar, nos aparece a la derecha la carpeta del servidor con
los archivos que se encuentran en ella. A la izquierda aparece
una carpeta de nuestro disco duro.
Si algo no va bien, en la parte de abajo se nos informará de ello
(barra de estado).
Para subir información debemos pulsar en los archivos que
queremos poner en el servidor y pulsar en la tecla . Por
ejemplo, si queremos subir apaga.bat y libera.vbe al servidor,
las seleccionamos y pulsamos en la flecha.
También podemos arrastrar y soltar con el ratón.

Colegio Institución Educativa de Jesús – Concordia Profesor Ing. Eduard Antonio Lozano Córdoba
Materia Tecnología e Informática Período Enero/11 – Diciembre/11
Grado Once Tema: FrontPage 2003
Normalmente, en la barra de estado aparece qué archivo se está subiendo, a qué velocidad, etc.
Tras la carga de los archivos, aparecerán en la carpeta del servidor:
Si queremos borrar un archivo del servidor, hacemos
clic en él y pulsamos en el botón Delete que hay a la
derecha.
Estos botones nos permiten realizar operaciones sobre
los archivos y carpetas. Los de la derecha afectan al
servidor, los de la izquierda a nuestro ordenador. Los
más importante son:
Mkdir: crea un directorio.
Rename: cambia el nombre de un archivo.
Delete: borra un archivo.
Cuando hayamos subido todos los archivos que necesitemos, lo más recomendable es asegurarse de que
todo está bien cargando la página en el navegador.
Tras ello, saldremos del FTP pulsando en Exit.
Obtener una redirección.
Si la dirección que te asignan es larga y complicada puedes utilizar una más corta mediante una
redirección. Hay sitios que hacen esto gratuitamente como www.redireccion.com o www.dot.tk.
Estos sitios nos dejan usar un subdominio a cambio de insertar publicidad en nuestra página. Gracias a
ello, nuestra dirección puede llegar a ser www.empresa.tk en vez de una dirección larga y que es difícil
de recordar, como son las que nos suelen proporcionar los servidores gratuitos.

Colegio Institución Educativa de Jesús – Concordia Profesor Ing. Eduard Antonio Lozano Córdoba
Materia Tecnología e Informática Período Enero/11 – Diciembre/11
Grado Once Tema: FrontPage 2003
Unidad 15. Programación Javascript, Java, PHP y ASP (I)
Vamos a ver cómo se pueden incluir programas en nuestras páginas web. Aunque el objetivo de este
curso no es este, vamos a explicar un poco qué posibilidades tiene el usuario para programar sus propias
páginas web y de incluir alguno de los programas disponibles gratuitamente en la red.
Javascript. ¿Qué es? ¿Para qué sirve?
Javascript es un lenguaje de programación creado en sus orígenes por Netscape para ampliar las
posibilidades del HTML. Gracias a él, podemos incluir pequeños programas que se ejecutan en el
ordenador del usuario, permitiendo cierta interactividad entre el usuario y la página web. Por ejemplo, si
tenemos un formulario que el cliente ha de rellenar, podemos desarrollar un Javascript que se encargue
de verificar que todos los datos son correctos y de avisar al cliente si falla alguno, antes de enviar el
formulario.
Así ahorramos tráfico innecesario de páginas web. Javascript debe ser soportado por el navegador.
Debido a que existen diversas versiones, es posible que nuestro navegador o el del usuario no soporte la
versión de Javascript que usemos. En ese caso, el código de Javascript es ignorado.
Javascript. Mini-manual.
Los scripts de Javascript son insertados en la página web de la misma forma que escribimos código
HTML, por tanto es posible programar con cualquier editor de textos o desde la vista HTML de
FrontPage. Debemos indicarle al navegador dónde se encuentra el script con las etiquetas <SCRIPT> y
</SCRIPT>. Veamos un ejemplo:
<HTML>
<HEAD><TITLE>Esto es el
titulo</TITLE></HEAD>
<BODY>
<SCRIPT LANGUAJE="Javascript"> document.write("<H1>Esto es
una cabecera.</H1>");
</SCRIPT>
</BODY> </HTML>
Primero le indicamos al navegador que el lenguaje del script será
Javascript (existen otros lenguajes de script menos populares). Para ello lo
indicamos con LANGUAJE.
Después escribimos el código (en rojo) dentro de las etiquetas <SCRIPT>.
Este script muestra por pantalla un texto de cabecera:
Esto es una cabecera
Pero lo que da sentido a un script es la posibilidad de asociarlo a un evento. Un evento se da cuando se
abre una ventana, cuando se cierra, cuando el usuario pulsa un botón, etc. Es un mensaje que el sistema
operativo le pasa al navegador, informandole que el usuario ha hecho algo.
Vamos a ver un ejemplo sencillo: al pulsar en un botón, se abre una ventana. Para ello nos
aprovecharemos de algunas funciones y objetos que nos proporciona Javascript: el objeto window, que
representa la ventana del navegador, y la función window.open(), que nos permite abrir ventanas.
<HTML>
<HEAD><TITLE>Esto es el titulo</TITLE></HEAD>

Colegio Institución Educativa de Jesús – Concordia Profesor Ing. Eduard Antonio Lozano Córdoba
Materia Tecnología e Informática Período Enero/11 – Diciembre/11
Grado Once Tema: FrontPage 2003
<BODY>
<TABLE>
<tr>
<td width="85%" align="center">
<input type="button" value=" Ver ejemplo " name="B9" style="font-family: arial"
onClick =
"window.open('pagina_pruebas.htm','ayuda','resizable=yes,scrollbars=yes,menubar=yes,width=300,heig
ht=250')">
</TABLE>
</BODY>
</HTML>
Este script muestra un botón. Al hacer clic en él, muestra otra página en otra ventana aparte. El script ya
viene implementado en el navegador, y se asocia al botón con onClick(). window.open abre una nueva
ventana, y pasa como parámetros al navegador varios valores que configurarán la ventana (resizable:
que pueda cambiar de tamaño, width y height: el tamaño (ancho, alto), etc).
Javascript. Adaptar el Javascript a la página.
Existen multitud de scripts en Javascript gratuitos disponibles en la red. Pero, ¿cómo usarlos en nuestras
páginas? Generalmente un código en Javascript se divide en dos partes: la que va entre las etiquetas
<HEAD> y las que va entre las etiquetas <BODY>.
Las primeras son puro código, mientras que las segundas especifican a qué se aplica el código de las
primeras. Por tanto, no importa mucho donde coloquemos el código que va entre las <HEAD> siempre
que esté allí. En cambio, el código que va entre las <BODY> se aplicará a un objeto (o creará uno
nuevo) y hemos de colocar el código justo donde lo necesitemos. Todo esto suele ir explicado en la
página web dónde obtenemos el código.
Tomemos por ejemplo el siguiente código de una página web personal (a la izquierda). Vamos a insertar
un código Javascript (a la derecha) que saluda a nuestros visitantes, variando el texto según la hora del
día. En la web se nos pide que insertemos el código entre las etiquetas <BODY>.
<HTML> <HEAD><TITLE>Esto es el
titulo</TITLE></HEAD>
<BODY>
<p>Bienvenido a mi web personal.</p>
</BODY>
</HTML>
<script LANGUAGE="JavaScript">
var dt = new Date();
var hr = dt.getHours();
var msg = ((hr<12) ? "Buenos dias" :"Buenas
Noches");
msg = ((hr>11)&&(hr<19) ? "Buenas Tardes" : msg);
msg=" <H2> "+msg+" !</H2>";
document.write(msg);
</script>
La forma correcta de insertar el código (siempre desde la vista HTML) es la siguiente:

Colegio Institución Educativa de Jesús – Concordia Profesor Ing. Eduard Antonio Lozano Córdoba
Materia Tecnología e Informática Período Enero/11 – Diciembre/11
Grado Once Tema: FrontPage 2003
<HTML>
<HEAD><TITLE>Esto es el titulo</TITLE></HEAD>
<BODY>
<script LANGUAGE="JavaScript">
var dt = new Date();
var hr = dt.getHours();
var msg = ((hr<12) ? "Buenos dias" :"Buenas
Noches");
msg = ((hr>11)&&(hr<19) ? "Buenas Tardes" : msg);
msg=" <H2> "+msg+" !</H2>";
document.write(msg);
</script>
<p>Bienvenido a mi web personal.</p>
</BODY>
</HTML>
Unidad 15. Programación Javascript, Java, PHP y ASP (II)
Vamos a hacer lo mismo con un código Javascript en dos partes. El código nos permite crear una cajita
de búsqueda de texto para nuestra propia página. El código es bastante más extenso que el anterior. Se
ha coloreado en verde la parte que, según la web del autor, va en el <HEAD>, y en rojo la parte que va
en el <BODY>.
<HTML>
<HEAD><TITLE>Esto es el titulo</TITLE>
<script language="JavaScript"> var NS4 = (document.layers); var IE4 = (document.all); var win = window; // Con frames usar top.nombre.window; var n = 0; function findInPage(str) {
var txt, i, found; if (str == "") return false; if (NS4) { if (!win.find(str)) while(win.find(str, false, true))
n++; else n++; if (n == 0) alert("Not found."); }

Colegio Institución Educativa de Jesús – Concordia Profesor Ing. Eduard Antonio Lozano Córdoba
Materia Tecnología e Informática Período Enero/11 – Diciembre/11
Grado Once Tema: FrontPage 2003
if (IE4) { txt = win.document.body.createTextRange(); for (i = 0; i <= n && (found = txt.findText(str)) != false; i++) { txt.moveStart("character", 1); txt.moveEnd("textedit"); }
if (found) { txt.moveStart("character", -1); txt.findText(str); txt.select(); txt.scrollIntoView(); n++; }
else { if (n > 0) { n = 0; findInPage(str); } else alert("Not found.");
} } return false; } </script> </HEAD>
<BODY>
<script LANGUAGE="JavaScript">
var dt = new Date();
var hr = dt.getHours();
var msg = ((hr<12) ? "Buenos dias" :"Buenas Noches");
msg = ((hr>11)&&(hr<19) ? "Buenas Tardes" : msg); msg=" <H2> "+msg+" !</H2>";
document.write(msg);
</script>
<p>Bienvenido a mi web personal.</p>
<form name="search" onSubmit="return findInPage(this.string.value);"> <font size="2"><p></font><font size="3"> <input name="string" type="text" size="15" onChange="n = 0;"></font> <input type="submit" value="Buscar"></p> </form>
</BODY> </HTML>

Colegio Institución Educativa de Jesús – Concordia Profesor Ing. Eduard Antonio Lozano Córdoba
Materia Tecnología e Informática Período Enero/11 – Diciembre/11
Grado Once Tema: FrontPage 2003
Unidad 15. Programación Javascript, Java, PHP y ASP (III)
Javascript. Errores comunes.
A veces nos equivocaremos al escribir un código en nuestra página y no funcionará. Lo primero que
debemos hacer antes de insertar un script en nuestra web es leer muy bien las instrucciones que el autor
del script nos proporcione, y que nos evitará más de un problema.
Cuando existe un error, el navegador puede informa sobre el error o puede dejar de ejecutar el código
asociado sin mostrar ningún tipo de error:
No obstante el navegador también nos avisará al mostrar el siguiente
icono en la barra de estado (pulsando dos veces sobre él se abre la
ventana anterior si no se ha abierto).
Podemos ver la línea donde el navegador cree que se encuentra el
error y la posible causa. Esto nos orientará acerca de dónde está el
error, ya que algunos fallos al escribir un programa desencadenan
errores en otras partes del programa, y esto confunde al navegador.
El cómo nos informe el navegador depende de qué navegador estemos usando y de cómo esté
configurado. Por ejemplo en Internet Explorer en el menú Herramientas - Opciones de internet... en la
pestaña Opciones avanzadas existe una opción que podemos marcar sino está marcada Mostrar una
notificación sobre cada error de secuencia de comandos para que nos aparezca un aviso como vemos en
la imagen anterior, o desmarcarla si no queremos que nos notifique nada.
En este caso, hemos borrado la línea:
var dt = new Date();
del código de nuestra página de pruebas. Esta línea define una variable llamada dt. Como la siguiente
línea:
var hr = dt.getHours();
usa esta variable, el navegador nos indica que no podemos usar dt ya que no está definida.
Si tenemos más de un script, como en el ejemplo anterior, debemos asegurarnos de que los scripts
usan variables con nombres distintos, ya que si no el navegador podría confundirse.
Utilizar la asignación = en expresiones condicionales en lugar de la comparación == es un error
común.
No cerrar una llave o un paréntesis es otro error común.
Debemos terminar cada línea con punto y coma.

Colegio Institución Educativa de Jesús – Concordia Profesor Ing. Eduard Antonio Lozano Córdoba
Materia Tecnología e Informática Período Enero/11 – Diciembre/11
Grado Once Tema: FrontPage 2003
No podemos usar una variable si no la hemos inicializado antes.
Unidad 15. Programación Javascript, Java, PHP y ASP (IV)
JAVA. ¿Qué es? ¿Para qué sirve?
Java es un lenguaje de programación creado por Sun Microsystems. Es gratuito y podemos encontrarlo
en la web de Sun (en inglés): http://java.sun.com, y además en otros muchos sitios.
Java permite desarrollar programas que se ejecutan de la misma manera en cualquier plataforma. No
debemos confundir Javascript con Java. Java es un lenguaje multipropósito que nos permite hacer
programas completos. No obstante, en Internet se suelen usar pequeños programas de Java llamados
applets. Los applets deben ser soportados por el navegador o no serán visualizados. Al igual que con el
Javascript, existen distintas versiones. Un applet debe ser compilado y ejecutado, por lo que puede ser
un tanto lento de visualizar.
Los applets se escriben en el código html, dentro de las etiquetas <APPLET></APPLET>, a su vez
dentro de las etiquetas <BODY>. Los applets utilizan unos objetos denominados clases, que se
encuentran en archivos terminados en .class. Por ejemplo, para incluir un applet que usa la clase
miapplet.class escribiremos:
<APPLET CODE=miapplet.class></APPLET>
¡Todo applet debe ser incluido junto con los archivos .class que necesite en el mismo directorio. Si no, el
applet no funcionará!
JAVA. Adaptar el applet a la página.
Afortunadamente FrontPage nos permite incluir de
forma automática las etiquetas que necesitemos.
Para insertar un applet hacemos clic en Insertar -
Componente Web - Controles avanzados -
Subprograma Java. Pulsamos en finalizar.
Aparecerá la siguiente ventana, en la que tenemos
que rellenar los parámetros que necesita el applet para funcionar.

Colegio Institución Educativa de Jesús – Concordia Profesor Ing. Eduard Antonio Lozano Córdoba
Materia Tecnología e Informática Período Enero/11 – Diciembre/11
Grado Once Tema: FrontPage 2003
Origen del subprograma: Aquí podremos el nombre del archivo que
contenga la clase Java.
Dirección URL base del subprograma: Si el archivo no está en el
mismo directorio que la página, debemos escribir aquí donde está con la
dirección de Internet completa.
Mensajes para exploradores no compatibles con Java: Algunos
navegadores no soportan o no tienen instalado Java. Escriba aquí un
mensaje para avisar al usuario.
Diseño y Tamaño: Escriba aquí los parámetros del objeto Java en
cuanto a tamaño, alineación y espaciado.
Parámetros de subprograma: Aquí tenemos que poner los distintos parámetros que el applet necesita para
funcionar. Para ello haremos clic en Agregar e iremos escribiendo los parámetros y sus valores uno a uno.
Supongamos que tenemos un applet llamado CreditRoll.class con el parámetro BGCOLOR:
<applet code="CreditRoll.class" width="330" height="200">
<param name="BGCOLOR" value="0088ff">
</applet>
Unidad 15. Programación Javascript, Java, PHP y ASP (V)
Para insertarlo seguimos los pasos ya explicados, y al pulsar en Agregar
nos aparece la siguiente ventana:
En Nombre escribimos el nombre del parámetro (etiqueta name), y en
Datos el valor (etiqueta value). Pulsamos en Aceptar.
Así, iremos haciendo lo mismo con todos los parámetros que necesite el
applet.
Vamos a usar el applet para crear un cuadro con texto en movimiento, bastante atractivo. En la web del
autor se nos dice que el applet tiene los siguientes parámetros:
<applet code="CreditRoll.class" width="330" height="200">
<param name="BGCOLOR" value="0088ff">
<param name="FADEZONE" value="30">
<param name="FONTSIZE" value="25">
<param name="REPEAT" value="yes">
<param name="SPEED" value="100">
<param name="TEXT1" value="Hola, bienvenido ">
<param name="TEXT2" value="a mi página web personal. ">
<param name="TEXT3" value="Podrá encontrar toda clase">
<param name="TEXT4" value="de información. Tan sólo debe ">

Colegio Institución Educativa de Jesús – Concordia Profesor Ing. Eduard Antonio Lozano Córdoba
Materia Tecnología e Informática Período Enero/11 – Diciembre/11
Grado Once Tema: FrontPage 2003
<param name="TEXT5" value="pulsar en los enlaces ">
<param name="TEXTCOLOR" value="333333">
</applet>
Según el autor, en los parámetros TEXT escribimos que queremos que salga en el cuadro. Lo hacemos
personalizando así el applet.
JAVA. Errores comunes.
El error más usual ocurre cuando el applet no encuentra el archivo de la clase (o clases) que necesita.
Esto hace que no funcione, dejando un cuadro vacío en la página. Podemos saber si esto ocurre pasando
el ratón por el cuadro del applet. En la barra de estado del navegador debería poner algo así como
Subprograma iniciado si lo encuentra y el applet funciona, y XXXX no encontrado si no funciona el
applet (donde XXXX es el nombre de la clase que no logra cargar).
PHP y ASP. ¿Qué son? ¿Para qué sirven?
PHP y ASP son dos lenguajes de programación que permiten generar HTML de forma dinámica. Es
decir, con estos lenguajes creamos programas que crean páginas web dinámicas.
La forma tradicional (como la que enseña este curso) consiste en crear páginas web estáticas. Esto
significa que siempre que un usuario carga su página, ve la misma página. Por tanto, si queremos hacer
algún cambio para que lo vea el usuario, hemos de editar la página y subirla al servidor de Internet
donde se aloje.
Esto es ideal para una página web personal o de una pequeña empresa, donde la web no es muy grande o
no varía mucho. Pero, ¿y si tiene que variar una página cada día? Pongamos por caso una tienda de
Internet. Una página estática puede mostrar los productos y un formulario para hacer pedidos, pero ¿y sí
se acaban los artículos? ¿y si cambian de precio? Lo mismo podemos decir para una web de un
periódico, o de una gran empresa, o deseamos crear un foro de discusión donde los visitantes puedan
dejar su opinión. El número de páginas puede llegar a ser muy grande, y el trabajo y tiempo perdido en
modificarlas cada vez que haya un cambio puede ser enorme. ¿Por qué no dejar que un ordenador haga
el trabajo por nosotros?
Por eso PHP y ASP mezclan programación con HTML, pero el resultado final es siempre una página
web. Ambos tienen un gran potencial, pueden trabajar con bases de datos y servidores web, son
eficientes y nos ahorran mucho trabajo.
ASP es un lenguaje propiedad de Microsoft, mientras que PHP es un lenguaje de desarrollo libre.
Enlaces con código gratuito.
Enlaces interesantes con código Javascript gratuitos:
http://www.mundojavascript.com
http://www.elguruprogramador.com.ar/libreria_de_codig
o/js.asp

Colegio Institución Educativa de Jesús – Concordia Profesor Ing. Eduard Antonio Lozano Córdoba
Materia Tecnología e Informática Período Enero/11 – Diciembre/11
Grado Once Tema: FrontPage 2003
http://www.losrecursosgratis.com/javascript/
seccionjava/otros.html
http://www.lawebdelprogramador.com/codigo/mostrar.p
hp?id=45&texto=JavaScript
Enlaces interesantes con Applets gratuitos:
http://www.coolfocus.com/ http://www.anfyteam.com/
http://javaboutique.internet.com/applets/ http://www.javashareware.com/