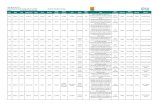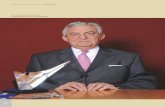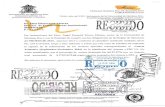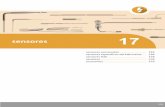ORBIT MEDIA, SA DE CV CONCENTRADO DE NOTAS …...orbit media, sa de cv
Programas, Administración y Mejoramiento, SA de CV ... · Programas, Administración y...
Transcript of Programas, Administración y Mejoramiento, SA de CV ... · Programas, Administración y...

Programas, Administración y Mejoramiento, SA de CV
Camino a Colima 6ª, Lomas de San Miguel, Cofradía III, Cuautitlán Izcalli, Estado de México, Tels. (01 55) 5896-4036 / 5896-4814
Página 1 de 58
AutoDocs Admin
www.administradorfacturaelectronica.com
Administrador de Factura Electrónica
(CFDI’s = Comprobante Fiscal Digital por Internet / CFD’s = Comprobante Fiscal Digital)
Guía de Usuario
Tabla de contenido
Introducción ............................................................................................................................................................................ 3
Requerimientos ....................................................................................................................................................................... 4
Instalación inicial / actualización de versión ........................................................................................................................... 5
Para usar AutoDocs Admin ..................................................................................................................................................... 6
Paso 1: Arranque de AutoDocs Admin ................................................................................................................................ 7
Para saber el número de versión de AutoDocs Admin ................................................................................................... 8
Paso 2: Descarga de comprobantes del portal del SAT ...................................................................................................... 8
Paso 3: Búsqueda de documentos CFDI ‘s / CFD ‘s ........................................................................................................... 12
Paso 4: Envío de información hacia Excel ......................................................................................................................... 20
Paso 5: Cambiar las columnas editables del sistema AutoDocs Admin ............................................................................ 21
Paso 6: Leer los medidores de folios y vigencia del sistema AutoDocs Admin................................................................. 21
Revisar visualmente un archivo PDF asociado a un CFDI/CFD en XML ................................................................................. 22
Mover archivos XML entre diferentes carpetas ................................................................................................................... 23
Borrar los archivos XML seleccionados ................................................................................................................................. 25
Copiar archivos XML entre diferentes carpetas .................................................................................................................... 27
Revisión del archivo con los mensajes de error encontrados............................................................................................... 28
Escaneo permanente de un directorio ................................................................................................................................. 29
Búsquedas especiales ........................................................................................................................................................... 31
Renombrado de comprobantes XML .................................................................................................................................... 33
Cancelación de un CFDI emitido previamente ...................................................................................................................... 34
Validación de un documento CFDI / CFD .............................................................................................................................. 35
Verificación y/o creación de archivos PDF en base al contenido XML ................................................................................. 37
Generación de acuses de aceptación o rechazo de comprobantes XML en base al resultado de validación ...................... 39
Operación de AutoDocs Admin en una carpeta de Red Compartida con actualizaciones instantáneas.............................. 42
Manejo de anotaciones individuales por comprobante ....................................................................................................... 43

Programas, Administración y Mejoramiento, SA de CV
Camino a Colima 6ª, Lomas de San Miguel, Cofradía III, Cuautitlán Izcalli, Estado de México, Tels. (01 55) 5896-4036 / 5896-4814
Página 2 de 58
Envío por correo electrónico de los comprobantes seleccionados ...................................................................................... 45
Distribución automática de comprobantes XML seleccionados ........................................................................................... 46
Validación, generación de acuses y distribución automática de comprobantes en un solo clic .......................................... 48
Edición de la fecha de aplicación contable y póliza contable de los comprobantes ............................................................ 49
Definición, edición y ocultamiento de las columnas especiales ........................................................................................... 51
Interfase hacia el sistema COI ............................................................................................................................................... 53
Configuración de la interfase hacia el sistema COI ........................................................................................................... 56
Perfiles de usuario para el acomodo/filtrado/agrupación de columnas .............................................................................. 57

Programas, Administración y Mejoramiento, SA de CV
Camino a Colima 6ª, Lomas de San Miguel, Cofradía III, Cuautitlán Izcalli, Estado de México, Tels. (01 55) 5896-4036 / 5896-4814
Página 3 de 58
Introducción
La presente guía le muestra el uso completo del paquete administrador de comprobantes fiscales digitales por internet
(CFDI ‘s) y/o comprobantes fiscales digitales (CFD ’s) “AutoDocs Admin”. Con este paquete podrá organizar fácilmente
todos los CFDI ‘s o CFD ´s de su empresa, ya que le ofrece:
Localización y descarga de comprobantes fiscales desde el correo electrónico de Microsoft Outlook, hacia una
carpeta destino seleccionada por el usuario
Localización automática todos los CFDI / CFD en cualquier disco duro del(os) equipo(s) de su empresa al oprimir
un clic
Extracción libre de errores de la información contenida en los archivos comprobantes XML con envío a Excel u
otros programas Windows
Generación automática de la representación impresa en formato PDF de los comprobantes XML localizados
Identificación automática de los archivos duplicados, tomando en cuenta dos criterios (aunque tengan nombres
de archivo diferentes):
o Si es un CFD, identifica un duplicado si el RFC del emisor, la serie y el folio son iguales
o Si es un CFDI, identifica un duplicado si el UUID (o folio fiscal) es igual en dos documentos de diferente
nombre
Generación de un reporte en disco con los errores encontrados, facilitando su depuración posterior a la
búsqueda
Facilidad de realizar el escaneo permanente de un directorio (con sus subdirectorios) a efectos de que cualquier
archivo “nuevo” que se deposite en el(los) directorio(s) sea integrado a la reja de control o bien sea
diagnosticado como duplicado o con errores
Cancelación ante el SAT de los documentos CFDI previamente emitidos
Validación masiva con un solo clic de los comprobantes CFD versión 2.x y CFDI versión 3.x al seleccionarlos y
oprimir un botón respaldada por el PAC Ekomercio Electrónico, SA de CV, número de PAC 55028 de fecha 9 de
agosto de 2011. Esto representa una mejora de validación en relación al portal del SAT en cuanto a la forma y
sintaxis. Adicionalmente, para los comprobantes versión 3.x, verificación instantánea del estado del
comprobante en el portal del SAT mostrando el resultado como vigente, cancelado o con errores
Capacidad de generar número ilimitado de correos electrónicos de acuse de aceptación o de rechazo de
comprobantes XML en base al resultado de su validación
Capacidad de realizar anotaciones individuales ilimitadas por comprobante XML
Facilidad para capturar la fecha contable, el número de póliza contable, así como hasta un máximo de 3
columnas adicionales definibles por el usuario, mismas que se asocian a cada comprobante, permitiendo realizar
búsquedas, agrupaciones y ordenamientos de acuerdo a las necesidades del usuario
Capacidad de recibir los cambios que otros usuarios realicen en las carpetas de red
Para efectos de poder detectar oportunamente errores en los campos de forma de pago, método de pago,
cuenta de pago y/o las condiciones de pago, el sistema AutoDocs Admin le permite realizar poderosas
búsquedas al detalle de los documentos encontrados. Consolida la información del detalle de los documentos a
nivel partidas, traslados y retenciones permitiendo el filtrado de los mismos en base a criterios como

Programas, Administración y Mejoramiento, SA de CV
Camino a Colima 6ª, Lomas de San Miguel, Cofradía III, Cuautitlán Izcalli, Estado de México, Tels. (01 55) 5896-4036 / 5896-4814
Página 4 de 58
“muéstrame los documentos que son de compras de gasolina MAGNA”, “muéstrame los documentos que tienen
traslados con tasa de IVA 0”, o similares
Consolida el resultado de las búsquedas, permitiendo “sumar” la búsqueda entre dos o más carpetas o discos
duros
Le presenta los resultados de la búsqueda de una manera sencilla y completa
Puede manejar un número ilimitado de CFDI ‘s / CFD ‘s
Le permite agrupar, ordenar y filtrar los resultados de la búsqueda, consolidando el resultado de los filtros y/o
agrupaciones seleccionadas por el usuario
Realiza la distribución automática de documentos por 5 criterios: 1) RFC del emisor, 2) RFC del receptor, 3) Año,
4) Año y mes, 5) Año, mes y día tanto de la fecha del documento como de la fecha de aplicación contable
(modificable por el usuario)
Facilita la organización y control de los archivos comprobantes XML al permitirle la creación y/o selección de
carpetas destino para mover o copiar los comprobantes XML localizados y seleccionados a nuevas ubicaciones
con sólo un clic
Permite la revisión de las representaciones impresas de los comprobantes XML (si el archivo de la
representación impresa está en formato PDF y tiene el mismo nombre y ubicación que el archivo comprobante
XML pero con extensión .PDF)
Le facilita la detección de errores tipográficos comunes al realizar la agrupación de los resultados de la reja de
archivos por RFC del emisor o del receptor
Interface Windows amigable e intuitiva
Soporta la versión 2.x de los CFD ‘s y la versión 3.x de los CFDI ’s publicadas en el anexo 20 del SAT
Le brinda la posibilidad de tener un renombrado significativo de los comprobantes XML
Lo único que necesita para que nuestro software encuentre un CFDI / CFD en su equipo es que dicho documento en
formato XML se encuentre almacenado ya sea en el portal del SAT, o en un archivo PST (correo electrónico de Microsoft
Outlook), o bien en un directorio o carpeta de red accesible por el usuario con el que ingresa a Windows.
Requerimientos
Para utilizar el sistema de AutoDocs Admin deberá tener un equipo PC compatible con sistema operativo Windows XP o
posterior, Microsoft Excel instalado en caso de requerir enviar la información obtenida por el paquete hacia Excel, y
opcionalmente una impresora.

Programas, Administración y Mejoramiento, SA de CV
Camino a Colima 6ª, Lomas de San Miguel, Cofradía III, Cuautitlán Izcalli, Estado de México, Tels. (01 55) 5896-4036 / 5896-4814
Página 5 de 58
Instalación inicial / actualización de versión
Para instalar o actualizar su versión, deberá descargar los ejecutables de nuestro sitio web, haciendo clic en el siguiente
enlace:
http://www.administradorfacturaelectronica.com/AD_Admin.exe
Nota importante para las actualizaciones: Favor de respaldar el directorio completo de su instalación actual ANTES de
realizar cualquier cambio en su equipo. Deberá cerrar el sistema AutoDocs Admin para poder realizar la instalación
correspondiente. Asimismo, deberá tener vigente su periodo para recibir actualizaciones, en caso contrario, no podrá
utilizar la última versión del software aún si la descarga e instala mediante este procedimiento, y deberá volver a instalar
su versión anterior, la cual puede seguir utilizando durante el periodo contratado. Adicionalmente, es posible que su
versión requiera de la actualización del componente Dot Net mencionado abajo (sólo requerida para equipos con
sistema operativo previo a Windows 8). Favor de realizar la instalación del componente Dot Net a la versión 4.5 indicada
abajo si tiene duda de si su equipo funcionará correctamente con la última actualización. Además de lo anterior, será
necesario copiar de su respaldo los archivos de nombre “AD_Admin.ace.txt” y “AD_Admin.rec.txt”, dado que son los
archivos correspondientes a los cuerpos de los correos de aceptación y rechazo que seguramente usted habrá editado
previamente, con el propósito de no volver a tener que editarlos.
Al descargar ese archivo y ejecutarlo en su equipo, aparecerá la pantalla siguiente ventana:
Favor de confirmar la instalación, haciendo clic en el botón de “Unzip” (también puede seleccionar un directorio de
extracción diferente al sugerido – por ejemplo C:\TMP\ – simplemente escriba el nombre del directorio de extracción
deseado antes de oprimir el botón “Unzip”, aunque para una instalación nueva hay que hacerlo en el directorio
C:\PAM\). Al hacerlo, se realizará la instalación de los componentes locales del sistema AutoDocs Admin en su equipo,
dentro de la carpeta C:\PAM\AD_Admin (o la carpeta que haya elegido si cambió alguna opción), y el sistema lo
confirma con el mensaje siguiente:

Programas, Administración y Mejoramiento, SA de CV
Camino a Colima 6ª, Lomas de San Miguel, Cofradía III, Cuautitlán Izcalli, Estado de México, Tels. (01 55) 5896-4036 / 5896-4814
Página 6 de 58
Aquí, hacer clic en el botón de “Aceptar”, y posteriormente en el botón “Close”. El proceso de actualización de versión
termina aquí. Si está instalando el producto por primera vez en algún equipo, favor de continuar con lo descrito.
A continuación, deberá descargar, ejecutar e instalar un complemento producido por Microsoft del enlace siguiente:
http://www.administradorfacturaelectronica.com/vcredist_x86.exe
Para los sistemas a 64 bits, tenemos el siguiente enlace:
http://www.administradorfacturaelectronica.com/VC_redist.x64.exe
Asimismo, y sólo si el sistema operativo de su equipo es anterior a Windows 8, deberá descargar, ejecutar e instalar la
versión de Dot Net Framework 4.6.2, desde:
http://www.administradorfacturaelectronica.com/NDP462-KB3151802-Web.exe
No está soportada la ejecución en el sistema operativo Windows XP ni anteriores.
Con esto se completa la instalación inicial.
Para usar AutoDocs Admin
Ya teniendo instalado el sistema, a continuación, abrir un explorador de Windows y ubicar el directorio
C:\PAM\AD_Admin, ejemplo:

Programas, Administración y Mejoramiento, SA de CV
Camino a Colima 6ª, Lomas de San Miguel, Cofradía III, Cuautitlán Izcalli, Estado de México, Tels. (01 55) 5896-4036 / 5896-4814
Página 7 de 58
Paso 1: Arranque de AutoDocs Admin
Hacer doble clic sobre la aplicación de Windows de nombre “AD_Admin”. Al hacerlo, aparecerá la pantalla principal del
administrador de documentos mostrada a continuación:

Programas, Administración y Mejoramiento, SA de CV
Camino a Colima 6ª, Lomas de San Miguel, Cofradía III, Cuautitlán Izcalli, Estado de México, Tels. (01 55) 5896-4036 / 5896-4814
Página 8 de 58
Para saber el número de versión de AutoDocs Admin
Si deseas saber qué versión de AutoDocs Admin tienes, basta con oprimir el botón dentro de la pantalla
principal del sistema, con lo que te aparecerá un recuadro similar al siguiente:
En el caso anterior, se muestra la versión 6.3.1.0, que es la versión desde la cual está disponible este botón.
Paso 2: Descarga de comprobantes del portal del SAT
Para descargar sus comprobantes del portal del SAT usando AutoDocs Admin, es necesario contar con el RFC y la clave
CIEC fortalecida. A continuación se deberá oprimir el botón , con lo cual el sistema AutoDocs Admin le
presentará la siguiente pantalla:

Programas, Administración y Mejoramiento, SA de CV
Camino a Colima 6ª, Lomas de San Miguel, Cofradía III, Cuautitlán Izcalli, Estado de México, Tels. (01 55) 5896-4036 / 5896-4814
Página 9 de 58
Favor de teclear el RFC, la clave CIECF del contribuyente, teclear la “CAPTCHA” y oprimir el botón “Entrar”. Al hacerlo,
AutoDocs Admin procederá a ingresar al portal del SAT y presentarle la siguiente ventana:
En caso de que desee descargar los documentos recibidos, deberá contestar que “SI”. En caso de que desee descargar
los comprobantes emitidos, deberá de contestar “NO”, y a continuación se le presentará la siguiente ventana:
En este ejemplo veremos la descarga de los comprobantes recibidos del mes de diciembre de 2015:

Programas, Administración y Mejoramiento, SA de CV
Camino a Colima 6ª, Lomas de San Miguel, Cofradía III, Cuautitlán Izcalli, Estado de México, Tels. (01 55) 5896-4036 / 5896-4814
Página 10 de 58
Una vez teniendo en pantalla los comprobantes que se desea descargar, oprimir el botón “Descargar” con lo cual el
sistema le presentará la ventana de confirmación de la descarga:

Programas, Administración y Mejoramiento, SA de CV
Camino a Colima 6ª, Lomas de San Miguel, Cofradía III, Cuautitlán Izcalli, Estado de México, Tels. (01 55) 5896-4036 / 5896-4814
Página 11 de 58
En su caso puede ser diferente el número de comprobantes. Al confirmar, el sistema realiza la descarga de los
comprobantes seleccionados:
Al terminar la descarga, el sistema presenta la ventana de término:
Para salir de esta pantalla y regresar a la pantalla principal, basta oprimir el enlace de “Cerrar sesión” del portal del SAT:
Al cerrar la sesión, se regresará a la pantalla principal de AutoDocs Admin.

Programas, Administración y Mejoramiento, SA de CV
Camino a Colima 6ª, Lomas de San Miguel, Cofradía III, Cuautitlán Izcalli, Estado de México, Tels. (01 55) 5896-4036 / 5896-4814
Página 12 de 58
Paso 3: Búsqueda de documentos CFDI ‘s / CFD ‘s
A continuación están descritos los pasos para localizar todos los CFDI ‘s / CFD ‘s que estén guardados en la carpeta PAM
de la unidad actual C:\PAM, ya sea que se encuentren ya extraídos como archivos XML, o bien ya sea que se encuentren
como datos adjuntos a correos electrónicos dentro de los archivos de correo electrónico de extensión PST (utilizados por
Microsoft Outlook)
El sistema por defecto sugiere la carpeta C:\PAM. Si fuese necesario seleccionar una carpeta diferente, se deberá utilizar
el botón de selección de directorio de trabajo. A efectos demostrativos, se le va a explicar el procedimiento para
cambiar la carpeta de búsqueda actual del software. Para ello, oprima el botón con los puntos suspensivos
ubicado a la derecha del recuadro de texto del “Directorio de búsqueda”. Al hacerlo, aparecerá una ventana que le
permitirá seleccionar el directorio a escanear en busca de CFDI ‘s / CFD ‘s:
Aquí, elegir la carpeta C:\PAM
Y oprimir el botón de “Aceptar”. Al hacerlo, el sistema actualiza el recuadro del directorio de búsqueda de acuerdo a la
selección anterior:
Para que el sistema consolide el resultado de varias búsquedas de documentos, se deberá quitar la palomita en la casilla
de “Limpiar la reja antes de buscar”.

Programas, Administración y Mejoramiento, SA de CV
Camino a Colima 6ª, Lomas de San Miguel, Cofradía III, Cuautitlán Izcalli, Estado de México, Tels. (01 55) 5896-4036 / 5896-4814
Página 13 de 58
Para pedirle al sistema que escanee la bandeja de entrada de correo electrónico, marcar la casilla “Escanear archivos
correo Outlook”. Asimismo, para solicitarle al sistema que escanee los archivos ZIP, marcar la casilla “Escanear archivos
ZIP”. También es posible marcar la casilla de “Generar y procesar mensajes DEP”, para que el sistema procese cualquier
mensaje con errores y extraiga los comprobantes sin la intervención del usuario.
1) Oprimir el botón “Buscar CFDI’s / CFD’s”: . Al hacerlo, aparecerá una ventana que le avisa que el
sistema se encuentra buscando los CFDI ‘s / CFD ‘s en el equipo:
Si se tiene seleccionada la casilla de “Escanear archivos de correo Outlook”, el sistema AutoDocs Admin le
presentará la siguiente ventana antes de mostrar la ventana anterior, la cual le permitirá seleccionar el rango de
fechas a consultar, así como le permitirá ingresar sus credenciales de acceso a Exchange 365 (en caso necesario):

Programas, Administración y Mejoramiento, SA de CV
Camino a Colima 6ª, Lomas de San Miguel, Cofradía III, Cuautitlán Izcalli, Estado de México, Tels. (01 55) 5896-4036 / 5896-4814
Página 14 de 58
Favor de seleccionar lo correspondiente y oprimir el botón “Aceptar”. Al hacerlo, aparecerá la ventana que
indica que el sistema AutoDocs Admin se encuentra buscando los comprobantes correspondientes (imagen
anterior a ésta).
Por favor tome en cuenta que este proceso de búsqueda puede tardar mucho tiempo. Inclusive, su equipo
puede parecer que ha dejado de funcionar o sin actividad notoria durante algún tiempo, mientras está
realizando la búsqueda de la información solicitada. Puede cambiarse de ventana de aplicación y dejar que el
programa busque en su disco duro. Inclusive, la ventana anterior del programa puede aparecer como “No
responde”. Esto puede ser normal, no se preocupe por ello, si es mucha la información que se tiene que revisar.
Al terminar la búsqueda, el sistema le indica que finalizó:

Programas, Administración y Mejoramiento, SA de CV
Camino a Colima 6ª, Lomas de San Miguel, Cofradía III, Cuautitlán Izcalli, Estado de México, Tels. (01 55) 5896-4036 / 5896-4814
Página 15 de 58
Al realizar la búsqueda, el sistema guarda en archivo en disco los parámetros actuales seleccionados por el
usuario.
Por otra parte, el sistema AutoDocs Admin utilizará la carpeta seleccionada como “Carpeta destino” para colocar
ahí todos los documentos que encuentre como datos adjuntos de correos electrónicos. El sistema realizará la
extracción de dichos comprobantes, así como su renombrado con el mismo criterio mencionado en la sección
“Renombrado de comprobantes XML”. Es posible ajustar la carpeta destino al oprimir el botón de los puntos
suspensivos próximo a dicha casilla.
NOTA IMPORTANTE: El producto sólo sube a la reja los documentos en formato XML que cubren el estándar
estructural establecido por el SAT, descartando cualquier otro documento encontrado que esté en formato XML.
Este comportamiento resulta de utilidad al considerar que cuando se escanee un disco duro completo, existen
muchos archivos en formato XML que se encuentran, mismos que no cubren el estándar establecido por el SAT.
Al descartar en automático dichos documentos en formatos alternos, se simplifican las cosas. Gracias a este
mecanismo también se descartan “pseudo” comprobantes fiscales digitales. Para saber si un comprobante es
válido en cuanto a forma y sintaxis ante el SAT, basta seleccionar dicho documento en la reja y a continuación
oprimir el botón “Validar”.
2) Acomodar los resultados presentados por el sistema, que en su caso particular pueden variar de los mostrados a
continuación:

Programas, Administración y Mejoramiento, SA de CV
Camino a Colima 6ª, Lomas de San Miguel, Cofradía III, Cuautitlán Izcalli, Estado de México, Tels. (01 55) 5896-4036 / 5896-4814
Página 16 de 58
En esta pantalla, se puede desplazar hacia la derecha o la izquierda haciendo uso de la barra de desplazamiento
inferior, y se desplaza hacia abajo o arriba al utilizar la barra de desplazamiento derecha.
Para acomodar la información presentada, se tienen disponibles varios métodos:
1. Ordenamiento por columna: Es el más sencillo de aplicar, y se puede probar haciendo clic en
cualquier encabezado de columna de la reja de datos, ejemplo, se hace clic en el encabezado de la
columna “Archivo” para ordenar ascendentemente la información por dicha columna:
Si se da de nuevo clic sobre el encabezado de la columna “Archivo”, el ordenamiento cambia a
modalidad descendente:

Programas, Administración y Mejoramiento, SA de CV
Camino a Colima 6ª, Lomas de San Miguel, Cofradía III, Cuautitlán Izcalli, Estado de México, Tels. (01 55) 5896-4036 / 5896-4814
Página 17 de 58
Es posible repetir el comportamiento anterior con cualquier columna de la reja de datos.
a. Método de filtrado de información por columna: Este método es similar al filtrado de datos en Excel.
Por ejemplo, vamos a restringir los resultados mostrados a sólo aquéllos comprobantes cuya fecha de
emisión se encuentra entre el primero de enero de 2011 y el 30 de junio de 2011. Para esto,
seleccionamos la flecha hacia abajo que aparece al posicionar el cursor en el encabezado de la columna
“Fecha” :
Aparecen los campos de la fecha de inicio y de la fecha final a incluir en el filtro. Aquí podemos
seleccionar fácilmente el día primero de enero de 2011 como la fecha de inicio:

Programas, Administración y Mejoramiento, SA de CV
Camino a Colima 6ª, Lomas de San Miguel, Cofradía III, Cuautitlán Izcalli, Estado de México, Tels. (01 55) 5896-4036 / 5896-4814
Página 18 de 58
y el 30 de junio de 2011 como la fecha final:
Una vez seleccionadas la fecha de inicio y la fecha final
al oprimir el botón “Filtrar”, en la reja de datos se muestran solamente los datos que se encuentran en
dicho rango de fechas:
Al mismo tiempo, en el encabezado de la columna “Fecha” aparece el ícono de “Filtrado” , indicando
que hay una condición puesta para los datos de esa columna. Si se desea “eliminar” este filtro, hacer clic
sobre dicho ícono de “Filtrado” , y en cuanto aparezcan las fechas de inicio y final del filtro, oprimir el
botón de “Limpiar filtro”:

Programas, Administración y Mejoramiento, SA de CV
Camino a Colima 6ª, Lomas de San Miguel, Cofradía III, Cuautitlán Izcalli, Estado de México, Tels. (01 55) 5896-4036 / 5896-4814
Página 19 de 58
Al limpiar el filtro, la reja de datos vuelve a mostrar toda la información original:
Esta operación de filtrado puede realizarse con todas las columnas de la reja de datos del sistema
AutoDocs Admin, brindándole la amplitud y exactitud de búsqueda máxima posible. Cada columna le
permitirá realizar búsquedas de acuerdo a su contenido.
b. Método de agrupación por columna: Este es uno de los mecanismos más poderosos, pues le permitirá
agrupar la información en cualquier forma deseada, con suma sencillez. Para ello, arrastre al
encabezado de la reja de datos la columna por la cual desea obtener el agrupamiento, suéltela ahí, y
¡presto! tendrá ordenada la reja de datos de acuerdo al contenido de esa columna. En el siguiente
ejemplo, se muestra el agrupamiento por RFC de receptor, muy útil para detectar errores tipográficos
difíciles de identificar a simple vista:
Este agrupamiento es el de más utilidad, dado que nos asegura cero errores en el RFC de los
documentos recibidos por cualquiera de nosotros.

Programas, Administración y Mejoramiento, SA de CV
Camino a Colima 6ª, Lomas de San Miguel, Cofradía III, Cuautitlán Izcalli, Estado de México, Tels. (01 55) 5896-4036 / 5896-4814
Página 20 de 58
c. Desglose del detalle de los documentos: El software le permitirá desglosar el detalle de un documento
haciendo clic sobre la flecha abajo ubicada en la parte extrema izquierda del renglón correspondiente (
). Al hacerlo, aparecerá el detalle asociado al documento seleccionado, ejemplo:
Aquí podemos ver el detalle de artículos (primera sub reja), impuestos trasladados (segunda sub reja) y
retenciones (tercera sub reja) que compone un documento en particular. Para esconder el detalle, basta
con hacer clic sobre la flecha arriba ( ) en el extremo izquierdo del renglón correspondiente.
Paso 4: Envío de información hacia Excel
Aquí vamos a enviar toda la información contenida en la reja de datos hacia Excel. Para ello, sólo debemos de:
1) Seleccionar el rango de renglones que deseamos exportar, marcándolos visualmente o bien marcando la casilla
“Selección” del rango deseado. Si se desea seleccionar todos los renglones visibles de la reja, verificar que la
casilla “Actualizar reja” esté marcada, y a continuación hacer clic sobre la casilla “Selección”
2) Oprimir el botón “Envío a Excel” , con lo cual se enviará la información de toda la reja de los renglones
seleccionados a Excel y se abrirá un archivo con dicha información
Aquí es posible realizar todo el manejo que Excel nos permita efectuar sobre la información de cada renglón y/o
columna. Desde aquí es posible también enviar la información hacia otros programas de Microsoft Office

Programas, Administración y Mejoramiento, SA de CV
Camino a Colima 6ª, Lomas de San Miguel, Cofradía III, Cuautitlán Izcalli, Estado de México, Tels. (01 55) 5896-4036 / 5896-4814
Página 21 de 58
Paso 5: Cambiar las columnas editables del sistema AutoDocs Admin
El sistema AutoDocs Admin tiene las siguientes columnas editables:
Selección
Apli. Cont.
Póliza contable
Primera, segunda y tercera columna especial definible por el usuario
Correo electrónico
El usuario puede cambiar el contenido de cualquier renglón en las columnas editables haciendo doble clic u oprimiendo
la tecla F2 para ingresar al modo de edición. Al hacerlo, el sistema presentará un ícono de lápiz en el extremo izquierdo
del renglón que se encuentra en modo de edición: . Este ícono le indica al usuario que el sistema AutoDocs Admin se
encuentra en modo EDICIÓN. Aquí el usuario puede cambiar la información de la celda en que se encuentre. Al terminar
la edición, el usuario deberá confirmar los cambios oprimiendo la tecla “Enter”. Otra forma de confirmar los cambios
consiste en hacer clic sencillo en otro renglón. Cuando se confirman los cambios realizados en un renglón, el sistema
AutoDocs Admin guarda en el disco duro la información correspondiente a los cambios realizados.
Para descartar los cambios realizados en un renglón, basta con oprimir dos veces la tecla ESC.
Al estar o ingresar al modo EDICIÓN, el sistema AutoDocs Admin bloqueará los botones de la aplicación, imposibilitando
su operación. Al salir del modo EDICIÓN, el sistema AutoDocs Admin habilitará nuevamente dichos botones.
El sistema AutoDocs Admin bloqueará la reja principal cuando el usuario solicite la ejecución de cualquier acción
definida por un botón, habilitándola nuevamente cuando termine o se cancele dicha acción.
Paso 6: Leer los medidores de folios y vigencia del sistema AutoDocs Admin
El sistema AutoDocs Admin presenta un par de medidores, los cuales tienen la función de avisarle al usuario cuántos
folios y/o tiempo de uso le restan de su instalación:

Programas, Administración y Mejoramiento, SA de CV
Camino a Colima 6ª, Lomas de San Miguel, Cofradía III, Cuautitlán Izcalli, Estado de México, Tels. (01 55) 5896-4036 / 5896-4814
Página 22 de 58
El medidor de la izquierda representa gráficamente el número de folios restantes desde la última o primera recarga de
folios. Al pasar el puntero del ratón sobre el medidor de la izquierda, el sistema AutoDocs Admin mostrará un letrero
que le indica al usuario el número de folios restantes, ejemplo:
El medidor de la derecha representa el tiempo restante en días tomando en cuenta que nuestros servicios estándar
tienen un año de duración. Al pasar el puntero del ratón sobre dicho medidor, el sistema AutoDocs Admin mostrará un
mensaje que indica al usuario el número de días restantes de uso del sistema, seguido del porcentaje de tiempo restante
y de la fecha cuando el sistema dejará de funcionar, ejemplo:
Los letreros anteriores de ejemplo corresponden a la ilustración previa.
Revisar visualmente un archivo PDF asociado a un CFDI/CFD en XML
El sistema AutoDocs Admin le permitirá revisar visualmente el archivo asociado a un XML si es que este archivo tiene el
mismo nombre que el archivo XML con extensión PDF (o bien si dicho archivo ha sido creado previamente con el propio
AutoDocs Admin).
Para seleccionar los archivos a ver dentro de la reja, se puede utilizar cualquiera de los tres métodos siguientes:
a. Al darle clic en cualquier columna de un renglón, se selecciona dicho renglón. Si se desea ampliar la selección,
deberá mantener oprimida la tecla “Ctrl” (para aumentar la selección de forma discontinua), o bien la tecla Shift (para
aumentar un rango continuo de renglones a la selección)
b. Seleccionar renglón por renglón mediante la casilla individual por cada renglón de la columna llamada
“Selección”. Este método es el preferido durante las revisiones individuales de mucha información, dado que permite
corregir un error fácilmente sin el riesgo de tener que volver a comenzar la selección completa desde un principio
c. Utilizar la casilla general “Selección”, misma que al abrir el sistema AutoDocs Admin siempre se encuentra
desmarcada, ubicada debajo de la casilla “Revisión única”, la cual es muy poderosa, ya que al oprimirla se seleccionan
con un solo clic todos los documentos visibles en la reja de datos, descartando los elementos fuera de los filtros actuales
de la reja. Una vez marcada, al volverse a oprimir, el sistema AutoDocs Admin desmarcará todos los elementos de la reja
de datos (sin importar su visibilidad). Este método es el que más número de renglones similares puede ayudarle a
seleccionar con un solo clic que tiene el sistema AutoDocs Admin para asistirle en la simplificación de la administración
de sus comprobantes XML.

Programas, Administración y Mejoramiento, SA de CV
Camino a Colima 6ª, Lomas de San Miguel, Cofradía III, Cuautitlán Izcalli, Estado de México, Tels. (01 55) 5896-4036 / 5896-4814
Página 23 de 58
Para revisar los documentos seleccionados, bastará con oprimir el botón . Al hacerlo, el sistema le
presentará la ventana siguiente, indicándole que se encuentra en proceso de revisión:
Al oprimir Clic, el sistema AutoDocs Admin procederá a abrir todos los archivos seleccionados de una sola vez. Esto
puede llenar de ventanas su ordenador en caso de que se tengan muchos comprobantes seleccionados. En caso de que
se presente cualquier error, el sistema mostrará el mensaje correspondiente y se detendrá la operación. Al terminar de
abrir los documentos, el sistema le avisará mediante el siguiente mensaje:
Usted podrá revisar entonces el(los) archivo(s) seleccionado(s) independientemente de si el sistema AutoDocs Admin se
encuentra o sigue en uso en su ordenador.
Mover archivos XML entre diferentes carpetas

Programas, Administración y Mejoramiento, SA de CV
Camino a Colima 6ª, Lomas de San Miguel, Cofradía III, Cuautitlán Izcalli, Estado de México, Tels. (01 55) 5896-4036 / 5896-4814
Página 24 de 58
El sistema AutoDocs Admin le permite mover automáticamente los archivos seleccionados en la reja hacia una carpeta
destino de su equipo o de su red local (para mover los archivos de / hacia una ubicación de red, deberá poseer los
permisos de lectura y escritura necesarios para realizar la operación de movimiento). Para esto, deberá:
1) Seleccionar los archivos a mover dentro de la reja. Se puede utilizar cualquiera de los tres métodos siguientes:
a. Al darle clic en cualquier columna de un renglón, se selecciona dicho renglón. Si se desea ampliar la
selección, deberá mantener oprimida la tecla “Ctrl” (para aumentar la selección de forma discontinua), o
bien la tecla Shift (para aumentar un rango continuo de renglones a la selección)
b. Seleccionar renglón por renglón mediante la casilla individual por cada renglón de la columna llamada
“Selección”. Este método es el preferido durante las revisiones individuales de mucha información, dado
que permite corregir un error fácilmente sin el riesgo de tener que volver a comenzar la selección
completa desde un principio
c. Utilizar la casilla general “Selección”, misma que al abrir el sistema AutoDocs Admin siempre se
encuentra desmarcada, ubicada debajo de la casilla “Revisión única”, la cual es muy poderosa, ya que al
oprimirla se seleccionan con un solo clic todos los documentos visibles en la reja de datos, descartando
los elementos fuera de los filtros actuales de la reja. Una vez marcada, al volverse a oprimir, el sistema
AutoDocs Admin desmarcará todos los elementos de la reja de datos (sin importar su visibilidad). Este
método es el que más número de renglones similares puede ayudarle a seleccionar con un solo clic que
tiene el sistema AutoDocs Admin para asistirle en la simplificación de la administración de sus
comprobantes XML.
2) Seleccionar la carpeta destino, oprimiendo el botón de los puntos suspensivos que se encuentra ubicado del
lado derecho del recuadro de texto titulado “Carpeta destino”:

Programas, Administración y Mejoramiento, SA de CV
Camino a Colima 6ª, Lomas de San Miguel, Cofradía III, Cuautitlán Izcalli, Estado de México, Tels. (01 55) 5896-4036 / 5896-4814
Página 25 de 58
3) Una vez seleccionada la carpeta destino, hay que oprimir el botón “Mover”. Al hacerlo, el sistema le presentará
el siguiente mensaje:
En caso de que se presente cualquier error, el sistema mostrará el mensaje correspondiente y se detendrá la
operación.
Al terminar el movimiento, el sistema le presentará el siguiente mensaje:
Borrar los archivos XML seleccionados
El sistema AutoDocs Admin le permite borrar automáticamente los archivos seleccionados en la reja del disco duro del
equipo. PRECAUCIÓN: ESTA ACCIÓN NO SE PUEDE DESHACER. Para esto, deberá:
1) Seleccionar los archivos a borrar dentro de la reja. Se puede utilizar cualquiera de los tres métodos siguientes:
a. Al darle clic en cualquier columna de un renglón, se selecciona dicho renglón. Si se desea ampliar la
selección, deberá mantener oprimida la tecla “Ctrl” (para aumentar la selección de forma discontinua), o
bien la tecla Shift (para aumentar un rango continuo de renglones a la selección)
b. Seleccionar renglón por renglón mediante la casilla individual por cada renglón de la columna llamada
“Selección”. Este método es el preferido durante las revisiones individuales de mucha información, dado
que permite corregir un error fácilmente sin el riesgo de tener que volver a comenzar la selección
completa desde un principio

Programas, Administración y Mejoramiento, SA de CV
Camino a Colima 6ª, Lomas de San Miguel, Cofradía III, Cuautitlán Izcalli, Estado de México, Tels. (01 55) 5896-4036 / 5896-4814
Página 26 de 58
c. Utilizar la casilla general “Selección”, misma que al abrir el sistema AutoDocs Admin siempre se
encuentra desmarcada, ubicada debajo de la casilla “Revisión única”, la cual es muy poderosa, ya que al
oprimirla se seleccionan con un solo clic todos los documentos visibles en la reja de datos, descartando
los elementos fuera de los filtros actuales de la reja. Una vez marcada, al volverse a oprimir, el sistema
AutoDocs Admin desmarcará todos los elementos de la reja de datos (sin importar su visibilidad). Este
método es el que más número de renglones similares puede ayudarle a seleccionar con un solo clic que
tiene el sistema AutoDocs Admin para asistirle en la simplificación de la administración de sus
comprobantes XML.
2) Oprimir el botón Borrar. Al hacerlo, el sistema le presentará el siguiente mensaje:
3) Si se confirma la solicitud, el sistema procederá a borrar el(los) archivo(s) seleccionado(s). Al terminar sin errores
desplegará el mensaje siguiente:
4) Eso es todo. El(los) archivo(s) seleccionado(s) en la reja habrán sido removidos del disco duro y la reja de datos
quedará actualizada también (desaparece(n) el(los) archivo(s) que fue(ron) borrado(s))

Programas, Administración y Mejoramiento, SA de CV
Camino a Colima 6ª, Lomas de San Miguel, Cofradía III, Cuautitlán Izcalli, Estado de México, Tels. (01 55) 5896-4036 / 5896-4814
Página 27 de 58
Copiar archivos XML entre diferentes carpetas
El sistema AutoDocs Admin le permite copiar automáticamente los archivos seleccionados en la reja hacia una carpeta
destino de su equipo o de su red local (para copiar los archivos de / hacia una ubicación de red, deberá poseer los
permisos de lectura y escritura necesarios para realizar la operación de movimiento). Para esto, deberá:
1) Seleccionar los archivos a copiar dentro de la reja. Se puede utilizar cualquiera de los tres métodos siguientes:
a. Al darle clic en cualquier columna de un renglón, se selecciona dicho renglón. Si se desea ampliar la
selección, deberá mantener oprimida la tecla “Ctrl” (para aumentar la selección de forma discontinua), o
bien la tecla Shift (para aumentar un rango continuo de renglones a la selección)
b. Seleccionar renglón por renglón mediante la casilla individual por cada renglón de la columna llamada
“Selección”. Este método es el preferido durante las revisiones individuales de mucha información, dado
que permite corregir un error fácilmente sin el riesgo de tener que volver a comenzar la selección
completa desde un principio
c. Utilizar la casilla general “Selección”, misma que al abrir el sistema AutoDocs Admin siempre se
encuentra desmarcada, ubicada debajo de la casilla “Revisión única”, la cual es muy poderosa, ya que al
oprimirla se seleccionan con un solo clic todos los documentos visibles en la reja de datos, descartando
los elementos fuera de los filtros actuales de la reja. Una vez marcada, al volverse a oprimir, el sistema
AutoDocs Admin desmarcará todos los elementos de la reja de datos (sin importar su visibilidad). Este
método es el que más número de renglones similares puede ayudarle a seleccionar con un solo clic que
tiene el sistema AutoDocs Admin para asistirle en la simplificación de la administración de sus
comprobantes XML.
2) Seleccionar la carpeta destino, oprimiendo el botón de los puntos suspensivos que se encuentra ubicado del
lado derecho del recuadro de texto titulado “Carpeta destino”:

Programas, Administración y Mejoramiento, SA de CV
Camino a Colima 6ª, Lomas de San Miguel, Cofradía III, Cuautitlán Izcalli, Estado de México, Tels. (01 55) 5896-4036 / 5896-4814
Página 28 de 58
3) Oprimir el botón Copiar. Al hacerlo, el sistema comenzará a realizar la copia del(os) archivo(s) seleccionado(s). Al
terminar le presentará el siguiente mensaje:
4) Eso es todo. El(los) archivo(s) seleccionado(s) en la reja habrán sido copiados a la carpeta de destino del disco
duro y la reja de datos quedará actualizada también (aparecerán los archivos duplicados en la parte inferior de
la reja)
Revisión del archivo con los mensajes de error encontrados
Si se tiene activada la casilla titulada “Crear reporte de errores”, esto ocasionará que durante cada ciclo de búsqueda de
documentos CFD / CFDI, el sistema AutoDocs Admin genera automáticamente y opcionalmente (a elección del usuario)
un archivo de texto conteniendo todos los mensajes de error que se produzcan durante el último ciclo del proceso de

Programas, Administración y Mejoramiento, SA de CV
Camino a Colima 6ª, Lomas de San Miguel, Cofradía III, Cuautitlán Izcalli, Estado de México, Tels. (01 55) 5896-4036 / 5896-4814
Página 29 de 58
búsqueda de documentos XML en el(los) directorio(s) seleccionado(s). Al oprimir el botón el sistema
despliega el contenido de este archivo:
El contenido de este archivo refleja todos y cada uno de los errores encontrados por el sistema durante la última
búsqueda (hasta el momento de abrir el archivo en cuestión). El sistema borra este documento cada vez que el usuario
oprime el botón “Buscar CFD’s / CFDI’s”
Escaneo permanente de un directorio

Programas, Administración y Mejoramiento, SA de CV
Camino a Colima 6ª, Lomas de San Miguel, Cofradía III, Cuautitlán Izcalli, Estado de México, Tels. (01 55) 5896-4036 / 5896-4814
Página 30 de 58
Si se tiene activada la casilla titulada “Revisión única”, esto ocasionará que al oprimir el botón , el sistema
AutoDocs Admin busque una sola vez cada directorio (y/o subdirectorio(s)) seleccionado(s). Si dicha casilla está
desactivada (SIN PALOMITA), se activará el modo de “escaneo permanente” del(os) directorio(s) correspondiente(s).
Esto significa que el sistema permanecerá permanentemente realizando la búsqueda e incorporación a la reja de
cualquier documento nuevo, permaneciendo en un ciclo continuo monitoreando el(los) directorio(s) seleccionado(s) con
intervalo de cinco minutos entre cada escaneo subsecuente. Esta funcionalidad le será de utilidad si es que en su equipo
se depositan automáticamente documentos en una o varias carpetas. Si se tiene desactivada esta casilla, al momento de
oprimir el botón “Buscar CFD’s / CFDI’s”, aparecerá un segundo recuadro que le permitirá al usuario detener el ciclo de
monitoreo permanente del directorio, como el mostrado a continuación:
Mientras se desee que el sistema permanezca escaneando el(los) directorio(s) seleccionado(s), el usuario deberá
mantener abierta esta ventana. Puede arrastrarla hacia el lugar del escritorio que más le convenga, para así poder
continuar realizando cualquier otra operación en el equipo. En el momento en que el usuario desee detener la
búsqueda, deberá cerrar la ventana anterior. Al hacerlo, el sistema interrumpe la búsqueda, y muestra el mensaje
“Búsqueda cancelada” en la zona de mensajes de la pantalla:

Programas, Administración y Mejoramiento, SA de CV
Camino a Colima 6ª, Lomas de San Miguel, Cofradía III, Cuautitlán Izcalli, Estado de México, Tels. (01 55) 5896-4036 / 5896-4814
Página 31 de 58
El detener la búsqueda le permitirá operar el sistema, revisar la reja, revisar el reporte de los errores o cualquier otra
actividad que el usuario desee realizar. Para volver a poner el sistema en la modalidad de “búsqueda permanente”,
basta oprimir el botón “Buscar CFDI’s / CFD’s”, y el sistema continuará su búsqueda de nuevos elementos para añadirlos
a la reja de trabajo.
Búsquedas especiales
El sistema AutoDocs Admin le permite realizar búsquedas especiales del tipo “muéstrame las facturas de gasolina
MAGNA”, o bien “muéstrame las facturas con IVA a tasa del 16%”, o cualquier otra búsqueda similar. Para esto, el
sistema cuenta con las columnas siguientes, las cuales le permitirán filtrar el contenido de los documentos localizados
desde un nivel encabezado:
Detalle partidas
Detalle traslados
Detalle retenciones

Programas, Administración y Mejoramiento, SA de CV
Camino a Colima 6ª, Lomas de San Miguel, Cofradía III, Cuautitlán Izcalli, Estado de México, Tels. (01 55) 5896-4036 / 5896-4814
Página 32 de 58
Para indicarle al sistema “muéstrame las facturas de gasolina MAGNA”, seleccionar el filtro de la columna “Detalle
partidas”, y aquí ponerle la palabra “magna”, ejemplo:
A continuación, dar clic en “Filtrar”, y el sistema le presentará los documentos que contengan sólo gasolina MAGNA:
De forma similar, es posible aplicar un filtro sobre las columnas “Detalle traslados” y/o “Detalle retenciones”. Esto
constituye una poderosa forma de realizar una consulta a detalle de los documentos encontrados por el sistema.

Programas, Administración y Mejoramiento, SA de CV
Camino a Colima 6ª, Lomas de San Miguel, Cofradía III, Cuautitlán Izcalli, Estado de México, Tels. (01 55) 5896-4036 / 5896-4814
Página 33 de 58
Renombrado de comprobantes XML
El sistema AutoDocs Admin le proporciona un medio único para renombrar los comprobantes XML de una manera
sencilla y consistente, facilitando su manejo. Simplemente, seleccione en la reja el(los) archivo(s) que desea que nuestro
software renombre, y oprima el botón . El sistema procederá a escanear el contenido de cada archivo para
extraer los siguientes datos:
1) El tipo de comprobante, ya sea CFD o CFDI
2) RFC del emisor
3) RFC del receptor
4) La serie y el folio del documento
5) La fecha en la que se creó el documento detallado como AAAAMMDD_HHMMSS
Con estos datos, el sistema renombrará el archivo original, tanto en su versión XML como PDF. Si existe algún conflicto
con otro nombre de archivo, el sistema le avisará y no realizará acción alguna. Al terminar, el sistema le presentará
actualizados los registros seleccionado en la reja. Favor de utilizar esta opción con cuidado, ya que en caso de error, no
es posible deshacer esta acción. Ejemplos de archivos renombrados:
De versión 2.0 ó 2.2:
PAM_CFD_ELM020924US6_MAAA6904148E8_A_020067_2013102_1134139_.XML
PAM_CFD_ELM020924US6_CAL9705131K5_A_020014_20131018_124938_.XML
PAM_CFD_ELM020924US6_AFV0409202E5_A_019990_20131017_115833_.XML
De versión 3.0 ó 3.2:
PAM_CFDI_AGA0303266C6_MAOF690115762_A_94253_20131025_152331_.XML
PAM_CFDI_AGA0303266C6_MAOF690115762_A_94252_20131025_152155_.XML

Programas, Administración y Mejoramiento, SA de CV
Camino a Colima 6ª, Lomas de San Miguel, Cofradía III, Cuautitlán Izcalli, Estado de México, Tels. (01 55) 5896-4036 / 5896-4814
Página 34 de 58
PAM_CFDI_ELM020924US6_GAMR530413I17_A_020087_20131022_085109_.XML
NOTA IMPORTANTE: Favor de utilizar este botón con cuidado, ya que no es posible deshacer los cambios, y en caso
determinado, la única opción para “deshacerlos” es manualmente renombrando cada archivo desde un explorador de
Windows.
Cancelación de un CFDI emitido previamente
Es posible realizar la cancelación directa de un CFDI previamente emitido si usted es el emisor de dicho CFDI. Para ello,
basta con seleccionar el(los) CFDI (‘s) que se desea cancelar dentro de la reja, y oprimir el botón . Al hacerlo,
el sistema intentará realizar la cancelación. }

Programas, Administración y Mejoramiento, SA de CV
Camino a Colima 6ª, Lomas de San Miguel, Cofradía III, Cuautitlán Izcalli, Estado de México, Tels. (01 55) 5896-4036 / 5896-4814
Página 35 de 58
Para poder utilizar este servicio es necesario comunicarse con nosotros para que le demos de alta y pueda usar esta
funcionalidad. Este trámite es corto y se realiza una sola vez por cada RFC emisor que se desee habilitar para realizar la
cancelación automática.
Validación de un documento CFDI / CFD
El sistema AutoDocs Admin tiene dos mecanismos para proporcionarle confiabilidad de los comprobantes XML
localizados: Su validación estructural (interna) y su verificación en el portal del SAT. La validación interna de un
documento XML nos confirma tres cosas:
1) Su autenticidad
2) Su integridad
3) El no repudio del mismo por parte del emisor
Asimismo, la verificación del comprobante en el portal del SAT nos proporciona la información instantánea del estado
del comprobante en el portal del SAT, con los siguientes tres tipos de resultado:
A) Si está vigente el comprobante
B) Si está cancelado el comprobante
C) Si hay algún error para localizar el comprobante
Para realizar la validación y verificación en el portal del SAT de un documento CFDI / CFD que se encuentra cargado en la
reja, basta con seleccionar el(los) documento(s) a validar, y oprimir el botón . Al hacerlo, el sistema indicará
en la columna de nombre “Válido” el resultado del proceso de validación correspondiente. Para tener un detalle más
específico del resultado de la validación, oprimir el botón de “Ver errores”

Programas, Administración y Mejoramiento, SA de CV
Camino a Colima 6ª, Lomas de San Miguel, Cofradía III, Cuautitlán Izcalli, Estado de México, Tels. (01 55) 5896-4036 / 5896-4814
Página 36 de 58
Los resultados de validación están respaldados por el PAC Ekomercio Electrónico, SA de CV, número de PAC: 55028 de
fecha: 2011-08-09.
Asimismo, el sistema le presentará en pantalla el resultado de la verificación instantánea y en tiempo real del
comprobante en el portal del SAT, lo cual le brinda un grado adicional a la confiabilidad de los resultados de validación
obtenibles desde el sistema AutoDocs Admin. Para imprimir un reporte con los resultados de la validación si es que se
tenía activa la casilla de nombre “Reporte errores”, oprimir el botón , con lo cual aparecerá un archivo en el
bloc de notas con los textos que reflejan el resultado de la validación de los comprobantes seleccionados.
NOTA IMPORTANTE: Para poder utilizar el servicio de validación es necesario enviar por correo electrónico a:
[email protected] un listado de los RFC ‘s junto con su razón social que van a realizar la
validación de sus comprobantes para que le demos de alta y pueda usar esta funcionalidad. Este trámite es corto y se
realiza una sola vez por cada RFC receptor que se desee habilitar para realizar la validación automática.

Programas, Administración y Mejoramiento, SA de CV
Camino a Colima 6ª, Lomas de San Miguel, Cofradía III, Cuautitlán Izcalli, Estado de México, Tels. (01 55) 5896-4036 / 5896-4814
Página 37 de 58
Verificación y/o creación de archivos PDF en base al contenido XML
El sistema AutoDocs Admin le ofrece la posibilidad de crear archivos en formato PDF en base al contenido de los
comprobantes XML localizados. A continuación se expone el mecanismo provisto para realizar esta función:
1) Seleccionar en la reja el(los) documento(s) que se desea verificar y/o crear su archivo PDF correspondiente.
Se puede utilizar cualquiera de los tres métodos siguientes:
a. Al darle clic en cualquier columna de un renglón, se selecciona dicho renglón. Si se desea ampliar la
selección, deberá mantener oprimida la tecla “Ctrl” (para aumentar la selección de forma discontinua), o
bien la tecla Shift (para aumentar un rango continuo de renglones a la selección)
b. Seleccionar renglón por renglón mediante la casilla individual por cada renglón de la columna llamada
“Selección”. Este método es el preferido durante las revisiones individuales de mucha información, dado
que permite corregir un error fácilmente sin el riesgo de tener que volver a comenzar la selección
completa desde un principio
c. Utilizar la casilla general “Selección”, misma que al abrir el sistema AutoDocs Admin siempre se
encuentra desmarcada, ubicada debajo de la casilla “Revisión única”, la cual es muy poderosa, ya que al
oprimirla se seleccionan con un solo clic todos los documentos visibles en la reja de datos, descartando
los elementos fuera de los filtros actuales de la reja. Una vez marcada, al volverse a oprimir, el sistema
AutoDocs Admin desmarcará todos los elementos de la reja de datos (sin importar su visibilidad). Este
método es el que más número de renglones similares puede ayudarle a seleccionar con un solo clic que
tiene el sistema AutoDocs Admin para asistirle en la simplificación de la administración de sus
comprobantes XML.
2) Oprimir el botón . Al hacerlo, el sistema le mostrará la siguiente ventana:
Al terminar la revisión, el sistema le mostrará la ventana de término:

Programas, Administración y Mejoramiento, SA de CV
Camino a Colima 6ª, Lomas de San Miguel, Cofradía III, Cuautitlán Izcalli, Estado de México, Tels. (01 55) 5896-4036 / 5896-4814
Página 38 de 58
Una vez realizado el procedimiento anterior, todos y cada uno de los comprobantes XML seleccionados en la reja
tendrán un archivo con extensión PDF del mismo nombre generado en base a los contenidos del comprobante XML del
mismo nombre.
Asimismo, el sistema AutoDocs Admin le proporciona una columna que le permite verificar si un comprobante XML
tiene o no su representación impresa correspondiente. Esta columna se llama “PDF, y muestra de manera automática
una palomita cuando el documento correspondiente a ese renglón cuenta con la representación impresa
correspondiente ubicada dentro del mismo directorio o ruta donde se encuentra el comprobante, ejemplo:
En este ejemplo, dado que todos los renglones mostrados tienen una palomita en la columna “PDF” esto significa que
todos esos documentos tienen su archivo correspondiente a la representación impresa del comprobante XML. En caso
de que se encuentre algún documento que carezca de dicho archivo de su representación impresa en formato PDF,
basta con seleccionarlo en la reja y oprimir el botón , con lo cual el sistema AutoDocs Admin procederá a
crear el archivo PDF correspondiente al(los) comprobante(s) XML seleccionado(s). El sistema creará el archivo PDF en la
misma ruta donde se encuentra el comprobante XML original de quien es la representación impresa, y le asignará el
mismo nombre del comprobante, sólo con extensión PDF.
La columna de nombre “PDF” de la reja de datos la actualiza el sistema AutoDocs Admin de forma automática al
momento de crear la representación impresa del comprobante XML correspondiente. Asimismo, al momento de cargar
los documentos a la reja, el sistema AutoDocs Admin revisa si existe el archivo del mismo nombre de cada comprobante
con extensión PDF y asume que se trata de la representación impresa del archivo en cuestión.

Programas, Administración y Mejoramiento, SA de CV
Camino a Colima 6ª, Lomas de San Miguel, Cofradía III, Cuautitlán Izcalli, Estado de México, Tels. (01 55) 5896-4036 / 5896-4814
Página 39 de 58
Generación de acuses de aceptación o rechazo de comprobantes XML en base al
resultado de validación
El sistema AutoDocs Admin crea y actualiza por defecto un catálogo de proveedores en base a la información de los
comprobantes XML que se carguen a la reja de datos, siempre y cuando se tenga marcada la casilla “Crear catálogo de
emisores” (dicha casilla se encuentra activa por defecto). Asimismo, le permite la edición del citado catálogo con el
propósito de incluirle un teléfono y correo electrónico de cada proveedor registrado en el catálogo. También le permite
la edición de un mensaje de aceptación y de otro mensaje de rechazo del comprobante. Para acceder a la edición del
catálogo de proveedores y de los mensajes, basta con oprimir el botón :
Con lo cual aparecerá la ventana que permite la edición del mismo y de los mensajes de aceptación y rechazo:

Programas, Administración y Mejoramiento, SA de CV
Camino a Colima 6ª, Lomas de San Miguel, Cofradía III, Cuautitlán Izcalli, Estado de México, Tels. (01 55) 5896-4036 / 5896-4814
Página 40 de 58
Aquí es posible ingresar el teléfono y correo electrónico de cada proveedor. El campo de teléfono es informativo para el
usuario, mientras que el campo de correo electrónico se utiliza para generar automáticamente los correos electrónicos
de aceptación o rechazo de comprobantes XML en base al resultado de la validación.
Por defecto, el sistema llenará el campo de correo electrónico del proveedor con la dirección electrónica de quien envía
dicho comprobante, si es que el comprobante se extrajo desde AutoDocs Admin en primera instancia.
Para solicitar la generación de los correos electrónicos de acuse, es suficiente con seleccionar el(los) comprobante(s)
correspondientes y oprimir el botón “Acuses”:

Programas, Administración y Mejoramiento, SA de CV
Camino a Colima 6ª, Lomas de San Miguel, Cofradía III, Cuautitlán Izcalli, Estado de México, Tels. (01 55) 5896-4036 / 5896-4814
Página 41 de 58
Al oprimirlo, el sistema abrirá una ventana donde puede elegir qué tipo de acuses desea que genere el sistema AutoDocs
Admin:
El sistema AutoDocs Admin recordará su selección cuando se oprima el botón de “Aceptar”, y comenzará la generación
de los correos electrónicos de forma automática y masiva los correos electrónicos de acuse de aceptación o rechazo de
comprobantes XML de acuerdo a la información seleccionada previamente. El sistema generará lo anterior de los
comprobantes XML que se encuentren en la reja y que cumplan las condiciones siguientes:

Programas, Administración y Mejoramiento, SA de CV
Camino a Colima 6ª, Lomas de San Miguel, Cofradía III, Cuautitlán Izcalli, Estado de México, Tels. (01 55) 5896-4036 / 5896-4814
Página 42 de 58
1) Que se encuentren seleccionados
2) Que se haya realizado el proceso de validación sobre dicho comprobante, resultando como válido, validado
anteriormente o inválido
3) Que se tenga capturado o incorporado su correo electrónico en el campo correspondiente del catálogo de
proveedores, o bien que se tenga lleno el campo de “Correo electrónico” del renglón correspondiente al
comprobante. Dicho campo se puede capturar manualmente por el operador
Operación de AutoDocs Admin en una carpeta de Red Compartida con
actualizaciones instantáneas
En una empresa donde varios usuarios se encuentran compartiendo una carpeta centralizada donde se ubican los
comprobantes XML con los cuales está trabajando el sistema AutoDocs Admin, es necesario que cada copia local del
sistema AutoDocs Admin vea reflejados los cambios a los archivos que otros usuarios introduzcan en la carpeta
compartida. Un diagrama ejemplo de lo anterior lo tenemos a continuación:
Imagen que muestra el acomodo de un equipo de trabajo empresarial para el procesamiento de la recepción, validación,
pago y almacenaje de los comprobantes XML
En este ejemplo se asume que cada tipo de usuario tiene una o más computadoras dedicadas a su labor específica, y que
todos los equipos están conectados entre sí mediante una red local alámbrica o inalámbrica que les permite a todos los
usuarios compartir una carpeta donde se descargan, mueven, validan y procesan los comprobantes XML durante su día
de trabajo.

Programas, Administración y Mejoramiento, SA de CV
Camino a Colima 6ª, Lomas de San Miguel, Cofradía III, Cuautitlán Izcalli, Estado de México, Tels. (01 55) 5896-4036 / 5896-4814
Página 43 de 58
En la imagen anterior, tenemos que hay 4 tipos de usuarios, donde cada tipo de usuario se encuentra realizando una
labor específica y puntual dentro del proceso de recepción, validación, verificación, pago y almacenaje de documentos
electrónicos.
Manejo de anotaciones individuales por comprobante
En ocasiones es necesario realizar anotaciones específicas a un determinado comprobante o comprobantes, para
guardar información relacionada a los términos y condiciones pactados en el comprobante, información que es adicional
y que puede representar cualquiera de las siguientes características del comprobante:
A) Condición especial de entrega, pago o empaque
B) Término especial / adicional de garantía de un producto
C) Cualquier término o condición adicional relativo al comprobante y no descrito o puesto en el
comprobante XML
Dichos términos y condiciones se pueden ir complementando con el paso del tiempo por diferentes personas, formando
así un expediente individual por comprobante. Para realizar estas anotaciones, basta con seleccionar el(los)
comprobante(s) al(los) que se desea realizar la anotación en la reja de datos, y a continuación oprimir el botón
. Al hacerlo, aparecerá la ventana de ingreso y edición de las anotaciones:

Programas, Administración y Mejoramiento, SA de CV
Camino a Colima 6ª, Lomas de San Miguel, Cofradía III, Cuautitlán Izcalli, Estado de México, Tels. (01 55) 5896-4036 / 5896-4814
Página 44 de 58
Aquí el usuario puede añadir todas las anotaciones que requiera o necesite de forma ilimitada, con la confianza de que
nadie de la red puede tocar o modificar las anotaciones de un comprobante mientras él esté realizando los cambios
correspondientes en la ventana anterior. Una vez que se termine de realizar los cambios, elegir el botón de “Guardar”
para conservar los cambios, u oprimir el botón de “Cancelar” para descartarlos. Los campos sugeridos por el sistema
AutoDocs Admin para realizar las anotaciones son:
1) Fecha, en formato DD/MM/AAAA
2) Hora, en formato HH:MM:SS
3) Iniciales del autor de la anotación
4) Comentarios o anotaciones relacionadas a una fecha y hora específicos
El sistema AutoDocs Admin muestra en el título de la ventana anterior el nombre completo con la ruta del comprobante
del que se están realizando las anotaciones.
Cuando un documento tiene anotaciones, aparecerá la marca correspondiente en el recuadro “Anotaciones” de la reja
de datos, ejemplo:
La columna “Anotaciones” mostrada anteriormente no es editable directamente en la reja de datos, el sistema AutoDocs
Admin automáticamente la activará cuando detecte que un documento tiene anotaciones disponibles. Esta columna
está disponible para efectos de filtrado y ordenamiento, como cualquier otra columna del sistema.
Repetir lo anterior para cada comprobante que se desee realizar anotaciones.

Programas, Administración y Mejoramiento, SA de CV
Camino a Colima 6ª, Lomas de San Miguel, Cofradía III, Cuautitlán Izcalli, Estado de México, Tels. (01 55) 5896-4036 / 5896-4814
Página 45 de 58
Envío por correo electrónico de los comprobantes seleccionados
En ocasiones es necesario enviar por correo electrónico a un compañero de trabajo uno o varios comprobantes XML.
Para esto, basta con seleccionar dichos comprobantes en la reja de datos (si no sabe cómo seleccionarlos, favor de ver la
sección de mover o copiar los archivos donde encontrará la forma de seleccionar uno o varios comprobantes de la reja
de datos), y a continuación oprimir el botón . Al hacerlo, se abre una nueva ventana permitiéndole redactar
el mensaje de correo electrónico:
En la ventana anterior, el sistema indica el número de archivos a enviar (en este ejemplo 3 archivos). Una vez que se
llenan los campos correspondientes, oprimir el botón , con lo que el sistema AutoDocs Admin realiza la
generación del correo electrónico correspondiente. Al terminar, el sistema avisa que ha terminado con la generación del
correo mediante la siguiente ventana:

Programas, Administración y Mejoramiento, SA de CV
Camino a Colima 6ª, Lomas de San Miguel, Cofradía III, Cuautitlán Izcalli, Estado de México, Tels. (01 55) 5896-4036 / 5896-4814
Página 46 de 58
Distribución automática de comprobantes XML seleccionados
En ocasiones es necesario distribuir los comprobantes XML de acuerdo a uno o varios criterios específicos. AutoDocs
Admin le permite realizar esta distribución de forma automática. Para ello pone a su disposición 11 criterios de
distribución básicos:
1) Por RFC del emisor
2) Por RFC del receptor
3) Por año de la fecha de emisión del comprobante o de la fecha de aplicación contable (editable)
4) Por año y mes de la fecha de emisión del comprobante o de la fecha de aplicación contable (editable)
5) Por año, mes y día de la fecha de emisión del comprobante o de la fecha de aplicación contable (editable)
6) Por resultado de un proceso de validación previo
7) Por el tipo de comprobante (ingreso / egreso / traslado)
8) Por la póliza contable
9) Por la primera columna especial ADA
10) Por la segunda columna especial ADA
11) Por la tercera columna especial ADA
Los criterios de distribución relacionados a la fecha pueden ser a partir de la fecha del documento (fija proveniente del
mismo documento) o bien se puede tomar la fecha de aplicación contable (editable por el usuario para asignarle al
comprobante la fecha de pago del mismo, que puede ser distinta a la fecha de emisión del comprobante) como base
para la distribución de los documentos.
Adicionalmente, el sistema AutoDocs Admin le permite seleccionar entre dos posibles acciones al distribuir los
documentos seleccionados:
1) Mover el o los comprobantes seleccionados
2) Copiar el o los comprobantes seleccionados
Para hacer la distribución automática en base a la carpeta destino seleccionada actualmente, basta con seleccionar en la
reja el(los) comprobante(s) a distribuir, y oprimir el botón . Al hacerlo, aparecerá la siguiente ventana que
nos permite realizar la distribución automática de los comprobantes seleccionados:

Programas, Administración y Mejoramiento, SA de CV
Camino a Colima 6ª, Lomas de San Miguel, Cofradía III, Cuautitlán Izcalli, Estado de México, Tels. (01 55) 5896-4036 / 5896-4814
Página 47 de 58
Aquí lo que hay que hacer es seleccionar el orden de distribución deseado, así como seleccionar la acción a realizar, y a
continuación oprimir el botón . El resultado de la distribución dependerá de los parámetros que se le
indiquen al sistema, pudiendo quedar algo como lo siguiente (visto desde un explorador de Windows):
El sistema AutoDocs Admin recuerda el último criterio de distribución empleado por el usuario.
La NORMA OFICIAL MEXICANA NOM-151-SCFI-2002 marca los siguientes agrupamientos por carpetas, mismos que
pueden igualarse o reproducirse con el sistema AutoDocs Admin:
RFC receptor, año, tipo, mes, día

Programas, Administración y Mejoramiento, SA de CV
Camino a Colima 6ª, Lomas de San Miguel, Cofradía III, Cuautitlán Izcalli, Estado de México, Tels. (01 55) 5896-4036 / 5896-4814
Página 48 de 58
RFC emisor, año, tipo, mes, día
Si su empresa se encuentra en el camino de la certificación, AutoDocs Admin le brinda apoyo y facilita su trabajo.
Validación, generación de acuses y distribución automática de comprobantes en un
solo clic
El sistema AutoDocs Admin le permitirá realizar al oprimir un solo clic las labores de validación, generación de acuses y
distribución de documentos de acuerdo al último criterio solicitado por el usuario. Para realizar esto, bastará con
seleccionar en la reja el(los) comprobantes a procesar, para a continuación oprimir el botón :

Programas, Administración y Mejoramiento, SA de CV
Camino a Colima 6ª, Lomas de San Miguel, Cofradía III, Cuautitlán Izcalli, Estado de México, Tels. (01 55) 5896-4036 / 5896-4814
Página 49 de 58
Al oprimir el botón , el sistema AutoDocs Admin comenzará el procesamiento ordenado de los comprobantes
seleccionados para realizar su validación, la emisión de acuses y la distribución correspondiente de acuerdo al último
criterio seleccionado por el usuario de generación y distribución.
Edición de la fecha de aplicación contable y póliza contable de los comprobantes
El hacer la distribución en base a la fecha de aplicación contable de los documentos en lugar de la fecha de los
documentos permite colocar los comprobantes dentro de la carpeta del mes de aplicación contable. Para editar la fecha
de aplicación contable, basta con hacer clic sobre el renglón deseado, en la columna de “Apli. Cont.” para que el sistema
AutoDocs Admin presente una ventana que permitirá seleccionar la nueva fecha de aplicación contable del documento
seleccionado en la reja, ejemplo:
Desde aquí, si le damos clic en la flecha hacia abajo de la fecha, podremos elegir visualmente la nueva fecha de
aplicación contable para el documento seleccionado:

Programas, Administración y Mejoramiento, SA de CV
Camino a Colima 6ª, Lomas de San Miguel, Cofradía III, Cuautitlán Izcalli, Estado de México, Tels. (01 55) 5896-4036 / 5896-4814
Página 50 de 58
Al seleccionar la nueva fecha, el sistema la despliega en lugar de la fecha anterior:
Y al oprimir Enter, el sistema AutoDocs Admin guarda la nueva fecha capturada como la fecha de aplicación contable del
documento seleccionado.
A partir de este momento, el sistema tomará esta fecha como la guía para los ordenamientos, agrupaciones y
distribución automática de los documentos seleccionados.

Programas, Administración y Mejoramiento, SA de CV
Camino a Colima 6ª, Lomas de San Miguel, Cofradía III, Cuautitlán Izcalli, Estado de México, Tels. (01 55) 5896-4036 / 5896-4814
Página 51 de 58
Adicionalmente, el sistema AutoDocs Admin permite la captura del número de póliza contable asociado a un documento
en la columna con encabezado “Póliza contable”.
Para capturar un número de póliza contable, basta con darle clic sobre el renglón correspondiente al documento, con lo
que el sistema AutoDocs Admin permite la captura o edición de la póliza:
Al terminar la captura, oprimir Enter para que el sistema AutoDocs Admin guarde la información y pase al documento
siguiente:
Definición, edición y ocultamiento de las columnas especiales

Programas, Administración y Mejoramiento, SA de CV
Camino a Colima 6ª, Lomas de San Miguel, Cofradía III, Cuautitlán Izcalli, Estado de México, Tels. (01 55) 5896-4036 / 5896-4814
Página 52 de 58
El sistema AutoDocs Admin le permite definir hasta 3 columnas de contenido libre para cubrir sus propias necesidades.
Al oprimir el botón , el sistema AutoDocs Admin mostrará la ventana que permite definir el nombre y el
ocultamiento de las columnas especiales:
Estas columnas se pueden mostrar u ocultar, de acuerdo a las necesidades del usuario. Por ejemplo, al mostrar las
columnas definidas en la ventana anterior, tenemos una vista similar a:
El sistema AutoDocs Admin permitirá la captura de información en cualquiera de las columnas anteriores de forma
similar a la captura de la póliza contable. Basta con hacer clic en el espacio donde se desea insertar la información para
que AutoDocs Admin lo permita, ejemplo:

Programas, Administración y Mejoramiento, SA de CV
Camino a Colima 6ª, Lomas de San Miguel, Cofradía III, Cuautitlán Izcalli, Estado de México, Tels. (01 55) 5896-4036 / 5896-4814
Página 53 de 58
Al oprimir Enter, el sistema AutoDocs Admin acepta y guarda la información, y pasa al renglón siguiente:
Es posible filtrar, ordenar y agrupar la información contenida en cualquiera de las tres columnas adicionales definidas
por el usuario de acuerdo a las necesidades del mismo usuario.
Interfase hacia el sistema COI
El sistema AutoDocs Admin le permite enviar información de los comprobantes desde la reja principal hacia un número
de póliza y renglón contables en el sistema COI. Una vez configurado el acceso (favor de ver la siguiente sección para
esto), para realizarlo se hace uso de la columna de nombre “Póliza contable”, donde el usuario deberá realizar la captura
de una póliza y renglón contable (que previamente se hayan capturado en el sistema COI) donde se desea enviar la
información del comprobante que se encuentra en el renglón seleccionado. Ejemplo:
Se deberá capturar en AutoDocs Admin el número de póliza contable COI seguido del renglón de la misma en el
siguiente formato:
AAAA-P-T-#P-#R
Donde:

Programas, Administración y Mejoramiento, SA de CV
Camino a Colima 6ª, Lomas de San Miguel, Cofradía III, Cuautitlán Izcalli, Estado de México, Tels. (01 55) 5896-4036 / 5896-4814
Página 54 de 58
AAAA = Año de la póliza (por ejemplo: 2016)
P = Periodo contable de la póliza (por ejemplo: 8)
T = Tipo de la póliza (ejemplos: Ig, Eg, etc)
#P = Número de póliza (ejemplo: 50)
#R = Número de renglón donde se desea insertar los datos del comprobante en el sistema COI. El número de renglón
comienza en 1 en el primer asiento contable, y se incrementa en 1 unidad para cada renglón siguiente (ejemplo: 1, 2 ó 3)
Tomando en cuenta lo anterior, un número de póliza y renglón contable aceptable sería:
2016-8-Ig-50-1
Lo anterior denota el primer renglón de la póliza de ingresos número 50, del periodo de agosto (8) del año 2016.
Si se desea poner el mismo número en varios comprobantes al mismo tiempo (usando sólo una captura), favor de
seleccionar en la reja los renglones donde se desea introducir el número de póliza y renglón para el llenado múltiple, y a
continuación oprimir el botón de llenado múltiple , con lo cual se abrirá la ventana siguiente:
A continuación, se deberá introducir el número de póliza y renglón:

Programas, Administración y Mejoramiento, SA de CV
Camino a Colima 6ª, Lomas de San Miguel, Cofradía III, Cuautitlán Izcalli, Estado de México, Tels. (01 55) 5896-4036 / 5896-4814
Página 55 de 58
Al oprimir el botón de “Llenar”, el sistema colocará la captura en la celda “Póliza contable” correspondiente a los
renglones seleccionados:
El efecto es el mismo si se captura manualmente en cada renglón. Para esto, es posible utilizar la combinación de cortar
y pegar del propio Windows (Ctrl+C para copiar y Ctrl+V para pegar)
Una vez introducido el número de póliza y renglón destino de la información, basta con seleccionar en la reja los
comprobantes a enviar su información a COI y a continuación oprimir el botón de envío de la información a COI
para que el sistema comience a realizar el paso de la información. Al terminar el proceso de envío, el sistema presenta la
siguiente pantalla:

Programas, Administración y Mejoramiento, SA de CV
Camino a Colima 6ª, Lomas de San Miguel, Cofradía III, Cuautitlán Izcalli, Estado de México, Tels. (01 55) 5896-4036 / 5896-4814
Página 56 de 58
La información que se envía al sistema COI de cada comprobante seleccionado es la siguiente:
UUID
Monto total
Serie
Folio
RFC emisor
RFC receptor
Fecha
Tipo de comprobante (1=Ingresos, 2=Egresos, 3=Traslados)
Configuración de la interfase hacia el sistema COI
Para configurar el acceso del sistema AutoDocs Admin hacia el sistema COI, se deberá renombrar el archivo
“ADA_COI.ori.cfg” como “ADA_COI.cfg” dentro del directorio de instalación del sistema AutoDocs Admin. Una vez
realizado esto, favor de abrir el archivo anterior usando el programa “Bloc de notas” del propio Windows. Al abrirlo, se
presentará el contenido inicial del archivo. Favor de ajustar el contenido de acuerdo al nombre de su servidor, método
de acceso/autenticación, así como ajustar el nombre de las tablas de su base de datos que correspondan con la
información del periodo que se desee acceder. Si desea obtener soporte técnico al respecto, favor de levantar un ticket
oprimiendo el botón .

Programas, Administración y Mejoramiento, SA de CV
Camino a Colima 6ª, Lomas de San Miguel, Cofradía III, Cuautitlán Izcalli, Estado de México, Tels. (01 55) 5896-4036 / 5896-4814
Página 57 de 58
Perfiles de usuario para el acomodo/filtrado/agrupación de columnas
El sistema AutoDocs Admin le permite guardar y/o recuperar el acomodo de las columnas, los filtros aplicados y la
agrupación de columnas activos en un momento determinado bajo un nombre de “perfil” o de “usuario”.
1) Para guardar el acomodo actual de las columnas, filtros y grupos presente en el sistema, basta oprimir la casilla
“Guardar acomodo columnas/filtros/grupos”. Se abrirá una ventana para asignarle el nombre a la configuración
actual, ejemplo:
Aquí es posible asignarle un nombre a la configuración actual y oprimir el botón “Guardar”.
2) Para recuperar un acomodo de columnas previamente guardado, basta con dar clic en la casilla “Cargar
acomodo columnas/filtros/grupos”. Se abrirá una ventana donde se puede escoger entre los diferentes
acomodos guardados previamente, ejemplo:

Programas, Administración y Mejoramiento, SA de CV
Camino a Colima 6ª, Lomas de San Miguel, Cofradía III, Cuautitlán Izcalli, Estado de México, Tels. (01 55) 5896-4036 / 5896-4814
Página 58 de 58
Seleccionar el archivo deseado y oprimir el botón “Abrir” para cargar la configuración previamente guardada.
El acomodo de columnas actual está guardado dentro del archivo “Default.set”
© 2000 – 2017 PAM, SA de CV