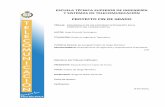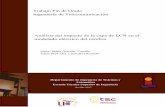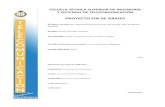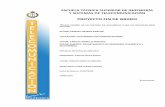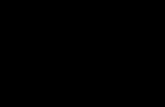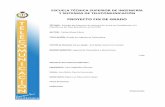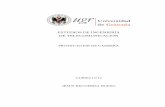Proyecto Fin de Grado Ingeniería de Telecomunicación
Transcript of Proyecto Fin de Grado Ingeniería de Telecomunicación

Equation Chapter 1 Section 1
Proyecto Fin de Grado
Ingeniería de Telecomunicación
Explotación de OpenNebula como plataforma cloud
IaaS para la docencia.
Autor: Carlos de Sola Caraballo
Tutor: Isabel Román Martínez
Dep. Telemática
Escuela Técnica Superior de Ingeniería
Universidad de Sevilla
Sevilla, 2015

Proyecto Fin de Grado
Grado en Ingeniería de las Tecnologías de Telecomunicación

iii
Explotación de OpenNebula como plataforma cloud
IaaS para la docencia.
Autor:
Carlos de Sola Caraballo
Tutor:
Isabel Román Martínez
Profesor titular
Dpto. de Telemática.
Escuela Técnica Superior de Ingeniería
Universidad de Sevilla
Sevilla, 2015

Proyecto Fin de Grado: Explotación de OpenNebula como plataforma cloud IaaS para la docencia.
Autor: Carlos de Sola Caraballo
Tutor: Isabel Román Martínez
El tribunal nombrado para juzgar el Proyecto arriba indicado, compuesto por los siguientes miembros:
Presidente:
Vocales:
Secretario:
Acuerdan otorgarle la calificación de:
Sevilla, 2015
El Secretario del Tribunal

v
A mi familia gracias por estar
siempre ahí, por dejarme ir y
venir a mis anchas y confiar en
mis poco convencionales métodos
de estudio.
A mis maestros gracias por
haber sido unos grandes
profesionales, puedo estar
orgulloso de haber recibido
clases de vosotros.

Resumen
El objetivo de este trabajo ha sido analizar las posibilidades que las plataformas de computación en nube
ofrecen para la docencia universitaria en el entorno del Departamento de Ingeniería Telemática.
Se han analizado diferentes plataformas y se ha utilizado OpenNebula desde dos perspectivas diferentes:
Como ejemplo de plataforma IaaS que permita a los alumnos de primer curso del Máster de
Telecomunicaciones un acercamiento práctico a conceptos básicos y fundamentales de la computación en
nube. Para ello se ha diseñado una práctica para la asignatura "Procesamiento Distribuido" en la que el alumno
utilizará el entorno virtual o sandbox de OpenNebula.
Como plataforma cloud IaaS para el Departamento de Ingeniería Telemática . Esta permitiría la gestión de
máquinas virtuales personalizadas y optimizadas para las necesidades específicas de prácticas o actividades
docentes de diversa índole. En este caso se ha utilizado el entorno real, con equipos con S.O. Ubuntu, uno de
ellos como equipo gestor (front end) y host, los demás sólo como hosts participantes en el clúster. Esta
arquitectura facilita la escalabilidad del sistema.

vii
Índice
Resumen _______________________________________________________________________ vi
Índice _________________________________________________________________________ vii
Índice de Figuras ________________________________________________________________ ix
Notación y Siglas ________________________________________________________________ xii
Motivación y objetivos ___________________________________________________________ 13
1. Estado de la técnica _____________________________________________________________ 1
1.1Conceptos Previos. __________________________________________________________________ 1 1.1.1 Imagen. _______________________________________________________________________________ 1 1.1.2 Virtualización. __________________________________________________________________________ 1 1.1.3 Máquina Virtual. ________________________________________________________________________ 1 1.1.4 Data-store _____________________________________________________________________________ 1
1.2 La nube. __________________________________________________________________________ 1 1.2.1 Niveles de la nube._________________________________________________________________________ 2 1.2.2 Tipos de nube. ____________________________________________________________________________ 3
1.3. Opciones descartadas ______________________________________________________________ 4
1.4.OpenNebula: La opción elegida _______________________________________________________ 6
1.4.1.Características de OpenNebula. _____________________________________________________ 7
1.4.2. ¿Por qué OpenNebula? ____________________________________________________________ 7
1.4.3. Conceptos previos a la instalación de OpenNebula. _____________________________________ 8 1.4.3.1. Front-End. _____________________________________________________________________________ 8 1.4.3.2.Los Hosts de virtualización. ________________________________________________________________ 8 1.4.3.3.El almacenamiento. ______________________________________________________________________ 9 1.4.3.4.La red. _________________________________________________________________________________ 9
2 Trabajo realizado: Entorno de una práctica _______________________________________ 11
2.1. Sandbox de OpenNebula. __________________________________________________________ 11
2.2.¿Qué nos ofrece OpenNebula (Vistas de OpenNebula)? __________________________________ 17 2.2.1 Vista "admin" ____________________________________________________________________________ 17 2.2.2 Vista "vdcadmin" _________________________________________________________________________ 34 2.2.3 Vista "user" _____________________________________________________________________________ 37 2.2.4 Vista "cloud" ____________________________________________________________________________ 38 2.2.5 Vista "vcenter" ___________________________________________________________________________ 39
2.3. Usando OpenNebula. ______________________________________________________________ 39
3 Trabajo realizado: entorno real _________________________________________________ 55
3.1Instalando Componentes previos _____________________________________________________ 55
3.2.Iniciando Opennebula ______________________________________________________________ 56
3.3.Instalación de nodos e inconvenientes posibles durante la instalación. ______________________ 57

3.4. Creando un clúster. ________________________________________________________________ 60
4 Diferencias entre las dos versiones _____________________________________________ 63
5 Conclusiones finales _________________________________________________________ 65
Referencias ____________________________________________________________________ 67

ix
ÍNDICE DE FIGURAS
Ilustración 1:Abrimos VirtualBox. 11
Ilustración 2:Creando una MV. 12
Ilustración 3: Asignación de memoria. 12
Ilustración 4: Usando un disco duro virtual existente 13
Ilustración 5:MV creada. 13
Ilustración 6:Configuración MV 1. 14
Ilustración 7:Configuración MV 2. 14
Ilustración 8:Configuración MV 3. 15
Ilustración 9: Accediendo a sandbox. 15
Ilustración 11:Panel de control de OpenNebula. 16
Ilustración 10:Interfaz web OpenNebula. 16
Ilustración 12:Panel principal admin. 17
Ilustración 13:Pestaña de usuarios. 18
Ilustración 14:Pestaña de grupos. 19
Ilustración 15:Listas de control de acceso. 19
Ilustración 16:Pestaña máquinas virtuales. 20
Ilustración 17:Opciones de máquina virtual. 20
Ilustración 18:Capacidad máquina virtual. 21
Ilustración 19:Opciones de Red de la máquina virtual. 21
Ilustración 20:Ubicacion de la máquina virtual. 22
Ilustración 21:Acciones sobre la máquina virtual. 22
Ilustración 22:Pestaña de Plantillas o Template. 23
Ilustración 23: Pestaña de imágenes. 23
Ilustración 24:Información de una imagen. 24
Ilustración 25:Pestaña archivos y kernels. 24
Ilustración 26:Panel de subida de ficheros. 25
Ilustración 27:Pestaña Clústers. 25
Ilustración 29:Pestaña hosts. 26
Ilustración 28:Características de los clústers. 26
Ilustración 30:Pestaña de creación de un host. 27
Ilustración 31:Pestaña del Host. 28
Ilustración 33:Información de Datastore. 29
Ilustración 32:Pestaña datastore. 29
Ilustración 35: Creación de redes virtuales. 30
Ilustración 34:Pestaña Redes virtuales. 30
Ilustración 36:Pestaña de la tienda de aplicaciones. 31

Ilustración 37:Pestaña servicios. 31
Ilustración 38:Creación de un servicio. 32
Ilustración 39:Pestaña de soporte. 33
Ilustración 40:Icono oneadmin. 33
Ilustración 41:Configuración de usuario. 34
Ilustración 42:Panel principal vdcadmin. 35
Ilustración 43:Usuarios vdcadmin. 35
Ilustración 44:Máquinas virtuales vdcadmin. 36
Ilustración 45:Plantillas vdcadmin. 36
Ilustración 46:Servicios vdcadmin. 36
Ilustración 47: Usuarios vdcadmin. 37
Ilustración 48:Panel principal vista user. 38
Ilustración 49: Panel principal vista cloud. 38
Ilustración 50:Panel principal vcenter. 39
Ilustración 51:Uso OpenNebula 1. 40
Ilustración 52:Uso OpenNebula 2. 40
Ilustración 53:Uso de OpenNebula 3 41
Ilustración 54: Uso de OpenNebula 4. 41
Ilustración 55:Uso de OpenNebula 5. 42
Ilustración 56:Uso de OpenNebula 6. 42
Ilustración 57:Uso de OpenNebula 7. 43
Ilustración 58: Uso de OpenNebula 8. 43
Ilustración 59:Uso de OpenNebula 9. 44
Ilustración 60:Uso de OpenNebula 10. 44
Ilustración 61:Uso de OpenNebula 11. 45
Ilustración 62:Uso de OpenNebula 12. 45
Ilustración 63:Uso de OpenNebula 13 46
Ilustración 64: Uso de OpenNebula 14. 46
Ilustración 65:Uso de OpenNebula 15 47
Ilustración 66:Uso de OpenNebula 16. 47
Ilustración 67:Uso de OpenNebula 17. 48
Ilustración 68: Uso de OpenNebula 18. 49
Ilustración 69:Uso de OpenNebula 19. 49
Ilustración 70:Uso de OpenNebula 20. 50
Ilustración 71:Uso de OpenNebula 21. 50
Ilustración 72:Uso de OpenNebula 22. 51
Ilustración 73:Uso de OpenNebula 23. 51
Ilustración 74:Uso de OpenNebula 24. 52
Ilustración 75:Uso de OpenNebula 25. 52

xi
Ilustración 76:Uso de OpenNebula 26. 53
Ilustración 77:modificación fichero hosts. 61
Ilustración 78:Listado de hosts con su clúster 61
Ilustración 79:Vista de un clúster con dos hosts 62

Notación y Siglas
MV Máquina Virtual
ETSI
SaaS
IaaS
PaaS
SAN
NAS
BBDD
SO
Escuela Técnica Superior de Ingenieros.
Software as a Service
Infrastructure as a Service
Platform as a Service
Storage Area Network
Network-Attached Storage
Base de Datos
Sistema Operativo

Motivación y objetivos
La tendencia que existe hoy en día a tener acceso en todo lugar y momento mediante la red a nuestros archivos
y de disponer de datos y servicios en cualquier parte sin tener que por ello cargar con discos duros, ha
propiciado la aparición de lo que hoy llamamos la computación en la nube, gracias a la cual podemos tener
acceso a casi cualquier cosa estemos donde estemos sin tener que preocuparnos del espacio o el hardware
necesario para ejecutar determinados servicios, esto no sólo tiene un uso en usuarios finales, si no en grandes
empresas, las cuales son capaces de ofrecer servicios gracias a la subcontratación en la nube de hardware o
software, todo esto, de una forma escalable y flexible.
Empresas que basan su modelo de negocio en ofrecer servicios en su mayor parte en una única temporada del
año, ahora lo tienen más fácil, puesto que no necesitan estar manteniendo servidores ni hardware el resto del
año con el gasto que eso supone, pueden en su lugar tener dicho hardware en la nube y disponer o no de él de
un mes para otro, esto es lo que se conoce como Infraestructura como servicio.
Los usuarios particulares suelen hacer uso de otro concepto de la nube llamado Software como servicio, esto
se basa en usar el software que está corriendo en un servidor en la nube, sin necesidad de tener instalado dicho
software o de poseer los recursos necesarios para lanzarlo, esto adquiere más importancia aún cuando se
accede a dichos servicios desde un celular por ejemplo, que no se caracteriza por tener ni mucha capacidad de
computación ni de almacenamiento.
El Máster Universitario en Ingeniería de Telecomunicación por la Universidad de Sevilla contempla entre sus
descriptores el estudio del paradigma cloud y las tecnologías relacionadas. En el marco de esta titulación en la
asignatura "Procesamiento Distribuido" se aborda este descriptor y se plantea la realización de una práctica
para asentar los conocimientos de los alumnos en cuanto a esta materia. En este trabajo fin de grado se plantea
realizar una práctica que introduzca los conceptos básicos de la computación en la nube y un pequeño ejemplo
de uso desde el punto de vista del proveedor de la nube.
Para ello,usaremos equipos virtuales sobre los que se lanzará el sandbox OpenNebula, el cual tiene todas las
dependencias necesarios para su funcionamiento instaladas y configuradas, sin necesidad de que los alumnos
posean los programas o el hardware necesario.
Con esto se pretende dar a los alumnos el punto de vista de proveedor de la infraestructura de la nube, más allá
del uso de servicios típicos, que es lo que se suele ofrecer en otros casos, como pueden ser las opciones de
Amazon Web Service o Microsoft Azure.
Los objetivos que se plantearon en la realización de este trabajo, fueron principalmente dos; primero diseñar
una práctica que permita a los alumnos ver la perspectiva del proveedor de la nube a la vez que se le
introducen conceptos usados en la nube.
El segundo de ellos realizar un prototipo de plataforma cloud para dar soporte a las prácticas y trabajos de las
asignaturas del departamento.


1. ESTADO DE LA TÉCNICA
n esta sección se van a introducir conceptos necesarios para comprender lo que realizaremos más
adelante, ya que haremos uso de ellos a lo largo de todo el documento.
1.1Conceptos Previos.
1.1.1 Imagen.
Una imagen de un sistema informático consiste en una copia de los datos de una unidad de almacenamiento o
un sistema operativo. Esto es una "fotografía" del sistema de archivos de un sistema operativo en concreto en
un momento determinado, con el objetivo de ser capaz de reproducir ese mismo sistema operativo en otra
máquina en otro momento.
1.1.2 Virtualización.
La virtualización es la creación a través de software, de una versión virtual de un recurso tecnológico.
1.1.3 Máquina Virtual.
Una máquina virtual es un software que simula un ordenador y puede ejecutar programas como un ordenador
real, todo ello siempre y cuando que los recursos que le proporcionamos a la máquina virtual sean suficientes
para usar los programas que queramos usar dentro de ellas.
1.1.4 Data-store
Un datastore o almacén de datos es un repositorio de datos o ficheros planos aunque también es posible que
albergue además de datos simples, contenido multimedia.
Además, un almacén de datos puede estar disperse, es decir conformado por más de un equipo físico de
memoria.
1.2 La nube.
La nube como tal, puede definirse como un espacio virtual al que se accede a través de internet. En este
espacio se pueden guardar documentos y programas informáticos para que sea empleado tanto por el dueño de
la nube como por terceros, o por otro lado, disponer de servicios, así como de capacidad computacional en el
caso de empresas, las cuales optan por poseer parte del negocio en la nube en lugar de tener que comprar el
hardware necesario para poder cumplir con su modelo de negocio.
Sus puntos más fuertes consisten en la posibilidad de escalar un gran clúster de ordenadores interconectados
de forma económica y más que eso, el ofrecer servicios a usuarios sin que éstos tengan que ser expertos en
dichos servicios y necesiten configurarlos o gestionarlos. Además de esto, en función del tipo de nube como se
comentará más adelante, esta solución se basa en dos conceptos principales:
La escalabilidad, pudiéndose adaptar tanto a usuarios particulares como a empresas de distinto
tamaño, es decir las grandes empresas pueden permitirse tener su propia nube, pero las pequeñas y
medianas empresas pueden optar por dejar parte de su servicios en una nube pública, la cual es
gestionada y mantenida por terceros. Mientras que los usuarios particulares solo harán uso de lo que
necesiten en ese momento, ya sea un poco de almacenamiento o el uso de parte de la capacidad de
computación para lanzar una aplicación.
E

1. Estado de la técnica
2
2
La flexibilidad, que hace posible que las empresas puedan disponer de más o menos hardware de un
momento para otro, sin necesidad de comprarlo, mantenerlo o configurarlo. Un claro ejemplo de esto
podría ser una tienda online de un gran almacén de juguetes, claro está que los servidores que alojen la
aplicación de venta online no soportarán el mismo volumen de peticiones en navidad que a mediados
de abril, o por ejemplo una empresa cuya tendencia es a crecer, ya sea porque se ha puesto de moda su
producto o porque tenga cada vez más usuarios, es necesario que ésta cada mes vaya ampliando su
hardware, y esto es una buena forma de hacerlo sin temor a que, si pasa la moda, no van a tener
hardware ocioso, que les está costando dinero.
En un principio, la nube era usada para almacenar datos en más de un servidor a la vez con objeto de tener una
gran disponibilidad de los datos y una mayor seguridad sobre estos, no obstante su frecuente uso en empresas
y visto las posibilidades que ofrece en el sector de los negocios ofreciendo servicios de distinto tipo como
pueden ser motores de búsqueda, firewalls online, o por ejemplo el uso de la capacidad computacional de
muchos ordenadores sincronizada para llevar a cabo complejas operaciones, ha hecho que cada vez más
empresas apoyen su negocio en la nube, obteniendo infraestructura o servicios de casi cualquier tipo ya que el
mundo tiende a la globalización y a la movilidad, la necesidad de tener acceso a un gran catálogo de servicios
desde cualquier parte ha sido la gran impulsora de la evolución en los últimos años de ésta tecnología.
Para los usuarios de la nube, esta supone poder acceder a servicios que de otro modo no podrían tener, desde
cualquier parte y de forma gratuita o, en otros casos, muy económica esto es lo que se conoce como SaaS.
1.2.1 Niveles de la nube.1
Actualmente se pueden distinguir tres niveles en función de en qué nivel de la aplicación nos encontremos,
todo esto, dependiendo del tipo de servicio contratado por el cliente, es decir, si es el uso de un simple servicio,
si es una plataforma para desarrollar aplicaciones o si por el contrario el producto es una infraestructura
hardware elástica.
1.2.1.1 Software como servicio (SaaS).
Este es el nivel más alto y se caracteriza por ofrecer un servicio de tipo aplicación, estas aplicaciones suelen ser
accesibles vía web, como puede ser dropbox, las ventajas de esta opción residen en ahorrarle espacio,
mantenimiento y configuración al usuario, en otros casos, puede ser utilizar un programa que requiera de un
equipo hardware potente, como puede ser un clúster que realice complejos cálculos matemáticos con muchos
datos, un caso típico suele ser realizar simulaciones.
Además en caso de ser un software potente, puede darse el caso de que el usuario no posea de un hardware lo
suficientemente potente como para poder hacer uso de la aplicación.
1.2.1.2 Plataforma y Escritorio como servicio (PaaS y DaaS).
Este es el nivel central, consiste en una serie de módulos y complementos que coordinan lo que serían los
protocolos y lenguajes que usan los servicios instalados y su funcionamiento, un ejemplo de esto puede ser la
plataforma de Microsoft Azure que permite tanto lanzar como desarrollar aplicaciones.
Esto provee al usuario de un mayor control de las aplicaciones, permitiéndole diseñar sus propias aplicaciones
y servicios siempre que estén soportados los lenguajes de programación, se le permite gestionarlas,
almacenarlas, ejecutarlas y suministrarlas como funciones de escritorio, todo esto de forma remota. No
obstante no se le permite al usuario gestionar la infraestructura hardware.
En éste mismo nivel, se sitúa lo que se conoce como DaaS (Desktop as a Service) que consiste en ofrecer al
usuario mediante una interfaz web un escritorio remoto personal, en el que dispone de aplicaciones y el cual es
personalizable por el usuario, así pues, este servicio puede tener las ventajas de tener todos los datos guardados
en la nube con el consiguiente nivel de seguridad que ésta posea, el coste total del mantenimiento de los
equipos es menor, posibilita el uso de distintos sistemas operativos y programas y además facilita el que un
usuario pueda acceder a su puesto de trabajo desde casa, lo cual es una ventaja hoy en día.
1 Clasificación de IBM: ¿Qué es el cloud computing?

3
1.2.1.3 Infraestructura (o Hardware) como servicio (IaaS).
Este es el nivel inferior de la nube y se puede resumir en la distribución y gestión del espacio de
almacenamiento, capacidad de computación de los servicios, así como también de una red virtual.
Esta capa se encarga de dividir el trabajo entre los distintos servidores que conforman la nube y asigna los
recursos a unos servicios u otros en función de lo que requiera o lo que se le haya asignado, de cara a un
proveedor de servicio en la nube.
Esta capa es en la que predomina tanto la elasticidad como la disponibilidad de la nube, por ejemplo, si somos
el operador de la nube, y disponemos de 10 equipos cada uno con 4 núcleos y 1TB de almacenamiento, los
usuarios particulares podría requerir del uso de tan sólo una máquina virtual con dos núcleos y 300 MB de
almacenamiento, así que mediante la abstracción de los elementos físicos, el usuario final verá que tiene
asignado un equipo con el equivalente a 2 núcleos y 300MB, esto es aplicable también a las redes, las cuales se
virtualizan junto con el almacenamiento y la capacidad de procesamiento.
En cuanto a la disponibilidad, en función del acuerdo de servicios que haya contratado el usuario, el proveedor
puede asignarle capacidad extra para cumplir con los mínimos.
1.2.2 Tipos de nube.
Dentro de las nubes que podemos encontrar, se distinguen varios tipos, en función de quien lleve el
mantenimiento de la misma y/o donde estén situados los servidores.
1.2.2.1 Nube Pública.
Se habla de una nube pública cuando el mantenimiento y gestión de ésta se lleva a cabo por personas ajenas a
la organización o empresa que usa sus capacidades.
Estas nubes se caracterizan por contener datos y procesos de muchos clientes, a pesar de que los clientes no
sepan de esto o no lo aprecien.
1.2.2.2 Nube Privada.
Este tipo de nube es la preferida por empresas que necesitan de cierta seguridad en sus datos, es por ello que
son gestionadas por la misma empresa que es la dueña tanto del hardware que implementa la nube como de la
red sobre la que opera.
Sus ventajas residen en ofrecer servicios de forma exclusiva a los usuarios pertenecientes a la corporación.
1.2.2.3 Nube Híbrida.
Este modelo de nube es una combinación de los dos anteriores, es el modelo más flexible y el que más
ventajas ofrece.
Mediante este modelo podemos disponer de datos en nuestra nube privada, de manera que sólo se pueda
acceder desde la red de la organización, y a la vez usar la capacidad de computación de terceros para otros
cometidos, que de otra manera no serían del todo rentables para la organización. Esto incluye también el uso
de servicios que pueden ser muy caros o difíciles de gestionar para una pequeña empresa.
Lo peor de este tipo de nube es su difícil configuración, lo normal en el caso de las empresas es empezar por
soluciones híbridas, cuando no pueden permitirse gestionar más que los datos sensibles de la organización y
conforme aumenta el tamaño de ésta se va migrando a soluciones puramente privadas, eso sí éstas son las más
caras de todas pese a que es también la que nos puede ofrecer más.

1. Estado de la técnica
4
4
1.3. Opciones descartadas
A la hora de realizar el trabajo, nos encontramos con una gran variedad de proveedores y alternativas en
la red, el problema reside, en que los grandes proveedores como pueden ser Amazon Web Services,
Microsoft, Google o Hp, requieren del uso de una tarjeta de crédito, a pesar de que no se efectúe cargo
alguno en la cuenta bancaria, dependiendo claro está de la suscripción seleccionada.
Nos encontramos entonces con el problema de ser capaces de gestionar nuestra nube, sin la necesidad de
tener que introducir datos bancarios por parte de los usuarios, que en este caso, son los alumnos. Así pues
nos encontramos con dos tipos de alternativas:
-Alternativa 1:
El uso de algún tipo de software incluido junto con alguno de los discos duros de red en el mercado, esto
es un hardware que no deja de ser un disco duro pero que contiene un software preparado especialmente
para montar una nube, sin embargo, esta es sólo una versión reducida que tan sólo puede almacenar
archivos de forma parecida a como lo hace dropbox pero de forma personal, es decir darte la
disponibilidad de tus archivos desde cualquier parte teniendo los datos en tu hogar u oficina, en el caso de
querer una pequeña red de trabajo.
Estos dispositivos poseen características como redundancia, copias de seguridad, posibilidad de múltiples
usuarios y la inmensa mayoría dispone de una API para Smartphone, ya sea Android o IOS.
El punto débil de esta opción, es que requerirá de un desembolso inicial de dinero, además no tiene gran
interés didáctico ni soporta las necesidades de la docencia.
-Alternativa 2:
Usar alguna de las soluciones existentes en la red para convertir nuestros propios equipos domésticos en
servidores de tipo cloud, es decir ofrecer la posibilidad a los alumnos de dar La infraestructura como
servicio IaaS a la vez que son capaces de realizar configuraciones sobre estos equipos teniendo así SaaS
es decir Software como un servicio.
La ventaja de esta opción es que no requiere de un desembolso de dinero, no obstante no todos los
software permiten un alto nivel de control sobre nuestra nube, siendo algunos muy estrictos, pudiéndose
dar también el caso de que se requiera de un equipo muy potente para su implementación o que su
funcionamiento sea sólo sobre determinados sistemas operativos.
Tipo 1:
-Western Digital (My Cloud)
Western digital nos ofrece una solución de tipo IaaS permitiéndonos desplegar nuestra propia nube para
el hogar y pequeñas oficinas, sus productos consisten en discos duros de red con software integrado para
permitirnos gestionar nuestros archivos desde la red, posee también una aplicación para móviles para
llevar la nube con nosotros a todas partes.
El producto trae un software de gestión tanto para smartphone como para escritorio con el que se nos
permite gestionar archivos, sincronizarlas y realizar copias de seguridad en varios ordenadores, todo esto
con la seguridad de tener los archivos a salvo en casa o en la oficina a diferencia de dropbox, que está en
un sitio de dudosa localización.
El punto malo de esta opción es que requiere un desembolso de dinero y sobretodo que de cara a realizar
una práctica tan sólo el administrador del dispositivo tiene acceso a la funcionalidad completa, dejando al

5
resto de usuarios con una visión muy superficial y limitada de las operaciones que se están dando, por lo
tanto tiene poca capacidad didáctica.
-Seagate Central.
Seagate central posee una gran gama de productos de almacenamiento en la nube, una vez más el
problema reside, al igual que con My Cloud en el desembolso inicial de dinero y en que tan sólo el
administrador del dispositivo tendrá acceso total a la funcionalidad que nos ofrece el dispositivo.
Este proveedor no obstante es compatible con otros sistemas de almacenamiento en red.
Puede ser una buena opción para almacenamiento de grandes cantidades de archivos multimedia o para
oficinas, ya que su precio para la gran cantidad de espacio que ofrece cada uno de sus dispositivos,
además de su funcionalidad no está nada mal, no obstante, como la opción anterior, carece de capacidad
didáctica para los alumnos.
Tipo 2:
-CloudHQ
Ofrece una interfaz web capaz de sincronizar cuentas de distintos tipos como dropbox, gmail y google
drive, no requiere de software ni hardware. Permite agregar distintos usuarios y manejar una serie de
carpetas ya sea de forma individual o en grupos, para más de un usuario a la vez.
Esta solución está especialmente diseñada para aplicaciones de Google aunque también es compatible con
programas como dropbox, siendo interesante su uso en pequeñas empresas si se desea sincronizar algunos
archivos o tener un control de versiones en la nube.
No obstante se descartará por no tener interés didáctico ya que no ofrece grandes opciones de gestión.
-Syncbox
Syncbox es una opción rápida y simple de montar tu propia nube casera, te permite usar equipos de casa u
oficina y mediante la instalación de un cliente y un servidor despliega una nube en función del espacio
que quieras asignarle.
Dispone también de una aplicación para móviles, y de equipos especializados para el almacenamiento en
la nube, cuya ventaja es su intuitiva configuración y que consumen menos energía además de hacer
menos ruido que un ordenador que podamos tener en casa.
Presenta características como la opción de tener varios usuarios, es totalmente gratuito y dispone también
de un control de versiones.
Esta opción no obstante queda descartada debido a que sus opciones de gestión no dejan de ser mas que
las típicas de un sistema de tipo SaaS.
Un caso similar es FileCloud.
-Younity ( y otros software para IOS)
Esta opción ha sido descartada junto con otras debido a que su uso se limita a dispositivos basados en
IOS, y dado que en el centro de cálculo no se dispone de éstos y no es el sistema operativo más extendido
se ha decidido no indagar en soluciones de éste tipo.

1. Estado de la técnica
6
6
-OwnCloud.
Es un software libre que permite crear tu propia nube mediante la instalación de su software en tus
equipos, es una instalación sencilla y el espacio en la nube que te aporta es el propio del equipo donde lo
instales, es una opción muy popular debido a que es totalmente gratis y su instalación es sencilla, permite
sincronizar tus archivos y compartirlos con otros usuarios. Todo esto mediante una interfaz web.
Te da la opción de tener una serie de contactos para poder compartirlos con tus conocidos para tener
carpetas en común, lo cual puede ser muy práctico a la hora de compartir fotos, vídeos o archivos.
Como la mayoría de las opciones anteriores posee también una aplicación para móviles.
Esta opción es muy viable y práctica no obstante apenas se ve el funcionamiento de un sistema de tipo
IaaS sino más bien de tipo SaaS.
-Otra posibilidad:
Existe la opción de convertir un equipo en un NAS (Network Attached Storage) pero desde el punto de
vista de un proveedor de tipo IaaS, es decir, tendríamos una base similar a la que tienen empresas que se
basan en ofrecer hardware virtual, así como servicios y capacidad de almacenamiento.
Las soluciones de éste tipo son las propuestas por Apache OpenStack,Apache CloudStack u OpenNebula.
CloudStack ha sido descartada como una opción debido a la complejidad tanto de su configuración como
de su instalación debido a que ésta puede tomar mucho tiempo además, las necesidades tanto de
hardware, como de software (el uso de determinados Sistemas Operativos de los que no dispone el centro
de cálculo).
-FreeNAS
Es un sistema operativo que puede ser montado en casi cualquier software de virtualización gracias al
cual podemos disponer de nuestros propio sistema de compartición de archivos en la red, posee
características como cifrado de datos, protección(copias de seguridad),intercambio de archivos, una
interfaz web para su gestión, la opción de replicar los datos y algunos pluggins(además de darte la opción
de crear y distribuir los tuyos propios PaaS).
Esta es una solución muy viable y útil, no obstante quizá su potencia es también el motivo por el cual ha
sido descartada, ya que los requisitos mínimos para la instalación de FreeNAS pueden ser muy elevados
para los alumnos y mucho más para los equipos de los que se disponen en el centro de cálculo.
Estamos hablando de 8Gb de RAM mínimo y la obligatoriedad de un procesador Intel, además FreeNAS
en sus versiones más recientes no admiten equipos de 32 bits.
No obstante es una opción a tener en cuenta si se dispone de un equipo lo suficientemente potente en una
pequeña empresa.
Cabe destacar que la distribuidora te da la opción de comprar un equipo con FreeNAS integrado y
optimizado listo para usarse, pero ello conllevaría un desembolso de dinero.
1.4.OpenNebula: La opción elegida
OpenNebula es un software de código libre que nos permite gestionar y organizar una serie de herramientas
para crear nuestra propia nube, ya sea privada o híbrida.

7
1.4.1.Características de OpenNebula.
En primer lugar, OpenNebula, aparte de darnos la interfaz y las herramientas para gestión de la nube, nos
proporciona un catálogo de imágenes, redes y plantillas de máquinas virtuales.
Cada uno de ellos divididos en varios tipos, una imagen por ejemplo puede ser un sistema operativo, datos
persistentes o bloques de datos vacíos para un almacén de datos.
Permite gestionar en funciona de usuarios:
-Redes virtuales
-Máquinas virtuales.
-Clústers.
-Hosts.
-Imágenes.
-Grupos de usuarios.
Además de esto, si eres un operador, OpenNebula permite monitorizar hosts y máquinas virtuales, para
realizar un estudio sobre su eficiencia.
Es posible también la opción de realizar la tarificación mediante el propio OpenNebula.
La seguridad también es un elemento importante en OpenNebula, ya que además del sistema de
autentificación y los permisos para acceder a las distintas características y herramientas, existe la opción de
usar un sistema de control de acceso mediante listas.
Por último, OpenNebula permite mediante la compartición de sus zonas de memoria y redes, balancear carga
entre los distintos hosts de un clúster .
1.4.2. ¿Por qué OpenNebula?
Se pensó en estudiar opciones como pueden ser Amazon Web Services o Microsoft Azure, pero éstos requieren
de datos bancarios así que se intentó evitar en la medida de lo posible.
Tras una fase de investigación, se decidieron descartar las opciones que se basaban en un disco duro de red, las
cuales ofrecen su propio software de cloud debido a que tan solamente una persona al fin y al cabo es la que
puede configurar dicha cloud.
Más adelante se contempló el uso de unas licencias de Microsoft Azure o del uso de software de tipo SaaS tipo
dropbox.
Finalmente se decidió usar OpenNebula debido a que ofrece una máquina virtual con todo pre-instalado,
haciendo posible que, de cara a una práctica, los alumnos no tuvieran que preocuparse o invertir tiempo en
aspectos de instalación y pudieran casi de forma inmediata interactuar con el software.
En un principio se dedicó gran parte del tiempo a investigar sobre lo que hay en el mercado actualmente que
pudiera servir al propósito de realizar una práctica para alumnos de la ETSI. Con esto en mente se buscaban
principalmente 2 características; que fuera posible realizarlo en el centro de cálculo y que no fuera necesario a
ser posible un desembolso de dinero.
Usaremos OpenNebula debido a que nos ofrece una máquina virtual con todas las herramientas integradas y
configuradas, para que probemos el software, totalmente gratuito.
Esto es muy útil de cara a realizar una práctica ya que evitamos que los alumnos necesiten de conocimientos
previos para configurar e instalar las herramientas que usa el software.
Además, de cara a realizar la práctica en el centro de cálculo y el hecho de que sea de código libre convierte a
OpenNebula en un buen candidato para nuestro propósito.

1. Estado de la técnica
8
8
1.4.3. Conceptos previos a la instalación de OpenNebula.
Para entender algunos términos y un poco más el funcionamiento de OpenNebula, se comentarán algunos
conceptos propios de esta herramienta.
OpenNebula parte de la base de que nuestra arquitectura es la clásica en los sistemas que forman un clúster.
No obstante, el dimensionamiento de nuestra nube será proporcional a términos como pueden ser la capacidad
de computación necesaria, la cantidad de máquinas virtuales que necesita lanzar o la cantidad de memoria
que va a requerir.
Aquí hay algunas que se deben cumplir de forma estricta, como por ejemplo, que por cada núcleo CPU
virtualizado, debe de existir uno real, eso sí de necesitar 80 núcleos por ejemplo, no sería necesario un equipo
con 80 núcleos, sino que estos pueden estar repartidos entre distintos equipos físicos.
Algo similar pasa con la RAM, cada Gb de RAM simulado debe salir de memoria RAM de un equipo físico.
A continuación se explican algunos de los componentes principales de OpenNebula:
1.4.3.1. Front-End.
El o los front-end son conocidos como aquellos equipos en los que se ha instalado OpenNebula de forma
completa, incluyen la interfaz sunstone para la gestión web de la nube. Estos equipos, necesitan además de éste
otros requisitos, como pueden ser la conexión por red al resto de hosts y el acceso al almacén de datos.
En casos generales, se suele conocer el front-end como la parte de un software "frontal", es decir, la que
interactúa con los usuarios, suele encargarse de recolectar los datos de entrada y es el conocido como back-end
el que se encarga de ajustar y transformar esos datos para el correcto funcionamiento del software.
La instalación de OpenNebula puede dividirse en el demonio de gestión (oned) , el planificador y en la interfaz
web, conocida como sunstone-server.
Un dato importante a tener en cuenta, es que según la documentación de OpenNebula, el máximo número de
servidores que puede gestionar una misma instancia de OpenNebula es 500 servidores.
Otros elementos pueden ser necesarios en casos de grandes despliegues de OpenNebula, pero no vamos a
tratar esos casos en este documento.
1.4.3.2. Los Hosts de virtualización.
Los hosts son las máquinas físicas que van a soportar la instanciación de las máquinas virtuales, así como en
casos aportar parte de su capacidad de procesamiento o memoria a la nube para simular componentes de red,
como por ejemplo un router en el caso de que se requiera de una red virtual (por ejemplo para simular redes
para separar el tráfico corporativo de una empresa o se quiere dar calidad de servicio).
Para que un host funcione con OpenNebula, es imprescindible que soporte alguno de los siguientes
hipervisores:
-Xen.
-KVM.
-VMware.
En nuestro caso, hemos empleado KVM, para otros hipervisores sería necesario consultar la documentación
referente a estos otros dos casos, además de cambiar los ficheros de configuración que por defecto vienen
preparados para trabajar con KVM.

9
1.4.3.3. El almacenamiento.
Para guardar tanto las plantillas como las imágenes de las máquinas virtuales, OpenNebula emplea un almacén
de datos, por lo general, cada datastore debe ser accedido desde los equipos front-end, ya sea mediante una
conexión directa o mediante mecanismos NAS/SAN.
El funcionamiento es el siguiente, cuando se despliega una máquina virtual, lo que estamos haciendo es
transferir la imagen del datastore a los hosts.
Para el correcto funcionamiento de estos procesos, OpenNebula cuenta con varios tipos de datastore, de
imágenes, de sistemas (para máquinas en funcionamiento y de ficheros, que se suelen usar como kernels o
ficheros de contexto.
1.4.3.4. La red.
Según las especificaciones, deberíamos tener al menos dos redes bien diferenciadas para el correcto
funcionamiento de OpenNebula, una dedicada a servicios y procesos de los demonios de los front-end, que nos
será útil para monitorizar y gestionar los hipervisores y las imágenes.
La segunda red que será la que conecte las diferentes máquinas virtuales con todos los demás hosts.
Para esto es posible asignar distintos roles en la red a cada host, desde un firewall, hasta un conmutador o
equipos "dummies", los cuales no harán operaciones de red.
El funcionamiento por defecto en cuanto instalamos OpenNebula en un host es el de conectar la interfaz de red
de la máquina virtual con el adaptador de red del equipo físico real.

1. Estado de la técnica
10
10

11
2 TRABAJO REALIZADO: ENTORNO DE UNA
PRÁCTICA
2.1. Sandbox de OpenNebula.
En el siguiente capítulo se detallan los pasos a seguir para hacer uso de la máquina virtual sandbox que nos
ofrece OpenNebula.
Esta máquina virtual consiste en una imagen de un sistema operativo configurado para usar OpenNebula
directamente.
Cabe mencionar que será en una sección posterior en la cual trataremos la instalación de dichos componentes y
del propio OpenNebula en un equipo físico.
La máquina virtual que vamos a usar se lanzará sobre el hipervisor virtualbox, que podemos obtener en la
siguiente web:
-Descarga de virtualbox:
https://www.virtualbox.org/
Una vez tenemos el hipervisor el siguiente paso es descargar la máquina sandbox:
-Descargamos del siguiente enlace la máquina virtual:
https://marketplace.c12g.com/appliance/54fdc20d8fb81d5fe2000001/download/0
El siguiente paso es abrir Virtualbox en nuestro ordenador y elegimos la opción crear una nueva máquina
virtual:
Ilustración 1: Abrimos VirtualBox.
A continuación le ponemos de nombre: "opennebula-sandbox" y seleccionamos tipo Linux y versión Red
Hat(64bit):

Trabajo realizado: Entorno de una práctica
12
12
Ilustración 2: Creando una MV.
Ahora le asignamos la memoria RAM, el mínimo es 512, en nuestro caso le daremos el doble para que
funcione mejor:
Ilustración 3: Asignación de memoria.
VirtualBox nos da la opción de usar una unidad de disco duro o una imagen que ya tengamos creada o
configurada ya sea por nosotros o terceros.

13
Ilustración 4: Usando un disco duro virtual existente
Ahora seleccionaremos usar un disco duro virtual existente y seleccionaremos la imagen que hemos
descargado previamente:
Hacemos click en crear y nos aparecerá lo siguiente:
Ilustración 5:MV creada.
A continuación seleccionaremos configuraciónred y hacemos click en el icono de opciones avanzadas:

Trabajo realizado: Entorno de una práctica
14
14
Ilustración 6: Configuración MV 1.
Hacemos click en la opción Reenvío de puertos y en el icono verde con un signo de '+':
Ahora rellenamos sólo el puerto huésped y el anfitrión ambos con el puerto 9869 y repetimos el proceso con el
puerto 29876.
En esta parte estamos definiendo los puertos en los que va a funcionar la interfaz web de OpenNebula,
aunque nosotros sólo usaremos el puerto 9869 en principio.
Ilustración 7: Configuración MV 2.

15
Ilustración 8: Configuración MV 3.
Pulsamos aceptar y habremos terminado la configuración de red de nuestra máquina virtual.
Puesto que el resto de parámetros y opciones de configuración vienen listas en la imagen, estamos listos para
usar la imagen.
Ahora para iniciar la máquina virtual pulsamos iniciar y esperamos a que nos aparezca en la pantalla un
prompt diciendo "one-sandbox login:"
Este proceso puede tomar un par de minutos hasta que la máquina virtual se inicie completamente.
Una vez iniciado introduciremos le login "root" y la clave "opennebula".
Si hemos seguido bien todos los pasos tendremos algo como esto:
Ilustración 9: Accediendo al sandbox.

Trabajo realizado: Entorno de una práctica
16
16
A continuación introducimos el siguiente comando para instalar componentes adicionales que nos serán de
ayuda en el futuro:
# /usr/share/one/install_gems sunstone
Ahora podemos irnos a un navegador de nuestro equipo e introducir lo siguiente: http://localhost:9869/
Este es el puerto en el que funciona el servidor web de OpenNebula en sandbox, que es el puerto que
habíamos configurado en virtualbox.
Obtendremos una pantalla como la siguiente en el navegador:
Importante seleccionar la opción mantenerse conectado, de otra forma podrían darse incidencias con el reloj
de virtualbo.
La información para acceder a la gestión de los recursos que la máquina tiene configurado es:
-Login:oneadmin
-Password:opennebula
Una vez introducidos los datos estaremos en el panel de control de OpenNebula:
Ilustración 11: Panel de control de OpenNebula.
Ilustración 10: Interfaz web OpenNebula.

17
2.2.¿Qué nos ofrece OpenNebula (Vistas de OpenNebula)?
En el siguiente capítulo, se va a explicar punto por punto las opciones que nos da OpenNebula, en cada una de
las vistas que posee.
OpenNebula dispone de un total de 5 vistas distintas; admin, vdcadmin, user, cloud y vcenter .
Desde cada una de ellas podremos acceder a una información u otra, siendo unas más limitadas que otras u
ofreciendo unas información más general que otras.
Las vistas disponibles para cada usuario vienen determinadas en el momento de la creación de los perfiles de
cada uno de ellos, por defecto nos aparecerá la vista de admin, con el usuario "oneadmin".
Ahora se pasará a comentar cada una de las vistas describiendo lo que nos ofrecen las mismas.
2.2.1 Vista "admin"
Esta vista presenta el siguiente aspecto:
Ilustración 12: Panel principal admin.
Primero iremos mencionando lo que ofrece cada vista para luego entrar en profundidad en las posibilidades de
cada una de las pestañas.
-Panel principal.
En primer lugar, se nos mostrará el panel principal, donde podemos ver información sobre las máquinas
virtuales, ya sea su estado, su consumo de memoria y de CPU (De acuerdo a las limitaciones que nos vienen
implantadas por defecto)

Trabajo realizado: Entorno de una práctica
18
18
Luego tendremos información sobre los hosts (En principio tendremos uno sólo, y dado que estamos usando
una máquina virtual, el número de hosts que implementemos no importará a efectos prácticos. Esto es así
debido a que al estar trabajando sobre una imagen ya preparada y limitada a 10Gb, no podemos exceder este
espacio, mientras que la configuración en una máquina real nos permitiría usar tanto espacio como tengamos
disponible así como también los hosts.
Por último tendremos una ventana con información sobre el almacenamiento, los grupos y usuarios creados y
las redes e ip's usadas.
-Sistema.
En la pestaña de usuarios tendremos la información sobre los mismos y la opción de crearlos pudiendo una vez
creado, cambiar su autorización(nivel de permisos),contraseña, cuotas(en caso de haberse limitado un usuario)
y contabilidad (un resumen de las acciones realizadas) para llevar un registro de cuando se creó y a que grupo
o que máquina virtual posee.
En la pestaña de grupos tendremos información acerca de los grupos existentes, la posibilidad de crearlos o
borrarlos y al seleccionar uno u otro se nos dan una serie de opciones.
Se nos da la opción de modificar el acceso a una serie de vistas u otras, tanto al administrador como a los
demás miembros del grupo, además de la opción de añadir cuotas, anexionar el grupo a un nuevo clúster para
distribuir los usuarios en distintas máquinas físicas o proveedores y como con los usuarios, se nos da la opción
de llevar una contabilidad sobre el grupo.
En la pestaña de listas de control de acceso se nos permite modificar los permisos de acceso a los recursos de
los grupos, estas opciones pueden aparecer debido a la propia configuración de un grupo a la hora de crearlo es
decir, sus permisos pueden ser establecidos en la configuración inicial o luego ser editados desde aquí.
Ilustración 13: Pestaña de usuarios.

19
-Recursos Virtuales.
Desde este panel tendremos acceso a otra serie de pestañas:
-En la pestaña de máquinas virtuales podremos ver un resumen del estado de las máquinas virtuales existentes,
pudiendo tomar opciones como pararlas, desactivarlas, borrarlas, reanudarlas o clonarlas.
Para clonar una máquina virtual es necesario que ésta esté apagada.
Tenemos que tener en cuenta que ahora mismo estamos en una cuenta con todos los privilegios, pero que en el
caso de un usuario normal este puede no tener acceso a las máquinas de otros usuarios ya sea para acceder a
éstas o para ver su estado, Pudiendo ser invisibles para usuarios ajenos a ella.
Desde aquí también tenemos la opción de acceder a la máquina mediante el hipervisor seleccionado a la hora
de su configuración.
Ilustración 14: Pestaña de grupos.
Ilustración 15: Listas de control de acceso.

Trabajo realizado: Entorno de una práctica
20
20
Si seleccionamos una máquina virtual se nos desplegará un menú como el que se nos presenta en la ilustración
17:
En la pestaña info tenemos un resumen de la máquina virtual en función de cómo la hallamos configurado, en
este caso los campos más relevantes son el nombre, los permisos y su propietario.
En capacidad podemos ver cuánta memoria le ha sido asignada a dicha máquina virtual, tanto en CPU como
en almacenamiento, dando la opción de redimensionarla desde aquí.
Ilustración 16: Pestaña máquinas virtuales.
Ilustración 17: Opciones de máquina virtual.

21
En capacidad nos dan la opción de agregar discos duros a nuestras máquinas virtuales, esto es aumentar su
capacidad.
En la opción de red se nos muestran una serie de gráficas de la interacción de nuestra máquina virtual con la
red:
La pestaña de instantáneas nos permite ver estados de nuestra máquina virtual en caso de que hayamos
decidido tomar una instantánea de esta.
Si elegimos la opción de ubicación se nos mostrará un pequeño historial de los estados y hosts por los que se
ha ido ejecutando nuestra MV.
Ilustración 18: Capacidad máquina virtual.
Ilustración 19: Opciones de Red de la máquina virtual.

Trabajo realizado: Entorno de una práctica
22
22
En la pestaña de acciones podremos programar una acción sobre nuestra máquina virtual como se pueden ver
en la ilustración 21.
El objetivo de esto es facilitar al administrador tomar o guardar medidas o estadísticas de la red en un
determinado momento, ya sea para ver los momentos donde la red está más congestionada, momentos de
mayor actividad , momentos en el que se toman copias de seguridad o simplemente para automatizar
mantenimientos de nuestra nube.
En la pestaña de plantilla tenemos un resumen con el valor de los distintos campos que determinarán el estado
de nuestra máquina virtual.
Por último en registro podremos ver los últimos mensajes de registro de la actividad de nuestra máquina
Ilustración 20: Ubicación de la máquina virtual.
Ilustración 21: Acciones sobre la máquina virtual.

23
virtual.
-Plantillas/Template
Desde esta pestaña tendremos un resumen de las plantillas disponibles, la opción de crearlas o de instanciar
máquinas virtuales con las características de estas.
Trataremos más adelante las opciones para configurar las plantillas con más detenimiento.
-Imágenes.
En esta pestaña se nos presenta un resumen de las máquinas virtuales, tanto las lanzadas como las preparadas
para lanzar, así como los estados guardados de nuestras máquinas virtuales.
Desde aquí podemos borrar, crear o editar opciones de las máquinas virtuales:
Al seleccionar una máquina virtual se nos presentará la ilustración 24:
Ilustración 22: Pestaña de Plantillas o Template.
Ilustración 23: Pestaña de imágenes.

Trabajo realizado: Entorno de una práctica
24
24
Aquí se nos muestra los permisos, propietarios e información básica sobre la imagen, en la pestaña máquina
virtual podremos acceder a las máquinas virtuales que estén usando esta imagen, podemos habilitarlas,
inhabilitarlas o hacerlas persistentes o no persistentes.
-Archivos y Kernels
Ilustración 24: Información de una imagen.
Ilustración 25: Pestaña archivos y kernels.

25
En esta pestaña podremos subir archivos a distintos grupos para darles acceso a unos usuarios u otros, no
obstante es necesario agregar una zona de memoria (datastore) para subir los archivos, dado que estamos en
una máquina virtual, esto no tiene sentido, no obstante se nos presentará una pestaña como la de la ilustración
26 para que especifiquemos las características del archivo subido.
Un almacén de datos o "datastore" en inglés es un repositorio contendor de datos activos como pueden ser
una base de datos o un sistema de archivos.
-Infraestructura.
-Clúster.
Aquí se nos da la opción de definir unas zonas de memoria o equipos físicos sobre los que trabajar, para las
pruebas se definirá todo sobre "none" que es el clúster por defecto que viene, aunque podemos crear nuestros
propios clúster.
Ilustración 26: Panel de subida de ficheros.
Ilustración 27: Pestaña Clústers.

Trabajo realizado: Entorno de una práctica
26
26
Los clúster poseen características como las que se muestran en la figura 28 , donde podremos asignarles
memoria, un almacén de datos y anexionar a una subred u otra en función de nuestras necesidades.
Se presenta la opción de crear o borrar un clúster, para crear un clúster primero es crear una subred, un
almacén de datos y disponer de uno o más hosts, no obstante siempre podemos asignarles los que vienen
configurados por defecto.
Esta opción no la usaremos porque estamos trabajando en una máquina virtual, es decir, no tenemos
máquinas reales que poner a trabajar juntas, como sería el caso en un entorno no virtualizado.
-Hosts.
Ilustración 29: Pestaña hosts.
Desde la pestaña podremos crear, borrar, habilitar o inhabilitar hosts, veremos un resumen de la
información de cada uno de los hosts en nuestro sistema, en este caso el host por defecto es "one-
sandbox" sobre el que estamos trabajando, pero en caso de querer crear uno podremos hacerlo mediante
las siguientes pestañas:
Ilustración 28: Características de los clústers.

27
Aquí especificaremos si es de tipo dummy,de azure, amazon, de tipo hipervisor o personalizado. Es decir,
si el host pertenece a un proveedor de servicio de la nube ,si va a ser un host de relleno, si va a tener unas
características personalizadas, como pueden ser los hosts de otros proveedores no tan conocidos o si bien
va a ser un host virtualizado.
Luego nos dará la opción de elegir su comportamiento en la red, como puede ser un cortafuegos, un
switch o un comportamiento personalizado.
Usaremos debido a que estamos realizando todo de forma virtual, el host que viene configurado por
defecto.
Una vez creado un host, tendremos información de él como la presentada en la figura 31.
Ilustración 30: Pestaña de creación de un host.

Trabajo realizado: Entorno de una práctica
28
28
Ilustración 31: Pestaña del Host.
Destacar en esta imagen los campos memoria asignada, real y los campos relacionados con la CPU, que
se corresponde con el número de máquinas virtuales que ejecuta el host en éste momento.
Nota:
El atributo "HYPERVISOR" es importante de cara al posterior despliegue de hipervisores en el
navegador, siendo esto imposible si nuestras máquinas virtuales no son compatibles con el hipervisor,
por ejemplo no se podrá visualizar la máquina virtual de hipervisor vmware si nuestro host es de tipo
kvm.
-Datastore o Almacén de datos.
En esta pestaña podremos ver el estado de nuestros almacenes de datos, no obstante todas ellas estará
limitadas, en nuestro caso, a aproximadamente 10Gb que es el tamaño de nuestra máquina virtual, siendo
imposible exceder este límite usando sand-box.

29
Si seleccionamos un datastore tendremos la información mostrada en la ilustración 33.
Ilustración 33: Información de Datastore.
Aquí podremos ver las características del almacén de datos junto a sus permisos, los grupos que lo usan y
en la pestaña "imágenes" podremos ver cuáles son las imágenes alojadas en el mismo.
-Redes Virtuales.
En esta pestaña podremos ver las redes virtuales instanciadas, borrar o crear nuevas, la red por defecto se
llama cloud y viene ya pre-configurada, pero podemos crear nuevas redes, en el caso de que queramos
instanciar una en nuestra nube, ya sea por separar en la red unos equipos de otros o limitar la capacidad
de una subred respecto de otra.
Ilustración 32: Pestaña datastore.

Trabajo realizado: Entorno de una práctica
30
30
Las opciones disponibles a la hora de crear una subred son las siguientes:
Ilustración 35: Creación de redes virtuales.
En el campo general le daremos un nombre y una descripción a la subred, mientras que en configuración
podemos seleccionar un modelo de red y agregar un puente al que la máquina virtual se conecta para
acceder a esta subred, es decir su interfaz de red virtual.
En direcciones y contexto podemos asignar rangos de ip, definir direcciones Ipv4 o Ipv6 y asignar DNS.
Se nos da también la opción de usar la pestaña avanzado para que copiemos el fichero de configuración
de otra red si lo que queremos es duplicar una red o modificar algunos campos respecto a otra.
-Zonas.
Este campo no será usado debido a que estamos trabajando en una máquina virtual, ya que todo el trabajo
que realicemos será en local y más en concreto en una máquina virtual, pero esto no quita que en el caso
de querer instalar OpenNebula en una infraestructura de red real con muchos equipos y en varias
subredes, podamos hacer distinción de unas zonas y otras de la red de cara a ofrecer un mejor o peor
servicio ya sea en cuanto a prestaciones o seguridad.
Ilustración 34: Pestaña Redes virtuales.

31
-Tienda de Aplicaciones.
Esta pestaña contiene una serie de imágenes desarrolladas por OpenNebula y otras compañías que
podemos descargar para hacer uso de ellas más adelante.
A la hora de elegir una imagen es conveniente mirar sus especificaciones tanto de tamaño en memoria
como del hipervisor que usan.
-Servicios/OneFlow
Desde esta pestaña podremos acceder a servicios que hayamos desarrollado.
Estos servicios en principio sólo pueden ser desarrollados por administradores y consisten en máquinas
virtuales con software instalado de cara a ofrecer un determinado servicio, como puede ser un nodo cuyo
objetivo sea filtrar información o realizar búsquedas, dándonos la opción de crear roles.
Un rol es el papel que tiene un nodo en un sistema, que un rol sea padre significa que los nodos que
dependan de él, tendrán el rol de hijo.
Un nodo puede ser padre de varios nodos hijo, pero un nodo hijo sólo tiene un nodo padre.
Ilustración 36: Pestaña de la tienda de aplicaciones.
Ilustración 37: Pestaña servicios.

Trabajo realizado: Entorno de una práctica
32
32
Esta pestaña tiene dos subpestañas, una de ella nos indica los servicios creados y otra nos permite crear
plantillas para diseñar nuevos servicios.
Desde aquí podremos crear servicios, implementarlos en máquinas virtuales y asignarles servicios padre,
como puede ser la relación "Maestro-Esclavo"
-Soporte.
Por último se nos ofrece una pestaña donde nos podemos registrar para obtener ayuda en línea o bien
consultar la documentación de OpenNebula o acceder a otras preguntas de usuarios en el caso de que
tengamos problemas durante el empleo de este software.
Ilustración 38: Creación de un servicio.

33
Ilustración 39: Pestaña de soporte.
Todas las pestañas vistas anteriormente son las que nos ofrece la vista "admin".
Ahora pasaremos a ver el resto de vistas y comentaremos las posibles diferencias con respecto a la de
"admin".
Para cambiar de una vista a otra hacemos click en el icono de "oneadmin" arriba a la derecha de la
interfaz web y le damos a Settings, no importa en cuál de las pestañas estemos ya que este icono está
siempre visible.
Ilustración 40: Icono oneadmin.
Se nos mostrará una ventana como la siguiente:

Trabajo realizado: Entorno de una práctica
34
34
En la pestaña cuotas podremos ver las cuotas asignadas a nuestro grupo y/o usuarios y en la de
configuración podremos cambiar el idioma, el orden de las tablas(ascendentes o descendentes) y por
último cambiar la vista.
2.2.2 Vista "vdcadmin"
Esta vista se presenta de la siguiente forma:
Ilustración 41: Configuración de usuario.

35
Ilustración 42: Panel principal vdcadmin.
Como podemos ver, nos presenta la información de una forma más gráfica y el acceso tanto a los
grupos/usuarios como a las máquinas virtuales es instantáneo.
A continuación se muestra las distintas pestañas:
-Usuarios.
-Máquinas virtuales.
Ilustración 43: Usuarios vdcadmin.

Trabajo realizado: Entorno de una práctica
36
36
Ilustración 44: Máquinas virtuales vdcadmin.
-Plantillas.
Ilustración 45: Plantillas vdcadmin.
Nota: Desde esta vista, acciones como compartir y guardar estados de máquinas virtuales es mucho mas
intuitivo.
-Servicios.
Ilustración 46: Servicios vdcadmin.
-Pestaña de usuario.

37
Ilustración 47: Usuarios vdcadmin.
Las opciones de esta vista vienen a ser menos que las de la otra vista, como podemos ver, en ningún
momento hemos accedido a clústers, hosts o almacenes de datos, además no tenemos acceso al
marketplace de opennebula, es decir aquí no nos permiten tocar la configuración de los recursos "físicos"
respecto de la anterior vista, no obstante el uso del resto de pestaña puede ser mucho más intuitivo.
2.2.3 Vista "user"
La siguiente vista se muestra así:

Trabajo realizado: Entorno de una práctica
38
38
Ilustración 48: Panel principal vista user.
En esta vista podemos ver que no existe una pestaña que gestione usuarios, grupos o de
privilegios(ACL's),sin embargo podemos disponer del acceso a ciertos puntos de la infraestructura en
función de la configuración del perfil a la hora de su creación.
También podemos ver que la información se muestra de manera similar a la vista "admin".
Las únicas diferencias de esta vista y la de admin son la cantidad de cosas que tiene o no permitido hacer
o ver el usuario, en este caso hemos accedido como oneadmin luego lo que se nos muestra es lo máximo a
lo que un usuario puede ver y configurar.
Sin embargo esto puede cambiar si creásemos un usuario con permisos más limitados.
2.2.4 Vista "cloud"
Si seleccionamos nuevamente en el icono de oneadmin y le damos a Settings podremos nuevamente
cambiar de vista y seleccionar "cloud", entonces se nos mostrará lo siguiente:
Ilustración 49: Panel principal vista cloud.

39
Como podemos ver tenemos una vista como la de "vdcadmin" sin embargo, echamos en falta algunas
pestañas, como pueden ser la de usuarios y la de vdcInfo.
El objetivo de esta vista es sencillo, permitirnos conocer las máquinas virtuales en ejecución, lanzar
nuevas (eso sí, no nos permite diseñar nuevas plantillas) y lo mismo con los servicios.
Tendremos no obstante acceso a las máquinas virtuales en ejecución ya sea para apagarlas, reanudarlas o
guardar su estado, también nos permite lanzarlas en un hipervisor.
2.2.5 Vista "vcenter"
Esta vista es similar a la vista admin pero no nos permite crear nuevos servicios ni crear nuevas imágenes,
por lo demás tiene las mismas características que admin y la misma forma de mostrar la información:
Ilustración 50: Panel principal vcenter.
Esto ha sido un comentario sobre cada una de las vistas, a continuación comentaremos algunas opciones
sobre la creación de usuarios y otras opciones.
2.3. Usando OpenNebula.
A continuación se va a realizar un ejemplo de uso como puede ser dar de alta a un administrador y éste a su
vez da de alta a un usuario común y le permite usar una máquina virtual.

Trabajo realizado: Entorno de una práctica
40
40
En primer lugar entramos a OpenNebula con el usuario por defecto oneadmin, tras esto hacemos click en el
icono de oneadmin y cambiamos el idioma para mayor comodidad.
Settings configlanguage Spanish
.
Ilustración 51: Uso OpenNebula 1.
Una vez cambiado el idioma, nos situamos en la pestaña SistemaGrupos y creamos un nuevo grupo:
Ilustración 52: Uso OpenNebula 2.
Una vez en crear grupo tendremos una ventana como la de la Ilustración 53:

41
Ilustración 53: Uso de OpenNebula 3
Una vez en esta pestaña, escribimos un nuevo nombre para el grupo, por ejemplo miNombreGrupo y
permitimos a los usuarios usar las vistas cloud y user solamente.
En el apartado de recursos vamos a dejar todos, que es como viene por defecto, ya que no tiene sentido esta
opción al tener los recursos físicos virtualizados.
En el apartado de administrador, tenemos la opción de crear ya el administrador de ese grupo, la usamos y
nombramos un nuevo admin, le damos la contraseña admin por ejemplo.
Ilustración 54: Uso de OpenNebula 4.

Trabajo realizado: Entorno de una práctica
42
42
En la pestaña de permisos lo dejaremos como la ilustración 55:
Ilustración 55: Uso de OpenNebula 5.
Para finalizar le damos a Crear y habremos acabado.
Ahora seleccionamos la pestaña SistemaUsuarios Crear Usuario (signo +).
Le damos un nombre y una contraseña y veremos lo siguiente en la pestaña de Usuarios:
Ilustración 56: Uso de OpenNebula 6.

43
Si hacemos click en el usuario miNombre podremos ver que se ha colocado por defecto en el grupo users, para
cambiar de grupo haremos click en el icono a la derecha del nombre del grupo y seleccionamos el grupo
miNombreGrupo.
Ahora que tenemos el usuario en el grupo adecuado, en la misma pestaña del usuario, hacemos click en la
pestaña de Cuotas y le limitamos la cantidad de máquinas virtuales a 1:
Ilustración 57: Uso de OpenNebula 7.
Ya que tenemos asignada la cantidad de MV del usuario vamos a lanzar la misma, para ello vamos a
seleccionar una imagen en la tienda de aplicaciones, vamos a crear una plantilla con ella y vamos
posteriormente a acceder como el usuario miNombre y lanzar esa máquina virtual.
En primer lugar nos situamos en Tienda de Aplicaciones y seleccionamos la opción en la ilustración 58:
Ilustración 58: Uso de OpenNebula 8.

Trabajo realizado: Entorno de una práctica
44
44
Si la seleccionamos, podremos ver un resumen de sus características y arriba a la derecha un botón que dice
importar, si seleccionamos este botón, se nos abrirá una nueva ventana, en la que podremos dar los nombres a
nuestra nueva imagen y a la plantilla.
Ilustración 59: Uso de OpenNebula 9.
Si ahora nos situamos en la pestaña Recursos VirtualesPlantillas podremos ver que ya está la nueva
plantilla.
Ilustración 60: Uso de OpenNebula 10.
Ocurre lo mismo con la pestaña imágenes, nos dirá que aun no tenemos MV's usándola, así pues ahora
cerramos sesión como oneadmin y la iniciamos como el usuario miNombre.
Una vez que accedemos, vemos que, como habíamos configurado la vista del usuario es distinta.

45
Ilustración 61: Uso de OpenNebula 11.
Para arrancar una nueva MV seleccionamos VMs y crear.
Como podemos ver, no aparece la plantilla creada, esto es así porque al igual que con los usuarios, las
plantillas pertenecen a un grupo por defecto, si queremos darla de alta, tendremos que volver al perfil
administrador y seleccionar la plantilla, una vez allí, editar el grupo, propietario y quien puede hacer uso de
ella(recordar que los usuarios no ven los unos las MVs de los otros con nuestra configuración):
Ilustración 62: Uso de OpenNebula 12.
Hay que modificar tanto los permisos de la plantilla como los de la imagen de la que hace uso:

Trabajo realizado: Entorno de una práctica
46
46
Ilustración 63: Uso de OpenNebula 13
Una vez modificado el grupo y permisos tendremos la siguiente ventana:
Ilustración 64: Uso de OpenNebula 14.
Si le damos a Create obtendremos lo siguiente:

47
Ilustración 65: Uso de OpenNebula 15
La máquina virtual tardará un rato en desplegarse, si esperamos y le damos a actualizar, cambiará su estado a
listo.
Mientras tanto, podemos ver que si intentamos lanzar otra máquina virtual, obtendremos el siguiente mensaje:
Ilustración 66: Uso de OpenNebula 16.
Vemos que sólo podemos lanzar una maquina virtual debido a las limitaciones.
A continuación vamos a actualizar los recursos a los que tiene acceso el usuario desde el perfil admin que
hemos creado para este grupo, para ello cerramos sesión y cambiamos de usuario.
A continuación iremos a la pestaña usuarios y haremos click en la opción de actualizar las quotas.

Trabajo realizado: Entorno de una práctica
48
48
Ilustración 67: Uso de OpenNebula 17.
Probamos a darle 20 MV's , le aumentamos la CPU que puede usar, así como la memoria, realmente no va a
llegar a usar esos recursos, sin ir más lejos la máquina virtual sobre la que está trabajando OpenNebula tiene
10Gb de capacidad máximo.
Una vez en este punto, volvemos al usuario "miNombre" , existe la posibilidad de que, por razones de
capacidad del ordenador, la primera máquina virtual se quede mucho tiempo en el estado "Deploying" o
lanzando, así que para las siguientes pruebas crearemos otra máquina virtual y usaremos la plantilla de prueba
tty-linux-kvm, también en la tienda de aplicaciones para poder compartir el estado de una máquina virtual con
el resto de usuarios (Recordar dar los permisos pertinentes a esta plantilla e imagen también).
La anterior MV, podemos dejarla o borrarla.
Para esta segunda máquina virtual, una vez hayamos importado ttylinux-kvm, nos situaremos como oneadmin
en la pestaña plantillas y crearemos una nueva, seguiremos la configuración de la ilustración 68.

49
Ilustración 68: Uso de OpenNebula 18.
Ilustración 69: Uso de OpenNebula 19.
En la opción de red seleccionaremos la predeterminada (cloud) y en entrada salida seleccionaremos la opción
VNC .En la sección Organizado seleccionaremos como host one-sandbox y le daremos a crear sin tocar el
resto de opciones.
Recordar, modificar permisos para que esta plantilla le aparezca al usuario "miNombre".

Trabajo realizado: Entorno de una práctica
50
50
Ilustración 70: Uso de OpenNebula 20.
Una vez creada la nueva máquina virtual, tendremos lo siguiente:
Ilustración 71: Uso de OpenNebula 21.
Podemos eliminar todas las máquinas virtuales y dejar solo una para agilizar el proceso.
Una vez en este punto, en el momento en que una MV se inicie su icono se pondrá verde y podremos acceder a
un hipervisor online para acceder a la misma:

51
Ilustración 72: Uso de OpenNebula 22.
Si hacemos click en el hipervisor se nos abrirá una ventana en el navegador con la máquina.
Entraremos a la máquina con el login root y la contraseña password.
Ilustración 73: Uso de OpenNebula 23.

Trabajo realizado: Entorno de una práctica
52
52
Ilustración 74: Uso de OpenNebula 24.
Ahora probemos a crear un directorio con: mkdir nombredeldirectorio.(Tambien podemos crear ficheros si así
se desea).
Ahora desde el panel de OpenNebula, apagamos la MV y seleccionamos la opción de guardar estado de la
máquina virtual (Es más rápida la opción de apagar MV en lugar de enviar la señal de apagado).
Ilustración 75: Uso de OpenNebula 25.
Una vez en este punto cerramos la sesión y abrimos como el admin del grupo (recordemos
miNombreGrupoAdmin).
Si vamos a la opción de crear una MV, dentro del sub-apartado "guardadas", tendremos la MV que acabamos
de guardar. Ahora le damos a instanciarla:

53
Ilustración 76: Uso de OpenNebula 26.
En el momento en que se lance la nueva MV(podemos eliminar las demás para agilizar el proceso), podremos
ver que si ejecutamos el comando: "ls" tenemos una copia del estado de la anterior MV.

Trabajo realizado: Entorno de una práctica
54
54

55
3 TRABAJO REALIZADO: ENTORNO REAL
En los siguientes apartados se explicarán los pasos a seguir para instalar OpenNebula en un equipo físico en
lugar de una máquina virtual, con el objeto de poder emplear todas las funcionalidades del mismo.
La instalación se llevará a cabo sobre un equipo con el sistema operativo Ubuntu 14.04 y la versión a instalar
de OpenNebula será la 4.12.
Tras instalar Ubuntu se irán indicando una serie de pasos para instalar y configurar OpenNebula, esto se
realizará en dos equipos con el objeto de crear un clúster.
Antes de empezar, hay que asegurarse de que el equipo soporta virtualización, esto se puede ver en la BIOS
del equipo, de lo contrario no podremos instalar OpenNebula.
3.1Instalando Componentes previos
Para su correcto funcionamiento, OpenNebula necesita coordinarse con otros elementos, necesarios para su
correcto funcionamiento, los cuales vamos a ir instalando a continuación.
Para empezar ejecutamos:
#sudo apt-get update
El primer paso es cambiar la librería JSON, para poner una compatible con OpenNebula, para ello,
introduciremos el siguiente comando como root:
# apt-get install gem
Una vez con gem instalado, introduciremos lo siguiente:
# apt-get install ruby
Cuando haya terminado, introduciremos lo siguiente:
# sudo mv /usr/lib/ruby/1.9.1/json.rb /usr/lib/ruby/1.9.1/json.rb.no
Ahora que tenemos una librería json compatible podemos bajar los repositorios de opennebula:
# wget http://downloads.opennebula.org/repo/Debian/repo.key
# apt-key add repo.key
Tras lo cual , instalaremos los paquetes:
# echo "deb http://dowloads.opennebula.org/repo/4.12/Ubuntu/14.04 stable opennebula" >
/etc/apt/sources.list.d/opennebula.list.
# apt-get update
#apt-get install opennebula opennebula-sunstone
Este paso instala lo que es la interfaz gráfica para el equipo "Front-end" , que es la máquina base para toda la
red que use Opennebula así como el acceso a todos los hosts de esta red, si no se va a hacer uso de la interfaz
web, el conjunto de la interfaz web con el demonio y el planificador (scheduler) ocupa menos de 50MB luego
puede merecer la pena instalar el conjunto completo.

Trabajo realizado: entorno real
56
56
3.2.Iniciando Opennebula
Una vez en este punto, ya podemos iniciar el software, para ello se ha creado un fichero de autentificación en
la ruta: "~/.one/one_auth" (/var/lib/one/one_auth) que contiene una contraseña aleatoria para el usuario
administrador por defecto: "oneadmin"
Para lo siguiente, hacemos log in como el usuario oneadmin.
NOTA:
Una vez tengamos el usuario oneadmin, es posible que tengamos que acceder a él desde root, ya que a veces hay fallo en la
autentificación.
----------------------------------------------------------------------------------------------
Importante:
Este apartado puede dar fallos en un futuro debido a que se pierde la referencia
al fichero one_auth en la instalación, se recomienda dejar la contraseña por
defecto y cambiarlo más a delante una vez que todo funcione.
Ahora a la hora de iniciar el servicio por primera vez, podemos establecer una contraseña, pero después, se
tendrá que hacer uso del comando 'oneuser passwd'
Introducimos lo siguiente:
# mkdir ~/.one
# echo "oneadmin:password" > ~/.one/one_auth
Donde password es la contraseña deseada.
# chmod 600 ~/.one/one_auth
NOTA:
Es posible que este comando no tenga resultado, por lo que será necesario acceder como root al fichero one_auth y editarlo para
cambiar la contraseña que viene generada de forma aleatoria.
--------------------------------------------------------------------------------------------------------
Ahora sí, iniciamos Opennebula:
# one start (Es posible que ya esté iniciado la primera vez)
A partir de este punto, se recomienda siempre trabajar con opennebula como el usuario oneadmin(desde la
terminal se puede pasar de root a oneadmin sin necesidad de consultar el fichero one_auth comentado
anteriormente).
Para su uso posterior, vamos a instalar tanto el hipervisor kvm como el gestor de bases de datos mysql, ya que
por defecto opennebula trae sqlite pero es compatible con mysql también.
NOTA:
Para otros hipervisores, se puede consultar los pasos a seguir en la documentación del software, pero de momento vamos a trabajar
con kvm.
#apt-get install mysql-server (como root)

57
#apt-get install mysql-client-core-5.6
#apt-get install
#apt-get install kvm
Una vez instalado el "Front-end" , pasamos a instalar el nodo opennebula:
# sudo apt-get install opennebula-node
NOTA:
Es posible que antes de iniciar haya que actualizar la base de datos puesto que de lo contrario puede funcionar mal el demonio one,
para ello introduciremos el siguiente comando:
# onedb upgrade -V -S localhost -u oneadmin -p oneadmin -d oneadmin
Ahora vamos a configurar el acceso ssh del usuario oneadmin, así podremos acceder a los hosts sin necesidad
de contraseña, además hay algunos casos en los que esta es la única forma de conectarse a los hosts.
Para ello introducimos los siguientes comandos:
#ssh-keygen
Y pulsamos enter para dejar los campos vacíos o por defecto.
Después de eso, introducimos lo siguiente:
#cat ~/.ssh/id_rsa.pub >> ~/.ssh/authorized_keys
Luego para que no se nos solicite clave cuando nos conectemos a otros hosts introducimos el comando:
#cat ~/.ssh/config
ConnectTimeout 5
Host * StrictHostKeyChecking no
Por último si tenemos problemas según la distribución, debemos cambiar los permisos de la carpeta ~/.ssh/
Y copiamos el directorio /.ssh en cada uno de los hosts.
3.3.Instalación de nodos e inconvenientes posibles durante la instalación.
Una vez en este punto solo nos queda añadir los repositorios de opennebula y lanzar el servicio.
Antes que nada, nos aseguramos de que nuestro equipo tiene habilitadas extensiones de virtualización, usando
el comando :
# grep -E 'svm|vmx' /proc/cpuinfo
En caso de no estar habilitadas, se tendría que activar la opción de virtualización en la bios y luego accediendo
a SystemSettingsAcceleration. marcamos la opción: enable VT-x/AMD-V
NOTA:
Si tu equipo no soporta virtualización, no será posible el uso de opennebula en él.
A continuación añadimos los repositorios de opennebula:
#wget -q -O- http://downloads.opennebula.org/repo/Ubuntu/repo.key | apt-key add -
Debemos recibir un mensaje de OK, tras el cual proseguimos:

Trabajo realizado: entorno real
58
58
#echo "deb http://downloads.opennebula.org/repo/4.12/Ubuntu/14.04 stable opennebula" \ >
/etc/apt/sources.list.d/opennebula.list
Instalamos los paquetes necesarios:
#apt-get update
#apt-get install opennebula opennebula-sunstone nfs-kernel-server
Ahora tendremos sunstone, la interfaz gráfica accesible mediante el bucle local y el puerto 9869 por defecto,
podemos cambiar esto en el archivo de configuración "/etc/one/sunstone-server.conf".
Ahora podemos reiniciar el servicio:
#/etc/init.d/opennebula-sunstone restart
En este punto, vamos a configurar el acceso ssh a los nodos para evitar el uso de contraseñas,como oneadmin,
ejecutamos el siguiente comando:
#cp ~/.ssh/id_rsa.pub ~/.ssh/authorized_keys
Y para que no nos pida contraseña en los hosts conocidos, introducimos lo siguiente:
#cat <<EOT> ~/.ssh/config
Host *
StrictHostKeyChecking no
UserKnownHostsFile /dev/null
EOT
#chmod 600 ~/.shh/config
Instalamos unos paquetes necesarios para los nodos:
#apt-get install opennebula-node nfs-common bridge-utils
Por último vamos a configurar la red, para ello editamos el fichero /etc/network/interfaces con lo siguiente
(usando dhcp):
auto lo
iface lo inet loopback
auto br0
iface br0 inet dhcp
bridge_ports eth0
bridge_fd 9
bridge_hello 2
bridge_maxage 12
bridge_stp off
Después de realizar estos cambios, reiniciamos la red:
# /etc/init.d/networking restart
El último paso antes de lanzar el servicio es permitir al usuario oneadmin gestionar el servicio libvirt de
virtualización como root:
#cat <<EOT > /etc/libvirt/qemu.conf

59
user = "oneadmin"
group = "oneadmin"
dynamic_ownership = 0
EOT
Y reiniciamos libvirt para aplicar cambios:
#service libvirt-bin restart
Ya estamos listos para hacer uso de la interfaz gráfica sunstone, para ello no vamos a un navegador e
introducimos lo siguiente:
http//localhost:9869
Como usuario por defecto introduciremos oneadmin y como contraseña la que elegimos en la instalación o por
defecto la que se haya en el fichero ~/.one/one_auth.
Si las credenciales no funcionan, debemos comprobar que el demonio "one" está iniciado, si obtenemos un
mensaje de error debido a la versión de la base de datos, es posible que debamos purgar la versión y
reinstalarla, para ello introducimos los siguientes comandos:
#sudo apt-get purge mysql-client-core-5.6
#sudo apt-get autoremove
#sudo apt-get autoclean
#sudo apt-get install mysql-client-core-5.5
#sudo apt-get install mysql-server
Existe la posibilidad de que aun purgando la versión de mysql, necesitemos editar el archivo oned.conf(en
/etc/one/) para que opennebula use mysql, ya que por defecto usa sqlite.
Es por eso que puede darnos un fallo diciendo que la versión no está actualizada, porque está usando sqlite en
lugar de mysql (campo backend de oned.conf).
NOTA:
Si existe el fichero ec2_auth en el mismo directorio que one_auth,deberíamos eliminarlo, porque puede haber sido creado con la
información para sqlite y opennebula podría leer la información desde aquí.
Según hayamos creado la BBDD ,recordar, este comando en caso de que esté desactualizada:
#onedb upgrade -V -S localhost -u oneadmin -p oneadmin -d oneadmin
Si seguimos teniendo problemas con sqlite, podemos tratar de usar mysql, para lo cual usaremos la
siguiente configuración:
La configuración del fichero /etc/one/oned.conf debería de ser lo siguiente(En la línea con DB des-
comentado)
DB= [
backend ="mysql",
server="localhost",

Trabajo realizado: entorno real
60
60
port=0,
user="oneadmin",
passwd="oneadmin",
db_name="oneadmin"
]
Si todo ha funcionado bien, tras iniciar el demonio (oned) y la interfaz web, podremos acceder a OpenNebula
como hicimos en el capitulo anterior.
3.4. Creando un clúster.
En primer lugar, tendremos que crear hosts tanto en un equipo como en otro, para ello hemos realizado la
instalación en dos equipos, y mediante la interfaz web, podemos crear dos hosts.
Cabe decir, que la instalación completa de OpenNebula como tal, solo es necesaria en un equipo, pero para
facilitar su uso, hemos instalado OpenNebula en ambos equipos, ya que la instalación completa no ocupa
mucho más espacio que la parcial, la cual es necesaria solo para los nodos.
Las diferencias entre una instalación y otra residen en que para instalar un nodo simple, sólo es necesario
añadir los repositorios, instalar los paquetes de nodo y posteriormente configurar tanto la red como NFS así
como Qemu.(Saltandonos la configuración de NFS si estamos usando el mismo servidor para el front-end y el
rol de nodo "trabajador").
Los hosts pueden crearse o bien en la interfaz web o bien con el siguiente comando:
#onehost create nombrehost --im informationmanager(ejkvm o dummy) --vm virtualmachinemanager(ej kvm
o dummy) --net driverdered (ej dummy o802.1Q)
Tener en cuenta que para que los hosts funcionen, es necesario que los añadamos al archivo etc/hosts para que
los DNS nos mapeen dichos hosts.

61
Ilustración 77: Modificación fichero hosts.
Una vez hecho esto, lo que debemos hacer es seleccionar los hosts y añadirlos al clúster que hayamos creado,
este puede ser creado o bien desde la interfaz web o bien por comandos.
Ilustración 78: Listado de hosts con su clúster
#onecluster create nombrecluster
Una vez seleccionamos a que clúster pertenece cada host ya sea una vez creado el clúster, o teniendo los hosts
añadiéndolos en la creación del clúster, ya estamos preparados para lanzar máquinas virtuales sobre él.

Trabajo realizado: entorno real
62
62
Ilustración 79: Vista de un clúster con dos hosts
La ventaja es que ahora tendremos más capacidad de memoria y procesamiento a la hora de trabajar y
desplegar máquinas virtuales.
En este caso tenemos dos ordenadores con 3.9Gb uno de los cuales tiene dos imágenes sobre él, no obstante es
posible repartir la carga entre más de un equipo ahora que disponemos de un clúster.
Ésta y más opciones la veremos en el siguiente apartado, en el cual veremos las diferencias entre la versión de
OpenNebula del sandbox y la instalada en un equipo físico.

63
4 DIFERENCIAS ENTRE LAS DOS VERSIONES
En este capítulo vamos a indicar algunas de las diferencias principales de la versión de OpenNebula que
encontramos en el sandbox y la física.
Para empezar, uno de los cambios que podemos apreciar es meramente visual, consiste en que en el
panel principal de la versión física, podemos ver unas gráficas con el consume en Gb y en CP en horas
de los usuarios, esta no existía en el sandbox, ya que no tiene mucho sentido, al estar ambos limitados.
En cuanto a los usuarios, estos disponen de una nueva pestaña llamada showback esto es así porque
ahora es posible establecer una tarificación por los recursos en la versión física.
En la versión física existe la pestaña Virtual Data Center, la cual se encuentra dentro de la pestaña
Sistema y no existía en el sandbox. En ésta podemos encontrar una forma cómoda de asignar reglas y
recursos a grupos completos de usuarios.
A la hora de crear una nueva plantilla, en el apartado general, podemos ver que aparecen nuevas
opciones, como puede ser la de bloquear el cambio de capacidad computacional de las nuevas MV's o
bloquear cambios en la configuración de red.
Además de esto, se incluye la opción de tarificar el coste de los MB por horas así como la CPU, es
para eso para lo que sirve la gráfica del panel de control antes comentada.
Una diferencia en cuanto a funcionalidad es que ahora si tiene sentido usar la pestaña de Organizado
dentro de la creación de una plantilla, en la cual definimos una política para el comportamiento de la
plantilla para con los clústers, es decir si vamos a ir llenando nodo por nodo, vamos a desperdigar las
MV's lo máximo posible o si por el contrario vamos a priorizar la capacidad de almacenamiento.
A la hora de crear un nuevo Data Store, se incluyen en la versión física nuevas opciones como puede
ser todo el tema de transmisión de las imágenes del Data store a los propios hosts, la máxima
velocidad de las transmisiones de información o el tipo de transferencia de datos a usar.
En cuanto a las redes, la versión física incluye una pestaña de seguridad en su creación así como una
pestaña llamada Grupos de seguridad en la cual podemos añadir reglas de tipo FW a distintos grupos
para aumentar la seguridad de nuestra nube, esto no tenía mucho sentido en la versión sandbox porque
todo lo que sucedía era en local.
Estos son los cambios principales de una versión a otra, pero como comentábamos con anterioridad, la gran
diferencia está en la escalabilidad de la versión física y el hecho de que esta no encuentra límites donde la
versión sandbox lo hace.

Diferencias entre las dos versiones
64
64

65
5 CONCLUSIONES FINALES
En este trabajo se han expolorado dos posibilidades de uso de tecnología cloud en un entorno docente:
1) Cuando la propia cloud es objeto de estudio por parte de los alumnos.
2) Cuando la cloud es una herramienta del profesorado para organizar actividades docentes.
En cuanto a la primera aproximación las conclusiones y lecciones aprendidas son:
En cuanto a variedad de soluciones, durante la fase de recogida de información para ver lo que nos
ofrecía el mercado actual, se ha visto que tenemos una gran cantidad de opciones, ya sea para usuarios
particulares, o empresas, y a distintos niveles, ya sea adquirir una infraestructura, una plataforma o
aplicaciones como servicios.
La ventaja de disponer de un producto de prueba pre-configurado ha sido un factor a tener en cuenta
de cara a realizar una práctica que no se exceda del tiempo que lleva una práctica.
Es sumamente útil el sandbox visto la cantidad de problemas que da la fase de instalación de
OpenNebula, sobre todo si se quiere usar nuevas versiones, y de cara a realizar una práctica, el tiempo
es un factor a tener en cuenta.
En cuanto a la segunda:
Este trabajo se ha realizado para la versión más actual de OpenNebula en el momento de su
realización, si bien esto puede ser una ventaja a la hora de qué nos puede ofrecer, presenta varios
problemas como puede ser el hecho de que la documentación no está actualizada, siendo frecuente
encontrar problemas que no debían aparecer en un principio, lo cual ha ralentizado en cierta manera el
desarrollo del mismo.
Por otro lado, ciertos aspectos de compatibilidad no están del todo pulidos según los desarrolladores,
para la solución de los mismos se ha acudido a foros ya sean del propio OpenNebula o de webs como
StackOverFlow donde otros usuarios han reportado errores similares ya sea de ésta u otras versiones
anteriores, así pues a veces la última versión puede no ser la mejor para trabajar ya que puede
presentar este tipo de problemas.
Aún cuando la documentación no está actualizada, siempre es útil visitar foros relacionados con la
materia con la que estamos trabajando, puesto que aunque a veces no te responda un experto en la
materia, suele ser de ayuda, es por eso que se debe dejar constancia de los pasos que se van ejecutando
para evitar cometer los mismos fallos, o en caso de cometerlos, saber cómo solucionarlos.

Conclusiones finales
66
66

67
REFERENCIAS
opennebula.org
http://lib.dr.iastate.edu/cgi/viewcontent.cgi?article=3243&context=etd
(capítulos 2 y 3)
http://pubs.vmware.com/vi3/sdk/ReferenceGuide/vim.Datastore.html
http://aws.amazon.com/es/what-is-cloud-computing/
http://www.ibm.com/cloud-computing/us/en/what-is-cloud-computing.html
http://www.infoworld.com/article/2683784/cloud-computing/what-cloud-
computing-really-means.html
serverfault.com
stackoverflow.com
forum.opennebula.org
manpages.ubuntu.com
Recomendación ITU-T Y.3500
Recomendación ITU-T Y.3501
Recomendación ITU-T Y.3503
Recomendación ITU-T Y.3510
Recomendación ITU-T Y.3520