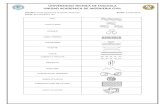PROYECTO FINAL – GUÍA 1 – ERDAS · Universidad Distrital Francisco José de Caldas 3 Proyecto...
Transcript of PROYECTO FINAL – GUÍA 1 – ERDAS · Universidad Distrital Francisco José de Caldas 3 Proyecto...

Universidad Distrital Francisco José de Caldas 1 Proyecto Curricular Ingeniería Topográfica Asignatura Percepción Remota Guías de Trabajo – Laboratorio de Geomática
PROYECTO FINAL – GUÍA 1 – ERDAS
MANEJO DE INFORMACIÓN IMPORTACIÓN DE IMÁGENES
La primera etapa del proyecto consiste en la importación de cada una de las bandas de la imagen de satélite asignada para la realización del proyecto final.
Las imágenes que se entregan, se encuentran en formato Tiff, y el proceso consiste en pasarlas a formato de ERDAS Imagine V 8.5, es decir con extensión .img.
Para iniciar el proceso, estando en la ventana principal de ERDAS se hace click en el botón Import
Botón Import de ERDAS Imagine V 8.5
Se abre la ventana Import/Export. La opción import debe estar activa. En el campo Type:, debe seleccionarse la opción TIFF.
En el campo Media: se selecciona la opción File. En este momento se despliegan dos Secciones Input File (*.tif) (Archivo de entrada) y Output File (*.img) (Archivo de salida).
PRÁCTICAS DE ERDAS IMAGINE V. 8.5 – Proyecto Final – Guía Nº 1

Universidad Distrital Francisco José de Caldas 2 Proyecto Curricular Ingeniería Topográfica Asignatura Percepción Remota Guías de Trabajo – Laboratorio de Geomática
Ventana Import/Export de ERDAS Imagine V 8.5
Al hacer click en el botón de la sección Input File (*.tif), se abre la ventana Input File:, en la cual se busca la imagen Tiff a importar, que en este caso, correspondería a la banda 1 de la escena de Satélite asignada para el proyecto.
Al hacer click en el botón de la sección Output File (*.img), se abre la ventana Output File:, en se indica la carpeta en donde se quiere salvar la imagen en formato .img. En el campo File Name, se digita un nombre adecuado, teniendo en cuenta la banda que se éste importando.
Luego de haber seleccionado la imagen .tif de entrada y nombrado la imagen .img de salida, se hace click en el botón OK de la ventana Import/Export, para iniciar el proceso.
Para las demás bandas de la escena de satélite, se realiza el procedimiento anteriormente descrito.
Ventanas Input File y Output File de ERDAS Imagine V 8.5
PRÁCTICAS DE ERDAS IMAGINE V. 8.5 – Proyecto Final – Guía Nº 1

Universidad Distrital Francisco José de Caldas 3 Proyecto Curricular Ingeniería Topográfica Asignatura Percepción Remota Guías de Trabajo – Laboratorio de Geomática
COMPILACIÓN DE BANDAS
Una vez se han importado todas las bandas en formato de ERDAS, se procede a realizar una compilación de las mismas, con el fin de poder trabajar toda la escena de satélite, desde un solo archivo.
Para realizar éste procedimiento, se hace click en el botón Interpreter, ubicado en la ventana principal de ERDAS Imagine V 8.5.
Botón Interpreter de ERDAS Imagine V 8.5
Se despliega el menú Image Interpreter, en cual se hace click en el botón Utilities.
Del menú Utilities, se selecciona la opción Layer Stack
Menús Image Interpreter y Utilities de ERDAS Imagine V 8.5
Aparece la ventana Layer Selection and Stacking, en la cual se van a cargar cada una de las bandas de la escena de satélite, y se va a realizar la compilación de las mismas.
PRÁCTICAS DE ERDAS IMAGINE V. 8.5 – Proyecto Final – Guía Nº 1

Universidad Distrital Francisco José de Caldas 4 Proyecto Curricular Ingeniería Topográfica Asignatura Percepción Remota Guías de Trabajo – Laboratorio de Geomática
Ventana Layer Selection and Stacking de ERDAS Imagine V 8.5
Inicialmente se va a la sección input File (*.img), se hace click en el botón .
Aparece la ventana Input File, en la cual se selecciona una de las bandas de la escena en formato interno de ERDAS (trabajadas en el proceso de importación), luego se hace click en el botón OK, para salir nuevamente a la ventana Layer Selection and Stacking
Ventana Input File de ERDAS Imagine V 8.5
En el campo Input File (*.img), se ha cargado la imagen .img seleccionada, y en el campo Layer aparece el valor 1 y se hace click en el botón Add.
PRÁCTICAS DE ERDAS IMAGINE V. 8.5 – Proyecto Final – Guía Nº 1

Universidad Distrital Francisco José de Caldas 5 Proyecto Curricular Ingeniería Topográfica Asignatura Percepción Remota Guías de Trabajo – Laboratorio de Geomática
En este momento, solo se ha cargado una banda y este procedimiento debe repetirse para las demás bandas que componen la escena de Satélite.
Por esto se hace click en el botón nuevamente, se escoge la siguiente banda de la escena, y una vez cargada en el campo Input File, se hace click en el botón Add, y se continua con la siguiente banda.
Una vez se han cargado todas las imágenes de la escena, se va la sección Output
File (*.img) y al hacer click en el botón , se despliega la ventana Output File:, en la cual se establece la carpeta de destino de la compilación a guardar, y el nombre de la misma. Esta nueva imagen con la compilación de las bandas, se guarda como archivo .img.
Ventana Output File de ERDAS Imagine V 8.5
Se hace click en el botón OK de la ventana Output File, se sale a la ventana Layer Selection and Stacking. Se verifica que en el campo Layer que ésta debajo de la sección Input File (*.img), esté seleccionada la opción All.
En la sección Data Type en el campo Output, debe estar seleccionada la opción Unsigned 8 bit y en la sección Output Options, debe estar seleccionada la opción Union.
Por último, se hace click en el botón OK para iniciar el proceso.
En el momento que se está realizando el proceso, aparece la ventana Modeler, en la que una vez se ha llegado al 100%, se activa en el botón OK y se procede a hacer click en él para salir de la actual ventana y quedar nuevamente en la ventana principal de ERDAS.
PRÁCTICAS DE ERDAS IMAGINE V. 8.5 – Proyecto Final – Guía Nº 1

Universidad Distrital Francisco José de Caldas 6 Proyecto Curricular Ingeniería Topográfica Asignatura Percepción Remota Guías de Trabajo – Laboratorio de Geomática
Ventana Layer Selection and Stacking de ERDAS Imagine V 8.5
Ventana de progreso Modeler de ERDAS Imagine V 8.5
Para visualizar la imagen generada, puede abrirse un Viewer nuevo para desplegarla allí. En este momento, ya se tendría la compilación de bandas de la escena de satélite del proyecto.
Viewers con compilación de bandas desplegadas con Composiciones a color en ERDAS Imagine V 8.5
PRÁCTICAS DE ERDAS IMAGINE V. 8.5 – Proyecto Final – Guía Nº 1

Universidad Distrital Francisco José de Caldas 7 Proyecto Curricular Ingeniería Topográfica Asignatura Percepción Remota Guías de Trabajo – Laboratorio de Geomática
GENERACIÓN DEL DEM
Dentro de las actividades a realizar en el proyecto, se encuentra la generación de un DEM (Modelo Digital de Elevaciones), de la zona de cubrimiento de la escena de satélite asignada, con el fin de poder observar como se procesa y para que se utiliza este tipo de información en el procesamiento digital de imágenes.
Existen muchas maneras de generar un DEM. La que se explica a continuación, es a partir de una nube de puntos, codificada en un archivo de texto, con coordenadas X, Y y Z, la cuales son leídas por ERDAS.
El procedimiento se inicia haciendo click en el botón Interpreter de la ventana principal de ERDAS.
Botón Interpreter de ERDAS Imagine V 8.5
Aparece el menú Image Interpreter. Del cual se selecciona la opción Topographics Analysis. Aparece el menú Topographics Analisis, del cual se selecciona la opción Surface.
Menús Image Interpreter y Topographics Analysis de ERDAS Imagine V 8.5
Aparece la ventana 3D Surfacing, en la cual se van a cargar los datos. Para hacer esto se va al menú File y se selecciona la opción Read.
PRÁCTICAS DE ERDAS IMAGINE V. 8.5 – Proyecto Final – Guía Nº 1

Universidad Distrital Francisco José de Caldas 8 Proyecto Curricular Ingeniería Topográfica Asignatura Percepción Remota Guías de Trabajo – Laboratorio de Geomática
Ventana 3D Surfacing de ERDAS Imagine V 8.5
Aparece la ventana Read Points. En el campo Source File Type, debe seleccionarse la opción ASCII File.
En el campo Source File Name (*.dat), se hace click en el botón , para entrar a seleccionar el archivo de texto en donde están todos los puntos que permitirán procesar el DEM.
Ventana Read Points de ERDAS Imagine V 8.5
Se abre la ventana Source File Name. En el campo File Name se digita *.txt, con el fin de poder leer cualquier archivo de éste tipo en la presente ventana, puesto que el campo Files Of Type, aparece por defecto la opción ASCII (*.dat), lo cual hace que no puedan leerse archivos de otra clase que no sea ésta.
PRÁCTICAS DE ERDAS IMAGINE V. 8.5 – Proyecto Final – Guía Nº 1

Universidad Distrital Francisco José de Caldas 9 Proyecto Curricular Ingeniería Topográfica Asignatura Percepción Remota Guías de Trabajo – Laboratorio de Geomática
Una vez se ha elegido el archivo, se hace click en el botón OK para iniciar la carga de los datos.
Ventana Source File Name de ERDAS Imagine V 8.5
Se sale a la ventana Import Options. Si se hace click en el botón View, aparece el listado completo de los puntos que se van a importar, y que permite verificar si la totalidad de los datos están cargados
Ventana Import Options de ERDAS Imagine V 8.5
Una vez se ha hecho la revisión de los datos, se cierra la ventana Editor, y nuevamente se sale a la ventana Import Options.
PRÁCTICAS DE ERDAS IMAGINE V. 8.5 – Proyecto Final – Guía Nº 1

Universidad Distrital Francisco José de Caldas 10 Proyecto Curricular Ingeniería Topográfica Asignatura Percepción Remota Guías de Trabajo – Laboratorio de Geomática
Ventana Editor Dem_192.txt Dir : C/ : … de ERDAS Imagine V 8.5
En la sección Column Mapping aparecen dos columnas: En la columna Output Column Name, debe aparece X, Y y Z respectivamente, y en la columna Input Field Number 1, 2 y 3 respectivamente.
Una vez revisadas las anteriores opciones, se hace click en el botón OK para iniciar la importación de los puntos. Se despliega la ventana Import ASCII Data, la cual va mostrando el progreso del procedimiento.
Ventana Import ASCII Data de ERDAS Imagine V 8.5
Cuando se ha llegado al 100%, aparece la ventana 3D surfacing, pero en los campos USE, X, Y y Z, aparecen la totalidad de los puntos del archivo de texto seleccionado.
Para éste caso en especifico, deben haberse cargado un total de 236652 puntos.
Para iniciar el procesamiento y generación del DEM se hace click en el botón de la ventana 3D Surfacing
PRÁCTICAS DE ERDAS IMAGINE V. 8.5 – Proyecto Final – Guía Nº 1

Universidad Distrital Francisco José de Caldas 11 Proyecto Curricular Ingeniería Topográfica Asignatura Percepción Remota Guías de Trabajo – Laboratorio de Geomática
Ventana 3D Surfacing de ERDAS Imagine V 8.5
Aparece la ventana Surfacing, en la cual se establecen los parámetros de salida del DEM a generar.
En el campo Output File (*.img), al hacer click en el botón , se establece la carpeta de ubicación y el nombre del archivo del DEM. En el campo Surfacing Method, debe estar seleccionada la opción Linear Rubber Sheeting. En la sección de Output Information, aparecen las dimensiones en píxeles de la imagen de salida.
Ventana Surfacing de ERDAS Imagine V 8.5
En la sección Output Corners, aparecen los limites en coordenadas geográficas de la zona de cubrimiento de la imagen de salida. En la sección Output Cell Sizes, se establece el tamaño de píxel de salida, el cual debe estar tanto en X como en Y en un valor de 90. Al activar la opción Square Sizes, se garantiza que los píxeles va a ser de forma cuadrada.
PRÁCTICAS DE ERDAS IMAGINE V. 8.5 – Proyecto Final – Guía Nº 1

Universidad Distrital Francisco José de Caldas 12 Proyecto Curricular Ingeniería Topográfica Asignatura Percepción Remota Guías de Trabajo – Laboratorio de Geomática
En la sección Background Value, aparece un valor de cero, lo cual indica que en el caso de existir dentro de los datos, algunos vacíos, esto se llenaran con el nivel digital 0.
Por último en la sección Output Data Type, debe estar seleccionada la opción Unsigned 16 bit, para garantizar que el atributo de altura sea almacenado, y pueda ser consultado en el momento de revisar los niveles digitales del DEM generado.
Se hace click en el botón OK para iniciar el proceso. Aparece la ventana de progreso Surfacing, que en el momento de llegar al 100%, activa el botón OK
Ventana de progreso Surfacing de ERDAS Imagine V 8.5
Este proceso, teniendo en cuenta el número de puntos importados, puede tomar varios minutos en realizarse, dependiendo de las características de PC en el cual se generee. Por tal motivo, se aconseja cerrar cualquier aplicación que se tenga abierta, antes de iniciar el proceso, con el fin de optimizar la configuración del computador en el cual se realizar este procedimiento.
Cuando se ha completado todo el procesamiento, puede desplegarse un Viewer nuevo para visualizar el archivo DEM generado.
Viewer de despliegue del DEM procesado de ERDAS Im
agine V 8.5
PRÁCTICAS DE ERDAS IMAGINE V. 8.5 – Proyecto Final – Guía Nº 1

Universidad Distrital Francisco José de Caldas 13 Proyecto Curricular Ingeniería Topográfica Asignatura Percepción Remota Guías de Trabajo – Laboratorio de Geomática
PRODUCTOS DEL DEM
l Modelo digital de elevaciones, es posible la creación de nuevos productos a partir de él.
ación de curvas de nivel de la zona de la del proyecto. Para hacer esto, estando en la ventana principal de ERDAS hace click en el botón
r de ERDAS Imagine V 8.5
eter, del cual se selecciona la opción Topographic Analysis.
opographic Analisys, se elige la opción Raster Contour
Menús Image Interpreter y Topographics Análisis
parece la ventana Raster Contour en la cual se configuran los parámetros para la generación de las curvas de nivel, a partir del DEM.
En el campo Input File (*.img) (Archivo de entrada), al hacer click en el botón de
lick en el botón de carpeta, y se especifica la ubicación y el nombre del archivo de curvas de nivel a generar.
CURVAS DE NIVEL
Una vez generado e
Uno de ellos es la gener
Interpreter.
Botón Interprete
Aparece el menú Image Interpr
Del menú T
de ERDAS Imagine V 8.5
A
carpeta, se selecciona el archivo DEM generado en el proceso anterior. En el campo Output File (*.img) (Archivo de salida), al hacer c
PRÁCTICAS DE ERDAS IMAGINE V. 8.5 – Proyecto Final – Guía Nº 1

Universidad Distrital Francisco José de Caldas 14 Proyecto Curricular Ingeniería Topográfica Asignatura Percepción Remota Guías de Trabajo – Laboratorio de Geomática
En la sección Coordinate Type, debe estar seleccionada la opción Map. En la sección Subset Definition, se muestran los límites en coordenadas del área de cubrimiento del archivo DEM cargado.
En el campo Layer to Contour debe aparecer el número 1. En el campo Contour
En la sección Contour Range, se muestra en rango de alturas que presenta el DEM.
Ventana Raster Contour de ERDAS Imagine V 8.5
En el momento en el cual se está realizando el proceso, se despliega la ventana odeler, en donde se va mostrando el progreso de la operación que se ésta
ealizando. En el momento en el que se llega al 100%, se activa el botón OK, en el cual iento.
chivo de curvas generado nteriormente. Para consultar la elevación de cada curva generada, se va al menú
Utility del Viewer actual y se selecciona la opción Inquire Cursor.
Interval, se especifica el intervalo entre curvas de nivel. Para este caso se va a manejar un intervalo de 100 metros.
Por ultimo para iniciar el proceso se hace click en el botón OK de la ventana Raster Contour.
Mrse hace click para finalizar el procedim
Ventana Modeler de ERDAS Imagine V 8.5
Una vez aquí se abre un nuevo Viewer y se despliega el ara
PRÁCTICAS DE ERDAS IMAGINE V. 8.5 – Proyecto Final – Guía Nº 1

Universidad Distrital Francisco José de Caldas 15 Proyecto Curricular Ingeniería Topográfica Asignatura Percepción Remota Guías de Trabajo – Laboratorio de Geomática
Archivo de curvas de nivel generado a partir del DEM en ERDAS Imagine V 8.5
Se despliega la ventana Viewer # 1: *.img, en la cual se busca la columna Elevation, n la cual se va mostrando dicho atributo del archivo, a medida que se desplaza el
cursor sobre la imagen.
enerado en ERDAS Imagine V 8.5
Otro de los productos que se generan a partir de un DEM, es una imagen con la de color, lo
ue permite analizar se una manera mucho más completa el modelo de terreno
e
Ventana de consulta del atributo de altura del archivo de curvas g VISUALIZACIÓN EN COLOR
visualización del mismo, pero con valores de exageración en cota y tonosqgenerado.
Para generar ésta visualización, se hace click en el botón Interpreter localizado en la ventana principal de ERDAS.
PRÁCTICAS DE ERDAS IMAGINE V. 8.5 – Proyecto Final – Guía Nº 1

Universidad Distrital Francisco José de Caldas 16 Proyecto Curricular Ingeniería Topográfica Asignatura Percepción Remota Guías de Trabajo – Laboratorio de Geomática
Botón Interpreter de ERDAS Imagine V 8.5
Image Interpreter, del cual se selecciona la opción Topographic nalysis.
, se elige la opción Painted Relief.
Aparece la ventana Painted Relief iguración de la imagen del DEM que se va a generar.
n el campo Input DEM (*.img), se hace click en el botón de carpeta, y se selecciona el archivo DEM (Archivo de entrada), y al hacer click en el botón de carpeta en el
l nombre del archivo a generar (Archivo de salida).
rece el número 1, y se activa la opción Ignore Zero in Output Stats
del DEM.
Aparece el menú A
Del menú Topographic Analisys
Menús Image Interpreter y Topographics Análisis de ERDAS Imagine V 8.5
, en la cual se va a establecer la conf
E
campo Output File (*.img) se especifica la ubicación y e
En el campo Select DEM Layer, apa
En la sección Coordinate Type, debe estar seleccionada la opción Map y en la sección Subset Definition, aparecen por defecto, las coordenadas de las esquinas del área de cubrimiento
PRÁCTICAS DE ERDAS IMAGINE V. 8.5 – Proyecto Final – Guía Nº 1

Universidad Distrital Francisco José de Caldas 17 Proyecto Curricular Ingeniería Topográfica Asignatura Percepción Remota Guías de Trabajo – Laboratorio de Geomática
En la sección Z-Values Range for Color LUT, se selecciona la opción Use Statistical Min-Max Range.
n el campo DEM Elevation Units, se selecciona Meters y en DEM Scale se establece un valor de 10 (Es decir, se va a exagerar el terreno 10 veces en Z, para
cilitar su interpretación). Por Ultimo se hace click en el botón OK Para iniciar el proceso.
progreso del proceso. En el de la presente ventana se activa y
l hacer click sobre él se sale nuevamente a la ventana principal de ERDAS.
rada, se abre un Viewer nuevo desde la ventana principal de ERDAS.
Ventana Painted Relief de ERDAS Imagine V 8.5
E
fa
Ventana Modeler de ERDAS Imagine V 8.5
Aparece la ventana Modeler, en donde se va mostrando el momento en el que se alcanza el 100%, el botón OKa
Para desplegar la imagen gene
PRÁCTICAS DE ERDAS IMAGINE V. 8.5 – Proyecto Final – Guía Nº 1

Universidad Distrital Francisco José de Caldas 18 Proyecto Curricular Ingeniería Topográfica Asignatura Percepción Remota Guías de Trabajo – Laboratorio de Geomática
Despliegue de la imagen generada a partir del DEM en ERDAS Imagine V 8.5
PRÁCTICAS DE ERDAS IMAGINE V. 8.5 – Proyecto Final – Guía Nº 1