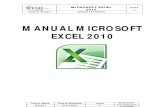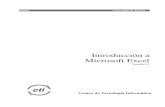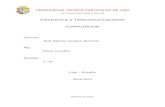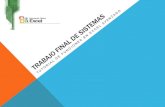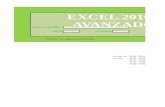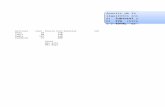Proyecto final - Manual de Excel
-
Upload
yareli-martinez -
Category
Education
-
view
322 -
download
1
Transcript of Proyecto final - Manual de Excel

PROYECTO INTEGRADOR
TIC
ALUMNA: YARELI YAMILETH MARTÍNEZ LARAGRUPO: 1°B MAESTRO: LIC. SERGIO IVAN PÉREZ SILLER
CD. MIGUEL ALEMÁN, TAMPS. A 23 DE NOV. DE 2015
MANUAL DE EXCEL
2010

¿Qué es Excel?Microsoft Excel es una aplicación distribuida por Microsoft Office para hojas de cálculo.Este programa es desarrollado y distribuido por Microsoft, y es utilizado normalmente en tareas financieras y contables.

¿Qué es una hoja de cálculo?
Una hoja de cálculo es un tipo de documento, que permite manipular datos numéricos y alfanuméricos dispuestos en forma de tablas compuestas por celdas (las cuales se suelen organizar en una matriz bidimensional de filas y columnas).

CeldasLa celda es la unidad básica de información de cálculo se organizan por filas y columnas como se muestra a continuación.

ATAJOS DE EXCELTECLA OPERACIÓN
INICIO INICIO DE LA FILA DONDE SE ENCUENTRA EL CURSOR
CTRL+INICIO INICIO DE LA HOJA DE CÁLCULO
CTRL+FIN FIN DE ÁREA TRABAJADA
AV PAG PANTALLA ABAJO
RE PAG PANTALLA ARRIBA
CTRL+↑ INICIO DE COLUMNA DONDE SE ENCUENTRA EL CURSOR
CTRL+↓ FINAL DE COLUMNA DONDE SE ENCUENTRA EL CURSOR
CTRL+AV PAG CAMBIA A LA PRÓXIMA HOJA
CTRL+RE PAG CAMBIA A LA HOJA ANTERIOR

CÓMO SELECCIONAR
PARA SELECCIONAR TODA LA HOJA SE DA CLICK EN EL RECUADRO QUE TIENE UN PEQUEÑO TRIÁNGULO
PARA SELECCIONAR UNA FILA SE DA CLICK EN EL NÚMERO DE ESTA MISMA.
PARA SELECCIONAR UNA COLUMNA SE DA CLICK EN LA LETRA DE ESTA MISMA.

¿Qué es una fórmula?Una fórmula de Excel es un código especial que introducimos en una celda. Ese código realiza algunos cálculos y regresa un resultado que es desplegado en la celda.
AUTOSUMAPara realizar la suma de un determinado rango se recomienda seleccionarlo y usar la función autosuma la cual se encuentra en la barra de herramientas en la parte superior derecha.
Autosuma
Rango: grupo de celdas o datos
Rango
Fórmula
Resultado

Reglas para escribir una fórmula
O Siempre comience a escribir con un signo de igual delante.O En una fórmula puede haber uno o más operadores
(aritméticos, de comparación, etc.).O Toda fórmula necesita al menos dos valores combinados con
operadores, para realizar una comparación y en base a eso realizar la comparación.
O Todos los valores de texto que deba devolver una fórmula como resultado deberán ir entre comillas.
O Los nombres de las funciones nunca llevan acentuación ni espacios.
O El nombre de la función puede estar escrito en mayúsculas o minúsculas, indistintamente.
O Los argumentos o valores que contiene una función siempre van entre paréntesis.
O Los argumentos se deberán separar con punto y coma.

Operadores más utilizadosSímbolo Operación que realiza
+ Suma
- Resta
* Multiplicación
/ División
^ Exponenciación
& Unión concreta
= Comparación igual que
> Mayor que
< Menor que
>= Comparación mayor igual que
=< Comparación menor igual que
<> Comparación distinto

SumaPara hacer una suma es necesario como en toda fórmula iniciar con un signo de = seguido por ciertas celdas separadas por el signo de + ó mediante la función de autosuma.
Autosuma Suma

RestaSe coloca el signo = seguido de las celdas que se restaran separándose con un signo de -

DivisiónPara dividir dos cantidades se coloca el signo de = seguido por las celdas que se manejarán, recordando separarlas por el signo / que se utiliza en toda división.

MultiplicaciónPara la fórmula de multiplicación se coloca el signo de = seguido de las celdas que se multiplicarán dividiéndolas con el signo de * el cual se utiliza para multiplicar.

Contar SiEsta fórmula sirve para conocer cuantos datos se cuentan con el mismo valor, la formula es =CONTAR.SI(rango;critério)

Contar si mayor o menor
Para esto se sigue el mismo procedimiento que en el caso anterior solo que se modifica el criterio por los signos <,> según sea el caso de ser necesario se puede usar el signo =, cabe resaltar que el criterio tendrá que estar entre comillas, como se muestra a continuación.

PromedioPara sacar un promedio se da click en ∑ el cual se encuentra en la barra de herramientas, una vez que se abre la ventana que se puede apreciar en la parte de abajo se dará click a la opción promedio, automáticamente se inserta una fórmula, por consiguiente se selecciona el rango a trabajar y se da click a enter.

Número máximoPara sacar el número máximo se da click en ∑ el cual se encuentra en la barra de herramientas, una vez que se abre la ventana que se puede apreciar en la parte de abajo se dará click a la opción Máx, automáticamente se inserta una fórmula, por consiguiente se selecciona el rango a trabajar y se da click a enter.

Número mínimoPara sacar el número mínimo se da click en ∑ el cual se encuentra en la barra de herramientas, una vez que se abre la ventana que se puede apreciar en la parte de abajo se dará click a la opción Mín, automáticamente se inserta una fórmula, por consiguiente se selecciona el rango a trabajar y se da click a enter.

Aplicar color en celdaPrimeramente se da click a formato condicional en la barra de herramientas, una vez que se abre la ventana que se ve en la primer imagen se selecciona Nueva regla. A continuación se aparecerá una ventana en la cual daremos click en aplicar formato únicamente a las celdas que contengan…

…para proseguir con la formula es necesario llenar los 2 recuadros que parecen en blanco en el primero irá el numero más pequeño del rango que deseemos mientras que en el siguiente el más alto una vez que hicimos esto daremos click a formato y ya que se abrio la ventana correspondiente daremos click en la pestaña relleno y seleccionaremos el color deseado y después a aceptar…

...una vez que aplicamos nuestra regla iremos nuevamente a formato condicional, ahora daremos click en administrar reglas, después daremos click en el recuadro que tiene una pequeña flecha roja y seleccionaremos el rango donde deseamos que nuestra regla se aplique, una vez hecho esto se da click en aceptar.

BibliografíaO https://
es.wikipedia.org/wiki/Hoja_de_c%C3%A1lculo
O https://es.wikipedia.org/wiki/Microsoft_Excel
O https://www.google.com.mx/search?q=filas+y+columnas+de+excel&tbm=isch&tbo=u&source=univ&sa=X&ved=0ahUKEwiw-4_Q-afJAhUQSogKHcDUDkIQsAQIGw&biw=1366&bih=605#tbm=isch&q=atajos+de+excel+2010&imgrc=48WLiosPRU-nDM%3A
O https://exceltotal.com/formulas-de-excel/