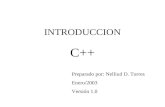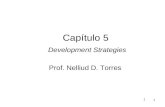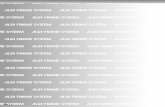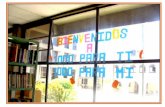CONCEPTOS AVANZADOS DE JAVASCRIPT Preparado por: Prof. Nelliud D. Torres 28/octubre/2004.
Proyecto Final Prof. Nelliud D. Torres CEIG-1000.
-
Upload
ana-isabel-salazar-vazquez -
Category
Documents
-
view
222 -
download
3
Transcript of Proyecto Final Prof. Nelliud D. Torres CEIG-1000.

Proyecto Final
Prof. Nelliud D. Torres
CEIG-1000

Intrucciones
• El proyecto final consta de 5 trabajos– 2 Trabajos en WORD– 2 Trabajos en Excel– 1 Trabajo en Power Point
• Ningún trabajo final utiliza Header. Se va a preparar una página inicial que identifique al estudiante, clase, profesor, etc.
• A continuación se muestran los pasos más importantes para completar los trabajos y los requisitos importantes

TRABAJO # 1DISEÑO DEL FAX
1. Debe tener la dirección de la compañía.2. Debe incluirse el logo creado al principio
del curso.3. Todas las líneas que se llenan en la hoja
del fax DEBEN ESTAR EN BLANCO.4. Esto se debe a que el FAX se prentede
usar manualmente y no electrónicamente y los datos cambian constantemente.

PASO – 1 SUBIR WORD

PASO – 2 Utilizar el Wizard
En Word Ejecutar el comando FileNew…
Debe aparecer a la derecha el Task Pane con la opción de New Document

PASO – 3 Seleccionar Templates
Seleccionar la opción On my computer (Templates)

PASO – 4 Sale caja de dialogo llamada Templates
1 - Seleccionar la pestaña que dice Letters & Faxes
2 - Seleccionar el icono que dice Fax Wizard
3 – Clic en botón que dice OK

PASO – 5 Primera Pantalla del Wizard
Aquí solo se da clic en el botón que dice Next>

PASO – 6 Segunda Pantalla del Wizard
Aquí no se indica nada. Solo se da clic en el botón que dice Next>

PASO – 7 Tercera Pantalla del Wizard
Aquí no se indica nada. Solo se da clic en el botón que dice Next>

PASO – 8 Cuarta Pantalla del Wizard
Aquí solo se da clic en el botón que dice Next>

PASO – 9 Quinta Pantalla del Wizard
Aquí Indicamos el tipo de resume deseado. Se puede seleccionar cualquiera. Finalmente se da clic en el botón que dice Next>

PASO – 10 Sexta Pantalla del Wizard
Aquí llenamos la información de la compañía (requerido) y luego da clic en el botón que dice Next>

PASO – 11 SéptimaPantalla del Wizard
Al llegar a este paso ya contesto todas las pregustas correspondientes al FAX, solo resta dar clic en el botón que dice Finish y el documento de FAX debe crearse

PASO – 12 Eliminar datos
Al crearse el documento, debe eliminar todas las lineas en donde se indica la información del FAX a enviar.

PASO – 13 Documento vacíoFinalmente el documento debe quedar así. Recuerde incluir el logo como se ha explicado en clase anteriormente (copy-paste). Lo puede poner en donde quiera siempre y cuando no interrumpa el texto que se va a llenar manualmente.

TRABAJO # 2TARJETA DE PRESENTACIÓN
1. Debe tener su nombre y la dirección de la compañía.
2. Debe incluirse el logo creado al principio del curso.
3. Recuerde incluir e-mail y su posición en la compañía.
4. La tarjeta debe crearse en una hoja nuevo y debe duplicarse en cada cuadro.

PASO – 1 SUBIR WORD

PASO 2 – Seleccionar opción
Seleccionar Tools Letters and Mailings Envelopes and Labels…

PASO 3 – Opción Labels
Cotejar que la pestaña esta seleccionada

PASO 4 – Opción Labels
Dar clic encima del dibujo del label. Se va a mostrar una lista de las diferentes formas disponibles.

PASO 5 – Opción Labels
En la lista hay que buscar el número 5371 el cual corresponde a gafete (businnes card) que vamos a crear. Una vez seleccionado, dar clic al botón OK.

PASO 6 – Opción Labels
Cotejar que el label muestre el número seleccionado.

PASO 7 – New Document
Presionar el botón New Document. Con esto se va a crear la forma en una hoja de WORD.

PASO 8 – Seleccionar tabla
Puede ser que el documento aparente estar en blanco o con unas líneas grises. Independientemente de como terminó, seleccione el siguiente cuadro.

PASO 9 – Seleccionar tabla
Cuando se presiona el cuadro de tabla, esta debe seleccionarse y debe quedar de la siguiente forma.

PASO 10 – Aplicar Borde
Luego se selecciona el icono de borde y se da clic al que marca todos los bordes.

PASO 11 – Tabla marcadaLa tabla en el documento debe verse negra como se muestra al lado. Esto se hace para que yo al corregir pueda determinar las líneas. En la realidad este paso no se hace.

PASO 12 – Un cuadro llenoHaciendo copy – paste se pasa el logo y se entra la información requerida en la tarjeta como se muestra a continuación.

PASO 13 – Un cuadro llenoHaciendo copy – paste se pasa el logo y se entra la información requerida en la tarjeta como se muestra a continuación.

PASO 14 – Paso finalSe procede a seleccionar y copiar ese primer cuadro en todos los demas. Si de casualidad se copia el texto y no la gráfica, se puede copiar manualmente el logo aparte en cada cuadro. Finalmente debe quedar así.

TRABAJO # 3LOAN CALCULATOR
1. Se utiliza Excel para crearla.
2. Se utiliza un Wizard dentro de Excel.
3. Debe utilizar los mismos datos que en el ejemplo.
4. La fecha puede cambiarse a una que este actualizada.

PASO – 1 SUBIR EXCEL

PASO – 2 Activar Pane
Seleccionar la opción File New… e indicar que el template es: On my computer…

PASO – 3 Seleccionar TemplateCuando salga esta ventana seleccionar la pestaña Spreadsheet Solutions y de ahi el documento llamado Loan Amortization

PASO – 4 Seleccionar TemplateCuando salga esta ventana seleccionar la pestaña Spreadsheet Solutions y de ahi el documento llamado Loan Amortization. Finalmente

PASO – 5 Entrar los datos
Cuando salga el documento, se procede a llenar la información de acuerdo a los números que indica el ejemplo.

PASO – 6 Datos entrados
Al entrar estos datos, debe aparecer los siguientes valores a la derecha de la hoja.

PASO – 7 Pantalla completaLa tabla de Excel debe quedar tal y como se muestra aquí.

PASO – 8 Desprotejer la hojaPara poder insertar el logo, tenemos que desprotejer la hoja primero. Esto nos permitirá editarla. La opción es: Tools Protection Unprotect Sheet…

PASO – 9 Copiar el LogoSubimos el Logo que tenemos en Word y le damos Copy y hacemos el Paste en Excel. Como el Logo debe quedar grande, se achica y se pone en una esquina de la hoja.

PASO – 10 Hoja con el LogoFinalmene el trabajo debe quedar así

TRABAJO # 4Gráfica en Excel
1. Se utiliza Excel para crearla.2. Se Pueden copiar los datos del
problemas y dar paste en Excel para no tener que escribirlos.
3. IMPORTANTE – No se pueden escoger los totales para propósitos de crear la gráfica.
4. La gráfica seleccionada es la de columna en 3-D únicamente. Cualquier otro tipo de gráfica, pierden puntos.

PASO – 1 SUBIR EXCEL

PASO – 2 Buscar el documentoBajamos el documento del proyecto final (Word) y seleccionamos la tabla con los datos y le damos COPY.

PASO – 3 PASTE en Excel
En Excel damos PASTE. Si algunos datos quedan con el símbolo ####, se tiene que agrandar los datos para que se pudan ver.

PASO – 4 Seleccionar DatosSeleccionar los datos con los que deseamos crear la gráfica. IMPORTANTE, los totales NO se seleccionan. Luego se presiona el icono de Chart Wizard.

PASO – 5 Step 1 - Wizard
Debe salir la ventana de Chart Wizard, aquí seleccionamos la gráfica tipo columna y el sub-tipo de gráfica es 3-D. Luego se da clic al botón de Next.

PASO – 6 Step 2 - Wizard
En este paso no se debe modificar nada. Sin embargo, si deseamos cambiar los valores del eje X de pueblo a Cuatrimestre, se cambia la opción de Rows por la de Columns. Luedo se da clic al botón Next para continuar.

PASO – 7 Step 3 - WizardEn el paso 3 escribimos el título de la gráfica y del eje X (pueblo) y Z (Ventas). Si se desea se puede escoger la pestaña Legend y cambiar la leyenda de lugar. Esto puede permitir más espacio para la gráfica.

PASO – 8 Step 4 - Wizard
En el último paso, vamos a seleccionar que nos cree la gráfica en una nueva hoja (sheet). Una vez seleccionado, dar clic al botón de Finish.

PASO – 9 Gráfica FinalLa gráfica debe verse así. Una vez creada, hay que insertarle el logo de la compañía. Buscamos el Logo en Word, lo seleccionamos y le damos COPY y PASTE en la gráfica.

PASO – 10 Gráfica con LogoLa gráfica con el Logo debe verse así. Ya está completado este trabajo.

TRABAJO # 5Presentación de la Compañía
1. En el documento del proyecto final se indican los 10 slides que se van a utilizar para este trabajo.
2. La presentación puede tener más de 10 slides, pero no menos.
3. Se debe hablar de la compañía que le toco a cada uno de ustedes.
4. No se van a mostrar los pasos aquí ya que no utiliza ningún procedimiento o Wizard especial para crear la presentación.
5. Suerte con el trabajo.