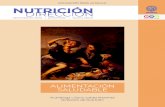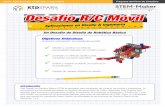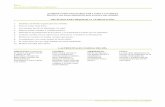PROYECTOR DE DATOS - murciaeduca.es · 9. Protección del cable de alimentación Los cables de...
Transcript of PROYECTOR DE DATOS - murciaeduca.es · 9. Protección del cable de alimentación Los cables de...
Antes
de la
utiliz
ación
Pre
par
ativ
os
Op
erac
ion
esM
ante
nim
ien
toO
tro
s
TDP-EX20PROYECTOR DE DATOSMANUAL DEL PROPIETARIO
2 3
Antes
de la
utiliz
ación
PRECAUCIONES DE SEGURIDADEl símbolo del rayo con punta de flecha en el interior de un triángulo equilátero tiene la finalidad de avisar al usuario de la presencia de una “tensión peligrosa” sin aislar en el interior de la caja del producto que puede ser de suficiente intensidad para constituir un riesgo de descarga eléctrica para las personas.
El punto de exclamación del interior de un triángulo equilátero tiene la finalidad de avisar al usuario de la presencia de instrucciones importantes para el buen funcionamiento y mantenimiento (revisión) en los documentos que acompañan al aparato.
ADVERTENCIA: PARA REDUCIR EL RIESGO DE INCENDIO O DESCARGA ELÉCTRICA, NO EXPONGA ESTE APARATO A LA LLUVIA NI A LA HUMEDAD. EN EL INTERIOR DE LA CAJA SE ENCUENTRAN PRESENTES TENSIONES ALTAS. NO ABRA LA CAJA. SOLICITE LAS REPARACIONES AL PERSONAL CUALIFICADO SOLAMENTE.
NOMBRE DEL MODELO: TDP-EX20 Sólo para los EE.UU.
NOMBRE COMERCIAL: PROYECTOR DE DATOS NOMBRE DEL MODELO: TDP-EX20
Cumple con las
normas FCC
PARA USO EN EL HOGAR O EN LA OFICINA
AVISO de FCC: Este dispositivo cumple con la parte 15 de las normas FCC. El funcionamiento está sujeto a las dos condiciones siguientes:(1) Este dispositivo no puede ocasionar interferencias dañinas, y (2) este dispositivo debe aceptar cualquier interferencia recibida, incluyendo las que puedan estar ocasionadas por un manejo indeseado.Este equipo ha sido probado y ha demostrado cumplir con los límites establecidos para un dispositivo digital de la Clase B, de conformidad con el Apartado 15 de las Normas de la FCC. Estos límites han sido establecidos para proporcionar una protección razonable contra interferencias perjudiciales cuando el equipo se utiliza en un entorno residencial. Este equipo genera, utiliza y puede radiar energía radioeléctrica y, si no se instala y utiliza de acuerdo con las explicaciones del manual de instrucciones, puede causar una interferencia perjudicial en las comunicaciones por radio.Sin embargo, no es posible garantizar que en una determinada instalación no habrá interferencias.Si este equipo causa interferencias perjudiciales en la recepción de radio o televisión, lo que puede determinarse apagando y encendiendo el equipo, se aconseja al usuario que intente corregir dichas interferencias tomando una o más de las medidas siguientes:- Cambie la orientación o la ubicación de la antena receptora.
- Aumente la distancia entre el equipo y el receptor.
- Conecte el equipo a una toma de un circuito distinto de aquél al que el receptor esté conectado.
- Consulte al proveedor o a un técnico de radio/televisión experimentado.
PARTE RESPONSABLE: TOSHIBA AMERICA INFORMATION SYSTEMS, INC.
9740 Irvine Blvd., Irvine, CA 92618-1697 EE.UU.
Teléfono: (949) 583-3000
ADVERTENCIA:
sólo EE.UU.
Los cambios y modificaciones hechos en este equipo sin el permiso expreso de Toshiba o de otras partes autorizadas por Toshiba podrían anular la autoridad del usuario para utilizar el equipo.
Aviso:
sólo Canadá
Este aparato digital de la Clase B cumple con la norma ICES-003 del Canadá.
Antes de la utilización
4 5
Antes
de la
utiliz
ación
PRECAUCIONES DE SEGURIDAD IMPORTANTESPRECAUCIÓN: LEA Y CUMPLA TODAS LAS ADVERTENCIAS E
INSTRUCCIONES INDICADAS EN ESTE MANUAL DEL PROPIETARIO Y LAS MARCADAS EN EL APARATO. GUARDE ESTE MANUAL PARA UTILIZARLO COMO REFERENCIA EN EL FUTURO.
Este aparato está completamente transistorizado y no contiene ninguna pieza que pueda ser reparada por el usuario.
NO QUITE LA CUBIERTA DE LA CAJA PORQUE PODRÁ EXPONERSE A UNA TENSIÓN PELIGROSA. SOLICITE LAS REPARACIONES AL PERSONAL DE SERVICIO SOLAMENTE.
1. Lectura del manual del propietarioDespués de desembalar este producto, lea atentamente el manual del propietario y siga todas las instrucciones para el funcionamiento y otras instrucciones.
2. Fuentes de alimentaciónEste producto sólo deberá funcionar con un tipo de fuente de alimentación que no exceda el límite de corriente especificado en la etiqueta y en el cable eléctrico. Si no está seguro del tipo de alimentación de su oficina, consulte a su concesionario o a la compañía eléctrica local.
3. Fuente de luzNo mire el objetivo mientras esté encendida la lámpara. La luz intensa procedente de la lámpara puede dañar sus ojos o su vista.
4. VentilaciónLas aberturas de la caja han sido provistas para proporcionar ventilación y para asegurar el funcionamiento fiable del producto y protegerlo contra el recalentamiento, y no deben ser obstruidas ni tapadas.Las aberturas no deberán obstruirse nunca colocando el producto sobre una cama, un sofá, una alfombra u otra superficie similar. Este producto no deberá colocarse en una instalación empotrada como, por ejemplo, una librería o estantería, a menos que se suministre la ventilación apropiada.
5. CalorEl producto deberá situarse lejos de fuentes de calor tales como radiadores, salidas de calor, estufas u otros productos (incluyendo amplificadores) que produzcan calor.
6. Agua y humedadNo utilice este producto cerca del agua.-por ejemplo, cerca de una bañera, lavabo, fregadero de cocina o lavadora- en un sótano húmedo o cerca de una piscina o similar.
7. LimpiezaDesenchufe el producto de la toma de corriente antes de limpiarlo. No utilice limpiadores líquidos ni en aerosol.Utilice un paño húmedo para limpiar.
8. Asegúrese de introducir firmemente el enchufe en la toma de corriente de pared.Las conexiones incorrectas o defectuosas pueden provocar incendios o descargas eléctricas. Evite utilizar una toma de corriente de pared suelta o floja.
9. Protección del cable de alimentaciónLos cables de alimentación deberán colocarse para que no sean pisados por personas ni pellizcados por productos colocados encima de ellos o contra ellos, poniendo mucha atención a los puntos donde entran en contacto con las clavijas, a las tomas apropiadas y a los puntos por donde salen del producto.
10. SobrecargaPara reducir el riesgo de sufrir una descarga eléctrica, no utilice el enchufe polarizado con un alargador, un receptáculo ni ningún otra toma de corriente, a menos que los álabes puedan insertarse completamente con un tipo de toma de tierra de tres cables, para evitar que queden expuestos.
6 7
Antes
de la
utiliz
ación
PRECAUCIONES DE SEGURIDAD IMPORTANTES (continuación)11. Rayos
Para asegurar una mejor protección de este producto durante tormentas eléctricas, o cuando éste se deja sin atender durante largos períodos de tiempo desenchúfelo de la toma de corriente. Esto impedirá que el producto se estropee debido a los rayos y a la sobretensión en la línea de alimentación.Sin embargo, mientras truene o relampaguee, no toque el aparato ni ninguno de los cables y/o equipos conectados. Esto con el fin de evitar que reciba alguna descarga eléctrica debido a una sobretensión.
12. Entrada de objetos y líquidosNo meta nunca objetos de ninguna clase en este producto por las aberturas, porque éstos pueden tocar puntos de tensión peligrosa o cortocircuitar partes que podrían causar un incendio o una descarga eléctrica. No derrame nunca líquidos de ninguna clase sobre el producto.
13. No coloque el proyector cerca del alcance de los niños.Puede caerse o volcar, lo que podría provocar accidentes graves.
14. No ponga el producto en posición verticalNo utilice el producto en posición vertical para proyectar las imágenes hacia el techo. El producto podría caerse y causar un accidente.
15. Impida el apilamientoNo ponga ningún otro equipo encima de este producto, y no ponga tampoco este producto sobre otro equipo. Las placas superior e inferior de este producto se calientan y puede estropear el otro aparato.
16. Transporte del proyectorCuando transporte el proyector, asegúrese de transportarlo por el asa para evitar dañar la lente o la unidad principal.
17. ExtensionesNo utilice extensiones no recomendadas por el fabricante del producto porque éstas pueden causar accidentes.
18. AccesoriosNo ponga este producto en un carrito, soporte, trípode, base o mesa inestable. El producto podrá caerse o lesionar gravemente a niños o adultos, o podrá estropearse considerablemente. La combinación del producto y un carrito deberá moverse con mucho cuidado. Las paradas repentinas, la fuerza excesiva y las superficies irregulares pueden ser la causa de que la combinación del producto y del carrito vuelque.
S3125A
19. Daños que necesitan ser reparadosDesenchufe este producto de la toma de corriente de la pared y solicite las reparaciones al personal de servicio cualificado en las condiciones siguientes:
a) Cuando se estropee el cable o la clavija de alimentación.
b) Si se ha derramado líquido o han caído objetos en el interior del producto.
c) Si el producto ha estado expuesto a la lluvia o al agua.
d) Si el producto no funciona normalmente siguiendo las instrucciones de funcionamiento. Ajuste sólo aquellos controles indicados por las instrucciones de funcionamiento, ya que si se ajustan mal otros controles podrán producirse daños que requieran el trabajo exhaustivo de un técnico cualificado para volver a poner el producto en su estado de funcionamiento normal.
e) Si se ha caído el producto o se ha estropeado de cualquier forma (en caso de que se rompiese, manéjelo con cuidado para no hacerse daño; o.
f) Cuando el producto muestre un cambio considerable en su funcionamiento: esto indica que necesita ser reparado.
8 9
Antes
de la
utiliz
ación
PRECAUCIONES DE SEGURIDAD IMPORTANTES (continuación)20. Si se rompen componentes
de cristal, incluyendo el objetivo y la lámpara, póngase en contacto con su concesionario para hacer las reparaciones necesarias.Este producto incorpora componentes de cristal, incluyendo un objetivo y una lámpara. Si se rompen estas piezas, tenga cuidado para así evitar lesiones y póngase en contacto con su proveedor para acordar las reparaciones necesarias. Las piezas de cristal rotas pueden causar lesiones. En el caso improbable de ruptura de la lámpara, limpie cuidadosamente la zona alrededor del proyector y tire los comestibles que hubiera en dicha zona.
21. ReparaciónNo intente reparar este producto usted mismo porque al abrir o extraer las cubiertas podrá exponerse a una tensión peligrosa u otros peligros. Solicite las reparaciones al personal de servicio cualificado.
22. Piezas de recambioCuando necesite piezas de recambio, asegúrese de que el técnico de servicio utilice aquellas especificadas por el fabricante o las que tengan las mismas características que las piezas originales.Las sustituciones sin autorización pueden causar un incendio, descarga eléctrica u otros peligros.(Los usuarios sólo podrán sustituir la lámpara.)
23. Comprobación de seguridadAl completar cualquier revisión o reparación de este producto, pida al técnico de servicio que realice comprobaciones de seguridad para determinar si el producto se encuentra en condiciones de realizar un funcionamiento apropiado.
24. No deje documentos en papel térmico o elementos fácilmente deformables sobre el aparato o cerca de la salida de aire durante largos periodos de tiempo.El calor del aparato podría borrar la información del papel térmico o deformarlo.
25. No utilice el producto en una instalación cerrada.No coloque el producto en una caja ni en ningún otro lugar donde quede encerrado.De lo contrario puede ocurrir un recalentamiento. Esto puede causar un riesgo de incendio.
26. No mire directamente hacia la fuente de luz láser del mando a distancia ni dirija el puntero del láser hacia una persona o un espejo.El rayo láser podría dañar los ojos o la vista.
27. Utilización de la función LAN inalámbrica:
• cerca de personas con un marcapasos.
• cerca de equipos electrónicos médicos, hospitales u otras instituciones médicas.
• No utilice el aparato dentro de aviones o lugares donde la función LAN inalámbrica pueda interferir con las señales electromagnéticas.Las interferencias con señales electromagnéticas podrían provocar un funcionamiento erróneo resultando en un accidente.
28. Si el uso de la función LAN inalámbrica interfiere con las señales electromagnéticas de otro aparato, deje de utilizarlo inmediatamente.Las interferencias con señales electromagnéticas podrían provocar un funcionamiento erróneo resultando en un accidente.
10 11
Antes
de la
utiliz
ación
INFORMACIÓN ACERCA DEL SUMINISTRO DE ALIMENTACIÓNSi su voltaje de línea está dentro de 220 a 240V, use alguno de los siguientes tipos de cable/enchufe.
Configuraciónde la clavija
Configuraciónde la clavija
Tipo de clavija
Tipo de clavija
Australia240V10A
América del Norte240V15A
Suiza240V6A
Tensión de la línea
Tensión de la línea
Europa
Reino Unido
220 – 240V
220 – 240V
200 – 240V
200 – 240V
200 – 240V
Utilice un fusible de 5 A aprobado por ASTA o BSI a BSI362.Vuelva a poner siempre la tapa del fusible después de cambiarlo.
PRECAUCIONES IMPORTANTESCondensación de humedad
No utilice nunca este aparato inmediatamente después de haberlo trasladado de un lugar frío a otro caliente. Cuando el aparato quede expuesto a tal cambio de temperatura, la humedad podría condensarse en la lente y en las partes esenciales del interior. Para impedir que el aparato se estropee, no lo utilice durante 2 horas como mínimo cuando se produzca un cambio extremo o repentino de temperatura.
Lugar y forma de instalaciónNo sitúe el proyector cerca objetos que emitan calor. Esto podría causar mal funcionamiento y reducir la vida útil del proyector.Evite lugares con aceites o humo de cigarro. De lo contrario, las piezas ópticas podrán ensuciarse, lo que reducirá su vida útil y oscurecerá la pantalla.No utilice este producto en posición vertical ni lo incline hacia arriba o hacia abajo más de 20° con respecto al nivel del suelo. Si lo hace, podría provocar una avería o reducir la vida útil del producto.Es posible que ocurran interferencias en la imagen o en el sonido al utilizar este instrumento cerca de un TV o radio, muévalo lejos del TV o radio.En un lugar de gran altitud en el que el aire es muy fino, la eficacia del ventilador de refrigeración disminuye, de modo que utilice el proyector con el [Modo de ventilador] ajustado en [Alta]. p.44Enchufe el cable de alimentación sólo en tomas específicas para el rango de voltaje del cable de alimentación. No sobrecargue los cables de extensión puesto que esto puede provocar incendios y descargas eléctricas.Tienda el cable de alimentación o conexión en un lugar adecuado para que los transeúntes no tropiecen con él. El proyector podría caerse o volcar, lo que podría provocar accidentes graves.Asegúrese de que el cable de alimentación es accesible para desenchufarlo con facilidad en caso de emergencia. No coloque nada que pueda representar un obstáculo cerca de la toma de pared en la que está enchufado el cable.
•
•
•
•
•
•
•
•
PRECAUCIONES IMPORTANTES (continuación)
Evite los líquidos volátilesNo utilice líquidos volátiles como, por ejemplo, un aerosol para insectos cerca del aparato. No deje que productos de goma o plástico estén en contacto con el aparato durante mucho tiempo. Estos pueden estropear el acabado.No use paños impregnados con productos químicos.
CLÁUSULAS DE EXENCIÓNToshiba Corporation no podrá ser responsabilizada en caso de daños ocasionados por desastres naturales (tales como terremotos, relámpagos, etc.), incendios que no son responsabilidad de Toshiba Corporation, actos de terceros, otros accidentes o uso en condiciones anómalas, incluido el uso incorrecto o inadecuado y otros problemas.Toshiba Corporation no podrá ser responsabilizada en caso de daños directos (pérdida de ganancias, interrupción de trabajo, corrupción o pérdida del contenido de la memoria, etc.) que han resultado del uso o de la imposibilidad de usar este aparato.Toshiba Corporation no podrá ser responsabilizada en caso de cualquier daño que resulte si no ha seguido las instrucciones de uso del manual del propietario.Toshiba Corporation no podrá ser responsabilizada en caso de daños ocasionados por el malfuncionamiento que resulta por combinar con un equipo o software que no pertenezca a Toshiba Corporation.Toshiba no podrá ser responsabilizada en caso de que se intercepte o se difunda información como resultado del uso de una tarjeta LAN inalámbrica, así como de ningún otro daño derivado de éste.
•
•
•
•
•
Anote el número de modelo y el número de serie, situados en la parte inferior del proyector, en los espacios que se proporcionan a continuación.Número de modelo Número de serie Guarde esta información para utilizarla como referencia en el futuro.
12 13
Antes
de la
utiliz
ación
OTRA INFORMACIÓN PILAS DEL MANDO A DISTANCIACopyright
La visualización o transmisión pública de software de edición comercial o programas de emisión por cable o de manera tradicional, con un propósito diferente al de la visualización personal y privada, o la modificación de imágenes a través de las funciones de congelado o de cambio de tamaño, o visualizar dichas imágenes modificando las relaciones de tamaño de las imágenes, podría violar los derechos de copyright directos o indirectos del software de edición de imágenes o del programa de emisión, etc., si se hace sin la autorización del propietario del copyright. Por esta razón, antes de llevara a cabo una de las acciones anteriores, tome las medidas oportunas. Si fuera necesario, obtenga la licencia del propietario del copyright.
ResiduosEste producto contiene substancias dañinas para las personas y el medio ambiente.
La lámpara contiene mercurio.Deshágase de este producto o de las lámparas usadas de acuerdo a las normativas locales.La siguiente información está destinada exclusivamente a los estados miembros de la UE:El uso del símbolo indica que este producto no puede t ratarse como residuo doméstico. Al garantizar el desechado correcto de este producto, ayudará a evitar posibles consecuencias negativas para el medio ambiente y la salud humana que podrían derivarse de una manipulación inadecuada del mismo. Para más información sobre el reciclaje de este producto, póngase en contacto con el ayuntamiento o el servicio de recogida de basuras de su localidad o con el comercio en el que adquirió el producto.
Marcas de fábricaVGA, SVGA, XGA, SXGA, UXGA son marcas de fábrica o marcas registradas de International Business Machines Corporation.DLP® (Digital Light Processing) es una marca registrada de Texas Instruments, Inc.Macintosh es una marca registrada de Apple Computer, Inc.Windows es una marca registrada de Microsoft Corporation en los EE.UU. y en otros países.Adobe es una marca comercial registrada y Acrobat Reader es una marca registrada para Adobe Systems Incorporated.Cuenta con tecnología de Ingenient Technologies, Inc. Copyright © 2000-2006 Ingenient Technologies, Inc. Todos los derechos reservados.Todas las demás marcas y nombres de productos son marcas comerciales o marcas comerciales registradas de sus respectivas compañías.
Convenciones de anotación usadas en este manualLas referencias a páginas con información relacionada se anotan de la siguiente manera. Por ejemplo, si se hace una referencia a la página 36, sería de la siguiente manera: p.36Las ilustraciones de este documento sólo tienen un propósito de referencia y no reflejan exactamente el paquete perteneciente al usuario.
•
•
••••
•
•
•
•
PrecauciónNunca tire las pilas en el fuego.
Un uso inapropiado de las pilas puede ocasionar su explosión o fugas y a su vez provocar quemaduras o lesiones. Si el fluido de fuga de la pila entra en contacto con su piel, remuévalo con agua limpia y consulte a un médico. Si el fluido se derrama sobre un instrumento, evite el contacto con este y límpielo utilizando papel de tissue. (Deseche el papel de tissue utilizado como material inflamable después de haberlo humedecido con agua.)
NotasAsegúrese de utilizar pilas tamaño AAA (LR03).Deshágase de las pilas en una área de desecho designada.Ponga mucha atención a los aspectos ambientales durante el deshecho de las pilas.No mezcle pilas de diferentes tipos ni mezcle pilas nuevas con usadas.Si el mando a distancia no funciona correctamente, o si se reduce el rango de operación, reemplace ambas pilas por unas nuevas.Si las pilas se agotan o si no va a utilizar el mando a distancia por un largo periodo de tiempo, quite las pilas para prevenir que el el derramamiento del ácido dentro del compartimiento de las pilas.
•
•••••
•
14 15
Antes
de la
utiliz
ación
CONTENIDOAntes de la utilización
PRECAUCIONES DE SEGURIDAD ............................................................... �PRECAUCIONES DE SEGURIDAD IMPORTANTES ..................................... 4INFORMACIÓN ACERCA DEL SUMINISTRO DE ALIMENTACIÓN .............. 10PRECAUCIONES IMPORTANTES ................................................................. 10CLÁUSULAS DE EXENCIÓN ......................................................................... 11OTRA INFORMACIÓN .................................................................................... 1�PILAS DEL MANDO A DISTANCIA................................................................. 1�CONTENIDO ................................................................................................... 14
PreparativosComprobación del contenido del paquete ....................................................... 16Nombres de las piezas del aparato principal .................................................. 17Nombres de las piezas del panel de control y del mando a distancia............. 18Ubicación de la etiqueta .................................................................................. 19Nombres de los terminales en el panel trasero ............................................... �0Preparación y utilización del mando a distancia ............................................. �1Utilización del ordenador mediante el mando a distancia ............................... ��Instalación ....................................................................................................... ��Conexión ......................................................................................................... �4
OperacionesConexión y desconexión de la alimentación ................................................... �6Operaciones básicas ....................................................................................... �8Utilización de funciones prácticas ................................................................... �1
Utilización de la configuración automática (Sólo para entrada de ordenador) ................................................................ �1Corregir la distorsión trapezoidal ................................................................. �1Alejamiento de imágenes (zoom out) .......................................................... ��Redimensionamiento de la imagen ............................................................. ��Corte temporal de la imagen y el sonido (Mute) .......................................... �4Cambio del modo de la imagen ................................................................... �4Modificar el tamaño de la pantalla ............................................................... �4Congelación de la imagen (Freeze) ............................................................. �5Ajuste de la contraseña ............................................................................... �5
Utilización de los menús 1............................................................................... �7Configuración usando los ajustes de pantalla ............................................. �7Menú de Ajuste de imagen .......................................................................... �8Menú de Ajuste de posición ......................................................................... �9Menú de Ajuste del display .......................................................................... 40Menú de Ajustes iniciales ............................................................................ 4�Visualización de información (Indicación de estado) ................................... 45
Antes de conectar a través de red .................................................................. 46Modo de transmisión.................................................................................... 47
Modo de usar el terminal USB ........................................................................ 48
Utilización de los menús �............................................................................... 50Configuración usando los Ajustes de pantalla (�)........................................ 50Configuración de Proyector de red/Network Utility ...................................... 51Configuración del ordenador........................................................................ 56Menú de Configuración de control ............................................................... 57Ajustes de las opciones de diapositivas ...................................................... 58
Comprobación del estado del proyector .......................................................... 61Indicación de estado (Status display) .......................................................... 61
Utilización del Proyector de red ....................................................................... 61Instalación de las aplicaciones ........................................................................ 6�Uso de Network Utility ..................................................................................... 64
Visualización de la pantalla del ordenador mediante el proyector ............... 64Visualización mediante el proyector de imágenes JPEG guardadas en el ordenador ............................................................................................ 66Visualización de un archivo de vídeo guardado en un ordenador por medio del proyector ............................................................................... 67Utilidad Easy Connect ................................................................................. 70Funcionamiento del proyector ...................................................................... 74
Proyección de imágenes guardadas en una memoria USB ............................ 75Reproducción de una proyección de diapositivas desde una lista de imágenes en miniatura................................................................................. 75
Utilización de JPEG Conversion Tool .............................................................. 78Inicio de JPEG Conversion Tool ................................................................... 78Conversión de archivos creados mediante Microsoft® PowerPoint® ............ 79Presentaciones con archivos JPEG convertidos ......................................... 80Creación de una captura de imagen y conversión a archivo JPEG ............. 81
Configuración del proyector mediante un buscador WEB ............................... 8�
MantenimientoAcerca de la lámpara ...................................................................................... 85Substitución de la lámpara .............................................................................. 86Limpieza del objetivo y de la unidad principal ................................................. 89
OtrosIndicaciones de problemas .............................................................................. 90Antes de llamar al personal de servicio .......................................................... 91Especificaciones ............................................................................................. 9�
16 17
Pre
par
ativ
os
Comprobación del contenido del paquetePreparativos
Nombres de las piezas del aparato principal(1) (2) (3) (4) (5) (6) (7)
(8) (9) (10) (11) (12) (13) (14) (15) (16) (17) (14)
Parte posterior Parte delantera
Nombre : Función(1) Salida de aire : Expulsa el aire caliente del proyector.(2) Cubierta de la lámpara : Retírela para substituir la lámpara. p.86
(3) Panel de control : Se encarga del funcionamiento del proyector. p.18
(4) Palanca de enfoque : Ajusta el enfoque de pantalla.(5) Objetivo : Proyecta la imagen aumentada.(6) Cubierta de la lente : Se cierra deslizándose para proteger la lente cuando el proyector
no se está utilizando.(7) Sensor del mando a distancia
de infrarrojos: Detecta los comandos del mando a distancia. p.21
(8) Enchufe AC IN : Conecte aquí el cable de alimentación suministrado.(9) Interruptor de alimentación
principal: Línea de alimentación de CA ON STANDBY/OFF.
(10) Terminales en el panel trasero
: Conecta dispositivos externos. p.20
(11) Altavoz : Emite el sonido.(12) Orificio de bloqueo antirrobo : Para colocar una cadena u otro artefacto antirrobo.(13) Entrada de aire : Descarga aire del proyector hacia el exterior para enfriarlo
internamente.(14) Regulador de la inclinación : Ajusta la inclinación horizontal del proyector. p.29
(15) Asa : Se saca para transportar el proyector.(16) Botón de liberación del regulador
de la pata: Púlselo para montar o plegar el ajuste de las patas. p.29
(17) Regulador de la pata : Ajusta el ángulo de proyección vertical. p.29
Asegúrese de que la caja contiene, además de la unidad principal, los siguientes artículos. En caso de que falte alguno, póngase inmediatamente en contacto con el establecimiento en el que ha adquirido el producto.
(1) (4) (7)
(2) (5)
(3) (6) (8)
(1) Mando a distancia (2) Pilas LR03 (TAMAÑO AAA) para el mando a
distancia (2) (3) CD-ROM (4) Manual del propietario
(5) Cable RGB (3m) (6) Cable de alimentación (Véase la nota)
(7) Cartera para transporte (8) Receptor del ratón para el mando a distancia
NotaLa forma y el número de cables de alimentación suministrados variarán según el producto.
Guarde el material de embalaje originalLa caja de transporte y los materiales de embalaje originales serán de gran utilidad en el caso de que tenga que transportar el proyector. Para obtener la máxima protección, vuelva a embalar el aparato como fue embalado originalmente en la fábrica.
CD-ROM suministradoEl CD-ROM suministrado contiene un manual del propietario, que incluye información no disponible para el manual impreso (Preparación para comenzar), cada aplicación, el manual de la utilidad deón, el manual de la utilidad den, el manual de la utilidad de gestión del proyector ya la referencia rápida en formato PDF. (Formato de Documento Portátil) Utilice Acrobat Reader 5 o superior para poder ver el manual.
Adobe® Acrobat® Reader® o Adobe® Reader®
El CD-ROM suministrado no contiene Acrobat® Reader®. Si no puede leer los archivos PDF, instale el software Acrobat Reader en su ordenador descargándolo desde el sitio web de Adobe Systems.
Visualización del manualEjecute el CD-ROM y haga doble clic en Start.pdf. Acrobat® Reader® se ejecutará y aparecerá una pantalla que le pedirá que “Seleccione el modelo,” a continuación, haga clic en el nombre del modelo que esté utilizando. Después de seleccionar [Manual del propietario] en la pantalla siguiente, haga clic en el idioma que desee. Aparecerá la portada del Manual del propietario y una lista de marcadores. Haga clic sobre el título de los marcadores para leer la sección correspondiente del manual. Haga clic sobre p. para leer la página de referencia con la información correspondiente. Si desea obtener más información acerca de Acrobat® Reader®, consulte el menú Ayuda.
18 19
Pre
par
ativ
os
Nombres de las piezas del panel de control y del mando a distancia
(12) (4) (5) (3)
(22) (24)
(1)
(11) (25) (13)
(14) (2)
(6)
(17) (21)
(18)
(7) (8)
(16) (15)
(23)
(9)
(10)
(19) (20)
Transmisor del mando a distanciaFuente de luz láser
Tapa de las pilas
Etiqueda de advertencia
Mando a distanciaPanel de control
PRECAUCIÓNNo mire directamente hacia la fuente de luz láser del mando a distancia ni dirija el puntero del láser hacia una persona o un espejo.Si manipula el proyector o lo ajusta de un modo distinto al descrito podría exponerse al láser de forma peligrosa.
•
•
(11) (12) (13)
(14)(10)
(9)
(8)
(7)
(1)
(6)(5)
(4)(3)(2)
Nombre : Función principal
Panel de control(1) Botón ENTER : Acepta el modo seleccionado.(2) Botón MENU : Muestra los menús. p.37
(3) Botón ZOOM – : Ajusta el tamaño de pantalla.(4) Botón AUTO SET : Realiza un ajuste automático de las señales de entrada desde el
ordenador. p.31
(5) Botón ON/STANDBY : Enciende y apaga el proyector (espera). p.26
(6) Botón NETWORK : Pasa al modo de entrada de red. p.50
(7) Botón INPUT : Selecciona la fuente de entrada. p.28
(8) Botón KEYSTONE : Ajusta la distorsión trapezoidal. p.31
(9) Botón RETURN : Lleva de vuelta una pantalla.(10) Botón de selección : Selecciones y ajustes de menú, control de volumen, etc. p.37
(11) Indicador LAMP : Muestra el modo de la lámpara. p.90
(12) Indicador ON/STANDBY : Muestra si el proyector está encendido o apagado (espera). p.26
(13) Indicador TEMP : Se enciende cuando la temperatura interna es demasiado elevada. p.90
(14) Botón ZOOM + : Ajusta el tamaño de pantalla.
Mando a distancia(1) Botón ENTER : Acepta el modo seleccionado.(2) Botón MENU : Muestra los menús. p.37
(3) Botón KEYSTONE : Ajusta la distorsión trapezoidal. p.31
(4) Botón ON/STANDBY : Enciende y apaga el proyector (espera). p.26
Nombre : Función principal(5) Botón AUTO SET : Realiza un ajuste automático de las señales de entrada desde el
ordenador. p.31(6) Botón ZOOM : Ajusta el tamaño de pantalla.(7) Botón INPUT : Selecciona la fuente de entrada. p.28(8) Botón NETWORK : Pasa al modo de entrada de red. p.50(9) Botón RETURN : Lleva de vuelta una pantalla.(10) Botón de selección : Selecciones y ajustes de menú, control de volumen, etc. p.37(11) Botón LASER : Muestra el puntero de láser.(12) Indicador láser : Se ilumina cuando el láser está encendido.(13) Botón de control del ratón : Controla el puntero del ratón. p.22
(14) Botón PAGE+ : Muestra la siguiente diapositiva de PowerPoint®. p.22
(15) Botón MUTE : Apaga la imagen y el sonido temporalmente. p.34
(16) Botón FREEZE : Congela la imagen. p.35
(17) Botón de teclado numérico : Use como un teclado numérico con LAN inalámbrica , mediante el cual pueden introducirse números y caracteres. p.52
(18) Interruptor de código del mando a distancia
: Asigna el código del mando a distancia al del proyector. p.44
(19) Botón PICTURE : Cambia el modo de la imagen. p.34
(20) Botón SCREEN SIZE : Cambia la pantalla. p.34
(21) Botón GUIDE : Muestra una guía de funcionamiento para la presentación en diapositivas.
(22) Botón RESIZE : Amplía la imagen. p.33
(23) Botón PAGE– : Muestra la diapositiva de PowerPoint® anterior. p.22
(24) Botón R-CLICK : Funciona como un clic de botón derecho del ratón. p.22
(25) Botón L-CLICK : Funciona como un clic de botón izquierdo del ratón. p.22
NotaEn adelante, el manual se refiere a los botones utilizando la siguiente terminología: Botón de selección ⇒ ; botón ENTER ⇒
Ubicación de la etiqueta
•
Precaución – La utilización de controles, ajustes o procedimientos diferentes de los especificados en este manual puede causar una exposición a la radiación peligrosa.
20 21
Pre
par
ativ
os
Nombres de los terminales en el panel trasero
(14)(13)(12)(11)(8)
(7)(4)(3) (6)(5)(2)(1)
(9)(10)
Nombre : Función principal(1) Terminal LAN : Conecta un cable de red.(2) Terminal USB : Conecta una memoria USB comercial. p.48
(3) Terminal COMPUTER 2 IN : Recibe una señal RGB de un ordenador o de otra fuente, o una señal de vídeo por componente (Y/PB/PR) de un equipo de vídeo.
(4) Terminal AUDIO IN : Recibe señales de audio de un ordenador, o de un equipo de vídeo con un terminal de salida de señal de vídeo por componente.
(5) Terminal COMPUTER 1 IN : Señal de entrada RGB analógica de un ordenador u otra fuente, o señal de vídeo componente (Y/PB/PR) de un equipo de vídeo.
(6) Terminal AUDIO (L/R) : Señales de entrada de audio de un equipo de vídeo.(7) Terminal VIDEO : Señales de entrada de vídeo de un equipo de vídeo.(8) Enchufe AC IN
(entrada de corriente de CA): Conecte el cable de alimentación suministrado aquí.
(9) Terminal CONTROL : Al utilizar el proyector mediante el ordenador, conecte este terminal con el puerto RS-232C del ordenador de control. p.96
(10) Interruptor de alimentación principal
: Línea de alimentación de CA ON STANDBY (en espera)/OFF.
(11) Terminal MONITOR : Conéctelo a un monitor de ordenador, etc.(12) Terminal AUDIO OUT : Da salida a las señales de audio.(13) Terminal AUDIO (L/R) : Señales de entrada de audio de un equipo de vídeo.(14) Terminal S-VIDEO : Señales de entrada de S-vídeo de un equipo de vídeo.
Instalación de las pilas en el mando a distancia
1 Abra la tapa de las pilas.
2 Instale las pilas secas.Asegúrese de colocar correctamente los polos positivo y negativo de las pilas.
Se utilizan 2 pilas (LR03, TAMAÑO AAA).
3 Vuelva a colocar la tapa.
Funcionamiento del mando a distancia
Apunte hacia el sensor remoto de infrarrojos del proyector y pulse un botón del mando a distancia.
Control del proyector desde la parte delantera
Aprox. 15° grados
Aprox. 5m
Cuando utilice el control remoto desde detrás del proyector, el haz de la señal se refleja en la superficie de proyección y puede desplazarse una distancia corta para alcanzar el proyector dependiendo de la forma y material de la superficie de proyección.
•
Pilas secasAntes de utilizar las baterías, asegúrese de cumplir las Precauciones acerca de seguridad descritas en las páginas anteriores.Retire las pilas del mando a distancia cuando no lo utilice durante períodos de tiempo prolongados.En caso de que el mando a distancia no funcione o disminuya su campo de actuación, substituya las pilas por otras nuevas.Mantenga las baterías lejos del alcance de los niños. Las baterías son peligrosas y pueden resultar muy dañinas si se tragan. Si se tragan las baterías, busque asistencia médica de inmediato.
Mando a distanciaPuede que el mando a distancia no funcione si el sensor de infrarrojos está expuesto a una luz solar intensa o a una lámpara fluorescente.No deje caer el mando a distancia ni lo golpee.Manténgalo alejado del calor y la humedad.No lo moje ni coloque sobre él objetos húmedos.No desarme el mando a distancia.Puede darse el caso excepcional de que el mando a distancia no funcione debido a las condiciones ambientales. En tal caso, oriente el mando a distancia hacia la unidad principal y vuelva a repetir la operación.
•
••
•
•
•••••
Preparación y utilización del mando a distancia
22 23
Pre
par
ativ
os
Utilización del ordenador mediante el mando a distanciaSe puede utilizar un ordenador mediante el mando a distancia del proyector. Esta función está disponible en todos los ordenadores con Windows® 98/98SE, Windows® Me, Windows® 2000, Windows® XP o Windows Vista™ OS que estén equipados con un puerto USB compatible con USB 1.1. (El receptor del mando a distancia del ratón también es compatible con OS 9 u OS X para Macintosh). Sin embargo, advierta que Toshiba no garantiza el funcionamiento de todos los ordenadores.
1 Conexión del ordenadorConecte el receptor del ratón para el mando a distancia (se incluye) a un ordenador.
Receptor del mando a distancia del ratón
Al terminal USB
Es posible que el mando a distancia no funcione si el receptor del ratón está expuesto a la luz solar o a una iluminación fluorescente.En tal caso, cambie la posición o la dirección del receptor del ratón para el mando a distancia e inténtelo de nuevo.
2 Utilización del ordenadorPulse los botones del mando a distancia dirigiéndolo hacia al receptor del ratón.
Desplazamiento del puntero del ratónPulse el botón de control del ratón en la dirección en la que desee desplazar el puntero del ratón, y a continuación, púlselo.Para hacer clic con el botón izquierdoPulse el botón L-CLICK.Para hacer clic con el botón derechoPulse el botón R-CLICK.Para arrastrar y colocarMantenga presionado el botón L-CLICK, desplace el botón de control del ratón hasta que el puntero del ratón esté sobre la ubicación deseada, y suelte el botón L-CLICK.Utilizar la función para desplazarse por las páginas [ ] y [ ] del ordenadorPulse los botones PAGE+ y PAGE- para desplazarse por las diferentes diapositivas de PowerPoint®.
PAGE – PAGE +
R-CLICK
L-CLICK Control del ratón
Mando a distancia Lado delantero
Mando a distancia Lado trasero
Modos de instalaciónTal y como se muestra en las ilustraciones, este aparato se puede instalar de cuatro maneras.El ajuste de fábrica es el de “proyección delantera con montaje en el suelo.” Defina el [Modo de proyección] en el menú Ajustes iniciales 2 p.44 , según sus necesidades.
Proyección delantera con montaje en el suelo Proyección trasera con montaje en el suelo
Proyección delantera con montaje en el techo Proyección trasera con montaje en el techo
ADVERTENCIASiga siempre las instrucciones incluidas en PRECAUCIONES DE SEGURIDAD IMPORTANTES al instalar la unidad. Al tratar de limpiar/cambiar la lámpara por su cuenta en un lugar alto, puede caerse y lesionarse.Si desea realizar la instalación del proyector en el techo, consulte con su proveedor. La instalación del proyector en el techo exige el uso de un soporte especial para el techo (vendido por separado) y el conocimiento de un especialista. Un montaje incorrecto en el techo puede provocar la caída del proyector y ser motivo de accidentes.Si el proyector está instalado, instale el interruptor para desactivar la alimentación en caso de una anomalía. Informe de esto a todo el personal involucrado con el uso del proyector.
•
•
•
Distancia y dimensiones de proyecciónConsulte los datos, la tabla y las fórmulas siguientes para determinar el tamaño de la proyección y la distancia de proyección. (Las dimensiones de la proyección son valores aproximados para imágenes a tamaño completo sin corrección de la distorsión trapezoidal.)
Instalación
“a” representa la distancia (mm, pies) entre el objetivo y la pantalla, que oscila entre los 580 mm (1,90 pies) y los 1501 mm (4,93 pies). “H” es la altura desde la parte inferior de la imagen hasta el centro del ofjetivo.
a = 0,00375 × tamaño de proyección (pulgadas)tamaño de proyección (pulgadas)2 + 14,815 × tamaño de proyección (pulgadas) – 18,3
90°
a90°
Vista desde arriba
Vista desde un lateral
Pantalla
Centro del objetivo
tamaño de proyección
distancia de proyección a Altura (H)
40 pulgadas 580 mm (1.90 pies) 91.4 mm (0.30 pies) 50 pulgadas 732 mm (2.40 pies) 114.3 mm (0.38 pies)
60 pulgadas 884 mm (2.90 pies) 137.2 mm (0.45 pies) 80 pulgadas 1191 mm (3.91 pies) 182.9 mm (0.60 pies) 100 pulgadas 1501 mm (4.93 pies) 228.6 mm (0.75 pies)
24 25
Pre
par
ativ
os
ConexiónAntes de la conexión
Lea el manual del propietario acerca del dispositivo para la conexión al proyector.Algunos ordenadores no se pueden utilizar cuando se conectan a este proyector.Compruebe que dispone de un terminal de salida RGB, de una señal compatible p.94 , etc.Apague los dos dispositivos antes de llevar a cabo la conexión.La figura muestra un ejemplo de conexión. Esto no significa que todos estos dispositivos pueden o deben conectarse simultáneamente. (Las líneas punteadas representan elementos que se pueden intercambiar).
p.96
••
••
NotasEl terminal COMPUTER 1 IN funciona en forma idéntica que el terminal COMPUTER 2 IN.El terminal MONITOR OUT emite señales desde el terminal COMPUTER 1 IN o COMPUTER 2 IN, o emite señales Y/PB/PR según la selección realizada con el botón INPUT. Si no se ha seleccionado ninguna entrada, el terminal MONITOR OUT emitirá las señales de entrada seleccionadas por última vez para cada terminal de entrada.Las señales se emiten desde el terminal MONITOR OUT incluso en el modo de standby. Sin embargo, desde el terminal AUDIO OUT, no se emite ninguna señal de audio.Un monitor de ordenador no puede aceptar señales Y/PB/PR correctamente.El terminal AUDIO IN sirve también para dispositivos conectados a los terminales COMPUTER 1 y 2.Cuando se conecta un terminal AUDIO OUT, el sonido no se emite desde el altavoz del proyector.El volumen de salida del terminal AUDIO OUT puede ajustarse mediante el botón VOL.Las imágenes en movimiento que se reproducen en ordenadores mediante software de DVD podrían tener un aspecto poco natural si se proyectan con este proyector, pero esto no implica un mal funcionamiento de éste.
••
•
•••••
Amplificador de audio, etc. Grabador de vídeo DVD, etc.
Grabador de vídeo, etc.
Grabador de vídeo, reproductor de DVD, etc.
Adaptador de conversión con clavija BNC (no se incluye)
Cable de monitor Mini 15 clavijas-BNC D-sub(no se incluye)
Hacia entrada de audioBlanco (L, izquierdo)/Rojo (R, derecho)
Hacia salida de audioBlanco (L, izquierdo)/Rojo (R, derecho)
Cable de AV(no se incluye)
Cable de S-Vídeo(no se incluye)
Hacia salida de S-vídeo
Hacia salida de vídeo
Ordenador (para control) Ordenador
Hacia el terminal RS-232C
Cable de audio (no se incluye)
Hacia salida de audio
Cable de control Cable RGB (se incluye)
Hacia la salida RGB
Ordenador
Cable de audio (no se incluye)
Cable de audio (no se incluye)
Hacia salida de audio
Hacia salida Y/CB/CRVerde (Y)/Azul (CB)/Rojo (CR)
Hacia salida de audio Blanco (L, izquierdo)/Rojo (R, derecho)
Cable de audio (no se incluye)
Hacia salida de audio
Cable RGB (no se incluye)
Hacia la salida RGB
Cable de audio (no se incluye)
26 27
Op
erac
ion
es
Conexión del cable de alimentación1 Inserte el conector del cable de
alimentación en la toma AC IN del proyector.
2 Inserte la clavija del cable de alimentación en el enchufe.
Conexión de la alimentación1 Abra la cubierta de la lente.
Deslice la cubierta de a lente para abrirla. Si se deja cerrada, la alimentación no se conectará.
2 Active el interruptor de alimentación principal.Luego, el indicador ON/STANDBY cambiará a color naranja, indicando que el proyector se encuentra en el modo de espera.
3 Pulse el botón ON/STANDBY.La alimentación se conecta y el indicador ON/STANDBY se pone verde. Al cabo de un momento, aparecerá la pantalla de inicio.
PRECAUCIÓNNo mire el objetivo mientras esté encendida la lámpara. La luz intensa procedente de la lámpara puede dañar sus ojos o su vista.No obstruya la entrada ni la salida de aire. Al hacerlo, podría provocar un incendio debido al recalentamiento interno.No coloque las manos, ni la cara, ni otros objetos cerca de la salida de ventilación de aire, la cubierta de la lámpara o la parte inferior de la unidad. Al hacerlo, podría quemarse o deformar/romper el objeto.
•
•
•
Conexión y desconexión de la alimentaciónOperations
NotasLa pantalla de inicio desaparecerá tras unos segundos. Puede cerrar la pantalla de inicio antes al llevar a cabo cualquier operación. Puede configurar la pantalla de inicio para que no aparezca a través del menú Ajuste del display (ajustes de visualización) p.40 .La primera vez que utilice el proyector después de adquirirlo, cuando haya desaparecido la pantalla de inicio, aparecerá el menú de inicio p.28 .Si la opción [Bloqueo de llaves] está en posición de [Encendido], los botones del proyector no funcionarán p.45 .Si la opción [Contraseña] está en [Encendido], introduzca la contraseña, a continuación aparecerá la pantalla de inicio cuando desaparezca la pantalla de introducción de la contraseña p.35 . No toque la lente directamente con la mano. Si se dejan manchas o huellas en la superficie de la lente de proyección, pueden interferir en la capacidad del proyector para proyectar imágenes en la pantall.Si la cubierta de la lente se cierra durante la utilización después de un momento la alimentación se desconectará, a continuación, el proyector entrará en modo de espera.
Desconexión de la alimentación1 Pulse el botón ON/STANDBY.
Aparecerá un mensaje en la pantalla confirmando que desea apagar el proyector. El mensaje desaparecerá tras unos segundos. (La operación no será válida después de que desaparezca el mensaje.)
2 Pulse el botón ON/STANDBY de nuevo.Cuando el ajuste del pitido está [Encendido], el proyector emite un pitido y la pantalla se apaga, pero el ventilador de refrigeración interna sigue funcionando. Entonces, el proyector pasa al modo standby.Durante la refrigeración, el indicador ON/STANDBY parpadea. Mientras el indicador parpadea, no es posible volver a activar la alimentación. En este punto del tiempo, no importa ni siquiera si desconecta el cable de alimentación.
3 Cierre la cubierta de al lente.Después del uso, cierre la cubierta de la lente.
NotaEl proyector consume aproximadamente 10W de alimentación en espera. Recomendamos que desenchufe el cable de la alimentación si no va a utilizar el proyector durante un período de tiempo prolongado.
PrecauciónSi el cable de alimentación se desenchufa antes de que se complete el proceso de enfriamiento o se desconecte la alimentación, deje que la lámpara se enfríe (unos 5 minutos) antes de volver a enchufarlo. Si la lámpara se sobrecalienta, podría no encenderse.
•
•
•
•
•
•
•
•
Conector de cable de alimentación (suministrado)
Panel de control Mando a distancia
28 29
Op
erac
ion
es
Operaciones básicas1 Conecte la alimentación.
Para hacerlo, siga las instrucciones detalladas en Conexión de la alimentación p.26 .
2 Seleccione un idioma y la fuente de alimentación de la lámpara (sólo cuando se utilice por primera vez).Cuando el proyector se utiliza por primera vez después de adquirirlo, el menú de inicio del idioma (para mostrar los menús y los mensajes en la pantalla) y la selección de la alimentación de la lámpara y la configuración se mostrarán en inglés. (Si la pantalla está desenfocada, ajústela siguiendo el paso 6 .)
1 Utilice los botones , , o para seleccionar el idioma seleccionado y pulse el botón .
InglésFrancésAlemánItalianoEspañolPortuguésRusoSuecoTurco
PolacoNoruegoFinlandésChecoHúngaroGriegoDanésHolandésRumano
JaponésChino (simplificado)Chino (tradicional)CoreanoIndonesio
Aparecerá un mensaje de confirmación de la configuración en un idioma seleccionado.A continuación, se visualizará el menú de selección y configuración de alimentación de la lámpara. Se ajusta automáticamente como Estándar. Para cambiar el ajuste, siga el paso 2 .
2 Mediante el botón o , seleccione la alimentación de la lámpara y pulse el botón .La alimentación de lámparas, si se ha seleccionado, será conmutada sin necesidad de pulsar el botón . La visualización desparecerá automáticamente después de unos pocos segundos.
NotasCuando el proyector se vuelva a encender la próxima vez, el menú de inicio no aparecerá. Sin embargo, si se ejecuta [Reajustar todo] desde el menú Ajustes iniciales 2 p.44 , el menú de inicio se mostrará la próxima vez que encienda el proyector.El idioma puede establecerse también a través del menú Ajuste del display (configuración visualización) p.40 , mientras que la alimentación de lámparas se ajusta mediante el menú Ajustes iniciales 2 p.44 .En este manual del propietario se asume que se ha seleccionado el inglés.
3 Active el dispositivo conectado.Encienda e inicie el dispositivo conectado, como un ordenador.
4 Pulse el botón INPUT.A continuación se proyectará una imagen del equipo conectado.Cada vez que pulse el botón INPUT, pasará a la entrada del equipo conectado que esté emitiendo señales de vídeo.
•
•
•
NotasCuando [Búsq. auto. entrada] se ajusta a [Apagado] en el menú Ajustes iniciales 1 p.43 (el ajuste predeterminado es [Encendido]), aparecerá el menú de entrada de cambio si pulsa el botón INPUT p.43 .Si no se emite ninguna señal desde el equipo conectado, al pulsar el botón INPUT la entrada no cambiará y aparecerá el mensaje “No hay otra señal de entrada”.
5 Ajuste del ángulo de instalación del proyectorEl ángulo de instalación y la altura de la imagen proyectada se pueden ajustar mediante el regulador de la pata.
1 Levante la parte delantera del proyector hasta alcanzar el ángulo deseado y pulse el botón de liberación del regulador de la pata.El regulador de la pata se extenderá. Suelte el botón para bloquear la posición.
2 Para ajustar el ángulo de forma precisa, gire el ajuste de las patas.
3 Para ajustar el ángulo horizontal, utilice los ajustadores de inclinación derecha e izquierda.Para colocar el regulador de la pata, sujete el proyector mientras pulsa el botón de liberación del regulador y baje lentamente el proyector ya sin pulsar el botón.
NotaCuando [Trapezoidal auto] esté establecido en [Encendido] en el menú Ajustes iniciales
1, la distorsión trapezoidal se corregirá automáticamente en base al ángulo de colocación
del proyector. Si no desea que la corrección trapezoidal se establezca automáticamente,
establezca [Trapezoidal auto] en [Apagado].
6 Ajuste del tamaño de la imagen y el enfoque1 Si desea reducir la pantalla, utilice
el botón ZOOM para ajustar la pantalla.
2 Utilice la palanca de enfoque para ajustar el enfoque.
7 Ajuste del volumen con los botones El volumen del altavoz se puede ajustar cuando entra una señal de audio.
•
•
•
•
Palanca de enfoquePanel de control
30 31
Op
erac
ion
es
NotasTenga en cuenta que las características de la lámpara pueden provocar, en algunas ocasiones, que el brillo fluctúe ligeramente. La lámpara se deteriora con el paso del tiempo. Si se emplea durante períodos prolongados, las imágenes se oscurecerán y puede que la bombilla se funda. Se trata de una característica de la lámpara y no implica que presente un error de funcionamiento. (La duración de la lámpara dependerá de las condiciones en que se utilice.)El DLP® chip se fabrica empleando una tecnología sumamente avanzada. Sin embargo, es posible que aparezcan en el panel algunos puntos negros (píxeles que no se iluminan) o puntos brillantes (píxeles que están constantemente iluminados). Tenga en cuenta que este hecho no significa que haya algún problema de funcionamiento del aparato.Aunque este proyector es compatible con una gran gama de señales RGB p.94 , las resoluciones que el proyector (XGA) no admite se expandirán o comprimirán, lo que afectará ligeramente la calidad de la imagen. Para visualizar imágenes de alta calidad, le recomendamos ajustar la salida externa del ordenador a resolución XGA.Si proyecta imágenes simultáneamente con el proyector y con el monitor usando algunos modelos de ordenador con pantallas LCD o similares, puede que las imágenes no se visualicen correctamente. En tal caso, apague la pantalla LCD del ordenador. Si desea información acerca de cómo desconectar la pantalla LCD, consulte el manual del ordenador.Si no entra ninguna señal desde el equipo conectado o la señal de entrada se detiene durante la proyección, aparecerá el mensaje “Sin de señal”.Si se introduce una señal que no es soportada por el proyector, aparecerá el mensaje “Señal no admitida”.Si se pulsa un botón de operación no disponible, aparece el icono .
•
•
•
•
•
•
•
•
Operaciones básicas (continuación) Utilización de funciones prácticasUtilización de la configuración automática (Sólo para entrada de ordenador)Esta función ajusta automáticamente la configuración del proyector con relación a la fase de muestreo, frecuencia, posición de la pantalla e impulso de la abrazadera para cada tipo de señal de entrada mediante unas sencillas operaciones.
Pulse el botón AUTO SET del mando a distancia.Para la entrada del ordenador, aparecerá el icono durante el procesamiento.
NotasLa imagen no podrá proyectarse ni podrá realizar un ajuste o configuración automáticos correctamente para señales de entrada que el proyector no admita p.94 , p.95 .Si el ajuste automático falla, realice el ajuste manualmente con el menú de Ajuste de posición p.39 .
Corregir la distorsión trapezoidalCuando se cambia el ángulo de ubicación del proyector hacia la pantalla mientras se proyecta una imagen, ésta sufrirá una distorsión trapezoidal.Este proyector es capaz de corregir la distorsión trapezoidal.
Antes de la corrección Después de la corrección
La distorsión trapezoidal se corregirá automáticamente en base al ángulo de colocación del proyector.
Ajuste de la distorsión trapezoidal (keystone) [Manual]
1 Pulse el botón KEYSTONE.
2 Utilice los botones para ajustar la distorsión trapezoidal.
NotasDependiendo del valor de la corrección de la distorsión trapezoidal y del contenido de las imágenes, es posible que se pierda información o que la calidad de la imagen se vea afectada.Incluso si [Trapezoidal auto] se establece en [Encendido], la distorsión trapezoidal podrá ajustarse manualmente. Tenga en cuenta que si cambia la posición o ángulo del proyector, la corrección trapezoidal se llevará a cabo de nuevo.Cuando [Trapezoidal auto] se establece en [Encendido], la corrección trapezoidal automática se llevará cabo cada vez que se conecte la alimentación.Los ajustes de corrección trapezoidal se memorizan después de desconectar la alimentación. Por lo tanto, se recomienda que establezca [Trapezoidal auto] en [Apagado], si el ángulo de colocación del proyector contra la pantalla permanece sin cambios y no desea cambiar el ajuste trapezoidal que estableció.Algunos ajustes al utilizar el zoom digital y la corrección trapezoidal mientras se muestra la imagen de entrada con una relación de aspecto de 16:9, pueden afectar a la correcta visualización del menú. En tal caso, cancele el zoom digital o la corrección trapezoidal para utilizar el menú.
■
•
•
■
•
•
•
•
•
•
Mando a distancia
Panel de control Mando a distancia
32 33
Op
erac
ion
es
Redimensionamiento de la imagenLa imagen proyectada se puede redimensionar (ampliar/reducir).
1 Pulse el botón RESIZE del mando a distancia.Cada vez que pulse el botón RESIZE , la relación de ampliación subirá. Podrá seguir pulsando.
2 Para reducir la imagen, pulse el botón RESIZE del mando a distancia.
Cada vez que pulse el botón RESIZE , la relación de ampliación se reducirá. Podrá seguir pulsando.(Sin embargo, la imagen no podrá reducirse a un tamaño menor que el tamaño original.)
3 Para desplazar el área a ampliar, utilice los botones .Podrá seguir pulsando.
4 Cuando la imagen vuelva a su tamaño original pulsando el botón RESIZE (redimensionar) varias veces, el zoom se reajustará.Pulsando el botón RETURN (volver) durante el redimensionado también reajusta el zoom.
NotasEl icono aparecerá mientras modifica el tamaño de la imagen.Si activa una función distinta a Mute (apagado de la imagen y el sonido), el cambio de tamaño de la imagen se cancelará.Debido a que la ampliación se procesa digitalmente, la calidad de imagen se degradará en relaciones de ampliación mayores.Durante el cambio de tamaño o el desplazamiento del área de ampliación, la imagen podría aparecer distorsionada.
••
•
•
Alejamiento de imágenes (zoom out)Este proyector está provisto de un zoom digital (zoom eléctrico: 100 - 62%). (Tenga en cuenta que la pantalla, si se aleja con el zoom digital puede degradarse algo).
1 Pulse el botón ZOOM –.Cada vez que se pulsa el botón ZOOM –, la imagen se reduce en tamaño.
2 Pulse el botón ZOOM + para devolverla a su tamaño original.Cada vez que se pulsa el botón ZOOM +, el tamaño de la imagen aumenta.(No puede hacer la imagen más grande que el tamaño original.)
NotasAl pulsar los botones ZOOM – o ZOOM + se mostrará una barra de ajuste.El valor de ajuste se guardará automáticamente.
••
Utilización de funciones prácticas (continuación)
Mando a distancia
Panel de control Mando a distancia
34 35
Op
erac
ion
es
Utilización de funciones prácticas (continuación)Corte temporal de la imagen y el sonido (Mute)Si desea proyectar las imágenes de otros proyectores (por ejemplo, de proyectores de transparencias), es posible desactivar las imágenes y el sonido de este proyector.
Pulse el botón MUTE del mando a distancia.Las imágenes y el sonido se interrumpen. (Pulse el botón MUTE de nuevo para desactivar la función de silencio.)
NotasMientras la función de silencio esté activada, podrá ver el icono .Al operar cualquier otra función también se cancelará el silenciamiento.
PrecauciónNo cierre la cubierta del objetivo para suspender la imagen proyectada temporalmente. Podría ocasionar que la cubierta se deforme debido al calor.
Cambio del modo de la imagenPuede seleccionar un modo de proyección de la imagen.
Pulse el botón PICTURE del mando a distancia.Si pulsa este botón alternará las opciones Brillo/Estándar/Color real.
NotaLa opción [Modo de imagen] del menú Ajuste de imagen tiene la misma función p.38 .
Modificar el tamaño de la pantallaEl tamaño de la pantalla para la imagen proyectada se puede modificar.
Pulse el botón SCREEN SIZE del mando a distancia.Si pulsa este botón alternará entre las opciones Normal/Completa/A través/Ancha.
NotasLa pantalla A través está disponible para las imágenes de entrada Ordenador y Red.La pantalla Ancha está disponible para las imágenes de entrada Y/PB/PR, Vídeo y S-Vídeo.La opción [Pantalla] del menú Ajuste del display tiene la misma función p.40 .Si utiliza esta función en un software de vídeo comercial, en emisiones tradicionales o por cable para un fin distinto a su visualización y escucha privadas, podría violar el copyright protegido por las leyes de derechos de autor.
••
•
•
•
•
•
•
Congelación de la imagen (Freeze)La imagen proyectada se puede congelar. Esta función se utiliza para interrumpir un vídeo durante, por ejemplo, una presentación.
Pulse el botón FREEZE del mando a distancia.La imagen se congelará. (Pulse el botón FREEZE de nuevo para desactivar la función de congelado de imagen.)
NotasMientras la función de congelado de imagen esté activada, podrá ver el icono .Otra operación liberará también la función de imagen congelada.A pesar de que la imagen está detenida en el proyector, sí cambia en el vídeo u otro equipo.Si utiliza esta función para visualizar una imagen vídeo de un soft vídeo vendido en el mercado, difundido o difundido por cable para un uso otro que el privado, puede infringir el copyright protegido por las leyes de copyright (derechos de autor).
Ajuste de la contraseña Cómo modificar la contraseña
La contraseña predeterminada es 000000.
1 Seleccione [Contraseña] en el menú de Ajustes iniciales 2 y pulse el botón o .
2 Seleccione [Registro de la contraseña] en el menú de registro de la contraseña, ajuste, y pulse el botón .Aparecerá la pantalla de introducción de la contraseña.
3 Introduzca la contraseña actual (número de 6 dígitos).Escriba un número de 6 dígitos para la contraseña mediante las teclas numéricas del mando a distancia.Introduzca [000000] (6 ceros) para realizar el primer cambio.No se mostrará la contraseña. En su lugar, aparecerá [******].
4 Escriba la nueva contraseña (número de 6 dígitos).
5 Escriba de nuevo la misma contraseña para confirmarla.
NotaNo olvide la contraseña. Si la olvida, no podrá liberarla por sí mismo.En caso de olvidarla, póngase en contacto con su distribuidor.
•
•
••
•
•
••
Mando a distancia
Mando a distancia
Mando a distancia
Mando a distancia
36 37
Op
erac
ion
es
Cómo activar una contraseña (de [Apagado] a [Encendido])
1 Seleccione [Contraseña] en el menú de Ajustes iniciales 2 y pulse el botón o .
2 Seleccione [Ajuste de la contraseña] en el menú de registro de la contraseña, ajuste, y pulse el botón o .
3 Seleccione [Encendido].
4 Seleccione [Aceptar] y pulse el botón .Aparecerá la pantalla de introducción de la contraseña.
5 Escriba la contraseña utilizando las teclas numéricas del mando a distancia.
6 El ajuste de la contraseña se definirá como [Encendido].
Cómo utilizar el proyector cuando la contraseña está activada ([Encendido])
1 Encienda el proyector.
2 La lámpara se encenderá y aparecerá la pantalla de introducción de la contraseña.
3 Escriba la contraseña utilizando las teclas numéricas del mando a distancia.Si la contraseña introducida es correcta, aparecerá la pantalla de inicio y el proyector funcionará normalmente. Si la contraseña es incorrecta, aparecerá un mensaje solicitándole que la introduzca de nuevo, y se visualizará nuevamente la pantalla de introducción de la contraseña. Si escribe una contraseña incorrecta más de 5 veces, el proyector se apagará automáticamente y entrará en modo de espera.
NotaCuando el ajuste de la contraseña esté [Encendido], la contraseña se activará sólo cuando se conecte la alimentación por primera vez después de que se haya Encendido el interruptor de alimentación principal. La función de contraseña no se activará si se restaura la alimentación en el modo de espera sin apagar el interruptor de alimentación.
Cómo activar una contraseña (de [Encendido] a [Apagado])
1 Seleccione [Contraseña] en el menú de Ajustes iniciales 2 y pulse el botón o .
Aparecerá la pantalla de introducción de la contraseña.
2 Escriba la contraseña utilizando las teclas numéricas del mando a distancia.
3 Seleccione [Ajuste de la contraseña] en el menú de registro de la contraseña, ajuste, y pulse el botón o .
4 Seleccione [Apagado].
5 Seleccione [Aceptar] y pulse el botón .
•
Utilización de funciones prácticas (continuación) Utilización de los menús 1Se pueden mostrar menús en pantalla y realizar una serie de ajustes y configuraciones mediante los botones de operación p.18 del panel de control (unidad principal) y del mando a distancia.
Configuración usando los ajustes de pantallaEl menú que se muestra a continuación se ofrece sólo a modo de ejemplo.
Alterne entre las opciones con .Seleccione una opción con , y pulse . Memorice la selección con .
Muestre el menú Ajustes de pantalla.1. Pulse el botón MENU2. Seleccione una categoría.
• La figura muestra visualizaciones dadas para propósitos de las instrucciones de funcionamiento. Utilice las siguientes páginas únicamente como referencia, ya que es posible que la visualización varíe según el elemento.
• Para regresar el ítem anterior, pulse el botón RETURN.• Cuando se selecciona la entrada Red o Memoria USB, al pulsar el botón MENU se visualiza el menú Ajustes de pantalla (2).
Estas marcas indican que los elementos se pueden ajustar/configurar mediante .
Estas marcas indican que los elementos se pueden seleccionar en la lista mediante .Una vez seleccionado el elemento, pulse para finalizar.
* Cuando no se ha modificado ningún elemento, pulse .
4. Fin Pulse una vez más el botón MENU. (El menú desaparecerá automáticamente después de 30 segundos, si no se lleva a cabo ninguna operación.)
Seleccione una categoría utilizando .
Existen las 6 categorías siguientes:
Muestra los ajustes actuales de la categoría seleccionada.El ítem mostrado en gris no se puede ajustar para la actual fuente de entrada.
p.38 Menú Ajuste de imagen
p.39 Menú Ajuste de posición
p.40 Menú Ajuste del display
Menú Ajustes iniciales 1 p.43
Menú Ajustes iniciales 2 p.44
Menú Indicación de estado p.45
Estas marcas significan que hay pantallas de ajuste. Pulse o para mostrar una lista de pantallas de ajuste.
3. Ajustes y configuración Pulse o para abrir el menú.
Ajuste/Valor de configuraciónElemento
Estas marcas significan que hay tres opciones. Pulse o para mostrar una lista de opciones.
38 39
Op
erac
ion
es
Menú de Ajuste de imagenUtilice este menú para configurar o ajustar opciones relativas a las imágenes. Las opciones que pueden configurarse o ajustarse están indicadas con un “Sí”, y las que no pueden modificarse están indicadas con un “No”. (Si una opción aparece difuminada, no podrá seleccionarla para la entrada actual.)
Elemento Descripción Ordenador Y/PB/PR Vídeo S-vídeo RedMemoria
USB
Contraste Ajuste el contraste de la imagen. Más bajo Más alto
Sí Sí Sí Sí Sí Sí
Brillo Ajuste el brillo de la imagen. Más oscuro Más brillante
Sí Sí Sí Sí Sí Sí
Color Ajuste el color de la imagen. Más claro Más profundo
No Sí Sí Sí No No
Matiz*1 Ajuste el tono del color. Rojizo Verdoso
No No Sí Sí No No
Nitidez Ajuste la definición de la imagen. Más suave Más aguda
No Sí Sí Sí No No
Modo de imagen Pulse . Conmute el modo de imagen con .Brillo/Estándar/Color real
Sí Sí Sí Sí Sí Sí
Ajuste avanzadoPulse para introducir un ajuste avanzado.
Reducción de ruido*2
Ajuste el nivel de reducción de ruido de la pantalla. Suave Fuerte
Sí Sí Sí Sí Sí Sí
Nivel-R Ajusta el rojo del color de la imagen. Menos rojo Más rojo
Sí Sí Sí Sí Sí Sí
Nivel-V Ajusta el verde del color de la imagen. Menos verde Más verde
Sí Sí Sí Sí Sí Sí
Nivel-A Ajusta el azul del color de la imagen. Menos azul Más azul
Sí Sí Sí Sí Sí Sí
Modo NTSC*3
Ajuste el nivel de negro con el botón .
US : Modo NTSC (US) JAPAN : Modo NTSC (JAPAN)
No No Sí Sí No No
*1: [Matiz] sólo puede visualizarse y ajustarse cuando la señal de vídeo se ajusta a [NTSC] y [NTSC4.43].
*2: Es posible que la [2: Es posible que la [: Es posible que la [Reducción de ruido] no funcione según el tipo de señal.*3: [Modo NTSC] se puede visualizar y ajustar sólo cuando la señal de vídeo se ha ajustado a [NTSC]
o [NTSC4.43]. El modo NTSC se ajusta a JAPAN cuando el idioma seleccionado es japonés. Se ajusta a US para otros idiomas.
Utilización de los menús 1 (continuación)Menú de Ajuste de posiciónUtilice este menú para configurar o ajustar opciones relativas a las posiciones. Las opciones que pueden configurarse o ajustarse están indicadas con un “Sí”, y las que no pueden modificarse están indicadas con un “No”. (Si una opción aparece difuminada, no podrá seleccionarla para la entrada actual.)
Elemento Descripción Ordenador Y/PB/PR Vídeo S-vídeo RedMemoria
USB
Fase Ajuste con para eliminar el parpadeo. Sí No No No No No
Frecuencia Ajuste con para eliminar el parpadeo y los patrones periódicos cuando aparezcan líneas verticales finas en la pantalla.
Sí No No No No No
Posición H. Ajuste la posición horizontal de la imagen. Mover a la izquierda Mover a la derecha
Sí No No No No No
Posición V. Ajuste la posición vertical de la imagen. Mover hacia abajo Mover hacia arriba
Sí No No No No No
Impulso de la abrazadera 1
Ajuste la posición de impulso de la abrazadera. Baja Alta
Sí No No No No No
Impulso de la abrazadera 2
Ajuste la anchura de impulso de la abrazadera. Estrecha Ancha
Sí No No No No No
40 41
Op
erac
ion
es
Utilización de los menús 1 (continuación)Menú de Ajuste del displayUtilice este menú para configurar los elementos relacionados con la visualización de la pantalla.(Las opciones de color gris no pueden configurarse con la selección de entrada actual.)
Elemento Descripción
Pantalla Ajuste de pantalla[ o : Introduzca el ajuste] [ :Selección] [Introducir: ]Normal/Completa/A través/Ancha
Desplazamiento arriba/abajo
Permite desplazar verticalmente la image proyectada mientras el sjuste de pantalla es Ancha (dentro del rango de 1024 × 768).Bajar la imagen Elevar la imagen
Idioma Seleccione uno de los idiomas indicados a continuación para usarlo en la visualización del menú y de los mensajes.[ o : Introduzca el ajuste] [ :Selección] [Introducir: ]
/ / / / / / / / / / / / / / / /
/ / / / / / Indonesia
Fondo Pantalla que se muestra cuando no existe señal de entrada.[ o : Introduzca el ajuste] [ :Selección] [Introducir: ]Logotipo/Azul/Ninguno
Icono Mostrar los iconos para usarlos como guías de las funciones Encendido Apagado
Pantalla de inicio
Mostrar la pantalla de inicio cuando la alimentación se conecta o desconecta Encendido Apagado
Logotipo del usuario
Muestra un logotipo personalizado por el usuario para la pantalla de inicio o cuando no hay señal de entrada.[ o : Introduzca el ajuste] [ : Selección]
Registro del logo Pulse para mostrar el menú de registro.
Estilo de visualización
Confirmación de logo Pulse .
Reajustar logo Sí No
Descripción detallada
[Pantalla]Normal : Aumenta una imagen de entrada para que se ajuste a la pantalla sin cambiar
la relación de aspecto de las señales de vídeo.Completa : Muestra una imagen de entrada con una resolución de 1024 × 768 puntos
aumentándola para que llene toda la pantalla.A través : Muestra una imagen de entrada en la resolución nativa de las señales de
vídeo. A través no está disponible para las imágenes de entrada Y/PB/PR, Vídeo y S-Vídeo. La imagen más grande que la pantalla se mostrará sobre ésta. La imagen de entrada puede aparecer verticalmente larga con algunas frecuencias de señales de vídeo.
Ancha : Muestra una imagen de entrada en el centro de la pantalla con una relación de aspecto de 16:9 ampliándola hasta adaptarla al ancho de la pantalla. Se comprimirán las partes inferior y superior de la pantalla. La visualización ancha no está disponible para imágenes de entrada desde Ordenador y Red.
Para la entrada Y/PB/PR, la función de ajuste de pantalla no está disponible para las señales de vídeo con una relación de aspecto de 16:9.Para las imágenes de entrada Red, el tamaño puede ajustarse solamente cuando se muestra la imagen. El ajuste de tamaño no está disponible cuando el proyector está Encendido al ordenador mediante la función Proyector de red de (Windows Vista™). Puede que la imagen mostrada no ocupe toda la pantalla con algunos tamaños de imagen de entrada.Para las imágenes de entrada Memoria USB, el tamaño no puede ajustarse.
NotaSi utiliza la función de ajuste de tamaño de la pantalla en software de vídeo comercial o programas de emisión por cable o de manera tradicional para mostrar imágenes modificando las relaciones de tamaño de éstas, con un propósito diferente al de la visualización personal y privada, podría violar los derechos de copyright protegidos por las leyes de derechos de autor.
[Desplazamiento arriba/abajo]Desplaza la imagen vertical proyectada de forma vertical cuando la [Pantalla] está en [Ancha].
[Fondo]Por defecto, en el ajuste de fábrica TOSHIBA está configurado como [Logotipo].Si el logotipo del usuario se ha registrado, se mostrará cuando se configure el [Logotipo] como fondo.
[Pantalla de inicio]Si el logotipo del usuario se ha registrado y este ajuste está en la posición [Encendido], el logotipo se mostrará al inicio.
[Logotipo del usuario]Registra una parte de la imagen que se introduce desde el ordenador, como una imagen fija y la muestra como un logotipo en el inicio cuando no se introduce ninguna señal.
•
•
•
•
•
•
•
•
••
42 43
Op
erac
ion
es
<Registro del logo>
Cómo registrar un logotipo
1 Proyecte una imagen para registrar.
2 Seleccione [Logotipo del usuario] en el menú de Ajuste del display y pulse el botón oo .
3 Seleccione <Registro del logo> de la lista de menús mostrada y pulse el botón .
4 El área de registro se mostrará para obtener confirmación. Seleccione [Aceptar] y pulse el botón .
La imagen registrada no cae dentro del área de visualización, utilice el ordenador para desplazarse por la pantalla.
5 El registro se iniciará.Para detener el registro, pulse el botón RETURN.
NotasPuede registrar un logotipo cuando la entrada se encuentra establecida en Ordenador, Red y Memoria USB.Para la entrada de Red, se puede registrar un logotipo solamente al visualizar la imagen.Para la entrada de Memoria USB, no se puede registrar un logotipo al visualizar una lista de miniaturas.Si registra un logotipo después de haber ajustado una distorsión trapezoidal o zoom digital, dichos ajustes se reajustarán a los ajustes de fábrica. No obstante, cuando haya finalizado el registro del logotipo, volverán a los ajustes que ha realizado.El área que puede registrarse es de 512 × 384 puntos en el centro de la pantalla. Para registrar un logotipo de empresa, prepare la imagen dentro de este límite.Sólo podrá registrarse un logotipo. Cuando se registra una nueva imagen, la anterior se eliminará.El tiempo necesario para registrar o mostrar la imagen variará en función del tamaño de los datos.Si utiliza esta función en un software de vídeo comercial, en emisiones tradicionales o por cable para un fin distinto a su visualización y escucha privadas, podría violar el copyright protegido por las leyes de derechos de autor.
<Estilo de visualización>Seleccione el tamaño del logotipo registrado.
: Muestra la imagen registrada con su tamaño original en el centro de la pantalla.
: Muestra la imagen registrada ampliándola al máximo en la pantalla.
(Cuando se procesa digitalmente, la calidad de imagen se degrada.)
<Confirmación de logo>Permite ver previamente el logotipo registrado.
<Reajustar logo>Puede reajustar el logotipo y el estilo de visualización a los ajustes de fábrica. (Se reajusta el logo configurado para la pantalla de inicio y el fondo.)
•
•
•
••
•
•
•
•
•
Utilización de los menús 1 (continuación)Menú de Ajustes inicialesEste menú muestra el estado de la instalación y otras configuraciones.
Menú de Ajustes iniciales 1Elemento Descripción
Trapezoidal La pantalla se reduce por la parte inferior La pantalla se reduce por la parte superior
Trapezoidal auto Siempre corrija la distorsión de trapecio automáticamente. Encendido Apagado
Modo Pizarra Cuando deba proyectar imágenes sobre una superficie que no sea una pantalla, seleccione un color acorde a la superficie.Pulse y conmútelo con y . Apagado/Verde/Negro/Marrón/Azul/Beige
Apagado sin señal
Ajuste la hora para esperar a apagar el equipo tras efectuar la última operación sin señal de entrada. Apagado (no está apagado) 30 min.
Búsq. auto. entrada
Ajuste si sólo se seleccionará la entrada con señales o no. Encendido Apagado
Pitido Se emite un pitido al realizar una operación. Encendido Apagado
Encendido Ajusta si desea activar la alimentación cuando se pulsa el botón ON/STANDBY (manual), o cuando el interruptor de alimentación principal se activa (automática). Manual Auto.
Descripción detallada
[Modo Pizarra]Proyecta la imagen en colores como si se proyectaran en una pantalla.
PrecauciónLa imagen proyectada puede variar en función del tipo, color y material de la pizarra o pared aunque el color seleccionado sea el mismo que el de la pantalla de proyección.
[Búsq. auto. entrada][Encendido]: Busca automáticamente las señales que
se pueden proyectar, y conmuta la entrada desde el dispositivo conectado que emite las señales de vídeo cada vez que se pulsa el botón INPUT. Se omitirá la entrada del dispositivo conectado que no emite señales de vídeo.
[Apagado]: Muestra el menú Selección de entrada. Alterne entre las opciones con los botones
y pulse el botón . (Puede seleccionarse la entrada sin señales.)
[Encendido]Tenga en cuenta que si se ajusta [Encendido] a [Auto.], luego si la alimentación se suministra cuando se reestablece la unidad después de un corte de energía, el proyector se encenderá.
•
Ordenador 1Y/PB/PR 1Ordenador 2Y/PB/PR 2VídeoS-vídeoRedMemoria USB
Selección de entrada
/ muestra si la señal se introduce o no.
Menú Selección de entrada
44 45
Op
erac
ion
es
Utilización de los menús 1 (continuación)Menú de Ajustes iniciales 2
Elemento Descripción
Modo de proyección
Ajusta el modo de proyección de acuerdo con el Estilo de colocación. p.23
(Estándar) (Trasera) (Techo) (Techo trasera)
Modo de ventilador
Ajusta la velocidad del ventilador de refrigeración. Estándar Alta
Control remoto Cuando se utilizan 2 proyectores y se controlan mediante el mando a distancia respectivamente, este menú configurará el código del proyector y el mando a distancia.[ o : Introduzca el ajuste] [ : Seleccionar entre 1, 2] [ : Confirmar] [ : Seleccionar Aceptar para finalizar]Pulse [Cancelar] para volver].
Bloqueo de llaves Bloquea los botones del panel de control.[ o : Introduzca el ajuste] [ : Seleccionar Encendido/Apagado] [ : Confirmar] [ : Seleccionar Aceptar para finalizar]Pulse [Cancelar] para volver].
Potencia lámpara Ajusta la potencia de la lámpara. Baja Estándar
Reajustar todo Pulse . (La contraseña y el logotipo del usuario no se reajustan.)Devuelve todos los ajustes a sus valores de fábrica. Sí No
ContraseñaAjuste de la contraseña p.35Pulse . Registro de la contraseña/Ajuste de la contraseña
Descripción detallada
[Modo de ventilador]Si configura el [Modo de ventilador] como [Alta], la velocidad del ventilador aumentará. (El ventilador de enfriamiento producirá un ruido más fuerte). Seleccione esta opción por ejemplo para utilizar el proyector a una gran altura (por encima de 1.500 metros sobre el nivel del mar).
No ajuste el modo de ventilador a [Alta] cuando utilice el proyector a una altura menor.
[Control remoto]Configura el código del mando a distancia, que puede ser de 2 tipos. Puede seleccionar cada código respectivamente para un máximo de 2 proyectores. El ajuste de fábrica es [1].Para conmutar los códigos, seleccione el mismo código para el proyector y el mando a distancia.Se aplicará un código de mando a distancia una vez realizado el ajuste.
No es posible utilizar el mando a distancia si los códigos del proyector y el mando a distancia no coinciden.
Configuración de un código para el mando a distanciaConfigure el mismo código de mando a distancia que el proyector. p.18 p.19
•
•
[Bloqueo de llaves]Evite que se produzcan errores de funcionamiento bloqueando los botones del panel de control del proyector. (Podrá activar el proyector mediante el mando a distancia.)Las operaciones del panel de control se bloquearán cuando realice este ajuste, y como consecuencia no será posible la operación con los botones del panel de control.
Para desactivar el bloqueo de llaves, ajuste [Bloqueo de llaves] a [Apagado] utilizando el mando a distancia. Al pulsar el botón [RETURN] del proyector durante 10 segundos, también ajustará [Bloqueo de llaves] a [Apagado]. (Al utilizar la unidad principal, los 2 indicadores LAMP y TEMP permanecerán encendidos de color anaranjado durante 3 segundos, y al mismo tiempo el proyector emitirá un pitido.) Sin embargo, cuando la entrada Red o Memoria USB está seleccionada, el [Bloqueo de llaves] no podrá establecerse en [Apagado] con el botón [RETURN] en el proyector.
[Potencia lámpara]Cuando la opción [Potencia lámpara] está configurada como [Baja], la pantalla se oscurecerá un poco, pero el ruido del ventilador de refrigeración disminuirá.
Visualización de información (Indicación de estado)En esta opción se muestra información sobre la señal de entrada, el tiempo de utilización de la lámpara, etc.
Sí: se muestra. No: no se muestra.
Elemento Descripción Ordenador Y/PB/PR Vídeo S-vídeo RedMemoria
USB
Entrada Nombre de la fuente de entrada Sí Sí Sí Sí Sí Sí
Nombre del modo Modo de entrada RGB [Nota 1] Sí No No No No No
Resolución Resolución (en puntos) Sí No No No No No
Frecuencia Frecuencia de sincronización Sí No No No No No
SincronizaciónPolaridad de la señal de sincronización [Nota 2] Sí No No No No No
Formato de señalFormato de entrada de la señal Y/PB/PR
No Sí No No No No
Modo de vídeo Método de color de la señal de vídeo No No Sí Sí No No
Tiempo de lámparaTiempo de funcionamiento de la lámpara [Nota 3] Sí Sí Sí Sí Sí Sí
Recuento restaura. La cuenta para el cambio de lámpara Sí Sí Sí Sí Sí Sí
Tiempo total El tiempo total de uso de este proyector Sí Sí Sí Sí Sí Sí
Versión Versión del firmware [Nota 4] Sí Sí Sí Sí Sí Sí
Notas1: El modo de las señales RGB compatibles aparece en p.94 .2: La polaridad de la señal de sincronización se muestra como P (positiva) o N (negativa) para [H/V].3: Muestra el [Tiempo de lámpara] como medida e indica cuándo se debería substituir. (No puede
usarse como contador de garantía del tiempo restante de la lámpara.) Cuando el tiempo visualizado se aproxima a las 2000 horas, consulte con su distribuidor la obtención del reemplazo para:
TLPLW15 para el TDP-EX20 (vendido por separado).4: [Versión] muestra la versión del programa de control interno del proyector. Se utiliza, entre otras
cosas, para el servicio de atención al cliente.
NotaLa información mostrada no se actualiza aunque cambie el estado. Para actualizarla, desactive la función de visualización de información y actívela de nuevo.
•
•
46 47
Op
erac
ion
es
Antes de conectar a través de redCompruebe el sistema operativo del ordenador antes de conectar el proyector al ordenador a través de red. Este proyector admite la función Proyector de red de Windows Vista™.
Si el sistema operativo del ordenador es Windows Vista™ y piensa utilizar la función Proyector de red para la conexión en red, consulte “Conexión mediante el Proyector de red (Windows Vista™)” p.46 , “Configuración de Proyector de red/Network Utility” p.51 y “Utilización del Proyector de red” p.61 .
Si el sistema operativo del ordenador es Windows® 2000 o Windows® XP, consulte “Conexión mediante la Network Utility (Herramienta original Toshiba)” p.46 , “Configuración de Proyector de red/Network Utility” p.51 y “Uso de Network Utility” p.64
Conexión mediante el proyector de red (Windows Vista™)** Denominado a partir de ahora “Proyector de red.”
FuncionesMediante el asistente de Connect to a Network Projector, se puede conectar a cualquier
proyector de red compatible con Windows en una red con cable o inalámbrica.
Puede realizar una presentación sin que haya ningún problema en los ajustes de la conexión.
NotasLa operación de esta función se ha verificado en las versiones Ultimate y Business de Windows Vista™.Para comunicarse en el modo Ad hoc con un ordenador en una LAN inalámbrica también son necesarios los ajustes de la dirección IP.En caso de que la resolución de su ordenador sea mayor que la del proyector, el ordenador se establecerá en una resolución menor.No está disponible la transferencia de imágenes de vídeo y sonidos de audio.Esta función no está disponible durante la conexión mediante el software Network Utility.
Conexión mediante la Network Utility (Herramienta original Toshiba)
FuncionesLas siguientes funciones están disponibles con la LAN con cable o a través de comunicaciones
inalámbricas cuando se utiliza el software de aplicación: [Network Utility] p.64 incluido con el proyector.
1) Visualización de la pantalla del ordenador mediante el proyectorEs posible enviar la imagen de pantalla del ordenador, así como las imágenes de pantalla
de varias aplicaciones, al proyector para visualizarlas. Asimismo, el sonido que se está
reproduciendo en un ordenador se puede enviar también al proyector.
2) Visualización de un archivo JPEG guardado en un ordenador por medio del proyectorEs posible enviar al proyector archivos JPEG para su visualización. Asimismo, el sonido que
se está reproduciendo en un ordenador se puede enviar también al proyector.
•
•
•
••
3) Visualización de una imagen de vídeo guardada en un ordenador por medio del proyectorEs posible enviar archivos de vídeo al proyector para visualización de imágenes. Así como
también, el sonido guardado en el archivo de vídeo se envía al proyector.
4) Uso del proyector mediante un ordenadorEs posible realizar algunas de las funciones disponibles en el mando a distancia.
NotaNetwork Utility también está disponible con Windows Vista™.
Modo de transmisiónLa LAN inalámbrica de este proyector admite los modos de comunicación Ad hoc e Infraestructura.
Modo de comunicación Ad hocEste modo se utiliza para las comunicaciones a través de una LAN inalámbrica. Este modo es aplicable, por ejemplo, a una presentación en un salón de conferencias, debido a que esta no requiere de otras instalaciones. Esta función sólo puede utilizarse si el proyector está en el radio de alcance de las señales
inalámbricas del ordenador.Toshiba no garantiza el cubrimiento de señales de radio en la forma especificada de las figuras. El cubrimiento varia dependiendo de la capacidad de cada equipo de LAN inalámbrica, de la existencia de obstáculos u otros equipos de red LAN inalámbrica utilizados por grupos de trabajo cercanos, etc. El cubrimiento se estima generalmente para una oficina sin obstrucciones o un salón de conferencias.
Modo de comunicación de infraestructuraEs posible crear una LAN inalámbrica y alámbrica mixta mediante los puntos de acceso de LAN inalámbrica. (También se permite la comunicación entre los dispositivos de LAN inalámbricos). La conexión al resto del mundo vía una LAN alánbrica o vía Internet requiere generalmente un nivel alto de seguridad.
Utilice el modo de transmisión adecuados a su entorno de red.
Precaución al utilizar las funciones de LAN inalámbricaLAN inalámbrica en esta unidad utiliza la banda de onda de 2,4 GHz. Si hay algún otro LAN inalámbrico similar en esa área, o un dispositivo inalámbrico utilizado una banda de onda 2,4 GHz, o un horno microondas, la eficiencia de la comunicación de este aparato se verá reducida y puede que no se pueda utilizar, pero esto no implica un defecto. En caso de que esto sucediera, compruebe un área lejos de la posición actual que no cause interferencia de radio a equipo médico, industrial y público, y cámbielo a esa nueva posición, o deje de utilizar la unidad.
•
A LAN, Internet, etc.
Concentrador
Punto de acceso de LAN inalámbrica
48 49
Op
erac
ion
es
Modo de usar el terminal USBEste proyector se puede conectar a una memoria USB comercial y un lector de tarjetas de memoria USB compatible USB2.0, una cámara digital o bien mostrar archivos JPEG y MPEG guardados en estos dispositivos. p.49(Toshiba no garantiza el funcionamiento de todos los dispositivos compatibles USB 2.0.)Para conectar o desconectar un dispositivo USB, usar el siguiente procedimiento:
Conexión de un dispositivo USBConecte el dispositivo USB.Asegúrese de que la orientación es correcta y después conecte la memoria USB hasta que se encuentre firmemente sujeta.
Dispositivo USB
Desconexión del dispositivo USB1 Cambie la entrada a Memoria USB y pulse el botón MENU dos veces
para mostrar Ajustes de pantalla (2), a continuación, seleccione y ejecute Desenchufar dispositivo en el menú de ajuste Presentación de diapositivas.Se iniciará el proceso de desconexión del dispositivo USB.
2 En la pantalla se mostrará el mensaje “Este dispositivo USB se puede desenchufar de forma segura.”.
3 Desconecte el dispositivo USB.Asegúrese de llevar a cabo las operaciones anteriormente indicadas. Si se desconecta un dispositivo USB durante su funcionamiento se podrían producir errores o la corrupción de los datos.
NotasUn dispositivo USB puede conectarse incluso cuando la alimentación está conectada.Es posible que el proyector no reconozca un dispositivo USB compatible. En tal caso, desconecte y conecte nuevamente el dispositivo USB.La terminal USB no soporta el receptor del ratón para el control remoto que se suministra o cualquier otro controlador comercial de ratón.Tampoco soporta concentradores de USB.
PrecauciónSi se desenchufa cuando está funcionando el dispositivo USB, podrían producirse errores o la corrupción de los datos.
••
•
•
•
Memorias USBEste proyector puede leer archivos JPEG, MPEG1 y MPEG2 (PS) guardados en una memoria USB y visualizarlos en la pantalla.Esto le permite ofrecer presentaciones sin un ordenador, crear un tablón de pantalla de anuncios mediante la función de diapositivas, y mucho más (el proyector no puede reproducir efectos de animación como los producidos por Microsoft® PowerPoint®.)
Terminal USBEl terminal USB del proyector es compatible con USB2.0 y se puede conectar con una memoria USB, un lector/escritor de tarjetas de memoria USB, una cámara digital y otros dispositivos similares.
Dispositivos USB cuyo funcionamiento ha sido verificadoToshiba no garantiza el funcionamiento de todos los dispositivos USB.
Memoria USB Toshiba : Serie U2E (256MB, 512MB, 2GB)Memoria USB Toshiba : Serie U2G (16GB)Memoria USB SanDisk : Serie SDCZ4 (1GB, 2GB)Memoria USB SanDisk : Serie SDCZ6 (1GB, 4GB)Memoria USB SanDisk : Serie SDCZ7 (1GB, 2GB)Tarjeta USB Toshiba R/W : IPCS078ATarjeta USB SanDisk R/W : SDDR-88-J70
Tenga en cuenta que este proyector no soporta todas las memorias USB, lectores/escritores de la tarjeta de memoria USB y cámaras digitales.
Copias de seguridad de los datosToshiba recomienda que realice una copia de seguridad de los archivos guardados en al memoria USB en su ordenador antes de utilizar la herramienta. (Toshiba no asume ninguna responsabilidad en materia de pérdida de datos derivada del uso de este proyector.)
Archivos compatibles(1) Las extensiones de archivo compatibles son .jpg, .JPG, .jpeg, .JPEG, .mpg, .MPG, .mpeg y
.MPEG.(2) El número máximo de elementos es de 512 (carpetas y archivos incluidos). (3) Este proyector no admite algunos archivos JPEG y MPEG.
Respecto a archivos JPEG, las limitaciones en (3) anteriores pueden resolverse convirtiendo el archivo JPEG con la aplicación de software suministrada JPEG Conversion Tool p.78 .
•••••••
50 51
Op
erac
ion
es
Configuración usando los Ajustes de pantalla (2) Ajustes del proyector (no olvide leer esta sección).Al usar el producto con los ajustes de fabrica, es posible que se produzcan daños de seguridad, por tal motivo, asegúrese de cambiar los ajustes del proyector.
1. Pulse el botón NETWORK y pulse el botón MENU dos veces
2. Seleccione una categoría
3. Realice los ajustes
Visualiza los ajustes actuales de la categoría seleccionada.La opción de color gris no puede configurarse con las condiciones de configuración actuales del proyector.
p.51
p.51Network Utility configuración
Configuración del Proyector de red
p.57
Diapositiva configuración
Indicación de estado p.61
La figura que se muestra a continuación ejemplifica un caso típico. Utilice las siguientes páginas únicamente como referencia, ya que es posible que la visualización varíe según el elemento.Mientras se está utilizando la función de transferencia de archivos de vídeo de Network Utility o la función de presentación de diapositivas, la imagen de fondo de Ajustes de pantalla (2) no aparece.
Elemento
Se muestran los Ajustes de pantalla (2).* Aparece sólo cuando se selecciona la entrada Red o Memoria USB
Pulse o para abrir el menú.
Configuración de control
p.58
Seleccione una categoría utilizando .
Puede disponer de las 5 categorías siguientes:
Estas marcas indican que los elementos se pueden seleccionar en la lista mediante .Una vez seleccionado el elemento, pulse para finalizar.
4. Atrás Atrás Botón RETURN5. Fin Pulse el botón MENU o RETURN. (El menú desaparecerá 30 segundos después de la última operación.)
Utilización de los menús 2Configuración de Proyector de red/Network UtilitySi se selecciona Network Utility, se podrán ajustar los siguientes elementos.
Categoría Elemento Descripción
LANinalámbrica
Easy Connect (Memoria USB)
[Sí No] [Introducir: ]
Parámetros LAN
Modo: Ad hoc Infraestructura
SSID: Especifique la cadena de caracteres que desee (de 1 a 32 caracteres). [ : Mueva un carácter a la izquierda o la derecha.] [de a :
Ajuste un carácter.]
DHCP: Usaro No usar
Dirección IP: Introdúzcalo usando las teclas numéricas del control remoto. [ : Mueva un carácter a la izquierda o la derecha.] [de a :
Ajuste un carácter.]
Máscara de Subred: Introdúzcalo usando las teclas numéricas del control remoto. [ : Mueva un carácter a la izquierda o la derecha.] [de a :
Ajuste un carácter.]
Portal de acceso: Introdúzcalo usando las teclas numéricas del control remoto. [ : Mueva un carácter a la izquierda o la derecha.] [de a :
Ajuste un carácter.]
Confirmare: [Aceptar] [Cancelar] [Introducir: ]
Seguridad Autenticación de red: El ajuste de autenticación de red[ o : Introducir ajuste] [ : Selección] [Introducir: ]
Ninguna/Abierta/Compartida/ WPA-PSK/WPA2-PSK
Encriptación: Seleccione un tipo de cifrado mediante el botón .Apagado/WEP/TKIP/AES
Índice de clave: Seleccione el número que desea ajustar (del 1 al 4) en .
Clave de red: Especifique una cadena de caracteres.(WEP: de 5 a 13 caracteres, o de 10 a 26 dígitos en notación hexadecimal)(TKIP/AES: de 8 a 63 caracteres o 64 dígitos en notación hexadecimal)
[ : Mueva un carácter a la izquierda o la derecha.] [de a : Ajuste un carácter.]
Confirmare: [Aceptar] [Cancelar] [Introducir: ]
Inicialización de los ajustes
Reajuste todos los ajustes de LAN inalámbrica. Confirmar: [Sí] [No] [Introducir: ]
LAN fija
Parámetros LAN
DHCP: Usaro No usar
Dirección IP: Introdúzcalo usando las teclas numéricas del control remoto. [ : Mueva un carácter a la izquierda o la derecha.] [de a :
Ajuste un carácter.]
Máscara de Subred: Introdúzcalo usando las teclas numéricas del control remoto. [ : Mueva un carácter a la izquierda o la derecha.] [de a :
Ajuste un carácter.]
Portal de acceso: Introdúzcalo usando las teclas numéricas del control remoto. [ : Mueva un carácter a la izquierda o la derecha.] [de a :
Ajuste un carácter.]
Confirmare: [Aceptar] [Cancelar] [Introducir: ]
* Para introducir los caracteres, utilice el teclado numérico del mando a distancia.
52 53
Op
erac
ion
es
Categoría Elemento Descripción
Aplicación
Mando a distancia
Control remoto Especifique si permite el control remoto del proyector desde un ordenador. Se permite Presentación No se permite
Se permite: El proyector acepta siempre las órdenes remotas desde un ordenador.
Presentación: Sólo acepta los comandos remotos del ordenador mediante el que se proyecta una imagen en el proyector (Update automatically) mediante Network Utility.
No se permite: Ignora siempre cualquier orden remota procedente de un ordenador.
Navegador WEB
Autenticación de navegador: Activa y desactiva la autenticación de contraseña para el acceso a la pantalla de ajustes usando la herramienta de configuración del proyector.
Encendido Apagado
Contraseña: Introducir la contraseña empleada para acceder a la pantalla de ajustes cuando [Autenticación de navegador] esté [Encendido]. Se puede especificar como se desee una cadena de caracteres (de 1 a 8 caracteres).
[ : Mueva un carácter a la izquierda o la derecha.] [de a : Ajuste un carácter.]
Confirmare: [Aceptar] [Cancelar] [Introducir: ]
* Para introducir los caracteres, utilice el teclado numérico del mando a distancia.
Introducción de caracteresEscriba los caracteres utilizando las teclas numéricas del mando a distancia.
Modo de introducción de caracteres
Botón del mando a distancia
Opciones que utilizan caracteres, números y símbolos(p. ej., el nombre del proyector y la dirección de destino) Sólo números
“1” “.” “@” “-” “_” “1”
“2” “A” “B” “C” “a” “b” “c” “2”
“3” “D” “E” “F” “d” “e” “f” “3”
“4” “G” “H” “I” “g” “h” “i” “4”
“5” “J” “K” “L” “j” “k” “l” “5”
“6” “M” “N” “O” “m” “n” “o” “6”
“7” “P” “Q” “R” “S” “p” “q” “r” “s” “7”
“8” “T” “U” “V” “t” “u” “v” “8”
“9” “W” “X” “Y” “Z” “w” “x” “y” “z” “9”
“0” “espacio!"#$%&'()*+,-./:;<=>?@[\]^_`{|}~” “0”
Borra un carácter. Borra un carácter.
Utilización de los menús 2 (continuación) Detalles acerca de ítems individuales
[Ajustes de LAN inalámbrica]
<Easy Connect (Memoria USB)>Esta función permite a los usuarios conectar fácilmente el proyector a un ordenador en una red, sin realizar ajustes de LAN inalámbrica a través de la Network Utility.
<Modo>El proyector está ajustado a Ad hoc de fábrica. Cambie los ajustes si desea utilizar el proyector en el modo de Infraestructura.
<SSID>Esto es un código ID para la conexión a particulares específicos sobre una LAN inalámbrica. Esto también puede llamarse “Grupo de red” o “Nombre de red”. Lea atentamente lo siguiente.
Nota: Cuando utilice el modo de comunicación Ad hoc, si hay un grupo de red SSID similar (por ejemplo TDPJ1, TDPJ2, etc.) en la posible área de comunicación, es posible que el nombre de su proyector no se visualice en la lista del proyector de Network Utility. Si este es el caso, ajuste la SSID a una cadena de caracteres completamente diferente.
Ajuste los siguientes elementos si ha establecido el modo de comunicación en Infraestructura.Si ha establecido el modo de comunicación en Ad hoc para Proyector de red, también deberá ajustar los siguientes elementos.
<DHCP>Si ajusta DHCP a Usar, la dirección IP del proyector será asignada automáticamente por el servidor DHCP. Si su entorno de red no asigna direcciones de IP de forma automática, ajuste DHCP en No usar, y después ajuste los siguientes ítemes Dirección IP, Máscara de Subred y Portal de acceso manualmente.
<Dirección IP>Si DHCP está en Sin uso, consulte con su administrador de red para realizar los ajustes de más abajo y configurar manualmente la Dirección IP.Una dirección IP es un número único asignado a un terminal. El formato es una cadena de cuatro números de tres dígitos separados por un punto (Ejemplo: 111.112.xxx.xxx)
Nota: Si ajusta la misma dirección IP para una LAN inalámbrica con una de LAN con cable, puede que la función de red no funcione correctamente.
<Máscara de Subred>Una máscara de sub-red se utiliza para determinar a cuál sub-red pertenece la dirección IP asignada al terminal. (Ejemplo: 255.255.xxx.xxx)
Nota: Si ajusta la misma subred para una LAN inalámbrica con una de LAN con cable, puede que la función de red no funcione correctamente.
<Portal de acceso>Este valor especifica la dirección IP del dispositivo, como el router, a utilizar para acceder a los servidores fuera de la red. (Ejemplo: 111.112.xxx.xxx)
•
54 55
Op
erac
ion
es
[Seguridad para ajustes de LAN inalámbrica]
<Autenticación de red>Establezca la autenticación para mejorar la seguridad de red. Seleccione un método idéntico al del terminal de LAN inalámbrica que se va a conectar.
<Encriptado>Establezca Encriptado de acuerdo con el ajuste que realizó para Autenticación de red, tal como sigue.Cuando haya establecido la Autenticación de red en Abierta o Compartida, seleccione WEP para Encriptado.Cuando haya establecido la Autenticación de red a WPA-PSK o WPA2-PSK, seleccione TKIP o AES para Encriptado.
Nota: La Autenticación de Red se encuentra establecida de fábrica en Ninguna. Si utiliza el proyector con este ajuste sin cambiarlo, se podría poner en peligro la seguridad debido al acceso de una tercera persona dentro de la cobertura del proyector.
<Índice de clave>Cuando se ajusta Encriptado a WEP, será necesario ajustar el índice de clave. Por defecto, está selecciona la opción “1”. Seleccione un índice de clave idéntico al del terminal de LAN inalámbrica que se va a conectar.Nota: Debido a que el margen del índice de clave varía dependiendo del tipo de producto (de 1 a
4 ó de 0 a 3), preste mucha atención al realizar los ajustes.
<Clave de red>Cuando haya establecido Encriptado en [WEP]:
Para utilizar con un nivel de cifrado de 64 bits, especifique una cadena de 5 caracteres arbitrarios o una cadena de 10 caracteres en notación hexadecimal. Para utilizar con un nivel de cifrado de 128 bits, especifique una cadena de 13 caracteres arbitrarios o una cadena de 26 caracteres en notación hexadecimal.
Cuando haya establecido Encriptado en [TKIP]/[AES]:Especifique una cadena de 8 a 63 caracteres arbitrarios o una cadena de 64 caracteres en notación hexadecimal.
Nota 1: Los caracteres alfabéticos (de A a F, de a a f) utilizados en la notación hexadecimal no distingue mayúsculas de minúsculas; los caracteres en mayúscula y sus equivalentes en minúscula se manejan de igual forma.
Nota 2: Cuanto más largas sean las cadenas de caracteres establecidas para Llave de red, más
fuerte será el cifrado y de ahí que sea más difícil de descifrar para terceros. No obstante,
al establecer un cifrado largo se puede aminorar la velocidad de comunicación.
Nota 3: Para establecer un nivel de seguridad mayor, especifique una cadena más larga de
caracteres. Para mayor seguridad, evite utilizar palabras que se encuentren en el
diccionario y cambie la clave de vez en cuando.
<Inicialización de ajuste>Este ítem reajusta los ajustes de red LAN inalámbrica a sus valores iniciales de fábrica.
•
•
•
Utilización de los menús 2 (continuación) [Ajustes de LAN inalámbrica]
<DHCP>Si ajusta DHCP a Usar, la dirección IP del proyector será asignada automáticamente por el servidor DHCP. Si su entorno de red no asigna direcciones de IP de forma automática, ajuste DHCP en No usar, y después ajuste los siguientes ítemes Dirección IP, Máscara de Subred y Portal de acceso manualmente.
<Dirección IP>Si DHCP está en Sin uso, consulte con su administrador de red para realizar los ajustes de más abajo y configurar manualmente la Dirección IP.Una dirección IP es un número único asignado a un terminal. El formato es una cadena de cuatro números de tres dígitos separados por un punto (Ejemplo: 111.112.xxx.xxx)
Nota: Si ajusta la misma dirección IP para una LAN inalámbrica con una de LAN con cable, puede que la función de red no funcione correctamente.
<Máscara de Subred>Una máscara de sub-red se utiliza para determinar a cuál sub-red pertenece la dirección IP asignada al terminal. (Ejemplo: 255.255.xxx.xxx)
Nota: Si ajusta la misma subred para una LAN inalámbrica con una de LAN con cable, puede que la función de red no funcione correctamente.
<Portal de acceso>Este valor especifica la dirección IP del dispositivo, como el router, a utilizar para acceder a los servidores fuera de la red. (Ejemplo: 111.112.xxx.xxx)
[Aplicación]
<Navegador WEB>
Autenticación de navegadorAutentificación navegador y Contraseña están ajustadas de fábrica a Apagado y a sin cadena, respectivamente. Debe ajustarlas lo antes posible.
ContraseñaSi ha olvidado la contraseña, vuelva a ajustarla con el menú de la unidad principal.
•
•
56 57
Op
erac
ion
es
NotaSi selecciona [Proyector de red] en el menú Ajustes de pantalla (2), se mostrarán los mismos elementos en [Network Utility] excepto para los siguientes 2 elementos.
1 La función [Easy Connect (Memoria USB)] no está disponible.2 En el elemento [Aplicación], [Contraseña] y [Desconectar] están disponibles tal como
sigue.
Categoría Elemento Descripción
Aplicación Contraseña Establecer contraseña Encendido Apagado
Desconectar Desconectar durante la transferencia de una imagen utilizando Proyector de red.[Sí No] [Introducir: ]
Consulte “Configuración de Proyector de red/Network Utility” p.51 para realizar ajustes en el Proyector de red.
Configuración del ordenadorConsulte los manuales de instrucciones de su ordenador y tarjeta de PC LAN inalámbrica para definir los siguientes ajustes de configuración.
Seleccione Ad hoc (en algunos tipos de adaptadores LAN inalámbricos es Peer-to-Peer Group).Defina SSID (para algunos tipos de adaptadores LAN inalámbricos es necesario utilizar Nombre de red) de igual forma que el ajuste SSID del proyector (es TDPJ por defecto).Si define en el proyector Encriptado, Autenticación de red, Ínidice de clave y Clave de red, hágalo con los mismos valores.
NotaLa utilidad Easy Connect p.70 permite a los usuarios conectar fácilmente el proyector a un ordenador en redes inalámbricas, sin realizar ajustes de LAN inalámbrica. Para admitir Easy Connect, el ordenador requiere una entorno de LAN inalámbrica que sea compatible con el controlador NDIS5.1 o superior.Para más información, vea el manual del usuario suministrado con el adaptador de la LAN inalámbrica o el ordenador conectado a la red.
•
•
•
•
•
Utilización de los menús 2 (continuación)Menú de Configuración de controlEste menú establece las funciones Nombre del proyector, Correo electrónico, PJLink etc. Seleccione Configuración de control en el paso 2 de “Indicación de estado” p.50 . Se visualizarán los siguientes ítems de información.
Elemento Descripción
Nombre del proyector
Especifique una cadena de caracteres (de 0 a 16 caracteres).[ o : Introduzca el ajuste.] [ : Seleccionar elemento.] [ : Mueva un carácter a la izquierda o la derecha.] [de a : Ajuste un carácter.] Confirmare: [Aceptar Cancelar] [Introducir: ]
Correo electrónico
[ : Ajuste de correo electrónico] [ : Seleccionar elemento]
Notificación de estado: Encendido Apagado
Servidor SMTP: Introduzca una cadena de caracteres mediante las numéricas del mando a distancia.
Número de puerto: Introduzca una cadena de caracteres mediante las teclas numéricas del mando a distancia.
Dirección de destino: Introduzca una cadena de caracteres mediante las teclas numéricas del mando a distancia.
Confirmer: [Aceptar Cancelar]
PJLink [ : ajuste PJLink] [ : Seleccionar elemento]
Autenticación PJLink: Encendido Apagado
Contraseña: Introduzca una cadena de caracteres (de 1 a 32 caracteres) mediante las teclas numéricas del mando a distancia.
Confirmar: [Aceptar Cancelar]
Red inalámbrica
[ o : Introduzca el ajuste.] [ : Seleccionar elemento.] [Activado Desactivado] Confirmare: [Aceptar Cancelar] [Introducir: ]
Descripción detallada[Nombre del proyector]Puede usarse para identificar proyectores en la comunicación entre varios, o bien, cuando otra persona que está fuera del alcance de la comunicación usa el mismo proyector. Se recomienda definir este ajuste para evitar errores de transmisión.
[Correo electrónico]<Notificación de estado>: Envía información mediante una alarma a la dirección de correo electrónico especificada cuando se produce un error, como por ejemplo cuando se funde una lámpara.<Servidor SMTP>: Asigna una dirección IP del servidor SMTP.<Número de puerto>: Introduzca un número de puerto del servidor SMTP.<Dirección de destino>: Escríbala con un máximo de 60 caracteres. (Ejemplo: [email protected])
[PJLink]<Autenticación PJLink>: Establezca si autenticar o no al usuario mediante contraseña cuando se acceda al compresor a través de un software de aplicación compatible con PJLink. (Establezca [Encendido] o [Apagado].)<Contraseña>: Introduzca una contraseña para confirmar cuando la <Autenticación PJLink> esté establecida en [Apagado].
•
•
•
58 59
Op
erac
ion
es
PrecaucionesEn el momento de la adquisición, la <Autenticación PJLink> está establecida en [Apagado] y la <Contraseña> no está establecida de fábrica. Se recomienda que realice el ajuste de autenticación tan pronto como sea posible.Si olvida la contraseña, establézcala de nuevo.
[Red inalámbrica]Si establece Red inalámbrica en Apagado, la conexión de LAN inalámbrica no podrá utilizarse.Establezca Red inalámbrica en Encendido cuando no desee utilizar la LAN inalámbrica para conexión de red.
NotaLa función de correo electrónico no es compatible con la transmisión al servidor SMTP que requiere autenticación.
Ajustes de las opciones de diapositivasPresentación de diapositivas es la función que permite a los usuarios visualizar archivos de imágenes JPEG y MPEG almacenados en la memoria USB.Si selecciona Presentación de dispositivas, se pueden establecer los siguientes elementos.
Categoría Ítem Descripción
Imagen fija
Auto. demo Encendido Apagado(Seleccione si desea iniciar automáticamente una presentación de diapositivas cuando conecte una memoria USB.)
Interval Seleccione el intervalo de visualización de la presentación de diapositivas. o : Comience una presentación de diapositivas. Para seleccionar
use los botones .5 seg./10 seg./30 seg./1 min./3 min./5 min./10 min.
Transition Seleccione el efecto de visualización de la presentación de diapositivas. o : Comience una presentación de diapositivas. Para seleccionar,
use los botones .Ninguno / Limpiar / Limpiar / Limpiar / Limpiar / Disolver / Cubrir / Cubrir / Cubrir / Cubrir
Imagen en movimiento
Encendido automático
Encendido Apagado(Cuando se selecciona un archivo, comienza a reproducir el archivo automáticamente.)
Repetir Encendido Apagado(reproduce repetidamente antes el fin de la reproducción)
Común Play icon Estándar Continua
Vista previa de las vistas en miniatura
Seleccione la forma vistas en miniatura.Todas Archivo Apagado
Desconecte el dispositivo
Ejecútelo cuando desconecte el dispositivo USB.Sí No
•
•
•
•
■
Detalles acerca de ítems individualesImagen fija
[Auto-demostración]Encendido: Comenzará automáticamente una presentación de diapositivas al insertar una
memoria USB y seleccionar la entrada para Memoria USB. En este momento, en la presentación de diapositivas se usarán los archivos JPEG del directorio raíz de la memoria USB. Si ya se ha seleccionado la entrada para Memoria USB, la presentación comenzará automáticamente al insertar la memoria USB.• Para pausar la presentación de diapositivas, presione el botón . Si se pulsa de
nuevo este botón, comenzará la presentación. Para detener la presentación de diapositivas, presione el botón RETURN.
Apagado: Cuando se conecte a una memoria USB u otro similar, se mostrará una lista de vistas en miniatura. Seleccione el archivo que desee de la lista.
NotasLa función Auto Demo no funciona cuando se utiliza un lector de tarjetas de memoria cuando se montan varios medios.La función Auto Demo está sólo disponible para archivos JPEG.
[Intervalo]Puede ajustar el intervalo de tiempo de visualización (en segundos o minutos) para que la proyección de diapositivas se realice automáticamente.
NotaPodría llevar tiempo visualizar diapositivas con algunos archivos.
[Efecto de visualización]Cuando reproduzca una proyección de diapositivas, el proyector puede proporcionar diversos efectos de visualización o transiciones a cada diapositiva que se visualice.Las transiciones disponibles son las incluidas en la lista siguiente:
NingunoVisualización normal de cada diapositiva.LimpiarMuestra la diapositiva siguiente gradualmente hacia arriba (Limpiar ↑), hacia abajo (Limpiar ↓), a la izquierda (Limpiar ←), a la derecha (Limpiar →), encima de la diapositiva actual.DisolverMuestra la siguiente diapositiva gradualmente en un cierto esquema de bloque fijo encima de la diapositiva actual.CubrirMuestra la siguiente diapositiva deslizándose hacia arriba (Cubrir ↑), hacia abajo (Cubrir ↓), a la izquierda (Cubrir ←), a la derecha (Cubrir →), encima de la diapositiva actual.
Imagen en movimiento[Encendido automático]Encendido: Cuando se selecciona un archivo de vídeo, comienza a reproducir el archivo
automáticamente.
[Repetir]Encendido: Repite automáticamente desde el principio cuando el archivo alcanza el final.
•
•
••
••
•
•
•
•
•
•
Utilización de los menús 2 (continuación)
60 61
Op
erac
ion
es
Común[Icono de reproducción]Puede visualizarse el icono de diapositivas.
EstándarEl proyector trata el icono de diapositivas de la manera siguiente según sea el ajuste “Encendido/Apagado” de Icon en el menú del proyector.Icon Encendido: El proyector muestra el icono al inicio de la reproducción de una proyección
de diapositivas y lo apaga después de unos segundos.Icon Apagado: El proyector no muestra el icono.ContinuaEl proyector mantiene el icono visualizado durante la proyección de diapositivas.
[Vista previa en miniatura]Seleccione la forma de una lista en miniatura.Todas: Muestra una vista previa de las vistas en miniatura de los archivos JPEG y si existe
algún archivo JPEG en la carpeta, muestra la primera imagen de las vista en miniatura.
Archivo: Muestra sólo una imagen en miniatura de los archivos JPEG. No se muestra la imagen de las vistas en miniatura de los archivos JPEG de la carpeta.
Apagado: Muestra un icono sin visualizar la vista previa en miniatura.
NotaNo se pueden visualizar imágenes en miniatura de archivos MPEG.
[Desconectar dispositivo]Ejecútelo cuando desconecte una memoria USB, un lector de tarjetas de memoria o una tarjeta de memoria USB, una cámara digital u otro dispositivo similar.
•
•
•
•
•
•
Comprobación del estado del proyectorIndicación de estado (Status display)Para comprobar el estado actual del proyector, seleccione Indicación de estado en el paso 2 de “Indicación de estado” p.50 . Se visualizarán los siguientes ítems de información.
Aplicación Se visualiza el nombre de la aplicación ejecutada actualmente en el proyector.(Ejemplos: Slideshow, Network Utility)
Detalles Al entrar desde la memoria USBSe muestra “Espacio libre/Estado”.
Al entrar desde una redPara una LAN inalámbrica, se muestra “Dirección MAC/Modo/Canal/SSID/Cifrado/Dirección IP/Subred/Puerta de enlace”. Para LAN con cable, se muestra “Estado de la conexión/Dirección MAC/Dirección IP/Máscara de subred/Puerta de enlace”.
Se muestra Clase PJLink.
Versión Se muestra el número de versión firmware de la característica de red o de memoria USB.
Utilización del Proyector de redConfiguración del proyector
1 Encienda la corriente del proyector.
2 Cambie la entrada a Red.Asegúrese de establecer la entrada del proyector en Red. Si se seleccionan otras entradas, el proyector no será reconocido por el ordenador.
3 Se mostrará un mensaje para introducir una contraseña.Se mostrará un mensaje para introducir contraseña sólo cuando la opción [Contraseña] esté establecida en [Encendido] en la categoría Aplicación de los ajustes de Proyector de red.
4 Respecto a “Utilización de los menús 2”, realice los ajustes para LAN inalámbrica o LAN con cable.
Configuración del ordenador5 Realice los ajustes de LAN inalámbrica o LAN con cable. Consulte laRealice los ajustes de LAN inalámbrica o LAN con cable. Consulte la
función de ayuda en el ordenador para obtener más detalles.
6 Abra el asistente [Connect to a Network Projector] haciendo clic en el botón [Start], en [All Programs], luego en [Accessories], y finalmente haciendo clic en [Connect to a Network Projector].
7 Seleccione el proyector deseado de la lista o introduzca la dirección delSeleccione el proyector deseado de la lista o introduzca la dirección del proyector.
8 Cuando se muestre el mensaje para introducir contraseña en el paso 3 , introduzca la contraseña.
Utilización de los menús 2 (continuación)
62 63
Op
erac
ion
es
Instalación de las aplicacionesSi desea utilizar la función de LAN inalámbrica interna del proyector, instale la Network Utility del CD-ROM suministrado en el ordenador.
Requisitos del sistemaSistemas operativos compatibles: Windows® 2000, Windows® XP y Windows Vista™ (Ultimate y
Business) (Windows® 98SE y Windows® ME son compatibles con JPEG Conversion Tool.)
CPU: Pentium M 1 GHz o más recomendadosRAM: 256 MB o más recomendadosPantalla (resolución): 1.024 × 768 píxeles recomendados* Los requisitos del sistema varían dependiendo de las condiciones de uso.
NotasAlgunas funciones de las aplicaciones pueden no ser operables con Windows Vista™.La versión de 64 bit de Windows Vista™ no tiene soporte.™ no tiene soporte. no tiene soporte.
Tipos de aplicaciones y funciones principalesNetwork UtilityEsta aplicación se utiliza para las conexiones de red. Puede utilizarla para enviar imágenes desde la pantalla del ordenador al proyector y, así, visualizarlas en la pantalla. Además, también se puede utilizar para transmitir al proyector el sonido que se está reproduciendo en un ordenador.
JPEG Conversion ToolUse para convertir JPEGs y otros archivos a un formato que pueda ser visualizado como una presentación de diapositivas utilizando una memoria USB.
Modo de instalaciónEjecute el CD-ROM y haga doble clic en Start.pdf. Acrobat® Reader® se ejecutará y aparecerá una pantalla que le pedirá que Seleccione el modelo, a continuación, haga clic en el nombre del modelo que esté utilizando. Después de que seleccione Aplicación en la pantalla siguiente, haga clic en Network Utility y JPEG Conversion Tool en los elementos de aplicación. Siga las instrucciones que aparecen en pantalla.Durante la instalación, puede aparecer un cuadro de diálogo con el mensaje “Digital Signature Not Found” y la solicitud “Do you want to continue the installation?”. Haga clic en el botón [Yes (Y)] para continuar con la instalación.Una vez finalizada, aparecerán en el escritorio los siguientes accesos directos:
Network Utility → Utilización p.64
JPEG Conversion Tool → Utilización p.78
■
••
■
■
Modo de desinstalaciónDesinstale los programas [Toshiba Data Projector] y [JPEG Conversion Tool] mediante la función de desinstalar programas del [Control Panel].
NotasEs posible que durante la instalación se apague temporalmente la pantalla de su ordenador, pero esto no constituye un error.Antes de comenzar con la instalación o la desinstalación, necesitará iniciar sesión como Administrador.Cuando el proyector se utilice en Windows Vista™, será necesario ejecutar la aplicación como administrador. Consulte la sección de ayuda de la aplicación para obtener más detalles.
■
•
•
•
64 65
Op
erac
ion
es
Uso de Network UtilityVisualización de la pantalla del ordenador mediante el proyector
1 Inicie la aplicación Network Utility.Cuando se inicia la Network Utility, aparece en
la pantalla del ordenador la ventana del modo de
transmisión de Screen Image.
Para cambiar a la ventana del modo de transmisión
Screen Image desde otro modo, haga clic en el icono
Screen Image (imagen de pantalla) .
2 Seleccione Transmission mode.Haga clic en Update automatically o en Update manually. Véase el paso 6 para obtener más información acerca de Update automatically y Update manually.
3 Haga clic en el botón Advanced.Aparecerá el cuadro de diálogo Screen Image:
Advanced Settings. Defina el cuadro de diálogo tal
como se indica abajo.
InterruptionMarque la casilla de verificación No Interruptions para evitar que otros ordenadores interrumpan el proyector, por ejemplo, durante una presentación.Window DisplaySeleccione la casilla Place in Tasktray at the start of transmission para crear un icono Network Utility y colocarlo en la bandeja de tareas del ordenador cuando se inicie la transmisión.Para visualizar la ventana, haga doble clic en el icono o haga clic con el botón derecho del ratón y seleccione Open en el menú emergente. Aún cuando se haya minimizado la ventana Network Utility, puede utilizar el menú desplegable para detener o reanudar la transmisión como se describe en el paso 4 y más adelante.Transmission Mode (Image)Seleccione High quality para mejorar la calidad de la imagen proyectada, aunque si lo hace, disminuye la velocidad de comunicación. Si selecciona High speed, obtendrá el efecto opuesto.Transmission Mode (Sound)Marque la casilla de verificación Transmit sound to a projector (Only when connected with one projector) para transmitir al proyector el sonido que se esté reproduciendo en un ordenador.Nota: Es posible ajustar el sonido cuando se selecciona un solo proyector.
•
•
•
•
4 Seleccione la imagen de pantalla que desea visualizar con el proyector.Seleccione Desktop
La imagen de la pantalla del ordenador se transmitirá tal cual.
Seleccione la ventana de la aplicaciónSeleccione una aplicación que esté abierta (p. ej., Microsoft® PowerPoint®) y transmita únicamente esa ventana.
Aparecerán el escritorio y una lista de aplicaciones abiertas. Seleccione la aplicación deseada de la lista. (Si la aplicación no está en la lista, ábrala. Tenga en cuenta que si hay demasiadas aplicaciones abiertas, los recursos del ordenador estarán completos y disminuirá la velocidad de comunicación.)
5 Seleccione el proyector al que desea hacer llegar la transmisión.Aparecerán listados los proyectores que es posible acceder para transmisión. (Cuando se ha definido un proyector, aparece su nombre en vez de la dirección MAC.) Seleccione la casilla del proyector con el que desea llevar a cabo la transmisión. El icono se mostrará en la pantalla del proyector durante unos segundos.
6 Haga clic en el botón .Cuando se seleccionó “Update automatically” en el paso 2
Las imágenes de pantalla se envían de forma consecutiva cuando se pulsa el botón . Además, es posible enviar al proyector el sonido que se está reproduciendo en un ordenador.
Cuando se seleccionó “Update manually” en el paso 2Se envía una sola imagen de pantalla cuando se pulsa el botón .
7 Para detener la transmisión desde Update automatically, haga clic en el botón .Si el icono Network Utility se ha colocado en la bandeja de tareas, haga doble clic en el icono para abrir la ventana y cancele la transmisión o haga clic con el botón derecho del ratón sobre el icono y cancele la transmisión.
NotasPuede que no sea posible transmitir las imágenes desde un reproductor de películas u otras aplicaciones de vídeo.Si utiliza la “Update automatically”, la velocidad de actualización de la imagen transmitida depende del rendimiento del ordenador y de la condición del ambiente de la radio.La pantalla del proyector puede variar ligeramente respecto a la pantalla del ordenador.Si ha seleccionado una ventana de aplicación en el paso 4 y no está usando la aplicación, puede que el proyector no visualice correctamente la imagen.El ID del proyector es la dirección MAC de LAN inalámbrica instalada en el proyector.No es posible reproducir contenidos protegidos por los derechos de autor.
•
•
••
••
66 67
Op
erac
ion
es
Para transmitir sonido, pulse el botón y luego inicie la aplicación que reproduce los contenidos incluyendo el sonido. Cuando utilice el proyector en Windows Vista™, se mostrará la ventana “Switching audio play device” después de pulsar el botón de inicio de la utilidad de red. Siga las instrucciones para cambiar el dispositivo de reproducción de audio y, a continuación, ejecute la aplicación que reproduce los contenidos incluyendo los sonidos.Si no se escucha ningún sonido proveniente del ordenador aunque la conexión se haya detenido, vuelva a iniciar la aplicación que reproduce los contenidos incluyendo el sonido.Es posible que la transmisión no esté disponible dependiendo del tipo de sonido.No es posible transmitir el sonido si se seleccionan varios proyectores.Las señales de audio transmitidas mediante un ordenador se convierten en mono.
Visualización mediante el proyector de imágenes JPEG guardadas en el ordenador
1 Inicie la aplicación Network Utility.La ventana del modo de transmisión Screen Image aparecerá en la pantalla del ordenador.
2 Haga clic en el botón JPEG File .La ventana Network Utility cambiará al modo de transmisión JPEG File.
3 Haga clic en el botón Browse (Examinar) y seleccione el archivo que desea enviar.Al hacer clic en el botón Browse (Examinar), se abrirá el cuadro de diálogo Open (Abrir). Seleccione el archivo que desea enviar y haga clic en el botón Open (Abrir).
El archivo seleccionado se añade a la lista desplegable en el campo Transmission File de Network Utility.
4 Seleccione el archivo que desea enviar en la lista desplegable del campo Transmission File.Haga clic en el botón del campo Transmission File para ver la lista desplegable. Seleccione el archivo que desea enviar en la lista.Aparecerá una miniatura del archivo seleccionado en el cuadro Preview. Se transmitirá el archivo que aparezca ahí.
El paso 3 se puede omitir. Se puede arrastrar y colocar el archivo desde el escritorio o el Explorador de Windows al cuadro Preview. También en este caso se añade el archivo seleccionado a la lista desplegable del campo Transmission File.
•
•
•••
Uso de Network Utility (continuación)
5 Seleccione el proyector que desea usar.Aparecerán listados los proyectores que es posible acceder para transmisión. (Si ya se ha configurado el nombre del proyector, aparecerá el nombre del proyector en vez de la dirección MAC.) Seleccione la casilla del proyector al que desea transmitir la imagen. La pantalla del proyector seleccionado visualizará durante unos segundos el icono .Es posible seleccionar hasta cuatro proyectores.
6 Haga clic en el botón .El proyector visualizará la imagen del archivo seleccionado.
NotasSólo es posible enviar un archivo. Para enviar otro archivo, repita los pasos 4 y 6 .La selección de un archivo arrastrándolo y dejándolo caer puede que no esté disponible en Windows Vista™.
Visualización de un archivo de vídeo guardado en un ordenador por medio del proyector
1 Inicie la aplicación Network Utility.Aparecerá en la pantalla del ordenador la ventana del modo de transmisión Screen Image.
2 Haga clic en el icono .La ventana Network Utility cambia al modo de transmisión Movie File.
3 Haga clic en el botón Advanced.Aparece el dialogo Movie File: Advanced Settings. Ajuste el dialogo como se muestra a continuación, según sea necesario.
InterruptionMarque la casilla de verificación No Interruptions para evitar que otros ordenadores interrumpan el proyector, por ejemplo, durante una presentación.Transmission Mode (Sound)Marque la casilla de verificación Transmit sound to a projector (Only when connected with one projector) para transmitir al proyector el sonido que se esté reproduciendo en un ordenador.
••
•
•
68 69
Op
erac
ion
es
AutostartMarque la casilla de verificación Start playing the file automatically when starting transmission para iniciar automáticamente la reproducción del archivo de vídeo cuando se realiza la conexión al proyector.RepeatMarque la casilla de verificación Play repeatedly after the end of playing para repetir automáticamente la reproducción desde el comienzo, cuando el archivo llega a su fin.
4 Haga clic en el botón Browse y seleccione el archivo que va a enviar.Al hacer clic en el botón Browse se visualiza el cuadro de dialogo Open. Seleccione el archivo que va a enviar y luego haga clic en el botón Open.
El archivo seleccionado se agrega a la lista desplegable en el campo Select file de Network Utility.
5 Seleccione el archivo que va a enviar de la lista desplegable del campo Transmission File.Haga clic en el botón del campo Transmission File para visualizar la lista desplegable. Seleccione de esta lista el archivo que va a enviar.
Aparecerá una imagen en miniatura del archivo seleccionado en la casilla Preview. El archivo que se visualiza aquí será transmitido.
El paso 4 se puede omitir. También esta disponible la modalidad de arrastrar el archivo que se va a enviar, desde el escritorio o desde Windows Explorer, hacia la casilla Preview. En este caso también, el archivo seleccionado se agrega a la lista desplegable.
NotaLa selección de un archivo arrastrándolo y dejándolo caer puede que no esté disponible en Windows Vista™.
6 Seleccione el proyector al cual va a transmitir.Aparecerán listados los proyectores que es posible acceder para comunicación (si el nombre del proyector ya ha sido asignado, esto se visualizará). Marque en esta lista la casilla de verificación del proyector al que se va a transmitir. El icono se visualiza en la pantalla del proyector durante unos pocos segundos.Es posible seleccionar solamente un proyector.
•
•
•
Uso de Network Utility (continuación)
7 Haga clic en el botón .La imagen del archivo seleccionado se visualiza en el proyector y aparece también la ventana Control.
8 Reproduzca el archivo de vídeo por medio de la ventana Control.
Las funciones de cada botón y casilla son las siguientes:Current position: Indica la posición de reproducción. Al arrastrar el botón deslizador es
posible mover la posición de reproducción.Play: Inicia la reproducción del archivo de vídeo.Freeze: Se congelará la imagen.Stop: Detiene la reproducción del archivo de vídeo.Volume: Ajusta el volumen.Mute: Desactiva la imagen y el sonido.Release mute: Restaura la imagen y el sonido.
NotasSólo podrá enviarse un archivo a la vez. Para enviar otro archivo, repita los pasos 5 y 7 .Es posible transmitir archivos MPEG/AVI/ASF/WMV.La velocidad actualizada del archivo transmitido depende de la capacidad de su ordenador y del ambiente de radio circundante.El ID del proyector es la dirección MAC de LAN inalámbrica instalada en el proyector.Las señales de audio transmitidas mediante un ordenador se convierten en mono.No es posible reproducir contenidos protegidos por los derechos de autor.
•••
•••
70 71
Op
erac
ion
es
Utilidad Easy ConnectEsta característica permite a los usuarios conectar fácilmente el proyector a un ordenador mediante redes inalámbricas sin realizar los ajustes de LAN inalámbrica vía la Network Utility.Ejecute la aplicación del software Network Utility y haga clic en el botón Herramientas para ver el cuadro de diálogo de la Wireless LAN Settings Utility (utilidad de la LAN inalámbrica). Seleccione el modo de conexión deseado en ese cuadro de diálogo.
Modo de configurar una conexión única uno a uno
Configuración del proyector
1 Encienda la corriente del proyector.
2 Seleccione la entrada para Red.
3 Pulse el botón del panel de control del proyector.
Ajustes del ordenador
4 Inicie la aplicación Network Utility.Al ejecutar Network Utility, en la pantalla del ordenador aparecerá la ventana del modo de transmisión Screen Image.
5 Haga clic en el botón de herramienta .
Se mostrará el recuadro de diálogo Wireless LAN Settings Utility.
6 Seleccione Simple 1:1 connection y después haga clic en OK.Se iniciará la conexión.Cuando aparezca el mensaje de confirmación de la conexión, proceda como se indica en el mismo.
7 Cuando se completa la conexión, se transmitirá la imagen de la pantalla del ordenador.Si la transmisión no se inicia, quite la marca en la casilla de verificación Confirm and immediately transmit screen image.
NotasSólo se permite esta operación si el modo de transmisión está ajustado para Ad hoc en los ajustes de LAN inalámbrica del proyector.El procedimiento de funcionamiento del ajuste del proyector y del ajuste del ordenador se pueden variar sin que afecte a la configuración de la conexión, asumiendo que el funcionamiento en cada parte se completa en 60 segundos.Asegúrese de utilizar Network Utility versión 5.0.
•
•
•
•
•
Uso de Network Utility (continuación) Modo de conectar la memoria USBConfigura la LAN inalámbrica empleando un memoria USB disponible en el mercado. Vea p.49 para obtener información sobre las USB disponibles.
1) Copiado de la configuración del ordenador en el proyector
Ajustes del ordenador
1 Inserte la memoria USB en la ranura de terminal USB en el ordenador.
2 Haga clic en el botón de Network Utility para presentar el recuadro de diálogo Wireless LAN Settings Utility. Seleccione USB memory connection y haga clic en OK.Aparecerá el recuadro de diálogo para la conexión de la memoria USB.
3 Seleccione [Projector Settings] y haga clic en OK, luego introduzca los elementos de ajuste necesarios y haga clic en OK.La información de los ajustes se guarda en la memoria USB.
4 Desenchufe la memoria USB del ordenador.Para desenchufar la memoria USB, siga las instrucciones del manual del usuario que se proporcionan con la memoria USB o con el ordenador.
Configuración en el proyector
5 Encienda la corriente del proyector.
6 Seleccione la entrada para Red.
7 Enchufe la memoria USB en el proyector.Aparecerá un mensaje indicando que se han cambiado los ajustes del proyector.
8 El nombre del proyector o el ID del proyector (dirección MAC de la LAN con cable) se mostrará en la pantalla del ordenador.
•
•
72 73
Op
erac
ion
es
2) Modificación de los ajustes del ordenador usando los ajustes del proyector
Configuración en el proyector
1 Encienda la corriente del proyector.
2 Seleccione la entrada para Red.
3 Pulse dos veces el botón MENU, luego seleccione Easy Connect (Memoria USB) en los ajustes Network Utility del menú Ajustes de pantalla (2) y pulse el botón .
4 Cuando aparezca una ventana de configuración, inserte la memoria USB en el proyector.
5 Haga clic en Sí y después pulse el botón .Los ajustes de la LAN inalámbrica se guardan en la memoria USB. Cuando se hayan guardado correctamente, aparecerá un mensaje.
6 Desconecte la memoria USB.
Ajustes del ordenador
7 Inicie la aplicación Network Utility.
8 Inserte la memoria USB en el ordenador.
9 Después de que aparezca un mensaje de confirmación, lleve a cabo los ajustes.
10 Cuando los ajustes hayan finalizado, el nombre del proyector del proyector conectado o el ID del proyector (dirección MAC de la LAN con cable) se mostrarán.
NotaSólo se permite esta operación si el modo de transmisión está ajustado para Ad hoc en los ajustes de LAN inalámbrica del proyector. Asegúrese de utilizar Network Utility versión 5.0.
•
•
•
Uso de Network Utility (continuación) PerfilEsta característica permite al usuario guardar los ajustes de LAN inalámbrica del ordenador.Esta función es útil cuando necesita cambiar los ajustes de la LAN inalámbrica en función del lugar en el que esté utilizando el ordenador.
Ajustes avanzadosEsta función le permite al usuario seleccionar los detalles para los ajustes de Easy Connect. Realice los ajustes siguientes según se requiere en este dialogo.
Registering profile automaticallyMarque esta casilla de verificación para registrar automáticamente los ajustes de Easy Connect como datos de ajuste de perfil.
Switching settings automatically at start-upMarque esta casilla de verificación para pasar automáticamente al último ajuste de LAN inalámbrica utilizado al iniciar Network Utility.
Ajustes del navegadorCuando el proyector y el ordenador estén conectados en una red, haga aparecer a ventana Projector Configuration Tool pulsando el botón del WEB browser.
PrecaucionesSi la página no se visualiza correctamente, vuelva a seleccionar el proyector.Cuando se cambian los ajustes de red, la conexión de red se interrumpe. Si quiere volver a conectarlo, vuelva a ajustar el ordenador.
PrecauciónLa conexión única uno a uno, la conexión de la memoria USB y los ajustes del perfil podrían no funcionar con normalidad dependiendo del tipo del adaptador de LAN inalámbrica y el ordenador acoplado a la red. Cuando esto suceda, utilice el menú Network Utility para realizar manualmente los ajustes necesarios de la red.
•
•
••
•
74 75
Op
erac
ion
es
Funcionamiento del proyectorEsta función puede usarse con cualquier entrada de proyector.
1 Inicie la aplicación Network Utility.La ventana del modo de transmisión Screen Image aparecerá en la pantalla del ordenador.
2 Haga clic en el botón Remote Control.Se abrirá la ventana Remote Control.Aunque la ventana Network Utility sigue estando abierta, es posible manejar el proyector mediante la ventana Remote Control a la vez que utiliza las funciones Network Utility.Mientras es posible usar esta función solamente para utilizar el proyector, si cierra Network Utility, también se cierra la ventana Remote Control.
3 Seleccione el proyector que desea que esté activo.En la ventana Remote Control, haga clic en el botón y seleccione el proyector deseado en la lista desplegable. Cuando realice una selección, la ventana Remote Control muestra lo que está indicado en la figura de la derecha. Sólo se puede seleccionar un proyector. (No es posible trabajar con varios proyectores.)
4 Haga clic en los botones de la ventana Remote Control.A continuación se define la función de cada botón y cuadro:Power On: Enciende el proyector.Power Off: Apaga el proyector.Freeze: Se congela la imagen. Haga clic de nuevo para desactivar la
función de congelación de imagen.Input (cuadro): Haga clic en el botón y seleccione la entrada deseada en la lista desplegable.Go: Cambia a la entrada seleccionada en el cuadro de entradas.Mute: Corta la imagen y el sonido. Haga clic de nuevo para restablecer la imagen y el
sonido.Volume +/–: Ajusta el volumen del sonido.Resize Off: Restaura la imagen a su tamaño original.Resize +/–: Ajusta la proporción de ampliación.
: Mueva la pantalla (arriba/abajo/izquierda/derecha/diagonal)
5 Para salir, haga clic en el botón de la ventana Remote Control.De este modo, la ventana Network Utility permanecerá abierta.Para salir de Network Utility y de la ventana Remote Control, haga clic en el botón de la ventana Network Utility.
Uso de Network Utility (continuación) Proyección de imágenes guardadas en una memoria USBReproducción de una proyección de diapositivas desde una lista de imágenes en miniaturaCon Demo automática en Apagado en “Ajuste de las opciones de presentación de diapositivas”, comenzará la lectura de los datos al insertar la memoria USB y seleccionar la entrada para Memoria USB. En la pantalla aparecerá una lista de las vistas en miniatura.La figura de más abajo es un ejemplo de este proceso:
Miniatura del primer archivo de la carpeta
Carpeta
Miniatura del archivo
Archivo JPEG Archivo MPEG
Página anterior
Nombre del archivo actual
Nombre de la carpeta actual
Guía de operaciones
Marco naranja: archivo o carpeta seleccionados
Número de lista de imágenes en miniaturaNº de lista actual/Número total de listas
Página siguiente
Símbolos de la lista de imágenes en miniatura
Indica que dentro de la carpeta sólo hay carpetas.
Indica que no hay datos en la carpeta para mostrar.
Indica que el archivo JPEG o MPEG u otro no es compatible.
Indica que hay un archivo JPEG o MPEG o de otro tipo que no es compatible.
Cuando la vista previa de las vistas en miniatura está en Apagado, la pantalla aparece así.
76 77
Op
erac
ion
es
1 Conecte una memoria USB.Conecte una memoria USB de acuerdo al procedimiento explicado en “Conexión de un dispositivo USB” p.48 .El proyector comienza a cargar los datos de la memoria USB y visualiza una lista de vistas en miniatura en la pantalla.
2 Búsqueda de un archivo de destinoUtilice los botones para colocar el marco naranja sobre la carpeta o el archivo deseados.Si hubiese varias páginas de miniaturas, haga clic en el botón para ir a la página siguiente y en el botón para ir a la página anterior.Para abrir una carpeta, mueva el marco naranja a la carpeta deseada y pulse el botón .
Puede navegar por 5 niveles siguiendo el mismo procedimiento. Si pulsa el botón RETURN volverá a la carpeta del siguiente nivel o a una carpeta de otro nivel superior.
Para archivos JPEG
3 Visualización de diapositivasSi pulsa el botón con un archivo seleccionado se visualizará la imagen de tal archivo sólo a toda pantalla como diapositiva. Si pulsa el botón accederá ala modo de reproducción automática..Para volver a la pantalla de visualización de la lista de imágenes en miniatura, pulse el botón RETURN.
4 Cambio de diapositivasSi pulsa los botones con una diapositiva visualizándose, cambiará las diapositivas.( : diapositiva precedente; : diapositiva siguiente. Estos botones no están disponibles durante la reproducción automática.)
5 Rotación de una diapositivaSi pulsa los botones con una diapositiva visualizándole, la diapositiva girará 90 grados. La información de rotación se preserva siempre que se permanezca en la carpeta actual.( : Giro a la izquierda; : Giro a la derecha. Estos botones no están disponibles durante una reproducción automática.)
•
•
•
•
•
Proyección de imágenes guardadas en una memoria USB (continuación) Para archivos MPEG
3 Visualización de vídeoPulsando el botón cuando se selecciona un archivo se reproduce sólo la imagen de vídeo en pantalla completa. Pulsando el botón de nuevo la imagen de vídeo entra en pausa..Para volver a la pantalla de vista en miniaturas, pulse el botón RETURN.
4 Bobinado y rebobinado rápido de imágenes de vídeoPulsando los botones mientras se está visulizando una imagen de vídeo se bobina o rebobina la imagen de vídeo de forma rápida. ( : Bobinado; : Rebobinado rápido)
NotasEl orden de visualización de las miniaturas y diapositivas se establece comenzando por el nombre de archivo más corto. Si dos nombres de archivo tienen el mismo número de caracteres, se ordenan numéricamente si el nombre contiene números o, de lo contrario, alfabéticamente.Es posible realizar presentaciones sin utilizar un ordenador, convirtiendo las presentaciones creadas con Microsoft® PowerPoint® en archivos JPEG utilizando JPEG Conversion Tool, y guardandolas en la memoria USB. p.78Tenga en cuenta que no pueden usarse funciones tales como los efectos de animación y los hipervínculos, por lo que se debería realizar una prueba antes de la presentación real.La función de congelación no puede utilizarse durante la visualización de diapositivas o la reproducción automática.Se termina una presentación de diapositivas cuando cambia la entrada.Con algunas memorias USB, la reproducción de diapositivas puede detenerse en cualquier momento. Cuando suceda algo así, utilice otra memoria USB porque la actual no está soportada.Pulsando el botón GUIDE en el control remoto aparece una guía para la presentación de dispositivas.Cuando maneja el proyector mediante un lector de tarjeta de memoria USB, se admiten hasta 4 tipos de medios diferentes.
•
•
•
•
•
•
••
•
•
78 79
Op
erac
ion
es
Utilización de JPEG Conversion ToolJPEG Conversion Tool se utiliza para convertir los archivos JPEG incompatibles con el proyector, archivos de imagen en otros formatos, archivos de Microsoft® PowerPoint® , etc. en archivos JPEG compatibles con el proyector. Los archivos JPEG convertidos con esta herramienta, se podrán visualizar al enviarlos mediante el LAN inalámbrica p.66 , o guardándolos en una memoria USB.
Inicio de JPEG Conversion ToolAparecerá en la pantalla del ordenador la ventana que se muestra en la ilustración de la derecha.
Arrastre el control deslizante Image Quality Settings hacia la izquierda o derecha para definir la calidad de imagen del archivo tras la conversión. Los valores inferiores crearán archivos más pequeños pero la calidad de la imagen será más pobre. (La calidad de la imagen no se puede recuperar después de bajarla.)
Conversión de un archivo de imagenConvierta a archivos JPEG los archivos JPEG que utilizan formatos de compresión incompatibles con el proyector, los metarchivos (wmf) de Windows® y los archivos de mapa de bits (bmp).(1) En el campo Conversion Method, seleccione la opción Converting
image file. (Estado al iniciarse)(2) En el campo File settings, haga clic en el botón Browse para
Original Image File Name. Aparecerá el cuadro de diálogo Open (Abrir).(3) En el cuadro de diálogo Open (Abrir), realice las siguientes
operaciones: (a) Defina la location of the file (ubicación del archivo) que desea
convertir (b) En el campo Files of Type (archivos de tipo), haga clic en el
botón para seleccionar el formato del archivo. Aparecerá una lista de todos los archivos que cuentan con ese formato en el cuadro de diálogo Open (Abrir).
(4) En el cuadro de diálogo Open (Abrir), seleccione el archivo que desea convertir y haga clic en el botón Open (Abrir).
(5) En la ventana JPEG Conversion Tool, en el campo File settings, seleccione Browse para File name after conversion. Aparecerá el cuadro de diálogo Save As (Guardar como).
(6) En el cuadro de diálogo Save As (Guardar como), realice las siguientes operaciones:
(a) Defina la location (ubicación) en la que desea guardar el archivo convertido.
(b) Escriba un nombre para el archivo empleando un máximo de 8 caracteres en el campo File Name (nombre del archivo).
(c) Haga clic en el botón Save (Guardar).(7) (a) En la ventana JPEG Conversion Tool, haga clic en el botón
Conversion. (b) Aparece el cuadro de diálogo de selección de resolución.
Seleccione la resolución deseada y haga clic en el botón OK. (c) Aparecerá un cuadro de diálogo de confirmación. Haga clic en Yes.
El ordenador convertirá el archivo. Finalizada la conversión, aparecerá un mensaje en el que se le informará que “JPEG file has been created”.
Conversión de archivos creados mediante Microsoft® PowerPoint®
Se pueden mostrar presentaciones sin necesidad de utilizar el ordenador. Para hacerlo, bastará con convertir en archivos JPEG los archivos de presentaciones creados en Microsoft® PowerPoint®, guardarlos en la memoria USB y reproducirlos como una presentación de diapositivas.
Para utilizar este modo de conversión debe instalar Microsoft® PowerPoint® en su ordenador.Tenga en cuenta que este proceso sólo es compatible con imágenes estáticas. Por lo tanto, es incompatible con animaciones y audio.Los archivos de presentaciones creados con Microsoft® PowerPoint® constan normalmente de varias diapositivas. Por este motivo, la herramienta crea una carpeta con el nombre definido en el paso (5), descrito más abajo. Asimismo, crea dentro de dicha carpeta un archivo por cada una de las diapositivas del archivo (empezando por slide001.jpg).
(1) En el campo Conversion Method (método de conversión), seleccione la opción Converting PPT file (conversión de archivo PPT).
(2) En el campo File settings (configuración del archivo), haga clic en el botón Browse (Examinar) para PPT File Name (nombre del archivo PPT).
Aparecerá el cuadro de diálogo Open (Abrir).
(3) En el cuadro de diálogo Open (Abrir), realice las siguientes operaciones:
(a) Defina la location of the file (ubicación del archivo) que desea convertir.
(b) Seleccione el archivo de presentación de PowerPoint® que desea convertir y haga clic en el botón Open (Abrir).
(4) En la ventana JPEG Conversion Tool, en el campo File settings, haga clic en el botón Create para New folder name.
Aparecerá el cuadro de diálogo Folder create.
(5) En el campo Folder Name of document del cuadro de diálogo Folder create, escriba un nombre para la carpeta empleando un máximo de 12.
(6) En el cuadro de diálogo Folder create, haga clic en el botón Selection. Aparecerá el cuadro de diálogo Browse Folders.
(7) En el cuadro de diálogo Browse Folders, realice las siguientes operaciones:
(a) Defina la ubicación en la que desea guardar la carpeta. (b) Haga clic en el botón OK.
(8) En el cuadro de diálogo Folder create, realice las siguientes operaciones: (a) Haga clic en el botón Create.
Aparecerá un cuadro de diálogo de confirmación. (b) Haga clic en el botón OK.
••
(1)
(2)
(5)
(7)-(a)
(1)
(2)
(5)
(7)-(a)
(3)-(b)(3)-(b)
(3)-(a)
(4)
(6)-(b) (6)-(c)
(6)-(a)
(7)-(c)(7)-(c)
(7)-(b)(7)-(b)
(1)
(2)
(4)
(9)-(a)
(1)
(2)
(4)
(9)-(a)
(3)-(b)
(3)-(a)
(6)
(8)-(a)
(6)
(8)-(a)
(5)(5)
(7)-(a)
(7)-(b)(7)-(b)
(8)-(b)(8)-(b)
80 81
Op
erac
ion
es
(9) (a) En la ventana JPEG Conversion Tool haga clic en el botón Conversion.
(b) Aparece el cuadro de diálogo de selección de resolución. Seleccione la resolución deseada y haga clic en el botón OK.
(c) Aparecerá un cuadro de diálogo de confirmación. Haga clic en Yes. El ordenador iniciará la conversión del archivo. Finalizada la conversión, aparecerá un mensaje en el que se le informará que “JPEG file has been created”.
Presentaciones con archivos JPEG convertidos(1) Copie la carpeta creada con JPEG Conversion Tool, o su contenido, en una una memoria
USB.
(2) Siga el paso 1 descritos en “Reproducción de una proyección de diapositivas a partir de una lista de imágenes en miniatura” p.75 para mostrar una lista de las miniaturas.
(3) Siga las instrucciones del paso 2 en “Reproducción de una proyección de diapositivas a partir de una lista de imágenes en miniatura” p.75 para buscar la imagen en miniatura de la primera diapositiva, Slide001.jpg, y mover el marco naranja a ella. (seleccione Slide001.jpg)
(4) Pulse el botón del mando a distancia. Aparecerá en la pantalla una imagen aumentada de la primera diapositiva. De este modo se iniciará la presentación.
(5) Para pasar a la siguiente diapositiva, haga clic en el botón del mando a distancia. Para volver a la anterior, haga clic en el botón .
Creación de una captura de imagen y conversión a archivo JPEGEsta función se emplea para guardar la pantalla del ordenador mostrada en determinado momento como un archivo JPEG.
(1) En el campo Conversion Method, seleccione la opción Creating screen capture.
(2) En el campo File settings, haga clic en el botón Browse para File name after conversion.
Aparecerá el cuadro de diálogo Save As (Guardar como).
(3) En el cuadro de diálogo Save As (Guardar como), realice las siguientes operaciones:
(a) Defina la location (ubicación) en la que desea guardar el archivo convertido.
(b) Escriba un nombre para el archivo empleando un máximo de 8 caracteres en el campo File Name (nombre del archivo).
(c) Haga clic en el botón Save (Guardar).
(4) (a) En la ventana JPEG Conversion Tool, haga clic en el botón Conversion.
(b) Aparece el cuadro de diálogo de selección de resolución. Seleccione la resolución deseada y haga clic en el botón OK.
(c) Aparecerá un mensaje de confirmación. Haga clic en Yes. El ordenador creará una captura de pantalla y la convertirá en un archivo JPEG en la ubicación especificada. Una vez finalizado el proceso, aparecerá un mensaje en el que se le informará que “JPEG file has been created”.
NotaLa resolución seleccionada en el cuadro de dialogo será la resolución máxima del archivo de imagen convertido. Especifique la resolución de acuerdo con la resolución del proyector.
•
Utilización de JPEG Conversion Tool (continuación)
(9)-(c)(9)-(c)
(9)-(b)(9)-(b)
(1)(1)
(2)(2)
(4)-(a)(4)-(a)
(3)-(b) (3)-(c)
(3)-(a)
(4)-(c)(4)-(c)
(4)-(b)(4)-(b)
82 83
Op
erac
ion
es
Configuración del proyector mediante un buscador WEBUso de “Projector Configuration Tool”“Projector Configuration Tool ” utiliza las características el servidor Web del proyector para ajustar el proyector mediante la red.Cuando utilice “Projector Configuration Tool”, establezca la red conectando el proyector y el ordenador.
1 Consulte “Comprobación del estado del proyector” p.61 para visualizar información en la pantalla y escribir la dirección IP.
2 Invocar Internet Explorer.Se recomienda Internet Explorer Ver. 6.0 ó 7.0*. Habilite las funciones de Javascript.
* Toshiba no garantiza el funcionamiento para versiones posteriores.
3 En la barra de direcciones, introduzca la dirección IP “http://xxx.xxx.xxx.xxx/” registrada en el paso 1 anterior.A continuación, el buscador Web, mostrará la siguiente página.
Nombre del proyector
ID del proyector
Menú
Nota: Se usar um servidor com proxy, não active o proxy ao aceder o endereço IP acima. Cuando la LAN inalámbrica esté ajustada para usarse en el modo Ad hoc, utilice la
función de configuración del Navegador WEB del menú Easy Connect de Network Utility.
NotaEsta función se puede activar usando la función del Navegador WEB del menú Easy Connect de Network Utility sin especificar la URL en la barra de direcciones del navegador.
•
4 Seleccione los ítems del menú de la izquierda.Settings: Haga los ajustes del menú de entrada Red o Memoria USB.
Status Display: Compruebe el estado del proyector.
Features: Muestra las funciones disponibles con Red o Memoria USB.
Top: Le devuelve a la página superior.
TOSHIBA Projector Site: El buscador mostrará la página inicial http://multimedia.projector-
toshiba.com/map.html, que proporciona información acerca del
proyector. La dirección de la página inicial está sujeta a cambios
sin previo aviso.
(O site da Toshiba pode ser visitado apenas quando o seu
computador tiver acesso à internet.)
84 85
Man
ten
imie
nto
Detalles acerca de los ítems principalesSettingsCuando se ha ajustado Autenticación nevegador a Encendido, para acceder a la página de configuración es necesario introducir la contraseña.
Wireless LAN: Se pueden ajustar los elementos mostrados en la pantalla. Introduzca los ítems individuales y pulse el botón Execute para actualizar sus ajustes.
Wired LAN: Se pueden ajustar los elementos mostrados en la pantalla. Introduzca los ítems individuales y pulse el botón Execute para actualizar sus ajustes.
Control settings: Se pueden ajustar los elementos mostrados en la pantalla. Introduzca los ítems individuales y pulse el botón Execute para actualizar sus ajustes.
Slideshow: Se pueden ajustar los elementos mostrados en la pantalla. Introduzca los ítems individuales y pulse el botón Execute para actualizar sus ajustes.
Status displayMuestra algunos estados del proyector.
Projector: Muestra el contenido de la visualización de estado en el menú.
Network/USB: Muestra los contenidos de la pantalla de estado de la entrada Red o Memoria USB.
Maintenance: Describe un error en caso de producirse, por ejemplo, cuando se ha quemado la lámpara.
NotasAl hacer clic en el botón ? se abre una ventaja emergente de ayuda.Los elementos de seguridad tales como “Control remoto” y “Autenticación nevegador” no pueden establecerse.
•
•
••
Acerca de la lámparaMantenimiento
Configuración del proyector mediante un buscador WEB (continuación)La fuente de luz del producto es una lámpara de mercurio que se ilumina al incrementarse la presión interna. Asegúrese de entender totalmente las siguientes características de la lámpara y manipúlela con mucho cuidado.
La lámpara puede explotar con un ruido muy fuerte debido al impacto o deterioración o fallo al encender debido a que llegó al final de su vida útil.El tiempo que tarda la lámpara antes de explotar o de llegar al fin de su vida útil varia grandemente de lámpara a lámpara. Algunas lámparas pueden explotar poco tiempo después de su primer uso.Es probable que la lámpara explote, si esta se sigue utilizando después de que haya pasado su período de cambio.Cuando la lámpara explota, es posible que caigan en el interior del producto pedazos de vidrio o que sean liberados fuera de los orificios de ventilación.Cuando la lámpara explota, puede que se libere a través de los orificios de ventilación una pequeña cantidad de gas de mercurio junto con polvo de vidrio.
Reemplace la lámpara inmediatamente cuando aparezca un signo en la pantalla.Cuando se aproxime el momento de reemplazar la lámpara, aparecerá un mensaje en la pantalla.Aumentará el riesgo de explosión si se utiliza la lámpara continuamente sin reemplazarla.Verifique frecuentemente las horas utilizadas y aliste las piezas de repuesto cuando se aproxime el momento de reemplazarlas. (Consulte la “Visualización de información”. p.45 )
Cuando se rompa la lámparaSi se rompen piezas de vidrio, incluyendo la lámpara y el objetivo, manipule las piezas rotas con mucho cuidado con el fin de evitar lesionarse, y póngase en contacto con su distribuidor para solicitar el servicio de reparación.En caso de que la lámpara explote, desconecte el producto de la toma de red eléctrica, salga de la habitación y ventílela completamente. Luego limpie cuidadosamente el área alrededor del proyector y deseche cualquier elemento comestible que esté colocado en esa área. Cuando la lámpara explote, consulte a un medico en caso de respire o entre en contacto con sus ojos polvo de vidrio o gas de mercurio.
•
•
•
•
•
•••
•
•
•
86 87
Man
ten
imie
nto
Las lámparas que utiliza el proyector se deterioran con el paso del tiempo. Si se emplean durante períodos prolongados, las imágenes se oscurecerán y puede que la bombilla se funda. Se trata de una característica de la lámpara y no implica que presente un error de funcionamiento. (La duración de la lámpara dependerá de las condiciones en que se utilice.) En tal caso, substituya la lámpara por otra nueva.
ADVERTENCIASi se monta el proyector en el techo, se recomienda utilizar su comerciante de Toshiba cuando se tenga que cambiar la lámpara. Si destapa la lámpara cuando el proyector está montado en el techo, podría lesionarse al caer trozos de cristal si la lámpara está rota. Asimismo, trabajar a grandes alturas puede resultar peligroso. No intente sustituir la lámpara usted mismo/a.Cuando sea necesario el reemplazo, asegúrese de utilizar: TLPLW15 (vendido por separado).
•
•
PRECAUCIÓNSi se ha estado utilizando el proyector, la lámpara estará muy caliente y puede ser motivo de quemaduras y otras lesiones. Espere a que la lámpara se enfríe (más de una hora) antes de substituirla.Si se rompiera la lámpara, manipúlela con cuidado para evitar lesiones debidas a los trozos rotos y póngase en contacto con el servicio técnico del distribuidor.
•
•
1 Desenchufe el cable de alimentación.
2 Espere a que la lámpara esté lo suficientemente fría.Espere, como mínimo, una hora.
3 Retirar la tapa exterior de la lámpara.Afloje los 2 tornillos y levante la tapa exterior de la lámpara
con los dedos como se muestra en la figura para extraer
la tapa exterior de la lámpara. Tenga cuidado para evitar
daños en las uñas o la punta de los dedos (si tiene alguna
dificultad para extraerla, puede utilizar un destornillador u
otra herramienta que le resulte práctica).
4 Retirar la tapa interior de la lámpara.Afloje el tornillo para retirar la tapa interior de la lámpara.
5 Saque la lámpara.Afloje los 3 tornillos de fijación de la lámpara, levante el
asa y presione la lengüeta para extraer la lámpara.
6 Coloque la lámpara nueva.Alinee la orientación, presione la nueva lámpara hasta
llegar al fondo y fíjela en su lugar mediante los 3 tornillos
de fijación.
7 Sustituir la tapa interior de la lámpara.Apriete el tornillo aflojado en el paso 4 hasta que la tapa interior de la lámpara ya no esté floja.
8 Sustituir la tapa exterior de la lámpara.Alinee la tapa y presiónela; a continuación, apriete los tornillos aflojados en el paso 3 hasta que la tapa exterior de la lámpara ya no esté floja. (Asegúrese de sustituir la tapa exterior de la
lámpara.)
9 Reajuste el temporizador de la lámpara.Para obtener las instrucciones necesarias para reajustar el temporizador, consulte el manual de la
lámpara.
Substitución de la lámpara
Tapa exterior de la lámpara
3
Tapa interior de la lámpara4
Lengüeta
5
6
88 89
Man
ten
imie
nto
Substitución de la lámpara (continuación) Notas y precaucionesEl ítem [Tiempo de lámpara] del menú Indicación de estado indica el tiempo de lámpara (utilice este valor sólo como una estimación). p.45Sustituya la lámpara tras 2.000 horas de uso con [Potencia lámpara] en el menú de Ajustes iniciales 2 definido como [Estándar], y tras 3.000 horas de uso si [Potencia lámpara] en el menú de Ajustes iniciales 2 es [Baja]. p.44Existen casos en los que la lámpara no puede funcionar antes de que expire el período anteriormente mencionado o antes de que aparezca el mensaje de sustitución. Coloque la tapa exterior de la lámpara correctamente, de forma que no esté suelta. Si no está conectada correctamente, podría no poder encenderse el proyector o podría no producirse el encendido de la lámpara. Sustituya siempre la lámpara por una nueva. La lámpara está hecha de cristal. No toque la superficie de cristal con las manos desprotegidas, ni golpee ni arañe la bombilla (la suciedad, golpes y arañazos podrían romper la lámpara).
Acerca de los mensajes de sustitución de la lámparaEl mensaje de sustitución de lámpara de este proyector muestra un período adecuado para el periodo de uso [Estándar]/[Baja] de la [Potencia lámpara] respectivamente.Cuando se aproxime el momento de la sustitución “La vida útil de la lámpara está agotada. Cambie la lámpara.” aparecerá siempre que se encienda el dispositivo. Esta pantalla desaparecerá al pulsar el botón .
•
•
Lámparas desechadasLas lámparas empleadas por este proyector contienen una pequeña cantidad de mercurio inorgánico, una substancia nociva para el medio ambiente. Procure no romper las lámparas utilizadas y deshágase de ellas según lo dispuesto por las normativas locales.
•
•
•
•
••
Limpieza del objetivo y de la unidad principal
ADVERTENCIASi dispone de una unidad montada en el techo, solicite al proveedor del proyector que realice los trabajos de mantenimiento y limpieza. Al tratar de limpiar/cambiar la lámpara por su cuenta en un lugar alto, puede caerse y lesionarse.
•
Limpieza del objetivoLimpie el objetivo con un cepillo soplador o un limpiador de objetivos.El objetivo se raya con facilidad; no lo frote con objetos duros ni lo golpee.
Limpieza de la unidad principalDesenchufe el cable de alimentación antes de limpiar la unidad principal.Utilice un paño suave para limpiar la suciedad de la superficie.No limpie la unidad principal con un paño húmedo. Si lo hace, podría filtrarse agua en su interior y generar una descarga eléctrica o una avería.No utilice benceno, disolventes ni líquidos parecidos, ya que podría deformar o decolorar la unidad o dañar la superficie pintada.No use paños impregnados con productos químicos.
■•
•
■•
••
•
•
90 91
Otr
os
Si considera que el proyector presenta algún fallo, compruebe los siguientes puntos antes de ponerse en contacto con el servicio de atención al cliente. Consulte también “Indicaciones de problemas” p.90 .
Problema Compruebe
No hay alimentación.
¿Está enchufado el cable de alimentación? ¿Está conectado al proyector?Compruebe que el interruptor de alimentación principal esté encendido. p.26Compruebe que la tapa exterior de la lámpara esté correctamente acoplada. p.86¿Está abierta la cubierta de la lente? p.26
••
•
•
La alimentación se desconecta al usar el proyector.
¿Es demasiado elevada la temperatura ambiental? p.90¿Está bloqueada la entrada o la salida de aire? p.90¿Está abierta la cubierta de la lente? p.26
•••
No hay imagen. ¿Está encendido el proyector? (Cuando [Búsq. auto. entrada] está en [Apagado]) p.43¿Está encendida la función de silencio? p.34¿Se ha minimizado el ajuste de brillo? p.38¿Están correctamente configuradas las conexiones? p.24¿Funcionan correctamente todos los aparatos conectados?
•
••••
No hay sonido. ¿Está activada la función de silencio? p.34¿Se ha minimizado el ajuste de volumen? p.29¿Están correctamente configuradas las conexiones? p.24¿Funcionan correctamente todos los aparatos conectados?
••••
La imagen no se visualiza correctamente.
¿Es la señal de entrada compatible con este proyector? p.94 p.95¿Hay algún dispositivo que genere una señal de vídeo errónea (por ejemplo, la cinta de vídeo)?
••
La imagen aparece borrosa.Parte de la imagen está desenfocada.
¿Está sucio el objetivo? p.89¿Está ajustado correctamente el foco del objetivo? p.29¿Se encuentra la distancia de proyección dentro del rango compatible con el proyector? p.23¿Está el ángulo de instalación de la pantalla del proyector demasiado abierto? p.23¿Están desactivados los ajustes de nitidez o de fase de muestreo? p.38
•••
•
•
La imagen está oscura.
¿Están desactivados los ajustes de brillo o contraste? p.38¿Se está acercando la lámpara al fin de su vida útil? p.45
••
Los colores son demasiado claros.El sombreado es incorrecto.
¿Están desactivados los ajustes de los matices del color, tinte, nivel-R, nivel-G o nivel-B? p.38¿Está sucia la pantalla?Compruebe que el modo pizarra esté configurado correctamente. p.43¿Se está acercando la lámpara al fin de su vida útil? p.45
•
•••
El mando a distancia no funciona.
Compruebe que la función de bloqueo del teclado esté activada. p.45•
Antes de llamar al personal de servicioIndicaciones de problemasEl indicador se enciende para informarle sobre fallas internas.
No hay alimentación⇒ El proyector presenta algún problema
Desenchufe el cable de alimentación y póngase en contacto con su proveedor.
•
La lámpara se apaga al utilizarla o no se enciende⇒ La temperatura de la lámpara es alta, por lo que resulta difícil encenderla,
su vida útil ha finalizado o el proyector funciona defectuosamente.Desenchufe el cable de alimentación y espere unos momentos. Vuelva a encender el proyector.Si la lámpara se ha agotado, substitúyala por otra nueva.
•
•
La alimentación se desconecta al usar el proyector⇒ Se ha producido un sobrecalientamiento interno o la temperatura exterior
es demasiado elevada.Sitúe el proyector de tal modo que los ventiladores de admisión y escape no estén tapados.Desenchufe el cable de alimentación y espere unos momentos. Vuelva a encender el proyector. El icono aparecerá antes de desconectar la alimentación.
•
•
La alimentación se desconecta al usar el proyector⇒ El ventilador de enfriamiento presenta algún problema.
Desenchufe el cable de alimentación y póngase en contacto con su proveedor. El icono aparecerá antes de desconectar la alimentación.
•
La alimentación se desconecta al usar el proyector o no se conecta⇒ La cubierta de la lámpara no está colocada correctamente.
Desenchufe el cable de alimentación y vuelva a fijar la cubierta de la lámpara. p.86
•
La alimentación se desconecta al usar el proyector⇒ El proyector presenta algún problema interno.
Desenchufe el cable de alimentación y espere unos momentos. Vuelva a encender el proyector.Si el procedimiento anterior no borra el problema, desenchufe el cable de alimentación, y póngase en contacto con su distribuidor. El icono aparecerá antes de desconectar la alimentación.
•
•
NotaDespués de que ocurra una indicación anormal, el estado anormal permanecerá hasta que se desconecte el interruptor de alimentación principal.
•
Otros
(desactivado)
(en rojo)(parpadeo en rojo)
O
(en rojo)(en rojo)
(en rojo)
(parpadeo en rojo)
(en rojo)(parpadeo en verde)
(en rojo)(parpadeo en naranja)
(en rojo)(en naranja)
O
(parpadeo en naranja)
92 93
Otr
os
EspecificacionesLista de especificaciones generales
Elemento EspecificaciónConsumo 385 WPeso 4,2 kgDimensiones externas(incluyendo las partes salientes)
338 × 128 × 268 mm (ancho × alto × largo)
Material de la caja Resina PC+ABS y resina ABSCondiciones ambientales de uso Temperatura: 5°C a 35°C; humedad relativa: 30% a 70%Pixeles de pantalla 1 chip DLP® Elementos de la imagen 786.432 pixels (1024H × 768V)Objetivo F=2,63 f=8,37 mmLámpara Lámpara de mercurio de alta presión (275 W)Dimensiones de la pantalla de proyección
40-100 pulgadas
Distancia de proyección 580 mm – 1501 mmAltavoz 1W (Mono)
Term
inal
de
cone
xión
Terminal COMPUTER 1 IN Mini D sub de 15 clavijas RGB / Y/PB/PR (uso dual)Terminal COMPUTER 2 IN Mini D sub de 15 clavijas RGB / Y/PB/PR (uso dual)Terminal MONITOR OUT Mini D sub de 15 clavijas RGB / Y/PB/PR (uso dual)Terminal S-VIDEO Mini DIN de 4 clavijasTerminal AUDIO (L/R) 2 Conectores con clavija RCA, 1,.5 V (rms), 22 kΩ o másTerminal VIDEO Conector con clavija RCA, 1 V (p-p), 75ΩTerminal AUDIO (L/R) 2 Conectores con clavija RCA, 1,.5 V (rms), 22 kΩ o másTerminal AUDIO IN Mini-conector estéreo de 3,5 mm diá, 1,5 V (rms), 22 kΩ o másTerminal AUDIO OUT Mini-conector estéreo de 3,5 mm diáTerminal CONTROL D sub de 9 clavijas (RS-232C)
Terminal USBUSB2.0 Tipo A que permite alta velocidad.;Tensión de salida: +5 VCC; Corriente de alimentación: 500 mA
Terminal LAN 10BASE-T/100BASE-TX
NotasEste modelo es conforme con las especificaciones arriba mencionadas.El diseño y las especificaciones están sujetos a cambios sin previo aviso.Este modelo puede no ser compatible con las funciones y/o especificaciones que pueden ser añadidos en el futuro..
Producto vendido por separadoLámpara de repuesto Modelo TLPLW15
•••
Problema Compruebe
El mando a distancia no funciona.
Compruebe que el código del mando a distancia y el del proyector sean iguales. p.44¿Se han agotado las pilas del mando a distancia?¿Se han colocado correctamente las pilas en el mando a distancia? p.21¿Se está utilizando el mando a distancia dentro de su rango de funcionamiento? p.21¿Hay algún obstáculo entre el mando a distancia y el proyector?¿Hay alguna luz fluorescente u otras luces intensas que iluminen directamente el sensor del mando a distancia de infrarrojos del proyector?
•
•••
••
No se proyectan imágenes de dispositivo USB
¿Está insertada correctamente la memoria USB?¿La memoria USB no es compatible con el proyector? p.49¿Hay algún archivo JPEG o MPEG guardado en la memoria USB?¿Son los archivos muy grandes o tienen un formato no compatible con el proyector? Para archivos JPEG, conviértalos con la aplicación de software suministrada. p.78
••••
La LAN inalámbrica no funciona
¿Están correctamente configurados los modos de transmisión, SSID etc.?¿Hay algún obstáculo entre el ordenador y el proyector?¿Es el ordenador y el sistema operativo compatible con la aplicación de software proporcionada? p.62
•••
Antes de llamar al personal de servicio (continuación)
94 95
Otr
os
Lista de señales compatibles (señales Y/PB/PR)Formato de señal fh (kHz) fv (Hz)480i(525i)@60Hz 15,73 59,94
480p(525p)@60Hz 31,47 59,94576i(625i)@50Hz 15,63 50,00
576p(625p)@50Hz 31,25 50,00720p(750p)@60Hz 45,00 60,00720p(750p)@50Hz 37,50 50,001080i(1125i)@60Hz 33,75 60,001080i(1125i)@50Hz 28,13 50,00
1080p(1125p)@60Hz 67,50 60,001080p(1125p)@50Hz 56,25 50,00
Lista de señales compatibles (vídeo, S-vídeo)Modo de vídeo fh(kHz) fv(Hz) fsc(MHz)
NTSC 15,73 60 3,58PAL 15,63 50 4,43
SECAM 15,63 50 4,25 o 4,41PAL-M 15,73 60 3,58PAL-N 15,63 50 3,58PAL-60 15,73 60 4,43
NTSC4.43 15,73 60 4,43
Asignación de contactos de los terminales COMPUTER 1 IN, COMPUTER 2 IN y MONITOR
Número de contacto
Descripción del contactoDurante la entrada
RGBDurante la entrada de
Y/PB/PR
1 Señal de vídeo (R)Señal de diferencia de color (PR)
2 Señal de vídeo (G)Señal de luminosidad (Y)
3 Señal de vídeo (B)Señal de diferencia de color (PB)
4 GND ∗5 GND ∗6 GND(R) GND(PR)7 GND(G) GND(Y)8 GND(B) GND(PB)9 N.C ∗10 GND ∗11 GND ∗12 N.C ∗
13Señal de sincronización horizontal
∗
14Señal de sincronización vertical
∗
15 N.C ∗∗ No conecte nada.
Señal de entrada
Entrada de RGBSeñales RGB: 0,7 V (p-p) 75ΩSeñal de sincronización horizontal: Nivel TTL (polaridad positiva/negativa)Señal de sincronización vertical: Nivel TTL (polaridad positiva/negativa)
Entrada de Y/PB/PR
Señal Y: 1,0 V (p-p) 75 ΩSeñales PB/PR: 0,7 V (p-p) 75 Ω
•
•
Lista de señales compatibles (RGB)Este proyector es compatible con las siguientes señales RGB. No obstante, tenga en cuenta que la imagen puede mostrarse parpadeante o borrosa según el modelo de ordenador. En tal caso, realice los ajustes del proyector necesarios.
Resolución ModoFrecuencia de
actualización (Hz)Frecuencia
horizontal (kHz)Reloj (MHz)
720 x 400 720x400_85 85,039 37,927 35,500
640 x 480 VGA_60 59,940 31,469 25,175
VGA_72 72,809 37,861 31,500
VGA_75 75,000 37,500 31,500
VGA_85 85,008 43,269 36,000
800 x 600 SVGA_56 56,250 35,156 36,000
SVGA_60 60,317 37,879 40,000
SVGA_72 72,188 48,077 50,000
SVGA_75 75,000 46,875 49,500
SVGA_85 85,061 53,674 56,250
832 x 624 MAC16" 74,550 49,725 57,283
1024 x 768 XGA_60 60,004 48,363 65,000
XGA_70 70,069 56,476 75,000
XGA_75 75,029 60,023 78,750
XGA_85 84,997 68,667 94,500
MAC19" 74,700 60,134 79,857
1152 x 864 SXGA1_75 75,000 67,500 108,000
1280 x 960 QuadVGA_60 60,000 60,000 108,000
QuadVGA_85 85,002 85,938 148,500
1280 x 1024 SXGA3_60 60,020 63,981 108,000
SXGA3_75 75,025 79,976 135,000
SXGA3_85 85,024 91,146 157,500
1400 x 1050 SXGA+ 59,978 65,317 121,750
1600 x 1200 UXGA_60 60,000 75,000 162,000
UXGA_65 65,000 81,250 175,500
UXGA_70 70,000 87,500 189,000
UXGA_75 75,000 93,750 202,500
UXGA_85 85,000 106,250 229,500
NotaLas señales cuya resolución sobrepase la resolución nativa (1024 × 768 pixeles) se comprimirán. Por este motivo, es posible que se produzca la perdida de parte de la información, o se afecte la calidad de la imagen.
•
Especificaciones (continuación)
51
101511
6
Conector Mini D sub de 15 contactos
96
Terminal CONTROLAsignación de contactos
Nº de contacto
Nombre de la señal
Descripción
Conector D-sub de 9 pines
1 DCD Detección de tráfico de datos
2 RXD Recibiendo datos
3 TXD Enviando datos
4 DTR Terminal de datos lista
5 GND Masa de señal
6 DSR Datos listos
7 RTS Solicitud de transmisión
8 CTS Permiso para enviar
9 RI Indicador sonoro
Formato de interfaz1. Método de comunicación RS-232C, 9.600 bps, sin paridad, longitud de datos: 8 bits;
bit de parada: 1 bit
2. Formato de comunicación STX (02h) Comando (3Byte) ETX (03h)
Sólo se puede utilizar 1 comando por comunicación.
3. Formato de datos Los comandos de entrada sólo son compatibles con caracteres
alfanuméricos de descripción ASCII en mayúscula.
4. Valor de retorno Reconocimiento ACK (06h) CR(0Dh) Datos ... Finalización normal
ACK (06h) ESC(1Bh) ... Cancelado
Sin reconocimiento NAK (15h)
Si debe enviar comandos de manera consecutiva, espere a obtener respuesta del proyector antes de enviar el comando siguiente.
Comandos principalesElemento Comando
alimentación conectada PONalimentación desconectada POFvisualización del icono conectada MO0visualización del icono desconectada MO1ajuste automático (entrada RGB) PATvisualización de estado activado DONvisualización de estado desactivado DOF
NotaPóngase en contacto con su proveedor para el cable de control y otros comandos.
•
Especificaciones (continuación)
PROYECTOR DE DATOS
TDP-EX20/TDP-EW25
Referencia RápidaLea las “PRECAUCIONES DE SEGURIDAD IMPORTANTES” del manual del propietario antes de utilizar el proyector.
Salida de aire
AsaSe saca para transportar el proyector.
Cubierta de la lámparaPalanca de enfoque
Enchufe AC IN
Interruptor de alimentación principal
Terminales en el panel trasero
AltavozOrifi cio de bloqueo antirrobo
Entrada de aire
ObjetivoCubierta de la lente Sensor del mando a
distancia de infrarrojos
Regulador de la pata
Botón de liberación del regulador de la pata
Panel de control
Nombre de cada pieza
Consulte el manual del propietario para más información.
Regulador de la inclinaciónRegulador de la inclinación
Botón RETURNLleva de vuelta una pantalla.
Botón de selecciónSelecciones y ajustes de menú,
control de volumen, etc.
Indicador LAMP
Indicador ON/STANDBY
Indicador TEMP
Botón ZOOM +Ajusta el tamaño de pantalla.
Botón MENU
Botón ENTER
Botón ZOOM –Ajusta el tamaño de pantalla.
Botón AUTO SETRealiza un ajuste automático de las señales de entrada desde el ordenador.
Botón ON/STANDBYEnciende y apaga el proyector (espera).
Botón NETWORKPasa al modo de entrada de red.
Botón INPUTSelecciona la fuente de entrada.
Botón KEYSTONEAjusta la distorsión trapezoidal.
Proyección de una imagen
El tamaño de proyección depende de la distancia que se encuentra entre la lente y la pantalla. Ajuste el tamaño de proyección cambiando la distancia como se muestra abajo.
1 Conecte el equipo de proyección.(Conexión de un ordenador)
Cable RGB (suministrado)
Cable de audio (no suministrado)
Tamaño de proyección “d”
Distancia de proyección “ ”
Altura “H”
40 pulgadas 580 mm (1,90 pies) 91,4 mm (0,30 pies)
50 pulgadas 732 mm (2,40 pies) 114,3 mm (0,38 pies)
60 pulgadas 884 mm (2,90 pies) 137,2 mm (0,45 pies)
80 pulgadas 1191 mm (3,91 pies) 182,9 mm (0,60 pies)
100 pulgadas 1501 mm (4,93 pies) 228,6 mm (0,75 pies)
=0,00375 × tamaño de proyección (pulgadas)2 +
14,815 × tamaño de proyección (pulgadas) – 18,3
=0,000625 × tamaño de proyección (pulgadas)2 +
12,9175 × tamaño de proyección (pulgadas) – 32,85
Tamaño de proyección “d” Distancia de proyección “ ”
41 pulgadas 498 mm (1,63 pies)
50 pulgadas 615 mm (2,02 pies)
60 pulgadas 744 mm (2,44 pies)
80 pulgadas 1005 mm (3,30 pies)
100 pulgadas 1265 mm (4,15 pies)
120 pulgadas 1526 mm (5,01 pies)
TDP-EW25
TDP-EX20
Tamaño de la pantalla de proyección y distancia de proyección
Centro del objetivo
Centro del objetivo
2 Conecte el cable de alimentación.
3 Abra la cubierta de la lente.Deslice la cubierta de la lente para abrir. Si se cierra a la izquierda, la alimentación no se encenderá.
4 Encienda el interruptor de alimentación principal.El indicador ON/STANDBY cambiará a naranja, indicando el modo en espera.
5 Pulse ON/STANDBY.El proyector se enciende y se proyecta la pantalla de inicio.
• Si la cubierta de la lente está cerrada mientras se encuentra en uso, después de un tiempo la alimentación se desactivará y el proyector entrará al modo en espera.
• No cierre la cubierta de la lente para suspender la proyección de a imagen temporalmente. Podría provocar que la cubierta se deforme debido al calor.
6 Encienda el equipo conectado y colóquelo en el modo de reproducción.
7 Pulse INPUT para seleccionar la fuente de entrada.(Cada vez que pulse INPUT, la fuente de entrada cambia)
En algunos modelos de ordenador con pantalla LCD o algo parecido, al mostrar imágenes simultáneamente en el proyector, la pantalla del monitor podría prevenir que las imágenes se visualicen correctamente. Si esto sucede, apague la pantalla LCD del ordenador. Para más información de como apagar la pantalla LCD, consulte el manual del propietario del ordenador.
(Conexión de equipo de video)
24
Cable AV (no suministrado)
3
8 Ajuste al ángulo de proyección utilizando el ajustador de las patas.Levante la par te de lan te ra de l proyector a la posición deseada, pulse el botón de liberación del ajustador de las patas y suelte el botón.
La distorsión trapezoidal se corregirá automáticamente basándose en el ángulo de colocación del proyector.La distorsión trapezoidal también se puede corregir manualmente con el botón KEYSTONE.
9 Ajuste el tamaño de la pantalla pulsando el botón zoom, y el enfoque en la imagen girando la palanca de enfoque.Si desea hacer más pequeño el tamaño de la pantalla, utilice el botón ZOOM para ajustar el tamaño de la pantalla.
10 Ajuste del volumen con los botones .El volumen del altavoz se puede ajustar al entrar una señal de audio.
Apagar la alimentación
1 Pulse ON/STANDBY.Aparece un mensaje, confi rmando que desea apagar la alimentación eléctrica.
2 Pulse otra vez ON/STANDBY.Cuando el ajuste del sonido del pitido se encuentre en [On], el proyector produce un pitido, y la pantalla se apaga. Cuando se ha enfriado, el proyector entra en el modo en espera.
3 Cierre la cubierta de la lente.Después del uso, cierre la cubierta de la lente.
Si se desconecta el cable de alimentación antes de que se haya enfriado completamente o si se apagar la alimentación, déle tiempo a la lámpara para que se enfríe (alrededor de 5 minutos) antes de volver a conectarlo. Si la lámpara se sobrecalienta, podría dejar de iluminar.
Botón de liberación del ajustador de las patas
Ajustador de las patas
VX1A00074600
Antes de la corrección Después de la corrección