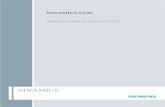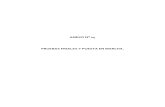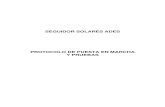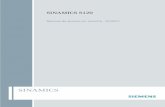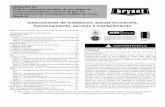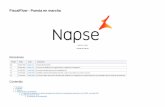Puesta en marcha - argosgalaica.com
Transcript of Puesta en marcha - argosgalaica.com
Campus Online<p>El campus online permite que nuestros alumnos accedan a la aplicación para poder realizarlos cursos directamente desde la web.</p> <p>Hoy en día existen diversas opciones paralevantar un campus online pero nuestra aplicación tiene una serie de ventajas que vienen dadaspor la completa integración con la zona de gestión de la aplicación ArgosAcademia. Entre otras cosas destacamos:</p> <ul> <li>La gestión de cursos y alumnos sesigue haciendo desde Escolar: Cursos, por lo que si damos de baja un curso o un alumno en laaplicación de forma automática se deshabilita el campus online para dicho alumno, lo cualsimplifica la gestión.</li> <li>El sistema se encarga, de forma automática, de generar losusuarios y claves para los alumnos a partir de la información que ya dispone de la ficha de Escolar:Alumnos, con lo que poner en marcha un curso online es cuestión de un par de clicks.</li> <li>Entodo momento tenemos todo conectado: si entramos en la ficha de curso podemos ver queprogramaciones online tiene en marcha, que alumnos están en ellas, podemos enviar correosmasivos de forma rápida, ver que videoconferencias tienen pendientes, etc.</li> <li>Nosotros osayudamos a configurar inicialmente el servicio y a resolver las incidencias de funcionamiento, asícomo a resolver las dudas que la academia tenga a la hora de programar nuevos cursos.</li> </ul><p>Al igual que todo en nuestro programa el Campus Online es también modular de tal maneraque cada academia escoge que opciones quiere poner a disposición de sus alumnos.</p> <p>Lapuesta en marcha del campus online es inmediata. El sistema está preparado en todo momentopara que se puedan abrir nuevos cursos y dar acceso a los usuarios de forma rápida yprecisa.</p>
Puesta en marchaEn esta sección hemos dispuesto una 'Guía Rápida' para que podáis poner en marcha el campus virtual deforma inmediata, con las instrucciones más básicas.
Una vez tengáis los conceptos claros existen una serie de contenidos que os permitirán profundizar encada una de las secciones para sacarle todo el partido al formato online de enseñanza.
ProgramacionesEl primer paso que debemos realizar para poner en marcha el campus online es crear las programaciones.
Las programaciones son conjuntos de temas, ejercicios, ficheros y/o videoconferencias que se asignan aun curso para que el alumno pueda hacer un seguimiento del mismo.
Para ello realizamos los siguientes pasos:
1. Vamos a Campus online: Programaciones.2. Pulsamos el botón nuevo para crear una nueva programación.3. Establecemos el título de la programación.4. En Cursos en el que se imparte debemos seleccionar los cursos que usarán esta programación.
Para ello:Le damos al botón Añadir (+).Escogemos el curso al que queremos asignar la programación. Al hacerlo ese curso seconvertirá de forma inmediata en un curso online.Existen una serie de configuraciones adicionales para automatizar contenidos que en esteejemplo no vamos a tocar, así que simplemente aceptamos.Podríamos añadir más cursos que usasen esta programación si lo deseásemos.
5. Ahora en el lateral Unidades debemos definir cada conjunto de contenidos que tiene laprogramación.
Pulsamos el botón añadir (+) y añadimos un único grupo al que llamaremos 'Contenidos'.
En ejemplos posteriores podremos dividir una programación en distintas partes (como por ejemplo las
semanas o meses del curso) para organizar los contenidos. Pero ahora mismo, para la prueba inicial, nosbasta con esto.
TemasPodemos añadir temas de varias maneras a la aplicación. En este caso vamos a hacerlo escribiendodirectamente desde la propia programación.
En unidades tenemos una sección llamada Contenidos con unos botones al lado para borrar, modificar oañadir contenidos. Pulsamos el botón Añadir (+).
Al hacerlo se abre la ventana para añadir contenidos, con todas sus opciones. En este caso pulsamos elbotón 'Escribir nuevo tema' (1) y le damos a aceptar (2).
Se nos abrirá la ventana para escribir el tema. Aunque luego veremos que hay opciones para importartemas directamente desde Word, OpenOffice y similares ahora vamos a escribir el tema directamente enla aplicación.
Las principales indicaciones para escribir el tema son:
1. Especificar el título del mismo, que será el que vea el alumno en el campus.2. Redactar el tema (o copia y pegar desde un documento externo el contenido).3. Disponemos de una serie de herramientas para dar formato, añadir imágenes, vídeos, etc.4. Si marcamos un texto y desplegamos 'Encabezado' podemos especificar el nivel de título de ese
contenido para generar un índice (Encanezado 1, Encabezado 2, Encabezado 3)5. Según lo que marquemos en el paso 4 si pulsamos el botón de 'Refrescar índice' se nos generará un
índice automático que luego le servirá al alumno para moverse por el tema en cuestión cuando loesté consultando en el campus.
6. En cualquier momento podemos pulsar el botón 'Vista previa' para que se nos abra el tema en unanueva pestaña tal como lo verá el alumno.
Una vez hayamos terminado de redactar el tema simplemente pulsamos 'Aceptar' y volveremos a lapantalla de la programación donde aparecerá el tema en la posición en la que lo hayamos añadido.
EjerciciosEn este caso vamos a añadir un ejercicio diseñándolo directamente desde la propia programación.
En unidades tenemos una sección llamada Contenidos con unos botones al lado para borrar, modificar oañadir contenidos. Pulsamos el botón Añadir (+).
Al hacerlo se abre la ventana para añadir contenidos, con todas sus opciones. En este caso pulsamos elbotón 'Crear un nuevo ejercicio' (1) y le damos a aceptar (2).
Se nos abrirá la ventana para crear el ejercicio. Los ejercicios tienen una configuración extensa que nospermite especificar si se numeran o no las preguntas, si hay que poner las respuestas en columnas, sitienen temporizador (y si se activa automáticamente), formatos diversos de autocorrección, etc. Sinembargo en este caso vamos a crear un ejercicio sencillo, dejando las opciones estandar.
Para ello establecemos el título del ejercicio (1) y si lo deseamos unas instrucciones para el alumno (2).
Una vez tengamos eso hecho pulsamos el botón 'Añadir pregunta' (3) en la zona de preguntas.
Cada una de las preguntas se añade según esta pantalla:
Las casillas a tener en cuenta son:
1. Texto de la pregunta. Podemos añadir vídeos, enlaces a webs, etc...2. Texto de la respuesta. Introducimos las respuestas posibles con el formato a) xxx b) xxxx, etc... La
respuesta correcta debe tener un asterisco (*) al final para que el sistema sepa que es la correcta.Podemos marcar varias respuestas como correctas si es necesario.En caso de que la pregunta del ejercicio sea de desarrollo (el alumno debe escribir un texto en vezde seleccionar una o varias opciones) simplemente dejaremos en blanco esta casilla y ya elprograma lo interpretará de forma correcta.
3. La casilla 'explicación autocorrección' sirve para poner un texto que se le mostrará al alumno en elmomento en que haga la corrección del ejercicio. Aquí podemos explicar el motivo de la respuestacorrecta o informar de errores comunes.
Simplemente pulsando aceptar la pregunta se habrá añadido al ejercicio.
Como podemos ver se marca con fondo resaltado la respuesta correcta y se añade la explicación al final.
Podemos ir añadiendo diversas preguntas repitiendo los pasos anteriores.
El sistema también permite importar ejercicios desde ficheros de texto, word, open office, etc tal como seexplica en la sección correspondiente de 'Ejercicios' de este manual
FicherosPara añadir un fichero a una programación vamos a las unidades y en la sección Contenidos pulsamos elbotón Añadir (+).
Se nos dará la opción de subir un nuevo fichero o escoger uno que ya hayamos cargado previamente paraotra programación (en la sección Ficheros se explica el funcionamiento de la biblioteca de ficheros).
Para subir un nuevo fichero:
1. Pulsamos el botón 'Subir un nuevo fichero'.2. Seleccionamos el fichero de nuestro disco duro con el botón 'Examinar'.3. Le damos a 'Aceptar'
Y con esto el fichero ya formará parte de la programación.
VideoconferenciasLas videconerencias se pueden añadir desde la aplicación o directamente en el campus.
En este caso vamos a ver como hacerlo desde la aplicación.
1. Nos vamos a Campus online: Videoconferencias.2. Pulsamos el botón 'Nuevo'3. Se nos abrirá la ficha de la videoconferencia
En esta ficha podemos cubrir:
1. F. Inicial es la fecha de la videoconferencia (si vamos a programar varias se correspondería con lafecha de la primera).
2. Hora de la(s) videoconferencia(s).3. Título que tendrá la videoconferencia en el campus.4. Curso al que pertenece la videoconferencia.5. Enlace. Enlace a la videoconferencia (de Zoom, Google Meet, Jitsi, etc)6. Texto. Si necesitamos dejar instrucciones para que el alumno las tenga en cuenta antes de
conectarse lo hacemos.
Con esto tendríamos definida la videoconferencia.
Cuando el alumno entrase en el campus online vería, en la pantalla de bienvenida, el enlace para lapróxima videoconferencia que tenga programada. También podemos programar las videoconferenciaspara que manden avisos por email a unas horas determinadas (media hora antes de comenzar, un díaantes, etc) pero eso se explica en detalle en la sección del manual de Videoconferencias.
Videoconferencias recurrentes
Si queremos añadir videoconferencias recurrentes le daremos al botón 'Añadir videoconferenciasrecurrentes' (7) y se nos abrirá una pantalla para añadir el rango de fechas:
Especificamos:
Fecha de la primera videoconferencia (Desde)Fecha de la última videoconferencia (Hasta)Hora de las videoconferenciasDías de la semana en las que se impartirán.
El sistema con eso creará el listado de videoconferencias recurrentes:
Una vez hecho esto podremos modificar o borrar cualquier videoconferencia concreta de este listadocuando, por ejemplo, se cancele o cambie una clase.
El alumno, en todo momento, estará al tanto del calendario actualizado de las videoconferencias a travésdel campus online.
Asignar alumnos al campusEl proceso de alta de los alumnos está totalmente automatizado. Lo único que debemos comprobar esque todo está correcto:
El curso debe existir en Escolar: CursosLos alumnos deben estar matriculados en el curso.Los alumnos deben tener un correo electrónico válido.El curso debe tener al menos una programación asignada (tal como se explica aquí)
Una vez está hecho todo esto podemos proceder a enviar el email de bienvenida a los alumnos. Para ello:
1. Vamos a Escolar: Cursos2. Abrimos la ficha del curso.
3. Nos vamos a la solapa 'Campus online' del curso.
En dicha solapa ya deberían aparecer el listado de alumnos con acceso al campus (1).
En caso de que el listado no fuera correcto podemos pulsar el botón de 'Refrescar alumnos' (2) para forzaral sistema a que compruebe los cambios (aunque esto normalmente ya lo hce automáticamente elprograma).
Envío de email de bienvenidaPara poder enviar el email de bienvenida podemos hacerlo de dos maneras:
OPCIÓN 1: DESDE EL CAMPUS VIRTUAL
Vamos al campus virtual (Campus Virtual: Ir al campus)Accedemos en el curso del cual queremos hacer la bienvenidaPulsamos el botón 'Email al grupo'
OPCIÓN 2: DESDE LA FICHA DEL CURSO
Vamos a Escolar: Cursos
Abrimos la ficha del curso donde se imparte el campus online.Nos vamos a la solapa 'Campus online'.Pulsamos el botón 'Emails a los alumnos'.
ENVIO DE EMAILS
En ambos casos acabaremos en la sección de 'Enviar emails' del campus online.
Pusamos en el lateral 'Email de alta en el curso':
Ahora estaremos en la sección de Envío de Email de alta. Bastaría con pulsar el botón 'Enviarmensaje' que está al pie de página para realizar el envío.
EXPLICACIONES ADICIONALES
Sin embargo vamos a explicar las partes de esta pantalla y como afecta al mensaje que se enviará.
Podemos ver aquí el mensaje con los datos de acceso (1) que se le enviará a los alumnos (2). Hay dostipos de mensaje: uno de nueva alta (para aquellos que nunca hayan accedido al sistema) y otro paraavisar de un nuevo curso (para alumnos que ya estén en el sistema).
El programa sabe a quienes les ha enviado ya la clave en cuyo caso aparecerán desmarcados en el listadode destinatarios (2).
Nosotros simplemente debemos ir a la zona inferior de la pantalla para pulsar el botón 'Enviar mensaje'.
Con esto se enviará el email de bienvenida y los alumnos ya podrán acceder al campus online.
MODIFICAR LOS MENSAJES DE BIENVENIDA
Si queremos modificar la plantilla de mensaje de bienvenida de alta nueva o recurrente podemos hacerlode la siguiente manera:
Nos vamos a Mensajería: Plantillas de mensajes.Modificamos la plantilla que corresponda según el código:
campus-alta-con-usuario. Para altas recurrentes (alumnos que ya tienen acceso al campuspor estar haciendo otro curso)campus-alta-sin-usuario. Para alumnos nuevos, que entran por primera vez en el campus.
Acceso del alumnoLos alumnos acceden al campus virtual mediante el enlace de la aplicación seguido del término /campus.Por ejemplo: https://academia.argosgalaica.com/campus
Una vez están en esa pantalla verán el formulario de acceso acompañado del logo de la academia.
Si han perdido (o no recuerdan) la clave tienen una opción debajo del login '¿has perdido tuclave/contraseña?' que pueden usar para generar un nuevo enlace de acceso.
Una vez hayan entrado con su nombre de usuario y clave verán su pantalla de bienvenida.
Las principales partes de esta pantalla son:
1. Próxima videoconferencia. Si hay alguna videoconferencia pendiente siempre aparecerá de primeraen la pantalla. Hay también un botón para consultar próximas videoconferencias si las hubiera.
2. Cursos activos. Se nos muestran paneles con los cursos que tiene en activo el alumno.
3. Noticias. Si hemos añadido noticias al sistema se mostrarán en esta columna.4. Acceso al perfil del alumno. Desde este menú se puede acceder al perfil del alumno para que éste
pueda cambiar sus datos de acceso, subir su foto, consultar su facturación (si la academia se lopermite) o navegar entre los cursos que tenga en activo (si hay varios).
Si el alumno pulsa sobre un curso activo podrá navegar a su contenido, que tendrá un aspecto similar aéste:
1. Si existe seguimos dándole prioridad al enlace para la próxima videconferencia del curso.2. La introducción de la programación explica al alumno como debe enfocar este curso concreto.3. Los contenidos (secciones) del curso están siempre disponibles en esta pantalla, permitiendo al
alumno revisar que temas ha leído, ejercicios realizados, correcciones, etc. En el lateral estarásiempre accesible el índice completo del curso para que el alumno pueda navegar de una sección aotra del mismo de forma rápida esté donde esté.
4. En caso de tener contratado el módulo Red Social también estarán disponibles los enlaces a lastutorías (comunicación directa con el profesor) y los foros que la academia haya programado paraeste curso (foros de curso, grupos de trabajo, incluso asistencia técnica, administrativa, etc)
Desde aquí el alumno puede acceder a ejercicios, ficheros, temarios, etc...
Presentamos algunas capturas de pantalla de la aplicación. Hay que tener en cuenta que los colores,logos, formatos, etc... son configurables.
Exportación a PDF de temas y ejercicios (opcional)
Acceso de administradores/profesoresLos administradores y profesores pueden entrar igual que los alumnos en el campus siendo su pantalla debienvenida idéntica: les mostrará las próximas videoconferencias que tengan asignadas, los cursos en losque imparten materias, etc.
Donde varía la cosa es al entrar en un curso. En el caso de los profesores lo que encontrarán de primerases un listado de los alumnos inscritos en el curso.
Las opciones para el profesor/administrador son:
1. Enviar emails masivos a los alumnos (para avisos de cancelaciones, mensajes urgentes, etc)2. Programar o revisar videoconferencias.3. Acceder a la ficha del curso en la aplicación (si tiene los permisos necesarios).4. Poder acceder al sistema como si fuera un alumno concreto. Esta opción se suele usar para revisar
problemas de visualización de un alumno ya que las claves, por seguridad, se guardan siemprecifradas y no se pueden consultar.
5. Revisar el avance del alumno: horas que ha estado conectado, estado de los ejercicios, progreso delectura de los temas, etc.
6. En caso de tener contratado el módulo Red Social se pueden revisar las tutorías directas y/o forosque se hayan asignado a ese curso y para ese profesor.
Programaciones
ProgramacionesLas programaciones son el punto de unión que nos permite definir el contenido de cada uno de los cursoso actividades.
Desde ellas podemos crear nuevos temas y ejercicios (que se subirán a una biblioteca general para serreutilizados en distintas programaciones). También podemos subir ficheros que se podrán compartir conlos alumnos.
Las programaciones tienen también una función de activación automática si no queremos que losalumnos accedan a todo el contenido del curso de forma simultánea. Cara tema, ejercicio o fichero sepuede activar para estar disponible:
En el mismo momento en que el alumno se da de alta en el curso.Pasados x días desde el momento en que el alumno empezó el curso.Pasados x días desde que se completó una tarea anterior.
De este modo controlamos el flujo de información de forma automatizada mediante la programación queluego se asigna a un curso concreto.
Una misma programación se puede asignar a distintos cursos/grupos de forma que el trabajo ya quedahecho para cursos futuros.
Activación de programacionesCuando definimos una programación tenemos que especificar, aparte del curso al que se refiere, un tipode activación para cada una de sus unidades.
Existen varias maneras de activar las undiades para los alumnos que se dan de alta en el campus. Vamosa estudiar cada una de ellas.
Los tipos de activación disponible son:
Activación inmediata. Cuando un alumno paga un curso y, de forma inmediata, tiene acceso a todoel temario.Activación según fecha de alta. Cuando el alumno accede al primer tema al matricularse y luego, amedida que pasan las semanas y meses, se le van desbloqueando los demás temas.Activación según fecha del curso. Cuando el alumno se matricula en un curso y en ese momentotiene acceso a todo el temario que se haya visto hasta el momento y luego sigue viendo el resto amedida que se desbloquea con el paso del tiempo.Activación rotatoria. Cuando el alumno accede al tema que esté en explicación en el mes dematriculación y luego va desbloqueando los siguientes a medida que pasa el tiempo, pero no tieneacceso a los temas que ya fueron explicados en meses anteriores. Accederá a esos temas cuandose haya completado una vuelta (rotación) de todo el curso.Activación por etiquetas. Suele combinarse con alguno de los anteriores. El alumno puede acceder asecciones determinadas según lo que pague mediante un control de etiquetas.
Activación completa inmediataEsta opción se refiere a cuando el alumno accede al campus tiene disponible todo el curso(ejercicios, temarios, ficheros) a su disposición para realizarlo al ritmo que desee desde elmismo momento que se matricula.
Para hacer esto debemos simplemente escoger como 'Tipo de activación' de la programación 'Alta delalumno' y no especificar nada en las instrucciones de activación de las unidades.
Activación según fecha de altaEl alumno accede una unidad al empezar y las demás unidades se abren a medida quepasa el tiempo. Para abrir las unidades tomamos como referencia la fecha de alta delalumno, independientemente de cuando comenzase el curso global.
El alumno se matricula en un curso y en cuanto accede al mismo tiene una o varias unidades visibles,pero el sistema le irá 'abriendo' las unidades siguientes a medida que pasan las semanas o meses.
Vamos a trabajar con un ejemplo concreto:
Cuando el alumno empieza tendrá disponible la unidad 1.Cada lunes se abrirá una unidad adicional hasta completar 8 unidades (8 semanas de curso).
Lo que haremos es lo siguiente:
1. En la programación especificamos que el tipo de activación es con el alta del alumno (igual que en elCASO 1).
2. Pero ahora en la parte de unidades cada vez que añadimos una especificamos las instrucciones deactivación.
La Unidad 1 no tiene instrucciones (se activa de forma inmediata)La unidad 2 se activa en plazo 'Semanas', Cantidad: 1, Día semana: LunesLa unidad 2 se activa en plazo 'Semanas', Cantidad: 2, Día semana: LunesLa undiad 3 se activa en plazo 'Semanas', Cantidad: 3, Día semana: Lunesetc..
Imaginemos que el alumno se matricula el jueves 7 de enero de 2021. Al entrar en el campus tendráactiva la Unidad 1 (inmediata).
Las otras se irán desbloqueando según lo indicado en su activación, con lo que el sistema abriría:
Unidad 2: lunes 11 de enero de 2021Unidad 3: lunes 18 de enero de 2021Unidad 4: lunes 25 de enero de 2021etc..
Activación según fecha del cursoEl alumno se matricula en el curso en cualquier momento y tiene accesible lo que ya se
haya desbloqueado del curso hasta el momento más lo que se vaya desbloqueando amedida que pasa el tiempo.
Imaginemos un curso que empieza el 1 de enero del 2021 y va desbloqueando unidades de formasemanal los lunes.
El desbloqueo de unidades sería:
4 de enero: Unidad 111 de enero: Unidad 218 de enero: Unidad 325 de enero: Unidad 41 de febrero: Unidad 58 de febrero: Unidad 6etc...
Un alumno que se matriculase desde el 4 de enero tendría acceso a todo el temario según fuera saliendo.
Un alumnos se matricule el 1 de febrero tendrá acceso de forma inmediata a las Unidades del 1 al 5, máslas que vayan saliendo luego.
Para configurar esta opción:
1. En tipo de activación escogemos 'Inicio del curso'2. Cuando añadamos cada unidad especificamos las características para la activación del Caso 3.
El sistema irá desbloqueando las unidades a medida que pase el tiempo dando acceso a todo el materialanterior a los alumnos nuevos.
Curso rotatorioEl alumno se matricula en el curso en cualquier momento pero solo tiene accesible elmaterial del mes en que empieza (no lo anterior) y añadirá nuevo material a medida quepase el tiempo, pero para acceder a material antiguo deberá esperar a que el curso hayadado un recorrido completo.
Esta opción suele combinarse con la activación por etiquetas (caso siguiente) cuando se da la opción deque el alumno pague por material anterior.
Imaginemos un curso que empieza el 1 de enero del 2021 y va desbloqueando unidades de formasemanal los lunes.
El desbloqueo de unidades sería:
4 de enero: Unidad 111 de enero: Unidad 218 de enero: Unidad 325 de enero: Unidad 41 de febrero: Unidad 58 de febrero: Unidad 6etc...
Un alumno que se matriculase desde el 4 de enero tendría acceso a todo el temario según fuera saliendo.
Sin embargo un alumno que se matricule el 1 de febrero tendrá acceso a la Unidad 5 y posteriores (amedida que se desbloqueen). No podrá acceder a las unidades 1, 2, 3 y 4 ya que éstas ya han pasado.Podremos, por supuesto, establecer excepciones si el alumno decide abonar meses anteriores.
Para configurar esta opción:
1. En tipo de activación escogemos 'Rotatorio'2. Cuando añadamos cada unidad especificamos las características para la activación del Caso 3.
El sistema irá desbloqueando las unidades a medida que pase el tiempo pero en este caso los temas quese hubieran desbloqueado antes de la fecha de alta del alumno no estarán disponibles.
Si se termina el temario y el curso continúa entonces se empiezan a desbloquear de nuevo desde elprimer tema (de ahí el nombre 'rotatorio').
Activación por etiquetasPodemos crear etiquetas para identificar secciones y alumnos. Si un alumno tiene la mismaetiqueta que una sección concreta de un curso en el que esté matriculado entonces podráacceder a dicha sección de forma inmediata, sin que se tengan en cuenta los controles detiempo.
Se utiliza normalmente para cursos a medida o para permitir el acceso a alumnos de cursos rotatorios amaterial anterior.
Paso 1: Crear las etiquetas
Debemos ir a Mantenimiento: Etiquetas y allí crear las etiquetas que queramos para realizar los controles.
En nuestro ejemplo crearemos una etiqueta llamada 'Seccion 1' y otra llamada 'Sección 2'.
1. Vamos a Mantenimiento: Etiquetas2. Le damos al botón nuevo y creamos la etiqueta 'Sección 1'. Aceptamos.3. Le damos al botón nuevo y creamos la etiqueta 'Sección 2'. Aceptamos.
Paso 2: Etiquetar programaciones
Le ponemos las etiquetas a las secciones que queramos que se activen con dichas etiquetas:
1. Nos vamos a Campus Online: Programaciones2. En secciones le damos al botón del lapiz (editar)3. En etiquetas ponemos la etiqueta que queremos que desbloquee esa sección.
Es conveniente que también establezcamos arriba un plazo para que la sección no esté disponible acualquiera que se matricule. En caso que solo queramos que los alumnos con etiquetas vean esa secciónlo normal es configurar la programación según la activación por fecha del curso y establecer el plazo en 24
meses (dos años) para asegurarnos que ningún alumno accederá a dicha sección salvo que tenga laetiqueta asignada.
Paso 3: Etiquetar alumnos
Ahora ya sólo nos queda identificar los alumnos que tengan acceso a esas unidades. Para ellosimplemente les asignamos la misma etiqueta (en nuestro caso 'Sección 1') que las secciones quequeremos que visualicen.
El etiquetado de alumnos se explica en esta sección del manual.
Temas
TemasPara acceder a la biblioteca de ejercicios vamos a Campus: Temas.
Ahí tendremos todos los temas disponibles que se pueden integrar en cualquier programación.
Hay que tener en cuenta que si se modifica un tema de la biblioteca la modificación se hace efectiva entodas las programaciones que lo contienen.
Del mismo modo si lo borramos desaparecerá de las programaciones en que figuraba.
Crear un tema con la aplicaciónPodemos añadir temas de varias maneras a la aplicación. En este caso vamos a hacerlo escribiendodirectamente desde la propia programación.
En unidades tenemos una sección llamada Contenidos con unos botones al lado para borrar, modificar oañadir contenidos. Pulsamos el botón Añadir (+).
Al hacerlo se abre la ventana para añadir contenidos, con todas sus opciones. En este caso pulsamos elbotón 'Escribir nuevo tema' (1) y le damos a aceptar (2).
Se nos abrirá la ventana para escribir el tema. Aunque luego veremos que hay opciones para importartemas directamente desde Word, OpenOffice y similares ahora vamos a escribir el tema directamente enla aplicación.
Las principales indicaciones para escribir el tema son:
1. Especificar el título del mismo, que será el que vea el alumno en el campus.2. Redactar el tema (o copia y pegar desde un documento externo el contenido).3. Disponemos de una serie de herramientas para dar formato, añadir imágenes, vídeos, etc.4. Si marcamos un texto y desplegamos 'Encabezado' podemos especificar el nivel de título de ese
contenido para generar un índice (Encanezado 1, Encabezado 2, Encabezado 3)5. Según lo que marquemos en el paso 4 si pulsamos el botón de 'Refrescar índice' se nos generará un
índice automático que luego le servirá al alumno para moverse por el tema en cuestión cuando loesté consultando en el campus.
6. En cualquier momento podemos pulsar el botón 'Vista previa' para que se nos abra el tema en unanueva pestaña tal como lo verá el alumno.
Una vez hayamos terminado de redactar el tema simplemente pulsamos 'Aceptar' y volveremos a lapantalla de la programación donde aparecerá el tema en la posición en la que lo hayamos añadido.
Subir un fichero Word / Open Office / Libre OfficeEl sistema también nos permite importar ficheros de texto que ya tengamos creados en formato .docx(Word, Open Office, Libre Office).
Para ello:
Nos vamos a Campus online: TemasLe damos al botón Utilidades: Importar temaSe nos abre la ventana de importación,
En ella especificamos:
Título del tema. Con este título aparecerá en la biblioteca.Fichero a subir. Que nos permitirá escoger el fichero de nuestro disco duro y subirlo al sistema.Códigos para las cabeceras. Normalmente los documentos de texto están configurados con códigosde cabecera (Headers) que responden por defecto a los niveles especificados (H1, H2, H3) aunquesi nuestro documento tiene unas notaciones distintas aquí podemos modificarlas.
Ejercicios
EjerciciosEl módulo de Ejercicios permite crear ejercicios de tipo test y también ejercicios con desarrollo.
En el caso de los ejercicios de tipo test se incluye la opción de autocorrección, de forma que un alumnopueda darle al botón y ver que preguntas han sido correctas, cuales no, etc.
También permite crear ejercicios en los que el alumno puede desarrollar la respuesta para una posteriorcorrección del profesor asignado.
La biblioteca de ejerciciosPara acceder a la biblioteca de ejercicios vamos a Campus: Ejercicios.
Ahí tendremos todos los ejercicios disponibles que se pueden integrar en cualquier programación.
Hay que tener en cuenta que si se modifica un ejercicio de la biblioteca la modificación se hace efectiva entodas las programaciones que lo contienen.
Del mismo modo si lo borramos desaparecerá de las programaciones en que figuraba.
Crear un ejercicioPodemos crear un ejercicio de dos maneras:
Directamente en una programación añadiéndolo al listado de unidades tal como se explica aquí.En el menú del programa Campus Virtual: Ejercicios.
Los ejercicios son muy configurables para permitir o no la corrección, número de intentos, si se puedeimprimir en PDF o no, etc...
Pero para este ejemplo nos vamos a limitar a cubrir el título y poner en la introducción unas brevesinstrucciones para el alumno.
Una vez hecho esto podemos añadir preguntas dándole al botón Añadir pregunta.
En la pantalla de añadir pregunta se nos permite introducir un texto (recordemos que tiene el botón deedición para poder poner imágenes, vídeos, etc) y otra casilla para las respuestas. En la zona inferior senos especifica el formato que debe tener la respuesta para que luego el programa la convierta en checksseleccionables por el alumno (en caso de preguntas tipo test). En nuestro ejemplo hemos puesto unapregunta con 4 respuestas y la respuesta b) marcada un asterisco (*) es la correcta:
Al pulsar aceptar regresamos a la ficha del ejercicio y ya vemos la pregunta añadida con la configuraciónde resultados configurada y marcada la b como correcta:
Simplemente añadiremos el resto de las preguntas hasta que nuestro ejercicio quede configurado.
Una vez lo hayamos terminado pulsamos Aceptar y regresamos a la programación.
Nota importante: Todos los ejercicios que añadamos al sistema se incluyen en la biblioteca de ejerciciospara poder reutilizarlos en distintas programaciones.
Configuración de los ejerciciosCada ejercicio subido al sistema se puede configurar para que interactúe de diversas maneras con elalumno.
EJECUCIÓN
En este menú configuramos como se mostrará el menú y que opciones tendrá el alumno para trabajarcon él.
Autonumerar las preguntas. Si esta en 'Sí' numerará automáticamente las preguntas de formaconsecutiva.Preguntas en orden aleatorio. Si marcamos esta casilla las preguntas del ejercicio se mostrarán
ordenadas al azar en cada intento que se haga, de manera que el alumno no pueda memorizar laspreguntas y respuestas por posición.Tiempo en minutos. Si ponemos un número establecerá un límite de tiempo en minutos equivalenteal número puesto. Es útil para simulaciones de exámenes. Si el tiempo es 0 quiere decir que no haytiempo definido.Intentos permitidos. Podemos limitar las veces que se puede intentar realizar un ejercicio (porejemplo si es un exámen final). Si ponemos un 0 quiere decir que se puede intentar las veces quequeramos. Cualquier otra cifra limita las veces que un alumno puede intentar realizarlo.Imprimible. Si especificamos 'Sí' en esta opción entonces se permitirá al alumno descargar en PDFel test. El test descargado irá marcado con el nombre de la academia, el nombre del alumno y suDNI.Programación extra. Nos permite meter instrucciones en forma de texto para gestionar cosasespeciales del ejercicio o programaciones que se hayan solicitado a medida. Las instruccionesgenéricas disponibles son:
auto. Si escribimos esta palabra el contador de tiempo (de haberlo) empiezaautomáticamente en cuanto se entra en el ejercicio sin que el alumno tenga que pulsar elbotón 'comenzar'. Es útil para exámenes donde no queremos dar tiempo al alumno a leerpreviamente las preguntas.cols2. Muestra las respuestas en tantas columnas como especifiquemos (en este caso en 2columnas, podríamos poner cols3 para 3 columnas, cols4 para 4, etc...)
CORRECCIÓN
Este panel de configuración especifica como se van a corregir los ejercicios.
Es corregible. Si marcamos como sí entonces el sistema podrá, al final del mismo, pulsar un botónque le dirá que respuestas son correctas o incorrectas en los ejercicios tipo test.Mostrar la solución correcta. Si marcamos sí en esta casilla cuando se nos muestre la plantilla decorrección aparte de decirnos que respuestas hemos fallado se nos mostrará también marcada cualera la respuesta correcta.Permitir corrección incompleto. Si marcamos 'sí' nos permitirá corregir el ejercicio en cualquiermomento. En caso de que pongamos 'no' sólo aparecerá el botón de corrección cuando hayamosmarcado respuestas para todas las preguntas.Puntos aprobado. Podemos especificar una puntuación a partir de la cual nos diga que el ejercicioestá aprobado. Si la dejamos en 0 el sistema no mencionará la palabra aprobado/suspenso.Penalización sin contestar. Podemos especificar cuantos puntos nos resta el dejar preguntas sincontestar si fuera necesario.
PUNTUACIONES
En la sección inferior donde se añaden las preguntas tenemos una opción para indicar el valor global decada pregunta acertada/fallada.
De cualquier modo este valor puede modificarse de forma individual para cada pregunta en casonecesario.
Importar ejercicios desde ficherosEl sistema nos permite, desde el listado de ejercicios, subir ejercicios que hayan sido escritos en dosformatos:
En texto plano (archivos .txt)En formato Word, Libre Office y similar (archivos .docx)
El sistema nos proporciona dos ejemplos de como deberían estar escritos estos ficheros:
Ejemplo de fichero de texto plano
Ejemplo de fichero de Word / Libre Office / Open Office
De este modo podemos importar ficheros que ya tengamos escritos en nuestro disco duro.
Etiquetar ejerciciosCuando la biblioteca de ejercicios crece es necesario organizarla de alguna manera.
Nuestra forma recomendada es mediante el uso de etiquetas. Podemos marcar cada ejercicio con una omás etiquetas de forma que luego podamos buscarlo en la biblioteca de ejercicios.
En esta sección tenemos la ayuda para crear etiquetas: https://argosgalaica.com/ayuda/tema/193
Para etiquetar un ejercicio simplemente entramos en su ficha y le ponemos las etiquetas que deseemos(podemos ponerle varias).
Para buscar un ejercicio por etiquetas basta con poner el texto de la etiqueta en el campo 'Etiqueta' delbuscador del listado de ejercicios.
Generadores de ejercicios
Generadores de ejerciciosLos generadores de ejercicios nos permiten, a partir de ejercicios que ya hayamos subido previamente,crear nuevos cuestionarios de forma rápida y eficiente combinando preguntas y respuestas entre sí.
En esta sección veremos:
Como etiquetar las preguntas para facilitar su reutilizacion en el generador específico.Como se crean nuevos ejercicios a partir de selecciones de preguntas de otros.Como se crean nuevos ejercicios aleatorios a partir de ejercicios seleccionados.
Etiquetar preguntasPara poder reutilizar ejercicios dentro del campus online recomendamos etiquetar previamente laspreguntas de manera que cuando vayamos a usar el generador específico podamos encontrar laspreguntas de forma rápida y sencilla buscándolas y agrupándolas por etiquetas.
Para etiquetar preguntas los pasos a seguir son:
1. Nos vamos a Campus Online: Ejercicios.2. En el botón Utlidades pulsamos la opción 'Etiquetar preguntas'
Se nos mostrará el listado con todas las preguntas de todos los test que tenemos subidos a la academia.
Podemos filrar por título del cuestionario o por texto de la pregunta que buscamos, reordenarlas, etiquetasexistentes, etc.
Lo que debemos hacer aquí es usar el sistema de etiquetado del programa para clasificar laspreguntas de forma que cuando queramos reutilizarlas sea fácil encontrarlas.
¿Qué significa el campo pregunta origen? Ese campo se utiliza para indicar que una pregunta hasido copiada de otra original. De ese modo si en el buscador ponemos un '0' nos mostrará sólo laspreguntas originales. Esto resulta útil para que cuando busquemos preguntas que añadir a nuevosejercicios no se dupliquen varias veces los resultados (uno por cada cuestionario donde se usó lapregunta).
Además en breve vamos a implementar una opción mediante la cual si modificamos una pregunta original(que tiene ese campo a 0) podamos actualizar de forma rápida todas las que hayan sido copiadas a partirde ella.
Generador de ejercicios específicosMediante este generador vamos a poder escoger las preguntas que queramos de entre todas las quetienen los cuestionarios de la academia y añadirlas a nuevos ejercicios.
Tiene la ventaja de que podemos mezclar preguntas de varios cuestionarios escogiendo nosotros quepreguntas específicas queremos en el nuevo ejercicio generado.
Para ello debemos seguir los pasos:
1. Nos vamos a Campus Online: Ejercicios2. En el listado de ejercicios pulsamos el botón Utlidades: Generador de cuestionarios
Se nos abrirá una pantalla como la siguiente:
Para seleccionar las preguntas pulsamos el botón de la lupa (1) y se nos abrirá el listado de preguntas.
En dicho listado podemos filtrar preguntas por ejercicio al que pertenece, etiquetas, etc...
Una vez hayamos hecho la selección podemos marcar una o varias preguntas que queramos añadir ypulsar el botón 'Seleccionar'.
Las preguntas se habrán pasado al selector de preguntas (1). Podemos modificar la selección realizadapulsando de nuevo sobre la lupa (2). También, si lo deseamos, podemos eliminar la selección realizadapulsando el botón de borrar selección (3).
Pero si todo está correcto podemos pulsar el botón de 'Cargar preguntas' (4) para que as preguntas sepasen al generador de ejercicios, teniendo este aspecto el resultado:
En el lateral izquierdo vemos las casillas que indican que preguntas se van a pasar al nuevo cuestionarioque vamos a crear. Por defecto todas están marcadas pero podemos marcar/desmarcar las casillas quequeramos por si no queremos usar una pregunta concreta para un ejercicio en particular.
Podemos repetir los pasos de seleccionar preguntas tantas veces como queramos. Las que ya hayamosañadido no se borrarán del listado (aunque podemos desmarcarlas si finalmente no queremos pasarlas alejercicio definitivo).
Una vez tengamos el listado hecho podemos darle al boton 'Crear nuevo ejercicio' (2) y se abrirá otrapestaña con la ficha del nuevo ejercicio. Se habrán trasladado todas las preguntas que hemos añadido ymarcado para que pasen al nuevo ejercicio.
Una vez creado el nuevo ejercicio se puede modificar como si fuera un ejercicio completamente original.Podemos modificar preguntas específicas, añadir preguntas nuevas, etc..
Generador de ejercicios rápidoEste generador nos permite crear nuevos formularios de preguntas de forma rápida combinando variosejercicios existentes. Lo que hará es tomar preguntas al azar de cada cuestionario que hayamos marcadohasta completar el número de preguntas que le hemos pedido.
Para usarlo:
1. Vamos a Campus online: Ejercicios.2. Marcamos varios ejercicios usando el CTRL mientras pulsamos en ellos (Windows, Linux) o el botón
de 'Marcar' de la esquina superior derecha del listado.3. En el botín Utilidades escogemos la opción 'Generar cuestionarios rápidos'.
Simplemente tendremos que especificar el título del nuevo cuestionario/ejercicio (1) e introducir lacantidad de preguntas que queremos que tenga (2).
El sistema dividirá la cantidad de preguntas entre los formularios seleccionados escogiendo preguntas alazar de cada uno de ellos.
Por ejemplo si marcamos cuatro ejercicios como origen y ponemos 100 preguntas entonces lo que hará elsistema es coger 25 preguntas al azar de cada uno de los ejercicios escogidos.
Tras eso nos abrirá el nuevo ejercicio creado para que podamos modificar/borrar/añadir preguntas segúnnuestro interés si es necesario.
Ficheros
FicherosPodemos subir ficheros que se asingan a las distintas programaciones a la par que quedan disponibles enla biblioteca del campus para compartir entre varios cursos.
Esto facilita la organización de contenido de manera que los alumnos lo tengan todo a mano: el temario,los ejercicios y los ficheros. Podemos además especificar que un fichero se active en un momento dado(para acompañar por ejemplo a un ejercicio).
El tener los ficheros integrados con la programación del temario evita que tengamos que estar enviandoanexos por email a los alumnos.
También podemos subir vídeos con clases grabadas para su visionado en diferido.
Los ficheros están programados de tal manera que su acceso sólo está disponible a usuarios registradosen el campus con el permiso específico para descargarlos o verlos.
Subir un fichero a la programaciónSi queremos añadir un fichero en una programación simplemente le damos al botón de Añadir Unidad enla sección correspondiente.
Cuando salga la pantalla de Añadir/Modificar unidad se nos darán las opciones:
Subir ficheros para que los alumnos los descarguen.Cargar ficheros que ya existen en la biblioteca.
La primera vez que subamos un fichero escogemos la opción 'Subir ficheros para que los alumnos losdescarguen' y se nos motrarán unas casillas para que podamos seleccionar el fichero de nuestroordenador (1) y ponerle un título (2):
Nota importante: Una vez subimos un fichero al sistema ese fichero estará disponible en la bibliotecade ficheros, por lo que la próxima vez que necesitemos usarlo en otra programación no será necesariosubirlo de nuevo sino que se escogerá la otra opción (cargar ficheros que ya existen en la biblioteca) paraanexarlo.
La biblioteca de ficheros
Todos los ficheros que se suben a una programación pasan a estar disponibles en la Biblioteca de Ficherospara poder ser utilizados en otras programaciones.
La biblioteca de Ficheros está en la sección Campus: Ficheros.
Si se borra o modifica un fichero de esa biblioteca eso afectará a todas las programaciones que lo estabanusando.
Gestión de alumnos
Gestión de alumnosPodemos cambiar el nombre de usuario o el email asignado para las notificaciones de un alumno desde lapropia ficha del curso.
Para ello:
Nos vamos a Escolar: CursosAbrimos el curso en el que está el alumno.En la solapa Campus Virtual buscamos al alumno en el listado de Asistentes al campus.Damos doble click para abrir su ficha de acceso.Pulsamos en el botón 'Abrir ficha de usuario' para acceder al usuario del alumno y modificar el datoque corresponda (email o nombre de usuario).
Cambio manual de usuario para alumnoPara cambiar el nombre de usuario del campus a un alumno:
Vamos a Usuarios: Alumnos campusEntramos en la ficha del usuarioModificamos el campo usuario.
El alumno conservará todos los accesos a cursos e historial que tenía hasta el momento, pero a partir deahora accedera mediante este usuario al sistema.
Ver el campus como el alumnoEn ocasiones necesitamos entrar en el campus como si fuéramos un alumno concreto para revisar quecontenidos tiene accesibles o incidencias que dependan de su forma de usar el campus.
Para ello lo que debemos hacer es:
Entramos como administradores o profesores en el campus online.Nos vamos al curso donde esté el alumno.En el listado de alumnos podemos ver, a la izquierda de cada registro, un botón que nos permitiráacceder como dicho alumno.
Una vez lo hagamos podremos navegar por el campus como si fuéramos el alumno seleccionado.
Cuando hayamos terminado la revisión podemos pulsar sobre el menú personalizado de la esquinasuperior derecha y escoger la opción 'Dejar de ver como XXXX' para volver a la cuenta deadministración/profesorado.
Gestión de profesores/administradores
Gestión de profesores/administradoresEn esta sección estudiamos como asignar permisos de acceso de los profesores tanto a los cursos onlinecomo a las bibliotecas de temas.
Estudiamos los casos de:
Asignar profesores a los cursos que imparten.Limitar el acceso a la biblioteca de temas.
Asignar profesores a cursosLos profesores se asignan automáticamente a las programaciones en cuyos cursos imparten algunamateria.
Tenemos más ayuda para comprender el funcionamiento de los profesores en estos enlaces:
Asignar un profesor a una materia de cursoProfesores como usuarios de la aplicación. Aquí se nos explica como dar de alta a un profesor comousuario d la aplicación de forma que pueda acceder al Campus Online.
Por defecto los profesores solo podrán acceder al campus virtual si tienen un usuario asignado y, además,en el campus sólo podrán ver sus cursos. Los datos que ven de los alumnos pueden limitarse según lanecesidad. Así por ejemplo un profesor podría entrar en el campus solo para pasar lista mientras que otropodría acceder al sistema para mandar emails a través de la plataforma (sin necesidad de conocer elcorreo electrónico de sus alumnos) o atender tutorías de forma directa si tenemos contratado el móduloRed Social.
Se pueden configurar el sistema para que un profesor en un campus pueda acceder a todos los alumnosaunque no les de clase (directores de centro) o grupos determinados (directores de materia).
Limitar acceso a la biblioteca de temasCuando varios profesores trabajan para realizar el mantenimiento del temario de cursos online podemosquerer limitar que acceso tiene cada uno.
Esto se hace mediante el uso de grupos de permisos.
Como crear un grupo de permisos para temarios/ejercicios/ficheros/programaciones
Como administradores/as del sistema nos vamos a Usuarios: GruposCreamos un nuevo grupo dandole al botón nuevo.En nombre del grupo especificamos un nombre que identifique al grupo (por ejemplo:coordinadores)Le damos a aceptar.
Repetimos esta operación por cada grupo de usuarios que queramos definir.
Como asignarle el grupo a nuestras programaciones/temas/ejercicios/ficheros
Nos vamnos a la sección correspondiente (por ejemplo Campus Online: Temas)Abrimos el registro que queremos asignar a un grupo.En el campo 'Grupos' añadimos uno o varios grupos de usuarios que tendrán acceso a dichorecurso.
Si una unidad (programación, temario, ejercicio, fichero) no tiene asignado grupos entonces es visible paratodos los usuarios del sistema.
Como asignar grupos a un usuario del sistema
Nos vamos a Usuarios: Usuarios.Entramos en la ficha de ese usuario.En la casilla 'Grupos' añadimos aquellos grupos de contenidos a los que tenga acceso
Preguntas frecuentes
Cuando hablamos de usuarios ¿nos referimos a profesores o alumnos? Los usuarios a los quenos referimos en este tema es a los profesores y personal interno de la academia. Los alumnos nuncatienen acceso directo a la biblioteca de temas/programaciones/ejercicios/ficheros, sino que los puden versegún se asignen a sus programaciones específicas.
¿Puedo limitar que un administrador no vea ciertos contenidos? No. Si alguien tiene marcada lacasilla 'Es administrador' en su ficha de usuario tiene acceso a todo el programa. Es indiferente que lemarquemos o dejemos de marcar grupos en su ficha, lo verá todo.
Personalización del campus
Personalización del campusEl campus viene con una plantilla básica neutra pero es posible configurar su aspecto para integrarlo en laidentidad corporativa de al academia.
Cada caso es especial por eso les animamos a ponerse en contacto con nosotros para solicitarinformación específica para resolver el suyo.
Red social
Red social
La base de la red social es el grupo. El módulo de red social nos permite configurar distintas modalidadesde grupos para uso interno del programa.
Un grupo puede ser tan concreto como para gestionar solo los mensajes privados de un usuario o tanamplio como para crear una comunidad donde todos los usuarios puedan compartir sus ideas.
Estos grupos son totalmente configurables dependiendo de cada curso, campus, etc... y funcionan demanera similar a otras redes sociales permitiendo formar grupos, usar mensajes individuales, etc..
Algunos ejemplos:
Grupo para gestionar las tutorías personales de un profesorGrupo para gestionar tutorías grupales de un equipo de profesoresGrupo de trabajo para realizar una actividad conjunta.Grupo interno de profesores para coordinarse entre ellos.Grupo de incidencias para mantener en contacto a la administración con los alumnos.
Grupo para cursoUn g de curso es la manera más amplia de compartir información entre los asistentes a un curso.
Todo alumno que sea miembro del curso podrá publicar mensajes que serán visibles para los demás ypueden ser respondidos por cualquiera. Normalmente uno o más profesores son asignados comoadministradores del foro para monitorizar el funcionamiento del foro y responder preguntas globales.
Para crear un foro de curso:
Vamos a Campus Online: Red SocialPulsamos el botón 'Nuevo'Ponemos un título para el foro. Por ejemplo 'Foro de Matemáticas Básicas' o 'Curso de Iniciación a laprogramación'.
Marcamos la casilla 'Publicación libre'.En 'Administradores específicos' pulsamos el botón añadir (+) y seleccionamos al usuario queadministrará el grupo. Lo habitual suele ser que los profesores que imparten la materia sean losadministradores de dicho grupo.Aceptamos el grupo.
Con esto ya tenemos listo el grupo. A continuación simplemente debemos asignar el grupo a lasprogramaciones donde sea necesaria tal como se explica aquí.
Grupo para tutoríasLa tutoría permite que cualquier alumno pueda transmitir un mensaje a un profesor o grupo de profesorespara establecer sus dudas.
El profesor (y los supervisores de la tutoría) verán todos los mensajes de todos los alumnos ycontestarlos.
El alumno sólo verá sus mensajes y las respuestas del profesor a dichos mensajes.
Para crear la tutoría:
Vamos a Campus Online: Red SocialPulsamos el botón 'Nuevo'Ponemos un título para la tutoría. Por ejemplo 'Tutoría Javier' o 'Tutoría introducción informática'Marcamos la casilla 'Publicación Libre'.En 'Administradores específicos' pulsamos el botón añadir (+) y seleccionamos al usuario delprofesor que gestionará la tutoría. Si hay más de un profesor asignado entonces pulsamos yañadimos para cada uno de ellos.En 'Destinatarios por defecto' pulsamos el botón añadir (+) y seleccionamos nuevamente el usuariodel profesor que gestionará la tutoría. Si hay más de un profesor asignado entonces pulsamos yañadimos para cada uno de ellos.Aceptamos el foro.
Con esto ya tenemos listo el grupo. A continuación simplemente debemos asignar la tutoría a lasprogramaciones donde sea necesaria tal como se explica aquí.
Preguntas frencuentes
¿Qué significa publicación libre? Es un control que permite que cualquier alumno, sin necesidad deque pertenezca específicamente al grupo, pueda acceder y publicar en el mismo.¿Cómo nos aseguramos de que los alumnos no vean las publicaciones de otros? Al tenerDestinatarios por defecto el sistema se encarga de la privacidad entre el alumno y los destinatariospor defecto. Cada alumno está 'compartimentado' en su propia tutoría.
Grupo de trabajoEsta configuración sirve para crear grupos cerrados de trabajo.
Pueden ser por ejemplo claustros de profesores, grupos de seguimiento de un trabajo en grupo paravarios alumnos, un foro interno para el personal de la academia, etc.
Lo que un usuario que pertenezca al grupo publique será visible para todos los demás usuarios.
Los usuarios que no pertenezcan a este grupo no podrán ver los mensajes ni participar en el mismo.
Para crear un grupo de trabajo:
Vamos a Campus Online: Red SocialPulsamos el botón 'Nuevo'Ponemos un título para el grupo. Por ejemplo 'Administración academia' o 'Proyecto fin carreragrupo 1'En 'Administradores específicos' pulsamos el botón añadir (+) y seleccionamos al usuario queadministrará el grupo. Recordemos que los administradores globales ya tienen control completosobre todos los sistemas, pero podemos especificar que uno o varios profesores determinados (ousuarios administrativos) gestione el funcionamiento de este foro. Incluso podemos poner, si lodeseamos, a un alumno a cargo de administrar este grupo.En 'Miembros del grupo' añadimos cada uno de los usuarios que puede interactuar en este foro.Aceptamos el foro.
Con esto tendríamos un grupo cuyo acceso estaría limitado a los miembros del grupo que hayamosseleccionado.
Los grupos de trabajo son foros especiales y le salen automáticamente en la zona de comunicaciones delos usuarios que son miembros sin necesidad de que se asignen a ninguna programación en concreto.
Asignar grupos a programacionesUna vez tenemos creados los grupos asignarlos a las programaciones es muy sencillo.
Vamos a Campus Online: ProgramacionesAbrimos la ficha de la programación a la que queramos añadir el grupo.En el campo 'Grupos' tecleamos el nombre del grupo y lo seleccionamos para añadirlo a laprogramación.
Preguntas frecuentes
¿Podemos asignar varios grupos a una programación? Sí. Una programación puede tener porejemplo un grupo que sea la tutoría del profesor, otro que sea una tutoría para acceder a temasadministrativos de la secretaría y a mayores un foro para el curso.¿Puede compartirse un grupo entre varias programaciones? Sí. Podemos asignar un mismo grupo avarias programaciones distintas.
Videoconferencias
VideoconferenciasConexión directa ZoomSi usamos Zoom como sistema de videoconferencias podemos automatizar todas las tareas para crearreuniones y acceder a ellas directamente desde la aplicación de Argos Academia.
Para ello debemos proporcionarle al sistema unos códigos de conexión que se encuentran en nuestracuenta de Zoom.
En caso de tener alguna duda siguiendo las instrucciones no dudéis en poneros en contacto con nosotrospara que os ayudemos a generar las claves y dejar todo conectado.
Creación de la APP en Zoom
Para poder integrar los servicios de Zoom en la aplicación academia necesitamos crear una APP en Zoomy obtener las claves de integración. Para ello seguimos los siguientes pasos:
1. Entrar en https://marketplace.zoom.us. Una vez ahí, hacemos login con nuestro usuario de Zoom.
2. Desplegar el menú Develop (que está al lado de nuestro avatar de usuario) y elegir la opción “Build App”
3. Tras aceptar los términos y condiciones nos preguntarán qué tipo de aplicación queremos crear.Elegiremos la opción “JWT” y pulsaremos al botón “Create”
4. El sistema nos pedirá el nombre de la aplicación. Es irrelevante qué nombre poner. Introducimos elnombre deseado y pulsamos el botón “Create”
5. Rellenamos el formulario de la sección “Information” con los valores requeridos y pulsamos el botón“Continue” situado abajo a la derecha.
6. En la sección “App Credentials” tomamos nota de los valores de API Key y API Secret. Cuando loshayamos copiado, pulsamos el botón “Continue” nuevamente.
7. En la sección “Feature” no tenemos que tocar nada. Simplemente damos al botón “Continue”.
8. En la sección “Activación” deberíamos de obtener un icono de color verde y la información de quenuestra app está activada. Si es así, hemos terminado.
Integración en Argos Academia
1. Accedemos a nuestra aplicación de academia con nuestras credenciales de administrador y pulsamosen el botón “Configurar aplicación” situado en la parte superior izquierda de la pantalla.
2. En la pestaña “Datos Básicos” buscamos la sección “Configuración del campus”. En ella buscamos laopción “Sistema de videoconferencia” y cambiamos su valor a “zoom”. En los campos “[Zoom] API KEY”y “Zoom] API SECRET” introducimos los valores que copiamos en la sección anterior (ver apartado 6 de lasección anterior).
3. La aplicación está configurada para su uso integrado con Zoom.