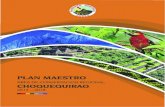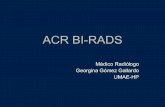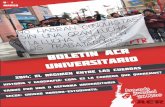q acr kde
-
Upload
jesus-arce -
Category
Documents
-
view
13 -
download
2
Transcript of q acr kde

1. ¿A quién va dirigido este artículo?Principalmente a quien comienza con (K)ubuntu y no tiene claras todas las ideas sobre el funcionamiento del sistema y aplicaciones equivalentes a las que usaba en otros sistemas operativos, aunque esperamos que pueda llegar a ser de utilidad a usuarios de nivel intermedio.
Existen muchas guías con el mismo título o similar en internet o incluso dentro de esta misma web, pero en todas ellas se le recomienda al usuario:
• Instalar paquetes completamente innecesarios. • Correr scripts que hacen lo mismo del punto anterior pero apenas moviendo las manos. • Agregar repositorios con versiones más nuevas o experimentales de los paquetes y por tanto
más inestables. • etc.
Lo cual sólo genera confusión, sistemas inestables, pérdida de tiempo, etc. Ya que ésta es seguramente una de las primeras lecturas sobre GNU/Linux de los nuevos usuarios.
El disco de instalación contiene casi todas las aplicaciones necesarias para el usuario promedio exceptuando paquetes que aún siendo gratuitos el autor en la licencia no permite su libre distribución. A eso se enfoca esta entrada, a instalar sólo lo "necesario" y algunos paquetes que resultan útiles.
2. Requisitos previosSe recomienda haber leído:http://www.kubuntu-es.org/wiki/comenzando/preguntas-frecuentes
3. Instalar paquetes "básicos" no incluidos en el CD.
Instalar los extras restrictivosHay ciertos paquetes que no vienen por defecto en (K)Ubuntu por cuestiones legales ya que no son libres. Para esto existe un metapaquete (un paquete que agrupa e instala muchos más paquetes) llamado kubuntu-restricted-extras. Para Ubuntu este paquete se llama ubuntu-restricted-extras.
Tras habilitar el repositorio multiverse podemos instalar este metapaquete con:
$ sudo apt-get install kubuntu-restricted-extras
Con la instalación de este paquete se incorporará el soporte para decodificación y reproducción de MP3, el entorno de ejecución Java, complemento Flash, reproducción de DVD, y LAME (para crear archivos de sonido comprimidos) Los paquetes que agrupa kubuntu-restricted-extras pueden verse aquí para 10.04 Lucid Lynx (LTS):
http://packages.ubuntu.com/lucid/kubuntu-restricted-extras
y aquí para 11.10 Oneiric Ocelot:
http://packages.ubuntu.com/oneiric/kubuntu-restricted-extras
Por supuesto cada uno de los paquetes puede instalarse por separado. Por ejemplo para instalar flash player instalamos los siguientes paquetes:

• flashplugin-nonfree - Instalador del complemento de Adobe Flash Player • flashplugin-nonfree-extrasound - Reproductor de Flash de Adobe compatible con las bibliotecas
Esound y OSS
$ sudo aptitude install flashplugin-nonfree libflashsupport flashplugin-nonfree-extrasound
Otra opción es añadir el repositorio Mediubuntu que es un repositorio donde podemos encontrar algunas aplicaciones y codecs que no son instalador por defecto en el sistema. Para instalarlo:
Agregamos el repositorio:
$ sudo wget http://www.medibuntu.org/sources.list.d/intrepid.list --output-document=/etc/apt/sources.list.d/medibuntu.list
Agregamos la llave GPG
$ sudo aptitude update && sudo aptitude install medibuntu-keyring && sudo aptitude update
Tras actualizar ya podrás instalar software desde tu gestor de paquetes favorito como:
• libdvdcss2 – Para la reproducción de DVD. • non-free-codecs – Para el resto de codecs propietarios. • skype – cliente de mensajeria
Instalar Plugin de JavaEl plugin Java de Sun para el navegador:
$ sudo aptitude install sun-java6-plugin
El libre:
$ sudo aptitude install icedtea6-plugin
Visor de procesos htopPermite una mejor visualización de los procesos que corren en el sistema, además de matar y reiniciar procesos sin necesidad de utilizar directamente sus PID. Para instalar:
$ sudo aptitude install htop
para ejecutarlo:
$ htop
http://www.kubuntu-es.org/foro/200903/htop-top-mejorado
Libera espacio con LocalepurgeLocalepurge es un pequeño script para recuperar espacio utilizado por locales y páginas de manual innecesarias. Será automágicamente invocado por dpkg después de que apt ejecute alguna instalación (de no ser así puede ser llamado con "sudo localepurge").
$ sudo aptitude install localepurge

http://www.kubuntu-es.org/foro/200804/localepurge
Drivers privativos de la Tarjeta gráfica NVIDIA ó ATINo olvides que siempre es preferible verificar que tan bien funciona tu tarjeta con los drivers libres antes de probar con los privativos. EnvyNG es una aplicación de código abierto para GNU/Linux que simplifica la instalación de los drivers privativos de las tarjetas gráficas de NVIDIA ó ATI.
La aplicación se compone de dos paneles:
1. Elegir el fabricante de nuestra tarjeta gráfica 2. Elegir entre Instalar el controlador automáticamente, Instalar el controlador seleccionándolo
manualmente o Desinstalar el controlador que tengamos instalado.
Para instalar:
$ sudo aptitude install envyng-core
Para arrancar la aplicación:
$ sudo envyng -t
Alternativamente se puede usar la interfaz gráfica de esta aplicación instalando el paquete envyng-qt para KDE ó envyng-gtk para Gnome. Se recomienda el uso de la terminal para familiarizarse con la aplicación en caso de necesitar entrar al sistema en "Modo usuario individual" (Single user mode) o bien desde una TTY cuando hay problemas con la instalación del driver.
Instalar Microsoft fonts packageSi queremos utilizar algunas de las fuentes de texto de Microsoft como por ejemplo son:
• Andale Mono • Arial Black • Arial (Bold, Italic, Bold Italic) • Comic Sans MS (Bold) • Courier New (Bold, Italic, Bold Italic) • Georgia (Bold, Italic, Bold Italic) • Impact • Times New Roman (Bold, Italic, Bold Italic) • Trebuchet (Bold, Italic, Bold Italic) • Verdana (Bold, Italic, Bold Italic) • Webdings
Ejecutamos:
$ sudo aptitude install msttcorefonts$ sudo fc-cache
Ahora están disponibles esas fuentes de texto para poder usarlas con nuestros programas favoritos.
Instalar wineAlgunas aplicaciones nativas de Windows que uses y no esta disponible para Linux (y en general archivos .exe), es posible que funcionen bien con wine:

Versión estable:
$ sudo aptitude install wine
si quieres la mas nueva:
Añade el siguiente repositorio:
$ sudo wget http://wine.budgetdedicated.com/apt/sources.list.d/intrepid.list -O /etc/apt/sources.list.d/winehq.list
Actualizamos el sistema:
$ sudo aptitude update
y ya instalamos wine:
$ sudo aptitude install wine
Para configurar Wine:
$ winecfg
Si además queremos una apariencia gráfica de wine que este mas de acorde con Ubuntu hacemos:
$ kate ~/.wine/user.reg
Y remplazamos la sección [Control Panel\\Colors] con:
[Control Panel\\Colors] 1176981676“ActiveBorder”=”239 235 231″“ActiveTitle”=”203 133 61″“AppWorkSpace”=”198 198 191″“Background”=”93 77 52″“ButtonAlternativeFace”=”200 0 0″“ButtonDkShadow”=”85 85 82″“ButtonFace”=”239 235 231″“ButtonHilight”=”255 255 255″“ButtonLight”=”255 255 255″“ButtonShadow”=”198 198 191″“ButtonText”=”0 0 0″“GradientActiveTitle”=”239 235 231″“GradientInactiveTitle”=”239 235 231″“GrayText”=”198 198 191″“Hilight”=”246 200 129″“HilightText”=”0 0 0″“InactiveBorder”=”239 235 231″“InactiveTitle”=”239 235 231″“InactiveTitleText”=”255 255 255″“InfoText”=”0 0 0″“InfoWindow”=”255 255 166″“Menu”=”239 235 231″“MenuBar”=”239 235 231″“MenuHilight”=”246 200 129″“MenuText”=”0 0 0″

“Scrollbar”=”239 235 231″“TitleText”=”255 255 255″“Window”=”255 255 255″“WindowFrame”=”0 0 0″“WindowText”=”0 0 0″
(original de http://www.ubuntumini.com/2008/10/installing-wine-in-ubuntu-810-intrepid...)
También podemos instalar winetricks para poder añadir muchas DLLs que usa Wine de manerafácil.
Paquetes para comprimir/descomprimir archivos$ sudo apt-get install unrar rar p7zip-full unace unzip
4. Consejos.
Opción a la sobrecarga o caída de servidoresSuele ocurrir especialmente cuando sale una nueva versión de (K)Ubuntu, que los repositorios desde los cuales solemos descargar o actualizar el software están muy saturados, también podría pasar que algún servidor este caído o no disponible. En esos casos la solución sería cambiar la región, para lo cual tendremos que modificar la lista de repositorios.
Para Gnome, existe una opción de Synaptic, que nos permite seleccionar el servidor más cercano a nuestra región ó cambiarlo por algún otro. Para cambiar de servidor vamos a Sistema > Administración > Orígenes del software y en la pestaña “Software de Ubuntu”, seleccionamos “descargar desde:” indicando la región más cercana a la nuestra. En KDE la misma opción la podemos encontrar con Kpackagekit en: Editar fuentes de software > Software de Kubuntu > Descargar desde y elegir la región. Para KDE 3 y Adept puedes buscar una opción similar.
Nota: Toma en cuenta que la velocidad de descarga es inversamente proporcional a la versionitis de los usuarios en turno de la región a la cual estás apuntando, en otras palabras, siempre está sujeta a cuantos usuarios de la región están "cargando" los servidores. No creas que es mágico.
Verifica la integridad de CD descargado antes de instalarAntes de instalar K/Ubuntu verifica la suma MD5 del cd descargado ya que de estar corrupta la imagen del cd seguramente repercutirá en una mala instalación:http://www.guia-ubuntu.org/index.php?title=Grabar_imagen_ISO
reparar muon

sudo add-apt-repository ppa:kubuntu-ppa/backports
sudo apt-get update
sudo apt-get dist-upgrade
Vista previa de videos (Thumbnails) con Dolphin [Solucionado]
sudo aptitude install mplayerthumbs
Después de instalado pasaremos a configurar Dolphin.Abrimos Dolphin vamos al menú Preferencias->Configurar Dolphin, en la ventana que sale vamos a la opción General que sale al lado izquierdo, luego en el lado derecho seleccionamos la pestaña Previsualizaciones donde podremos ver un listado de casillas de selección en las que podemos activar o desactivar la vista previa de varios tipos de documentos, también encontramos el que nos interesa en este caso, marcamos la casilla que dice "Archivos de vídeo (MPlayerThumbs)", presionamos el botón Aceptar para que se efectúen los cambios, ahora sino tenemos activada la opción de vistas previas en Dolphin la activaremos desde el menú Ver->Vistas preliminares, por ultimo nos dirigimos a algún directorio que contenga archivos de vídeo con lo que deberíamos de ver una imagen del vídeo en lugar de un icono.
Impresora

Primero, pasos para instalar la impresora: 1.-) Nos vamos a la página de avasys, seiko epson, cuya url es la siguiente:http://avasys.jp/eng/linux_driver/
2.-) Nos vamos a donde dice "downloads" menu y seleccionamos la opción gráfica que dice All-in-Ones (Multifunction Inkjet Printers), la cual nos envía hacia la siguiente página.
3.-) Al llegar a la nueva página, seleccionamos en una lista el Model name , obviamente escogí la opción Epson Stylus TX120, y acto seguido nos reenvía hacia la siguiente página.
4.-) Al llegar a dicha página, descendemos hasta la sección llamada Download, en la cual aparecen los diferentes modelos de impresora y justo debajo los respectivos drivers. Yo busqué hasta llegar al modelo Epson Stylus TX120 y justo debajo seleccioné el paquete (package):epson-inkjet-printer-n10-nx127_1.0.0-1lsb3.2_i386.deb según mi máquina que es un intel, sino habrá que seleccionar el respectivo modelo.
5.-) Al dar click sobre el paquete mencionado antes, aparece el cuadro de diálogo abrir con, en el cual se debe escoger la opción abrir con instalador de paquetes Gdebi (predeterminada). Así:
6.-) A este nivel ya la impresora debería funcionar a la perfección. Ojo cuando se instala una impresora por primera vez y hay conexión a internet, Linux busca automáticamente el driver y la instala, pero en mi caso lo hizo, más no funcionó y por eso debí hacer este paso y ahí SI funcionó.
Segundo, pasos para instalar el Scanner:
1.-) Nos vamos a la página de avasys, seiko epson, cuya url es la siguiente:http://avasys.jp/eng/linux_driver/
2.-) Nos vamos a donde dice "downloads" menu y seleccionamos la opción gráfica que dice All-in-

Ones (Multifunction Inkjet Printers), la cual nos envía hacia la siguiente página.
3.-) Al llegar a la nueva página nos vamos "al final" de dicha página y hacemos un "check" en el modelo de scanner, en mi caso el siguiente:Epson ME 320/330,Epson Stylus NX125/NX127/SX125/TX120/TX121/TX123/TX125/TX129 y llenamos el siguiente formulario, luego seguir (next).
4.-) Al llegar a la siguiente página, nos vamos a la mitad, más o menos, donde dice Driver Scanner y seleccionamos(dar click) el siguiente paquete : iscan_2.26.0-3_i386.debInmediatamente aparece el cuadro de diálogo abrir con y nuevamente escogemos abrir con gdebi , y aceptar. Nuevamente aparece la ventana de diálogo del instalador de paquetes y damos click en "instalar paquete".
Si sale el mensaje:
Error: La dependencia no se puede satisfacer: iscan-data
instalen el siguiente paquete:
deb package iscan-data_1.3.0-2_all.deb
que está un poco mas arriba en la lista.
y después a instalar el driver de nuevo.
-------------Si sale el mensaje:
Error: La dependencia no se puede satisfacer: libltdl3 (>= 1.5.2-2)
descárguenlo de aqui:http://packages.ubuntu.com/hardy/i386/libltdl3/download
Haciendo clic en cualquiera de los servidores de la lista de paises que aparece.
y después a instalar el driver de nuevo.
5.-) Una vez hechos los pasos anteriores, ya tendremos el Image Scan for Linux, listo para usar y lo conseguiremos en la ruta:
ATENCIÓN: Si a la presente fecha los nombres de los drivers que aparecen en la página han cambiado, Usted debe escoger el .deb o el .rpm que exista, igual funcionará, o en su defecto tratar de ubicar los drivers mencionados a través de un buscador (ejm. google).Espero, les sea de utilidad.

Office winevereis que sale una lista de librerias. Buscad a ver si por casualidad, están ya puestas las dos librerias siguientes:
msxml3.dllrpcrt4.dllpowert pointriched20usp10
Si están puestas, simplemente pinchad sobre ellas, le dais al botón de editar y seleccionad la opción que pone nativas de windows. Si no aparecen, tendremos que añadirlas. Para ello, donde pone "Nuevo reemplazo para libreria" escribid el nombre de la libreria a añadir, después le dais al botón de "Añadir" (valga la redundancia xD) y después pinchad sobre ella en la lista, editar, nativa y se acabó. Así con las dos librerías.
DESINSTALAR WINE POR COMPLETAMENTE
Una de las dificultades que tiene el Wine cuando presentan algun problema las MSWin?? no las desinstala por completo. solucionar esto hay que desinstalar por completo en Wine de nuestro y volverlo a instalar.
Aqui empiezan los problemas otra vez ya que al desintalar este mismo mediante apt-get remove o por synaptic, no se elimina por completo.
Investigando encontre esta ayuda en el Wiki oficial de Wine para desinstalar por completo el Wine y volver a instalar.

Para esta tarea seguir los siguientes pasos.
Eliminar Wine:
sudo apt-get remove wine1.?
Luego eliminar carpeta por carpeta:
sudo rm -rf /etc/home/user/.wine sudo rm -f /etc/home/user/.config/menus/applications-merged/wine* sudo rm -rf /etc/home/user/.local/share/applications/wine sudo rm -f /etc/home/user/.local/share/desktop-directories/wine* sudo rm -f /etc/home/user/.local/share/icons/????_*.xpm
Si por algún motivo, necesitas eliminar el wine completamente, este apartado es para ti, sigue los siguientes pasos.
- Haga clic en Aplicaciones>Accesorios>Terminal o bien Alt+f2 y digite terminal.
- Dentro del terminal digite estas líneas para remover el paquete:
sudo apt-get --purge remove wine
Si tienes wine 1.2 ejecuta este comando
sudo apt-get --purge remove wine1.2
- Luego elimina los directorios...
-rf $HOME/.wine rm -f $HOME/.config/menus/applications-merged/wine* rm -rf $HOME/.local/share/applications/wine

rm -f $HOME/.local/share/desktop-directories/wine* rm -f $HOME/.local/share/icons/????_*.xpm
ituns
1. BansheePosiblemente uno de los mejores programas disponibles. Su última versión 1.4 intenta asemejarse a la interfaz gráfica de iTtunes, y parece que lo ha conseguido significativamente. Su desarrollo se basa en Mono y librerías GTK.
Podemos instalar o actualizar a Banshhe 2.4 en Ubuntu, desde Maverick en adelante usando su PPA:
sudo add-apt-repository ppa:banshee-team/ppasudo apt-get update

sudo apt-get install banshee
Con una interfaz muy amigable y fácil de usar, nos permite:
• Crear nuevas listas de reproducción selectivas y también inteligentes. • Reproducir,grabar e importar CDs de audio. • Soporte para iPods y otros dispositivos de audio. • Dispone de videoteca, reproduciendo vídeos (aunque con pocas opciones, por ejemplo, no
reproduce subtítulos). • Integra Last.fm, que nos permite por un lado compartir canciones, y por otro nos ofrece el
servicio de radio. • Suscripción de podcasts y vídeo podcasts. • Dispone de descarga automática de carátulas o portadas• Permite la valoración (de una a cinco estrellas) y la modificación de etiquetas ID3 • Para las personas acostumbradas a iTunes añade un gráfico en el que divide el espacio por tipo
de archivo multimedia:
Además es compatible con iTunes 9, esto quiere decir que no necesita utilizar el tradicional método de reparar el iPod para que funcione, a diferencia de como sucede con el reproductor Floola.
En los últimos tiempos, la inclusión de Banshee en diversas distribuciones GNU/Linux ha sido motivo de polémica. La razón de este hecho está relacionada con el proyecto Mono, del cual se nutre está

aplicación. Mono representa una implementación libre del lenguaje C#, el cual está sujeto a diversas patentes de Microsoft. Esta circunstancia hace que Mono sea susceptible de ser demandado en cualquier momento, dejando inutilizables los programas escritos en él. Este hecho le ha valido más de una crítica por parte de grandes defensores del software libre como Richard Stallman.
Al margen del apunte anterior, Banshee no deja de ser una gran aplicación que podemos instalar a través del propio repositorio de Ubuntu dirigiéndonos a Aplicaciones > Añadir y quitar… o añadir el repositorio oficial del programa desde la página de Banshee: http://banshee-project.org/download/
Página Banshee: http://banshee-project.org/
2. Floola
Posee soporte para múltiples plataformas: Windows (98 o superior, incluyendo Vista), Mac OS X (10.3.9 o superior) y GNU/Linux (con librerías GTK2 ). Permite gestionar iPod y móviles Motorola (no soporta iPhone ni iPod touch)
Al instalarlo, el programa advierte de que no funciona con iTunes 9, ya que esta versión contiene muchos cambios en sus librerías respecto a las anteriores. Para que funcione es necesario reparar el iPod antes.
La ventaja de esta aplicación es que puedes añadir ilustraciones fácilmente, extraer canciones de tu iPod e integrarlas con Last.fm, así como añadir vídeos.
Página Floola: http://www.floola.com/modules/wiwimod/
3. Amarok 2
Reproductor multimedia multiplataforma (funciona en BSD, GNU/Linux, Mac OS X y Windows). Este famoso reproductor usa el framework Qt, por lo que está orientado a los usuarios de KDE, aunque podemos instalarlo sin ningún problema en nuestro escritorio Gnome.

Incluye las siguientes características:
• Detección y descarga de carátulas desde Amazon.• Múltiples listas de reproducción de todo tipo. • Integración Last.fm. • Soporte para múltiples dispositivos: Apple iPod, iRiver iFP and T players, Creative Zen y y
dispositivos USB con VFAT para reproductores génericos de MP3. • Tiene disponible el código precompilado en muchas distribuciones GNU/Linux, para aquellos
amantes de la compilación de sus propios programas. • Posibilidad de descargar y guardar letras de Internet de diferentes sitios. • Soporte para podcast • Configuración atajos de teclado• Edición de etiquetas ID3.
Página Amarok: http://amarok.kde.org/
4. Gtkpod
Tiene un amplio soporte para iPod de primera generación, desde el iPod mini, iPod Photo, iPod Shuffle, iPod nano hasta iPod Video. Capaz de leer de la base de datos de iTunes, permite añadir MP3, WAV, M4A, M4B , podcasts, ficheros de vídeos e imágenes. También tiene la opción de sincronizar y detectar canciones duplicadas.

Se puede instalar a través del propio repositorio de Ubuntu dirigiéndonos a Aplicaciones > Añadir y quitar… o descargarlo directamente desde su sitio web. Aun así, no se si recomendarlo, ya que personalmente, con iTunes 9, la aplicación muestra errores al intentar agregar las canciones al iPod.
Página Gtkpod: http://www.gtkpod.org/
5. GPixPod
Esta aplicación te permite gestionar fotografías y organizar tus álbumes de una forma fácil. Puedes instalarlo por medio del repositorio de Ubuntu dirigiéndote a Aplicaciones > Añadir y quitar…