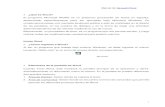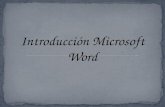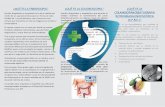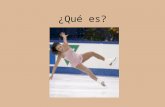• ¿Qué es Word? El programa Microsoft WORD es un poderoso ...
Qué es Word
description
Transcript of Qué es Word
-
Qu es Word?
Word es software que permite crear documentos en un equipo. Puede usar Word para crear
textos con una buena apariencia mediante fotografas o ilustraciones multicolores como imgenes o como fondo, y
agregar figuras como mapas y tablas. Adems, Word proporciona diversas caractersticas de ayuda para la creacin de
texto, de modo que pueda completar documentos profesionales, como artculos o informes, con facilidad. Tambin
puede imprimir direcciones de tarjetas postales o sobres.
Word forma parte de Office, un conjunto de productos que combina varios tipos de software para la creacin de
documentos, hojas de clculo y presentaciones, y para la administracin de correo electrnico.
Boletn Tarjeta de correo
(Un documento con
una tabla)
Tarjeta postal
-
(Un documento con texto
e imgenes)
(Impresin de una
tarjeta postal)
Iniciar Word
Para usar Word, busque el icono de Word en el men Inicio y haga clic en l.
Inicie Word siguiendo estos pasos.
1. Despliegue el men Inicio.
Haga clic en (botn Inicio).
-
2. Busque el icono de Word.
Elija Todos los programas, Microsoft Office y, a continuacin, haga clic en Microsoft Word 2010.
-
3. Aparece la pantalla de inicio y se abre Word.
-
Sugerencia: la primera vez que inicia Word
La primera vez que abra Word, probablemente aparezcan los Trminos de licencia del software de Microsoft.
-
En este caso, lea los trminos de licencia con atencin, marque Acepto los
trminos del contrato y haga clic en el botn Continuar.
NOTA Si usa una edicin en caja, la pantalla que se muestra y su operacin
podran ser diferentes.
Salir de Word 1. Haga clic en el botn en el extremo superior derecho de la ventana de Word.
-
2. Word se cierra.
Si aparece el mensaje Desea guardar los cambios efectuados en
Documento1?
Si realiza algn cambio, por insignificante que sea, en un documento y hace clic en el botn , aparece un cuadro de mensaje similar al siguiente.
Para guardar los cambios, haga clic en S. Para salir sin guardar los cambios,
haga clic en No. Si ha hecho clic por error en el botn , haga clic
en Cancelar.
Si hago clic en el botn por error?
Si hace clic en el botn por error, que est cerca del botn , la ventana de Word desaparece, pero Word no se cierra.
-
Para visualizar de nuevo la ventana de Word, haga clic en el icono del archivo de
Word que desea abrir en la barra de tareas.
-
Barra de ttulo: muestra el nombre de archivo del documento que se est
editando y el nombre del software que est usando.
Ficha Archivo: aqu se encuentran los comandos bsicos
como Nuevo, Abrir, Cerrar, Guardar como... eImprimir.
Barra de herramientas de acceso rpido: aqu se encuentran los comandos que se
usan frecuentemente como Guardar y Deshacer. Tambin puede agregar sus
comandos favoritos.
Cinta de opciones: en ella se encuentran los comandos necesarios para el trabajo
que va a realizar. Es lo mismo que Mens o barras de herramientas en otro
software.
Ventana de edicin: muestra el documento que est editando.
Botones de vista: permiten cambiar el modo de presentacin del documento que
est editando para satisfacer sus necesidades.
Barra de desplazamiento: permite cambiar la posicin de la pantalla del
documento que est editando.
Control deslizante del zoom: permite cambiar la configuracin de zoom del
documento que est editando.
Barra de estado: muestra informacin sobre el documento que est editando.
Qu es la cinta de opciones?
La cinta de opciones es el rea horizontal, como una cinta, que se expande por la
parte superior del software Office cuando inicia Word. Los comandos que
necesita para trabajar se agrupan en fichas, como Inicio e Insertar. Puede hacer
clic en las fichas para alternar el conjunto de comandos que se muestran.
-
Guardar un documento
Guardar un documento que se haya creado y editado en Word. En Word, cuando interrumpe o cierra la aplicacin, debe guardar o, de
lo contrario, perder el trabajo. Cuando guarda, el documento se guarda como archivo en el equipo. Posteriormente, puede abrir el
archivo, modificarlo e imprimirlo.
Guardar un documento siguiendo estos pasos.
1. Haga clic en el (botn Guardar).
Haga clic en el en la barra de herramientas de acceso rpido.
2. Especifique la ubicacin en la que desea guardar el documento.
-
Especifique la ubicacin donde desea guardar el documento en el cuadro Guardar en. La carpeta Mis documentos seleccionada
previamente se muestra aqu.
La primera lnea de texto del documento se completa automticamente como nombre de archivo en el cuadro Nombre de archivo.
Para cambiar el nombre de archivo, escriba uno nuevo.
-
Haga clic en Guardar.
3. El documento se guarda como archivo.
El nombre de archivo de la barra de ttulo cambia de Documento1 al nombre del archivo guardado.
4. Revise la ubicacin en la que se guard el archivo.
Haga clic en el (botn Inicio) y, a continuacin, haga clic en Documentos.
-
Comprobar que el archivo guardado est en la carpeta Documentos.
-
Caracteres que no pueden utilizarse en nombres de archivo
Tenga en cuenta que los siguientes caracteres no se pueden utilizar en el nombre de un archivo:
/ Barra diagonal
* Asterisco
| Guin
\ Barra diagonal inversa
? Signo de interrogacin
: Dos puntos
>< Signo menor que o mayor que
" Comillas dobles
Abrir un documento
Abrir el documento recin guardado. Al abrir el archivo se le permite reanudar el trabajo.
Abrir el archivo de documento siguiendo estos pasos.
1. Haga clic en (botn Inicio) y, a continuacin, haga clic en Documentos.
-
El archivo guardado se encuentra en la carpeta Documentos.
2. Haga doble clic en el archivo.
Aparece la pantalla de inicio de Word y, a continuacin, se muestra el documento.
-
Tambin puede usar Abrir en la ficha Archivo.
Cuando hace clic en la ficha Archivo, aparece el comando Abrir en el men. Puede usar Abrir para abrir un documento.
1. Haga clic en la ficha Archivo y, a continuacin, en Abrir.
-
2. S seleccione el documento que desea abrir y, a continuacin, haga clic en Abrir.
Tambin puede abrir documentos que guard recientemente en
Documentos recientes
Cuando hace clic en la ficha Archivo, aparece el comando Reciente en el
men. Puede seleccionar un archivo que guard recientemente en Word
desde esta lista Documentos recientes.
Haga clic en la ficha Archivo, Reciente, y seleccione un documento que
desea abrir de la lista Documentos recientes.
-
Abra el documento que guard anteriormente en Guardar y abrir un documento y edtelo.
-
Prctica: Abrir un documento
Para obtener informacin sobre cmo abrir un documento, consulte Guardar y abrir un documento.
Escribir texto
1. En primer lugar, cree una oracin como la siguiente.
Seleccionar texto y aumentar el tamao
1. Coloque el cursor en el comienzo del texto y, a continuacin, presione el botn primario (esta accin se conoce
como hacer clic).
http://office.microsoft.com/es-es/novice/redir/HA010270454.aspx?CTT=5&origin=HA010270452http://office.microsoft.com/es-es/novice/redir/HA010270454.aspx?CTT=5&origin=HA010270452 -
2. Mientras mantiene presionado dicho botn, mueva el mouse hacia la derecha (accin arrastrar) para seleccionar el
texto.
Se agrega un color de fondo en la ubicacin del texto seleccionado para indicar el intervalo de seleccin. Este es el
aspecto que tiene el texto seleccionado. Sin cambiar esta condicin, contine con el paso siguiente.
3. Seleccione 20 en Tamao de fuente en Fuente de la ficha Inicio de la cinta de opciones.
-
4. Aumenta el tamao del texto.
5. Guarde el documento.
-
Prctica: Guardar el documento
Si guarda el documento, podremos estudiarlo en la prxima leccin. Consulte Guardar y abrir un documento para obtener detalles sobre cmo guardar un
documento.
Abrir el documento que guard previamente en Editar un documento, y aplicar formato a parte del texto.
Abrir un documento
Para obtener informacin sobre cmo abrir un documento, consulte Guardar y abrir un documento.
Tipos de formato de texto
El formato de texto se encuentra principalmente dentro de Fuente en la ficha Inicio de la cinta de opciones.
http://office.microsoft.com/es-es/novice/redir/HA010270454.aspx?CTT=5&origin=HA010270452http://office.microsoft.com/es-es/novice/redir/HA102607991.aspx?CTT=5&origin=HA102610437http://office.microsoft.com/es-es/novice/redir/HA102607991.aspx?CTT=5&origin=HA102610437 -
Vea la siguiente tabla para conocer los nombres y las funciones de los botones que se muestran en la cinta de opciones.
Combnelos e intente aplicar formato a parte del texto.
Botn Nombre Funcin
Fuente Cambia la fuente.
Tamao de fuente Cambia el tamao del texto.
Agrandar fuente Aumenta el tamao del texto.
Encoger fuente Reduce el tamao del texto.
Borrar formato Borra todo el formato del texto seleccionado, dejando
solo el texto sin formato.
Borde de caracteres Aplica un borde alrededor de un conjunto de
caracteres o una oracin.
Negrita Aplica negrita al texto seleccionado.
Cursiva Aplica cursiva al texto seleccionado.
Subrayado Dibuja una lnea bajo el texto seleccionado.
Tachado Dibuja una lnea que atraviesa el texto seleccionado.
Subndice Crea letras minsculas debajo de la lnea base del
texto.
Superndice Crea letras minsculas encima de la lnea de texto.
Cambiar
maysculas y
minsculas
Cambia todo el texto seleccionado a MAYSCULAS,
minsculas u otros usos de maysculas comunes.
Color de resaltado
del texto
Hace que el texto parezca como si estuviera marcado
con un marcador de resaltado.
Color de fuente Cambia el color del texto.
Sombreado de Agrega un color de luz con una textura con aspecto de
-
caracteres malla en el fondo de los caracteres. Esto se denomina
sombreado de caracteres.
Efectos de texto Aplica el efecto visual a los caracteres.
Un botn de la cinta de opciones puede estar seleccionado y no
seleccionado
Entre los botones que se usan para el formato del texto, estn los
seleccionados (Amarillo: ) y los no seleccionados (el mismo color que la
cinta de opciones: ). Puede alternar entre los dos estados haciendo clic en
el botn.
Seleccionado significa que se aplica la caracterstica. Por cierto, si cambia
la posicin actual del cursor, se refleja el estado del botn para esa
ubicacin.
Aplicar formato a parte del texto
1. Abra el documento, y seleccione la palabra Nikko.
-
Sugerencia: cuando seleccion el texto, apareci una pequea barra de
herramientas?
Cuando selecciona texto, los comandos que se usan con frecuencia aparecen cerca del cursor. Es til. Vamos a usarlo.
2. En Fuente, seleccione Arial Black.
-
3. Con el texto seleccionado, cambie el color del texto.
4. Cambian la fuente y el color de la palabra Nikko.
-
5. Seleccione las palabras Recorrido en autobs.
6. Hacer clic en Negrita para seleccionarlas y cambiar el color.
7. Cambian el grosor y el color del texto.
8. Seleccione Anuncio y cambie la fuente y el color.
-
9. Cambia el color del Anuncio.
De esta manera, intentar combinar varios comandos para aplicar formato al texto. Estos son comandos bsicos. Probar de
nuevo y practicar hasta aprenderlos.
Prctica: Abrir un documento
Para obtener informacin sobre cmo abrir un documento,
consulte Guardar y abrir un documento.
http://office.microsoft.com/es-es/novice/redir/HA102607991.aspx?CTT=5&origin=HA102603912 -
Establecer una sangra
Sangra es un comando que permite aplicar sangra a la primera lnea y cambiar el ancho entre el margen izquierdo del
papel y la posicin en la que se muestra el texto.
Al establecer la sangra, puede mover a la derecha la posicin de inicio del texto.
Cambiar la posicin de inicio del texto y cambiar el aspecto de la carta.
Como ejemplo, establezca sangras para los detalles de Anuncio de reunin en la carta que cre anteriormente.
1. Haga clic en la primera fila de los detalles.
-
2. Haga clic en el botn (botn Aumentar sangra) en Prrafo de la ficha Inicio.
3. Se establece la sangra, y el comienzo de la oracin tiene sangra.
-
4. Cada vez que hace clic en (botn Aumentar sangra), la sangra aumenta un nivel. Hacer clic un par de veces.
-
Sugerencia: cmo puedo deshacer la sangra?
Para deshacer la sangra establecida, haga clic en la lnea con sangra y, a
continuacin, haga clic en (botn Disminuir sangra) en Prrafo de la
ficha Inicio. Con cada clic, se reduce un nivel la sangra.
5. Seleccionar el texto de la segunda lnea a la quinta lnea de los detalles y establecer la sangra. Haga clic en el
comienzo de la segunda lnea y arrastre el mouse hacia abajo mientras mantiene presionado el botn izquierdo del mouse.
Cuando haya seleccionado la quinta lnea, suelte el botn.
Aprender a arrastrar
Se denomina arrastrar a mover el mouse manteniendo presionado el botn
-
primario del mouse.
Use esta operacin para seleccionar varios caracteres o varias lneas.
Es una operacin que se realiza frecuentemente; por lo tanto es bueno
recordarla.
6. Haga clic en el botn (botn Aumentar sangra) en Prrafo de la ficha Inicio. Haga clic varias veces hasta que
el texto seleccionado quede alineado con el comienzo de la lnea Fecha para establecer la sangra.
7. De la misma manera, escriba la siguiente oracin y establezca la sangra de la direccin, el nmero telefnico y las
lneas de nombre.
-
Pudo establecer las sangras?
Cuando haya terminado la carta, guarde el documento.
Prctica: Guardar el documento
Si guarda el documento, podremos estudiarla en la prxima leccin. Consulte
Guardar y abrir un documento para obtener detalles sobre cmo guardar un
documento.
En Office, es fcil obtener una vista preliminar del aspecto que tendr el diseo al imprimirse sin necesidad de imprimirlo
realmente.
La imagen de impresin que se muestra en la pantalla se denomina "vista preliminar".
La vista preliminar se puede mostrar aunque no haya una impresora conectada al equipo.
Tras leer este artculo, sabr cmo mostrar la Vista preliminar y cmo usarla. Este artculo se compone de las dos pginas
siguientes:
1. Ver el diseo de impresin
2. Establecer la configuracin de pgina y salir de la vista preliminar
Abra la carta que guard anteriormente en "Editar una carta" y, a continuacin, visualice la imagen de impresin.
http://office.microsoft.com/es-es/novice/redir/HA102607991.aspx?CTT=5&origin=HA102603912http://office.microsoft.com/es-es/novice/redir/HA101810329.aspx?CTT=5&origin=HA101810328http://office.microsoft.com/es-es/novice/redir/HA010270451.aspx?CTT=5&origin=HA101810328 -
PRCTICA: ABRIR UN DOCUMENTO
Para obtener ms informacin sobre cmo abrir un documento, consulte Guardar
y abrir un documento.
Mostrar la Vista preliminar 1. Abra el documento de la carta y, a continuacin, haga clic en la pestaa Archivo.
2. Haga clic en Imprimir. Se muestra una vista preliminar del documento en el lado derecho de la pantalla.
http://office.microsoft.com/es-es/novice/redir/HA010270454.aspx?CTT=5&origin=HA101810328http://office.microsoft.com/es-es/novice/redir/HA010270454.aspx?CTT=5&origin=HA101810328 -
CMO PROCEDER CUANDO EL DOCUMENTO TIENE VARIAS
PGINAS
Cuando un documento tiene varias pginas, puede hacer clic en la flecha derecha, situada en la parte inferior de la vista preliminar, para mostrar la
siguiente pgina de la vista preliminar.
-
Tambin puede hacer clic en la flecha izquierda para mostrar la pgina
anterior.
Cambiar la configuracin de zoom de la vista preliminar
Puede ampliar o reducir el tamao de visualizacin de la vista preliminar mediante el control deslizante del zoom situado
en la parte inferior derecha de la vista preliminar.
1. Haga clic en el botn del control deslizante del zoom para agrandar el tamao. O bien, haga clic en el botn
para reducir el tamao..
El tamao de visualizacin se ampla o reduce en un 10% cada vez que hace clic en estos botones.
2. La relacin de zoom se muestra en el lado izquierdo del control deslizante del zoom.
-
CMO PUEDO VER LA PGINA COMPLETA?
Para abrir el cuadro de dilogo Zoom, haga clic en Nivel de zoom, ubicado del
lado derecho del control deslizante del zoom.
Se abrir el cuadro de dilogo Zoom.
-
Active la casilla de verificacin Ancho de pgina, de modo que se muestre una
sola pgina completa en la pantalla.
Configuracin de la pgina
Mientras comprueba la imagen de impresin, puede cambiar los mrgenes o la orientacin de la pgina.
En Configuracin se agrupan funciones relacionadas con la configuracin de la pgina.
-
Seleccione Orientacin de pgina para cambiar la orientacin del documento.
Seleccione Tamao de pgina para cambiar el tamao de pgina del documento.
-
Elija Mrgenes normales para seleccionar el tamao de los mrgenes del documento.
Cambiar el tamao de los mrgenes
-
Haga clic en Mrgenes normales y, a continuacin, seleccione el tamao de los mrgenes. Seleccionar Moderado
-
2. Cambia el tamao de los mrgenes
-
Salir de la Vista preliminar
1. Haga clic en la ficha Inicio.
2. Se cierra la ventana Vista preliminar y vuelve a la ventana de edicin. Para guardar la configuracin de impresin
que modific en la ventana Vista preliminar, guarde el documento.
-
En Word, puede crear tablas.
Adems, puede crear documentos no solo con texto, sino tambin con Imgenes prediseadas y fotografas que inserte.
Al leer este artculo, aprender a crear una carta mediante una tabla. En este ejemplo se explica cmo crear una carta de
saludo de verano. Este artculo consta de las siguientes tres pginas.
1.
Insertar una imagen o fotografa
http://office.microsoft.com/es-es/novice/redir/HA101810327.aspx?CTT=5&origin=HA010270449 -
Establecer texto vertical y horizontal
Establecer la configuracin de la pgina
En primer lugar, establezca el tamao del papel y preprese para crear la tarjeta postal.
Prctica: Iniciar Word
1. Para saber cmo iniciar Word, consulte Iniciar y salir de Word.
2. Haga clic en Tamao en Configurar pgina de la ficha Diseo de pgina y, a continuacin, haga clic en Carta.
Se establece el tamao de papel en Carta.
http://office.microsoft.com/es-es/novice/redir/HA010270450.aspx?CTT=5&origin=HA010270449http://office.microsoft.com/es-es/novice/redir/HA010270457.aspx?CTT=5&origin=HA010270449 -
2. Establezca los mrgenes.
Haga clic en Mrgenes en Configurar pgina de la ficha Diseo de pgina y, a continuacin, haga clic en Estrecho.
Se establecen los mrgenes.
3. Escriba un saludo y cambie la fuente. Aqu usaremos Arial, que es perfecta para felicitaciones.
-
Cambiar la fuente
Cambiar a una fuente que se adapta mejor al contenido del saludo.
En Word, puede cambiar no solo la fuente, sino tambin el color y el tamao del
texto.
Para obtener informacin sobre cmo cambiar la fuente, consulte Escribir texto
y aplicar formato.
Crear una tabla
Cree una tabla. Las tablas se pueden usar no solo para ver datos con ms facilidad, sino tambin para ajustar el diseo.
En este ejemplo, usaremos una tabla para ajustar el diseo de una carta de saludo de verano, que contiene una
fotografa.
1. Haga clic en Tabla en Tablas de la ficha Insertar.
http://office.microsoft.com/es-es/novice/redir/HA010270458.aspx?CTT=5&origin=HA010270449http://office.microsoft.com/es-es/novice/redir/HA010270458.aspx?CTT=5&origin=HA010270449 -
2. Arrastre para seleccionar la cantidad de filas y columnas que necesita para la tabla que va a crear.
En este ejemplo, seleccione dos filas y una columna.
-
Se crea la tabla.
3. Escriba el saludo en la celda de la segunda fila.
-
Cambiar el formato de borde
Puede establecer el grosor y la forma de los bordes de la tabla y mostrar u ocultarlos.
En este ejemplo, se desactivan los bordes de tabla.
1. Arrastre para seleccionar la tabla completa.
-
2. Haga clic en Bordes en Estilos de tabla de la ficha Diseo.
-
3. Haga clic en Sin borde.
Se ocultan los bordes de tabla.
-
En Word, no solo puede escribir texto, sino que tambin puede crear documentos con ilustraciones y fotografas.
Peguemos una fotografa en la carta de saludo de verano e imprimmosla.
Insertar una fotografa
Inserte una fotografa en la primera fila de una tabla.
1. Haga clic en la ubicacin en la que desea insertar la fotografa.
En este ejemplo, haga clic en la primera fila.
-
2. Haga clic en Imagen en Ilustraciones en la ficha Insertar.
Se muestra el cuadro de dilogo Insertar imagen.
3. Seleccione la imagen que desee insertar y haga clic en Insertar.
-
Se insertar la imagen.
-
USAR IMGENES PREDISEADAS
En Word, no solo puede insertar fotografas, sino tambin imgenes
prediseadas. Use imgenes prediseadas para mejorar el diseo.
Para obtener ms informacin sobre las Imgenes prediseadas, consulte Qu
son las Imgenes prediseadas?.
Imprimir
Imprima la carta de saludo de verano que cre.
http://office.microsoft.com/es-es/novice/redir/HA010270417.aspx?CTT=5&origin=HA101810327http://office.microsoft.com/es-es/novice/redir/HA010270417.aspx?CTT=5&origin=HA101810327 -
IMPRIMIR; Aqu hay una explicacin sobre cmo imprimir
cuando la impresora est conectada al equipo.
Para obtener informacin acerca de cmo conectar la impresora
y configurarla, vea el manual del usuario o la ayuda de la
impresora.
1. Haga clic en la ficha Archivo y, a continuacin, haga clic en Imprimir.
Se muestra una Vista preliminar del documento en el lado derecho de la pantalla.
2. Seleccione la impresora que desee usar de la lista Impresora y, a continuacin, haga clic en Imprimir.
-
En Word, puede establecer la direccin de texto como vertical u horizontal.
En este ejemplo cambiaremos un saludo escrito en texto vertical a texto horizontal.
1. Haga clic dentro de la celda que contiene el saludo.
2. Haga clic en Direccin del texto en Configurar pgina de la ficha Diseo de pgina y, a continuacin, haga clic
en Girar todo el texto 90.
-
Se gira el saludo 90 grados a la derecha.
-
3. Haga clic varias veces en Alto de fila de tabla en Tamao de celda de la ficha Diseo en Herramientas de tabla.
Se ajusta el alto de fila.
-
Realmente no entiendo qu significa la palabra Fuente o para
qu se usa?
Fuente representa la forma y el estilo del texto que se muestra
en la pantalla y que se usa al imprimir. En la fuente se incluye
diversa informacin adems de la forma del texto, como el
espacio entre los caracteres y el espacio estndar entre las
lneas.
Usar tipografa de impresin a modo de ejemplo significa la
informacin sobre el tipo de impresin establecido y cmo se
debe organizar el tipo.
En productos como Word, Excel y PowerPoint, puede
representar varios tipos de letra especificando la fuente
y el tamao de fuente (tamao del carcter) durante la
creacin de un documento.
Qu tipos de fuente existen?
-
Existen dos tipos de fuente latina, que se denominan serif y
sans serif. Una fuente serif es una fuente que posee lneas
verticales y horizontales diseadas para que se asemejen a
trazos de pincel. La fuente serif es el trazo final en el carcter.
Una fuente sans serif no posee remates, y las lneas
tienen el mismo ancho.
Nombre
de fuente
Vista previa
Arial
Arial
Black
Book
Antiqua
Calibri
Candara
Cambria
Century
Century
Gothic
-
Comic
Sans MS
Consolas
Constantia
Courier
New
Franklin
Gothic
Medium
Garamond
Georgia
Impact
Lucida
Console
Microsoft
Sans Serif
Segoe
Print
Segoe
Script
Segoe UI
Tahoma
Times
New
-
Roman
Trebuchet
MS
Verdana
Cul es la diferencia entre una fuente monoespaciada y una fuente
proporcional?
Una fuente monoespaciada es una fuente en la que todos los caracteres tienen
el mismo ancho. Una fuente proporcional es una fuente en la que el ancho
vara para cada carcter.
Por ejemplo, i y m requieren diferentes anchos como caracteres. Si i y
m se ajustaran para tener el mismo ancho, el balance visual sera poco
atractivo. Las fuentes proporcionales se crearon teniendo en cuenta el modo
en el que la forma de los caracteres afecta al balance visual cuando se
combinan los caracteres.
Lo explicaremos usando una palabra especfica. Escriba Microsoft. Use dos
de las fuentes mencionadas ms arriba en el siguiente orden: Courier New y
Times New Roman. El texto latino es monoespaciado en Courier New, de
modo que M e i se representan con el mismo ancho. En Times New
Roman el texto latino es proporcional, de forma que el ancho
aparece balanceado incluso cuando M e i estn juntas.
En general, al crear los materiales para los productos de Microsoft
Office, el uso de una fuente proporcional permite crear un
documento que es fcil de leer. Sin embargo, si solo se especifica una lnea de
caracteres, el uso de una fuente monoespaciada es apropiado. Puede
seleccionar la fuente que usa para que se ajuste a su finalidad.
-
En Microsoft Office, si ha realizado una accin por error, puede usar la opcin de deshacer para cancelar la accin.
Adems, tambin puede rehacer una accin deshecha o repetir la misma accin.
1. Deshacer una accin (esta pgina)
2. Repetir una accin
Deshacer una accin En Word
Puede deshacer hasta 100 acciones en Word.
Por ejemplo, si elimina texto importante por error, puede deshacer esa accin.
1. Haga clic en el (Deshacer).
http://office.microsoft.com/es-es/novice/redir/HA101810317.aspx?CTT=5&origin=HA101810316 -
Se cancela la ltima accin realizada y se restaura el texto eliminado.
-
En Excel
Puede deshacer hasta 100 acciones en Excel.
Por ejemplo, si elimina una fila importante de una tabla por error, puede deshacer esa accin.
1. Haga clic en (Deshacer).
-
Se cancela la ltima accin realizada y se restaura la fila eliminada.
En PowerPoint
De forma predeterminada, puede deshacer hasta 20 acciones en PowerPoint.
Por ejemplo, si elimina una forma importante de una diapositiva por error, puede deshacer esa accin.
-
1. Haga clic en (Deshacer).
Se cancela la ltima accin realizada y se restaura la forma eliminada.
-
Procedimiento para cambiar el nmero mximo de acciones de deshacer en PowerPoint
En PowerPoint, puede cambiar el nmero mximo de acciones de deshacer a hasta 150.
1. Haga clic en Archivo.
-
2. Haga clic en Opciones.
-
Aparece Opciones de PowerPoint.
3. Haga clic en Avanzadas y, a continuacin, establezca el nmero del cuadro Nmero mximo de
acciones de deshacer.
-
4. Haga clic en Aceptar.
-
El nmero mximo de acciones de deshacer ha cambiado.
En Outlook
-
Puede deshacer hasta 100 acciones en Outlook.
Por ejemplo, si elimina un contacto importante por error, puede deshacer esa accin.
1. Haga clic en (Deshacer).
Se cancela la ltima accin realizada y se restaura el contacto eliminado.
-
Para deshacer varias acciones
En Word, Excel y PowerPoint puede deshacer varias acciones a la vez.
1. Haga clic en la flecha en (Deshacer).
Aparecer una lista de las acciones que ha realizado.
2. Haga clic en una accin deseada de la lista.
-
Se cancelarn las acciones que ha realizado despus de la accin seleccionada.
Acciones que no se pueden deshacer
Existen algunas acciones que no se pueden deshacer, como hacer clic en cualquier botn Office o
guardar un archivo.
Si no puede deshacer una accin, (Deshacer) cambia a (No se puede deshacer).
Para rehacer una accin
Tambin puede rehacer acciones que se han deshecho.
1. Haga clic en (Rehacer).
-
nicamente en Excel, tambin puede rehacer varias acciones deshechas a la vez, de
manera similar a deshacer acciones.
Sugerencia: para usar mtodos abreviados de teclado para deshacer y rehacer
Mantenga presionada la tecla CTRL y, a continuacin, presione la tecla Z para deshacer
una accin.
Mantenga presionada la tecla CTRL y, a continuacin, presione la tecla Y para rehacer una
accin.
Repetir una accin
Puede repetir la ltima accin realizada tantas veces como desee.
En Word
Por ejemplo, si desea pegar el mismo texto en varios lugares, puede usar (Repetir) para pegar el texto.
-
1. Copie y pegue el texto de destino una vez.
-
2. Haga clic en el punto donde desee pegar el texto.
3. Haga clic en (Repetir).
-
Se repetir la ltima accin que ha realizado y se pegar el texto copiado.
4. Repita los pasos 2 y 3 para pegar el mismo texto en otros lugares del documento.
En Excel
En Excel, (Repetir) no est disponible en la Barra de herramientas de acceso rpido de manera predeterminada. Si
desea repetir la ltima accin, primero tendr que agregar el comando (Repetir) a la Barra de herramientas de
acceso rpido.
1. Haga clic en Archivo.
2. Haga clic en Opciones.
-
3. Haga clic en Barra de herramientas de acceso rpido.
-
4. Haga clic en la flecha que aparece en Comandos disponibles en y, a continuacin, seleccione Comandos ms
utilizados.
-
5. Haga clic en Repetir en la lista de comandos.
-
6. Haga clic en Agregar.
-
7. Haga clic en Aceptar.
-
Repetir se agrega a la Barra de herramientas de acceso rpido.
-
Por ejemplo, si desea pegar la misma fila en varios lugares, puede usar (Repetir) para pegar la fila.
1. Copie y pegue la fila de destino una vez.
-
2. Haga clic en la fila donde desee pegar la fila copiada.
3. Haga clic en (Repetir).
Se repetir la ltima accin que ha realizado y se pegar la fila copiada.
4. Repita los pasos 2 y 3 para pegar la misma fila en otros lugares de la hoja de clculo.
-
En PowerPoint
Por ejemplo, si desea pegar el mismo objeto en cada diapositiva, puede usar (Repetir) para pegar el objeto.
1. Copie y pegue el objeto de destino una vez.
-
2. Haga clic en la diapositiva en la que desee pegar el objeto.
-
3. Haga clic en (Repetir).
Se repetir la ltima accin que ha realizado y se pegar el objeto copiado.
-
4. Repita los pasos 2 y 3 para pegar el mismo objeto en otros lugares de la presentacin.
En Outlook
-
En Outlook, puede usar la caracterstica (Repetir) en ventanas que no sean la ventana principal de Outlook, como
aquella para escribir mensajes nuevos.
Por ejemplo, si desea pegar el mismo objeto en el mismo mensaje, puede usar (Repetir) para pegar el objeto.
1. Copie y pegue el objeto de destino una vez.
-
2. Haga clic en el punto donde desee pegar el objeto.
-
3. Haga clic en (Repetir).
-
Se repetir la ltima accin que ha realizado y se pegar el objeto copiado.
4. Repita los pasos 2 y 3 para pegar el mismo objeto en otros lugares del mensaje.
Sugerencia: acciones que no se pueden repetir
Determinadas acciones, como utilizar una funcin en una celda, no se pueden
repetir.
Si no puede repetir la ltima accin, el (Repetir) cambia a (No se puede
repetir).
-
Sugerencia: para usar el mtodo abreviado de teclado para repetir
Mantenga presionada la tecla CTRL y, a continuacin, presione la tecla Y para
repetir la ltima accin.
En Word, puede ajustar fcilmente el diseo de un documento e imprimirlo despus de ver una vista previa del diseo de
impresin.
Ver una vista previa del diseo de impresin
1. Haga clic en la ficha Archivo.
-
2. Haga clic en Imprimir.
Se muestra una vista preliminar del documento.
-
Para obtener informacin ms detallada sobre el funcionamiento de la vista preliminar, consulte Ver el diseo de
impresin .
Establecer la configuracin de la pgina
Mientras est viendo la vista preliminar, puede cambiar opciones de configuracin como Orientacin de
pgina,Tamaos de papel o Mrgenes.
http://office.microsoft.com/es-es/novice/redir/HA101810328.aspx?CTT=5&origin=HA101810318http://office.microsoft.com/es-es/novice/redir/HA101810328.aspx?CTT=5&origin=HA101810318 -
La configuracin bsica de la pgina se resume en Configuracin en la pantalla de vista preliminar.
Para obtener informacin ms detallada sobre las operaciones en Configurar pgina, consulte Establecer la
configuracin de la pgina y salir de la Vista preliminar.
CMO SELECCIONO EL TAMAO DE PAPEL PARA IMPRIMIR?
Puede seleccionar el tamao de papel cargado en la impresora en el
http://office.microsoft.com/es-es/novice/redir/HA101810329.aspx?CTT=5&origin=HA101810318http://office.microsoft.com/es-es/novice/redir/HA101810329.aspx?CTT=5&origin=HA101810318 -
cuadro de dilogo Configurar pgina.
1. En la pantalla de vista preliminar, haga clic en Mrgenes
predeterminados de Office 2003 y seleccione Mrgenes
personalizados.
-
Se muestra el cuadro de dilogo Configurar pgina.
2. Haga clic en la ficha Papel.
3. Haga clic en la flecha en Tamao de papel y seleccione el
tamao de papel deseado.
3. Seleccione la bandeja de papel adecuada para su impresora
en Origen del papel.
Haga clic en Aceptar.
-
Comenzar a imprimir
Una vez que haya terminado de comprobar y ajustar el diseo de impresin, puede empezar a imprimir.
En este ejemplo, establezca el nmero de copias y comience a imprimir.
1. Haga clic en la ficha Archivo.
2. Haga clic en Imprimir.
-
Se mostrar la vista preliminar.
-
3. Escriba el nmero de copias en el cuadro Copias.
-
4. Haga clic en Fax dentro de Impresora y, a continuacin, seleccione la impresora deseada.
-
5. Haga clic en Imprimir.
-
El documento se imprime desde la impresora que seleccion con el nmero de copias que estableci.
CMO DETENGO LA IMPRESIN?
Cuando desee detener la impresin, consulte Cancelar la impresin.
http://office.microsoft.com/es-es/novice/redir/XT101810656.aspx?CTT=5&origin=HA101810318 -
En Word, puede dibujar fcilmente formas en un documento y conectarlas entre s con conectores.
Insertar un lienzo de dibujo
Al dibujar formas en un documento y conectarlas entre s con conectores, inserta en primer lugar un lienzo de dibujo en
el documento.
Solo puede dibujar los conectores dentro del lienzo de dibujo.
1. Haga clic en la ficha Insertar.
2. Haga clic en Formas en Ilustraciones.
-
3. Haga clic en Nuevo lienzo de dibujo.
Se inserta un lienzo de dibujo en el documento.
-
Dibujar un rectngulo
1. Haga clic en la ficha Insertar.
2. Haga clic en Formas en Ilustraciones.
3. Haga clic en (Rectngulo) dentro de Rectngulos.
-
4. Arrastre sobre el lienzo de dibujo para dibujar un rectngulo.
Se inserta un rectngulo en el lienzo de dibujo.
-
Dibujar una forma libre
1. Haga clic en la ficha Insertar.
2. Haga clic en Formas en Ilustraciones.
3. Haga clic en (Forma libre) en Lneas.
4. Haga clic una vez y, a continuacin, haga clic en otro punto sobre el lienzo de dibujo para dibujar una lnea recta.
-
Arrastre sobre el lienzo de dibujo para dibujar una forma libre.
5. Haga doble clic en el punto final de la forma libre que est dibujando para terminar de dibujar la forma libre.
-
Cmo modifico una forma libre?
Si desea modificar la forma de una forma libre, puede utilizar Editar
forma.
1. Haga clic en la forma libre que desee modificar.
2. Haga clic en la ficha Formato en Herramientas de dibujo.
-
3. Haga clic en (Editar forma) en Insertar formas.
Haga clic en Editar puntos.
Aparecen cuadrados negros pequeos en cada vrtice de la forma
libre.
Arrastre el cuadrado negro pequeo del vrtice cuya posicin
desea modificar.
-
La forma de la forma libre cambia a medida que mueve el cuadrado
negro pequeo del vrtice
Usar un conector
Al usar un conector, puede conectar una forma con otra forma mediante una lnea dinmica. Si mueve una forma que
est conectada a otra forma mediante un conector, el conector cambiar su forma elsticamente para mantener las
formas conectadas.
En este ejemplo, conecte las formas mediante un conector angular.
1. Haga clic en la ficha Insertar.
2. Haga clic en Formas en Ilustraciones.
3. Haga clic en (Conector angular) en Lneas.
-
4. Elija la parte de una forma en la que desee colocar el punto de inicio del conector y, a continuacin, arrastre hacia
otra forma que desee conectar.
Las formas se conectan mediante un conector.
-
cmo puedo volver a conectar un conector a una forma
diferente?
Haga clic en el conector que desee volver a conectar a una
forma diferente.
-
Aparecen crculos rojos pequeos en los extremos del
conector
2. Elija un crculo rojo pequeo y, a continuacin, arrstrelo hacia la forma que desee volver a conectar el conector.
Se vuelve a conectar el conector.
-
Cmo redistribuyo un conector hacia los puntos ms
cercanos de las formas?
Si un conector no est conectado a los puntos ms cercanos de
las formas a las que est conectado, puede hacer que el conector
se redistribuya automticamente.
1. Haga clic en el conector que desee redistribuir.
Se selecciona el conector.
2. Haga clic en la ficha Formato en Herramientas de dibujo.
Haga clic en (Editar forma) en Insertar formas.
-
Haga clic en Redistribuir conectores.
El conector seleccionado se redistribuye automticamente a
los puntos ms cercanos en las formas a los cuales el conector
est conectado.
Cmo visualizo Herramientas de dibujo?
-
Herramientas de dibujo aparece solo cuando haya seleccionado una forma. Si Herramientas de dibujo no se muestra y desea visualizarla, haga clic en la
forma que desee editar.
En Word, puede insertar y disponer formas con facilidad.
Insertar una forma
Puede insertar formas en un documento.
En este ejemplo, inserte una forma ovalada en un documento.
1. Haga clic en la ficha Insertar.
2. Haga clic en Formas en Ilustraciones.
-
3. Haga clic en el (Elipsis) en Formas bsicas.
4. Arrastre sobre el documento para dibujar una forma elptica.
-
Se inserta la forma elptica.
Disponer una forma
Puede mover la forma insertada en el documento.
1. Haga clic en la forma insertada.
-
Se selecciona la forma.
2. Arrastre la forma seleccionada a la posicin donde desee moverla.
Se mueve la forma.
-
cmo selecciono varias formas y otros tipos de objetos al mismo
tiempo?
Puede seleccionar varias formas y otros tipos de objetos al mismo tiempo.
Sin embargo, solo puede seleccionar los objetos que estn en la misma
categora deIlustraciones al mismo tiempo. La
categora Ilustraciones incluye Formas, Imagen, Imagen
prediseada, SmartArt y Grfico.
1. Haga clic en uno de los objetos que desee seleccionar y, a continuacin,
mantenga presionada la teclaMAYS o CTRL mientras hace clic en los
dems objetos que desee seleccionar.
-
Se seleccionan los objetos al mismo tiempo.
Si la funcin Ajustar texto de un objeto est configurada como En lnea
con el texto, no podr seleccionar ese objeto al mismo tiempo que otros
objetos.
Si desea confirmar si un objeto est configurado como En lnea con el
texto, use el siguiente procedimiento.
1. Haga clic en un objeto.
2. Haga clic en la ficha Diseo de pgina.
-
3. Haga clic en Ajustar texto en Organizar.
4. Compruebe si Ajustar texto est configurado como En lnea con el texto.
Si desea seleccionar el objeto al mismo tiempo que otros objetos, realice
-
los siguientes ajustes despus del procedimiento anterior.
5. Haga clic en Cuadrado, Estrecho, Transparente, Superior e Inferior,
Detrs del texto o Delante del texto.
Si selecciona cualquiera de los elementos anteriores, puede seleccionar el
objeto al mismo tiempo que otros objetos.
-
Cmo utilizo Herramientas de dibujo para una forma?
Si desea editar una forma, use Herramientas de dibujo.
1. Haga clic en una forma insertada en el documento.
Se selecciona la forma, y se muestra Herramientas de
dibujo.
2. Haga clic en la ficha Formato en Herramientas de
dibujo.
Se muestran los elementos en Herramientas de dibujo, y
puede editar la forma seleccionada.
3. Cuando desee terminar de usar Herramientas de
dibujo, haga clic en alguna parte del documento que no sea una
forma.
Herramientas de dibujo desaparece, y la forma deja de
estar seleccionada.
-
En Word, puede crear tablas.
Adems, puede crear no solo tablas simples, sino tambin tablas complejas con, por ejemplo, estilos y frmulas de tabla
diferentes.
En este artculo aprender a crear una tabla como la que se muestra a continuacin con diferentes caractersticas.
Insertar una tabla
1. Haga clic en Tabla en Tablas de la ficha Insertar.
-
Arrastre para seleccionar la cantidad de filas y columnas que necesita para la tabla que va a crear. En este ejemplo,
seleccione 7 filas y 7 columnas.
Se inserta la tabla.
-
2. Coloque el puntero del mouse entre las columnas. Al hacerlo, el puntero se convierte en una cruz.
Arrastre el mouse a la izquierda o derecha para cambiar el ancho de la columna. Ajuste los anchos de las columnas segn
desee.
-
El alto de las filas tambin puede cambiarse de la misma manera. Coloque el puntero del mouse entre las filas y arrastre
hacia arriba o hacia abajo.
-
3. Si desea insertar una fila o columna, haga clic en la celda donde desea insertar la fila o columna.
Haga clic en la ficha Diseo en las Herramientas de tabla.
Haga clic en Insertar arriba en las Filas y columnas para insertar una fila encima de la celda en la que hizo clic.
Si hace clic en Insertar abajo, Insertar a la izquierda o Insertar a la derecha, se inserta una fila o columna en la
posicin especificada.
-
4. Si desea eliminar una fila o columna, haga clic en una de las celdas que pertenecen a la fila o columna que desea
eliminar.
Haga clic en la ficha Diseo en las Herramientas de tabla.
Haga clic en Eliminar en las Filas y columnas y, a continuacin, haga clic en Eliminar filas para eliminar la fila.
-
Si hace clic en Eliminar columnas, se elimina la columna.
Si hace clic en Eliminar celdas, se muestra el cuadro de dilogo Eliminar celdas.
-
Haga clic en un mtodo sobre cmo desplazar las dems celdas despus de eliminar una celda seleccionada con el
cuadro de dilogo Eliminar celdas. A continuacin, haga clic en Aceptar para eliminar una celda.
5. Si desea combinar celdas, arrastre las celdas que desea combinar.
Haga clic en la ficha Diseo en las Herramientas de tabla.
-
Haga clic en Combinar celdas en Combinar para combinar las celdas.
Se combinan las celdas.
cmo visualizo Herramientas de tabla?
Herramientas de tabla aparece solo cuando mueve el cursor
dentro de la tabla o selecciona las celdas de la tabla.
-
Cambiar el diseo de la tabla
Puede cambiar el diseo de una tabla que cre, como el borde, el color, etc.
Al cambiar el diseo, puede crear una tabla que sea ms fcil de leer.
Cambiar el diseo de la tabla creada en Insertar una tabla.
1. Haga clic en algn lugar de una tabla y, a continuacin, haga clic en la ficha Diseo en Herramientas de tabla.
2. Cuando desee cambiar el diseo del borde, seleccione de forma previa el estilo, grosor y color de la lnea.
Haga clic en la flecha de Estilo de lnea en Dibujar bordes y, a continuacin, seleccione el estilo de lnea.
En Estilo de lnea, puede seleccionar diversos estilos de lnea como lnea doble, lnea triple, lnea punteada, lnea
dentada, etc.
http://office.microsoft.com/es-es/novice/redir/HA010376873.aspx?CTT=5&origin=HA010376874 -
Haga clic en la flecha de Grosor de lnea en Dibujar bordes y, a continuacin, seleccione el grosor de lnea.
-
Haga clic en la flecha de Color de la pluma en Dibujar bordes y, a continuacin, seleccione el color de lnea.
Haga clic en Dibujar tabla en Dibujar bordes cuando no est seleccionado. Cuando hace esto, el puntero del mouse se
convierte en una pluma.
-
Puede arrastrar el borde de la tabla para cambiar el diseo del borde.
Si desea dibujar una lnea diagonal en una celda, arrastre diagonalmente de un rincn de la celda a otro rincn.
Una vez que haya terminado de cambiar el diseo del borde, haga clic de nuevo en Dibujar tabla en Dibujar bordes.
si desea hacer que el borde sea invisible
Seleccione blanco cuando selecciona Color de la
-
pluma en Borde y, a continuacin, cambie el color del borde a
blanco.
3. Si desea cambiar el color de la celda, seleccione las celdas para las que desea cambiar el color.
Haga clic en la flecha de Sombreado en Estilos de tabla y, a continuacin, seleccione el color.
-
Cambiar el color de las celdas.
si desea cambiar el estilo general de la tabla
Haga clic en algn lugar de la tabla y, a continuacin, seleccione el diseo
que desea de la lista de estilos de tabla en Estilos de tabla en la ficha Diseo.
-
En Word, puede dibujar diversas formas dentro de un documento usando Autoformas y SmartArt.
Al leer este artculo, aprender a crear y editar formas. Abrir el documento previamente guardado en Insertar una
imagen y una foto e intentar agregar una forma.
Abrir un documento
Para obtener informacin sobre cmo abrir un documento,
consulte Guardar y abrir un documento.
Insertar una figura
Al usar autoformas, puede crear formas fcilmente.
Las autoformas no solo proporcionan formas bsicas como lneas, crculos y rectngulos, sino que tambin proporcionan
una amplia variedad de formas que incluyen smbolos de diagrama de flujo y burbujas de dilogo.
1. Primero, agregue el texto dentro del marco rojo debajo hacia la parte inferior del texto principal.
http://office.microsoft.com/es-es/novice/redir/HA101810732.aspx?CTT=5&origin=HA101810310http://office.microsoft.com/es-es/novice/redir/HA101810732.aspx?CTT=5&origin=HA101810310http://office.microsoft.com/es-es/novice/redir/HA010270454.aspx?CTT=5&origin=HA101810310 -
Dejemos 3 o 4 lneas vacas entre "Aplicaciones" y "Procedimiento de aplicacin".
2. Primero, cree un rectngulo. En la ficha Insertar, haga clic en Formas en Ilustraciones.
El cursor se puede colocar en cualquier lugar.
3. Haga clic en la forma que desee crear.
En este ejemplo, haga clic en Rectngulo en Rectngulos.
-
El puntero del mouse cambia a .
4. Decida la posicin de la parte superior izquierda del rectngulo y arrastre el mouse hacia abajo desde all hacia la
parte inferior derecha.
En este ejemplo, se crear un rectngulo de la siguiente manera debajo de "Aplicaciones".
5. Una vez que haya decidido el tamao del rectngulo, suelte el botn del mouse.
El tamao y la posicin no necesitarn ser precisos en este momento, porque los ajustar ms adelante.
-
6. Intentemos crear una flecha hacia abajo de la misma forma.
Para crear una flecha abajo, haga clic en Flecha abajo en Flechas de bloque.
Por qu apareci una nueva pestaa donde insert la forma?
Cuando se crea una forma, se muestra Herramientas de dibujo y la ficha Formato se agrega automticamente a la cinta de opciones.
En la ficha Formato, los comandos para cambiar el diseo y la presentacin de las
formas se agrupan juntos.
-
Herramientas de dibujo se oculta al hacer clic fuera de una forma. Para volver a
mostrar Herramientas de dibujo, haga clic en una forma.
Puedo crear un cuadrado?
Puede crear un cuadrado arrastrando el mouse mientras mantiene presionada la tecla Mays en el paso 4 anterior. Tambin puede crear crculos, lneas
horizontales, lneas verticales y otras formas con el mismo ancho y alto usando la
tecla Mays del mismo modo.
Puede cambiar el tamao y la posicin de las formas creadas.
Cambiar el tamao
Al hacer clic en una forma para seleccionarla, se muestran crculos y cuadrados azules alrededor del borde. Estos se
denominan \ ldblquote controladores de cambio de tamao\ rdblquote .
-
Puede cambiar el tamao de una forma arrastrando estos "controladores de cambio de tamao".
Cuando se selecciona un elemento que no es una forma, no se muestran los "controladores de cambio de tamao".
Ahora, intentemos cambiar el tamao del rectngulo y la flecha creados.
1. Haga clic en la forma para seleccionarla.
2. Haga clic en el controlador de cambio de tamao que aparece en la parte inferior derecha y arrstrelo cuando la
forma del puntero del mouse cambie a .
Ajustemos el rectngulo y la flecha aproximadamente a los tamaos que se muestran a continuacin.
-
Mover la posicin
Se puede cambiar la posicin de las formas.
1. Haga clic en una forma para seleccionarla.
2. Mueva el puntero del mouse sobre la forma y arrstrelo para moverla.
Mientras arrastra la foto, el puntero del mouse cambia a .
-
En este ejemplo, moveremos el rectngulo y la flecha como se muestra a continuacin.
Qu debo hacer si deseo mover una forma horizontal o verticalmente?
Si desea mover una forma horizontal o verticalmente, arrstrela manteniendo
presionada la tecla Mays.
-
Puede agregar colores y sombras, o escribir texto dentro de las formas creadas.
Cambiar el color de una figura
Cambiemos el color de la flecha.
1. Haga clic en una forma para seleccionarla.
2. En la ficha Formato, haga clic en ? en Relleno de forma en Estilo de forma.
Se muestra la paleta de colores.
Mueva el puntero del mouse sobre el color que desee. Mostrar cmo se aplicar concretamente el color.
3. Haga clic en el color deseado.
-
Cambiar el color de la flecha.
A continuacin, cambiaremos el color de las lneas del rectngulo.
4. Haga clic en el rectngulo para seleccionarlo.
5. En la ficha Formato, haga clic en ? en Contorno de forma en Estilo de forma y, a continuacin, haga clic en el
color deseado.
-
Cambiar el color de la lnea alrededor del rectngulo.
USAR ESTILOS RPIDOS
Word ofrece estilos rpidos que combinan formatos como colores, sombras y
efectos 3D.
Los estilos rpidos se seleccionan en la galera de estilos rpidos en Estilo de
forma en la fichaFormato. Esto le permite aplicar varios formatos a la vez, no
-
solo color.
Para expandir la galera de estilos rpidos, haga clic en para mostrar ms estilos
rpidos.
Escribir texto en una figura
Intentemos escribir texto en el rectngulo.
1. Haga clic en el rectngulo para seleccionarlo.
2. Coloque el cursor en el rectngulo, haga clic con el botn secundario y, a continuacin, haga clic en Agregar texto.
Se mostrar un cursor dentro del rectngulo, y podr escribir texto.
-
3. Escriba el siguiente texto dentro del rectngulo.
Si el texto no cabe dentro del rectngulo, agrande el rectngulo.
DESEO MOVER UNA FORMA EN LA QUE ESCRIB TEXTO
Si hace clic dentro de una forma donde ha escrito texto, no podr mover la forma porque se mostrar el cursor.
Para mover la forma, mueva el puntero del mouse sobre el permetro de la forma y,
a continuacin, arrstrela una vez que el puntero cambie como se muestra a
continuacin.
Agrupar figuras
Puede agrupar varias formas juntas. Al agrupar formas, puede controlar varias formas como si fueran una sola. Esto
resulta til para mover simultneamente varios objetos o para establecer el mismo formato.
En este ejemplo, intentemos agrupar el rectngulo y la flecha en un mismo grupo.
1. Haga clic en el rectngulo para seleccionarlo.
-
2. Haga clic en la flecha manteniendo presionada la tecla Ctrl.
Puede seleccionar varias formas usando la tecla Ctrl.
3. Haga clic en la pestaa Formato, haga clic en Agrupar en Organizar y, a continuacin, haga clic en Agrupar.
El rectngulo y la flecha quedarn agrupados.
Comprobemos cmo se comportarn las formas al moverlas o cambiarse el tamao.
-
Word ofrece una funcin de dibujo denominada SmartArt.
SmartArt ofrece plantillas como listas, diagramas de procesos, organigramas y grficos relacionales, y permite crear
formas complejas fcilmente.
Uso de SmartArt
A continuacin, se va a usar SmartArt para crear un diagrama de procesos para el procedimiento de una aplicacin.
1. Mueva el cursor a la ubicacin donde desea insertar el elemento grfico SmartArt.
En este ejemplo, site el cursor debajo de la ltima lnea del texto principal.
2. En la ficha Insertar, haga clic en SmartArt de Ilustraciones.
-
Se muestra el cuadro de dilogo Elegir un grfico SmartArt.
3. Haga clic en el diseo deseado y, a continuacin, haga clic en Aceptar.
Para este ejemplo, seleccionaremos Proceso cheurn bsico en Proceso.
Se inserta el elemento grfico SmartArt, y se muestra la ventana Escriba el texto aqu.
-
Por qu apareci una nueva ficha cuando insert el elemento
grfico SmartArt?
Cuando se inserta un elemento grfico SmartArt,
aparece Herramientas de SmartArt y las
fichas Diseo y Formato se agregan automticamente a la cinta de
opciones.
En la ficha Diseo, los comandos para cambiar el tipo y el diseo de
SmartArt se agrupan juntos.
En la ficha Formato, los comandos para cambiar el diseo y la
presentacin de las formas se agrupan juntos.
Herramientas de SmartArt se oculta al hacer clic fuera del
elemento grfico SmartArt. Para volver a ver Herramientas de
SmartArt, haga clic en el elemento grfico SmartArt.
-
A continuacin, use la ventana Escribir aqu el texto para escribir texto dentro de una forma.
4. Compruebe que el cursor est en la primera lnea de la ventana Escribir aqu el texto y, a continuacin, escriba el
texto dentro de la forma a la izquierda.
En este ejemplo, escriba Enviar formulario de solicitud.
El texto se mostrar dentro de la forma.
5. Presione la tecla de direccin hacia abajo para mover el cursor a la siguiente lnea.
-
6. Escriba Recibir correo electrnico de confirmacin en la segunda lnea y Recibir vale de admisin en la tercera
lnea y, a continuacin, presione la tecla Entrar.
Al presionar la tecla Entrar, se agregar una sola lnea a la ventana Escriba el texto aqu y se agregar otra forma.
7. Escriba Da de seminario en la cuarta lnea.
8. Cuando haya terminado de trabajar con SmartArt, haga clic fuera del marco de SmartArt.
Se ocultan las ventanas Escriba aqu el texto y Herramientas de SmartArt
-
Demostracin de cmo insertar SmartArt
Puede ver una demostracin de cmo insertar SmartArt en esta pgina. Adems, se proporciona una introduccin ms detallada al procedimiento.
http://office.microsoft.com/es-es/novice/redir/HA010198308.aspx?CTT=5&origin=HA101810727 -
Word proporciona una amplia gama de plantillas, que incluyen cartas, portadas de fax, guas, folletos, calendarios y
diversos documentos profesionales. Puede crear documentos de gran calidad en poco tiempo usando plantillas.
Al leer este artculo, aprender a crear documentos usando plantillas. Este artculo consta de las siguientes cuatro
pginas:
1. Usar plantillas (esta pgina)
2. Escribir y sobrescribir textos
3. Insertar una foto e ilustracin
4. Guardar el documento creado
Qu son las "plantillas"?
Las plantillas son patrones para crear documentos. Dado que las plantillas ofrecen configuraciones predeterminadas
como texto, renglones, opciones de formato y diseos de pgina, le permiten crear documentos ms rpidamente que si
comenzara con una hoja en blanco.
(Ejemplos de plantillas)
http://office.microsoft.com/es-es/novice/redir/HA101810301.aspx?CTT=5&origin=HA101810309http://office.microsoft.com/es-es/novice/redir/HA101810308.aspx?CTT=5&origin=HA101810309http://office.microsoft.com/es-es/novice/redir/HA101810304.aspx?CTT=5&origin=HA101810309 -
Portadas de fax Calendarios Agendas de eventos
Como Word tiene muchas plantillas, busque una que se ajuste a sus necesidades antes de comenzar a trabajar en una
pgina en blanco.
Usar plantillas
Word cuenta con plantillas preinstaladas y es posible descargar ms del sitio web de Office Online.
En este ejemplo, intentemos buscar una plantilla en el sitio web de Office Online.
1. Haga clic en la ficha Archivo y, a continuacin, en Nuevo.
-
2. Haga clic en la categora que desee (son tipos como Presupuestos, Calendarios y Faxes) de Plantillas de
Office.com
-
Se muestra una lista de plantillas.
Es posible que se muestren ms subcategoras en funcin de la categora seleccionada. En este caso, haga clic en la
subcategora adecuada.
3. Haga clic en una plantilla para mostrar una vista previa a la derecha.
-
QU DEBO HACER PARA VOLVER A LA PANTALLA ANTERIOR Y
VOLVER A BUSCAR?
Puede volver a la pantalla anterior o a la primera pantalla y volver a buscar plantillas usando los siguientes botones en la parte superior de la pantalla.
Haga clic en (Atrs) para volver a la pantalla anterior.
-
Haga clic en (Adelante) para avanzar a la siguiente pantalla.
Haga clic en para volver a la primera pantalla de seleccin de
categora.
Una vez que haya encontrado la plantilla deseada, descrguela y brala.
4. Haga clic en la plantilla que desee usar y, a continuacin, haga clic en Descargar.
En este ejemplo, seleccionaremos una invitacin con espacio para una foto, de la categora de gua.
Se abre un nuevo documento con la plantilla aplicada.
A continuacin, el documento puede completarse insertando el texto y las ilustraciones requeridos.
ACERCA DE LAS PLANTILLAS DESCARGADAS
-
Las plantillas descargadas se guardan en el equipo. Si desea
volver a usar la misma plantilla, puede abrirla desde Mis
plantillas.
CMO PUEDO USAR LAS PLANTILLAS PREINSTALADAS?
Puede abrir las plantillas preinstaladas desde Plantillas de muestra.
-
Intentemos escribir texto en un documento creado usando una plantilla.
Escribir y sobrescribir texto
En un documento creado con una plantilla, aparece texto de ejemplo situado donde puede escribir texto.
Puede sobrescribir y eliminar este texto de ejemplo para crear su propio documento.
En trminos generales, los mtodos de entrada de texto se pueden dividir en dos tipos.
Escribir (sobrescribir) la informacin necesaria en las reas de texto predeterminadas
Hacer clic en el rea de texto para mostrarla como se indica a continuacin.
El formato ya est establecido en las reas de texto.
Sobrescribir el texto de ejemplo que aparece en la forma o el cuadro de texto
Al hacer clic en el rea de texto, se muestra un cursor y los controladores de cambio de tamao de la forma (crculos y
cuadrados azules alrededor del borde).
-
Puede reemplazar el texto manteniendo el formato; para ello, seleccione un intervalo de texto y escriba texto nuevo
usando el teclado.
Intentemos escribir texto en una invitacin creada usando una plantilla.
1. Haga clic en el texto "Escribir ttulo del evento".
Se muestran el rea de texto y el cursor.
2. Haga clic en la parte superior izquierda del rea de texto mostrada.
Se selecciona todo el texto del rea de texto.
-
3. Escriba "Fiesta de cumpleaos" sin cambiar el intervalo seleccionado.
Se reemplaza el texto.
4. Intentemos escribir el siguiente texto en la segunda lnea y las siguientes usando el mismo mtodo.
Se pueden cambiar la fuente y el color del texto?
Puede cambiar el tamao y el formato del texto de una plantilla del mismo modo
que el texto normal.
Para obtener ms informacin detallada sobre cmo cambiar la fuente, consulte
Escribir texto y aplicar formato.
http://office.microsoft.com/es-es/novice/redir/HA010270458.aspx?CTT=5&origin=HA101810301 -
Puede reemplazar las fotos e ilustraciones predefinidas de la plantilla.
Puede insertar fcilmente una foto seleccionando una plantilla "con espacio para una foto".
Insertar una foto e ilustracin
Hay una foto de ejemplo en la invitacin creada a partir de una plantilla.
Reemplacemos la foto con otra que tenga cargada en el equipo.
1. Haga clic en la foto para seleccionarla.
2. Haga clic en el que se muestra en la parte superior izquierda de la foto.
Aparece el cuadro de dilogo Insertar imagen.
3. Especifique la ubicacin donde est guardada la foto, haga clic en la foto y, a continuacin, haga clic en Insertar.
En este ejemplo, se seleccionar la foto "fiesta" guardada en la carpeta Imgenes en la carpeta Bibliotecas.
-
Se reemplaza la foto.
-
TAMBIN PUEDO CAMBIAR LAS ILUSTRACIONES?
Tambin puede reemplazar ilustraciones de la plantilla del mismo modo que las
fotos.
El procedimiento para reemplazar las ilustraciones es el siguiente.
Haga clic en una ilustracin para seleccionarla.
En Herramientas de imagen, haga clic en Cambiar imagen en Ajustar.
Una vez que se muestre el cuadro de dilogo Insertar imagen, puede reemplazar
la ilustracin realizando el paso 3 anterior.
Guardar el documento creado
Guardemos el documento creado a partir de una plantilla.
Guardar el documento creado
Puede guardar los documentos creados a partir de una plantilla del mismo modo que los documentos normales.
Intentemos guardar el documento con el nombre "tarjeta".
-
Guardar el documento
Para obtener ms informacin detallada sobre cmo guardar un documento,
consulte Guardar y abrir un documento.
Deseo guardar el documento creado como una plantilla
Resulta de gran utilidad guardar un documento como plantilla, por ejemplo si va a
volver a usarlo.
El procedimiento para guardar un documento como plantilla es el siguiente.
1. Haga clic en Archivo y, a continuacin, en Guardar como.
2. En el cuadro de dilogo Guardar como, establezca Guardar como
tipo en Plantilla de Word.
La ubicacin para guardar cambia automticamente a Plantillas en la
carpeta Microsoft Word.
3. Escriba el nombre de la plantilla y haga clic en Guardar.
http://office.microsoft.com/es-es/novice/redir/HA010270454.aspx?CTT=5&origin=HA101810304 -
La plantilla guardada se puede seleccionar desde Mis plantillas.