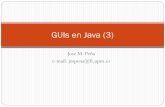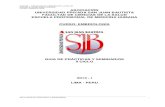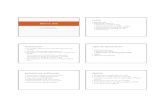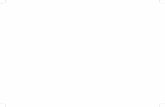REACIÓN DE APLICACIÓN GRÁFICA CON MATLAB...
Transcript of REACIÓN DE APLICACIÓN GRÁFICA CON MATLAB...

Escu
ela
Po
lité
cn
ica
Su
pe
rio
r d
e L
ina
res
Universidad de Jaén Escuela Politécnica Superior de Linares
Trabajo Fin de Grado
CREACIÓN DE APLICACIÓN
GRÁFICA CON MATLAB PARA EL
ANÁLISIS DE UNA BOMBA
CENTRÍFUGA
Alumno: Galiano Martínez, Andrés Jesús Tutor: Prof. D. Mario Miró Barnés
Depto.: Ingeniería Mecánica y Minera
Junio del 2014

Universidad de Jaén Escuela Politécnica Superior de Linares
Trabajo Fin de Grado
Curso 2013 - 2014
Trabajo Fin de Grado
Curso 20xx- 20xx______
CREACIÓN DE APLICACIÓN
GRÁFICA CON MATLAB PARA EL
ANÁLISIS DE UNA BOMBA
CENTRÍFUGA
Vº Bº
Tutor: Prof. D. Mario Miró
Barnés
Vº Bº
Alumno: Galiano Martínez,
Andrés Jesús
Linares, 23 de Junio del 2014

INDICE
1.- Resumen ..................................................................................................................... 5
2.- Introducción ................................................................................................................. 5
3.- Objetivos. .................................................................................................................... 6
4.- Aplicaciones gráficas en Matlab. .................................................................................. 6
4.1.- El entorno GUIDE. ............................................................................................. 7
4.1.1.- Organización del entrono GUIDE. .......................................................... 9
4.1.2.- Property Inspector. ................................................................................10
4.2.- Estructura de las GUIs en Matlab .....................................................................12
4.2.1.- Los handles y las funciones Get y Set. .................................................13
4.3.- Matlab compiler.................................................................................................15
5.- Clasificación de las máquinas elevadoras de líquidos. ...............................................17
5.1.- Bombas gravimétricas.......................................................................................18
5.2.- Bombas volumétricas. .......................................................................................18
5.2.1.- Bombas Volumétricas alternativas. .......................................................19
5.2.1.- Bombas Volumétricas rotativas. ............................................................20
5.3.- Bombas rotodinámicas......................................................................................21
5.3.1.- Bombas hélice. .....................................................................................21
5.3.2.- Bombas centrífugas ..............................................................................22
5.3.3.- Bombas Helicocentrífugas. ...................................................................26
5.3.4.- Velocidad específica. ............................................................................27
6.- Descripción del banco de ensayo. ..............................................................................28
6.1.- Descripción de los sensores .............................................................................30
6.2.- Toma de datos. .................................................................................................31
7.- Estructura del programa. ............................................................................................34
7.1.- Importación de datos. .......................................................................................35
7.2.- Pestaña Curvas dimensionales. ........................................................................38
7.2.1.- Gráficas en dos dimensiones. ...............................................................39

7.2.2.- Gráficas en tres dimensiones. ...............................................................41
7.3.- Pestaña curvas adimensionales. .......................................................................42
7.4.- Pestaña semejanza. .........................................................................................46
7.5.- Exportar gráficas. ..............................................................................................49
8.- Conclusiones y futuras líneas de trabajo. ...................................................................51
9.- Glosario de términos. ..................................................................................................54
10.- Bibliográfia. ...............................................................................................................55
10.1.- Páginas webs visitadas: .........................................................................56
11.- Anexos a la memoria. ...............................................................................................57
11.1.- Anexo 1. Ayuda del programa. ........................................................................57
11.1.1.- Importar datos. ....................................................................................57
11.1.2.- Unidades.............................................................................................61
11.1.3.- Orden de ajuste. .................................................................................62
11.1.4.- Curvas características.........................................................................62
11.1.5.- Seleccionar valores a representar. ......................................................64
11.1.6.- Representación de contornos de Isorendimiento. ...............................65
11.1.7.- Representación de contornos de Isoconsumo. ...................................67
11.1.8.- Representación de curvas en 3-D. ......................................................69
11.1.9.- Representación de grupos adimensionales. ........................................71
11.1.10.- Obtener curvas por semejanza. ........................................................72
11.1.11.- Comparar puntos experimentales con curvas obtenidas por
semejanza. ......................................................................................................73
11.1.12.-Exportación de gráficas. .....................................................................75
11.2.- Anexo 2. Código del programa. .......................................................................77
11.2.1.- Función “Cargar_datos” ......................................................................77
11.2.2.- Código de la GUI “dialgtable” ..............................................................78
11.2.3.- Código de la GUI “dialginputimagen” ..................................................80
11.2.4.- Código de la GUI principal “Caracterizador de bombas centrífugas”. ..84

5
1.- RESUMEN
Este trabajo fin de grado consiste en la creación de una aplicación gráfica, en el
entorno de programación de Matlab, para el análisis y caracterizado de bombas
centrifugas.
Desde un principio el diseño de la interfaz gráfica persigue fines tanto docentes
como prácticos por lo que además de las típicas curvas características utilizadas en la
selección de bombas centrífugas, nos permite representar los grupos adimensionales de
relevancia en el estudio de bombas y predecir el comportamiento de una bomba
semejante trabajando en un régimen de giro y con un diámetro de rodete distinto del
ensayado.
Para dar mayor versatilidad a la aplicación se le confiere la capacidad de importar
datos tanto de ficheros “*.DAT”, que son los generados por el software de adquisición de
datos del banco de ensayo del que disponemos en la Escuela, como de ficheros “*.XLS”,
con los que se abre la posibilidad al estudio de otras bombas.
2.- INTRODUCCIÓN
Para seleccionar el equipo de bombeo más adecuado para una instalación y
predecir el comportamiento que este va a tener, es necesario disponer de las curvas
características de las distintas bombas que existen en el mercado. Estas curvas definen
el comportamiento hidráulico de una bomba relacionando el caudal con el resto de
parámetros de interés como son la altura manométrica, el rendimiento hidráulico, la
potencia consumida, o la altura útil de aspiración.
En el presente trabajo fin de grado se desarrollará una interfaz gráfica de usuario
(Graphical User Interface → GUI) denominada “Caracterizador de bombas Centrifugas”,
que permita analizar y obtener las curvas características de este tipo de máquinas
hidráulicas de forma rápida y sencilla.
Para su programación el departamento de Ingeniería Mecánica y Minera ha elegido
el entorno de programación de Matlab, ampliamente extendido y utilizado en
investigación e ingeniería y que permite la generación de aplicaciones gráficas
ejecutables en ordenadores sin la necesidad de que estos tengan instalado Matlab, y
sobre todo sin la necesidad de que estos dispongan de una licencia de Matlab.

6
En este documento se realizará una introducción al entorno de generación de
aplicaciones de Matlab, se describirán los conceptos básicos en el estudio de bombas
rotodinámicas, y se profundizará en la estructura de la interfaz gráfica objeto de este
proyecto, describiendo las partes más importantes de su código y las posibles
modificaciones que se podrían incluir para aumentar su potencial y rendimiento.
3.- OBJETIVOS.
Generar una aplicación gráfica para la caracterización de bombas centrifugas los
suficientemente intuitiva como para que, aquellas personas que no estén familiarizadas
con los lenguajes de programación sean capaces de utilizarla. Y con un código abierto
que permita a usuarios familiarizados con el entorno de programación de Matlab
adaptarlo a sus necesidades.
Conferir a aquellos alumnos que cursen asignaturas de máquinas hidráulicas una
herramienta rápida para conocer el comportamiento de una bomba centrifuga en los
distintos escenarios de trabajo que se le pueden plantear y comprobar que el
comportamiento de las bombas centrífugas se asemeja con bastante fidelidad a lo
estudiado en el aula.
4.- APLICACIONES GRÁFICAS EN MATLAB.
Matlab (termino procedente de la unión de las primeras letras de “MATrix
LABoratory”) es un programa de uso ampliamente extendido en ingeniería e
investigación, que permite realizar una gran variedad de cálculos matemáticos y técnicos.
Matlab, además de contribuir un entorno de programación con su propio lenguaje
que permite el desarrollo de funciones y algoritmos para la manipulación, visualización y
representación de datos, puede ser utilizado para el desarrollo de aplicaciones graficas
como la desarrollada en este trabajo.
En este capítulo se describirá cómo se estructuran y desarrollan las GUIs usando
el entorno GUIDE de Matlab. No obstante, su finalidad es la de transmitir al lector una
serie de conceptos básico que le permitan entender el funcionamiento del programa que
se desarrolla en este trabajo fin de grado, tratando de no profundizar más de lo
necesario.

7
4.1.- El entorno GUIDE.
Es posible desarrollar GUIs en Matlab usando solo las funciones “UIcontrol” y
“UIMenu”. Con estas órdenes el usuario puede crear una interfaz gráfica usando
cualquiera de los componentes para GUIs disponibles en Matlab, únicamente escribiendo
el código en un fichero “*.m”. Este era en las primeras versiones de Matlab, el único
camino para el desarrollo de una GUI, sin embargo, en las versiones de más recientes se
ha integrado el entorno GUIDE (Graphical User Interface Development Environment →
Entorno para el desarrollo de interfaces gráficas de usuario).
Entre las ventajas del uso del entorno GUIDE podemos destacar:
Menor tiempo requerido para el desarrollo de GUIs, sobre todo en
aquellas que poseen un grado de complejidad considerable.
Mayor facilidad para el diseño. La distribución de los distintos elementos
de control (botones, menús desplegables,…) de una GUI mediante su
colocación con el ratón en una presentación gráfica es mucho más rápido e
intuitivo que especificarlo mediante coordenadas en el código del programa.
Generación automática de parte del código. El entorno GUIDE genera la
función principal del programa e introduce las funciones “callback” de los
distintos elementos de control, permitiendo al programador centras sus
esfuerzos en el diseño de las funciones que se ejecutarán cuando el usuario
interacciones con ellos.
El programa fruto del presente trabajo se ha desarrollado utilizando este entorno,
así que de aquí en adelante, en esta memoria no se hará referencia a la metodología
para el desarrollo de GUIs sin el uso del entorno GUIDE.
Existen varias formas de acceder al entorno GUIDE de Matlab. Escribiendo en la
“Command Windows” de Matlab la palabra “guide” y pulsado la tecla intro, en la barra de
menús en “File → New → GUI” (ver figura 4.1), o haciendo clic en el icono especifico
situado en la barra de herramientas (ver figura 4.2).
Figura 4.2 Figura 4.1

8
Indiferentemente del método utilizado para acceder al entorno, se nos abrirá una
ventana como la que se muestra en la figura 4.3. En esta se nos da la posibilidad de
elegir cuatro plantillas diferentes para el inicio de nuestra GUI:
− Blank GUI (Default): es la utilizada por defecto y viene totalmente en blanco.
− GUI with Uicontrols: es una GUI de ejemplo con varios textos y botones ya
introducidos.
− GUI with Axes and Menu: es una GUI de ejemplo con una gráfica y un menú
desplegable ya introducidos.
− Modal Question Dialog: es un ejemplo de GUI, del tipo utilizado en las
ventanas emergentes, que viene con una pregunta y los botones para
responder afirmativa o negativamente ya introducidos.
Eligiendo la opción marcada por defecto y haciendo clic en “OK” accedemos al
entorno GUIDE, mostrado en la figura 4.4
Figura 4.3
Figura 4.4

9
4.1.1.- Organización del entrono GUIDE.
Las zonas más importantes del entorno GUIDE (figura 4.4) son:
− La zona de trabajo: es una representación de lo que se verá en pantalla al
ejecutar la GUI a falta de la barra de menús y de la barra de título (ver
figuras 4.5 y 4.6). Es en esta área donde se distribuyen los distintos
elementos de control que forman la GUI.
− Paleta de componentes: Muestra los diferentes controles que Matlab permite
introducir en una interfaz gráfica (Figura 4.7). Para introducir uno de ellos
basta con arrástralo a la zona de trabajo.
Herramienta de selección
Botón de presión
Barra de deslizamiento,
Botón circular, como un botón de presión con enclavamiento
Casilla de verificación, similar a botón circular
Texto editable, permite al usuario de la GUI introducir valores
Texto estático, proporciona información o resultados.
Menú desplegable, permite elegir una opción de entre varias
Lista, muestra al usuario una lista de variables
Botón de presión con enclavamiento
Tabla, con datos que el usuario puede ver y modificar.
Axes, en estos se representan las imágenes y gráficas
Panel, sirve para organizar un grupo de botones
Grupo de botones circulares, mutuamente exclusivos.
Control ActiveX, sirve para introducir videos, …
Figura 4.6 Figura 4.5 Zona de trabajo
Tabla 4.1 Elementos de la paleta de componentes

10
− Barra de Herramientas: En ella se encuentran los botones mostrados en la
tabla 4.2.
New Figure: crea una nueva interfaz gráfica.
Open Figure: Abre una GUI ya existente
Save Figure: guarda la GUI con la que se está trabajando.
Cut: Corta el objeto seleccionado
Copy: Copia el objeto seleccionado
Paste: Pega el objeto que se halle en el portapapeles
Undo: Deshace la última acción realizada
Redo: Rehace la última acción deshecha
Align Objects: Sirve para alinear los objetos introducidos entre si
Menu Editor: Abre una ventana para crear la barra de menús
Tab Order Editor: ordena los objetos que se superponen entre si
Toolbar Editor: Abre una ventana para crear la barra de herramientas
Editor: Abre una ventana que permite editar el código de la GUI
Property Inspector: permite modificar las propiedades de cada objeto.
Object Browser: Muestra la vista en árbol de todos los objetos de la GUI
Run Figure: Ejecuta la GUI
4.1.2.- Property Inspector.
El “Property Inspector” es la herramienta que nos permite modificar las propiedades
de cada uno de los objetos insertados. Como puede verse en la figura 4.7 está
compuesto por una tabla con dos columnas. En la columna de la izquierda figura el
nombre de las propiedades del objeto que hayamos seleccionado, mientras que a la
derecha de esta tenemos el valor o característica asignada.
Las propiedades que nos muestre y permita modificar dependerán del objeto que
hayamos seleccionado (Push Button, Slider, etc.), no obstante existen algunas
propiedades comunes a todos los elementos y que por su importancia para la
comprensión del funcionamiento del código de una GUI voy a citar:
− Tag: es el nombre que se le asigna al objeto en cuestión. Matlab asigna uno
por defecto sin embargo es recomendable darle a este un nombre que
Tabla 4.2 Elementos de la barra de herramientas

11
describa el significado del elemento, ya que este valor se utilizará en el
código del programa para obtener y/o modificar la información del objeto.
− String: es el nombre que aparecerá en el objeto al ejecutar la GUI, en el
caso de tratarse de un menú desplegable, tendrá una fila por cada fila que
deba de aparecer en el menú.
− BackgroundColor: es el color de fondo del elemento.
− Visible: permite dar o quitar la visibilidad a un objeto. Se utiliza para hacer
desaparecer y aparecer objetos cuando así lo requiera el funcionamiento de
la GUI.
Figura 4.7

12
4.2.- Estructura de las GUIs en Matlab
Las GUIs desarrolladas en Matlab mediante el entorno GUIDE constan de dos
ficheros, uno de extensión “*.fig” y otro de extensión “*.m”
El fichero “.fig”, es un fichero binario con toda la información referente a la
ventana grafica de la GUI. En el figuran todos los objetos insertado en la zona de trabajo
y las propiedades que se le han asignado (entre las que se incluyen la posición que va a
ocupar en la venta de la GUI, el color del objeto, etc.). Este fichero se encarga de
actualizarlo el propio entorno GUIDE cada vez que guardamos o ejecutamos la GUI, por
lo que el programador no ha de manipularlo.
El fichero “*.m”, es un fichero de texto que contiene el código de la GUI. Su
presentación puede recordar a los típicos “Script” utilizados en Matlab, sin embargo su
forma de trabajo es muy distinta. En un “Script” el código se ejecuta de arriba abajo,
mientras que el código de una GUI está formado por funciones (ver figura 4.8), que
funcionan de la siguiente manera:
− Función varagout: es la función principal de la GUI. La genera
automáticamente el entorno GUIDE basándose en las opciones de la GUI y
no debe ser modificada.
Figura 4.8

13
− Función NombredelaGUI_OpeningFcn: En esta se escriben las líneas que
queremos que se ejecuten un instante antes de que la GUI se habrá y el
usuario pueda empezar a interactuar con ella.
− Función NombredelaGUI_OutputFcn: cuando llamamos a la interfaz
gráfica de usuario desde la command Windows de Matlab, podemos hacerlo
como si se tratase de una función con argumentos de entrada y de salida.
Un ejemplos son los cuadros de dialogo o las ventanas emergentes, en las
que el usuario responde a una pregunta y al cerrarla, esta retorna una
variable de salida al programa principal que la ha invocado. Para que una
GUI devuelva una variable o vector de salida al cerrarse, basta con que en
alguna de las funciones callback asignemos el valor o valores que queremos
que devuelva al handles.output.
− Función tag_del_objeto_ callback: tenemos tantas funciones de este tipo
como objetos con los que se puedan interactuar al ejecutar la GUI. Cuando
el usuario de la GUI interactúe con un objeto (Pulse un botón, seleccione
una opción en un menú desplegable, etc.) se ejecutara las líneas que hay en
la función callback que valla precedida por el nombre de su tag. Por tanto,
es en estas funciones donde se programa lo que queremos que ocurra
cuando el usuario interactué con cada uno de los elementos con los que
puede hacerlo.
4.2.1.- Los handles y las funciones Get y Set.
En el apartado anterior se ha visto que el código de una GUI creada desde el
entorno GUIDE está formado por una serie de funciones. En este subapartado se
describirá el flujo de información entre estas funciones.
Las variables que definimos en una función del código de la GUI son variables
locales, es decir, solo están disponibles para su uso dentro de esa función y durante el
tiempo que esta tarda en ejecutarse, ya que una vez se haya ejecutado, aunque el
usuario volviese a interactuar con el objeto que la invoca, este valor ya no estaría
disponible para su uso. Por tanto, cuando queramos que uno o varios valores estén
disponibles para todas las funciones de la GUI, deberemos asignar el valor a una variable
global.
En las GUIs de Matlab la asignación de un valor a una variable global se hace
escribiendo el siguiente código:

14
handles.Nombre_de_la_variable=Valor;
guidata(hObject, handles);
Donde el valor podrá ser una variable local de esa función, un número, un vector de
números, una cadena, o un vector de cadenas siempre que estas posean el mismo
tamaño. La función “guidata”, se encarga de actualizar la estructura del handles, y es
necesario utilizarla después de haber definido una variable global o haber modificado el
valor de una ya definida para que los cambios surtan efecto.
La utilidad de la estructura handles en una GUI va más allá de definir variables
locales. Como puede verse en la figura 4.9 es esta la que controla el flujo de información
de la GUI, y además de las variables globales creadas por el usuario tenemos una para
cada tag (un tag por cada objeto insertado en la GUI).
En los handles.tag se almacena toda la información referente al objeto designado
por ese tag, existiendo dos funciones que nos permiten obtener el estado de un objeto o
modificar este a partir de ese handles.
Por ejemplo, si durante la programación del código de una determinada función el
comportamiento de esta ha de estar condicionado al estado de un botón con
enclavamiento, utilizaremos el siguiente código para conocer si está o no pulsado:
get(handles.togglebutton1,’value’)
Esta función devolverá un uno en caso de que el botón de tag togglebutton1 se
encuentre pulsado, y un cero en caso contrario. Combinando esta función con una
handles.
tag_1
tag_2
Variable_1
Variable_2
…
Figura 4.9
…

15
condicional conseguiremos que la función se comporte de una u otra forma según sea el
estado del botón con enclavamiento.
Para que la propiedad de un objeto como el color de un botón, el contenido de un
texto, el tamaño de letra de un botón,… y prácticamente cualquiera de las propiedades de
un objeto que puedan ser modificadas desde el property inspector sea modificada desde
una función del código de la GUI, utilizaremos la función set. De sintaxis:
set(handles.tag,’propiedad’,’valor’)
4.3.- Matlab compiler.
Las GUIs realizada con el entorno GUIDE pueden ser ejecutadas en ordenadores
que tengan instalado Matlab con tan solo situar el directorio de trabajo en la carpeta en la
que se encuentre los ficheros punto “fig” y punto “m”, y escribir el nombre de esta en la
Command Windows de Matlab. Sin embargo, si queremos que pueda ser ejecutada sin la
necesidad de abrir Matlab, o incluso hacerlo en un ordenador que no lo tenga instalado,
será necesario que compilemos la aplicación.
Para ello Matlab dispone del Matlab compiler, al que se puede acceder escribiendo
deploytool en la Command Windows y pulsando enter. Con lo que se nos abre la ventana
mostrada en la figura 4.10, en la que se le da nombre al proyecto, se escribe el directorio
en el que se situara, y que tipo de aplicación vamos a crear (para la GUI de este trabajo
se utiliza la opción “Windows Standalone Application”).
Al hacer clic en OK se nos abre la ventana del Matlab compiler, mostrada en la
figura 4.11. La presentación de esta ventana ha cambiado bastante de unas versiones a
Figura 4.10

16
otras del programa, no obstante la filosofía de trabajo y los iconos que contiene son los
mismos indiferentemente de los cambios de presentación que hayan realizado sobre ella.
En la pestaña “Build” se ha de hacer clic en la opción “Add main file”, para añadir el
código del programa (fichero “*.m”), y en “Add file/directories” para añadir el fichero “*.fig”
y el resto de ficheros que necesite la GUI para funcionar, como son aquellas funciones de
Matlab que no vienen por defecto con Matlab (en mi caso la función gridfit, y funciones
que he realizado para esta).
Con esto podríamos copilar la interfaz y obtener un ejecutable. Sin embargo, este
no podría trabajar en ordenadores sin Matlab. Por ello debemos de incluir en el paquete
el MCR (Matlab Compiler Runtime), que es un conjunto independiente de bibliotecas
compartida que permiten la ejecución de aplicaciones y componentes creados en Matlab
en ordenadores que no lo tienen instalado y sin necesidad de tener licencia de Matlab.
Para añadir estas bibliotecas se hace clic en “Add MCR”, en la pestaña “Package” (figura
4.12).
Para compilar la GUI y que nos agrupe todos los ficheros en uno solo, se ha de
hacer clic en “Add file/directories” (en la pestaña Package) para añadir los ficheros con
imágenes y datos (en mi caso ficheros “.DAT”) que necesite la GUI para funcionar. Hacer
clic en el icono “Package”, figura 4.12. e indicarle el lugar en el que queremos que guarde
el fichero cuando nos lo pregunte.
De esta forma se obtiene el fichero “*.exe” de la GUI, que al ejecutarse instalará el
MCR en el ordenador, y desempaquetara junto al ejecutable que abre la GUI todos
aquellos ficheros que hallamos agregado en la pestaña “Package”.
Figura 4.11 Figura 4.12
Package

17
5.- CLASIFICACIÓN DE LAS MÁQUINAS ELEVADORAS DE LÍQUIDOS.
La bomba hidráulica es posiblemente la máquina más antigua que se conoce. Un
ejemplo lo constituyen las norias que empezaron a utilizarse hace 3000 años, o el tornillo
de Arquímedes, que data del siglo III antes de cristo y que aún hoy sigue teniendo un
papel muy importante en las depuradoras de aguas residuales.
Incluso con el gran avance tecnológico acontecido desde que empezaran a
utilizarse las primeras máquinas elevadoras de fluidos, hoy en días siguen ocupando un
lugar de privilegio, siendo solo por detrás del motor eléctrico las máquinas de uso más
común.
Puesto que el objetivo principal de este trabajo fin de grado es la creación de una
aplicación gráfica para el caracterizado de bombas centrífugas. En este capítulo y pesé a
la gran respeto que me inspiran estas máquinas, solo haré una breve introducción a los
principales tipos de bombas, haciendo algo más de hincapié en las bombas centrífugas
que son las que nos atañen.
Existen distintos criterios para la clasificación de las bombas hidráulicas, siendo el
utilizado en esta memoria uno de los más extendidos. (Ver esquemas en figura 5.1)
Máquinas elevadoras
de Fluidos
Bombas Gravimétricas
− Norias
− Ruedas Hidráulicas
− Tornillo de Arquímedes
Bombas Volumétricas
− Alternativas
− Rotativas
− De pistón o émbolo
− De membrana
− De engranajes
− De paletas
− Peristálticas
Bombas Rotodinámicas
− Centrífugas (Flujo radial)
− Helicocentrífugas (Flujo diagonal)
− Hélices (Flujo axial)
Figura 5.1: Clasificación de las bombas hidráulicas

18
5.1.- Bombas gravimétricas.
Las bombas gravimétricas son máquinas que actúan simplemente sobre el término
de posición de la ecuación de Bernoulli (Ec.1) para transferir energía al fluido. Esto lo
consiguen trasladando el fluido de un punto a otro de mayor cota (con lo que aumenta la
energía potencial).
(1)
El ejemplo clásico de este tipo de máquinas lo constituyen las norias (ver figura
5.2), hoy prácticamente en desuso. Otro tipo de bomba gravimétrica que pese a ser muy
antigua hoy en día se sigue utilizando para elevar aguas residuales, fluidos cargados de
solidos e incluso el transporte de agua con peces vivos, son las bombas de tornillo de
Arquímedes, figura 5.3.
5.2.- Bombas volumétricas.
Las bombas volumétricas o de desplazamiento positivo están compuestas por una
serie de cavidades o cámaras que se llenan y vacían periódicamente. En estas bombas
el fluido entra en la cámara, y es impulsado hacia fuera por la presión que el cuerpo móvil
ejerce sobre él, por lo que solo aportan energía de presión.
A diferencia de las bombas rotodinámicas, las bombas de desplazamiento positivo
producen un caudal prácticamente independiente de la presión de impulsión, por lo que
Figura 5.2: Noria de la Ñora (Murcia) Figura 5.3: Bombas de tornillo de Arquímedes

19
se suele dotar a la tubería de impulsión de una válvula de contrapresión que alivia
(retorna) parte del caudal desplazado cuando la presión excede el valor al que se ha
tarado la válvula.
Estas bombas se clasifican en alternativas y rotativas en función de que el
movimiento del elemento impulsor sea alternativo o rotativo, y suelen utilizarse en
aplicaciones en las que se requiere alta o media presión y bajos caudales,
5.2.1.- Bombas Volumétricas alternativas.
Este tipo de máquinas bombean el fluido aprovechando el movimiento alternativo
de una pared móvil (pistón) o deformable (membrana) y dos válvulas antirretorno, una
que permite el ingreso del fluido a la cámara a través de la tubería de aspiración y la otra
que permite la salida de este a través de la tubería de impulsión. (Ver figuras 5.4 y 5.5)
Figura 5.4: Bomba de pistones de la marca “Uraca”
Figura 5.5: Esquema de una bomba de membrana

20
5.2.1.- Bombas Volumétricas rotativas.
En estas bombas existe uno o varios rotores que al girar capturan el fluido entre
ellos, o entre ellos y la carcasa de la máquina, y lo transportan hasta la tubería de
impulsión. Ofreciendo de esta forma un caudal más uniforme que el obtenido mediante
una bomba volumétrica alternativa.
Su empleo está ampliamente extendido en la industria y el transporte, siendo
utilizadas para el engrase de motores y compresores, como bomba hidráulica en las
transmisiones hidráulicas de potencia, e incluso en la industria alimentaria y farmacéutica
para el transporte de fluidos sensibles.
Como puede observarse en las siguientes imágenes, existen multitud de modelos
en función de la geometría del rotor o rotores:
o Bombas lobulares. (Figura 5.6)
o Bombas de engranajes. (Figura 5.7)
Figura 5.6: Distintos tipos de bombas lobulares
Figura 5.7: Bomba de engranajes exteriores, y bomba de engranaje interior

21
o Bombas peristálticas o de tubo flexible. (Figura 5.8)
o Bomba de paletas. (Figura 5.9)
5.3.- Bombas rotodinámicas.
Las bombas rotodinámicas añaden cantidad de movimiento al fluido al circular este
a través de un conjunto de álabes giratorios llamado rodete (de ahí que a estas máquinas
también se las denomine bombas de intercambio de cantidad de movimiento).
Estas bombas se clasifican según la dirección del fluido a su paso por el rodete en:
− Bombas hélice o de flujo axial.
− Bombas centrífugas o de flujo radial.
− Bombas helicocentrífugas, de flujo diagonal, o de flujo mixto.
5.3.1.- Bombas hélice.
Figura 5.8: Bomba peristáltica Figura 5.9: Bomba de paletas
Figura 5.10: Sección de una bomba de hélice de la marca “FLYGT”
Álabes directores
Hélice

22
Las bombas de hélice (figura 5.10), son idóneas para aquellas aplicaciones en las
que se requiere bombear grandes caudales a poca altura de elevación, de ahí que se
empleen para regadíos, drenaje de terrenos y la manipulación de aguas residuales.
En estas máquinas el fluido entra axialmente al impulsor (también denominado
rodete o hélice) y los álabes le imprimen una componente rotacional que hacen que las
partículas describan una trayectoria de hélice circular a su paso por el impulsor, no
obstante, el aumento de presión se debe a la acción impulsora o de sustentación ejercida
por los alabes, de ahí que se denominen bombas de flujo axial pese a que en su paso por
el impulsor el fluido no recorra una trayectoria puramente axial al eje.
A estas bombas se les dotan de unos álabes fijos a la carcasa, alabes directores,
que dirigen el flujo en dirección axial a la salida del rodete, con lo que se elimina la
componente rotacional de la velocidad, disminuyendo así la energía cinética y ganando
energía de presión a la salida de estos.
5.3.2.- Bombas centrífugas
La bomba centrifuga es actualmente el tipo de bomba más utilizado. Como dato,
decir que en la mayoría de plantas petrolíferas entre el 80 y el 90% de las bombas
utilizadas son centrifugas. El uso de estas máquinas está tan ampliamente extendido
debido a su simplicidad constructiva, alta eficiencia, holgado rango de trabajo, flujo
homogéneo (libre de pulsaciones) y por su facilidad de utilización y de mantenimiento.
El funcionamiento de una bomba centrífuga es relativamente sencillo, cuando el
impulsor gira transfiere aceleración radial al fluido que se encuentra en su interior, lo que
fuerza a este a desplazarse hacia la voluta (figura 5.11). El fluido que se encuentra junto
a la entrada del impulsor (ojo del rodete), se desplaza hacia el interior de este para
ocupar el volumen que queda libre, estableciéndose de esta manera un flujo a través del
rodete que adquiere energía cinética gracias a la acción mecánica ejercida por el
impulsor. Al ingresar el fluido en la cámara en espiral, la geometría de esta (difusor) logra
transformar parte de la energía cinética en energía de presión, que es tipo de energía que
se pretende conseguir al utilizar una bomba.
El régimen de giro de trabajo para una bomba centrífuga está comprendido entre
las 1500 y 3600 rpm. Sin embargo, se tiene constancia de la existencia de bombas
diseñadas para operar en el rango comprendido entre las 5000 y 25000 rpm.

23
Las partes más importantes en el funcionamiento de una bomba centrífuga son las
siguientes:
Rodete o impulsor, como ya se ha explicado antes, su función es la de
transmitir energía cinética al fluido, con lo que logra su impulsión. En función
del tipo de fluido a bombear, podemos encontrarnos distintas tipologías
(figura 5.12):
o Abierto: Se utiliza para el bombeo de fluidos viscosos o que arrastren
fibras y cuerpos similares con tendencia a atascar el impulsor. Posee
menos rendimiento que uno de tipo cerrado, por lo que solo se utiliza
en aquellas aplicaciones en las que uno de este tipo no podría
funcionar porque se atascaría, o cuando el fluido de trabajo requiera
limpiar la máquina en cada parada. (Como ocurre en el bombeo de
pinturas, lacas y barnices)
o Semi-abiertos: más resistente que un impulsor de tipo abierto y con
prácticamente las mismas ventajas que uno abierto.
o Cerrado: permiten obtener mayores rendimientos que los dos
anteriores.
Figura 5.11: Partes de una bomba centrífuga
Voluta o Cámara en espiral
Difusor
Rodete o impulsor
Exterior del rodete
Anillo de desgaste
Brida de aspiración
Sello o empaquetadura
Figura 5.12: Tipología de rodetes para bombas centrífugas
Abierto Semi-abierto Cerrado

24
Anillo de desgaste: como se muestra en la figura 5.13, existe una gran
diferencia de presión entre la entrada del rodete y la salida de este, lo que
produce una recirculación dentro de la bomba que disminuye notablemente
el rendimiento. Para disminuir en la medida de lo posible esta pérdida, se
colocan los anillos de desgaste, que pueden ser de bronce, del mismo
material que la carcasa, o incluso estar dotados de unos laberintos que
dificultan el paso del fluido. Uno de los principales motivos por el que los
rodetes abiertos y semi-abiertos poseen menos rendimiento, es que no se
les puede añadir este elemento.
Sello o empaquetadura mecánica: Al ser la carcasa de la bomba fija y el
eje de esta movil, es necesario colocar entre ambos un elemento que impida
que escape el fluido bombeado por esa zona. En las primeras bombas
centrifugas se colocaban unos anillos contituidos por unas trenzas
cuadradas de estopa lubricadas con cera de abeja o grasa animal (figuras
5.14). Estos anillos se colocaban en un asiento mecanizado en la carcasa
para tal fin (estopero) , donde se prensaba con tornillos (prensa estopas,
figura 5.15). Con el tiempo se fueron sustituyendo las fibras naturales por
Presión Alta Presión Baja
Figura 5.13: Contorno de presiones
Figura 5.14: Estopas Figura 5.15: Empaquetadura mecánica

25
fibras sinteticas, metálicas, de vídrio, e incluso de cintas de grafito (para más
detalle, ver figura 5.16). Pese a que aún se utiliza este sistema en bombas
centrifugas por poseer ciertas ventajas en aplicaciones muy específicas,
está siendo prácticamente sustituido por los sellos mecánicos.
Los sellos mecánicos, figura 5.17, están constituidos principalmente por una
parte fija unida a la carcasa de la bomba, y otra movil solidaria al eje del
impulsor. La dos caras principales del cierre se presionan entre sí por medio
del resorte y por la presión ejercida por el fluido, dejado pasar una fina capa
de fluido entre las caras, que lo lubrica y se evapora antes de llegar a la
atmosfera. Por eso, que este tipo de sellos se consideren estancos aunque
en realidad dejen escapar una insignificante cantidad de fluido en forma de
vapor.
Carcasa o voluta: Tambien conocida como camara en espiral. Su función
es dirigír el fluido que sale de los alabes hasta la tubería de impulsión, y ha
de hacerlo produciendo las menor perdida de carga posible y transformando
la mayor parte de energía cinética que se pueda en energía de presión.
Figura 5.16: Empaquetadura mecánica
Figura 5.17: Sello mecánico
Parte solidaria al eje
Eje del impulsor Lado del
motor (Atmósfera)
Lado del impulsor (Fluido)
Resorte
Parte fija a la carcasa
Caras principales

26
Aunque se le llame camara en espiral, no es obligatorio que tenga esta
forma, ya que es posible obtener un efecto similar utilizando un difusor de
alabes (ver figura 5.18). De hecho, esta es la forma utilizada en las bombas
multietapa, en las que el fluido que sale de un rodete a de ingresar en el
siguiente.
5.3.3.- Bombas Helicocentrífugas.
Las bombas helicocentrífugas o de flujo mixto están constituidas por los mismos
elementos que una bomba centrifuga, diferenciándose tan solo en la geometría del rodete
que hace que el fluido circule diagonalmente al eje de la bomba y en las prestaciones.
En cuanto a prestaciones, una bomba helicocentrífuga está a medio camino entre
las bombas de flujo axial y de flujo radial, dando un mayor caudal que una bomba
centrifuga pero menor que el de una axial, y proporcionado una altura manométrica
mayor a la que nos proporcionaría una bomba axial, pero menor que la que puede
proporcionarnos una centrífuga.
Como puede verse en la figura 5.19, el rodete de esta bombas es muy similar al de
una bomba centrifuga, salvo por que en este, los álabes en la parte de la aspiración
(intradós), tiene una forma que recuerda a una hélice.
Figura 5.18: Bomba con difusor de cámara en espiral, y bomba con difusor de álabes.
Figura 5.18: Rodete bomba helicocentrífuga

27
5.3.4.- Velocidad específica.
La velocidad específica es un factor de diseño indicativo de las características de
una bomba, y se define como la velocidad a la que sería necesario girar una bomba
centrífuga semejante para que proporcionara un caudal de 1m3/s a 1 mca. de altura. La
ecuación 2 permite obtener la velocidad específica, introduciendo el caudal en m3/s, la
altura manométrica en metros de columna de agua, y la velocidad nominal en
revoluciones por minuto.
(2)
La figura 5.19 nos muestra el rendimiento máximo de las bombas en función de la
velocidad específica. Aunque estos valores se corresponden a bombas de gran tamaño
(en las que se obtienen mayores rendimientos), se puede deducir que el rendimiento
máximo se obtiene:
Para bombas centrífugas cuando
Para bombas helicocentrífugas cuando
Para bombas hélice cuando
Figura 5.19: Rendimiento máximo de una bomba según familia y velocidad específica.
√
⁄

28
6.- DESCRIPCIÓN DEL BANCO DE ENSAYO.
El equipo utilizado para la realización de este trabajo fin de grado es el banco de
bomba centrifuga controlado por computadora (figura 6.1), del fabricante “Edibon”.
Este banco consta de:
− Una bomba centrífuga: Es la que se caracteriza con el banco de ensayo
(figura 6.2). Para más detalle sobre el funcionamiento y construcción de
estas bombas, ver apartado “5.3.2.- Bombas centrífugas”.
− Dos sensores de presión: una para medir la presión en la brida de
aspiración, y otra para medirla en la brida de impulsión, figura 6.2.
− Sensor de caudal: mide el caudal que circula por la bomba, figura 6.3.
Figura 6.1: Banco de ensayo del laboratorio de fluidos y termotecnia
Figura 6.2: Bomba centrífuga y sensores de presión
Sensores de presión
Brida de aspiración
Brida de impulsión
Bomba centrífuga

29
− Depósito de agua: la bomba funciona tomando y cediendo el fluido de
trabajo de este (figura 6.4). Se encuentra tapado para impedir que el fluido
se evapore.
− Válvulas de diafragma: (figura 6.4) sirven para estrangular el paso de fluido
a través de la tubería de aspiración y de impulsión independientemente, con
lo que se consigue controlar la caída de presión y con ello el caudal
suministrado por la bomba.
− Caja interface de control: (figura 6.5) se encarga de transmitir al ordenador
la información que recoge de los distintos sensores, y de regular la
velocidad de giro del motor, controlando la frecuencia de la corriente
eléctrica que le suministra.
− Ordenador: para la adquisición de datos y regulación de velocidad de la
bomba, se utiliza un ordenador al que se le ha instalado el software
específico del fabricante, y una tarjeta para la adquisición de datos
provenientes de la caja interface de control.
En el diagrama de la figura 6.6 se puede ver el esquema de la instalación, así como
el recorrido del fluido y la situación de los distintos sensores.
Figura 6.3: Sensor de caudal Figura 6.4: Depósito de agua
Válvula de aspiración
Depósito de agua
Válvula de impulsión
Figura 6.5: Caja-interface de control
Interruptor ON/OFF

30
6.1.- Descripción de los sensores
Según el fabricante del banco de ensayo, este dispone de instrumentación y
sensores que le permiten medir los parámetros más representativos de la bomba
centrífuga, que son:
− Velocidad del motor.
− Caudal.
− Presión de admisión y de descarga.
− Par.
Y calcular a partir de esto:
− Altura total.
− Potencia hidráulica.
− Potencia mecánica.
− Rendimiento.
Para la adquisición de estos parámetros se dispone de los siguientes sensores:
Sensor de caudal SC-1: (figura 6.6) con un rango de medida que va desde
cero hasta 150 litros/minuto.
Sensor de presión en la aspiración SP-1: (figura 6.6), con un rango de
medida que va desde -1 bar hasta cero (Presión de vacío).
Figura 6.6: Esquema de la instalación

31
Sensor de presión en la impulsión SP-2: (figura 6.6), con un rango de
medida que va desde cero hasta 2,5 bares (Presión manométrica).
Como se puede observar, el banco no dispone de sensores para medir la velocidad
de giro o el par motor, por lo que intuyo que estos valores los obtiene indirectamente a
partir de la potencia consumida por el motor eléctrico, la frecuencia a la que los está
alimentado, y los datos de ensayo del motor.
6.2.- Toma de datos.
Para la adquisición de valores de ensayo que más tarde puedan ser utilizados por
la aplicación grafica “Caracterizador de bombas centrífugas”, se ha de seguir el siguiente
procedimiento:
1) Conectar el equipo a la red eléctrica.
2) Arrancar el ordenador situado junto al banco de ensayo.
3) Abrir la válvula de la tubería de aspiración y la de la tubería de impulsión al
máximo. (Para más detalle de la situación de estas válvulas, ver figura 6.4)
4) Activar interruptor de la caja-interface de control, figura 6.5.
5) Abrir software de adquisición de datos del fabricante, “BOMBA_SACED_PBCC”
figura 6.7.
Figura 6.7: Ventana principal del software de adquisición de datos “PBCC”

32
6) Introducir el valor numérico de revoluciones a las que se quiere realizar el
ensayo en la esquina inferior derecha de la ventana principal, figura 6.7.
(Rango admisible de 1500 a 3000 rpm).
7) Hacer clic en el botón “START” y pulsar “Ok” en la venta que se muestra en la
figura 6.8.
8) Nos aparecerá una ventana como la mostrada en la figura 6.9, en la que
podremos elegir el nombre y la dirección en la que queremos que nos guarde el
fichero con los datos que ensayemos. La bomba se pondrá automáticamente
en marcha.
9) Esperaremos a que los valores de caudal, presión,… se estabilicen, y se hará
clic en el botón “AVERAGE”, que realiza una media del valor tomado por los
sensores.
10) Hacer clic en el botón “ADQUIRE” para tomar el valor, y el botón “AVERAGE”
para que se desactive la opción de promedio.
Figura 6.8:
Figura 6.9:

33
11) Con esto se tendrá el punto de mayor caudal. Para calcular de cuanto en
cuanto tenemos que disminuir el caudal para pasar de un punto al siguiente,
podemos utilizar la expresión (Ec. 3):
(3)
12) Cerrar poco a poco la válvula de impulsión, hasta que la lectura indicada para
el caudal disminuya la cantidad deseada.
13) Esperar a que las lecturas se estabilicen, y hacer clic en los botones
“AVERAGE”, “ADQUIRE”, y de nuevo “AVERAGE”.
14) Repetir los puntos 12 y 13 hasta llegar a caudal cero, y hacer clic en el botón
“STOP”.
15) Para obtener los datos referentes a otro régimen de giro se debe abrir por
completo la válvula de impulsión, y repetir los pasos del 6 al 15.
16) Una vez, hayamos terminado de tomar datos se hará clic en el botón “STOP”.
17) Se cerrará el programa y guardarán los datos en un pendrive.
18) Se apagará el ordenador, y se cortará la caja-interface de control de su
interruptor, figura 6.5.
19) Se desconectará el equipo de la red eléctrica.
En este capítulo no se ha explicado el procedimiento de toma de datos para la
obtención de las curvas de NPSH, ya que pese a la importancia de estas curvas para la
selección de bombas centrífugas, en la GUI objeto de este proyecto no se trabaja con
ellas.

34
7.- ESTRUCTURA DEL PROGRAMA.
El programa realizado en este trabajo fin de grado ha sido estructurado en tres
pestañas, una para las curvas dimensionales, otra para las curvas adimensionales y
finalmente una dedicada al estudio de semejanza (Ver figura 7.1). Aunque todas estas
pestañas van enfocadas al análisis de una bomba centrífuga, cada una lo hace con
objetivos distinto, y es por ello que desde el primer boceto de la interfaz gráfica consideré
esta división del programa como la mejor opción para facilitar su uso.
Aquellas personas que estén familiarizadas con el uso de GUIs generadas en
Matlab, sabrán que no son muy usuales los diseños con pestañas y que en su lugar, se
prefiere realizar una GUI principal con un menú que nos dirige a otras GUIs secundarias
en función de lo que deseemos hacer. Esta forma de trabajo se debe básicamente a que
el entorno de generación de GUIs de Matlab no nos da la opción de insertar pestañas
directamente, como ocurre por ejemplo en Java.
Pese a que el diseño de una GUI principal con un menú, me hubiese resultado más
simple que realizar una con pestañas, desde un principio me negué a esta filosofía por
considerarla menos elegante, y sobre todo, porque el traspaso de datos entre las distintas
GUIs sería mucho más lento. Así que para hacer posible la operatividad de estas
pestañas, he hecho uso de un artificio consistente en utilizar tres botones de presión. Con
un código en sus “callback” tal que al pulsar cualquiera de ellos cambie el color de fondo
y el tipo de letra, dándole al botón pulsado un fondo blanco y un tipo de letra negrita, y a
Pestañas
Figura 7.1: Ventana de la GUI “Caracterizador de bombas centrífugas”

35
los otros dos botones un color de fondo oscuro y un tipo de letra normal, con lo que se
consigue dar el aspecto de pestaña activa. Para modificar lo que aparece en la ventana
gráfica, el código del programa hace uso de la propiedad de visibilidad de aquellos
objetos que la requieren, y actualiza las gráficas para que muestren el contenido
correspondiente a la pestaña activa.
Debido a la extensión y complejidad del código bajo el que se rige la interfaz gráfica
diseñada, no puedo explicar detalladamente su funcionamiento en esta memoria sin
extenderme más de lo que cabría esperar. Por lo que en este capítulo solo explicaré el
modo de operar, y las expresiones utilizadas para el cálculo y representación de las
distintas gráficas.
7.1.- Importación de datos.
No se puede conferir una interfaz gráfica para el análisis y caracterizado de bombas
centrifugas sin la capacidad de importar o adquirir datos de alguna manera, por lo que
antes incluso de realizar el primer boceto de la ventana gráfica, llegue a la conclusión de
que era necesario realizar una función para importarlos.
El banco de ensayo utilizado en el desarrollo de este trabajo (descrito en el capítulo
“6.- Descripción del banco de ensayo.”) nos proporciona los datos de ensayo en uno o
varios ficheros de extensión “.DAT”, no obstante, desde un primer momento quise dotar a
la GUI de la capacidad de analizar y caracterizar bombas distintas a la ensayada en este
banco, por lo que realicé una función que pudiera importar datos tanto de ficheros de
extensión “.DAT” como de hojas de cálculo de extensión “.XLS”, e incluso de ambos tipos
de ficheros a la vez.
La función realizada para cubrir estas necesidades es la que se expone en el
apartado “11.2.1.- Función “Cargar_datos””, con argumentos de entrada la dirección en la
que se encuentran los ficheros a importar y el nombre de estos.
Para introducir al programa valores de ensayo tomados de otro banco o instalación,
es necesario introducirlos en una hoja de cálculo con extensión “.XLS”, y siguiendo una
estructura como la mostrada en la figura 7.2.

36
Como puede observarse en la figura 7.2, el programa puede recibir en un mismo
fichero “*.XLS” datos referentes a distintas velocidades de giro, e igual se puede hacer
con los ficheros de datos de extensión “.DAT”. Esto consigue hacerlo, gracias a que el
programa solamente posee una matriz de datos para todos los valores de ensayo, en la
que la primera columna se corresponde al régimen de giro, la segunda a la presión de
admisión, la tercera a la presión de la impulsión, la cuarta al par, y la quinta al caudal.
Cuando el programa recibe datos de la función “Cargar_Datos”, lee el valor de la
primera columna de la matriz de datos, identifica los distintos valores de régimen de giro y
crea un vector formado por estos valores. De tal forma que cuando el programa necesita
hacer uso de los datos referentes a un único régimen de giro, utiliza la indexación lógica
para discriminar al resto de valores. Teniendo las siguientes expresiones para las
variables de ensayo:
− Para la velocidad de giro tenemos el vector (Ec. 4):
(4)
Figura 7.2: Modelo de hoja de calculo de la que se podrían importar datos.

37
− Para el caudal en l/min correspondiente al régimen de velocidades que se
encuentre en la componente “i” de este vector, tenemos (Ec. 5):
(5)
− Para la presión de aspiración en bares correspondiente al régimen de giro que se
encuentra en la componente “i” del vector RPM, tenemos (Ec. 6):
(6)
− Para la presión de impulsión en bares correspondiente al régimen de giro que se
encuentra en la componente “i” del vector RPM, tenemos (Ec. 7):
(7)
− Para el par en N·m correspondiente al régimen de giro que se encuentra en la
componente “i” del vector RPM, tenemos (Ec. 8):
(8)
Además de estos valores, para el cálculo y representación de los parámetros de
interés de una bomba centrifuga, es necesario conocer ciertas características del fluido
de trabajo y de la instalación en la que se realiza el ensayo. Para las constantes de fluido
como son la densidad y la viscosidad, el programa utiliza la función “inputdlg” de Matlab,
que muestra en pantalla una ventana emergente en la que el usuario puede indicárselas.
Mientras que para el ingreso de los datos referente a la instalación, se vale de una GUI
auxiliar de tipo modal (código en apartado “11.2.3.- Código de la GUI
“dialginputimagen””) , que muestra en pantalla una ventana con una imagen explicativa
(figura 7.3), en la que el usuario puede introducir el diámetro de rodete, los diámetros de

38
las tuberías de impulsión y aspiración, y la diferencia de cota entre los puntos en los que
se toma la presión de aspiración y de impulsión ( ).
De esta forma, el programa es capaz de adquirir nuevos datos de trabajo y
representarle al usuario las gráficas que él necesita. No obstante, cuando el programa se
inicia lo hace con unos valores ya introducidos, correspondientes al banco de ensayo de
la EPS de Linares, que nos permiten analizar esta bomba sin necesidad de importar
valores.
7.2.- Pestaña Curvas dimensionales.
Las pestaña “curvas dimensionales” es la que aparece activa cuando arrancamos la
GUI, y nos permite representar e importar las gráficas más significativas en el estudio de
bombas centrifugas, como son las de altura manométrica, potencia consumida, potencia
hidráulica, par y rendimiento, frente al caudal proporcionado.
Figura 7.3: Vista de la ventana para introducir los valores de la instalación

39
Esta pestaña permite su representación en dos o tres dimensiones pulsando el
botón “Cambiar a grafica 3-D” (figura 7.4) cuando está mostrando gráficas 2-D, o el botón
“Cambiar a grafica 2-D” cuando está mostrando gráficas 3-D. Puesto que las
posibilidades que ofrece para cada tipo de representación son muy distintas, este
apartado se ha subdividido en dos atendiendo a estas diferencias.
7.2.1.- Gráficas en dos dimensiones.
Es la opción activada por defecto de la pestaña “Curvas dimensionales”, y permite
representar las curvas más utilizadas en selección de bombas. Para el cálculo de los
parámetros representados en función de los valores de ensayo, el código hace uso de las
siguientes expresiones:
o Altura manométrica. Aplicando las ecuaciones de conservación, tenemos:
(9)
Que expresado en función de las variables definidas en las ecuaciones 4, 5,
6 y 7 del apartado “7.1.- Importación de datos.”, queda (Ec. 10):
⟦
⟧
⟦
⟧
Figura 7.4: Vista de la GUI con la pestaña “curva dimensionales” activa
Botón 3-D / 2-D

40
(10)
o Potencia hidráulica. Por definición, la potencia hidráulica o potencia útil es
la cantidad de energía por unidad de tiempo que aporta la bomba al fluido,
que escrito en forma de ecuación (Ec.11):
(11)
Expresando esto en función de las variables del programa tenemos:
(12)
o Potencia absorbida. Se define la potencia absorbida como el par por la
velocidad angular, que expresado en función de las variables de la GUI
queda (Ec. 13):
(13)
o Rendimiento: se obtiene del cociente entre la potencia útil o hidráulica y la
potencia consumida por la bomba, que expresado en función de las
variables de la GUI, queda (Ec. 14):
(14)
Con estas variables, un bucle y las funciones “plot” y “plotyy” (para las gráficas con
dos ejes verticales) de Matlab, la GUI representa las gráficas en dos dimensiones.
⟦
⟧
H=(datos(datos(:,1)==RPM(i),3)-datos(datos(:,1)==RPM(i),2))/(g*rho*...
10^-5)+dz+(((4/(pi*Di^2)-4/(pi*Da^2))*((1/60000)*q)).^2)/(2*g);
Wu=g*rho*(1/60000)*q.*h;
Wb=datos(datos(:,1)==RPM(i),4).*datos(datos(:,1)==RPM(i),1)*(2*pi/60);
n=100*Wu./Wb

41
Además, también hace uso de las funciones “griddata”, “gridfit” y “contourf”, para
representar los contornos de isorendimiento e isoconsumo.
Para más detalle sobre el manejo de esta pestaña, ver el apartado “” de la ayuda
del programa.
7.2.2.- Gráficas en tres dimensiones.
Las gráficas en tres dimensiones (figura 7.5), no se suelen mostrar en los catálogos
de bombas ni en los libros de mecánica de fluidos. Sin embargo, resultan muy
interesantes a la hora de evaluar la evolución del rendimiento o el consumo con el
régimen de giro, la altura o el caudal, y pueden ser sobre todo para usuarios inexpertos
más fáciles de interpretar que los isocontornos. Es por este motivo, y pese a que estas
gráficas no se utilizan desde un punto de vista técnico, que decidí incluir un pequeño
apartado dedicado a su representación.
Para su obtención el código del programa hace uso de las funciones utilizadas para
la representación de los isocontornos (“griddata”, “gridfit” y “meshgrid”), y de la función de
Matlab “surf” para representar la superficie.
Como se puede observar en la figura 7.6, entre las distintas opciones que nos
ofrece la aplicación en las gráficas en tres dimensiones tenemos una que dice: “Ajustar
superficie a:”, y nos da las siguientes opciones:
o Nube de puntos. Esta opción ajusta la superficie que representa a los
valores obtenidos de los puntos de ensayo.
Figura 7.5: Gráficas en 3-D obtenidas con la GUI “Caracterizador de bombas centrífugas”

42
o Curvas interpoladas: Esta opción ajusta la superficie que representa sobre
los valores de las curvas de ajuste obtenidas de aplicar la función “polyfit” a
los puntos obtenidos de los datos de ensayo. En algunos casos puede
ofrecernos curvas mejor suavizadas que la opción “Nube de puntos”. Sin
embargo, se ha de tener en cuenta que en el ajuste por mínimos cuadrados
que se utiliza, se ajusta la curva de ajuste para minimizar la variación de
altura, potencia y rendimiento con respecto al caudal, y esta no es la opción
más acertada para este tipo de superficies.
Para más detalle sobre las posibilidades y manejo de las gráficas 3-D, consultar el
apartado “” de la ayuda del programa.
7.3.- Pestaña curvas adimensionales.
El teorema de o de Vaschy-Buckingham permite, mediante la adimensionali-
zación de las ecuaciones, identificar el mínimo número de parámetros que influyen en el
comportamiento de una bomba, y a partir de estos prever el funcionamiento de esta u
otra bomba semejante en situaciones de trabajo distintas a las ensayadas.
Para aplicar el teorema de Vaschy-Buckingham a una Bomba centrífuga, antes
debemos de conocer que (figura 7.7):
Figura 7.6: Gráficas en 3-D en el entorno de la GUI

43
[ ]
[ ]
[ ]
Y teniendo en cuenta que las variables que influyen en la altura proporcionada por
una bomba centrífuga son (Ec. 15):
(15)
Tomamos, como unidad de masa, como unidad de tiempo y D como unidad de
longitud, por ser las más significativas y comprobamos que son independientes (Ec. 16):
(16)
Según el teorema de Vaschy-Buckingham va a depender de (Ec. 17):
(17)
Que son lo que se conocen como adimensionales o grupos Pi, y que tienen como
expresión (Ec. 18, 19, 20, 21):
(18)
Ω
B
Q
Figura 7.7:
𝑔𝐻𝑚 𝑓𝑢𝑛 𝑄 Ω 𝜌 𝜇 𝐷 𝑙 𝑙 … 𝑙𝑛
𝑥 𝑀 𝐿 𝑇𝜌 Ω 𝐷
≠
Π𝑔𝐻𝑚 𝑓 Π𝑄 Π𝜇 Π𝑙 Π𝑙 … Π𝑙
Π𝑔𝐻𝑚 𝑔𝐻𝑚
𝜌𝑎 Ω𝑏 𝐷𝑐
𝐿
𝑇
𝑀
𝐿 𝑎
𝑇 𝑏
[𝐿]𝑐 Π𝑔𝐻𝑚 𝑔𝐻𝑚Ω 𝐷

44
(19)
(20)
(21)
No obstante, siempre que haya semejanza geométrica los grupos pi de las
longitudes que caracterizan la máquina van a permanecer constantes. Y en el estudio de
bombas, el número de Reynolds normalmente alcanzan un valor suficientemente alto
como para poder despreciar los efectos de la viscosidad, por lo que en principio,
podemos considerar que:
(22)
Extendiendo este procedimiento al resto de variables de interés, tenemos para la
potencia útil la Ec. 23 y 24, y para la potencia absorbida la Ec. 25 y 26:
(23)
(24)
(25)
(26)
[ ]
[ ]
…
[ ]
[ ]

45
Para el caso del caso del rendimiento, tenemos la Ec. 27:
(27)
Sustituyendo en estas expresiones las variables utilizadas por el código del
programa para los distintos parámetros y utilizando un bucle, la GUI es capaz de
representar los parámetros adimensionales de interés frente al grupo , facilitándonos
las gráficas que se muestran en la figura 7.8.
Estas gráficas permiten comprobar que los grupos y
dependen del grupo
, pero no de la velocidad de giro, por eso los puntos tienden a aglutinarse alrededor de
una misma curva tal y como cabría esperar (los puntos de distinto color se corresponden
a distinto régimen de giro). Sin embargo, en el caso del grupos y del rendimiento ( ),
se puede observar que los puntos de cada color se aglutinan entorno a una curva
independiente, lo que quiere decir que el grupo adimensional correspondiente a la
potencia absorbida, y el rendimiento, depende tanto de como de la velocidad de giro.
Figura 7.8: Representación de los distintos grupos adimensionales

46
Esta dependencia del adimensional de la potencia absorbida y del rendimiento de la
velocidad de giro, nos demuestra que despreciar los efectos de la viscosidad es una
buena aproximación para la altura manométrica y para la potencia útil, pero que no lo es
para la potencia consumida y el rendimiento. Lo que es normal si se tiene en cuenta que
la potencia consumida por una bomba, viene condicionada por las pérdidas viscosas que
se producen en ella. Y puesto que el rendimiento no deja de ser una herramienta para
cuantificar las pérdidas de potencia que se tienen, incluyéndose dentro de estas pérdidas
las pérdidas viscosas, es normal que también dependa de .
El objetivo que pretende esta pestaña, es precisamente demostrar al alumno que
las leyes de semejanza (que se estudiarán con más detenimiento en el siguiente
apartado) son útiles para predecir la altura y la potencia hidráulica que proporcionaría una
bomba semejante a la ensayada a distintas velocidades de giro, pero que no lo son tanto
para predecir el consumo o rendimiento que va a tener, ya que para esto tendríamos que
mantener el número de Reynolds del ensayo igual al que tendríamos en régimen de giro
para el que queremos predecir el comportamiento de la bomba, lo que nos obligaría a
realizar ensayos con un fluido de viscosidad y densidad difícilmente conseguibles.
El uso de esta pestaña es bastante intuitivo, no obstante, para más detalles de
manejo de ésta, ver el apartado “” de la ayuda de programa.
7.4.- Pestaña semejanza.
Esta pestaña está dedicada al estudio de semejanza en bombas centrifugas,
permitiéndonos obtener las curvas de altura manométrica y potencia útil que tendría la
bomba ensayada a un régimen de giro distinto al que hemos ensayado, en incluso para
una bomba de distinto tamaño, siempre que se cumplan las condiciones de semejanza
geométrica, es decir, que todas las dimensiones de la bomba ensayada sean
proporcionales a las que tiene la bomba para la que se pretenden predecir las curvas de
funcionamiento.
Se dedujo en el apartado anterior que y
, por lo que si
permanece constante también lo hará . Si además tenemos en cuenta que se
trata de mismo fluido y que por tanto la densidad (ρ) permanece constante, se puede
deducir las ecuaciones 28, 29 y 30:

47
(28)
(29)
(30)
Las expresiones que utiliza el código del programa para obtener el caudal, la altura
y la potencia hidráulica de la bomba semejante en función del valor que tienen estos para
la curva de ensayo que elegimos como referencia son:
Para el caudal, Ec. 31
(31)
Para la altura manométrica, Ec. 32
(32)
Para la potencia útil, Ec. 33
(33)
Donde “qx” y “px” son factores de conversión, “D1” es el diámetro de rodete de la
máquina semejante, “Dr” el diámetro de rodete de la máquina ensayada, “n1” el régimen
de giro para el que queremos obtener las curvas, y “RPMo(i)” el régimen de giro elegido
como referencia. Para más detalle consultar el callback “representar” del código principal
del programa, apartado “11.2.4.- Código de la GUI principal “Caracterizador de bombas
centrífugas”.”.
(
) (
)
(
)
(
)
(
)
(
)
q*((n1/RPMo(i)))*((D1/Dr)^3)*qx;
h*((n1/RPMo(i))^2)*((D1/Dr)^2)*px
;
wu*((n1/RPMo(i))^3)*((D1/Dr)^5);
;

48
Nota: No se debe confundir una bomba geométricamente semejante con distinto
diámetro de rodete (todas las dimensiones multiplicadas por el factor de escala
⁄ ), con un rodete recortado, que es a groso modo, un rodete al que se le ha
reducido el diámetro sin tocar el resto de dimensiones. Los fabricantes de
bombas, suelen diseñar un rodete para que proporcione el máximo rendimiento
posible en un determinado punto de funcionamiento, y recortan el diámetro para
cubrir la gama de altura y caudal que se encuentran por debajo de las que este
ofrece. Esta disminución de diámetro, conlleva una reducción del rendimiento, así
que cuando esta reducción justifica los gastos de diseñar un nuevo rodete,
diseñan uno más pequeño y eficiente. Según el libro de hidráulica de bombas
ideal (disponible en: http://www.bombasideal.com/libro-de-hidraulica/), la
relaciones para la altura y caudal entre un rodete que ha sido recortado y del que
deriva, se corresponde con la ecuaciones 34 y 35, distintas de las que tenemos
entre bombas semejantes, Ec. 29 y 28.
(34)
(35)
Esta pestaña consta de un grupo de botones, figura 7.9, que permiten elegir dos
modos de funcionamiento que cambia significativamente el comportamiento de la
pestaña:
o Opción “Obtener curvas por semejanza”, basándose en las ecuaciones
anteriormente descritas y en la curva de ensayo elegida como referencia,
permite representar el comportamiento que tendrían dos bombas de tamaño
distinto y girando a una velocidad distinta de las ensayadas.
o Opción “Comparar puntos experimentales con curvas obtenidas por
semejanza”, esta opción representa los puntos experimentales obtenidos
para la atura manométrica y la potencia útil a la velocidad o las velocidades
de giro ensayadas que le especifiquemos, y nos representa las curvas de
ajuste que tendrían según se deduce del estudio de semejanza y usando
como curva de referencia el régimen ensayado que le especifiquemos. Esto
nos permite evaluar cualitativamente la separación entre la realidad y lo que
prevé el análisis por semejanza, Constituyendo una vez más, una
(
)
(
)

49
herramienta que permite a los alumnos valorar la utilidad de los teoremas
estudiados en el aula.
7.5.- Exportar gráficas.
Todas las utilidades descritas en los apartados anteriores sirven para demostrar la
capacidad que posee la interfaz “Caracterizador de bombas centrífugas” para el análisis y
caracterización de bombas. No obstante, resulta de gran utilidad disponer de una herra-
mienta que permita al usuario exportar las gráficas que puede ver en pantalla a otros
programas. Si bien es cierto que éstas se podrían tomar realizando una captura de
pantalla, ofrecería una calidad de imagen baja y sobre todo daría una mala imagen de la
interfaz desarrollada
Para exportar la gráficas, el código de la interfaz se vale de las funciones “copyobj”
y “saveas”. La función “copyobj”, copia la gráfica del “axes” de la GUI a una nueva
ventana, mientras que la función “saveas” se encarga de guardar la gráfica de esta nueva
ventana en la dirección y con la extensión que el usuario le ha proporcionado. Para más
detalle ver la función “guardargrafica_Callback” , en el apartado “11.2.4.- Código de la
GUI principal “Caracterizador de bombas centrífugas”.”.
Los formatos que he habilitado para exportar las gráficas son: JPG, TIF, BMP, FIG,
PBM, PDF, PNG y PPM. Siendo la extensión “.fig” especialmente interesante para
Grupo de botones
Figura 7.9: Vista de la pestaña “Semejanza”

50
aquellos usuarios que posean Matlab, ya que pueden ser abiertas desde este y
modificadas en tamaño, grosor de línea, tipo de letra, resolución,… utilizando el “Property
editor-figure”.
El tamaño que se obtiene al exportar las gráficas a formatos de imagen responde al
que tiene una imagen mediana en un documento de texto (figura 7.10), no teniendo
suficiente resolución como para aumentarla. Por lo que para obtener una imagen de
mayor tamaño y resolución, aquellos usuarios que utilicen la GUI y no dispongan de
licencia de Matlab, se verán obligados a exportar la imagen a PDF, formato al que la
función “saveas” de Matlab le da bastante más resolución, y extraer la imagen de este
con las herramientas que nos proporcionan los programas que trabajan con ficheros PDF.
Quiero resaltar en este apartado, que por algún motivo la función “copyas” no es
capaz de copiar las gráficas con dos ejes verticales, y por tanto, al exportar estas gráficas
solo se exportará el contenido referente al eje izquierdo.
Figura 7.10: Grafica exportada a formato JPG

51
8.- CONCLUSIONES Y FUTURAS LÍNEAS DE TRABAJO.
La finalidad de este trabajo fin de grado era lograr una aplicación gráfica que
permitiera analizar y caracterizar una bomba centrífuga, en concreto, la bomba centrífuga
computarizada de la que disponemos en el laboratorio de fluidos y termotecnia de la
Escuela.
En lo que respecta al cumplimiento de esto objetivos, tengo que decir que con la
opción de importar datos desde ficheros de extensión “.xls”, la aplicación adquiere la
capacidad de analizar bombas centrífugas ensayadas en cualquier banco de ensayo o
instalación, siempre que ésta permita medir la velocidad de giro, la presión en las bridas
de aspiración e impulsión, el caudal, y el par proporcionado por el motor. Siendo por tanto
la aplicación, capaz de analizar bombas más allá de lo que se propuso en los objetivos
iniciales del trabajo.
Además de poder utilizar la aplicación gráfica para el análisis de bombas
centrífugas, muchas de las posibilidades que ofrece pueden ser aplicadas también al
estudio de bombas de hélice y helicocentrífugas, lo que también contribuye una mejora
respecto a los objetivos iniciales de este TFG.
Aunque la interfaz cumple con las funciones de representación para las que fue
diseñada, existen ciertos factores que podrían implementarse para aumentar su
capacidad de trabajo, como pueden ser:
Añadir una pestaña destinada a la obtención de las curvas de la
NPSHr. Las curvas de cavitación son fundamentales para la selección de
bombas, prueba de ello es que todos los fabricantes las proporcionan en su
catálogo. Sin embargo, debido a la mayor dificultad que ofrecen para su
ensayo, y sobre todo por el tiempo que requiere la adaptación de la GUI
para poder analizarlas, no se han incluido.
Lograr que la GUI proporcione valores calculados. Como puede
observarse en la figura 8.1, en el cuadro para la selección de las
velocidades de giro a representar, se dejó hueco para dos columnas más.
La idea era, que en la primera columna figurara la velocidad específica de la
bomba para cada una de las filas, mientras que en la segunda columna,
aparecería un icono “ ” por cada fila (figura 8.2), de tal forma que cuando
se hiciera clic sobre uno de ellos se nos abriera un cuadro de diálogo en el
que se mostrara los polinomios de ajuste, coeficiente de bondad de ajuste, y

52
máximo y mínimo relativo para las curvas de , , , y
, correspondiente a ese régimen de giro.
Debido al tiempo disponible, estás dos columnas no se llegaron a
implementar.
Mejorar el menú ayuda. Añadiendo algunos complementos que ayuden a
entender el funcionamiento de las bombas centrifugas, el proceso de
adquisición de datos, y sobretodo que proporcionen información que enlace
los cálculos que realiza el programa con la teoría de bombas. Si bien esto
no es algo imprescindible, podría constituir una ayuda en el ámbito de la
docencia.
Inserción de leyenda. La GUI permite insertar leyenda a las gráficas,
aunque en ésta no figura el valor del régimen de giro con el que se
corresponde, por lo que son de poca utilidad. Durante la realización de esta
interfaz, implementé unas líneas en el código que permitían precisamente
que esta información estuviese disponible, sin embargo, provocaron tal
ralentización en la ejecución del programa que tuve que eliminarlas. Esto no
quiere decir que no se pueda realizar, sino que habría que estudiar una
forma alternativa de hacerlo.
Otro factor que sería interesante estudiar, aunque escapa completamente de los
objetivos de este proyecto y sobre todo de nuestras posibilidades, es el ensayo de una
bomba centrifuga de distinto tamaño de la que tenemos. Con esto se pueden comparar
los resultado procedentes de dos estudios, teórico y experimental, para poder validar las
curvas obtenidas por semejanza entre dos bombas de tamaño distinto y geométricamente
semejantes. Sin embargo, tenemos una dificulta debido a que sería necesario encontrar
una bomba realizada a escala de la que tenemos, y puesto que es dificil encontrar una
Figura 8.1: Situación actual Figura 8.2: Posible mejora

53
bomba con estas características en el mercado, nos veríamos obligados a fabricar una
única unidad a medida, lo que supondría un coste añadido.
Durante el desarrollo de una interfaz de usuario van surgiendo nuevas ideas que
contribuirían a mejorar la base que se tiene, prueba de ello son las actualizaciones y
nuevas versiones que sacan al mercado los grandes fabricantes de software. Sin
embargo, en un TFG en el que el tiempo es limitado y no se puede sacar actualizaciones
anuales, es necesario alcanzar un compromiso entre la introducción de nueva mejoras y
la consecución de los objetivos fijados. Algo con lo que cumple la GUI “Caracterizador de
Bombas centrífugas”, pese a todos los aspectos en los que se podría mejorar.

54
9.- GLOSARIO DE TÉRMINOS.
GUI: Graphical User Interface → interfaz gráfica de usuario. Es un programa que
utiliza una ventana con distintos elementos (Botones, menús, tablas, etc.) para
interactuar con el usuario.
GUIDE: Graphical User Interface Development Environment → Entorno para el
desarrollo de interfaces gráficas de usuario. Es el entorno de Matlab para el
desarrollo de GUIs.
NPSH: Net Positive Suction Head → Altura neta positive en la aspiración. Las
curvas de la NPSH, o curvas de cavitación, permiten conocer si una bomba va a
sufrir cavitación, en una determinada instalación.
: Velocidad específica.
MCR: Matlab Compiler Runtime. Es un conjunto independiente de bibliotecas
compartida que permiten la ejecución de aplicaciones y componentes creados en
Matlab en ordenadores que no lo tienen instalado
Script: fichero de texto (en Matlab con extensión “.m”), en el que se introducen una
serie de secuencias u órdenes que constituyen un programa o función. En Matlab
se puede realizar una GUI usando solo un Script, sin embargo el fichero “*.m”
creado por el entorno GUIDE para las GUIs, no se puede considerar un Script
debido a su particular estructura.
TFG: Trabajo Fin de Grado

55
10.- BIBLIOGRÁFIA.
1) J. V. Romero, M. D. Roselló, R. Zalaya. “Fundamentos matemáticos para la
ingeniería con MATLAB”, Univ. Politécnica de Valencia, 2002. (Vista previa en:
http://books.google.es/books?id=5yFgI6NTFgwC&printsec=frontcover&hl=es#v=o
nepage&q&f=true)
2) Scott T. Smith. “MATLAB: Advanced GUI Development”. Dog Ear Publishing, 2006
(Vista previa en:
http://books.google.es/books?id=lSGEIZscN_gC&printsec=frontcover&hl=es#v=on
epage&q&f=true)
3) Stephen Chapman. “MATLAB Programming for Engineers”. Cengage Learning,
2007. (Vista previa en:
http://books.google.es/books?id=fhpotPvv7v8C&printsec=frontcover&hl=es#v=one
page&q&f=true)
4) J. García, J. I. Rodríguez, J. Vidal. “Aprenda Matlab 7.0 como si estuviera en
primero”. Universidad Politécnica de Madrid, 2005. (Disponible en:
http://mat21.etsii.upm.es/ayudainf/aprendainf/Matlab70/matlab70primero.pdf)
5) A. García Prats. “Hidráulica: prácticas de laboratorio”. Univ. Politécnica de
Valencia, 2006. (Vista previa en:
http://books.google.es/books?id=CnEPGohcQWsC&printsec=frontcover&hl=es#v=
onepage&q&f=true)
6) J. Agüera Soriano. “Mecánica de Fluidos Incompresibles y Turbomáquinas
hidráulicas”. 5ª edición. Ciencia 3 S.A. 2002. (Disponible en:
http://www.uco.es/termodinamica/)
7) Paresh Girdhar, O. Moniz. “Practical Centrifugal Pumps”. Elsevier, 2011. (Vista
previa en:
http://books.google.es/books?id=3RjnmvQSFvcC&printsec=frontcover&hl=es#v=o
nepage&q&f=true)
8) Kenneth J. y el cuerpo de redactores de Chemical, “Bombas. Selección, uso y
mantenimiento”. McGraw-Hill, 1989.

56
9) Claudio Mataix, “Mecánica de fluidos y máquinas hidráulicas”. Marcombo, 2004.
10.1.- Páginas webs visitadas:
1) www.vilmat-pres.com/pbombasCatalogo.aspx
2) www.tecnicafluidos.es
3) www.grundfos.com
4) www.bombasideal.com
5) www.grundfos.com
6) http://ocwus.us.es
7) www.mathworks.es
8) www.bocasa.com.mx/es/images/bronce.jpg
9) www5.uva.es/guia_docente/uploads/2011/375/51412/1/Documento15.pdf
10) http://i00.i.aliimg.com/img/pb/211/221/418/418221211_057.JPG
11) http://biblioteca.sena.edu.co/exlibris/aleph/u21_1/alephe/www_f_spa/icon/150
67/vol17/volumen17.html#
12) https://www.septicsewagepumps.com/pages/comparison
13) http://www.erica.es/web/wp-content/gallery/empaquetaduras-
tecnicas/EMPAQ.-018.JPG
14) http://energiare.blogspot.com.es/2013/08/energia-hidroelectrica-
pequenas.html
15) http://dim.usal.es/eps/mmt/?p=1096
16) www.flygt.com
17) www.virtualplant.net/vptd/includes/equipo.php?id_equipo=P-0101#
18) www.edibon.com

57
11.- ANEXOS A LA MEMORIA.
11.1.- Anexo 1. Ayuda del programa.
Este apartado, dedicado al usuario de la GUI, explica el modo de uso de la
aplicación “Caracterizador de bombas centrífugas”, constituyendo en sí mismo un manual
de instrucciones. Debido a esto, el documento no sigue una estructura lineal, de tal forma
que el usuario que busque consultar una duda en un apartado concreto, pueda resolverla
sin tener que recurrir a consultar todos los apartados anteriores.
Aunque esta ayuda es un anexo a la memoria del trabajo fin de grado, está
pensada para que se acceda a ella desde la propia aplicación. Y es por esto, que no
explica ni el proceso para instalarla en ordenadores que no poseen Matlab, ni para su
ejecución en ordenadores que sí que dispongan de una versión instalada. Dejando la
explicación de ese proceso al fichero “Léame.txt” que se encuentra en este DVD.
11.1.1.- Importar datos.
Cuando abrimos la aplicación, vemos que ya existen unas gráficas en la pantalla, y
que todas las opciones que ofrece son completamente funcionales. Esto se debe, a que
al iniciarse la GUI, carga los datos que se han tomado durante la realización de este
trabajo fin de grado (que se encuentran en la carpeta del programa).
Para importar datos distintos de estos, debemos hacer clic en Archivo → Datos
curvas características → Importar ficheros de datos (figura 11.1), o hacer clic en el icono
“Importar Datos” (figura 11.2).
Independientemente de la opción que elijamos, se nos abrirá una ventana para
indicar el fichero o los ficheros que queremos importar. Esta ventana (figura 11.3)
funciona igual que la ventana “Abrir” que utilizan los programas de uso común. Se busca
la carpeta en la que se encuentra el fichero que queremos importar, y se selecciona el
Figura 11.1: Figura 11.2:

58
fichero haciendo clic con el ratón. Para seleccionar más de un fichero, se puede hacer
una ventana con el ratón, que comprenda aquellos ficheros que queremos seleccionar, o
hacer clic en los ficheros que queremos a la vez que se mantiene la tecla “control”
pulsada (la selección múltiple solo permite seleccionar ficheros que se encuentran en el
mismo directorio).
Cuando se hayan seleccionado los ficheros que se quieren importar, se hará clic en
abrir y se esperará a que los cargue, figura 11.4. (No se debe pulsar la “X” de esta
ventana).
Al elegir los ficheros de datos se ha de tener en cuenta que:
No es necesario que en un fichero de datos, haya un único régimen de giro
ensayado.
Se pueden cargar a la vez, más de un fichero que contenga datos del mismo
régimen de giro.
No es necesario que los ficheros de datos tengan nombres especiales, es
más, el nombre del fichero puede contener espacios y la letra ñ.
Pada cada régimen de giro ensayado se deben de tomar al menos cuatro
mediciones.
Figura 11.3: Importar datos.
Figura 11.4: Ventana con Barra de progreso

59
La GUI está diseñada para permitir la importación de datos provenientes de un
banco de ensayo distinto al de la bomba computarizada. Por ello, es capaz de importar
datos de una o varias hojas de cálculo con extensión “.xls”, siempre que éstas tengan la
estructura y unidades que se muestran en la figura 15.5. (Solo se importarán los datos de
la primera hoja).
Para importar datos desde ficheros con extensión “.xls”, se debe seleccionar el tipo
(*.xls) en la ventana de importar datos (ver figura 15.6). Tenga paciencia, los ficheros con
extensión “.xls” son algo más lentos de importar que los “.dat”.
Nota: cuando se importan nuevos datos el programa solo considera estos valores,
obviando los que se cargaron por defecto, o los que hubiésemos importado antes.
Para conocer con más detalle los datos que se encuentran cargados, hacer clic en
Figura 11.5:
Figura 11.6:

60
Archivo → Datos curvas características → Ver datos actualmente cargados (figura
11.7), o hacer clic en el icono “Ver datos cargados” (figura 11.8).
De esta forma se nos abrirá un cuadro de diálogo, como el que se muestra en la
figura 11.9, en el que aparece una tabla con los valores que esté utilizando el programa.
Si los datos importados se han obtenido de ensayar con un fluido distinto del agua,
se deberá de hacer clic en Archivo → Constantes del fluido, y especificar los nuevos
valores en la ventana que nos aparece (figura 11.10).
De igual forma, si se utilizara un banco de ensayo distinto al de la bomba
computarizada, habría que hacer clic en Archivo → Constantes de la bomba, y en la
Figura 11.8: Figura 11.7:
Figura 11.9:
Figura 11.10:

61
ventana que nos aparece (figura 11.11), especificar el diámetro de las tuberías de
impulsión y aspiración, la diferencia de cota entre los puntos en los que se miden la
presión de aspiración e impulsión, y el diámetro del rodete de la bomba.
11.1.2.- Unidades.
Esta interfaz gráfica permite cambiar las unidades que aparecen en las distintas
gráficas. Para ello, debemos irnos al menú “Unidades”, seleccionar la magnitud que
queremos que nos cambie de unidad, y hacer clic en la unidad que queremos que utilice.
(Ver ejemplo en figura 11.12).
Nota: Este cambio de unidades solo afecta a lo que vemos en pantalla. Indepen-
dientemente de las unidades que elijamos, seguirá siendo necesario importar los
datos con las unidades que se especificaron el en apartado anterior, es decir, el
caudal en l/min, las presiones en bares, el régimen de giro en rpm. y el par en
N·m.
Figura 11.11: Ventana de adquisición de datos referentes a la instalación
Figura 11.12

62
11.1.3.- Orden de ajuste.
Para cambiar el orden de los polinomios utilizados para el ajuste de las curvas de
, , , y , se ha de hacer clic en el menú Gráficas → Orden de
ajuste (figura 11.13), y en el cuadro de dialogo que se nos abre, especificar el grado de
los distintos polinomios de ajuste, figura 11.14.
El orden de ajuste utilizado para los parámetros adimensionales, será el mismo que
el elegido para su homólogo dimensional.
11.1.4.- Curvas características.
Las curvas características de la bomba se representan en la pestaña “Curvas
Dimensionales”, que es la que se encuentra activa cuando arrancamos el programa. Si
por algún motivo no es esta la pestaña activa, se hará clic en el botón “Curvas
Dimensionales” para activarla.
Las gráficas que nos muestra se corresponden con los datos que viene
precargados en la GUI, así que si queremos trabajar con otros deberemos importarlos.
(En caso de duda, ver apartado “11.1.1.- Importar datos.”).
Figura 11.14
Figura 11.13

63
Las gráficas se actualizan automáticamente cada vez que importamos datos,
modificamos el orden de ajuste, o cambiamos de pestaña, representándonos
automáticamente las curvas de altura manométrica y de potencia útil. Para que nos
muestre la curva de potencia absorbida, par o rendimiento, deberemos hacer uso de los
menús desplegables que se encuentran a la izquierda (figura 11.15) y a la derecha (figura
11.16) de la gráfica inferior.
Los efectos de combinar ambos menús, son los que se muestran en la tabla 11.1.
Menú desplegable de la: Grafica que se obtiene:
Derecha Izquierda
Wu Potencia útil en eje izquierdo
Wb Potencia absorbida en eje izquierdo
Wu-Wb Potencia útil y potencia absorbida en eje izquierdo
Rendimiento en eje izquierdo
Wu Potencia útil en eje izquierdo y rendimiento en eje derecho
Wb Potencia absorbida en eje izquierdo y rendimiento en eje derecho
Wu-Wb Potencia útil y absorbida en eje izquierdo y rendimiento en eje derecho
T Par en eje izquierdo
Wu T Potencia útil en eje izquierdo y par en eje derecho
Wb T Potencia absorbida en eje izquierdo y par en eje derecho
Wu-Wb T Potencia útil y absorbida en eje izquierdo y para en eje derecho
Gráfica en blanco
Figura 11.15
Figura 11.16
Tabla 11.1

64
11.1.5.- Seleccionar valores a representar.
Para elegir las series de datos que queremos que se representen, opción disponible
en las pestañas “Curvas Dimensionales” y “Curvas Adimensionales”, deberemos de
utilizar el panel de botones “Representar”, situado en la parte derecha de la ventana
(figura 11.17). En este, podemos elegir una de las siguientes opciones:
“Todos los valores de RPM”. Nos representará una curva por cada
régimen de giro del que hayamos importado datos, y utilizará como
marcador el punto. Debido a que el número de series que representa
depende de los datos que importemos, el programa hace uso de una función
de Matlab que genera números pseudoaleatorios, para elegir los distintos
colores. Esto produce, que en algunas ocasiones se generen colores muy
similares entre sí para las distintas series. En caso de suponer un problema,
se podrán actualizar estos colores, pulsando la teclas “Control” y “A”
simultáneamente, o bien, en el menú Gráficas → Actualizar colores.
“Seleccionar valores de RPM”. Esta opción abre un panel que permite
elegir once o menos, dependiendo de nuestras necesidades, valores a
representar y los atributos que tendrán (color, tipo de marcador, y tipo de
línea), ver figura 11.18. En los menús desplegables se eligen las
velocidades de giro que queremos que nos represente, los colores y los
tipos de línea, actualizándose las gráficas automáticamente cada vez que
modifiquemos alguno. Como puede observarse, la última fila, en vez de
contener un menú desplegable para seleccionar el régimen de giro, contiene
un texto editable. Si introducimos en este un régimen de giro del que
hallamos importado datos, nos lo representará, sino, nos representara las
curvas obtenidas por semejanza con relación al régimen de giro más
Figura 11.17

65
cercano. (Téngase en cuenta las limitaciones a la hora de aplicar
semejanza, más información en “7.3.- Pestaña curvas adimensionales.” ).
11.1.6.- Representación de contornos de Isorendimiento.
Los contornos de Isorendimiento solo se representan en la pestaña “Curvas
Dimensionales”, y para ello deben de estar representadose al menos 3 velocidades de
giro distintas (en caso de duda, consultar apartado “11.1.5.- Seleccionar valores a
representar.”).
Si la pestaña activa no es la de “Curvas Dimensionales” tendremos que activarla
haciendo clic en el boton “Curvas Dimensionales” situado en la parte inferior de la
ventana. Para representar los contornos de isorendimiento, haremos clic en menú
Gráficas → Contornos de Isorendimiento → Contornos de Isorendimiento (Mostar), figura
11.19.
Con esto nos mostrará los contornos de isorendimiento en la gráfica superior
(similar a figura 11.20). Los cambios que podemos realizar sobre estos son:
Sombrearlos. Para ello hacer clic en menú Gráficas → Contornos de
Isorendimiento → Sombrear contornos de Isorendimiento.
Figura 11.18
Figura 11.19

66
Cambiar número de niveles. En el menú Gráficas → Contornos de
Isorendimiento → Número de niveles, podemos elegir dos opciones:
o Automático: es la opción activada por defecto. Selecciona
automáticamente el número de niveles, para evitar el uso de
decimales.
o Introducir Valor: si hacemos clic en esta opción, se nos abrira una
ventana como la que se muestra en la figura 11.21, que nos pedirá
que le indiquemos el número de curvas que queremos.
Etiquetas de curvas de nivel. En el menú Gráficas → Contornos de
Isorendimiento → Etiquetas de curvas de nivel, podemos elegir tres
opciones:
o Sin etiquetas. Si activamos esta opción, no mostrará etiquetas.
o Posicionamiento automático: es la opción seleccionada por defecto,
y distribuye las etiquetas de forma equiespaciada.
o Posicionamiento manual: al elegir ésta, se nos abre un cuadro de
dialogo con las intrucciones para colocar las etiquetas.
Permitiendonos esta opción distribuir las etiquetas a nuestro antojo.
Cambiar mapa de colores. El mapa de colores utilizado para colorear los
contornos se elije en el menú Gráficas → Mapa de colores.
Figura 11.20
Figura 11.21

67
Para desactivar los contornos de Isorendimiento, se hace clic en menú Gráficas →
Contornos de Isorendimiento → Contornos de Isorendimiento (Ocultar).
Se pueden activar simultaneamente los contornos de Isorendimiento e Isoconsumo,
sin embargo, no se recomienda esta opción, ya que las gráficas son dificilmente
interpretables.
11.1.7.- Representación de contornos de Isoconsumo.
Los contornos de Isoconsumo solo se representan en la pestaña “Curvas
Dimensionales”, y para ello deben de estar representadose al menos 3 velocidades de
giro distintas (en caso de duda, consultar apartado “11.1.5.- Seleccionar valores a
representar.”).
Si la pestaña activa no es la de “Curvas Dimensionales” tendremos que activarla
haciendo clic en el boton “Curvas Dimensionales” situado en la parte inferior de la
ventana. Para representar los contornos de isoconsumo, haremos clic en menú Gráficas
→ Contornos de Isoconsumo → Contornos de Isoconsumo (Mostar), figura 11.22.
Con esto nos mostrará los contornos de isoconsumo en la gráfica superior (similar a
figura 11.23). Los cambios que podemos realizar sobre estos son:
Figura 11.23
Figura 11.22

68
Sombrearlos. Para ello hacer clic en menú Gráficas → Contornos de
Isoconsumo → Sombrear contornos de Isoconsumo.
Cambiar número de niveles. En el menú Gráficas → Contornos de
Isoconsumo → Número de niveles, podemos elegir dos opciones:
o Automático: es la opción activada por defecto. Selecciona
automáticamente el número de niveles, para evitar el uso de
decimales.
o Introducir Valor: si hacemos clic en esta opción, se nos abrira una
ventana como la que se muestra en la figura 11.24, que nos pedirá
que le indiquemos el valor de curvas que queremos.
Etiquetas de curvas de nivel. En el menú Gráficas → Contornos de
Isoconsumo → Etiquetas de curvas de nivel, podemos elegir tres opciones:
o Sin etiquetas. Si activamos esta opción, no mostrará etiquetas.
o Posicionamiento automático: es la opción seleccionada por defecto,
y distribuye las etiquetas de forma equiespaciada.
o Posicionamiento manual: al elegir ésta, se nos abre un cuadro de
dialogo con las intrucciones para colocar las etiquetas.
Permitiendonos esta opción distribuir las etiquetas a nuestro antojo.
Cambiar mapa de colores. El mapa de colores utilizado para colorear los
contornos se elije en el menú Gráficas → Mapa de colores.
Para desactivar los contornos de Isoconsumo, se hace clic en menú Gráficas →
Contornos de Isoconsumo → Contornos de Isoconsumo (Ocultar).
Se pueden activar simultaneamente los contornos de Isorendimiento e Isoconsumo,
sin embargo, no se recomienda esta opción, ya que las gráficas son dificilmente
interpretables.
Figura 11.24

69
11.1.8.- Representación de curvas en 3-D.
Para representar curvas en tres dimensiones debemos estar en la pestaña “Curvas
Dimensionales”. En caso contrario, hacer clic en el botón “Curvas Dimensionales” para
activarla.
Es necesario hacer clic en el botón “Cambiar a gráfica en 3-D”, figura 11.25, con lo
que cambiará el aspecto de la pestaña, al que se muestra en la figura 11.26
Figura 11.25
Figura 11.26

70
Para seleccionar las velocidades de giro que queremos que nos represente,
usaremos cuadro de botones situado a la derecha de la gráfica, cuyo uso se define en el
apartado “11.1.5.- Seleccionar valores a representar.”.
Las magnitudes representadas en cada uno de los ejes de la gráfica, se definen en
los menús desplegables que están situados debajo de ésta. (Ver figura 11.27)
Como puede observarse en la figura 11.27, existe un panel de botones, “ajustar
superficie a:”, que nos permite modificar la forma en la que la superficie de ajuste se
adapta a los datos. Ofreciéndonos las siguientes posibilidades:
o Nube de puntos. Esta opción ajusta la superficie que representa a los
valores obtenidos de los puntos de ensayo.
o Curvas interpoladas: Esta opción, ajusta la superficie que representa sobre
los valores de las curvas de ajuste obtenidas de aplicar la función “polyfit” a
los puntos obtenidos de los datos de ensayo. En algunos casos puede
ofrecernos curvas mejor suavizadas que la opción “Nube de puntos”. Sin
embargo, se ha de tener en cuenta que en el ajuste por mínimos cuadrados
que se utiliza, se ajusta la curva de ajuste para minimizar la variación de
altura, potencia y rendimiento con respecto al caudal, y esta no es la opción
más acertada para este tipo de superficies.
El color utilizado por la superficie se puede modificar cambiando el mapa de
colores, en menú Gráficas → Mapa de colores.
Para volver a representar gráficas en dos dimensiones se hará clic en el botón
“Cambiar a gráfica en 2-D”, que estará situado en el mismo lugar en el que antes se
encontraba el botón “Cambiar a gráfica en 2-D”.
Figura 11.27

71
11.1.9.- Representación de grupos adimensionales.
Para representar los grupos adimensionales, nos tenemos que situar en las pestaña
“Curvas adimensionales”. Para ello, hacer clic en el botón “Curvas adimensionales”,
situado en la parte inferior de la ventana.
El aspecto de esta pestaña es el que se muestra en la figura 11.28. En la parte
derecha tenemos el panel que controla las series de datos que queremos que nos
represente, su uso se detalla en el apartado “11.1.5.- Seleccionar valores a representar.”.
En la parte izquierda, tenemos dos gráficas para la representación de los grupos
adimensionales.
Junto a cada gráfica tenemos un menú desplegable, que es el que nos permite
controlar lo que representamos en ellas. Para cambiar el contenido de una de las gráfica,
nos basta con desplegar el menú que se encuentra junto a ella y elegir el grupo
adimensional que queremos que no represente (las gráfica se actualizan
automáticamente al seleccionar una opción del menú). Ver ejemplo en figura 11.29.
Figura 11.28
Figura 11.29

72
11.1.10.- Obtener curvas por semejanza.
La curvas por semejanza se obtiene de aplicar las ecuaciones que se presentan el
en apartado “7.4.- Pestaña semejanza.”.
Para obtener curvas por semejanza debemos de situarnos en la pestaña
“Semejanza”. Si no es esta la pestaña activa, deberemos hacer clic sobre el botón
“Semejanza”, situado en la parte inferior de la ventana.
El aspecto que presenta esta pestaña es el que se muestra en la figura 11.30.
Teniendo dos graficas en la parte izquierda, la superior para la altura manométrica y la
inferior para la potencia útil. En la parte derecha tenemos cuatro paneles:
o Curva de referencia: En este se especifica de entre los valores importados,
cual es el régimen de giro que queremos que utilice como referencia. Esta
curva también nos la representa, y es por eso que nos permite seleccionar
el color, tipo de marcador y tipo de línea.
o Curva por semejanza 1: nos representa el comportamiento que tendría la
bomba semejante a la de referencia, girando al número de revoluciones que
le indiquemos, y con el diámetro de rodete que especifiquemos en este
panel. Los puntos que representa, son puntos obtenidos por semejanza a
partir de los puntos de la curva de referencia, por tanto, no se deben
confundir con valores de ensayo. Este panel, también nos permite
Figura 11.30. Pestaña Semejanza

73
seleccionar el color, tipo de marcador y tipo de línea, utilizados para la curva
por semejanza 1.
o Curva por semejanza 2: Sirve para obtener otra curva por semejanza. El
panel trabaja exactamente igual que el que tenemos para la “Curva por
semejanza 1”.
o Acción: nos permite elegir el objetivo que perseguimos al utilizar el análisis
por semejanza. Ofreciendo las siguientes opciones:
− “Obtener curvas por semejanza”: Es la opción seleccionada por
defecto y la que se está describiendo en este apartado. Sirve para
predecir el comportamiento que tendría una bomba semejante a la
ensayada en condiciones distintas de las de ensayo.
− “Comparar puntos experimentales con curvas obtenidas por
semejanza”: Como su nombre indica, sirve para comparar las curvas
obtenidas por semejanza con los datos de ensayo.
11.1.11.- Comparar puntos experimentales con curvas obtenidas por semejanza.
Esta interfaz gráfica, para demostrar que el análisis por semejanza en bombas
centrífugas es de gran utilidad a la hora de predecir la altura manométrica y la potencia
útil que suministra una bomba, permite representar los valores obtenidos en el laboratorio
frente a las curvas por semejanza que se obtendrían, para que así se pueda valorar de
forma cualitativa la separación que existe entre teoría y práctica.
Hacer clic en el botón “Semejanza”, para activar esta pestaña, y en el cuadro de
botones “Acción” hacer clic sobre el botón circular “Comparar puntos experimentales con
curvas obtenidas por semejanza” figura 11.31. De esta manera el aspecto de la pestaña
será el mostrado en la figura 11.32.
Nota: Para activar la opción “Compara puntos experimentales con curvas obtenidas por
semejanza”, no es suficiente con hacer clic sobre el texto, es necesario hacer clic
sobre el botón circular situado a la izquierda del texto. Esto se debe a la utilización
del texto en dos líneas. No siendo necesario tomar esta precaución para el resto
de botones circulares utilizados en este programa.
Figura 11.31

74
En el panel “Curva de referencia” se introduce el régimen de giro que queremos que
utilice como referencia a la hora de aplicar semejanza, y el color, tipo de marcador y tipo
de línea que queremos que utilice para su representación.
En el panel que se encuentra debajo, figura 11.33, se seleccionan las velocidades
de giro en las que queremos que se realice la comparación, y el programa se encargará
de representar, para cada régimen de giro seleccionado, los puntos obtenidos en el
banco de ensayo y la curva por semejanza correspondiente a ese mismo régimen de giro.
Figura 11.32
Figura 11.33

75
La columna “Pto. de ensayo”, permite seleccionar el marcador que queremos que
utilice para los puntos de ensayo correspondiente a cada una de las velocidades de giro
seleccionadas. Mientras que, la columna “Curvas por semejanza”, permite seleccionar el
tipo de línea para cada una de las curvas obtenidas por semejanza.
La figura 11.34 muestra un ejemplo de uso.
11.1.12.-Exportación de gráficas.
Para exportar las gráficas que el programa muestra en pantalla, se tiene que hacer
clic en el menú Archivo → Exportar Gráfica, figura 11.35, o bien, hacer clic en el icono de
guardar, figura 11.36.
Figura 11.34
Figura 11.35 Figura 11.36

76
Si en la ventana gráfica que tenemos existen dos gráficas (siempre que no se esté
trabajando con gráficas en 3-D), se nos abrirá un cuadro de diálogo como el que se
muestra en la figura 11.37, en el que se elige cual es la gráfica que queremos exportar.
Al elegir la opción que necesitamos, se nos abre el cuadro de diálogo que se
muestra en la figura 11.38. En este, tenemos que:
Situar el directorio en el que queremos que nos guarde la gráfica
Elegir el tipo de extensión (“.jpg”, “fig”, “”pdf”,…).
Poner un nombre al fichero, (Solo el nombre, sin extensiones).
Hacer clic en guardar.
Esperar a que se cierre la ventana en la que se muestra la gráfica
importada.
Figura 11.37
Figura 11.38

77
11.2.- Anexo 2. Código del programa.
En este capítulo se expondrá el código principal de la GUI, así como el de una
función y el de dos GUIs auxiliares que utiliza como ventanas emergentes.
Debido a las características del código no puedo cumplir con las normas de estilo,
impuestas por la universidad para los trabajos fin de gradado sin comprometer la
interpretabilidad del código. Por ello, para distinguir aquellos párrafos pertenecientes al
código del programa y que por tanto no cumplen con parte de la citada normativa, voy a
sombrearlos en un amarillo tenue.
11.2.1.- Función “Cargar_datos”
El código principal de la GUI utiliza esta función cada vez que el usuario le pide que
importe datos. Tiene como argumentos de entrada la dirección en la que se encuentran
los ficheros a importar y una lista con el nombre de los ficheros o el fichero a importar. Y
devuelve como argumento de salida una matriz de cinco columnas y tantas filas como
puntos de ensayo hubiera en los ficheros importados.
El código de esta función es el siguiente:
function datos=Cargar_Datos(directorio,nombre) a=0;h=waitbar(0,'Por favor espere...','Name','Cargando datos...'); for i=1:1:length(nombre) if iscellstr(nombre),k=nombre(i);else k=nombre;end v=importdata([directorio '' char(k)],'\t',1); v=v.data;v=[v(:,2) v(:,3) v(:,4) v(:,5) v(:,6)]; for j=a+1:1:a+length(v(:,1)),datos(j,:)=v(j-a,:); waitbar((i-1+(j-a)/length(v(:,1)))/length(nombre)) end a=a+length(v(:,1)); end datos=[datos(:,1) datos(:,2) datos(:,3) datos(:,4) datos(:,5)];
close(h) end

78
11.2.2.- Código de la GUI “dialgtable”
Esta es una GUI auxiliar que muestra en pantalla un cuadro de diálogo con una
tabla, en la aparecen los datos importados (ver figura 11.35). Tiene como argumento de
entrada una matriz numérica con los datos mostrados en la tabla, y no posee
argumentos de salida.
El código de esta GUI auxiliar es:
function [datos] = dialgtable(varargin) gui_Singleton = 1; gui_State = struct('gui_Name', mfilename, ... 'gui_Singleton', gui_Singleton, ... 'gui_OpeningFcn', @dialgtable_OpeningFcn, ... 'gui_OutputFcn', @dialgtable_OutputFcn, ... 'gui_LayoutFcn', [] , ... 'gui_Callback', []); if nargin && ischar(varargin1) gui_State.gui_Callback = str2func(varargin1); end
if nargout [varargout1:nargout] = gui_mainfcn(gui_State, varargin:); else gui_mainfcn(gui_State, varargin:); end
function dialgtable_OpeningFcn(hObject, eventdata, handles, varargin)
Figura 11.35: Ventana de la GUI “dialgtable”

79
% Choose default command line output for dialgtable handles.output = 'Yes'; guidata(hObject, handles); if(nargin > 3) for index = 1:2:(nargin-3), if nargin-3==index, break, end switch lower(vararginindex) case 'title' set(hObject, 'Name', vararginindex+1); case 'string' set(handles.text1, 'String', vararginindex+1); end end end
FigPos=get(0,'DefaultFigurePosition'); OldUnits = get(hObject, 'Units'); set(hObject, 'Units', 'pixels'); OldPos = get(hObject,'Position'); FigWidth = OldPos(3); FigHeight = OldPos(4); if isempty(gcbf) ScreenUnits=get(0,'Units');set(0,'Units','pixels'); ScreenSize=get(0,'ScreenSize');set(0,'Units',ScreenUnits);
FigPos(1)=1/2*(ScreenSize(3)-FigWidth);FigPos(2)=2/3*(ScreenSize(4)-
FigHeight); else GCBFOldUnits = get(gcbf,'Units'); set(gcbf,'Units','pixels'); GCBFPos = get(gcbf,'Position'); set(gcbf,'Units',GCBFOldUnits); FigPos(1:2) = [(GCBFPos(1) + GCBFPos(3) / 2) - FigWidth / 2, ... (GCBFPos(2) + GCBFPos(4) / 2) - FigHeight / 2]; end FigPos(3:4)=[FigWidth FigHeight]; set(hObject, 'Position', FigPos);set(hObject, 'Units', OldUnits);
set(handles.figure1,'WindowStyle','modal')% Make the GUI modal set(handles.uitable1,'data',varargin1) uiwait(handles.figure1);
% --- Outputs from this function are returned to the command line. function varargout = dialgtable_OutputFcn(hObject, eventdata, handles) varargout1 = handles.output; delete(handles.figure1);
% --- Executes on button press in pushbutton1. function pushbutton1_Callback(hObject, eventdata, handles) handles.output = get(hObject,'String'); guidata(hObject, handles);uiresume(handles.figure1);
% --- Executes on button press in pushbutton2. function pushbutton2_Callback(hObject, eventdata, handles) handles.output = get(hObject,'String'); guidata(hObject, handles);uiresume(handles.figure1);
% --- Executes when user attempts to close figure1. function figure1_CloseRequestFcn(hObject, eventdata, handles) if isequal(get(hObject, 'waitstatus'), 'waiting') uiresume(hObject); else

80
delete(hObject); end
% --- Executes on key press over figure1 with no controls selected. function figure1_KeyPressFcn(hObject, eventdata, handles) % Check for "enter" or "escape" if isequal(get(hObject,'CurrentKey'),'escape') handles.output = 'No';guidata(hObject,
handles);uiresume(handles.figure1); end
if isequal(get(hObject,'CurrentKey'),'return') uiresume(handles.figure1); end
11.2.3.- Código de la GUI “dialginputimagen”
Esta GUI auxiliar muestra en pantalla una ventana emergente con las
características de la bomba y del banco de ensayo, permitiendo al usuario modificarlas,
figura 11.36.
Figura 11.36: Ventana de la GUI “dialginputimagen”

81
Los argumentos de entrada son el diámetro del rodete, los diámetros de las
tuberías de aspiración e impulsión y la diferencia de cota entres los puntos en los que se
mide la presión, y devuelve como argumento de salida los valores que haya introducido el
usuario en pantalla para estos parámetros.
El código de está GUI auxiliar es el que sigue:
function varargout = dialginputimagen(varargin)
gui_Singleton = 1; gui_State = struct('gui_Name', mfilename, ... 'gui_Singleton', gui_Singleton, ... 'gui_OpeningFcn', @dialginputimagen_OpeningFcn, ... 'gui_OutputFcn', @dialginputimagen_OutputFcn, ... 'gui_LayoutFcn', [] , ... 'gui_Callback', []); if nargin && ischar(varargin1) gui_State.gui_Callback = str2func(varargin1); end
if nargout [varargout1:nargout] = gui_mainfcn(gui_State, varargin:); else gui_mainfcn(gui_State, varargin:); end
% --- Executes just before dialginputimagen is made visible. function dialginputimagen_OpeningFcn(hObject, eventdata, handles,
varargin) % Choose default command line output for dialginputimagen handles.output = 'Yes';guidata(hObject, handles); if(nargin > 3) for index = 1:2:(nargin-3), if nargin-3==index, break, end switch lower(vararginindex) case 'title' set(hObject, 'Name', vararginindex+1); case 'string' set(handles.text1, 'String', vararginindex+1); end end end
% Escribo valores que apareceran por defecto en la ventana (Da,Di,AZ) set(handles.edit1,'string',num2str(varargin1)) % Az (cm) set(handles.edit2,'string',num2str(varargin2)) % D_imp.(cm) set(handles.edit3,'string',num2str(varargin3)) % D_asp.(cm) set(handles.edit4,'string',num2str(varargin4)) % D_rod.(cm)
% if available, else, centered on the screen FigPos=get(0,'DefaultFigurePosition'); OldUnits = get(hObject, 'Units');set(hObject, 'Units', 'pixels'); OldPos = get(hObject,'Position');FigWidth = OldPos(3);FigHeight =
OldPos(4); if isempty(gcbf) ScreenUnits=get(0,'Units');

82
set(0,'Units','pixels'); ScreenSize=get(0,'ScreenSize'); set(0,'Units',ScreenUnits);
FigPos(1)=1/2*(ScreenSize(3)-FigWidth); FigPos(2)=2/3*(ScreenSize(4)-FigHeight); else GCBFOldUnits = get(gcbf,'Units'); set(gcbf,'Units','pixels'); GCBFPos = get(gcbf,'Position'); set(gcbf,'Units',GCBFOldUnits); FigPos(1:2) = [(GCBFPos(1) + GCBFPos(3) / 2) - FigWidth / 2, ... (GCBFPos(2) + GCBFPos(4) / 2) - FigHeight / 2]; end FigPos(3:4)=[FigWidth FigHeight]; set(hObject, 'Position', FigPos);set(hObject, 'Units', OldUnits);
% Muestra imagen de bomba centrifuga en axes 1 axes(handles.axes1) background = imread('Pumb.bmp'); axis off;imshow(background);
set(handles.figure1,'WindowStyle','modal')% Make the GUI modal uiwait(handles.figure1);
% --- Outputs from this function are returned to the command line. function varargout = dialginputimagen_OutputFcn(hObject, eventdata,
handles) varargout1 = handles.output;delete(handles.figure1);
% --- Executes on button press in pushbutton1. function pushbutton1_Callback(hObject, eventdata, handles)
AZ=str2double(get(handles.edit1,'String')); Di=str2double(get(handles.edit2,'String')); Da=str2double(get(handles.edit3,'String')); Dr=str2double(get(handles.edit4,'String')); if isnan(AZ)||isnan(Di)||isnan(Da)||isnan(Dr) errordlg('Los campos deben ser', 'un valor numerico'... ,'Error') return elseif Da~=0&&Di~=0&&Dr~=0 handles.output=num2str(AZ);num2str(Di);num2str(Da);num2str(Dr); elseif Di==0 errordlg(' El diámetro de la tubería de impulsión debe',... 'ser un valor numérico mayor que cero','Error') return elseif Da==0 errordlg(' El diámetro de la tubería de aspiración debe',... 'ser un valor numérico mayor que cero','Error') return elseif Dr==0 errordlg(' El diámetro del rodete debe ser',... ' un valor numérico mayor que cero','Error') return end guidata(hObject, handles);
uiresume(handles.figure1);

83
% --- Executes when user attempts to close figure1. function figure1_CloseRequestFcn(hObject, eventdata, handles) if isequal(get(hObject, 'waitstatus'), 'waiting') uiresume(hObject); else delete(hObject); end
% --- Executes on key press over figure1 with no controls selected. function figure1_KeyPressFcn(hObject, eventdata, handles) % Check for "enter" or "escape" if isequal(get(hObject,'CurrentKey'),'escape') handles.output = 'No'; guidata(hObject, handles);uiresume(handles.figure1); end if isequal(get(hObject,'CurrentKey'),'return') uiresume(handles.figure1); end
function edit1_Callback(hObject, eventdata, handles)
% --- Executes during object creation, after setting all properties. function edit1_CreateFcn(hObject, eventdata, handles) if ispc && isequal(get(hObject,'BackgroundColor'),
get(0,'defaultUicontrolBackgroundColor')) set(hObject,'BackgroundColor','white'); end
function edit2_Callback(hObject, eventdata, handles)
% --- Executes during object creation, after setting all properties. function edit2_CreateFcn(hObject, eventdata, handles) if ispc && isequal(get(hObject,'BackgroundColor'),
get(0,'defaultUicontrolBackgroundColor')) set(hObject,'BackgroundColor','white'); end
function edit3_Callback(hObject, eventdata, handles)
% --- Executes during object creation, after setting all properties. function edit3_CreateFcn(hObject, eventdata, handles) if ispc && isequal(get(hObject,'BackgroundColor'),
get(0,'defaultUicontrolBackgroundColor')) set(hObject,'BackgroundColor','white'); end
function edit4_Callback(hObject, eventdata, handles)
% --- Executes during object creation, after setting all properties. function edit4_CreateFcn(hObject, eventdata, handles) if ispc && isequal(get(hObject,'BackgroundColor'),
get(0,'defaultUicontrolBackgroundColor')) set(hObject,'BackgroundColor','white'); end

84
11.2.4.- Código de la GUI principal “Caracterizador de bombas centrífugas”.
En este subapartado se expone el código principal de la aplicación gráfica objeto de
este trabajo:
function varargout = Programa(varargin)
gui_Singleton = 1; gui_State = struct('gui_Name', mfilename, ... 'gui_Singleton', gui_Singleton, ... 'gui_OpeningFcn', @Programa_OpeningFcn, ... 'gui_OutputFcn', @Programa_OutputFcn, ... 'gui_LayoutFcn', [] , ... 'gui_Callback', []); if nargin && ischar(varargin1) gui_State.gui_Callback = str2func(varargin1); end
if nargout [varargout1:nargout] = gui_mainfcn(gui_State, varargin:); else gui_mainfcn(gui_State, varargin:); end
function Programa_OpeningFcn(hObject, eventdata, handles, varargin) handles.output = hObject;guidata(hObject, handles); g=9.81;rho=1000;Da=0.025;Di=0.025;dz=0.2;Ucaudal='l/min';Upresion='H_m
(m)'; handles.g=g;handles.rho=rho;handles.Da=Da;handles.Di=Di;
handles.dz=dz;handles.R=0; handles.Ucaudal=Ucaudal;handles.Upresion=Upresion;directorio=[pwd
'\'];handles.Upotencia='W (Vatios)'; handles.egrid='on';ficheros=dir(fullfile(directorio,'*.dat'));
nombre=ficheros.name; datos=Cargar_Datos(directorio,nombre);handles.ordenh=2;handles.ordenwu=3;
handles.z=0; handles.ordenwb=3;handles.ordenT=3;handles.ordenN=3;handles.Dr=0.2;
handles.mu=1.102*10^-3; handles.datos=datos;handles.mapacolor='default';
handles.vgiro='\Omega (RPM)'; guidata(hObject,handles); RPM(1)=datos(1,1); for i=1:1:length(datos(:,1)),
if datos(i,1)~=RPM, RPM(length(RPM)+1)=datos(i,1); end,
end handles.RPM=RPM;handles.RPMo=RPM; color=[0,0,1;1,1,0;1,0,1;0,1,1;1,0,0;0,1,0;0,0,0]; for i=8:1:length(RPM),color(i,:)=rand(1,3);end handles.color=color; handles.color0=[0,0,1;0,0,1;0,0,1;0,0,1;0,0,1;0,0,1;0,0,1;0,0,1;0,0,1;0,0
,1;0,0,1]; axes(handles.axes1); guidata(hObject,handles); hold on for i=1:1:length(RPM) q=datos(datos(:,1)==RPM(i),5);

85
h=(datos(datos(:,1)==RPM(i),3)-
datos(datos(:,1)==RPM(i),2))/(g*rho*10^-5)+dz+(((4/(pi*Di^2)*4/...
(pi*Da^2))*((1/60000)*q)).^2)/(2*g); pol_h=polyfit(q,h,2); plot(q,h,'.','color',color(i,:))
plot(min(q):0.1:max(q),polyval(pol_h,min(q):0.1:max(q)),'color',color(i,:
)) end ylabel(Upresion);grid on,hold off
axes(handles.axes2); guidata(hObject,handles); hold on for i=1:1:length(RPM) q=datos(datos(:,1)==RPM(i),5); h=(datos(datos(:,1)==RPM(i),3)-
datos(datos(:,1)==RPM(i),2))/(g*rho*10^-5)... +dz+(((4/(pi*Di^2)-4/(pi*Da^2))*((1/60000)*q)).^2)/(2*g); Wu=g*rho*(1/60000)*q.*h; pol_Wu=polyfit(q,Wu,3); plot(q,Wu,'.','color',color(i,:))
plot(min(q):0.1:max(q),polyval(pol_Wu,min(q):0.1:max(q)),'color',color(i,
:)) end xlabel(['Q (',Ucaudal,')']); ylabel(handles.Upotencia) ;grid on, hold off
simbolo=zeros(1,length(RPM)); for i=1:1:length(RPM),simbolo(i)='.';end handles.simbolo=simbolo;handles.tlinea=zeros(1,length(RPM)); set(handles.popupmenu57,'Value',1);b='0'; for i=1:1:length(RPM),b=[b,'|',num2str(RPM(i))];end set(handles.popupmenu57,'String', b);handles.semejanzacolor1=[0,0,1]; handles.semejanzacolor2=[0,0,1];handles.semejanzacolor3=[0,0,1]; set(handles.text11,'String',[num2str(handles.Dr*1000),' mm']); set(handles.text17,'string',num2str(handles.Dr*1000));set(handles.edit4,'
string',num2str(handles.Dr*1000)); guidata(hObject,handles);
function varargout = Programa_OutputFcn(hObject, eventdata, handles) varargout1 = handles.output;
% --- Executes on button press in curvas_dimensional. function curvas_dimensional_Callback(hObject, eventdata, handles) set(handles.curvas_dimensional,'backgroundcolor',[1,1,1]);
set(handles.curvas_dimensional,'fontweight','bold'); cla(handles.axes1,'reset');cla(handles.axes2,'reset');
set(handles.uipanel13,'visible','off'); set(handles.semejanza,'backgroundcolor',[0.831,0.816,0.784]);
set(handles.semejanza,'fontweight','normal') set(handles.curvasadimensionales,'backgroundcolor',[0.831,0.816,0.784]);
set(handles.curvasadimensionales,'fontweight','normal') set(handles.axes1,'visible','on');set(handles.axes2,'visible','off');
set(handles.dosd,'visible','on'); set(handles.popupmenu52,'visible','off');
set(handles.popupmenu53,'visible','off') if strcmp(get(handles.dosd,'string'),'Cambiar a gráfica en 2-D')==0
set(handles.axes2,'visible','on');set(handles.uipanel5,'visible','off'); set(handles.popupmenu1,'visible','on');
set(handles.popupmenu2,'visible','on');

86
end if strcmp(get(handles.dosd,'string'),'Cambiar a gráfica en 2-D')==1 cla(handles.axes2,'reset');set(handles.axes2,'visible','off');
set(handles.uipanel5,'visible','on'); set(handles.popupmenu1,'visible','off');
set(handles.popupmenu2,'visible','off'); end set(handles.uipanel3,'visible','on');
set(handles.uipanel8,'visible','off');
set(handles.uipanel9,'visible','off'); set(handles.uipanel10,'visible','off'); set(handles.text4,'string','Marcador');
set(handles.text6,'string','Tipo línea'); guidata(hObject,handles);uipanel3_SelectionChangeFcn(hObject,0,handles);
% --- Executes on button press in curvasadimensionales. function curvasadimensionales_Callback(hObject, eventdata, handles) cla(handles.axes1,'reset');cla(handles.axes2,'reset');
set(handles.uipanel13,'visible','off'); set(handles.semejanza,'backgroundcolor',[0.831,0.816,0.784]);
set(handles.semejanza,'fontweight','normal') set(handles.curvas_dimensional,'backgroundcolor',[0.831,0.816,0.784]);
set(handles.curvas_dimensional,'fontweight','normal'); set(hObject,'backgroundcolor',[1,1,1]);set(hObject,'fontweight','bold');
set(handles.dosd,'visible','off'); set(handles.axes1,'visible','off');set(handles.axes2,'visible','off');
set(handles.popupmenu1,'visible','off'); set(handles.popupmenu2,'visible','off');
set(handles.uipanel5,'visible','off');
set(handles.uipanel8,'visible','off'); set(handles.uipanel9,'visible','off');
set(handles.uipanel10,'visible','off'); set(handles.popupmenu52,'visible','on');
set(handles.popupmenu53,'visible','on');
set(handles.uipanel3,'visible','on'); set(handles.text4,'string','Marcador');
set(handles.text6,'string','Tipo línea'); guidata(hObject,handles);uipanel3_SelectionChangeFcn(hObject,0,handles);
% --- Executes on button press in semejanza. function semejanza_Callback(hObject, eventdata, handles) cla(handles.axes1,'reset');cla(handles.axes2,'reset');
set(handles.uipanel13,'visible','on'); set(handles.semejanza,'backgroundcolor',[1,1,1]);
set(handles.semejanza,'fontweight','bold') set(handles.curvasadimensionales,'backgroundcolor',[0.831,0.816,0.784]);
set(handles.curvasadimensionales,'fontweight','normal') set(handles.curvas_dimensional,'backgroundcolor',[0.831,0.816,0.784]);
set(handles.curvas_dimensional,'fontweight','normal') set(handles.axes1,'visible','off');set(handles.axes2,'visible','off');
set(handles.dosd,'visible','off'); cla(handles.axes1,'reset'),cla(handles.axes2,'reset');
set(handles.popupmenu52,'visible','off');
set(handles.popupmenu53,'visible','off') set(handles.popupmenu1,'visible','off');
set(handles.popupmenu2,'visible','off');
set(handles.uipanel5,'visible','off'); set(handles.uipanel3,'visible','off');
set(handles.uipanel4,'visible','off');
set(handles.uipanel8,'visible','on');

87
set(handles.uipanel9,'visible','on');
set(handles.uipanel10,'visible','on'); set(handles.text4,'string','Pto. de
ensayo');set(handles.text6,'string','Curva por semejanza'); guidata(hObject,handles);
uipanel13_SelectionChangeFcn(hObject,0,handles);
% --- Executes on mouse press over figure background. function figure1_ButtonDownFcn(hObject, eventdata, handles)
% --- Executes during object creation, after setting all properties. function axes1_CreateFcn(hObject, eventdata, handles)
% --- Executes during object deletion, before destroying properties. function axes1_DeleteFcn(hObject, eventdata, handles)
% --- Executes on mouse press over axes background. function axes1_ButtonDownFcn(hObject, eventdata, handles)
% --- Executes when figure1 is resized. function figure1_ResizeFcn(hObject, eventdata, handles)
% -------------------------------------------------------------------- function archivo_Callback(hObject, eventdata, handles)
% -------------------------------------------------------------------- function ayuda_Callback(hObject, eventdata, handles)
% -------------------------------------------------------------------- function ayuda_programa_Callback(hObject, eventdata, handles) winopen(strcat(cd,'\AYUDA.pdf'))
% Muestra memoria Trabajon Fin de Grado function memoria_TFG_Callback(hObject, eventdata, handles) winopen(strcat(cd,'\MEMORIA TFG.pdf'))
% -------------------------------------------------------------------- function Imp_dat_cc_Callback(hObject, eventdata, handles)
% -------------------------------------------------------------------- function unidades_Callback(hObject, eventdata, handles)
% -------------------------------------------------------------------- function U_caudal_Callback(hObject, eventdata, handles)
% -------------------------------------------------------------------- function potencia_Callback(hObject, eventdata, handles)
% -------------------------------------------------------------------- function potencia_w_Callback(hObject, eventdata, handles) set(handles.potencia_w,'Checked','on');
set(handles.potencia_kw,'Checked','off'); set(handles.potencia_cv,'Checked','off');
handles.Upotencia='W (Vatios)'; guidata(hObject,handles); representar_Callback(hObject,0,handles);
% --------------------------------------------------------------------

88
function potencia_kw_Callback(hObject, eventdata, handles) set(handles.potencia_w,'Checked','off');
set(handles.potencia_kw,'Checked','on'); set(handles.potencia_cv,'Checked','off'); handles.Upotencia='W (kW)';
guidata(hObject,handles); representar_Callback(hObject,0,handles);
% -------------------------------------------------------------------- function potencia_cv_Callback(hObject, eventdata, handles) set(handles.potencia_w,'Checked','off');
set(handles.potencia_kw,'Checked','off'); set(handles.potencia_cv,'Checked','on');handles.Upotencia='W (CV)';
guidata(hObject,handles); representar_Callback(hObject,0,handles);
% -------------------------------------------------------------------- function U_caudal_m3h_Callback(hObject, eventdata, handles) Ucaudal='m^3/h';handles.Ucaudal=Ucaudal;guidata(hObject,handles); set(handles.U_caudal_ls,'Checked','off');
set(handles.U_caudal_m3h,'Checked','on'); set(handles.U_caudal_lm,'Checked','off');
set(handles.gpmusa,'Checked','off'); set(handles.gpmi,'Checked','off');representar_Callback(hObject,0,handles)
% -------------------------------------------------------------------- function U_caudal_ls_Callback(hObject, eventdata, handles) Ucaudal='l/s'; handles.Ucaudal=Ucaudal; guidata(hObject,handles); set(handles.U_caudal_ls,'Checked','on');
set(handles.U_caudal_m3h,'Checked','off'); set(handles.U_caudal_lm,'Checked','off');
set(handles.gpmusa,'Checked','off'); set(handles.gpmi,'Checked','off');representar_Callback(hObject,0,handles)
% -------------------------------------------------------------------- function U_caudal_lm_Callback(hObject, eventdata, handles) Ucaudal='l/min';handles.Ucaudal=Ucaudal;guidata(hObject,handles); set(handles.U_caudal_ls,'Checked','off');
set(handles.U_caudal_m3h,'Checked','off'); set(handles.U_caudal_lm,'Checked','on');
set(handles.gpmusa,'Checked','off'); set(handles.gpmi,'Checked','off');representar_Callback(hObject,0,handles)
% -------------------------------------------------------------------- function Untitled_22_Callback(hObject, eventdata, handles)
% -------------------------------------------------------------------- function Copiar_Callback(hObject, eventdata, handles)
function salir_Callback(hObject, eventdata, handles) opc=questdlg('¿Desea salir del programa?','SALIR','Si','No','No'); if strcmp(opc,'No'),return;end clear,clc,close
function text1_ButtonDownFcn(hObject, eventdata, handles)
% --- Executes during object creation, after setting all properties. function text1_CreateFcn(hObject, eventdata, handles)
% Importar datos curvas dimensionales

89
function imp_cc_0_Callback(hObject, eventdata, handles) [nombre directorio]=uigetfile('*.dat';'*.xls', 'Importar
datos','MultiSelect','on'); if isequal(nombre,0),return else datos=Cargar_Datos(directorio,nombre);handles.datos=datos;
RPM(1)=datos(1,1); for i=1:1:length(datos(:,1)), if datos(i,1)~=RPM,
RPM(length(RPM)+1)=datos(i,1); end, end handles.RPMo=RPM;handles.RPM=RPM;RPMo=RPM;b='0'; for i=1:1:length(RPMo),b=[b,'|',num2str(RPMo(i))];end set(handles.popupmenu3,'Value',1);set(handles.popupmenu4,'Value',1); set(handles.popupmenu5,'Value',1);set(handles.popupmenu6,'Value',1); set(handles.popupmenu7,'Value',1);set(handles.popupmenu8,'Value',1); set(handles.popupmenu9,'Value',1);set(handles.popupmenu10,'Value',1);
set(handles.popupmenu11,'Value',1);set(handles.popupmenu12,'Value',1); set(handles.popupmenu57,'Value',1);
set(handles.popupmenu3,'String',b);set(handles.popupmenu4,'String',b);
set(handles.popupmenu5,'String',b);set(handles.popupmenu6,'String',b);
set(handles.popupmenu7,'String',b);set(handles.popupmenu8,'String',b);
set(handles.popupmenu9,'String',b);set(handles.popupmenu10,'String',b);
set(handles.popupmenu11,'String',b);set(handles.popupmenu12,'String',b); set(handles.popupmenu57,'String',b);
simbolo=zeros(1,length(RPM));tlinea=zeros(1,length(RPM)); for i=1:1:length(RPM),simbolo(i)='.';tlinea(i)='-';end if get(handles.dos,'value')||get(handles.radiobutton7,'value') a=['.','*','o','+','s','d','v','^','<','>','p','h','N']; simbolo(1)=a(get(handles.popupmenu13,'Value')); simbolo(2)=a(get(handles.popupmenu14,'Value')); simbolo(3)=a(get(handles.popupmenu15,'Value')); simbolo(4)=a(get(handles.popupmenu16,'Value')); simbolo(5)=a(get(handles.popupmenu17,'Value')); simbolo(6)=a(get(handles.popupmenu18,'Value')); simbolo(7)=a(get(handles.popupmenu19,'Value')); simbolo(8)=a(get(handles.popupmenu20,'Value')); simbolo(9)=a(get(handles.popupmenu21,'Value')); simbolo(10)=a(get(handles.popupmenu22,'Value')); simbolo(11)=a(get(handles.popupmenu23,'Value'));
RPM=0;RPM(11)=str2double(get(handles.edit1,'string'));handles.RPM=RPM; k=[0,1,2,3,4]; tlinea(1)=k(get(handles.popupmenu35,'Value')); tlinea(2)=k(get(handles.popupmenu36,'Value')); tlinea(3)=k(get(handles.popupmenu37,'Value')); tlinea(4)=k(get(handles.popupmenu38,'Value')); tlinea(5)=k(get(handles.popupmenu39,'Value')); tlinea(6)=k(get(handles.popupmenu40,'Value')); tlinea(7)=k(get(handles.popupmenu41,'Value')); tlinea(8)=k(get(handles.popupmenu42,'Value')); tlinea(9)=k(get(handles.popupmenu43,'Value')); tlinea(10)=k(get(handles.popupmenu44,'Value')); tlinea(11)=k(get(handles.popupmenu45,'Value')); end

90
if
get(handles.uno,'value')==1&&strcmp(get(handles.semejanza,'fontweight'),'
normal') color=[0,0,1;1,1,0;1,0,1;0,1,1;1,0,0;0,1,0;0,0,0]; for i=8:1:length(RPM),color(i,:)=rand(1,3);end handles.color=color; tlinea=zeros(1,length(RPM)); end handles.simbolo=simbolo;handles.tlinea=tlinea; guidata(hObject,handles); if strcmp(get(handles.semejanza,'fontweight'),'bold'),
semejanza_Callback(hObject,0,handles); else representar_Callback(hObject,0,handles); end end
function figure1_WindowButtonMotionFcn(hObject, eventdata, handles)
function cte_fluido_Callback(hObject, eventdata, handles) prompt='g (m/s^2):','\rho (kg/m^3):','\mu (kg/m·s):'; name='Constantes de ensayo'; numlines=1; defaultanswer1=num2str(handles.g);
defaultanswer2=num2str(handles.rho);
defaultanswer3=num2str(handles.mu); options.Resize='off'; options.WindowStyle='normal';
options.Interpreter='tex'; [answer]=inputdlg(prompt,name,numlines,defaultanswer,options); if ~isempty(answer) g=str2double(answer(1));
rho=str2double(answer(2));mu=str2double(answer(3)); if ~isnan(g)&&~isnan(rho)&&~isnan(mu) handles.g=g; handles.rho=rho; handles.mu=mu;
guidata(hObject,handles); representar_Callback(hObject,0,handles); end end
function dosd_Callback(hObject, eventdata, handles) if strcmp(get(hObject,'string'),'Cambiar a gráfica en 2-D')==0 set(hObject,'string','Cambiar a gráfica en 2-D'); cla(handles.axes2,'reset');set(handles.axes2,'visible','off');
set(handles.uipanel5,'visible','on'); set(handles.popupmenu1,'visible','off');
set(handles.popupmenu2,'visible','off'); else set(hObject,'string','Cambiar a gráfica en 3-D'); set(handles.axes2,'visible','on');
set(handles.uipanel5,'visible','off'); set(handles.popupmenu1,'visible','on');
set(handles.popupmenu2,'visible','on'); end guidata(hObject,handles); representar_Callback(hObject,0,handles);
function ngiro_Callback(hObject, eventdata, handles)
% -------------------------------------------------------------------- function ngiro_rpm_Callback(hObject, eventdata, handles) set(handles.ngiro_rpm,'Checked','on');
set(handles.ngiro_rad,'Checked','off');

91
handles.vgiro='\Omega (RPM)'; guidata(hObject,handles); if strcmp(get(handles.uipanel5,'visible'),'on'); representar_Callback(hObject,0,handles); end
% -------------------------------------------------------------------- function ngiro_rad_Callback(hObject, eventdata, handles) set(handles.ngiro_rpm,'Checked','off');
set(handles.ngiro_rad,'Checked','on'); handles.vgiro='\Omega (Rad/s)';guidata(hObject,handles); if strcmp(get(handles.uipanel5,'visible'),'on'); representar_Callback(hObject,0,handles); end
% --- Ventana emergente con datos cargados function verdatoscurvac_Callback(hObject, eventdata, handles) datos=handles.datos; dialgtable(datos)
% -------------------------------------------------------------------- function Untitled_2_Callback(hObject, eventdata, handles)
% Ventana emergente con datos referentes a la bomba function cte_bomba_Callback(hObject, eventdata, handles) answer=dialginputimagen(handles.dz*100,handles.Di*100,handles.Da*100,hand
les.Dr*100); if strcmp(answer,'Yes') return else Dr=str2double(answer(4))/100;Da=str2double(answer(3))/100;
Di=str2double(answer(2))/100;dz=str2double(answer(1))/100; if ~isnan(Da)&&~isnan(Di)&&~isnan(dz)&&~isnan(Dr) handles.Da=Da;handles.Di=Di;handles.dz=dz;handles.Dr=Dr; set(handles.text11,'String',[num2str(handles.Dr*1000),' mm']); end end guidata(hObject,handles); representar_Callback(hObject,0,handles);
% --- Exportar graficos function guardargrafica_Callback(hObject, eventdata, handles) h=figure; a=handles.mapacolor; colormap(a) if strcmp(get(handles.dosd,'string'),'Cambiar a gráfica en 2-
D')&&strcmp(get(handles.curvas_dimensional,'fontweight'),'bold') copyobj(handles.axes1,h); else eleccion=questdlg('¿Que grafica desea exportar?', ... 'Exportar gráfica...','Superior','Inferior','Ambas','Ambas'); switch eleccion case 'Superior' copyobj(handles.axes1,h); case 'Inferior' copyobj(handles.axes2,h); case 'Ambas' copyobj(handles.axes1,h); copyobj(handles.axes2,h); end if isempty(eleccion),close Figure 1,return,end
end formatos = '*.jpg','JPEG (*.jpg)';'*.tif','TIFF (*.tif)';'*.bmp',... 'BMP (*.bmp)';'*.fig','FIG (*.fig)';'*.pbm','PBM (*.pbm)';...

92
'*.pdf','PDF (*.pdf)';'*.png','PNG (*.png)';'*.ppm','PPM (*.ppm)'; [nomb,ruta] = uiputfile(formatos,'GUARDAR GRAFICA'); if nomb==0,close Figure 1, return, end fName = fullfile(ruta,nomb); saveas(h,fName) close Figure 1
% --- Executes on selection change in popupmenu1. function popupmenu1_Callback(hObject, eventdata, handles) representar_Callback(hObject,0,handles);
% --- Executes during object creation, after setting all properties. function popupmenu1_CreateFcn(hObject, eventdata, handles) if ispc && isequal(get(hObject,'BackgroundColor'),
get(0,'defaultUicontrolBackgroundColor')) set(hObject,'BackgroundColor','white'); end
% --- Executes on button press in representar. function representar_Callback(hObject, eventdata, handles) g=handles.g;rho=handles.rho;Da=handles.Da;Di=handles.Di;dz=handles.dz; Ucaudal=handles.Ucaudal;Upresion=handles.Upresion;Dr=handles.Dr; RPM=handles.RPM;RPMo=handles.RPMo;datos=handles.datos;mu=handles.mu; simbolo=handles.simbolo; tlinea=handles.tlinea; color=handles.color; if strcmp(Ucaudal,'l/s'),qx=1/60;end, if strcmp(Ucaudal,'l/min'),qx=1;end if strcmp(Ucaudal,'m^3/h'),qx=60/1000;end,
if strcmp(Ucaudal,'gpm U.S.A.'),qx=1/4.546;end if strcmp(Ucaudal,'gpm U.K.'),qx=1/3.785;end if strcmp(Upresion,'H_m (ft)'),px=1/0.3048;end,
if strcmp(Upresion,'P (Bar)'),px=rho*g*10^-5;end if strcmp(Upresion,'H_m (m)'),px=1;end,
if strcmp(Upresion,'P (Pascal)'),px=rho*g;end if strcmp(Upresion,'P (psi)'),px=rho*g/(6.894757*10^3);end if strcmp(handles.Upotencia,'W (CV)'),wx=1/736;end,
if strcmp(handles.Upotencia,'W (kW)'),wx=10^-3;end if strcmp(handles.Upotencia,'W (Vatios)'),wx=1;end if strcmp(handles.vgiro,'\Omega (RPM)'),vx=1;end,
if strcmp(handles.vgiro,'\Omega (Rad/s)'),vx=pi/30;end
%============================================= Curvas Dimensionales if strcmp(get(handles.curvas_dimensional,'fontweight'),'bold') if strcmp(get(handles.dosd,'string'),'Cambiar a gráfica en 2-D')==0 cla(handles.axes1,'reset'),axes(handles.axes1); guidata(hObject,handles);egrid=handles.egrid;
feval(@grid,egrid) hold on if
strcmp(get(handles.estadoisorendimiento,'Checked'),'on')&&length(RPM(RPM~
=0))>2; %___________Inicio Isorendimiento q=0; for i=1:1:length(RPMo) clear qv hv Wuv Wbv nv qv=datos(datos(:,1)==RPMo(i),5); hv=(datos(datos(:,1)==RPMo(i),3)-datos(datos...
(:,1)==RPMo(i),2))/(g*rho*10^-5)...
+dz+(((4/(pi*Di^2)-4/(pi*Da^2))...
*((1/60000)*qv)).^2)/(2*g); Wuv=g*rho*(1/60000)*qv.*hv;

93
Wbv=datos(datos(:,1)==RPMo(i),4).*datos(datos(:,1)==RPMo(i),1)*(2*pi/60); if length(qv)>3,
hv=polyval(polyfit(qv,hv,handles.ordenh),linspace(min(qv),max(qv),100));
Wuv=polyval(polyfit(qv,Wuv,handles.ordenwu),linspace(min(qv),max(qv),100)
);
Wbv=polyval(polyfit(qv,Wbv,handles.ordenwb),linspace(min(qv),max(qv),100)
); nv=100*Wuv./Wbv; qv=linspace(min(qv),max(qv),100);l=length(q); for j=1:1:length(qv)
q(l+j)=qv(j);h(l+j)=hv(j);n(l+j)=nv(j);
end end end q=q*qx;h=h*px; q=q(h~=0); n=n(h~=0); h=h(h~=0); ejeq=linspace(min(q),max(q),101);
ejeh=linspace(min(h),max(h),100); [QQ,HH]=meshgrid(ejeq,ejeh);
nqh=gridfit(q,h,n,ejeq,ejeh); indnqh=isnan(griddata(q,h,n,QQ,HH,'linear'));
nqh(indnqh==1)=NaN; if strcmp(get(handles.colorisorendimiento,
'Checked'),'on'); if strcmp(get(handles.autonumeroisolineas,
'Checked'),'on'); [C,h] = contourf(QQ,HH,nqh); else [C,h] =
contourf(QQ,HH,nqh,handles.numeroisolineas); end else if strcmp(get(handles.autonumeroisolineas,
'Checked'),'on'); [C,h] = contour(QQ,HH,nqh); else [C,h] =
contour(QQ,HH,nqh,handles.numeroisolineas); end end a=handles.mapacolor; colormap(a);
if
strcmp(get(handles.Manuetiqisorendimiento,'Checked'),'on'); y=msgbox('Haga clic en los puntos de las curvas de
isorendimiento en los que quiera que figure una etiqueta. Para terminar
de colocar etiquetas pulse la tecla Intro',' Etiquetado manual'); waitfor(y); text_handle = clabel(C,h,'manual'); set(text_handle,'BackgroundColor',[1 1 1]); end if
strcmp(get(handles.autoetiqisorendimiento,'Checked'),'on'); text_handle =
clabel(C,h,'FontSize',12,'Color','k','Rotation',0,'LabelSpacing',200); set(text_handle,'BackgroundColor',[1 1 1]); end %%_____________________ Fin isorendimiento end

94
if
strcmp(get(handles.estadoisoconsumo,'Checked'),'on')&&length(RPM(RPM~=0))
>2; %________________________________________________Inicio Isoconsumo q=0;clear h for i=1:1:length(RPMo) clear qv hv Wbv ejeq ejeh qv=datos(datos(:,1)==RPMo(i),5); hv=(datos(datos(:,1)==RPMo(i),3)-datos(datos(:,1)...
==RPMo(i),2))/(g*rho*10^-5)... +dz+(((4/(pi*Di^2)-4/(pi*Da^2))*((1/60000...
)*qv)).^2)/(2*g);
Wbv=datos(datos(:,1)==RPMo(i),4).*datos(datos(:,1)==RPMo(i),1)*(2*pi/60); if length(qv)>3,
hv=polyval(polyfit(qv,hv,handles.ordenh),linspace(min(qv),max(qv),100));
Wbv=polyval(polyfit(qv,Wbv,handles.ordenwb),linspace(min(qv),max(qv),100)
); qv=linspace(min(qv),max(qv),100);l=length(q); for j=1:1:length(qv),
q(l+j)=qv(j);h(l+j)=hv(j);Wb(l+j)=Wbv(j);
end end end q=q*qx; h=h*px; Wb=Wb*wx; q=q(h~=0); Wb=Wb(h~=0);
h=h(h~=0); ejeq=linspace(min(q),max(q),101);
ejeh=linspace(min(h),max(h),100); [QQ,HH]=meshgrid(ejeq,ejeh);
Wbqh=gridfit(q,h,Wb,ejeq,ejeh);
indWbqh=isnan(griddata(q,h,Wb,QQ,HH,'linear'));Wbqh(indWbqh==1)=NaN; if strcmp(get(handles.colorisoconsumo, 'Checked'),'on'); if strcmp(get(handles.autonumisoliconsumo,
'Checked'),'on'); [C,h] = contourf(QQ,HH,Wbqh); else [C,h] =
contourf(QQ,HH,Wbqh,handles.numeroisoconsumo); end else if strcmp(get(handles.autonumisoliconsumo,
'Checked'),'on'); [C,h] = contour(QQ,HH,Wbqh); else [C,h] =
contour(QQ,HH,Wbqh,handles.numeroisoconsumo); end end a=handles.mapacolor; colormap(a);
if
strcmp(get(handles.Manuetiqisoconsumo,'Checked'),'on'); y=msgbox('Haga clic en los puntos de las curvas de
isoconsumo en los que quiera que figure una etiqueta. Para terminar de
colocar etiquetas pulse la tecla Intro',' Etiquetado manual'); waitfor(y); text_handle = clabel(C,h,'manual'); set(text_handle,'BackgroundColor',[1 1 1]); end

95
if
strcmp(get(handles.autoetiqisoconsumo,'Checked'),'on'); text_handle =
clabel(C,h,'FontSize',12,'Color','k','Rotation',0,'LabelSpacing',200); set(text_handle,'BackgroundColor',[1 1 1]); end %%_____________________Fin isoconsumo end for i=1:1:length(RPM)%%_________ Inicio Gráfica Hm(Q) clear qv hv Wuv Wbv nv tv q=datos(datos(:,1)==RPM(i),5); h=(datos(datos(:,1)==RPM(i),3)-datos(datos...
(:,1)==RPM(i),2))/(g*rho*10^-5)+dz+(((4/(pi*Di^2)-...
4/(pi*Da^2))*((1/60000)*q)).^2)/(2*g);
if isempty(datos(datos(:,1)==RPM(i),1))&&RPM(i)~=0 % _ [v,p]=min(abs(datos(:,1)-RPM(i))); RPMref=datos(p,1); q=datos(datos(:,1)==RPMref,5); h=(datos(datos(:,1)==RPMref,3)-datos(datos...
(:,1)==RPMref,2))/(g*rho*10^-5)+dz+(((4/(pi*Di^2)...
-4/(pi*Da^2))*((1/60000)*q)).^2)/(2*g); end
q=q*qx;h=h*px; if
~strcmp(char(simbolo(i)),'N')&&~isempty(datos(datos(:,1)==RPM(i),1)) plot(q,h,char(simbolo(i)),'color',color(i,:)) end if length(q)>3,pol_h=polyfit(q,h,handles.ordenh); if isempty(datos(datos(:,1)==RPM(i),1))&&RPM(i)~=0
pol_h=pol_h*((RPM(i)/RPMref)^2);q=q*(RPM(i)/RPMref); end if tlinea(i)==0
plot(linspace(min(q),max(q),200),polyval(pol_h,linspace(min(q),max(q),200
)),'color',color(i,:)) end if tlinea(i)==1
plot(linspace(min(q),max(q),200),polyval(pol_h,linspace(min(q),max(q),200
)),'--','color',color(i,:)) end if tlinea(i)==2
plot(linspace(min(q),max(q),200),polyval(pol_h,linspace(min(q),max(q),200
)),':','color',color(i,:)) end if tlinea(i)==3
plot(linspace(min(q),max(q),200),polyval(pol_h,linspace(min(q),max(q),200
)),'-.','color',color(i,:)) end end
end%%_______________________________ Fin Gráfica Hm(Q)
ylabel(Upresion);%%_________ Inicio Gráfica Wu(Q),Wb(Q),... hold off cla(handles.axes2,'reset') axes(handles.axes2); xlabel(['Q (',Ucaudal,')'])

96
guidata(hObject,handles);egrid=handles.egrid;
feval(@grid,egrid) hold on clear pol_h pol_h=0; if
get(handles.popupmenu1,'value')~=4&&get(handles.popupmenu2,'value')==1||g
et(handles.popupmenu1,'value')==4&&get(handles.popupmenu2,'value')~=1 for i=1:1:length(RPM) q=datos(datos(:,1)==RPM(i),5); h=(datos(datos(:,1)==RPM(i),3)-datos(datos(:,1)...
==RPM(i),2))/(g*rho*10^-5)...
+dz+(((4/(pi*Di^2)-4/(pi*Da^2))*...
((1/60000)*q)).^2)/(2*g);
Wb=datos(datos(:,1)==RPM(i),4).*datos(datos(:,1)==RPM(i),1)*(2*pi/60); t=datos(datos(:,1)==RPM(i),4); if isempty(datos(datos(:,1)==RPM(i),1))&&RPM(i)~=0 % _ [v,p]=min(abs(datos(:,1)-RPM(i))); RPMref=datos(p,1); q=datos(datos(:,1)==RPMref,5); h=(datos(datos(:,1)==RPMref,3)-datos(datos(:,1)==...
RPMref,2))/(g*rho*10^-5)+dz...
+(((4/(pi*Di^2)-4/(pi*Da^2))...
*((1/60000)*q)).^2)/(2*g);
Wb=datos(datos(:,1)==RPMref,4).*datos(datos(:,1)==RPMref,1)*(2*pi/60); t=datos(datos(:,1)==RPMref,4); end Wu=g*rho*(1/60000)*q.*h; if length(q)>3,pol_Wu=polyfit(q*qx,Wu*wx,handles.ordenwu); if isempty(datos(datos(:,1)==RPM(i),1)),
pol_Wu=pol_Wu*((RPM(i)/RPMref)^3);
end end
if length(q)>3,pol_Wb=polyfit(q*qx,Wb*wx,handles.ordenwb); if isempty(datos(datos(:,1)==RPM(i),1)),
pol_Wb=pol_Wb*((RPM(i)/RPMref)^3);
end end
if ~isempty(datos(datos(:,1)==RPM(i),1)), n=100*Wu./Wb; if length(q)>3,
pol_n=polyfit(q*qx,n,handles.ordenN);
end end
if length(q)>3,pol_t=polyfit(q*qx,t,3); if isempty(datos(datos(:,1)==RPM(i),1)),
pol_t=pol_t*((RPM(i)/RPMref)^3);
end end if
get(handles.popupmenu1,'value')==1||get(handles.popupmenu1,'value')==3 q=q*qx;h=Wu*wx; ylabel(handles.Upotencia); if length(q)>3,pol_h=pol_Wu;end end if get(handles.popupmenu1,'value')==2,q=q*qx;h=Wb*wx;
ylabel(handles.Upotencia);

97
if length(q)>3,pol_h=pol_Wb;end end if
get(handles.popupmenu2,'value')==2&&~isempty(datos(datos(:,1)==RPM(i),1))
q=q*qx;h=n;ylabel('\eta (%)'); if length(q)>3,pol_h=pol_n;end end if get(handles.popupmenu2,'value')==3,
q=q*qx;h=t;ylabel('T (N·m)'); if length(q)>3,pol_h=pol_t;end end if
~strcmp(char(simbolo(i)),'N')&&~isempty(datos(datos(:,1)==RPM(i),1)) plot(q,h,char(simbolo(i)),'color',color(i,:)) if get(handles.popupmenu1,'value')==3 %Usado para
imprimir Wu y Wb a la vez. if
length(q)>3,plot(q,Wb*wx,char(simbolo(i)),'color',color(i,:)),end end end if pol_h==0,q=[];end if isempty(datos(datos(:,1)==RPM(i),1))&&RPM(i)~=0,
q=q*(RPM(i)/RPMref);
end if length(q)>3 if tlinea(i)==0 plot(linspace(min(q),max(q),200),polyval(pol_h,linspace(min(q),max(q),200
)),'color',color(i,:)) if get(handles.popupmenu1,'value')==3 %Usado para
imprimir Wu y Wb a la vez.
plot(linspace(min(q),max(q),200),polyval(pol_Wb,linspace(min(q),max(q),20
0)),'color',color(i,:)) end end if tlinea(i)==1
plot(linspace(min(q),max(q),200),polyval(pol_h,linspace(min(q),max(q),200
)),'--','color',color(i,:)) if get(handles.popupmenu1,'value')==3 %Usado para
imprimir Wu y Wb a la vez.
plot(linspace(min(q),max(q),200),polyval(pol_Wb,linspace(min(q),max(q),20
0)),'--','color',color(i,:)) end end if tlinea(i)==2
plot(linspace(min(q),max(q),200),polyval(pol_h,linspace(min(q),max(q),200
)),':','color',color(i,:)) if get(handles.popupmenu1,'value')==3 %Usado para
imprimir Wu y Wb a la vez.
plot(linspace(min(q),max(q),200),polyval(pol_Wb,linspace(min(q),max(q),20
0)),':','color',color(i,:)) end end if tlinea(i)==3
plot(linspace(min(q),max(q),200),polyval(pol_h,linspace(min(q),max(q),200
)),'-.','color',color(i,:))

98
if get(handles.popupmenu1,'value')==3 %Usado para
imprimir Wu y Wb a la vez.
plot(linspace(min(q),max(q),200),polyval(pol_Wb,linspace(min(q),max(q),20
0)),'-.','color',color(i,:)) end end end end
end%%____________________________________________________________________
____________________________________________ Fin Gráfica Wu(Q),Wb(Q),... if
get(handles.popupmenu1,'value')~=4&&get(handles.popupmenu2,'value')~=1&&l
ength(RPM(RPM~=0))>=1 %___________________Inicio Gráfica con dos ejes
verticales
a=zeros(100,length(RPM(RPM~=0)));b=zeros(100,length(RPM(RPM~=0)));c=zeros
(100,length(RPM(RPM~=0)));
d=zeros(100,length(RPM(RPM~=0)));e=zeros(100,length(RPM(RPM~=0))); RPMl=RPM(RPM~=0); for i=1:1:length(RPMl) clear q q=datos(datos(:,1)==RPMl(i),5); h=(datos(datos(:,1)==RPMl(i),3)-datos(datos(:,1)...
==RPMl(i),2))/(g*rho*10^-5)+dz+(((4/(pi*Di^2)-...
4/(pi*Da^2))*((1/60000)*q)).^2)/(2*g); Wu=g*rho*(1/60000)*q.*h; if
length(q)>3,Wu_int=polyval(polyfit(q*qx,Wu*wx,handles.ordenwu),linspace(m
in(q),max(q),100)*qx);end
Wb=datos(datos(:,1)==RPMl(i),4).*datos(datos(:,1)==RPMl(i),1)*(2*pi/60); if
length(q)>3,Wb_int=polyval(polyfit(q*qx,Wb*wx,handles.ordenwb),linspace(m
in(q),max(q),100)*qx);end n=100*Wu./Wb; if
length(q)>3,n_int=polyval(polyfit(q*qx,n,handles.ordenN),linspace(min(q),
max(q),100)*qx);end t=datos(datos(:,1)==RPMl(i),4); if
length(q)>3,t_int=polyval(polyfit(q*qx,t,handles.ordenT),linspace(min(q),
max(q),100)*qx);end if length(q)>3,q=linspace(min(q),max(q),100)*qx;end for j=1:1:length(q)
a(j,i)=q(j);b(j,i)=Wu_int(j);c(j,i)=n_int(j);d(j,i)=t_int(j);e(j,i)=Wb_in
t(j); end end if
get(handles.popupmenu1,'value')==1&&get(handles.popupmenu2,'value')==2 [hAx,hLine1,hLine2]=plotyy(a,b,a,c); set(hLine1,'LineStyle','-'); set(hLine2,'LineStyle','--'); xlabel(['Q (',Ucaudal,')']);
ylabel(hAx(1),handles.Upotencia);
ylabel(hAx(2),'\eta (%)'); end

99
if
get(handles.popupmenu1,'value')==1&&get(handles.popupmenu2,'value')==3 [hAx,hLine1,hLine2]=plotyy(a,b,a,d); set(hLine1,'LineStyle','-'); set(hLine2,'LineStyle','--'); xlabel(['Q (',Ucaudal,')']);
ylabel(hAx(1),handles.Upotencia); ylabel(hAx(2),'T (N·m)'); end if
get(handles.popupmenu1,'value')==2&&get(handles.popupmenu2,'value')==2 [hAx,hLine1,hLine2]=plotyy(a,e,a,c); set(hLine1,'LineStyle','-'); set(hLine2,'LineStyle','--'); xlabel(['Q (',Ucaudal,')']);
ylabel(hAx(1),handles.Upotencia);
ylabel(hAx(2),'\eta (%)'); end if
get(handles.popupmenu1,'value')==2&&get(handles.popupmenu2,'value')==3 [hAx,hLine1,hLine2]=plotyy(a,e,a,d); set(hLine1,'LineStyle','-'); set(hLine2,'LineStyle','--'); xlabel(['Q (',Ucaudal,')']);
ylabel(hAx(1),handles.Upotencia);
ylabel(hAx(2),'T (N·m)'); end if
get(handles.popupmenu1,'value')==3&&get(handles.popupmenu2,'value')==3 [hAx,hLine1,hLine2]=plotyy(horzcat(a,a),horzcat(b,e),a,d); set(hLine1,'LineStyle','-'); set(hLine2,'LineStyle','--'); xlabel(['Q (',Ucaudal,')']);
ylabel(hAx(1),handles.Upotencia);
ylabel(hAx(2),'T (N·m)'); end if
get(handles.popupmenu1,'value')==3&&get(handles.popupmenu2,'value')==2 [hAx,hLine1,hLine2]=plotyy(horzcat(a,a),horzcat(b,e),a,c); set(hLine1,'LineStyle','-'); set(hLine2,'LineStyle','--'); xlabel(['Q (',Ucaudal,')']);
ylabel(hAx(1),handles.Upotencia);
ylabel(hAx(2),'\eta (%)'); end end %_____________Fin gráfica con dos ejes verticales end if strcmp(get(handles.dosd,'string'),'Cambiar a gráfica en 3-D')==0;
%___________________________Inicio Gráficas 3D if handles.z==0&&length(find(RPM))>=3; q=0; for i=1:1:length(RPM) if RPM(i)~=0 clear qv hv Wuv Wbv nv tv qv=datos(datos(:,1)==RPM(i),5);
vgirov=RPM(i)*ones(length(qv)); hv=(datos(datos(:,1)==RPM(i),3)-datos(datos(:,1)...
==RPM(i),2))/(g*rho*10^-5)+dz+(((4/(pi*Di^2)- ...
4/(pi*Da^2))*((1/60000)*qv)).^2)/(2*g); Wuv=g*rho*(1/60000)*qv.*hv; Wbv=datos(datos(:,1)==RPM(i),4).*datos...
(datos(:,1)==RPM(i),1)*(2*pi/60);

100
tv=datos(datos(:,1)==RPM(i),4);
l=length(q);nv=100*Wuv./Wbv; for j=1:1:length(qv) q(l+j)=qv(j); h(l+j)=hv(j); n(l+j)=nv(j); t(l+j)=tv(j); Wu(l+j)=Wuv(j); Wb(l+j)=Wbv(j); vgiro(l+j)=vgirov(j); end end end end if handles.z==1&&length(find(RPM))>=3; q=0; for i=1:1:length(RPM) if RPM(i)~=0 clear qv hv Wuv Wbv nv tv qv=datos(datos(:,1)==RPM(i),5); vgirov=RPM(i)*ones(length(qv)); hv=(datos(datos(:,1)==RPM(i),3)-datos(datos...
(:,1)==RPM(i),2))/(g*rho*10^-5)+dz+(((4/... (pi*Di^2)-4/(pi*Da^2))*( ... (1/60000)*qv)).^2)/(2*g); Wuv=g*rho*(1/60000)*qv.*hv; Wbv=datos(datos(:,1)==RPM(i),4).* ...
datos(datos(:,1)==RPM(i),1)*(2*pi/60); tv=datos(datos(:,1)==RPM(i),4); if length(qv)>3,
hv=polyval(polyfit(qv,hv,handles.ordenh),linspace(min(qv),max(qv),100));
end if length(qv)>3,
Wuv=polyval(polyfit(qv,Wuv,handles.ordenwu),linspace(min(qv),max(qv),100)
);
end if length(qv)>3,
Wbv=polyval(polyfit(qv,Wbv,handles.ordenwb),linspace(min(qv),max(qv),100)
);
end if length(qv)>3,
tv=polyval(polyfit(qv,tv,handles.ordenT),linspace(min(qv),max(qv),100));
end nv=100*Wuv./Wbv;
qv=linspace(min(qv),max(qv),100);l=length(q); for j=1:1:length(qv) q(l+j)=qv(j); h(l+j)=hv(j); n(l+j)=nv(j); t(l+j)=tv(j); Wu(l+j)=Wuv(j); Wb(l+j)=Wbv(j); vgiro(l+j)=vgirov(j); end end end end
if
handles.z==0&&length(find(RPM))>=3||handles.z==1&&length(find(RPM))>=3;
if get(handles.popupmenu51,'value')==2,n=Wb*wx;end if get(handles.popupmenu51,'value')==3,n=Wu*wx;end if get(handles.popupmenu51,'value')==4,n=t;end q=q*qx; q=q(h~=0); n=n(h~=0);
h=h(h~=0);h=h*px;vgiro=vgiro(h~=0); if get(handles.popupmenu49,'value')==1,x=q;end if get(handles.popupmenu49,'value')==2,x=h;end if get(handles.popupmenu49,'value')==3,x=vgiro*vx;end

101
if get(handles.popupmenu50,'value')==1,y=h;end if get(handles.popupmenu50,'value')==2,y=q;end if get(handles.popupmenu50,'value')==3,y=vgiro*vx;end ejeq=linspace(min(x),max(x),100);
ejeh=linspace(min(y),max(y),100); [QQ,HH]=meshgrid(ejeq,ejeh); nqh=gridfit(x,y,n,ejeq,ejeh); indnqh=isnan(griddata(x,y,n,QQ,HH));nqh(indnqh==1)=NaN; axes(handles.axes1); surf(QQ,HH,nqh); a=handles.mapacolor; colormap(a); camlight right; lighting phong;
shading interp;egrid=handles.egrid;feval(@grid,egrid)
if get(handles.popupmenu51,'value')==1,zlabel('\eta (%)');end if get(handles.popupmenu51,'value')==2,
zlabel(handles.Upotencia);
end if get(handles.popupmenu51,'value')==3,
zlabel(handles.Upotencia);
end if get(handles.popupmenu51,'value')==4,zlabel('T(N·m)');end if get(handles.popupmenu49,'value')==1,
xlabel(['Q (',Ucaudal,')']);
end if get(handles.popupmenu49,'value')==2,
xlabel(Upresion);
end if get(handles.popupmenu49,'value')==3,
xlabel(handles.vgiro);
end if get(handles.popupmenu50,'value')==1,ylabel(Upresion);end if get(handles.popupmenu50,'value')==2,
ylabel(['Q (',Ucaudal,')']);
end if get(handles.popupmenu50,'value')==3,
ylabel(handles.vgiro);
end end if length(find(RPM))<3 warndlg('Para poder representar una superficie debe
seleccionar al menos tres valores de RPM','Nota:'); end end end if strcmp(get(handles.curvasadimensionales,'fontweight'),'bold')
%================================================== Curvas Adimensionales cla(handles.axes1,'reset'),axes(handles.axes1); guidata(hObject,handles);egrid=handles.egrid;feval(@grid,egrid) hold on for i=1:1:length(RPM)%%_________ Inicio Gráfica 1 q=datos(datos(:,1)==RPM(i),5); h=(datos(datos(:,1)==RPM(i),3)-datos(datos(:,1)==...
RPM(i),2))/(g*rho*10^-5)+dz+(((4/(pi*Di^2)-...
4/(pi*Da^2))*((1/60000)*q)).^2)/(2*g); P_q=(q/60000)/((RPM(i)*pi/30)*((Dr)^3));x=P_q;
if get(handles.popupmenu52,'value')==1, P_ghm=(g*h)/(((RPM(i)*pi/30)^2)*((Dr)^2)); y=P_ghm; ylabel('\Pi_ _g_·_H_m');orden=handles.ordenh; end

102
if get(handles.popupmenu52,'value')==2, Wu=g*rho*(1/60000)*q.*h;
P_Wu=Wu/(rho*((RPM(i)*pi/30)^3)*(Dr^5)); y=P_Wu; ylabel('\Pi_ _W_u');orden=handles.ordenwu; end if get(handles.popupmenu52,'value')==3, Wb=datos(datos(:,1)==RPM(i),4).*datos(datos...
(:,1)==RPM(i),1)*(2*pi/60); P_Wb=Wb/(rho*((RPM(i)*pi/30)^3)*(Dr^5)); y=P_Wb; ylabel('\Pi_ _W_b');orden=handles.ordenwb; end
if get(handles.popupmenu52,'value')==4, Wu=g*rho*(1/60000)*q.*h;
Wb=datos(datos(:,1)==RPM(i),4).*datos...
(datos(:,1)==RPM(i),1)*(2*pi/60); y=Wu*100./Wb;ylabel('\eta');orden=handles.ordenN; end
if
~strcmp(char(simbolo(i)),'N')&&~isempty(datos(datos(:,1)==RPM(i),1)) plot(x,y,char(simbolo(i)),'color',color(i,:)) end if length(x)>3&&get(handles.dos,'value')==1,
pol_y=polyfit(x,y,orden); if tlinea(i)==0 plot(linspace(min(x),max(x),200),polyval(pol_y,...
linspace(min(x),max(x),200)),'color',color(i,:)) end if tlinea(i)==1 plot(linspace(min(x),max(x),200),polyval(pol_y, ...
linspace(min(x),max(x),200)),'--','color',color(i,:)) end if tlinea(i)==2 plot(linspace(min(x),max(x),200),polyval(pol_y, ...
linspace(min(x),max(x),200)),':','color',color(i,:)) end if tlinea(i)==3 plot(linspace(min(x),max(x),200),polyval(pol_y, ...
linspace(min(x),max(x),200)),'-.','color',color(i,:)) end end end%%______________________________ Fin Gráfica 1 cla(handles.axes2,'reset'),axes(handles.axes2); guidata(hObject,handles);egrid=handles.egrid;feval(@grid,egrid) hold on, xlabel('\Pi_Q'); for i=1:1:length(RPM)%%_________ Inicio Gráfica 2 q=datos(datos(:,1)==RPM(i),5); h=(datos(datos(:,1)==RPM(i),3)-datos(datos(:,1)==...
RPM(i),2))/(g*rho*10^-5)+dz+(((4/(pi*Di^2)-4/...
(pi*Da^2))*((1/60000)*q)).^2)/(2*g); P_q=(q/60000)/((RPM(i)*pi/30)*((Dr)^3));x=P_q;
if get(handles.popupmenu53,'value')==1, Wu=g*rho*(1/60000)*q.*h;
P_Wu=Wu/(rho*((RPM(i)*pi/30)^3)*(Dr^5)); y=P_Wu;
ylabel('\Pi_ _W_u');orden=handles.ordenwu; end if get(handles.popupmenu53,'value')==2, P_ghm=(g*h)/(((RPM(i)*pi/30)^2)*((Dr)^2)); y=P_ghm; ylabel('\Pi_ _g_·_H_m');orden=handles.ordenh;

103
end if get(handles.popupmenu53,'value')==3, Wb=datos(datos(:,1)==RPM(i),4).*datos...
(datos(:,1)==RPM(i),1)*(2*pi/60); P_Wb=Wb/(rho*((RPM(i)*pi/30)^3)*(Dr^5)); y=P_Wb; ylabel('\Pi_ _W_b');orden=handles.ordenwb; end
if get(handles.popupmenu53,'value')==4, Wu=g*rho*(1/60000)*q.*h;
Wb=datos(datos(:,1)==RPM(i),4).*datos(datos(:,1)...
==RPM(i),1)*(2*pi/60); y=Wu*100./Wb; ylabel('\eta');orden=handles.ordenN; end
if
~strcmp(char(simbolo(i)),'N')&&~isempty(datos(datos(:,1)==RPM(i),1)) plot(x,y,char(simbolo(i)),'color',color(i,:)) end if length(x(x~=0))>3&&get(handles.dos,'value')==1,
pol_y=polyfit(x,y,orden); if tlinea(i)==0 plot(linspace(min(x),max(x),200),polyval(pol_y,...
linspace(min(x),max(x),200)),'color',color(i,:)) end if tlinea(i)==1 plot(linspace(min(x),max(x),200),polyval(pol_y,...
linspace(min(x),max(x),200)),'--','color',color(i,:)) end if tlinea(i)==2 plot(linspace(min(x),max(x),200),polyval(pol_y, ...
linspace(min(x),max(x),200)),':','color',color(i,:)) end if tlinea(i)==3 plot(linspace(min(x),max(x),200),polyval(pol_y,
linspace(min(x),max(x),200)),'-.','color',color(i,:)) end end end%%___________________________________________ Fin Gráfica 2 end if
strcmp(get(handles.semejanza,'fontweight'),'bold')&&get(handles.popupmenu
57,'value')~=1 %======================= Curvas por semejanza cla(handles.axes1,'reset'),axes(handles.axes1);ylabel(Upresion); guidata(hObject,handles);egrid=handles.egrid;feval(@grid,egrid) hold on;
simboloe=['.','*','o','+','s','d','v','^','<','>','p','h','N']; if get(handles.popupmenu55,'value')==8,
colore=handles.semejanzacolor1;
%__________________________________Curva de Referencia Superior else colore=[0,0,1;1,1,0;1,0,1;0,1,1;1,0,0;0,1,0;0,0,0];
colore=colore(get(handles.popupmenu55,'value'),:); end i=get(handles.popupmenu57,'value')-1; if i~=0 q=datos(datos(:,1)==RPMo(i),5);x=q*qx;qref=q*qx; h=(datos(datos(:,1)==RPMo(i),3)-datos(datos(:,1)...
==RPMo(i),2))/(g*rho*10^-5)+dz+(((4/(pi*Di^2)-...
4/(pi*Da^2))*((1/60000)*q)).^2)/(2*g);
y=h*px;href=h*px;

104
wu=g*rho*(1/60000)*q.*h*wx;
if
~strcmp(char(simboloe(get(handles.popupmenu54,'value'))),'N')&&~isempty(d
atos(datos(:,1)==RPMo(i),1))
plot(x,y,char(simboloe(get(handles.popupmenu54,'value'))),'color',colore) end if length(x)>3&&~isempty(datos(datos(:,1)==RPMo(i),1)),
pol_y=polyfit(x,y,handles.ordenh); if (get(handles.popupmenu56,'value')-1)==0 plot(linspace(min(x),max(x),200),polyval(pol_y,...
linspace(min(x),max(x),200)),'color',colore) end if (get(handles.popupmenu56,'value')-1)==1 plot(linspace(min(x),max(x),200),polyval(pol_y,linspace...
(min(x),max(x),200)),'--','color',colore) end if (get(handles.popupmenu56,'value')-1)==2 plot(linspace(min(x),max(x),200),polyval(pol_y,...
linspace(min(x),max(x),200)),':','color',colore) end if (get(handles.popupmenu56,'value')-1)==3 plot(linspace(min(x),max(x),200),polyval(pol_y,...
linspace(min(x),max(x),200)),'-.','color',colore) end end end if get(handles.radiobutton6,'value')
if get(handles.popupmenu59,'value')==8,
colore=handles.semejanzacolor2;
%__________________________________Curva por Semejanza 1 Superior else colore=[0,0,1;1,1,0;1,0,1;0,1,1;1,0,0;0,1,0;0,0,0];
colore=colore(get(handles.popupmenu59,'value'),:); end if
str2double(get(handles.edit3,'string'))~=0&&i~=0&&str2double(get(handles.
text17,'string'))~=0 n1=str2double(get(handles.edit3,'string'));
D1=str2double(get(handles.text17,'string'))/1000; x=q*((n1/RPMo(i)))*((D1/Dr)^3)*qx; y=h*((n1/RPMo(i))^2)*((D1/Dr)^2)*px; if
~strcmp(char(simboloe(get(handles.popupmenu61,'value'))),'N') plot(x,y,char(simboloe(get(handles.popupmenu61,...
'value'))),'color',colore) end if length(x)>3,pol_y=polyfit(x,y,handles.ordenh); if (get(handles.popupmenu60,'value')-1)==0 plot(linspace(min(x),max(x),200),polyval(pol_y,...
linspace(min(x),max(x),200)),'color',colore) end if (get(handles.popupmenu60,'value')-1)==1 plot(linspace(min(x),max(x),200),polyval(pol_y,...
linspace(min(x),max(x),200)),'--','color',colore) end if (get(handles.popupmenu60,'value')-1)==2 plot(linspace(min(x),max(x),200),polyval(pol_y,...
linspace(min(x),max(x),200)),':','color',colore) end if (get(handles.popupmenu60,'value')-1)==3

105
plot(linspace(min(x),max(x),200),polyval(pol_y,...
linspace(min(x),max(x),200)),'-.','color',colore) end end end
if get(handles.popupmenu62,'value')==8,
colore=handles.semejanzacolor3;
%__________________________________Curva por Semejanza 2 Superior else colore=[0,0,1;1,1,0;1,0,1;0,1,1;1,0,0;0,1,0;0,0,0];
colore=colore(get(handles.popupmenu62,'value'),:); end if
str2double(get(handles.edit5,'string'))~=0&&i~=0&&str2double(get(handles.
edit4,'string'))~=0 n1=str2double(get(handles.edit5,'string'));
D1=str2double(get(handles.edit4,'string'))/1000; x=q*((n1/RPMo(i)))*((D1/Dr)^3)*qx; y=h*((n1/RPMo(i))^2)*((D1/Dr)^2)*px; if
~strcmp(char(simboloe(get(handles.popupmenu64,'value'))),'N') plot(x,y,char(simboloe(get(handles.popupmenu64,...
'value'))),'color',colore) end if length(x)>3,pol_y=polyfit(x,y,handles.ordenh); if (get(handles.popupmenu63,'value')-1)==0 plot(linspace(min(x),max(x),200),polyval(pol_y,...
linspace(min(x),max(x),200)),'color',colore) end if (get(handles.popupmenu63,'value')-1)==1 plot(linspace(min(x),max(x),200),polyval(pol_y,...
linspace(min(x),max(x),200)),'--','color',colore) end if (get(handles.popupmenu63,'value')-1)==2 plot(linspace(min(x),max(x),200),polyval(pol_y, ...
linspace(min(x),max(x),200)),':','color',colore) end if (get(handles.popupmenu63,'value')-1)==3 plot(linspace(min(x),max(x),200),polyval(pol_y, ...
linspace(min(x),max(x),200)),'-.','color',colore) end end end hold off else n1=RPMo(get(handles.popupmenu57,'value')-1); %RPM=RPM(RPM~=0); for i=1:1:length(RPM)%%________ Inicio Gráficas comparativas H_m clear q h x y q=datos(datos(:,1)==RPM(i),5); h=(datos(datos(:,1)==RPM(i),3)-datos(datos(:,1)==...
RPM(i),2))/(g*rho*10^-5)+dz+(((4/(pi*Di^2)-...
4/(pi*Da^2))*((1/60000)*q)).^2)/(2*g); x=q*qx;y=h*px; if
~strcmp(char(simbolo(i)),'N')&&~isempty(datos(datos(:,1)==RPM(i),1)) plot(x,y,char(simbolo(i)),'color',color(i,:)) end x=qref*(RPM(i)/n1);y=href*((RPM(i)/n1)^2); if length(x(x~=0))>3,pol_y=polyfit(x,y,handles.ordenh); if tlinea(i)==0

106
plot(linspace(min(x),max(x),200),polyval(pol_y,...
linspace(min(x),max(x),200)),'color',color(i,:)) end if tlinea(i)==1 plot(linspace(min(x),max(x),200),...
polyval(pol_y,linspace(min(x),max(x),200)...
),'--','color',color(i,:)) end if tlinea(i)==2 plot(linspace(min(x),max(x),200),...
polyval(pol_y,linspace(min(x),max(x),...
200)),':','color',color(i,:)) end if tlinea(i)==3
plot(linspace(min(x),max(x),200),polyval(pol_y,linspace(min(x),max(x),200
)),'-.','color',color(i,:)) end end
end%%____________________________________________________________________
____________ FIN Gráficas comparativas H_m end
cla(handles.axes2,'reset'),axes(handles.axes2); guidata(hObject,handles);egrid=handles.egrid;feval(@grid,egrid) hold on, xlabel(['Q (',Ucaudal,')']);ylabel(handles.Upotencia); if
get(handles.popupmenu55,'value')==8,colore=handles.semejanzacolor1;%_____
_____________________________Curva de Referencia Inferior else
colore=[0,0,1;1,1,0;1,0,1;0,1,1;1,0,0;0,1,0;0,0,0];colore=colore(get(hand
les.popupmenu55,'value'),:); end
i=get(handles.popupmenu57,'value')-1; if i~=0 q=datos(datos(:,1)==RPMo(i),5); h=(datos(datos(:,1)==RPMo(i),3)-
datos(datos(:,1)==RPMo(i),2))/(g*rho*10^-5)... +dz+(((4/(pi*Di^2)-4/(pi*Da^2))*((1/60000)*q)).^2)/(2*g); wu=g*rho*(1/60000)*q.*h*wx;wuref=wu; x=q*qx;y=wu; if
~strcmp(char(simboloe(get(handles.popupmenu54,'value'))),'N')&&~isempty(d
atos(datos(:,1)==RPMo(i),1)) plot(x,y,char(simboloe(get(...
handles.popupmenu54,'value'))),'color',colore) end if length(x)>3&&~isempty(datos(datos(:,1)==RPMo(i),1)),
pol_y=polyfit(x,y,handles.ordenh); if (get(handles.popupmenu56,'value')-1)==0 plot(linspace(min(x),max(x),200),polyval(pol_y,...
linspace(min(x),max(x),200)),'color',colore) end if (get(handles.popupmenu56,'value')-1)==1 plot(linspace(min(x),max(x),...
200),polyval(pol_y,linspace(min(x),...
max(x),200)),'--','color',colore) end if (get(handles.popupmenu56,'value')-1)==2

107
plot(linspace(min(x),max(x),200),polyval...
(pol_y,linspace(min(x),max(x),200)),':','color',colore) end if (get(handles.popupmenu56,'value')-1)==3 plot(linspace(min(x),max(x), ...
200),polyval(pol_y,linspace(min...
(x),max(x),200)),'-.','color',colore) end end end
if get(handles.radiobutton6,'value') if get(handles.popupmenu59,'value')==8,
colore=handles.semejanzacolor2;
%__________________________________Curva por Semejanza 1 Inferior else colore=[0,0,1;1,1,0;1,0,1;0,1,1;1,0,0;0,1,0;0,0,0];
colore=colore(get(handles.popupmenu59,'value'),:); end
if
str2double(get(handles.edit3,'string'))~=0&&i~=0&&str2double(get(handles.
text17,'string'))~=0 n1=str2double(get(handles.edit3,'string'));
D1=str2double(get(handles.text17,'string'))/1000; x=q*((n1/RPMo(i)))*((D1/Dr)^3)*qx; y=wu*((n1/RPMo(i))^3)*((D1/Dr)^5); if
~strcmp(char(simboloe(get(handles.popupmenu61,'value'))),'N') plot(x,y,char(simboloe(get(handles.popupmenu61...
,'value'))),'color',colore) end if length(x)>3,pol_y=polyfit(x,y,handles.ordenh); if (get(handles.popupmenu60,'value')-1)==0 plot(linspace(min(x),max(x),200),polyval(pol_y,...
linspace(min(x),max(x),200)),'color',colore) end if (get(handles.popupmenu60,'value')-1)==1 plot(linspace(min(x),max(x),200),polyval(pol_y,...
linspace(min(x),max(x),200)),'--','color',colore) end if (get(handles.popupmenu60,'value')-1)==2 plot(linspace(min(x),max(x),200),polyval(pol_y,...
linspace(min(x),max(x),200)),':','color',colore) end if (get(handles.popupmenu60,'value')-1)==3 plot(linspace(min(x),max(x),200),polyval(pol_y, ...
linspace(min(x),max(x),200)),'-.','color',colore) end end end
if get(handles.popupmenu62,'value')==8,
colore=handles.semejanzacolor3;
%__________________________________Curva por Semejanza 2 Inferior else colore=[0,0,1;1,1,0;1,0,1;0,1,1;1,0,0;0,1,0;0,0,0];
colore=colore(get(handles.popupmenu62,'value'),:); end if
str2double(get(handles.edit5,'string'))~=0&&i~=0&&str2double(get(handles.
edit4,'string'))~=0 n1=str2double(get(handles.edit5,'string'));

108
D1=str2double(get(handles.edit4,'string'))/1000; x=q*((n1/RPMo(i)))*((D1/Dr)^3)*qx; y=wu*((n1/RPMo(i))^3)*((D1/Dr)^5); if
~strcmp(char(simboloe(get(handles.popupmenu64,'value'))),'N') plot(x,y,char(simboloe(get(handles.popupmenu64,...
'value'))),'color',colore) end if length(x)>3,pol_y=polyfit(x,y,handles.ordenh); if (get(handles.popupmenu63,'value')-1)==0 plot(linspace(min(x),max(x),200),polyval(pol_y,...
linspace(min(x),max(x),200)),'color',colore) end if (get(handles.popupmenu63,'value')-1)==1 plot(linspace(min(x),max(x),200),polyval(pol_y,...
linspace(min(x),max(x),200)),'--','color',colore) end if (get(handles.popupmenu63,'value')-1)==2 plot(linspace(min(x),max(x),200),polyval(pol_y, ...
linspace(min(x),max(x),200)),':','color',colore) end if (get(handles.popupmenu63,'value')-1)==3 plot(linspace(min(x),max(x),200),...
polyval(pol_y,linspace(min(x),max(x),...
200)),'-.','color',colore) end end end hold off else n1=RPMo(get(handles.popupmenu57,'value')-1); %RPM=RPM(RPM~=0); for i=1:1:length(RPM)
%%_____________________________________ Inicio Gráficas comparativas W_u clear q h x y q=datos(datos(:,1)==RPM(i),5); h=(datos(datos(:,1)==RPM(i),3)-datos(datos(:,1)==...
RPM(i),2))/(g*rho*10^-5)+dz+(((4/(pi*Di^2)-4/...
(pi*Da^2))*((1/60000)*q)).^2)/(2*g); wu=g*rho*(1/60000)*q.*h*wx; x=q*qx;y=wu; if
~strcmp(char(simbolo(i)),'N')&&~isempty(datos(datos(:,1)==RPM(i),1)) plot(x,y,char(simbolo(i)),'color',color(i,:)) end x=qref*(RPM(i)/n1);y=wuref*((RPM(i)/n1)^3); if length(x(x~=0))>3,pol_y=polyfit(x,y,handles.ordenh); if tlinea(i)==0 plot(linspace(min(x),max(x),200),...
polyval(pol_y,linspace(min(x),max(x),...
200)),'color',color(i,:)) end if tlinea(i)==1 plot(linspace(min(x),max(x),200),...
polyval(pol_y,linspace(min(x),max(x),...
200)),'--','color',color(i,:)) end if tlinea(i)==2 plot(linspace(min(x),max(x),200),...
polyval(pol_y,linspace(min(x),max(x),...
200)),':','color',color(i,:))

109
end if tlinea(i)==3 plot(linspace(min(x),max(x),...
200),polyval(pol_y,linspace...
(min(x),max(x),200)),'-.','color',color(i,:)) end end end%%___________________________ FIN Gráficas comparativas W_u end end
% -------------------------------------------------------------------- function presion_Callback(hObject, eventdata, handles)
% -------------------------------------------------------------------- function MCfluido_Callback(hObject, eventdata, handles) Upresion='H_m (m)';handles.Upresion=Upresion;guidata(hObject,handles); set(handles.Piesfluido,'Checked','off');set(handles.bar,'Checked','off'); set(handles.Librapulgada,'Checked','off');
set(handles.Pascal,'Checked','off');set(handles.MCfluido,'Checked','on');
representar_Callback(hObject,0,handles);
% -------------------------------------------------------------------- function Piesfluido_Callback(hObject, eventdata, handles) Upresion='H_m (ft)';handles.Upresion=Upresion;guidata(hObject,handles); set(handles.Piesfluido,'Checked','on');set(handles.bar,'Checked','off'); set(handles.Librapulgada,'Checked','off');
set(handles.Pascal,'Checked','off');set(handles.MCfluido,'Checked','off')
representar_Callback(hObject,0,handles);
% -------------------------------------------------------------------- function bar_Callback(hObject, eventdata, handles) Upresion='P (Bar)';handles.Upresion=Upresion;guidata(hObject,handles); set(handles.Piesfluido,'Checked','off');set(handles.bar,'Checked','on'); set(handles.Librapulgada,'Checked','off');
set(handles.Pascal,'Checked','off');set(handles.MCfluido,'Checked','off')
representar_Callback(hObject,0,handles);
% -------------------------------------------------------------------- function Librapulgada_Callback(hObject, eventdata, handles) Upresion='P (psi)';handles.Upresion=Upresion;guidata(hObject,handles); set(handles.Piesfluido,'Checked','off');set(handles.bar,'Checked','off'); set(handles.Librapulgada,'Checked','on');
set(handles.Pascal,'Checked','off');set(handles.MCfluido,'Checked','off')
representar_Callback(hObject,0,handles);
% -------------------------------------------------------------------- function gpmi_Callback(hObject, eventdata, handles) Ucaudal='gpm U.K.';handles.Ucaudal=Ucaudal;guidata(hObject,handles); set(handles.U_caudal_ls,'Checked','off');
set(handles.U_caudal_m3h,'Checked','off');
set(handles.U_caudal_lm,'Checked','off');
set(handles.gpmusa,'Checked','off'); set(handles.gpmi,'Checked','on');
representar_Callback(hObject,0,handles);
% -------------------------------------------------------------------- function gpmusa_Callback(hObject, eventdata, handles) Ucaudal='gpm U.S.A.';handles.Ucaudal=Ucaudal;guidata(hObject,handles); set(handles.U_caudal_ls,'Checked','off');
set(handles.U_caudal_m3h,'Checked','off');

110
set(handles.U_caudal_lm,'Checked','off');
set(handles.gpmusa,'Checked','on');set(handles.gpmi,'Checked','off');
representar_Callback(hObject,0,handles);
% -------------------------------------------------------------------- function Pascal_Callback(hObject, eventdata, handles) Upresion='P (Pascal)';handles.Upresion=Upresion;guidata(hObject,handles); set(handles.Piesfluido,'Checked','off');set(handles.bar,'Checked','off'); set(handles.Librapulgada,'Checked','off');
set(handles.Pascal,'Checked','on');set(handles.MCfluido,'Checked','off');
representar_Callback(hObject,0,handles);
% --- Executes when selected object is changed in uipanel3. function uipanel3_SelectionChangeFcn(hObject, eventdata, handles) if get(handles.uno,'value') handles.RPM=handles.RPMo; RPM=handles.RPMo; set(handles.uipanel4,'visible','off') simbolo=zeros(1,length(RPM)); for i=1:1:length(RPM),simbolo(i)='.';end handles.simbolo=simbolo; handles.tlinea=zeros(1,length(RPM)); color=[0,0,1;1,1,0;1,0,1;0,1,1;1,0,0;0,1,0;0,0,0]; for i=8:1:length(RPM),color(i,:)=rand(1,3);end handles.color=color; else handles.RPM=0; RPMo=handles.RPMo; b='0'; for i=1:1:length(RPMo),b=[b,'|',num2str(RPMo(i))];end set(handles.popupmenu3,'String', b);
set(handles.popupmenu4,'String', b); set(handles.popupmenu5,'String', b);
set(handles.popupmenu6,'String', b); set(handles.popupmenu7,'String', b);
set(handles.popupmenu8,'String', b); set(handles.popupmenu9,'String', b);
set(handles.popupmenu10,'String', b); set(handles.popupmenu11,'String', b);
set(handles.popupmenu12,'String', b); set(handles.uipanel4,'visible','on') RPM=handles.RPM;RPMo=handles.RPMo;
if get(handles.popupmenu3,'value')==1,RPM(1)=0; else RPM(1)=RPMo(get(handles.popupmenu3,'value')-1);end if get(handles.popupmenu4,'value')==1,RPM(2)=0; else RPM(2)=RPMo(get(handles.popupmenu4,'value')-1);end if get(handles.popupmenu5,'value')==1,RPM(3)=0; else RPM(3)=RPMo(get(handles.popupmenu5,'value')-1);end if get(handles.popupmenu6,'value')==1,RPM(4)=0; else RPM(4)=RPMo(get(handles.popupmenu6,'value')-1);end if get(handles.popupmenu7,'value')==1,RPM(5)=0; else RPM(5)=RPMo(get(handles.popupmenu7,'value')-1);end if get(handles.popupmenu8,'value')==1,RPM(6)=0; else RPM(6)=RPMo(get(handles.popupmenu8,'value')-1);end if get(handles.popupmenu9,'value')==1,RPM(7)=0; else RPM(7)=RPMo(get(handles.popupmenu9,'value')-1);end if get(handles.popupmenu10,'value')==1,RPM(8)=0; else RPM(8)=RPMo(get(handles.popupmenu10,'value')-1);end if get(handles.popupmenu11,'value')==1,RPM(9)=0; else RPM(9)=RPMo(get(handles.popupmenu11,'value')-1);end if get(handles.popupmenu12,'value')==1,RPM(10)=0;

111
else RPM(10)=RPMo(get(handles.popupmenu12,'value')-1);end if isempty(get(handles.edit1,'string'));RPM(11)=0; else RPM(11)=str2double(get(handles.edit1,'string'));end handles.RPM=RPM;
a=['.','*','o','+','s','d','v','^','<','>','p','h','N'];
simbolo=handles.simbolo; simbolo(1)=a(get(handles.popupmenu13,'Value')); simbolo(2)=a(get(handles.popupmenu14,'Value')); simbolo(3)=a(get(handles.popupmenu15,'Value')); simbolo(4)=a(get(handles.popupmenu16,'Value')); simbolo(5)=a(get(handles.popupmenu17,'Value')); simbolo(6)=a(get(handles.popupmenu18,'Value')); simbolo(7)=a(get(handles.popupmenu19,'Value')); simbolo(8)=a(get(handles.popupmenu20,'Value')); simbolo(9)=a(get(handles.popupmenu21,'Value')); simbolo(10)=a(get(handles.popupmenu22,'Value')); simbolo(11)=a(get(handles.popupmenu23,'Value'));
k=[0,1,2,3,4];tlinea=handles.tlinea; tlinea(1)=k(get(handles.popupmenu35,'Value')); tlinea(2)=k(get(handles.popupmenu36,'Value')); tlinea(3)=k(get(handles.popupmenu37,'Value')); tlinea(4)=k(get(handles.popupmenu38,'Value')); tlinea(5)=k(get(handles.popupmenu39,'Value')); tlinea(6)=k(get(handles.popupmenu40,'Value')); tlinea(7)=k(get(handles.popupmenu41,'Value')); tlinea(8)=k(get(handles.popupmenu42,'Value')); tlinea(9)=k(get(handles.popupmenu43,'Value')); tlinea(10)=k(get(handles.popupmenu44,'Value')); tlinea(11)=k(get(handles.popupmenu45,'Value')); handles.simbolo=simbolo;handles.tlinea=tlinea; handles.color=handles.color0; end guidata(hObject,handles); representar_Callback(hObject,0,handles);
% --- Executes on selection change in popupmenu3. function popupmenu3_Callback(hObject, eventdata, handles) RPM=handles.RPM; RPMo=handles.RPMo; if get(hObject,'value')==1,RPM(1)=0; else RPM(1)=RPMo(get(hObject,'value')-1); end handles.RPM=RPM; guidata(hObject,handles);representar_Callback(hObject,0,handles);
function popupmenu3_CreateFcn(hObject, eventdata, handles) if ispc && isequal(get(hObject,'BackgroundColor'),
get(0,'defaultUicontrolBackgroundColor')) set(hObject,'BackgroundColor','white'); end
% --- Executes on selection change in popupmenu4. function popupmenu4_Callback(hObject, eventdata, handles) RPM=handles.RPM; RPMo=handles.RPMo; if get(hObject,'value')==1,RPM(2)=0; else RPM(2)=RPMo(get(hObject,'value')-1);

112
end handles.RPM=RPM; guidata(hObject,handles);representar_Callback(hObject,0,handles);
% --- Executes during object creation, after setting all properties. function popupmenu4_CreateFcn(hObject, eventdata, handles) if ispc && isequal(get(hObject,'BackgroundColor'),
get(0,'defaultUicontrolBackgroundColor')) set(hObject,'BackgroundColor','white'); end
% --- Executes on selection change in popupmenu5. function popupmenu5_Callback(hObject, eventdata, handles) RPM=handles.RPM; RPMo=handles.RPMo; if get(hObject,'value')==1,RPM(3)=0; else RPM(3)=RPMo(get(hObject,'value')-1); end handles.RPM=RPM; guidata(hObject,handles);representar_Callback(hObject,0,handles);
% --- Executes during object creation, after setting all properties. function popupmenu5_CreateFcn(hObject, eventdata, handles) if ispc && isequal(get(hObject,'BackgroundColor'),
get(0,'defaultUicontrolBackgroundColor')) set(hObject,'BackgroundColor','white'); end
% --- Executes on selection change in popupmenu6. function popupmenu6_Callback(hObject, eventdata, handles) RPM=handles.RPM; RPMo=handles.RPMo; if get(hObject,'value')==1,RPM(4)=0; else RPM(4)=RPMo(get(hObject,'value')-1); end handles.RPM=RPM; guidata(hObject,handles);representar_Callback(hObject,0,handles);
% --- Executes during object creation, after setting all properties. function popupmenu6_CreateFcn(hObject, eventdata, handles) if ispc && isequal(get(hObject,'BackgroundColor'),
get(0,'defaultUicontrolBackgroundColor')) set(hObject,'BackgroundColor','white'); end
% --- Executes on selection change in popupmenu7. function popupmenu7_Callback(hObject, eventdata, handles) RPM=handles.RPM; RPMo=handles.RPMo; if get(hObject,'value')==1,RPM(5)=0; else RPM(5)=RPMo(get(hObject,'value')-1); end handles.RPM=RPM; guidata(hObject,handles);representar_Callback(hObject,0,handles);
% --- Executes during object creation, after setting all properties. function popupmenu7_CreateFcn(hObject, eventdata, handles)

113
if ispc && isequal(get(hObject,'BackgroundColor'),
get(0,'defaultUicontrolBackgroundColor')) set(hObject,'BackgroundColor','white'); end
% --- Executes on selection change in popupmenu8. function popupmenu8_Callback(hObject, eventdata, handles) RPM=handles.RPM; RPMo=handles.RPMo; if get(hObject,'value')==1,RPM(6)=0; else RPM(6)=RPMo(get(hObject,'value')-1); end handles.RPM=RPM; guidata(hObject,handles);representar_Callback(hObject,0,handles);
% --- Executes during object creation, after setting all properties. function popupmenu8_CreateFcn(hObject, eventdata, handles) if ispc && isequal(get(hObject,'BackgroundColor'),
get(0,'defaultUicontrolBackgroundColor')) set(hObject,'BackgroundColor','white'); end
% --- Executes on selection change in popupmenu9. function popupmenu9_Callback(hObject, eventdata, handles) RPM=handles.RPM; RPMo=handles.RPMo; if get(hObject,'value')==1,RPM(7)=0; else RPM(7)=RPMo(get(hObject,'value')-1); end handles.RPM=RPM; guidata(hObject,handles);representar_Callback(hObject,0,handles);
% --- Executes during object creation, after setting all properties. function popupmenu9_CreateFcn(hObject, eventdata, handles) if ispc && isequal(get(hObject,'BackgroundColor'),
get(0,'defaultUicontrolBackgroundColor')) set(hObject,'BackgroundColor','white'); end
% --- Executes on selection change in popupmenu10. function popupmenu10_Callback(hObject, eventdata, handles) RPM=handles.RPM; RPMo=handles.RPMo; if get(hObject,'value')==1,RPM(8)=0; else RPM(8)=RPMo(get(hObject,'value')-1); end handles.RPM=RPM; guidata(hObject,handles);representar_Callback(hObject,0,handles);
% --- Executes during object creation, after setting all properties. function popupmenu10_CreateFcn(hObject, eventdata, handles) if ispc && isequal(get(hObject,'BackgroundColor'),
get(0,'defaultUicontrolBackgroundColor')) set(hObject,'BackgroundColor','white'); end
% --- Executes on selection change in popupmenu11.

114
function popupmenu11_Callback(hObject, eventdata, handles) RPM=handles.RPM; RPMo=handles.RPMo; if get(hObject,'value')==1,RPM(9)=0; else RPM(9)=RPMo(get(hObject,'value')-1); end handles.RPM=RPM; guidata(hObject,handles);representar_Callback(hObject,0,handles);
% --- Executes during object creation, after setting all properties. function popupmenu11_CreateFcn(hObject, eventdata, handles) if ispc && isequal(get(hObject,'BackgroundColor'),
get(0,'defaultUicontrolBackgroundColor')) set(hObject,'BackgroundColor','white'); end
% --- Executes on selection change in popupmenu12. function popupmenu12_Callback(hObject, eventdata, handles) RPM=handles.RPM; RPMo=handles.RPMo; if get(hObject,'value')==1,RPM(10)=0; else RPM(10)=RPMo(get(hObject,'value')-1); end handles.RPM=RPM; guidata(hObject,handles);representar_Callback(hObject,0,handles);
% --- Executes during object creation, after setting all properties. function popupmenu12_CreateFcn(hObject, eventdata, handles) if ispc && isequal(get(hObject,'BackgroundColor'),
get(0,'defaultUicontrolBackgroundColor')) set(hObject,'BackgroundColor','white'); end
function edit1_Callback(hObject, eventdata, handles) RPM=handles.RPM;RPM11=get(hObject,'string');
if isempty(RPM11);RPM11=0;end RPM11=str2double(RPM11); if isnan(RPM11);set(hObject,'string','');RPM11=0;
waitfor(errordlg('El valor debe ser un valor numérico','ERROR'));
end if RPM11<500&&RPM11~=0;set(hObject,'string','');RPM11=0;
waitfor(errordlg('El valor debe ser mayor que 500 o igual a 0','ERROR'));
end if RPM11>6000;set(hObject,'string','');RPM11=0;
waitfor(errordlg('El valor debe ser menor que 6000','ERROR'));
end RPM(11)=RPM11;handles.RPM=RPM; guidata(hObject,handles);representar_Callback(hObject,0,handles);
% --- Executes during object creation, after setting all properties. function edit1_CreateFcn(hObject, eventdata, handles) if ispc && isequal(get(hObject,'BackgroundColor'),
get(0,'defaultUicontrolBackgroundColor')) set(hObject,'BackgroundColor','white'); end
% --- Executes when uipanel4 is resized. function uipanel4_ResizeFcn(hObject, eventdata, handles) %#ok<DEFNU>

115
% --- Executes during object deletion, before destroying properties. function uipanel4_DeleteFcn(hObject, eventdata, handles)
% --- Executes on selection change in popupmenu13. function popupmenu13_Callback(hObject, eventdata, handles) a=['.','*','o','+','s','d','v','^','<','>','p','h','N'];
simbolo=handles.simbolo; simbolo(1)=a(get(hObject,'Value')); handles.simbolo=simbolo;
guidata(hObject,handles);representar_Callback(hObject,0,handles);
% --- Executes during object creation, after setting all properties. function popupmenu13_CreateFcn(hObject, eventdata, handles) if ispc && isequal(get(hObject,'BackgroundColor'),
get(0,'defaultUicontrolBackgroundColor')) set(hObject,'BackgroundColor','white'); end
% --- Executes on selection change in popupmenu14. function popupmenu14_Callback(hObject, eventdata, handles) a=['.','*','o','+','s','d','v','^','<','>','p','h','N'];
simbolo=handles.simbolo; simbolo(2)=a(get(hObject,'Value')); handles.simbolo=simbolo;
guidata(hObject,handles);representar_Callback(hObject,0,handles);
% --- Executes during object creation, after setting all properties. function popupmenu14_CreateFcn(hObject, eventdata, handles) if ispc && isequal(get(hObject,'BackgroundColor'),
get(0,'defaultUicontrolBackgroundColor')) set(hObject,'BackgroundColor','white'); end
% --- Executes on selection change in popupmenu15. function popupmenu15_Callback(hObject, eventdata, handles) a=['.','*','o','+','s','d','v','^','<','>','p','h','N'];
simbolo=handles.simbolo; simbolo(3)=a(get(hObject,'Value')); handles.simbolo=simbolo;
guidata(hObject,handles);representar_Callback(hObject,0,handles);
% --- Executes during object creation, after setting all properties. function popupmenu15_CreateFcn(hObject, eventdata, handles) if ispc && isequal(get(hObject,'BackgroundColor'),
get(0,'defaultUicontrolBackgroundColor')) set(hObject,'BackgroundColor','white'); end
% --- Executes on selection change in popupmenu16. function popupmenu16_Callback(hObject, eventdata, handles) a=['.','*','o','+','s','d','v','^','<','>','p','h','N'];
simbolo=handles.simbolo; simbolo(4)=a(get(hObject,'Value')); handles.simbolo=simbolo;
guidata(hObject,handles);representar_Callback(hObject,0,handles);
% --- Executes during object creation, after setting all properties. function popupmenu16_CreateFcn(hObject, eventdata, handles)

116
if ispc && isequal(get(hObject,'BackgroundColor'),
get(0,'defaultUicontrolBackgroundColor')) set(hObject,'BackgroundColor','white'); end
% --- Executes on selection change in popupmenu17. function popupmenu17_Callback(hObject, eventdata, handles) a=['.','*','o','+','s','d','v','^','<','>','p','h','N'];
simbolo=handles.simbolo; simbolo(5)=a(get(hObject,'Value')); handles.simbolo=simbolo;
guidata(hObject,handles);representar_Callback(hObject,0,handles);
% --- Executes during object creation, after setting all properties. function popupmenu17_CreateFcn(hObject, eventdata, handles) if ispc && isequal(get(hObject,'BackgroundColor'),
get(0,'defaultUicontrolBackgroundColor')) set(hObject,'BackgroundColor','white'); end
% --- Executes on selection change in popupmenu18. function popupmenu18_Callback(hObject, eventdata, handles) a=['.','*','o','+','s','d','v','^','<','>','p','h','N'];
simbolo=handles.simbolo; simbolo(6)=a(get(hObject,'Value')); handles.simbolo=simbolo;
guidata(hObject,handles);representar_Callback(hObject,0,handles);
% --- Executes during object creation, after setting all properties. function popupmenu18_CreateFcn(hObject, eventdata, handles) if ispc && isequal(get(hObject,'BackgroundColor'),
get(0,'defaultUicontrolBackgroundColor')) set(hObject,'BackgroundColor','white'); end
% --- Executes on selection change in popupmenu19. function popupmenu19_Callback(hObject, eventdata, handles) a=['.','*','o','+','s','d','v','^','<','>','p','h','N'];
simbolo=handles.simbolo; simbolo(7)=a(get(hObject,'Value')); handles.simbolo=simbolo;
guidata(hObject,handles);representar_Callback(hObject,0,handles);
% --- Executes during object creation, after setting all properties. function popupmenu19_CreateFcn(hObject, eventdata, handles) if ispc && isequal(get(hObject,'BackgroundColor'),
get(0,'defaultUicontrolBackgroundColor')) set(hObject,'BackgroundColor','white'); end
% --- Executes on selection change in popupmenu20. function popupmenu20_Callback(hObject, eventdata, handles) a=['.','*','o','+','s','d','v','^','<','>','p','h','N'];
simbolo=handles.simbolo; simbolo(8)=a(get(hObject,'Value')); handles.simbolo=simbolo;
guidata(hObject,handles);representar_Callback(hObject,0,handles);
% --- Executes during object creation, after setting all properties. function popupmenu20_CreateFcn(hObject, eventdata, handles)

117
if ispc && isequal(get(hObject,'BackgroundColor'),
get(0,'defaultUicontrolBackgroundColor')) set(hObject,'BackgroundColor','white'); end
% --- Executes on selection change in popupmenu21. function popupmenu21_Callback(hObject, eventdata, handles) a=['.','*','o','+','s','d','v','^','<','>','p','h','N'];
simbolo=handles.simbolo; simbolo(9)=a(get(hObject,'Value')); handles.simbolo=simbolo;
guidata(hObject,handles);representar_Callback(hObject,0,handles);
% --- Executes during object creation, after setting all properties. function popupmenu21_CreateFcn(hObject, eventdata, handles) if ispc && isequal(get(hObject,'BackgroundColor'),
get(0,'defaultUicontrolBackgroundColor')) set(hObject,'BackgroundColor','white'); end
% --- Executes on selection change in popupmenu22. function popupmenu22_Callback(hObject, eventdata, handles) a=['.','*','o','+','s','d','v','^','<','>','p','h','N'];
simbolo=handles.simbolo; simbolo(10)=a(get(hObject,'Value')); handles.simbolo=simbolo;
guidata(hObject,handles);representar_Callback(hObject,0,handles);
% --- Executes during object creation, after setting all properties. function popupmenu22_CreateFcn(hObject, eventdata, handles) if ispc && isequal(get(hObject,'BackgroundColor'),
get(0,'defaultUicontrolBackgroundColor')) set(hObject,'BackgroundColor','white'); end
% --- Executes on selection change in popupmenu23. function popupmenu23_Callback(hObject, eventdata, handles) a=['.','*','o','+','s','d','v','^','<','>','p','h','N'];
simbolo=handles.simbolo; simbolo(11)=a(get(hObject,'Value')); handles.simbolo=simbolo;
guidata(hObject,handles);representar_Callback(hObject,0,handles);
% --- Executes during object creation, after setting all properties. function popupmenu23_CreateFcn(hObject, eventdata, handles) if ispc && isequal(get(hObject,'BackgroundColor'),
get(0,'defaultUicontrolBackgroundColor')) set(hObject,'BackgroundColor','white'); end
% --- Executes on selection change in popupmenu24. function popupmenu24_Callback(hObject, eventdata, handles) a=[0,0,1;1,1,0;1,0,1;0,1,1;1,0,0;0,1,0;0,0,0];color=handles.color; if get(hObject,'Value')<8,color(1,:)=a(get(hObject,'Value'),:); else color(1,:)=uisetcolor ([0,0,1], 'Seleccione un color');end handles.color=color;handles.color0=color; guidata(hObject,handles); representar_Callback(hObject,0,handles);
% --- Executes during object creation, after setting all properties. function popupmenu24_CreateFcn(hObject, eventdata, handles)

118
if ispc && isequal(get(hObject,'BackgroundColor'),
get(0,'defaultUicontrolBackgroundColor')) set(hObject,'BackgroundColor','white'); end
% --- Executes on selection change in popupmenu25. function popupmenu25_Callback(hObject, eventdata, handles) a=[0,0,1;1,1,0;1,0,1;0,1,1;1,0,0;0,1,0;0,0,0];color=handles.color; if get(hObject,'Value')<8,color(2,:)=a(get(hObject,'Value'),:); else color(2,:)=uisetcolor ([0,0,1], 'Seleccione un color');end handles.color=color;handles.color0=color; guidata(hObject,handles); representar_Callback(hObject,0,handles);
% --- Executes during object creation, after setting all properties. function popupmenu25_CreateFcn(hObject, eventdata, handles) if ispc && isequal(get(hObject,'BackgroundColor'),
get(0,'defaultUicontrolBackgroundColor')) set(hObject,'BackgroundColor','white'); end
% --- Executes on selection change in popupmenu26. function popupmenu26_Callback(hObject, eventdata, handles) a=[0,0,1;1,1,0;1,0,1;0,1,1;1,0,0;0,1,0;0,0,0];color=handles.color; if get(hObject,'Value')<8,color(3,:)=a(get(hObject,'Value'),:); else color(3,:)=uisetcolor ([0,0,1], 'Seleccione un color');end handles.color=color;handles.color0=color; guidata(hObject,handles); representar_Callback(hObject,0,handles);
% --- Executes during object creation, after setting all properties. function popupmenu26_CreateFcn(hObject, eventdata, handles) if ispc && isequal(get(hObject,'BackgroundColor'),
get(0,'defaultUicontrolBackgroundColor')) set(hObject,'BackgroundColor','white'); end
% --- Executes on selection change in popupmenu27. function popupmenu27_Callback(hObject, eventdata, handles) a=[0,0,1;1,1,0;1,0,1;0,1,1;1,0,0;0,1,0;0,0,0];color=handles.color; if get(hObject,'Value')<8,color(4,:)=a(get(hObject,'Value'),:); else color(4,:)=uisetcolor ([0,0,1], 'Seleccione un color');end handles.color=color;handles.color0=color; guidata(hObject,handles); representar_Callback(hObject,0,handles);
% --- Executes during object creation, after setting all properties. function popupmenu27_CreateFcn(hObject, eventdata, handles) if ispc && isequal(get(hObject,'BackgroundColor'),
get(0,'defaultUicontrolBackgroundColor')) set(hObject,'BackgroundColor','white'); end
% --- Executes on selection change in popupmenu28. function popupmenu28_Callback(hObject, eventdata, handles) a=[0,0,1;1,1,0;1,0,1;0,1,1;1,0,0;0,1,0;0,0,0];color=handles.color; if get(hObject,'Value')<8,color(5,:)=a(get(hObject,'Value'),:); else color(5,:)=uisetcolor ([0,0,1], 'Seleccione un color');end handles.color=color;handles.color0=color; guidata(hObject,handles); representar_Callback(hObject,0,handles);
% --- Executes during object creation, after setting all properties. function popupmenu28_CreateFcn(hObject, eventdata, handles)

119
if ispc && isequal(get(hObject,'BackgroundColor'),
get(0,'defaultUicontrolBackgroundColor')) set(hObject,'BackgroundColor','white'); end
% --- Executes on selection change in popupmenu29. function popupmenu29_Callback(hObject, eventdata, handles) a=[0,0,1;1,1,0;1,0,1;0,1,1;1,0,0;0,1,0;0,0,0];color=handles.color; if get(hObject,'Value')<8,color(6,:)=a(get(hObject,'Value'),:); else color(6,:)=uisetcolor ([0,0,1], 'Seleccione un color');end handles.color=color;handles.color0=color; guidata(hObject,handles); representar_Callback(hObject,0,handles);
% --- Executes during object creation, after setting all properties. function popupmenu29_CreateFcn(hObject, eventdata, handles) if ispc && isequal(get(hObject,'BackgroundColor'),
get(0,'defaultUicontrolBackgroundColor')) set(hObject,'BackgroundColor','white'); end
% --- Executes on selection change in popupmenu30. function popupmenu30_Callback(hObject, eventdata, handles) a=[0,0,1;1,1,0;1,0,1;0,1,1;1,0,0;0,1,0;0,0,0];color=handles.color; if get(hObject,'Value')<8,color(7,:)=a(get(hObject,'Value'),:); else color(7,:)=uisetcolor ([0,0,1], 'Seleccione un color');end handles.color=color;handles.color0=color; guidata(hObject,handles); representar_Callback(hObject,0,handles);
% --- Executes during object creation, after setting all properties. function popupmenu30_CreateFcn(hObject, eventdata, handles) if ispc && isequal(get(hObject,'BackgroundColor'),
get(0,'defaultUicontrolBackgroundColor')) set(hObject,'BackgroundColor','white'); end
% --- Executes on selection change in popupmenu31. function popupmenu31_Callback(hObject, eventdata, handles) a=[0,0,1;1,1,0;1,0,1;0,1,1;1,0,0;0,1,0;0,0,0];color=handles.color; if get(hObject,'Value')<8,color(8,:)=a(get(hObject,'Value'),:); else color(8,:)=uisetcolor ([0,0,1], 'Seleccione un color');end handles.color=color;handles.color0=color; guidata(hObject,handles); representar_Callback(hObject,0,handles);
% --- Executes during object creation, after setting all properties. function popupmenu31_CreateFcn(hObject, eventdata, handles) if ispc && isequal(get(hObject,'BackgroundColor'),
get(0,'defaultUicontrolBackgroundColor')) set(hObject,'BackgroundColor','white'); end
% --- Executes on selection change in popupmenu32. function popupmenu32_Callback(hObject, eventdata, handles) a=[0,0,1;1,1,0;1,0,1;0,1,1;1,0,0;0,1,0;0,0,0];color=handles.color; if get(hObject,'Value')<8,color(9,:)=a(get(hObject,'Value'),:); else color(9,:)=uisetcolor ([0,0,1], 'Seleccione un color');end handles.color=color;handles.color0=color; guidata(hObject,handles); representar_Callback(hObject,0,handles);
% --- Executes during object creation, after setting all properties. function popupmenu32_CreateFcn(hObject, eventdata, handles)

120
if ispc && isequal(get(hObject,'BackgroundColor'),
get(0,'defaultUicontrolBackgroundColor')) set(hObject,'BackgroundColor','white'); end
% --- Executes on selection change in popupmenu33. function popupmenu33_Callback(hObject, eventdata, handles) a=[0,0,1;1,1,0;1,0,1;0,1,1;1,0,0;0,1,0;0,0,0];color=handles.color; if get(hObject,'Value')<8,color(10,:)=a(get(hObject,'Value'),:); else color(10,:)=uisetcolor ([0,0,1], 'Seleccione un color');end handles.color=color;handles.color0=color; guidata(hObject,handles); representar_Callback(hObject,0,handles);
% --- Executes during object creation, after setting all properties. function popupmenu33_CreateFcn(hObject, eventdata, handles) if ispc && isequal(get(hObject,'BackgroundColor'),
get(0,'defaultUicontrolBackgroundColor')) set(hObject,'BackgroundColor','white'); end
% --- Executes on selection change in popupmenu34. function popupmenu34_Callback(hObject, eventdata, handles) a=[0,0,1;1,1,0;1,0,1;0,1,1;1,0,0;0,1,0;0,0,0];color=handles.color; if get(hObject,'Value')<8,color(11,:)=a(get(hObject,'Value'),:); else color(11,:)=uisetcolor ([0,0,1], 'Seleccione un color');end handles.color=color;handles.color0=color; guidata(hObject,handles); representar_Callback(hObject,0,handles);
% --- Executes during object creation, after setting all properties. function popupmenu34_CreateFcn(hObject, eventdata, handles) if ispc && isequal(get(hObject,'BackgroundColor'),
get(0,'defaultUicontrolBackgroundColor')) set(hObject,'BackgroundColor','white'); end
% -------------------------------------------------------------------- function uipushtool7_ClickedCallback(hObject, eventdata, handles)%
Imprimir printpreview
% -------------------------------------------------------------------- function uipushtool6_ClickedCallback(hObject, eventdata, handles)% Icono
Abrir imp_cc_0_Callback(hObject,0,handles)% Importa datos
% --- Executes on selection change in popupmenu35. function popupmenu35_Callback(hObject, eventdata, handles) a=[0,1,2,3,4];tlinea=handles.tlinea; tlinea(1)=a(get(hObject,'Value')); handles.tlinea=tlinea;
guidata(hObject,handles);representar_Callback(hObject,0,handles);
% --- Executes during object creation, after setting all properties. function popupmenu35_CreateFcn(hObject, eventdata, handles) if ispc && isequal(get(hObject,'BackgroundColor'),
get(0,'defaultUicontrolBackgroundColor')) set(hObject,'BackgroundColor','white'); end

121
% --- Executes on selection change in popupmenu36. function popupmenu36_Callback(hObject, eventdata, handles) a=[0,1,2,3,4];tlinea=handles.tlinea; tlinea(2)=a(get(hObject,'Value')); handles.tlinea=tlinea;
guidata(hObject,handles);representar_Callback(hObject,0,handles);
% --- Executes during object creation, after setting all properties. function popupmenu36_CreateFcn(hObject, eventdata, handles) if ispc && isequal(get(hObject,'BackgroundColor'),
get(0,'defaultUicontrolBackgroundColor')) set(hObject,'BackgroundColor','white'); end
% --- Executes on selection change in popupmenu37. function popupmenu37_Callback(hObject, eventdata, handles) a=[0,1,2,3,4];tlinea=handles.tlinea; tlinea(3)=a(get(hObject,'Value')); handles.tlinea=tlinea;
guidata(hObject,handles);representar_Callback(hObject,0,handles);
% --- Executes during object creation, after setting all properties. function popupmenu37_CreateFcn(hObject, eventdata, handles) if ispc && isequal(get(hObject,'BackgroundColor'),
get(0,'defaultUicontrolBackgroundColor')) set(hObject,'BackgroundColor','white'); end
% --- Executes on selection change in popupmenu38. function popupmenu38_Callback(hObject, eventdata, handles) a=[0,1,2,3,4];tlinea=handles.tlinea; tlinea(4)=a(get(hObject,'Value')); handles.tlinea=tlinea;
guidata(hObject,handles);representar_Callback(hObject,0,handles);
% --- Executes during object creation, after setting all properties. function popupmenu38_CreateFcn(hObject, eventdata, handles) if ispc && isequal(get(hObject,'BackgroundColor'),
get(0,'defaultUicontrolBackgroundColor')) set(hObject,'BackgroundColor','white'); end
% --- Executes on selection change in popupmenu39. function popupmenu39_Callback(hObject, eventdata, handles) a=[0,1,2,3,4];tlinea=handles.tlinea; tlinea(5)=a(get(hObject,'Value')); handles.tlinea=tlinea;
guidata(hObject,handles);representar_Callback(hObject,0,handles);
% --- Executes during object creation, after setting all properties. function popupmenu39_CreateFcn(hObject, eventdata, handles) if ispc && isequal(get(hObject,'BackgroundColor'),
get(0,'defaultUicontrolBackgroundColor')) set(hObject,'BackgroundColor','white'); end
% --- Executes on selection change in popupmenu40. function popupmenu40_Callback(hObject, eventdata, handles) a=[0,1,2,3,4];tlinea=handles.tlinea;

122
tlinea(6)=a(get(hObject,'Value')); handles.tlinea=tlinea;
guidata(hObject,handles);representar_Callback(hObject,0,handles);
% --- Executes during object creation, after setting all properties. function popupmenu40_CreateFcn(hObject, eventdata, handles) if ispc && isequal(get(hObject,'BackgroundColor'),
get(0,'defaultUicontrolBackgroundColor')) set(hObject,'BackgroundColor','white'); end
% --- Executes on selection change in popupmenu41. function popupmenu41_Callback(hObject, eventdata, handles) a=[0,1,2,3,4];tlinea=handles.tlinea; tlinea(7)=a(get(hObject,'Value')); handles.tlinea=tlinea;
guidata(hObject,handles);representar_Callback(hObject,0,handles);
% --- Executes during object creation, after setting all properties. function popupmenu41_CreateFcn(hObject, eventdata, handles) if ispc && isequal(get(hObject,'BackgroundColor'),
get(0,'defaultUicontrolBackgroundColor')) set(hObject,'BackgroundColor','white'); end
% --- Executes on selection change in popupmenu42. function popupmenu42_Callback(hObject, eventdata, handles) a=[0,1,2,3,4];tlinea=handles.tlinea; tlinea(8)=a(get(hObject,'Value')); handles.tlinea=tlinea;
guidata(hObject,handles);representar_Callback(hObject,0,handles);
% --- Executes during object creation, after setting all properties. function popupmenu42_CreateFcn(hObject, eventdata, handles) if ispc && isequal(get(hObject,'BackgroundColor'),
get(0,'defaultUicontrolBackgroundColor')) set(hObject,'BackgroundColor','white'); end
% --- Executes on selection change in popupmenu43. function popupmenu43_Callback(hObject, eventdata, handles) a=[0,1,2,3,4];tlinea=handles.tlinea; tlinea(9)=a(get(hObject,'Value')); handles.tlinea=tlinea;
guidata(hObject,handles);representar_Callback(hObject,0,handles);
% --- Executes during object creation, after setting all properties. function popupmenu43_CreateFcn(hObject, eventdata, handles) if ispc && isequal(get(hObject,'BackgroundColor'),
get(0,'defaultUicontrolBackgroundColor')) set(hObject,'BackgroundColor','white'); end
% --- Executes on selection change in popupmenu44. function popupmenu44_Callback(hObject, eventdata, handles) a=[0,1,2,3,4];tlinea=handles.tlinea; tlinea(10)=a(get(hObject,'Value')); handles.tlinea=tlinea;
guidata(hObject,handles);representar_Callback(hObject,0,handles);

123
% --- Executes during object creation, after setting all properties. function popupmenu44_CreateFcn(hObject, eventdata, handles) if ispc && isequal(get(hObject,'BackgroundColor'),
get(0,'defaultUicontrolBackgroundColor')) set(hObject,'BackgroundColor','white'); end
% --- Executes on selection change in popupmenu45. function popupmenu45_Callback(hObject, eventdata, handles) a=[0,1,2,3,4];tlinea=handles.tlinea; tlinea(11)=a(get(hObject,'Value')); handles.tlinea=tlinea;
guidata(hObject,handles);representar_Callback(hObject,0,handles);
% --- Executes during object creation, after setting all properties. function popupmenu45_CreateFcn(hObject, eventdata, handles) if ispc && isequal(get(hObject,'BackgroundColor'),
get(0,'defaultUicontrolBackgroundColor')) set(hObject,'BackgroundColor','white'); end
% --- Executes on selection change in popupmenu1. function popupmenu47_Callback(hObject, eventdata, handles)
% --- Executes during object creation, after setting all properties. function popupmenu47_CreateFcn(hObject, eventdata, handles)
if ispc && isequal(get(hObject,'BackgroundColor'),
get(0,'defaultUicontrolBackgroundColor')) set(hObject,'BackgroundColor','white'); end
% --- Executes on selection change in popupmenu2. function popupmenu2_Callback(hObject, eventdata, handles) representar_Callback(hObject,0,handles);
% --- Executes during object creation, after setting all properties. function popupmenu2_CreateFcn(hObject, eventdata, handles) if ispc && isequal(get(hObject,'BackgroundColor'),
get(0,'defaultUicontrolBackgroundColor')) set(hObject,'BackgroundColor','white'); end
% -------------------------------------------------------------------- function grafica_Callback(hObject, eventdata, handles)
% -------------------------------------------------------------------- function grid_Callback(hObject, eventdata, handles)
% -------------------------------------------------------------------- function gridoff_Callback(hObject, eventdata, handles) handles.egrid='off';guidata(hObject,handles); axes(handles.axes1);grid off axes(handles.axes2);grid off set(handles.gridon,'Checked','off');
set(handles.gridminor,'Checked','off'); set(handles.gridoff,'Checked','on'); if get(handles.popupmenu1,'value')~=4&&get(handles.popupmenu2,'value')~=1 representar_Callback(hObject,0,handles);

124
end
% -------------------------------------------------------------------- function gridon_Callback(hObject, eventdata, handles) handles.egrid='on';guidata(hObject,handles); axes(handles.axes1);grid off,grid on axes(handles.axes2);grid off,grid on set(handles.gridoff,'Checked','off');
set(handles.gridminor,'Checked','off'); set(handles.gridon,'Checked','on'); if get(handles.popupmenu1,'value')~=4&&get(handles.popupmenu2,'value')~=1 representar_Callback(hObject,0,handles); end
% -------------------------------------------------------------------- function gridminor_Callback(hObject, eventdata, handles) handles.egrid='minor';guidata(hObject,handles); axes(handles.axes1);grid minor axes(handles.axes2);grid minor set(handles.gridon,'Checked','off');set(handles.gridoff,'Checked','off'); set(handles.gridminor,'Checked','on'); if get(handles.popupmenu1,'value')~=4&&get(handles.popupmenu2,'value')~=1 representar_Callback(hObject,0,handles); end
% -------------------------------------------------------------------- function actualizacolor_Callback(hObject, eventdata, handles) if get(handles.uno,'value')==1 RPM=handles.RPM; color=[0,0,1;1,1,0;1,0,1;0,1,1;1,0,0;0,1,0;0,0,0]; for i=8:1:length(RPM),color(i,:)=rand(1,3);end handles.color=color;guidata(hObject,handles);
representar_Callback(hObject,0,handles); end
% -------------------------------------------------------------------- function cisorendimiento_Callback(hObject, eventdata, handles)
% -------------------------------------------------------------------- function estadoisorendimiento_Callback(hObject, eventdata, handles) if strcmp(get(gcbo, 'Checked'),'on') set(gcbo, 'Checked', 'off'); set(handles.estadoisorendimiento,'label','Contornos de Isorendimiento
(Mostrar)') else set(gcbo, 'Checked', 'on'); set(handles.estadoisorendimiento,'label','Contornos de Isorendimiento
(Ocultar)') end guidata(hObject,handles); representar_Callback(hObject,0,handles);
% -------------------------------------------------------------------- function colorisorendimiento_Callback(hObject, eventdata, handles) if strcmp(get(gcbo, 'Checked'),'on'); set(gcbo, 'Checked', 'off'); else set(gcbo, 'Checked', 'on'); end guidata(hObject,handles); representar_Callback(hObject,0,handles);
% --------------------------------------------------------------------

125
function etiqisorendimiento_Callback(hObject, eventdata, handles)
% -------------------------------------------------------------------- function noetiqisorendimiento_Callback(hObject, eventdata, handles) set(handles.noetiqisorendimiento,'Checked','on');
set(handles.Manuetiqisorendimiento,'Checked','off'); set(handles.autoetiqisorendimiento,'Checked','off'); guidata(hObject,handles); representar_Callback(hObject,0,handles);
% -------------------------------------------------------------------- function autoetiqisorendimiento_Callback(hObject, eventdata, handles) set(handles.noetiqisorendimiento,'Checked','off');
set(handles.Manuetiqisorendimiento,'Checked','off'); set(handles.autoetiqisorendimiento,'Checked','on'); guidata(hObject,handles); representar_Callback(hObject,0,handles);
% -------------------------------------------------------------------- function Manuetiqisorendimiento_Callback(hObject, eventdata, handles) set(handles.noetiqisorendimiento,'Checked','off');
set(handles.Manuetiqisorendimiento,'Checked','on'); set(handles.autoetiqisorendimiento,'Checked','off'); guidata(hObject,handles); representar_Callback(hObject,0,handles);
% -------------------------------------------------------------------- function mapcolor_Callback(hObject, eventdata, handles)
% -------------------------------------------------------------------- function mcpordefecto_Callback(hObject, eventdata, handles) handles.mapacolor='default';guidata(hObject,handles); set(handles.mcpordefecto,'Checked','on');
set(handles.mchot,'Checked','off'); set(handles.mcflag,'Checked','off');set(handles.mchsv,'Checked','off'); set(handles.mccool,'Checked','off');
set(handles.mcspring,'Checked','off'); set(handles.mcsummer,'Checked','off');
set(handles.mcautumn,'Checked','off'); set(handles.mcwinter,'Checked','off');
set(handles.mcgray,'Checked','off'); set(handles.mcbone,'Checked','off');
set(handles.mccopper,'Checked','off'); set(handles.mcpink,'Checked','off');set(handles.mclines,'Checked','off'); set(handles.mccolorcube,'Checked','off');
representar_Callback(hObject,0,handles);
% -------------------------------------------------------------------- function mchot_Callback(hObject, eventdata, handles) handles.mapacolor='hot';guidata(hObject,handles); set(handles.mcpordefecto,'Checked','off');
set(handles.mchot,'Checked','on'); set(handles.mcflag,'Checked','off');set(handles.mchsv,'Checked','off'); set(handles.mccool,'Checked','off');
set(handles.mcspring,'Checked','off'); set(handles.mcsummer,'Checked','off');
set(handles.mcautumn,'Checked','off'); set(handles.mcwinter,'Checked','off');set(handles.mcgray,'Checked','off') set(handles.mcbone,'Checked','off');set(handles.mccopper,'Checked','off') set(handles.mcpink,'Checked','off');set(handles.mclines,'Checked','off'); set(handles.mccolorcube,'Checked','off');
representar_Callback(hObject,0,handles);

126
% -------------------------------------------------------------------- function mcjet_Callback(hObject, eventdata, handles) handles.mapacolor='jet';guidata(hObject,handles); set(handles.mcpordefecto,'Checked','off');
set(handles.mchot,'Checked','off'); set(handles.mcflag,'Checked','on');set(handles.mchsv,'Checked','off'); set(handles.mccool,'Checked','off');set(handles.mcspring,'Checked','off') set(handles.mcsummer,'Checked','off');
set(handles.mcautumn,'Checked','off'); set(handles.mcwinter,'Checked','off');set(handles.mcgray,'Checked','off') set(handles.mcbone,'Checked','off');set(handles.mccopper,'Checked','off') set(handles.mcpink,'Checked','off');set(handles.mclines,'Checked','off'); set(handles.mccolorcube,'Checked','off');
representar_Callback(hObject,0,handles);
% -------------------------------------------------------------------- function mchsv_Callback(hObject, eventdata, handles) handles.mapacolor='hsv';guidata(hObject,handles); set(handles.mcpordefecto,'Checked','off');
set(handles.mchot,'Checked','off'); set(handles.mcflag,'Checked','off');set(handles.mchsv,'Checked','on'); set(handles.mccool,'Checked','off');set(handles.mcspring,'Checked','off') set(handles.mcsummer,'Checked','off');
set(handles.mcautumn,'Checked','off'); set(handles.mcwinter,'Checked','off');set(handles.mcgray,'Checked','off') set(handles.mcbone,'Checked','off');set(handles.mccopper,'Checked','off') set(handles.mcpink,'Checked','off');set(handles.mclines,'Checked','off'); set(handles.mccolorcube,'Checked','off');
representar_Callback(hObject,0,handles);
% -------------------------------------------------------------------- function mccool_Callback(hObject, eventdata, handles) handles.mapacolor='cool';guidata(hObject,handles); set(handles.mcpordefecto,'Checked','off');
set(handles.mchot,'Checked','off'); set(handles.mcflag,'Checked','off');set(handles.mchsv,'Checked','off');
set(handles.mccool,'Checked','on');set(handles.mcspring,'Checked','off'); set(handles.mcsummer,'Checked','off');
set(handles.mcautumn,'Checked','off'); set(handles.mcwinter,'Checked','off');set(handles.mcgray,'Checked','off') set(handles.mcbone,'Checked','off');set(handles.mccopper,'Checked','off') set(handles.mcpink,'Checked','off');set(handles.mclines,'Checked','off'); set(handles.mccolorcube,'Checked','off');
representar_Callback(hObject,0,handles);
% -------------------------------------------------------------------- function mcspring_Callback(hObject, eventdata, handles) handles.mapacolor='spring';guidata(hObject,handles); set(handles.mcpordefecto,'Checked','off');
set(handles.mchot,'Checked','off'); set(handles.mcflag,'Checked','off');set(handles.mchsv,'Checked','off'); set(handles.mccool,'Checked','off');set(handles.mcspring,'Checked','on'); set(handles.mcsummer,'Checked','off');
set(handles.mcautumn,'Checked','off'); set(handles.mcwinter,'Checked','off');set(handles.mcgray,'Checked','off') set(handles.mcbone,'Checked','off');set(handles.mccopper,'Checked','off') set(handles.mcpink,'Checked','off');set(handles.mclines,'Checked','off'); set(handles.mccolorcube,'Checked','off');
representar_Callback(hObject,0,handles);
% -------------------------------------------------------------------

127
function mcsummer_Callback(hObject, eventdata, handles) handles.mapacolor='summer';guidata(hObject,handles); set(handles.mcpordefecto,'Checked','off');
set(handles.mchot,'Checked','off'); set(handles.mcflag,'Checked','off');set(handles.mchsv,'Checked','off'); set(handles.mccool,'Checked','off');set(handles.mcspring,'Checked','off') set(handles.mcsummer,'Checked','on');
set(handles.mcautumn,'Checked','off'); set(handles.mcwinter,'Checked','off');set(handles.mcgray,'Checked','off') set(handles.mcbone,'Checked','off');set(handles.mccopper,'Checked','off') set(handles.mcpink,'Checked','off');set(handles.mclines,'Checked','off'); set(handles.mccolorcube,'Checked','off');
representar_Callback(hObject,0,handles);
% ------------------------------------------------------------------- function mcautumn_Callback(hObject, eventdata, handles) handles.mapacolor='autumn';guidata(hObject,handles); set(handles.mcpordefecto,'Checked','off');
set(handles.mchot,'Checked','off'); set(handles.mcflag,'Checked','off');set(handles.mchsv,'Checked','off'); set(handles.mccool,'Checked','off');set(handles.mcspring,'Checked','off') set(handles.mcsummer,'Checked','off');
set(handles.mcautumn,'Checked','on'); set(handles.mcwinter,'Checked','off');set(handles.mcgray,'Checked','off') set(handles.mcbone,'Checked','off');set(handles.mccopper,'Checked','off') set(handles.mcpink,'Checked','off');set(handles.mclines,'Checked','off'); set(handles.mccolorcube,'Checked','off');
representar_Callback(hObject,0,handles);
% -------------------------------------------------------------------- function mcwinter_Callback(hObject, eventdata, handles) handles.mapacolor='winter';guidata(hObject,handles); set(handles.mcpordefecto,'Checked','off');
set(handles.mchot,'Checked','off'); set(handles.mcflag,'Checked','off');set(handles.mchsv,'Checked','off'); set(handles.mccool,'Checked','off');set(handles.mcspring,'Checked','off') set(handles.mcsummer,'Checked','off');
set(handles.mcautumn,'Checked','off'); set(handles.mcwinter,'Checked','on');set(handles.mcgray,'Checked','off'); set(handles.mcbone,'Checked','off');set(handles.mccopper,'Checked','off') set(handles.mcpink,'Checked','off');set(handles.mclines,'Checked','off'); set(handles.mccolorcube,'Checked','off');
representar_Callback(hObject,0,handles);
% -------------------------------------------------------------------- function mcgray_Callback(hObject, eventdata, handles) handles.mapacolor='gray';guidata(hObject,handles); set(handles.mcpordefecto,'Checked','off');
set(handles.mchot,'Checked','off'); set(handles.mcflag,'Checked','off');set(handles.mchsv,'Checked','off'); set(handles.mccool,'Checked','off');set(handles.mcspring,'Checked','off') set(handles.mcsummer,'Checked','off');
set(handles.mcautumn,'Checked','off'); set(handles.mcwinter,'Checked','off');set(handles.mcgray,'Checked','on'); set(handles.mcbone,'Checked','off');set(handles.mccopper,'Checked','off') set(handles.mcpink,'Checked','off');set(handles.mclines,'Checked','off'); set(handles.mccolorcube,'Checked','off');
representar_Callback(hObject,0,handles);
% -------------------------------------------------------------------- function mcbone_Callback(hObject, eventdata, handles)

128
handles.mapacolor='bone';guidata(hObject,handles); set(handles.mcpordefecto,'Checked','off');
set(handles.mchot,'Checked','off'); set(handles.mcflag,'Checked','off');set(handles.mchsv,'Checked','off'); set(handles.mccool,'Checked','off');set(handles.mcspring,'Checked','off') set(handles.mcsummer,'Checked','off');
set(handles.mcautumn,'Checked','off'); set(handles.mcwinter,'Checked','off');set(handles.mcgray,'Checked','off') set(handles.mcbone,'Checked','on');set(handles.mccopper,'Checked','off'); set(handles.mcpink,'Checked','off');set(handles.mclines,'Checked','off'); set(handles.mccolorcube,'Checked','off');
representar_Callback(hObject,0,handles);
% -------------------------------------------------------------------- function mccopper_Callback(hObject, eventdata, handles) handles.mapacolor='copper';guidata(hObject,handles); set(handles.mcpordefecto,'Checked','off');
set(handles.mchot,'Checked','off'); set(handles.mcflag,'Checked','off');set(handles.mchsv,'Checked','off'); set(handles.mccool,'Checked','off');set(handles.mcspring,'Checked','off') set(handles.mcsummer,'Checked','off');
set(handles.mcautumn,'Checked','off'); set(handles.mcwinter,'Checked','off');set(handles.mcgray,'Checked','off') set(handles.mcbone,'Checked','off');set(handles.mccopper,'Checked','on'); set(handles.mcpink,'Checked','off');set(handles.mclines,'Checked','off'); set(handles.mccolorcube,'Checked','off');
representar_Callback(hObject,0,handles);
% -------------------------------------------------------------------- function mcpink_Callback(hObject, eventdata, handles) handles.mapacolor='pink';guidata(hObject,handles); set(handles.mcpordefecto,'Checked','off');
set(handles.mchot,'Checked','off'); set(handles.mcflag,'Checked','off');set(handles.mchsv,'Checked','off'); set(handles.mccool,'Checked','off');set(handles.mcspring,'Checked','off') set(handles.mcsummer,'Checked','off');
set(handles.mcautumn,'Checked','off'); set(handles.mcwinter,'Checked','off');set(handles.mcgray,'Checked','off') set(handles.mcbone,'Checked','off');set(handles.mccopper,'Checked','off') set(handles.mcpink,'Checked','on');set(handles.mclines,'Checked','off'); set(handles.mccolorcube,'Checked','off');
representar_Callback(hObject,0,handles);
% -------------------------------------------------------------------- function mclines_Callback(hObject, eventdata, handles) handles.mapacolor='lines';guidata(hObject,handles); set(handles.mcpordefecto,'Checked','off');
set(handles.mchot,'Checked','off'); set(handles.mcflag,'Checked','off');set(handles.mchsv,'Checked','off'); set(handles.mccool,'Checked','off');set(handles.mcspring,'Checked','off') set(handles.mcsummer,'Checked','off');
set(handles.mcautumn,'Checked','off'); set(handles.mcwinter,'Checked','off');set(handles.mcgray,'Checked','off') set(handles.mcbone,'Checked','off');set(handles.mccopper,'Checked','off') set(handles.mcpink,'Checked','off');set(handles.mclines,'Checked','on'); set(handles.mccolorcube,'Checked','off');
representar_Callback(hObject,0,handles);
% -------------------------------------------------------------------- function mccolorcube_Callback(hObject, eventdata, handles) handles.mapacolor='colorcube';guidata(hObject,handles);

129
set(handles.mcpordefecto,'Checked','off');
set(handles.mchot,'Checked','off'); set(handles.mcflag,'Checked','off');set(handles.mchsv,'Checked','off'); set(handles.mccool,'Checked','off');set(handles.mcspring,'Checked','off') set(handles.mcsummer,'Checked','off');
set(handles.mcautumn,'Checked','off'); set(handles.mcwinter,'Checked','off');set(handles.mcgray,'Checked','off') set(handles.mcbone,'Checked','off');set(handles.mccopper,'Checked','off') set(handles.mcpink,'Checked','off');set(handles.mclines,'Checked','off'); set(handles.mccolorcube,'Checked','on');
representar_Callback(hObject,0,handles);
% -------------------------------------------------------------------- function mcflag_Callback(hObject, eventdata, handles) handles.mapacolor='flag';guidata(hObject,handles); set(handles.mcpordefecto,'Checked','off');
set(handles.mchot,'Checked','off'); set(handles.mcflag,'Checked','on');set(handles.mchsv,'Checked','off'); set(handles.mccool,'Checked','off');set(handles.mcspring,'Checked','off') set(handles.mcsummer,'Checked','off');
set(handles.mcautumn,'Checked','off'); set(handles.mcwinter,'Checked','off');set(handles.mcgray,'Checked','off') set(handles.mcbone,'Checked','off');set(handles.mccopper,'Checked','off') set(handles.mcpink,'Checked','off');set(handles.mclines,'Checked','off'); set(handles.mccolorcube,'Checked','off');
representar_Callback(hObject,0,handles);
% -------------------------------------------------------------------- function nivelisorendimiento_Callback(hObject, eventdata, handles)
% -------------------------------------------------------------------- function autonumeroisolineas_Callback(hObject, eventdata, handles) set(handles.autonumeroisolineas,'Checked','on');set(handles.valornumisoli
neas,'Checked','off'); guidata(hObject,handles);representar_Callback(hObject,0,handles);
% -------------------------------------------------------------------- function valornumisolineas_Callback(hObject, eventdata, handles) answer=inputdlg('Introduzca un valor para el número de niveles de
isorendimiento:’,'Número de niveles de isorendimiento'); if isempty(answer);return,end answer=str2double(answer); if isnan(answer); errordlg('El valor debe ser un valor
numérico','ERROR'); return,end if answer<2; errordlg('El valor debe ser mayor que 1','ERROR');
return,end if answer>50; errordlg('El valor debe ser menor de 50','ERROR');
return,end if ~not(mod(answer,1)); errordlg('El valor debe ser un número
entero','ERROR'); return,end handles.numeroisolineas=answer;guidata(hObject,handles); set(handles.autonumeroisolineas,'Checked','off');
set(handles.valornumisolineas,'Checked','on'); guidata(hObject,handles);representar_Callback(hObject,0,handles);
% -------------------------------------------------------------------- function ordenajuste_Callback(hObject, eventdata, handles) prompt='Orden de ajuste para H_m(q)','Orden de ajuste para Wu(q):',... 'Orden de ajuste para Wb(q):','Orden de ajuste para N(q):',...
'Orden de ajuste para T(q):';

130
name='Orden de ajsuste'; numlines=1; defaultanswer1=num2str(handles.ordenh);
defaultanswer2=num2str(handles.ordenwu); defaultanswer3=num2str(handles.ordenwb);
defaultanswer4=num2str(handles.ordenN); defaultanswer5=num2str(handles.ordenT); options.Resize='off';
options.WindowStyle='normal';options.Interpreter='tex'; [answer]=inputdlg(prompt,name,numlines,defaultanswer,options); if isempty(answer);return,end answer=str2double(answer); if
isnan(answer(1))||isnan(answer(2))||isnan(answer(3))||isnan(answer(4))||i
snan(answer(5)) errordlg('Todos los valores tienen que ser numéricos','ERROR');
return end if answer(1)<1||answer(2)<1||answer(3)<1||answer(4)<1||answer(5)<1 errordlg('Ningún valor puede ser menor a 1','ERROR'); return end if answer(1)>10||answer(2)>10||answer(3)>10||answer(4)>10||answer(5)>=10 errordlg('Nigún valor puede ser superior a 10','ERROR'); return end if
~not(mod(answer(1),1))||~not(mod(answer(2),1))||~not(mod(answer(3),1))||~
not(mod(answer(4),1))||~not(mod(answer(5),1)) errordlg('Los valores tienen que ser números enteros','ERROR');
return end ordenh=answer(1);ordenwu=answer(2);ordenwb=answer(3);ordenN=answer(4); ordenT=answer(5);handles.ordenh=ordenh; handles.ordenwu=ordenwu; handles.ordenwb=ordenwb; handles.ordenN=ordenN;handles.ordenT=ordenT; guidata(hObject,handles);representar_Callback(hObject,0,handles);
function uipanel5_ButtonDownFcn(hObject, eventdata, handles)
% --- Executes when selected object is changed in uipanel6. function uipanel6_SelectionChangeFcn(hObject, eventdata, handles) if(hObject==handles.tres) handles.z=0; else handles.z=1; end guidata(hObject,handles);representar_Callback(hObject,0,handles);
% --- Executes on selection change in popupmenu49. function popupmenu49_Callback(hObject, eventdata, handles) if
get(handles.popupmenu49,'value')==1&&get(handles.popupmenu50,'value')==2 set(handles.popupmenu50,'value',1) end if
get(handles.popupmenu49,'value')==2&&get(handles.popupmenu50,'value')==1 set(handles.popupmenu50,'value',2) end if
get(handles.popupmenu49,'value')==3&&get(handles.popupmenu50,'value')==3 set(handles.popupmenu50,'value',2) end guidata(hObject,handles);representar_Callback(hObject,0,handles);

131
% --- Executes during object creation, after setting all properties. function popupmenu49_CreateFcn(hObject, eventdata, handles) if ispc && isequal(get(hObject,'BackgroundColor'),
get(0,'defaultUicontrolBackgroundColor')) set(hObject,'BackgroundColor','white'); end
% --- Executes on selection change in popupmenu50. function popupmenu50_Callback(hObject, eventdata, handles) if
get(handles.popupmenu50,'value')==2&&get(handles.popupmenu49,'value')==1 set(handles.popupmenu49,'value',2) end if
get(handles.popupmenu50,'value')==1&&get(handles.popupmenu49,'value')==2 set(handles.popupmenu49,'value',1) end if
get(handles.popupmenu50,'value')==3&&get(handles.popupmenu49,'value')==3 set(handles.popupmenu49,'value',1) end guidata(hObject,handles);representar_Callback(hObject,0,handles);
% --- Executes during object creation, after setting all properties. function popupmenu50_CreateFcn(hObject, eventdata, handles) if ispc && isequal(get(hObject,'BackgroundColor'),
get(0,'defaultUicontrolBackgroundColor')) set(hObject,'BackgroundColor','white'); end
% --- Executes on selection change in popupmenu51. function popupmenu51_Callback(hObject, eventdata, handles) guidata(hObject,handles);representar_Callback(hObject,0,handles);
% --- Executes during object creation, after setting all properties. function popupmenu51_CreateFcn(hObject, eventdata, handles) if ispc && isequal(get(hObject,'BackgroundColor'),
get(0,'defaultUicontrolBackgroundColor')) set(hObject,'BackgroundColor','white'); end
% -------------------------------------------------------------------- function isoconsumo_Callback(hObject, eventdata, handles)
% -------------------------------------------------------------------- function estadoisoconsumo_Callback(hObject, eventdata, handles) if strcmp(get(gcbo, 'Checked'),'on') set(gcbo, 'Checked', 'off'); set(handles.estadoisoconsumo,'label','Contornos de Isoconsumo
(Mostrar)') else set(gcbo, 'Checked', 'on'); set(handles.estadoisoconsumo,'label','Contornos de Isoconsumo
(Ocultar)') end guidata(hObject,handles); representar_Callback(hObject,0,handles);
% -------------------------------------------------------------------- function colorisoconsumo_Callback(hObject, eventdata, handles)

132
if strcmp(get(gcbo, 'Checked'),'on'); set(gcbo, 'Checked', 'off'); else set(gcbo, 'Checked', 'on'); end guidata(hObject,handles); representar_Callback(hObject,0,handles);
% -------------------------------------------------------------------- function nivelisoconsumo_Callback(hObject, eventdata, handles)
% -------------------------------------------------------------------- function etiqisoconsumo_Callback(hObject, eventdata, handles)
% -------------------------------------------------------------------- function noetiqisoconsumo_Callback(hObject, eventdata, handles) set(handles.noetiqisoconsumo,'Checked','on');
set(handles.Manuetiqisoconsumo,'Checked','off'); set(handles.autoetiqisoconsumo,'Checked','off'); guidata(hObject,handles); representar_Callback(hObject,0,handles);
% -------------------------------------------------------------------- function autoetiqisoconsumo_Callback(hObject, eventdata, handles) set(handles.noetiqisoconsumo,'Checked','off');
set(handles.Manuetiqisoconsumo,'Checked','off'); set(handles.autoetiqisoconsumo,'Checked','on'); guidata(hObject,handles); representar_Callback(hObject,0,handles);
% -------------------------------------------------------------------- function Manuetiqisoconsumo_Callback(hObject, eventdata, handles) set(handles.noetiqisoconsumo,'Checked','off');
set(handles.Manuetiqisoconsumo,'Checked','on'); set(handles.autoetiqisoconsumo,'Checked','off'); guidata(hObject,handles); representar_Callback(hObject,0,handles);
% -------------------------------------------------------------------- function autonumisoliconsumo_Callback(hObject, eventdata, handles) set(handles.autonumisoliconsumo,'Checked','on');
set(handles.valornumisoliconsumo,'Checked','off'); guidata(hObject,handles);representar_Callback(hObject,0,handles);
% -------------------------------------------------------------------- function valornumisoliconsumo_Callback(hObject, eventdata, handles) answer=inputdlg('Introduzca un valor para el número de niveles de
isoconsumo:','Número de niveles de isoconsumo'); if isempty(answer);return,end answer=str2double(answer); if isnan(answer);
errordlg('El valor debe ser un valor numérico','ERROR');return,
end if answer<2; errordlg('El valor debe ser mayor que 1','ERROR');
return,end if answer>50;
errordlg('El valor debe ser menor de 50','ERROR'); return
end if ~not(mod(answer,1));
errordlg('El valor debe ser un número entero','ERROR'); return
end handles.numeroisoconsumo=answer;guidata(hObject,handles); set(handles.autonumisoliconsumo,'Checked','off');
set(handles.valornumisoliconsumo,'Checked','on');

133
guidata(hObject,handles);representar_Callback(hObject,0,handles);
% --- Executes on selection change in popupmenu52. function popupmenu52_Callback(hObject, eventdata, handles) guidata(hObject,handles);representar_Callback(hObject,0,handles);
% --- Executes during object creation, after setting all properties. function popupmenu52_CreateFcn(hObject, eventdata, handles) if ispc && isequal(get(hObject,'BackgroundColor'),
get(0,'defaultUicontrolBackgroundColor')) set(hObject,'BackgroundColor','white'); end
% --- Executes on selection change in popupmenu53. function popupmenu53_Callback(hObject, eventdata, handles) guidata(hObject,handles);representar_Callback(hObject,0,handles);
% --- Executes during object creation, after setting all properties. function popupmenu53_CreateFcn(hObject, eventdata, handles) if ispc && isequal(get(hObject,'BackgroundColor'),
get(0,'defaultUicontrolBackgroundColor')) set(hObject,'BackgroundColor','white'); end
% --- Executes on button press in pushbutton8. function pushbutton8_Callback(hObject, eventdata, handles)
% --- Executes on selection change in popupmenu57. function popupmenu57_Callback(hObject, eventdata, handles) guidata(hObject,handles);representar_Callback(hObject,0,handles);
% --- Executes during object creation, after setting all properties. function popupmenu57_CreateFcn(hObject, eventdata, handles) if ispc && isequal(get(hObject,'BackgroundColor'),
get(0,'defaultUicontrolBackgroundColor')) set(hObject,'BackgroundColor','white'); end
% --- Executes on selection change in popupmenu54. function popupmenu54_Callback(hObject, eventdata, handles) guidata(hObject,handles);representar_Callback(hObject,0,handles);
% --- Executes during object creation, after setting all properties. function popupmenu54_CreateFcn(hObject, eventdata, handles) if ispc && isequal(get(hObject,'BackgroundColor'),
get(0,'defaultUicontrolBackgroundColor')) set(hObject,'BackgroundColor','white'); end
% --- Executes on selection change in popupmenu55. function popupmenu55_Callback(hObject, eventdata, handles) if get(hObject,'value')==8, handles.semejanzacolor1=uisetcolor
(handles.semejanzacolor1, 'Seleccione un color');end guidata(hObject,handles);representar_Callback(hObject,0,handles);
% --- Executes during object creation, after setting all properties. function popupmenu55_CreateFcn(hObject, eventdata, handles) if ispc && isequal(get(hObject,'BackgroundColor'),
get(0,'defaultUicontrolBackgroundColor'))

134
set(hObject,'BackgroundColor','white'); end
% --- Executes on selection change in popupmenu56. function popupmenu56_Callback(hObject, eventdata, handles) guidata(hObject,handles);representar_Callback(hObject,0,handles);
% --- Executes during object creation, after setting all properties. function popupmenu56_CreateFcn(hObject, eventdata, handles) if ispc && isequal(get(hObject,'BackgroundColor'),
get(0,'defaultUicontrolBackgroundColor')) set(hObject,'BackgroundColor','white'); end
% -------------------------------------------------------------------- function uipushtool8_ClickedCallback(hObject, eventdata, handles) guardargrafica_Callback(hObject,0,handles)
% -------------------------------------------------------------------- function uipushtool10_ClickedCallback(hObject, eventdata, handles) verdatoscurvac_Callback(hObject,0,handles)
% --- Executes on selection change in popupmenu59. function popupmenu59_Callback(hObject, eventdata, handles) if get(hObject,'value')==8, handles.semejanzacolor2=uisetcolor
(handles.semejanzacolor2, 'Seleccione un color');end guidata(hObject,handles);representar_Callback(hObject,0,handles);
% --- Executes during object creation, after setting all properties. function popupmenu59_CreateFcn(hObject, eventdata, handles) if ispc && isequal(get(hObject,'BackgroundColor'),
get(0,'defaultUicontrolBackgroundColor')) set(hObject,'BackgroundColor','white'); end
% --- Executes on selection change in popupmenu60. function popupmenu60_Callback(hObject, eventdata, handles) guidata(hObject,handles);representar_Callback(hObject,0,handles);
% --- Executes during object creation, after setting all properties. function popupmenu60_CreateFcn(hObject, eventdata, handles) if ispc && isequal(get(hObject,'BackgroundColor'),
get(0,'defaultUicontrolBackgroundColor')) set(hObject,'BackgroundColor','white'); end
% --- Executes on selection change in popupmenu61. function popupmenu61_Callback(hObject, eventdata, handles) guidata(hObject,handles);representar_Callback(hObject,0,handles);
% --- Executes during object creation, after setting all properties. function popupmenu61_CreateFcn(hObject, eventdata, handles) if ispc && isequal(get(hObject,'BackgroundColor'),
get(0,'defaultUicontrolBackgroundColor')) set(hObject,'BackgroundColor','white'); end
function edit3_Callback(hObject, eventdata, handles) if isempty(get(hObject,'string'));set(hObject,'string','');end

135
a=str2double(get(hObject,'string')); if isnan(a);set(hObject,'string','');
waitfor(errordlg('El valor debe ser un valor numérico','ERROR'));
end if a<500&&a~=0;set(hObject,'string','');
waitfor(errordlg('El valor debe ser mayor que 500 o igual a 0','ERROR'));
end if a>6000;set(hObject,'string','');
waitfor(errordlg('El valor debe ser menor que 6000','ERROR'));
end guidata(hObject,handles);representar_Callback(hObject,0,handles);
% --- Executes during object creation, after setting all properties. function edit3_CreateFcn(hObject, eventdata, handles) if ispc && isequal(get(hObject,'BackgroundColor'),
get(0,'defaultUicontrolBackgroundColor')) set(hObject,'BackgroundColor','white'); end
function text17_Callback(hObject, eventdata, handles) if isempty(get(hObject,'string'));set(hObject,'string','');end a=str2double(get(hObject,'string')); if isnan(a);set(hObject,'string','');
waitfor(errordlg('El valor debe ser un valor numérico','ERROR'));
end if a<0;set(hObject,'string','');
waitfor(errordlg('El valor debe ser mayor o igual a 0','ERROR'));
end if a>10000;set(hObject,'string','');
waitfor(errordlg('El valor debe ser menor que 10000','ERROR'));
end guidata(hObject,handles);representar_Callback(hObject,0,handles);
function edit4_Callback(hObject, eventdata, handles) if isempty(get(hObject,'string'));set(hObject,'string','');end a=str2double(get(hObject,'string')); if isnan(a);set(hObject,'string','');
waitfor(errordlg('El valor debe ser un valor numérico','ERROR'));
end if a<0;set(hObject,'string','');
waitfor(errordlg('El valor debe ser mayor o igual a 0','ERROR'));
end if a>10000;set(hObject,'string','');
waitfor(errordlg('El valor debe ser menor que 10000','ERROR'));
end guidata(hObject,handles);representar_Callback(hObject,0,handles);
% --- Executes during object creation, after setting all properties. function edit4_CreateFcn(hObject, eventdata, handles) if ispc && isequal(get(hObject,'BackgroundColor'),
get(0,'defaultUicontrolBackgroundColor')) set(hObject,'BackgroundColor','white'); end
% --- Executes on selection change in popupmenu62. function popupmenu62_Callback(hObject, eventdata, handles) if get(hObject,'value')==8, handles.semejanzacolor3=uisetcolor
(handles.semejanzacolor3, 'Seleccione un color');end guidata(hObject,handles);representar_Callback(hObject,0,handles);

136
% --- Executes during object creation, after setting all properties. function popupmenu62_CreateFcn(hObject, eventdata, handles) if ispc && isequal(get(hObject,'BackgroundColor'),
get(0,'defaultUicontrolBackgroundColor')) set(hObject,'BackgroundColor','white'); end
% --- Executes on selection change in popupmenu63. function popupmenu63_Callback(hObject, eventdata, handles) guidata(hObject,handles);representar_Callback(hObject,0,handles);
% --- Executes during object creation, after setting all properties. function popupmenu63_CreateFcn(hObject, eventdata, handles) if ispc && isequal(get(hObject,'BackgroundColor'),
get(0,'defaultUicontrolBackgroundColor')) set(hObject,'BackgroundColor','white'); end
% --- Executes on selection change in popupmenu64. function popupmenu64_Callback(hObject, eventdata, handles) guidata(hObject,handles);representar_Callback(hObject,0,handles);
% --- Executes during object creation, after setting all properties. function popupmenu64_CreateFcn(hObject, eventdata, handles) if ispc && isequal(get(hObject,'BackgroundColor'),
get(0,'defaultUicontrolBackgroundColor')) set(hObject,'BackgroundColor','white'); end
function edit5_Callback(hObject, eventdata, handles) if isempty(get(hObject,'string'));set(hObject,'string','');end a=str2double(get(hObject,'string')); if isnan(a);set(hObject,'string','');
waitfor(errordlg('El valor debe ser un valor numérico','ERROR'));
end if a<500&&a~=0;set(hObject,'string','');
waitfor(errordlg('El valor debe ser mayor que 500 o igual a 0','ERROR'));
end if a>6000;set(hObject,'string','');
waitfor(errordlg('El valor debe ser menor que 6000','ERROR'));
end guidata(hObject,handles);representar_Callback(hObject,0,handles);
% --- Executes during object creation, after setting all properties. function edit5_CreateFcn(hObject, eventdata, handles) if ispc && isequal(get(hObject,'BackgroundColor'),
get(0,'defaultUicontrolBackgroundColor')) set(hObject,'BackgroundColor','white'); end
% -------------------------------------------------------------------- function uipanel4_ButtonDownFcn(hObject, eventdata, handles)
% --- Executes when selected object is changed in uipanel13. function uipanel13_SelectionChangeFcn(hObject, eventdata, handles) if get(handles.radiobutton6,'value') set(handles.uipanel4,'visible','off') set(handles.uipanel9,'visible','on') set(handles.uipanel10,'visible','on') else

137
set(handles.uipanel9,'visible','off') set(handles.uipanel10,'visible','off') set(handles.uipanel4,'visible','on')
handles.RPM=0; RPMo=handles.RPMo; b='0'; for i=1:1:length(RPMo),b=[b,'|',num2str(RPMo(i))];end set(handles.popupmenu3,'String', b);
set(handles.popupmenu4,'String', b); set(handles.popupmenu5,'String', b);
set(handles.popupmenu6,'String', b); set(handles.popupmenu7,'String', b);
set(handles.popupmenu8,'String', b); set(handles.popupmenu9,'String', b);
set(handles.popupmenu10,'String', b); set(handles.popupmenu11,'String', b);
set(handles.popupmenu12,'String', b); set(handles.uipanel4,'visible','on') RPM=handles.RPM; RPMo=handles.RPMo;
if get(handles.popupmenu3,'value')==1,RPM(1)=0; else RPM(1)=RPMo(get(handles.popupmenu3,'value')-1);end if get(handles.popupmenu4,'value')==1,RPM(2)=0; else RPM(2)=RPMo(get(handles.popupmenu4,'value')-1);end if get(handles.popupmenu5,'value')==1,RPM(3)=0; else RPM(3)=RPMo(get(handles.popupmenu5,'value')-1);end if get(handles.popupmenu6,'value')==1,RPM(4)=0; else RPM(4)=RPMo(get(handles.popupmenu6,'value')-1);end if get(handles.popupmenu7,'value')==1,RPM(5)=0; else RPM(5)=RPMo(get(handles.popupmenu7,'value')-1);end if get(handles.popupmenu8,'value')==1,RPM(6)=0; else RPM(6)=RPMo(get(handles.popupmenu8,'value')-1);end if get(handles.popupmenu9,'value')==1,RPM(7)=0; else RPM(7)=RPMo(get(handles.popupmenu9,'value')-1);end if get(handles.popupmenu10,'value')==1,RPM(8)=0; else RPM(8)=RPMo(get(handles.popupmenu10,'value')-1);end if get(handles.popupmenu11,'value')==1,RPM(9)=0; else RPM(9)=RPMo(get(handles.popupmenu11,'value')-1);end if get(handles.popupmenu12,'value')==1,RPM(10)=0; else RPM(10)=RPMo(get(handles.popupmenu12,'value')-1);end if isempty(get(handles.edit1,'string'));RPM(11)=0; else RPM(11)=str2double(get(handles.edit1,'string'));end handles.RPM=RPM;
a=['.','*','o','+','s','d','v','^','<','>','p','h','N'];
simbolo=handles.simbolo; simbolo(1)=a(get(handles.popupmenu13,'Value')); simbolo(2)=a(get(handles.popupmenu14,'Value')); simbolo(3)=a(get(handles.popupmenu15,'Value')); simbolo(4)=a(get(handles.popupmenu16,'Value')); simbolo(5)=a(get(handles.popupmenu17,'Value')); simbolo(6)=a(get(handles.popupmenu18,'Value')); simbolo(7)=a(get(handles.popupmenu19,'Value')); simbolo(8)=a(get(handles.popupmenu20,'Value')); simbolo(9)=a(get(handles.popupmenu21,'Value')); simbolo(10)=a(get(handles.popupmenu22,'Value')); simbolo(11)=a(get(handles.popupmenu23,'Value'));
k=[0,1,2,3,4];tlinea=handles.tlinea;

138
tlinea(1)=k(get(handles.popupmenu35,'Value')); tlinea(2)=k(get(handles.popupmenu36,'Value')); tlinea(3)=k(get(handles.popupmenu37,'Value')); tlinea(4)=k(get(handles.popupmenu38,'Value')); tlinea(5)=k(get(handles.popupmenu39,'Value')); tlinea(6)=k(get(handles.popupmenu40,'Value')); tlinea(7)=k(get(handles.popupmenu41,'Value')); tlinea(8)=k(get(handles.popupmenu42,'Value')); tlinea(9)=k(get(handles.popupmenu43,'Value')); tlinea(10)=k(get(handles.popupmenu44,'Value')); tlinea(11)=k(get(handles.popupmenu45,'Value')); handles.simbolo=simbolo;handles.tlinea=tlinea; handles.color=handles.color0; end guidata(hObject,handles); representar_Callback(hObject,0,handles);