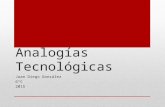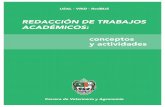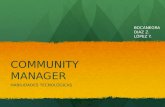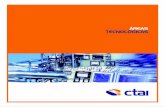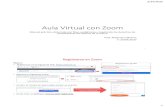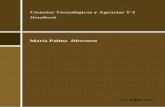RECOMENDACIONES Y HERRAMIENTAS TECNOLÓGICAS PARA … · 2020. 8. 31. · INTRODUCCIÓN. El...
Transcript of RECOMENDACIONES Y HERRAMIENTAS TECNOLÓGICAS PARA … · 2020. 8. 31. · INTRODUCCIÓN. El...

RECOMENDACIONES Y HERRAMIENTAS TECNOLÓGICAS PARA LA VINCULACIÓN CON LOS/LAS ESTUDIANTES
Agosto 2020
La Rioja, Argentina

Página 2 de 21
El presente documento le guiará en
I. ¿Cómo utilizar la mensajería interna de SIU-Guaraní Autogestión G3w?
II. ¿Cómo generar el link de una reunión Meet/Zoom mediante Google Calendar?
III. ¿Cómo gestiono mi aula virtual para exámenes?
IV. ¿Cómo utilizar la Bedelía Virtual?

Página 3 de 21
INTRODUCCIÓN
El presente documento fue elaborado por la Dirección de Informática y Sistemas Académicos en
conjunto con la Secretaría de Asuntos Académicos de Rectorado, con el objetivo de facilitar y
acompañar la tarea de los/las Docentes de la UNLaR en virtud del Aislamiento Social, Preventivo y
Obligatorio que aún, nos imposibilita el retorno a la presencialidad. De esta manera, se promueve
mantener un contacto directo y frecuente con los y las Estudiantes tanto para el desarrollo de las
Cursadas como así también, durante la ejecución de Exámenes Finales.
Ante la situación de emergencia sanitaria, nos vimos obligados a trabajar de forma virtual y atravesar
grandes desafíos no sólo, en el aprendizaje y adecuación al mundo de las tecnologías sino, en diversos
aspectos tales como:
• Cambios en los procesos y metodologías de trabajo de todos los trabajadores universitarios,
Funcionarios, Docentes, Nodocentes y Estudiantes.
• Organizar tareas alternativas y Definir las mejores herramientas a utilizar.
• Desarrollar las habilidades diferentes que nos exige el trabajo remoto.
• Ser colaborativos aún en la distancia.
Por todo ello, mediante el consenso y participación de todos los actores referentes de la gestión
académica de la UNLaR, se han generado y dispuesto varias alternativas de solución y herramientas
tecnológicas útiles para acompañar todo este proceso.

Página 4 de 21
I. ¿Cómo utilizar la mensajería interna de SIU-Guaraní Autogestión G3w?
El módulo de Autogestión SIU-Guaraní 3w, se encuentra disponible desde el dominio
guarani.unlar.edu.ar y está operativo para todas las sedes y delegaciones de la UNLaR. Dicha
herramienta ofrece múltiples prestaciones a Docentes y/o Estudiantes en lo que respecta a su gestión
académica.
El presente apartado lo guiará en las operaciones generales disponibles para el perfil Docente y
puntualmente, cómo hacer uso de la Mensajería Interna para comunicarse con los Estudiantes.
PORTADA DEL SISTEMA GUARANÍ AUTOGESTIÓN
Link de Acceso: https://guarani.unlar.edu.ar/
Nota Ingresar al sistema mediante el enlace indicado y seleccionar desde el menú principal o lateral, su Unidad Académica correspondiente, ejemplo: Capital.
Mesa de Ayuda para Estudiantes y Docentes mantenida por la Dirección de Informática y Sistemas Académicos en conjunto con Oficina de Alumnos.

Página 5 de 21
Una vez seleccionada la Unidad Académica donde quiere trabajar, el sistema le solicitará su Usuario
y Clave personal (que le fueron otorgados oportunamente por Dirección de Bedelía). Su Usuario
corresponde con su N° de DNI (sin puntos) y su Clave debe ser conocida únicamente por usted y ser
de uso exclusivo y personal.
Si olvidó su clave, puede recuperarla mediante su email declarado en el sistema, desde el enlace que
le muestra el sistema con la leyenda ¿Olvidaste tu contraseña?.
De lo contrario, si el email consignado no es correcto o está obsoleto, deberá comunicarse con la
Mesa de Ayuda mediante la siguiente dirección [email protected] y solicitar una
actualización de sus datos de contacto.
Una operación extra disponible desde el menú, sin necesidad de iniciar sesión, es Fechas de examen,
desde allí puede corroborar sus próximas fechas, utilizando los filtros de búsqueda que propone el
sistema y donde se listan las mesas de exámenes de turnos de examen vigentes o futuros que aún no
han finalizado.

Página 6 de 21
Ni bien acceda con sus credenciales correctas, el sistema mostrará una pantalla similar a la que sigue
a continuación para el perfil de usuario Docente.
Acceso al Sistema de Mensajería Interna Guaraní: desde esta plataforma, el mensaje es unidireccional, es decir: Docente -> Estudiante. También puede utilizarse para comunicarse entre Docentes integrantes de un mismo Equipo de Cátedra. La Comunicación con los Estudiantes es mediante Nóminas de inscriptos = Actas de Cursadas y Actas de Exámenes por lo cual, usted tendrá vigente esta operatividad y vinculación tanto para Cursadas del período en curso, como para Exámenes próximos, desde el momento que son generadas las Actas y hasta tanto sean cerradas.
ALERTA 2 mensajes sin leer
CONFIGURACIÓN Actualizar email vinculado
y/o clave de la cuenta
c
MENÚ DE OPERACIONES DEL DOCENTE
CONTENEDOR PRINCIPAL, TABLERO DE NOVEDADES, CONTENIDO DE LAS OPERACIONES, FORMULARIOS, FILTROS Y CRITERIOS DE BÚSQUEDA, REPORTES.
USUARIO
DOCENTE

Página 7 de 21
Una vez dentro de la Mensajería, el sistema le mostrará como primer pantalla, su historial de
mensajes recibidos y dos acciones para ejecutar: ver Mensajes enviados y Redactar nuevo mensaje.
Al presionar el botón Redactar para crear un nuevo envío, veremos la pantalla que sigue a
continuación, en donde usted deberá seleccionar su configuración adecuada y podrá incluir un
mensaje a los Estudiantes para por ejemplo: informar un link específico de una reunión virtual
mediante la cual desarrollará su examen; un enlace directo al aula virtual consignada para el
desarrollo de su examen final, conjuntamente con la clave de automatriculación para los Estudiantes
que rendirán el examen; enviar a sus Estudiantes recomendaciones, orientaciones y/o recordatorios
durante los períodos de cursada.
El sistema de Mensajería de Guaraní Autogestión, le permitirá la comunicación con:
Estudiantes inscriptos a una comisión de cursada.
Estudiantes inscriptos en una mesa de examen.
Recuerde que para ambos casos, el acta debe encontrarse generada y abierta. Para el caso
de exámenes por ejemplo, la opción la encontrará disponible y habilitada dos días hábiles
antes de la fecha del examen (es decir, posterior al cierre de inscripción para los Estudiantes).
USUARIO

Página 8 de 21
Utilice el campo Título preferentemente para incluir los links útiles para los Estudiantes. Una vez
establecida su configuración adecuada, envíe el mensaje presionando el botón Enviar, el sistema le
mostrará un alerta si el mensaje fue enviado correctamente. Adicionalmente, puede adjuntar un
archivo a su mensaje en caso de ser necesario el cual, podrá ser descargado por el destinatario.
NOTA IMPORTANTE: para reducir errores, si accede desde un dispositivo móvil para hacer uso de la Mensajería
interna de Guaraní, se recomienda ejecutarlo en modo “Sitio de Escritorio” o “solicitar Sitio Web completo”,
opciones disponibles en la configuración de su navegador Android o iOS.
Al seleccionar Algunos alumnos o
Algunos docentes, el sistema le permitirá
que usted seleccione manualmente a
quién/quienes dirigir el mensaje.
Apellido y Nombre Estudiante 1 Apellido y Nombre Estudiante 2
Apellido y Nombre Docente 1 Apellido y Nombre Docente 2
Si tilda esta opción, el sistema además enviará una
copia del mensaje al email declarado de los usuarios
remitentes.
De igual manera, Estudiantes y Docentes pueden
visualizar el mensaje desde esta misma interfaz, sin
necesidad de remitirse a su correo electrónico.
Se envía a todos los destinatarios

Página 9 de 21
Otras operaciones del Sistema para el perfil Docente
Operaciones con CURSADAS
Resumen de cursadas
Esta operación, le permite al Docente ir conociendo la
nómina de Estudiantes inscriptos en una comisión, mientras
dura el período de inscripción a cursadas de los Estudiante e
inclusive, cuando aún no se ha generado el acta definitiva de
la comisión.
Carga de notas a comisiones
Esta operación, le permitirá al Docente cargar las notas
finales y resultado de las cursadas en las actas
correspondientes. Desde la portada de guarani.unlar.edu.ar,
puede encontrar el siguiente instructivo:
>> Descargar Instructivo Carga de Notas en Actas de Regularidad
Inscripciones a cursadas
En esta operación se listan todas las comisiones del docente. Toda la información que se visualiza en
la pantalla puede descargarse en formato PDF o Excel mediante los botones con los íconos
correspondientes ubicados en la parte superior de la pantalla. Los filtros posibles para las comisiones
son: Todas, Con Inscripciones y Sin inscripciones. Presionando el botón Filtrar se listan las comisiones
de acuerdo al filtro.
Actas de cursadas
Permite ver las actas de cursado en las que participó el docente. Los filtros posibles son: Año
académico, periodo lectivo o Nombre de la materia.

Página 10 de 21
Operaciones con EXÁMENES
Carga de notas de exámenes
Para mayor comodidad la carga de las
notas de exámenes se realiza por folio. Al
entrar en esta operación se mostrará un
listado de todas las mesas de examen en
las que participa el docente que inició la
sesión. La carga se realiza de manera
idéntica que con las Actas de cursado.
Inscripciones a exámenes
En esta operación se listan todas las mesas
de examen en las que participa el docente.
Los filtros posibles para las mesas de examen son: Todas, Con Inscripciones y Sin
inscripciones. Presionando el botón Filtrar se listan las comisiones de acuerdo al filtro. Para ver el
listado de alumnos inscriptos en una de las mesas de examen en particular, se debe hacer clic sobre
el nombre de la misma.
Actas de exámenes
Permite ver las actas de examen en las que participó el docente. Los filtros posibles son: Año
académico, periodo lectivo o Nombre de la materia.

Página 11 de 21
Información adicional
Cambiar Contraseña
Se puede cambiar la contraseña actual por una nueva, para ello haga clic sobre su nombre (en la
parte superior derecha de la pantalla) y elija la opción Configuración. En la sección Cambiar password
escriba la contraseña actual, la nueva contraseña y la confirmación de la misma. Para grabar los
cambios, haga clic en el botón Guardar ahora.
Cambiar la dirección de email
Usted puede cambiar la dirección de mail declarada en el sistema por una nueva dirección, es
importante que la nueva dirección sea válida y de uso frecuente, ya que todas las notificaciones,
incluyendo la de recuperación de contraseña serán enviadas a dicha dirección. Para ello, haga clic
sobre su nombre (en la parte superior derecha de la pantalla) y elija la opción Configuración. En la
sección Notificaciones escriba la nueva dirección de mail. Para grabar los cambios, haga clic en el
botón Guardar ahora, el sistema le enviará a la nueva dirección de mail una notificación en la cual
deberá confirmar el cambio.
USUARIO

Página 12 de 21
II. ¿Cómo generar el link de una reunión Meet/Zoom mediante Google Calendar?
Google Calendar es una agenda y calendario electrónico desarrollado por Google. Aunque los
usuarios no están obligados a tener una cuenta de Gmail, sí deben disponer de un Google Account
para poder usar el software. La interfaz de Google Calendar es similar a otras utilidades de calendario
para escritorio. Ofrece una variedad de vistas, tal como semanal, mensual y agenda.
Usted podrá hacer uso de esta herramienta mediante su email institucional @unlar.edu.ar, aunque
no es excluyente, y en donde podrá agendar, organizar y crear los enlaces de videollamada para sus
exámenes finales y/o reuniones de equipo.
Paso 1
Acceder a nuestra cuenta Google https://www.google.com.ar/, mediante usuario y contraseña.
Recuerde que aquí puede hacer uso de su email institucional @unlar.edu.ar, si aún no cuenta
con correo institucional, puede solicitarlo mediante el siguiente formulario:
https://forms.gle/adVkpy4MFi8GEq3o7
Paso 2
Una vez ingresado a la cuenta, Google
habilitará las aplicaciones disponibles de las
cuales puede hacer uso. Seleccionamos
“Calendar” para poder agendar una
reunión en Meet.

Página 13 de 21
Paso 3
Dentro del calendario de Google, nos posicionamos en la fecha del día del Examen (por
ejemplo) en la cual se va a realizar la videoconferencia con los Estudiantes inscriptos.
Situándose en la fecha correspondiente (y franja horaria para la vista Semanal), hacemos clic
y nos habilita el siguiente formulario.
Aclaración: si accedió desde una cuenta institucional @unlar.edu.ar, dará cuenta que el formulario
mencionado anteriormente, presenta algunas nuevas opciones, en donde podrá utilizar y registrar
también una reunión mediante la plataforma Zoom.
Esta última configuración mediante plataforma Zoom, continua en el Paso 5 (bis).

Página 14 de 21
Paso 4
Completamos los datos que nos propone el
formulario empezando por el Título: (Ej.:
Final Ingles I), luego añadimos el horario:
(Ej.: 9:00 Hs a 12:00 Hs), luego presionamos
donde dice “Añadir videollamada de Google
Meet” y automáticamente nos crea el link
de la misma, donde podemos copiarlo del
botón que muestra la siguiente imagen, por
último, presionamos el botón “Guardar”.
De esta manera, ya tendremos la sala de
Meet creada con fecha y hora, y además su
link para el ingreso que podremos
compartir con nuestros Estudiantes.
Paso 5
Si ingresamos nuevamente a nuestro calendario
de Google, como lo hicimos en el Paso 2,
podremos visualizar el Examen Final agendado
y, seleccionando dicho evento nos brinda el
resumen de información y la posibilidad de
tocar un botón para unirnos directamente a la
sala de Meet creada como así también, poder
copiar el link de ella para compartir.
Finalmente, al momento de Unirse con Google Meet para empezar la reunión, verá la siguiente
pantalla y estará en condiciones de iniciar la misma. Recuerde siempre iniciar cámara y micrófono
para el desarrollo de la actividad.
Controles para encender/apagar
micrófono y cámara

Página 15 de 21
Paso 5 (bis)
Si su selección de videoconferencia es la Plataforma Zoom, a continuación se le solicitará “Iniciar
sesión“ en dicha plataforma para vincular y agendar la reunión. Utilice la opción correcta de la cual
usted dispone para hacer uso de la plataforma Zoom.
Si usted posee una cuenta personal de Zoom, podrá iniciar sesión con sus credenciales y saltar al
Paso 7, de lo contrario, mostramos a continuación eligiendo la opción “Iniciar sesión con Google”.
Paso 6
Una vez iniciada la sesión, nos redirecciona a la página de
Zoom (en caso de no tener cuenta creada con anterioridad),
nos posibilita la creación de la cuenta con un solo clic.
Paso 7
Una vez que tenemos la cuenta de Zoom iniciada, podremos continuar con la gestión de Google
Calendar y terminar de agendar la videoconferencia de la siguiente manera: como se observa en la
imagen que sigue a continuación, nuevamente nos pide iniciar sesión y, Autorizar la aplicación
“aprobando previamente” y “Autorizando”.

Página 16 de 21
Paso 8
Ya está creada la reunión de Zoom y podemos observar
el ID y Pass de la misma. Además, el formulario incluye
“instrucciones para unirse” donde nos direccionará a una
página donde saldrá la información de la reunión como
así también el link de la misma. Por último, debe
“Guardar” para aplicar la configuración y los cambios
efectuados.

Página 17 de 21
Configuración adicional
Cambiar Propietario de la reunión-otorgar permisos a otro usuario para que gestione la sala.
Para el caso que el creador de la videoconferencia no sea el Docente que llevará adelante la
reunión o requiere delegar las funciones de gestión de la sala, es necesario cambiar de propietario
la misma para así, autorizar a otro usuario que tenga el control total donde pueda aceptar y
declinar la entrada a los Estudiantes a dicha sala.
Para ello, tenga en cuenta los siguientes pasos:
Paso 1: seleccionar la reunión creada anteriormente, luego ir a la solapa de “opciones” tal
como muestra la siguiente imagen y elegir la opción de “Cambiar de propietario”.
Paso 2: introducir el email de quien va a ser el
nuevo propietario y colocar “Cambiar de
propietario”. De esta manera, el sistema enviará
una notificación vía email la cual, debe ser
confirmada/aceptada para convertirse en el
propietario finalmente (excluyente, si la notificación
es ignorada y no se acepta ser el nuevo propietario,
el cambio queda sin efecto).
Paso 3: El nuevo propietario, deberá
revisar su casilla de email, donde
figurará un correo enviado por el
creador de la reunión, en donde
deberá aceptar la propiedad para
poder realizar de manera exitosa la
transferencia.

Página 18 de 21
ACLARACIONES:
Cabe recordar que el Docente deberá ingresar con su cuenta de Google donde es
propietario el día que necesita realizar la videoconferencia.
Para poder trasferir una sala de reuniones y videoconferencias en Zoom, es necesario que
ambos emails sean institucionales (tanto el del creador, como el del receptor).

Página 19 de 21
III. ¿Cómo gestiono mi aula virtual para exámenes?
En virtud de las nuevas adaptaciones y reconfiguraciones de los procesos académico-administrativos
de cada Unidad Académica, la Dirección de Educación a Distancia y Tecnología Educativa, mediante
su equipo de Regentes y coordinadores departamentales, acompañan y brindan asesoramiento
constante sobre el uso del Campus Virtual UNLaR.
Adicionalmente, se han definido nuevas formas de trabajo vinculadas a la asistencia, soporte,
acompañamiento, capacitaciones, etc, que se brindan a los docentes de cada departamento
detalladas e informadas mediante las Direcciones de Carrera.
Como Docente, podrá hacer uso de un Aula Virtual exclusiva para la toma de exámenes finales
(quienes lo requieran). A continuación, se describen algunas sugerencias:
Debe solicitar su Aula para Exámenes, al Regente de la Unidad Académica que dependa la
Carrera, únicamente via email.
Para la solicitud de creación de las aulas virtuales se deberá consignar en forma
completa la siguiente información: Sede, Carrera, Plan de Estudios, Año/período, Materia,
Presidente: Nombre, Apellido, email, Vocal 1: Nombre, Apellido, email, Vocal 2: Nombre,
Apellido, email.
Se deben informar los correos electrónicos vinculados a la plataforma virtual de aprendizaje
utilizada (no confundir con los correos institucionales solicitados para el uso de Google G-
Suite) para así, poder otorgarles los permisos de “Teacher” en el aula, al tribunal indicado que
gestionará la misma.
Es importante destacar que la solicitud de creación de aulas virtuales debe ser realizada con
NO menos de una semana de antelación a las fechas de las mesas de exámenes finales.
Los docentes que opten tomar exámenes finales a través del campus virtual; serán los
encargados de diseñar y administrar las actividades utilizadas para la mencionada
evaluación.
El equipo de regentes desarrolló tutoriales (archivos pdf y videos tutoriales en YouTube) sobre
diseño de recursos y actividades (tareas, foros, cuestionarios, subir un enlace, entre otros)
que puede encontrarlos desde el siguiente link: Docentes > Pautas para la creación de Aulas
Virtuales
También puede visitar el canal de Youtube de la DEaDyTE desde el siguiente enlace:
https://www.youtube.com/c/DEaDyTEUNLaR/videos

Página 20 de 21
Por dudas/consultas considere las siguientes vías de comunicación correspondientes a cada Unidad
Académica/Departamento del cual depende su carrera:
SEDE CAPITAL - Regentes de Departamentos Académicos
D.A.C.E.F. y N. | Lic. Andrea Leonor Agüero [email protected]
D.A.C.S.J. y E. | Lic. María Soledad Yañez Fábreguez [email protected]
D.A.C.S. | Lic. Mónica Giménez [email protected]
D.C.H. y E. | Ing. Emmanuel Gómez [email protected]
D.A.C. y T.A.P.A.U. | Lic. Jorge Agüero [email protected]
Sedes del Interior
SEDE CHAMICAL | Lic. Alejandro Quiroga [email protected]
SEDE CHEPES | Tec. Víctor Loyola [email protected]
SEDE AIMOGASTA | Lic. Salim Bittar [email protected]
SEDE CATUNA | Lic. Cristian Britos [email protected]
SEDE VILLA UNIÓN | Lic. Valeria Páez [email protected]
Delegaciones Académicas
Delegación VINCHINA | Tec. Miguel Pérez [email protected]
Delegación OLTA | Lic. Ramón Aniceto Romero [email protected]
Delegación ULAPES | Tec. Dania Aria Torres [email protected]
Dirección de Educación a Distancia y Tecnología Educativa | DEaDyTE [email protected]

Página 21 de 21
IV. ¿Cómo utilizar la Bedelía Virtual?
Adicionalmente, se ha incorporado un acceso público para los Estudiantes desde la página oficial de
la UNLaR https://www.unlar.edu.ar/ mediante el cual, encontrarán información detallada y
discriminada por unidad académica, de todas las mesas de exámenes que se realizarán en modalidad
virtual.