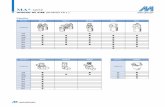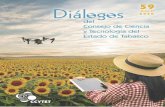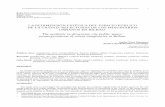Redimensión de unidad
Transcript of Redimensión de unidad

REDIMENSIÓN DE UNIDAD
GABRIEL AGUILAR
10°E

COMO HACER UNA REDIMENSIÓN DE UNIDAD
1. Haga clic en el botón Inicio y, después, haga clic en Panel de control.

2. HAGA CLIC EN SISTEMA Y SEGURIDAD.

3. HAGA CLIC EN HERRAMIENTAS ADMINISTRATIVAS.

4. HAGA DOBLE CLIC EN ADMINISTRACIÓN DE EQUIPOS. SI SE LE PIDE UNA CONTRASEÑA DE ADMINISTRADOR O UNA CONFIRMACIÓN, ESCRIBA LA CONTRASEÑA O HAGA CLIC EN CONTINUAR.
• .

5. HAGA CLIC EN ADMINISTRACIÓN DE DISCOS, QUE SE ENCUENTRA EN ALMACENAMIENTO. SE MOSTRARÁ LA LISTA DE PARTICIONES.

6. HAGA CLIC CON EL BOTÓN SECUNDARIO DEL MOUSE EN EL DISCO DURO QUE DESEA COMPRIMIR Y LUEGO EN REDUCIR VOLUMEN.

7. HAGA CLIC EN REDUCIR.

8. EL VOLUMEN SE COMPRIMIRÁ Y SE CREARÁ EL ESPACIO SIN ASIGNAR.

9. HAGA CLIC CON EL BOTÓN SECUNDARIO DEL MOUSE EN EL ESPACIO SIN ASIGNAR DEL DISCO DONDE DESEE CREAR LA PARTICIÓN Y, A CONTINUACIÓN, HAGA CLIC EN NUEVO VOLUMEN SIMPLE. APARECERÁ EL ASISTENTE PARA NUEVO VOLUMEN SIMPLE.

10. HAGA CLIC EN SIGUIENTE.

11. CONFIRME EL TAMAÑO QUE SE VA A ASIGNAR AL NUEVO VOLUMEN Y HAGA CLIC EN SIGUIENTE.

12. CONFIRME LA LETRA DE LA UNIDAD QUE SE VA A ASIGNAR AL NUEVO VOLUMEN Y HAGA CLIC EN SIGUIENTE

13. CONFIRME QUE SE HA SELECCIONADO NTFS COMO SISTEMA DE ARCHIVOS Y HAGA CLIC EN SIGUIENTE.

14. HAGA CLIC EN FINALIZAR.

15. DESPUÉS DE TODO EL PROCESO SE PODRÁ VISUALIZAR LA PARTICIÓN

GRACIAS.



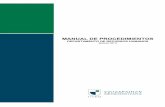










![Home []...EQUIPOS DE INFORMATICA EQUIPOS DE TELECOMUNICACIONES EQUIPOS DE INFORMATICA CANT. UNIDAD DE MEDIDA UNIDAD UNIDAD UNIDAD UNIDAD …](https://static.fdocumento.com/doc/165x107/61433d14f4b63467dd719f7c/home-equipos-de-informatica-equipos-de-telecomunicaciones-equipos-de-informatica.jpg)