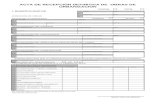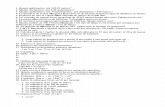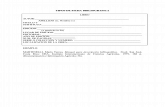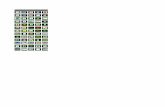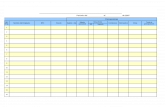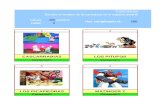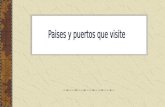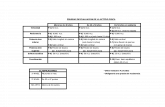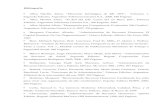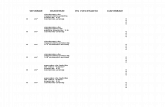RedLAN
description
Transcript of RedLAN

COLEGIO DE ESTUDIOS CIENTIFICOS Y TECNOLOGICOS DEL ESTADO DE MÉXICOCECYTEM TECÁMAC
ROBERTO GIL CORTES
PROFESOR: RENE
COMO CREAR UNA RED LAN EN WINDOWS 7
PRACTICANUMERO 3
TURNO VESPERTINO
GRUPO: 605

INTRODUCCIÓN
LAN son las siglas de Local Area Network, Red de área local. Una LAN es una red que conecta los ordenadores en un área relativamente pequeña y predeterminada (como una habitación, un edificio, o un conjunto de edificios).
Las redes LAN se pueden conectar entre ellas a través de líneas telefónicas y ondas de radio. Un sistema de redes LAN conectadas de esta forma se llama una WAN, siglas del inglés de wide-area network, Red de area ancha.
Las estaciones de trabajo y los ordenadores personales en oficinas normalmente están conectados en una red LAN, lo que permite que los usuarios envíen o reciban archivos y compartan el acceso a los archivos y a los datos. Cada ordenador conectado a una LAN se llama un nodo.
Cada nodo (ordenador individual) en un LAN tiene su propia CPU con la cual ejecuta programas, pero también puede tener acceso a los datos y a los dispositivos en cualquier parte en la LAN. Esto significa que muchos usuarios pueden compartir dispositivos caros, como impresoras laser, así como datos. Los usuarios pueden también utilizar la LAN para comunicarse entre ellos, enviando E-mail o chateando.

Pasos para crear una red LAN
1.-Instalación de todos los drivers de las diferentes tarjetas de red que tengamos, routers, cableado, conectarlo al wireless, etc.
2.-Poner clave al ordenador, ya que de lo contrario, no podremos acceder a los documentos compartidos, al menos a mí, no me dejaba hasta que no he puesto una clave de inicio de sesión.
3.-Una vez hecho estos dos pasos, comenzamos a configurar la red local.
4.-Nos vamos a Equipo, clic derecho sobre el icono y le damos a propiedades tal y como está en la foto.
5.-Ahora vamos a cambiar las configuraciones por defecto que había para poner las nuestras, incluído el Grupo de Trabajo para poder usar diferentes sistemas operativos en la red local.

6.-Vamos a pulsar donde dice cambiar
7.-Le damos un nombre al Equipo y cambiamos el nombre del grupo de trabajo ya sea AREA_LOCAL o el que viene por default.


8.-Ahora nos vamos a Inicio/Panel de Control y seleccionamos “Redes e Internet”, más adelante pinchamos en “Grupo Hogar”

9.-Le damos en grupo de hogar.

10.-Ahora nos saltará un error, fácilmente solucionable.
11.-Al conectarnos a la red de internet, Windows nos pregunta qué donde estamos, si Red Doméstica, Red de Trabajo o en una Red Pública, si seleccionamos red pública ocurrirá ésto:

12.-Y para solucionarlo pinchamos en la pregunta que indico en la captura y seguimos las instrucciones
13.-Una vez configurada la red domestica o de trabajo aparecera esto.
14.-Pinchamos en siguiente, anotamos la contraseña que nos da, igual podemos cambiar la clave por una que consideremos mejor

Con las opciones por defecto no hay que tocar nada más, no obstante, si se quiere ver las distintas opciones, o incluso que no haya que meter ni clave ni nada (como Windows XP) lo podemos hace.Una vez hecho todo, ya deberíamos poder acceder desde otros ordenadores al equipo y viceversa.

En ocasiones en una red LAN nos encontraremos con problemas para conectar unos ordenadores con otros, conectar a Internet o acceder al servidor de datos. No sería lo más adecuado ponernos a realizar cambios sin antes haber hecho unas mínimas comprobaciones, que nos permitan evaluar el problema, y seguramente nos ahorren tiempo en nuestras reparaciones.
En este curso podrás diagnosticar los problemas de red que te aparezcan en tu ordenador utilizando las herramientas y software incluidos en los ordenadores.
El procedimiento es el siguiente:1.Comprobar.2. Hacer un diagnostico a partir de las pruebas.3.Hacer las modificaciones necesarias, para volver a funcionar.
1.-SoftwareLos problemas que podemos encontrar en las redes de ordenadores, los podemos dividir en:•Problemas de Software: Problemas de Aplicación, protocolos incompatibles direcciones IP en conflicto, tablas de enrutamiento mal configuradas,etc.•Problemas de Hardware: Tarjetas de red, routers, switch, etc.•Problemas físicos: Conectores en mal estado, cables rotos, oxidación de contactos, ect.Para poder detectar los problemas, los propios sistemas operativos nos proporcionan herramientas de software, para ayudarnos a detectar estos fallos.Los programas que veremos son:
Ipconfig: Se usa a partir de Windows 2000. Nos muestra los valores de la configuración de la red TCP/IP. Si se utiliza sin parámetros,ipconfig muestra las direcciones IP, la máscara de subred y la puerta de enlacepredeterminada de todos los adaptadores. En el próximo capítulo veremos las opciones. En Linux el mandato a usar es ifconfig. Nos servirá para poder determinar si la configuración es adecuada, y nos dará información útil para realizar pruebas posteriores.
Ping: Este programa, escrito por Mike Muuss, verifica si determinado host (equipo), puede ser alcanzado. Lo hace enviando un echo ICMPy espera respuesta, midiendo el tiempo de esta. Esta prueba, una vez comprobado que no es problema de nuestro propio equipo, es la más útil en un entorno de red de área local.Traceroute: Desarrollado por Van Jacobson, este programa se vale del hecho de que ningún enrutador deja pasar un data grama con TTL 1 ó 0. Será útil si tenemos nuestra red segmentada, mediante routers o tenemos problemas con Internet.Otros aplicaciones para redes: Para tareas más especializadas podemos usar el mandato arp.Muestra y modifica las tablas de conversión de direcciones IP en direcciones físicas que utiliza el protocolo de resolución de direcciones (ARP).Route es una orden que nos permite ver y modificar la tabla de enrutamiento de un equipo, que es, en definitiva, el desarrollo de la configuración IP realizada en el equipo.Todas las herramientas software indicadas son de línea de comando, además de estos programas, tanto Windows, en sus ultimas versiones, como Linux nos ofrecen, opciones en entorno gráfico que nos informan del estado de la conexión a red. Además tenemos

programas con muchas más funcionalidades como puede ser WhatsUP , aunque se escapa un poco de la finalidad de este curso.
2.- Usando IPconfigVer los parámetros.Si en una ventana de línea de comandos tecleamos "ipconfig /?" el ordenador nos devolverá información sobre todos los parámetros que podemos usar, el texto sería aproximadamente, dependiendo del Windows que usemos:Configuración IP de Windows 2000USO:Ipconfig [/? | /all | /release [adapter] | /renew [adaptador] | /flushdns | /registerdns | /showclassid adaptador | /setclassid adaptador [classidtoset]]em>adaptador Nombre completo o modelo con ‘*‘ y ‘?‘ con el que ‘coincidir’, * coincide con cualquier carácter, ? coincide con un único carácter.Opciones/? Muestra este mensaje de ayuda./all Muestra toda la información de configuración./release Libera la dirección IP para el adaptador especificado./renew Renueva la dirección IP para el adaptador especificado./flushdns Purga la caché de resolución de DNS./registerdns Actualiza todas las concesiones DHCP y vuelve a registrar los nombres DNS/displaydns Muestra el contenido de la caché de resolución de DNS./showclassid Muestra todos los Id. de clase DHCP permitidos para el adaptador./setclassid Modifica el Id. de clase DHCP. El valor predeterminado es mostrar únicamente la dirección IP, la mascara de subred y la puerta de enlace predeterminada para cada adaptador enlazado a TCP/IP. En el caso de Release y Renew, si no se especifica el nombre de ningún adaptador, se liberar n o renovar n las concesiones de direcciones IP para todos los adaptadores enlazados a TCP/IP. Para SetClassID, si no se especifica ningún Id. de clase, se quitar el Id. de clase.
Extracción de Información:
Es evidente que este simple mandato, ipconfig nos proporciona información abundante sobre nuestra conexión de red, permitiendo saber si es necesario cambiarla para conectarnos a una red con unos datos de mascara y puerta de enlace específicos, en el caso de una red con direcciones fijas; nos permite conocer datos para una posible asistencia remota, saber si el servidor DHCP funciona, pues si no lo hace nuestra IP sería 0.0.0.0, y no obtendríamos información de los servidores DHCP y DNS.Si el problema es que hemos puesto una dirección IP que ya existe, en general nos lo informara el sistema, pero si la mascara de red no es valida, no veremos a los equipos de nuestra propia LAN, y si la puerta de enlace predeterminada no es correcta probablemente no tengamos salida a Internet.
Si el cable de red está desconectado, esta información nos aparecerá, aunque disponemos de ella de modo gráfico en la bandeja de sistema, con un icono de un ordenador con un aspa

roja, que al poner el cursor encima nos mostrará la información en un globo de texto. Lo mismo encontraremos en la mayoría de los Linux
Ifconfig:En Linux el mandato que sería equivalente al "ipconfig" de Windows es "ifconfig", este programa no solo nos muestra cual es la configuración de nuestra tarjeta, desde aquí también podemos modificar la configuración, siempre que sepamos lo que hacemos.Tanto ipconfig como ifconfig, nos informarán en su caso de que la tarjeta no está conectada a la red, pero tanto en Linux como en Windows, si el problema es el cable de red, nos lo indicaran con un icono, que avisa de esta eventualidad. No hay que tomarse al pie de la letra el mensaje de que el cable está desconectado, podemos ver que esta conectado en nuestro equipo, pero si vamos al Hub o Switch al que estemos conectados puede ser que sea este extremo el que este desconectado, o que el concentrador este desconectado de la red, por problemas eléctricos o de alimentación del aparato. Puede incluso que todo esto este bien pero convendrá antes de seguirmirar el estado de oxidación de los contactos de los conectores RJ45 del cableado y los puertos del PC y los repetidores, el oxido es un enemigo a evitar aunque solo se suele dar en ambientes muy agresivos.
1.- Usando pingPing es de los programas para supervisión de red unos de los más sencillos pero con resultados más potentes, en nuestro caso es el de uso más habitual.Ver parámetros de uso:Si tecleamos "ping /?" obtendremos información sobre sus parámetros de uso:Uso: ping [-t] [-a] [-n cuenta] [-l tamaño] [-f] [-i TTL] [-v TOS] [-r cuenta] [-s cuenta] [[-j lista-host] | [-k lista-host]] [-w tiempo de espera] lista-destinoOpciones:-t Ping el host especificado hasta que se pare.Para ver estadísticas y continuar – presionar Control-Inter;Parar – presionar Control-C.-a Resolver direcciones en nombres de host.-n cuenta Número de peticiones eco para enviar.-l tamaño Enviar tamaño del búfer.-f Establecer No fragmentar el indicador en paquetes.-i TTL Tiempo de vida.-v TOS Tipo de servicio.-r cuenta Ruta del registro para la cuenta de saltos.-s count Sello de hora para la cuenta de saltos.-j lista-host Afloja la ruta de origen a lo largo de la lista- host.-k lista-host Restringir la ruta de origen a lo largo de la lista- host.-w tiempo de espera Tiempo de espera en milisegundos para esperar cada respuesta.Como usar ping y sus parámetros: Una vez que hemos determinado que el problema del equipo o equipos que esta en observación no es debido a, problemas de configuración, es el momento usar el programa PING. Lo primero sería hacer ping a nuestra propia dirección IP o a nuestra dirección de bucle local (127.0.0.1), si como es de esperar nos responde, con acierto, seguiremos adelante pero si nuestro ordenador no es capaz de responder a nuestra

peticiónde eco probablemente tengamos un problema en nuestra propia tarjeta de red, o nuestra configuración TCP/IP debe de ser errónea.Si hemos superado también esta prueba debemos empezar a hacer ping a nuestra puerta de enlace, servidor DNS, o a otro equipo de referencia de nuestra red, preferiblemente uno conectado al mismo concentrador que nosotros, el resultado de estas pruebas nos permitirá ir delimitando el ámbito del problema, si el equipo que está en el mismo concentrador responde y no lo hace el servidor local, probablemte el problema se halle en el enlace entre nuestro concentrador y el del servidor, si la puerta de enlace no nos responde, difícilmente podremos tener acceso a Internet, y deberemos solucionar antes este problema, por ejemplo que el host o router estén apagados.Más difícil de detectar son los problemas intermitentes, si en nuestra red tenemos aplicaciones que requieren conexión permanente, como correo corporativo, aplicaciones de base de datos centralizadas, aplicaciones Web, pequeñas desconexiones serán difíciles de detectar, para estos casos podemos usar algunos de los parámetros, por ejemplo [-t] que hará que el ping sea continuo (en Linux este para metro se aplica por defecto), de este modo podremos observar después en las estadísticas, los paquetes perdidos, o podemos ver los aumentos injustificados en los tiempos de respuesta. Si los tiempos de respuesta son muy elevados de modo permanente podemos asegurar con bastante seguridad que nuestra red esta saturada, y deberemos plantearnos ampliarla en ancho de banda, o localizar los equipos que estén haciendo un uso intensivo de ella, como equipos infectados de virus.Otro de los parámetros muy útiles es [-l tamaño], esto nos permite especificar los tamaños de los paquetes sustituyendo la palabra tamaño por el numero de Bytes que queremos enviar, este numero no debe ser superior a 1472 para que no se fragmenten los paquetes. Los para metros [-t] y [-l tamaño], usados simultáneamente, nos harán una prueba muy intensiva de la conexión de dos equipos.El parámetro [-a], nos permitirá resolver el nombre del equipo, pudiera ser que un equipo nos respondiera al ping con su dirección IP y no con su nombre, si después de hacer ping de modo satisfactorio con la dirección, no es capaz de resolvernos el nombre habrá que ver si el servidor de nombres (DNS), tiene registrado correctamente los nombres de los equipos. también puede ser que nos de un nombre incorrecto debido a que la cache DNS de nuestro equipo no ha actualizado un cambio en la red, en ese caso conviene volver a ejecutar ipconfig con el parámetro [/flushdns], para que vacié la caché y pida de nuevo los datos al servidor.