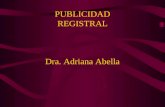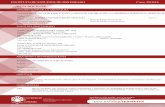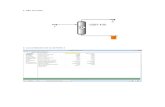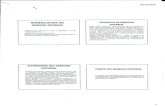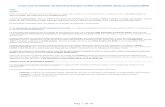RegSeTE Registral de Servicios Tecnológicos€¦ · Todos los documentos de una misma plantilla...
Transcript of RegSeTE Registral de Servicios Tecnológicos€¦ · Todos los documentos de una misma plantilla...

Sistema de Información Gráfica Registral-Temple SIG REG“Una apuesta de futuro”
www.regsete.comRegSeTERegistral de Servicios Tecnológicos
TEMPLE SIG REG - Información Asociada 1

Sistema de Información Gráfica Registral-Temple SIG REG“Una apuesta de futuro”
www.regsete.comRegSeTERegistral de Servicios Tecnológicos
1. INTRODUCCIÓN ...................................................................................................... 3
2. ACCESO A UN PROYECTO DE INFORMACIÓN ASOCIADA ......................................... 4
3. HERRAMIENTAS COMUNES .................................................................................... 9
4. INFORME DE INFORMACIÓN ASOCIADA A FINCA REGISTRAL ................................ 11
4.1. GESTIONAR PLANTILLAS DE INFORMACIÓN ASOCIADA ............................................................... 11 4.2. EJEMPLO: INFORME EN PDF DE INFORMACIÓN ASOCIADA A UNA FINCA REGISTRAL ............................ 15
5. SALIR DE LA VISTA DE INFORMACIÓN ASOCIADA .................................................. 25
6. ANEXO: DOCUMENTO DE INFORMACIÓN TERRITORIAL ASOCIADA A LA BASE GRÁFICA REGISTRAL ................................................................................................. 26
TEMPLE SIG REG - Información Asociada 2

Sistema de Información Gráfica Registral-Temple SIG REG“Una apuesta de futuro”
www.regsete.comRegSeTERegistral de Servicios Tecnológicos
INTRODUCCIÓN
El presente documento pretende ser una guía de referencia en el manejo de las herramientas de Información Asociada de la aplicación Temple.
Con las herramientas de Información Asociada, Temple permite visualizar, configurar e imprimir plantillas de documentos con una serie de vistas, capas y escalas, que facilitan el estudio de la propiedad registral en las distintas realidades de medio ambiente y territorial en que se encuentra.
Para poder iniciar las herramientas de Información Asociada, se debe trabajar en un proyecto que tenga configurada una vista con nombre vista4 (esta será la vista de Información Asociada), y como capa superior public.finca.
Normalmente, en la instalación de Temple, se proporciona al menos un proyecto (por ejemplo “nombre_registro_ia”), que viene configurado con una vista de Información Asociada e incluye una serie de capas medio ambientales, y/o territoriales para el ámbito geográfico del registro.
Muchas de las capas que se incluyen en la vista de Información Asociada son servicios remotos, como pueden ser servicios del IGN, IDEE, Instituto Cartográfico de la Comunidad Autónoma del Registro, Servicios de Ayuntamientos, etc. Los servicios remotos tienen el inconveniente de que pueden no estar disponibles en determinados momentos, además, al hacer uso de Internet, que suele estar compartida en el Registro, el tiempo de descarga de los datos geográficos puede llevar desde varios segundos (dado que suelen ser varios megas, según la calidad, área, simbología, mayor o menor cantidad de información aportada, etc.) a varios minutos. Al combinar varias capas, el tiempo de espera se incrementa, es por ello que, normalmente, al instalar Temple, las capas remotas se proporcionan no visibles, dando la posibilidad al usuario de habilitar (poner a visible) las que desee en cualquier momento.
Siguiendo la filosofía de un proyecto de Temple configurado para Información Asociada, se podrán agregar cuantas capas queramos de entre las disponibles de temática medioambiental, territorial, urbanística, etc. Siempre que se considere que la información es correcta y apta para incluirse en un informe junto a la finca registral.
TEMPLE SIG REG - Información Asociada 3

Sistema de Información Gráfica Registral-Temple SIG REG“Una apuesta de futuro”
www.regsete.comRegSeTERegistral de Servicios Tecnológicos
ACCESO A UN PROYECTO DE INFORMACIÓN ASOCIADA
Normalmente, en la instalación de Temple, se dispondrá de un proyecto, con una vista configurada con una serie de capas aptas para generar informes de Información Asociada a una finca registral.
Así, cuando se inicie Temple, una vez el usuario se haya autenticado, deberá seleccionar el proyecto configurado para este propósito:
Una vez iniciada, al seleccionar la capa de fincas registrales en el árbol de capas de la vista 1, se habilitará la herramienta
Hay 2 maneras de acceder a la vista de Información Asociada, una vez seleccionada la capa de fincas:
➢ Información Asociada centrada en finca registral (recomendada): En caso de estar trabajando con una finca registral, de la que se quiere generar un determinado informe, desde la vista 1 (y seleccionada la capa de fincas en el árbol de capas de la vista 1), seleccionar la finca registral, y luego
TEMPLE SIG REG - Información Asociada 4

Sistema de Información Gráfica Registral-Temple SIG REG“Una apuesta de futuro”
www.regsete.comRegSeTERegistral de Servicios Tecnológicos
seleccionar la herramienta . Así, Temple abrirá la vista 4, centrada en la
finca registral en cuestión.Ejemplo: Se quiere generar un informe con diversas capas de las que se dispone
para la finca AA BBBBBB del registro.Paso 1: Buscar la capa. El resultado, y alejando el zoom, se obtiene la siguiente
finca:
Paso 2: Como la finca está seleccionada en la vista1 (si no lo estuviese tendría que seleccionarse), se pulsa la herramienta . Al hacerlo, Temple abrirá la vista4
centrada en la finca registral seleccionada.
TEMPLE SIG REG - Información Asociada 5

Sistema de Información Gráfica Registral-Temple SIG REG“Una apuesta de futuro”
www.regsete.comRegSeTERegistral de Servicios Tecnológicos
➢ Información Asociada para todo el ámbito geográfico de las fincas registrales: Otra posibilidad es, una vez se ha seleccionado la capa de fincas y sin tener ninguna seleccionada, pulsar la herramienta . Así, Temple
abrirá la vista 4, mostrando todas las fincas registrales.Ejemplo: El usuario acaba de trabajar con una finca y quiere ver qué
información medioambiental o territorial tiene con las capas de Información Asociada.Paso 1: Desde la vista 1, con la capa de fincas seleccionada, y sin tener ninguna
finca seleccionada (limpiar selección si hace falta):
TEMPLE SIG REG - Información Asociada 6

Sistema de Información Gráfica Registral-Temple SIG REG“Una apuesta de futuro”
www.regsete.comRegSeTERegistral de Servicios Tecnológicos
Paso 2: Se pulsa la herramienta . Se abrirá la vista 4, mostrando todas las
fincas registrales. Ahora el usuario puede ir seleccionando distintas capas de Información Asociada.
TEMPLE SIG REG - Información Asociada 7

Sistema de Información Gráfica Registral-Temple SIG REG“Una apuesta de futuro”
www.regsete.comRegSeTERegistral de Servicios Tecnológicos
Por ejemplo, seleccionando las capas:'Mapa de ocupación del suelo''Censo de vertidos al mar desde tierra''Explotaciones ganaderas':
TEMPLE SIG REG - Información Asociada 8

Sistema de Información Gráfica Registral-Temple SIG REG“Una apuesta de futuro”
www.regsete.comRegSeTERegistral de Servicios Tecnológicos
HERRAMIENTAS COMUNES
La vista de Información Asociada (vista 4), posee un conjunto de herramientas igual a las otras vistas:
➢ Herramientas de desplazamiento y zoom: Icono Descripción
Zoom previo (en caso de haberlo): Desplaza la vista a la anterior área y escala.
Zoom 'acercar a área': Acerca la vista ajustándola al área seleccionada.
Zoom 'alejar': Aleja la vista, centrada en el punto seleccionado.
Zoom 'acercar centrado': Acerca centrada en la vista.
Zoom 'alejar centrado': Aleja centrada en la vista.
Desplazar seleccionando y arrastrando con el 1º botón del ratón, desplaza la vista, manteniendo escala, y centrada en el punto inicial seleccionado con la herramienta.
➢ Herramientas de medición: Icono Descripción
Medir distancias, seleccionando con el 1º botón del ratón y arrastrando; se define una polilínea de la que se irá mostrando su distancia en la parte derecha inferior de la ventana. Para finalizar, pulsar doble clic en el mismo punto, con el 1º botón del ratón.
Medir área, seleccionando con el 1º botón del ratón, y moviendo; se van definiendo vértices del polígono del que se quiere conocer su área. Para finalizar, pulsar doble clic en el mismo punto, con el 1º botón del ratón.
➢ Herramientas de información, búsqueda, y ayuda: Icono Descripción
Información por punto, seleccionando con el 1º botón del ratón. Mostrará un diálogo para todas las capas previamente seleccionadas en el árbol de capas de la izquierda. Por cada una de dichas capas, las listará, incluyendo para el caso de capas vectoriales, todas las geometrías que intersectan en ese punto (proyectado). Seleccionando cada geometría, mostrará sus atributos, mientras que para capas de tipo raster, si hay información, la mostrará en forma de enlace o tabla html.
Información rápida, por defecto no configurada para la vista 4, muestra un diálogo con la lista de las capas vectoriales presentes en la vista actual, y da la opción de poder mostrar un recuadro de información con dicha información según se pasa el ratón por encima de la capa indicada.
Localización por atributo: Permite realizar una búsqueda de geometría a partir de un atributo o valor de atributo suyo.
TEMPLE SIG REG - Información Asociada 9

Sistema de Información Gráfica Registral-Temple SIG REG“Una apuesta de futuro”
www.regsete.comRegSeTERegistral de Servicios Tecnológicos
Ayuda de Temple: Muestra un índice con opciones de búsqueda de la aplicación.
➢ Herramientas de selección: Icono Descripción
Selección por punto (solo habilitada cuando hay al menos una capa vectorial seleccionada y ninguna de tipo raster): Selecciona la/s geometría/s que intersecta con el punto (proyectado) de la/s capa/s vectoriales seleccionadas en el árbol de capas.Si una geometría estaba seleccionada la deselecciona, a no ser que se pulse la tecla
Selección por rectángulo: Similar a la herramienta de selección por punto, pero en este caso, se queda con las geometrías que intersecten un rectángulo definido con el cursor del ratón.
Selección por polígono: Similar a la herramienta de selección por punto pero, en este caso, se queda con las geometrías que intersecten un polígono definido con el cursor del ratón (vértice a vértice, y doble clic para finalizar).
Invertir selección para las capas vectoriales seleccionadas (activas), cambia su selección: las geometrías que no estaban seleccionadas las selecciona, y viceversa.
Limpiar selección: Todas las capas vectoriales activas dejan de tener geometrías seleccionadas.
Desplazar: Seleccionando y arrastrando con el 1º botón del ratón, desplaza la vista, manteniendo escala, y centrada en el punto inicial seleccionado con la herramienta.
TEMPLE SIG REG - Información Asociada 10

Sistema de Información Gráfica Registral-Temple SIG REG“Una apuesta de futuro”
www.regsete.comRegSeTERegistral de Servicios Tecnológicos
INFORME DE INFORMACIÓN ASOCIADA A FINCA REGISTRAL
Temple permite configurar una serie de plantillas para generar informes de Información Asociada a fincas registrales. Para ello, el usuario crea o carga una serie de plantillas (configuraciones de vistas, capas, escalas, etc.) que permitan contrastar distintas realidades (medioambientales, urbanísticas, territoriales, etc.) en que se encuentra la finca registral, bien porque coincida en parte o en su totalidad geográficamente con dicha realidad, bien porque se encuentre próxima.
Una vez el usuario dispone de una plantilla, esta puede ser modificada o borrada. Y, siempre que no realice esto último, todas las plantillas quedarán disponibles una vez cerrada la sesión para futuras sesiones (no teniéndolas que crear cada vez).
Gestionar Plantillas de Información AsociadaTanto para imprimir informes, como para gestionar plantillas de Información
Asociada desde la vista 4, se utilizará la herramienta “Imprimir Información Asociada”
El diálogo tiene tres partes que se han de conocer:➢ Listado de plantillas: En la parte superior. Por cada plantilla nos muestra el
nombre que se le ha dado, el número de vistas que tiene, la fecha de creación, y la fecha de modificación.
➢ Operaciones con plantillas:➢ Crear nueva plantilla: Seleccionando , abre un asistente para crear una
nueva plantilla de documento de Información Asociada. El asistente tiene 3 tipos de formularios: "Propiedades del documento", "Vista i", y "Resumen".
TEMPLE SIG REG - Información Asociada 11

Sistema de Información Gráfica Registral-Temple SIG REG“Una apuesta de futuro”
www.regsete.comRegSeTERegistral de Servicios Tecnológicos
Todos los documentos de una misma plantilla tendrán las mismas propiedades variando solo, a la hora de imprimirlos, la extensión, que será en función de la localización y escala de la finca a imprimir y la escala. La finca aparecerá siempre centrada en todas las vistas, y encima del resto de capas.➢ Propiedades del documento:
• Nombre: Nombre que identifique a la plantilla/documento. Parámetro obligatorio.
• Número de vistas: De 1 a 20 vistas totales, distribuidas como máximo en 4 vistas por hoja (máximo 5 hojas por documento). Parámetro obligatorio.
• Registrador: Registrador que firma el documento. Se listan todos los usuarios registradores que figuran en la base de datos conectada, y la opción de no seleccionar ninguno. Parámetro opcional.
• Soporte: Que capa de tipo raster de la vista de Información Asociada se ha utilizado como capa de apoyo para la finca. Se listan todas las capas raster de la vista 4, y la opción de no seleccionar ninguna. Parámetro opcional.
• Descripción: Cualquier aclaración o explicación acerca del documento que se quiera poner que sirva para identificarlo, diferenciarlo, etc. Esta información no aparecerá en el documento. Parámetro opcional.
• Alcance: En caso de utilizar diferentes proyectos en Temple, se puede indicar si esta plantilla estará disponible solo para el proyecto actual en el que se está trabajando, o para cualquier proyecto de Información Asociada de Temple que se utilice en el equipo actual. Por defecto el alcance es para cualquier proyecto.
TEMPLE SIG REG - Información Asociada 12

Sistema de Información Gráfica Registral-Temple SIG REG“Una apuesta de futuro”
www.regsete.comRegSeTERegistral de Servicios Tecnológicos
• Formato: Orientación, tamaño e idioma de los documentos que se generan en esta plantilla. Actualmente el único formato de documentos de Información Asociada definido es A4 Vertical, en castellano.
• Botón de navegación "Siguiente": Permite ir a la siguiente hoja del asistente.
➢ Vista i: Para cada una de las vistas del documento, habrá un panel de configuración propio, que permitirá definir qué capas contendrá, orden de visualización y escala.
• Capas: Selección de las capas que incluirá la vista.Las capas de tipo raster, a no ser que tengan transparencia, deberán ir debajo de las de tipo vectorial.
• Orden: El orden de visualización de las capas (en el que se visualizarán y listarán en el documento), queda definido por el orden en el que están las capas en la lista de la derecha, de arriba hacia abajo. Es posible cambiar este orden en ambas listas arrastrando con el 1º botón del ratón una capa hacia arriba o hacia abajo en la misma lista en donde está.
• Añadir / quitar capas a la vista: La lista de la izquierda contiene las capas que no se incluyen en la vista; la de la derecha, las que sí. Luego si se desea añadir capas a la vista actual de configuración, deben estar en la lista de la derecha. Para cambiar capas de una a otra vista están los botones centrales: "Agregar todas las capas"
, "Agregar las capas seleccionadas" , "Borrar las capas
seleccionadas" , y "Quitar todas las capas" .
TEMPLE SIG REG - Información Asociada 13

Sistema de Información Gráfica Registral-Temple SIG REG“Una apuesta de futuro”
www.regsete.comRegSeTERegistral de Servicios Tecnológicos
• Escala: A qué escala se mostrará la finca y el resto de capas de la vista. Puede ser a la escala actual de la vista de Información Asociada (vista 4), o a una escala fija que defina el usuario.
• Botones de navegación "Anterior" y "Siguiente": Permiten desplazarse entre las hojas del asistente.
➢ Resumen: La última hoja del asistente lista a modo resumen todos los parámetros de configuración de la plantilla de documentos, es decir, las propiedades seleccionadas (excepto la descripción), y la configuración de cada vista.
• Botón de navegación "Anterior": Permite ir a la anterior hoja del asistente.
• Botón "Final": Cierra el asistente, y guarda los cambios.• Botón "Cancelar": Cierra el asistente, sin salvar los cambios.
➢ Desplazar hacia arriba o hacia abajo: Dado que es posible abrir a
la vez varios documentos, con estos botones se puede cambiar dicho orden. Solo están habilitados cuando hay una sola plantilla de documentos seleccionada.
➢ Configurar plantilla: Una vez seleccionada una plantilla de documentos,
abre el asistente anteriormente explicado con los datos de dicha plantilla. (Véase el apartado anterior de botón "Crear nueva plantilla").
➢ Borrar plantilla: Permite eliminar la plantilla de documentos
seleccionada, aceptando previamente el mensaje de confirmación. Solo hay posibilidad de recuperación utilizando una copia previa del fichero "DocumentsConfiguration.xml". Temple realiza una copia de seguridad de dicho documento cada vez que se salva algún cambio en las plantillas de documentos.
TEMPLE SIG REG - Información Asociada 14

Sistema de Información Gráfica Registral-Temple SIG REG“Una apuesta de futuro”
www.regsete.comRegSeTERegistral de Servicios Tecnológicos
➢ Limpiar: Con esta opción se eliminan todas las plantillas de documentos. Al igual que con la opción de "Borrar", para restaurar hace falta una copia previa de dicho documento.
➢ Otras operaciones:➢ Abrir documentos: Por cada una de las plantillas seleccionadas, genera un
documento -de una o más hojas, según su configuración- listo para poder ser impreso. Actualmente un documento de Información Asociada puede tener 1, 2, 3 o hasta 4 vistas por página, y hasta 5 páginas.El proceso de creación del documento puede tardar de varios segundos a varios minutos, en función del número de vistas, capas, latencia de las capas remotas, calidad de estas, memoria disponible del equipo, etc.
➢ Cerrar diálogo de herramientas: Finaliza el diálogo con las herramientas descritas, liberándolo de memoria.
Ejemplo: Informe en PDF de Información Asociada a una Finca RegistralSiguiendo el primer ejemplo del apartado 2 (página 6), teniendo una finca
seleccionada, en la vista de Información Asociada (vista 4).El usuario quiere generar un informe de 4 vistas con la finca, pero no tiene
ninguna plantilla definida, así que tendrá que crearla.Revisamos las capas de Información Asociada disponibles, y el usuario decide
incluir información de:– Lugares de Interés Comunitario de la Red Natura (LIC's), catalogados por la
Conselleria de Medi Ambient, Aigua, Urbanisme i Habitatge (Generalitat Valenciana).
– Zonas de Especial Protección de Aves de la Red Natura (ZEPAs), catalogadas por la Conselleria de Medi Ambient, Aigua, Urbanisme i Habitatge (Generalitat Valenciana).
– Parajes Naturales Municipales, catalogados por la Conselleria de Medi Ambient, Aigua, Urbanisme i Habitatge (Generalitat Valenciana).
– Montes gestionados por la CMAAUV, catalogados por la Conselleria de Medi Ambient, Aigua, Urbanisme i Habitatge (Generalitat Valenciana).
– Vías pecuarias, catalogadas por la Conselleria de Medi Ambient, Aigua, Urbanisme i Habitatge (Generalitat Valenciana).
– Bosques, catalogados por la Conselleria de Medi Ambient, Aigua, Urbanisme i Habitatge (Generalitat Valenciana). Esta capa, las zonas verdes son montes, el resto de color marrón anaranjado).
– Playas, catalogadas por la Conselleria de Medi Ambient, Aigua, Urbanisme i Habitatge (Generalitat Valenciana).
– Banderas azules, catalogadas por la Conselleria de Medi Ambient, Aigua, Urbanisme i Habitatge (Generalitat Valenciana). Esta capa muestra las banderas azules del presente año (ahora: 2010).
– PNOA WMS (Plan Nacional de Ortofotografía Aérea), de la IDEE, del Ministerio de Fomento del Gobierno de España.
TEMPLE SIG REG - Información Asociada 15

Sistema de Información Gráfica Registral-Temple SIG REG“Una apuesta de futuro”
www.regsete.comRegSeTERegistral de Servicios Tecnológicos
Para poder imprimir dichas capas, es necesario que estén visibles. En caso contrario, la aplicación intentará cargarlas la primera vez que se vaya a imprimir la plantilla.
Para hacer dichas capas visibles, desde el árbol de capas de la vista 4, se marca la casilla de selección izquierda, y se espera unos segundos a que se carguen (estarán cargadas cuando se vean las fincas).
En este ejemplo se supondrá que no se han hecho visibles, así se podrán ver los distintos interfaces que nos muestra la herramienta.
Se selecciona la herramienta “Imprimir Información Asociada” , con lo que se abrirá el diálogo para configurar plantillas de Información Asociada.
TEMPLE SIG REG - Información Asociada 16

Sistema de Información Gráfica Registral-Temple SIG REG“Una apuesta de futuro”
www.regsete.comRegSeTERegistral de Servicios Tecnológicos
Se pulsará en “Nuevo”, para crear una plantilla nueva, y se mostrará un asistente:
Se introducirán los siguientes datos para el ejemplo:– Nombre: Plantilla Ejemplo 1– Número vistas: 4– Registrador: Reg (este aparece en la lista de registradores para el registro
actual).– Soporte: PARAJES NATURALES MUNICIPALES– Descripción: Plantilla de 4 vistas para conocer el funcionamiento de las
herramientas de Información Asociada de Temple.– Alcance: Se deja en “Cualquier proyecto”.
Se pulsa “Siguiente” y se configura la vista 1, con una temática de costas, incluyendo las capas: BANDERAS AZULES, LINEA COSTAS, y PNOA WMS, a escala 1:40000. (el orden en que aparecerán las capas es una sobre otra, según se indique en la lista de la derecha.)
TEMPLE SIG REG - Información Asociada 17

Sistema de Información Gráfica Registral-Temple SIG REG“Una apuesta de futuro”
www.regsete.comRegSeTERegistral de Servicios Tecnológicos
Se pulsa en “Siguiente”, y se configura la vista 2, con una temática de montes, se incluirán las capas: VIAS PECUARIAS, PARAJES NATURALES MUNICIPALES, MONTES, y PNOA WMS, a escala 1:50000.
Se pulsa “Siguiente”, y se configura la vista 3, con una temática de los límites de interés comunitario; incluiremos las capas: VIAS PECUARIAS, LIC'S, BOSQUES, y PNOA WMS, a escala 1:70000.
TEMPLE SIG REG - Información Asociada 18

Sistema de Información Gráfica Registral-Temple SIG REG“Una apuesta de futuro”
www.regsete.comRegSeTERegistral de Servicios Tecnológicos
Se pulsa “Siguiente”, y ahora se configura la última vista, la vista 4, con una temática de los zonas especial protección de aves. Incluiremos las capas: ZEPAs, MONTES, y PNOA WMS, a escala 1:80000.
Se pulsa “Siguiente”, y se verá un resumen de la configuración de la plantilla. Ahora solo queda pulsar “Final” para salvarla.
TEMPLE SIG REG - Información Asociada 19

Sistema de Información Gráfica Registral-Temple SIG REG“Una apuesta de futuro”
www.regsete.comRegSeTERegistral de Servicios Tecnológicos
Esta plantilla ya queda guardada, de modo que cerrando e iniciando la aplicación en cualquier otro momento la podamos utilizar.
Ahora se generará un informe con la plantilla creada para la finca seleccionada; luego, seleccionando la plantilla, se habilitará el botón “Abrir documentos”.
Se pulsa el botón “Abrir documentos”. Se pulsa “Continuar” en el aviso que informa del tiempo que puede tardar en generarse:
TEMPLE SIG REG - Información Asociada 20

Sistema de Información Gráfica Registral-Temple SIG REG“Una apuesta de futuro”
www.regsete.comRegSeTERegistral de Servicios Tecnológicos
Para el ejemplo se ha supuesto que las capas no estaban visibles. Por tanto, se muestra un listado con las capas que necesitan visualizarse para imprimir:
Se pulsa la opción “Intentar cargar capas no visibles”, y habrá que esperar un tiempo hasta qu e éstas s e carguen. (Se sabrá que éstas acabaron de cargar porque se verán las fincas).
Ahora ya se podrá imprimir el documento. Para ello, se va de nuevo a y se selecciona de nuevo el documento:
TEMPLE SIG REG - Información Asociada 21

Sistema de Información Gráfica Registral-Temple SIG REG“Una apuesta de futuro”
www.regsete.comRegSeTERegistral de Servicios Tecnológicos
Se pulsa de nuevo el botón “Abrir documentos”. Se pulsa “Continuar” en el aviso de que puede tardar un tiempo en generarse:
Si el registro abarca varios municipios, se mostrará un listado para elegir el municipio al que pertenece la finca. (Por defecto seleccionará el que corresponda a su id_municipio según esté configurado para el Registro, pero se tendrá la posibilidad de cambiarlo si es necesario):
Una vez seleccionado, Se pulsa “Aceptar” y se espera unos segundos.Se obtendrá así un documento -en caso de tener más de 4 vistas, se genera un
documento por cada 4 vistas, y hasta 20 vistas-. Se podrá navegar por el documento, pero el usuario ha de tener en cuenta que al variar el zoom, se está variando la resolución y, por tanto, el área selecciona deberá recargarse cada vez.
Se comprueba que están todos los elementos indicados en la configuración así como las vistas con las capas seleccionadas, en el orden indicado.
TEMPLE SIG REG - Información Asociada 22

Sistema de Información Gráfica Registral-Temple SIG REG“Una apuesta de futuro”
www.regsete.comRegSeTERegistral de Servicios Tecnológicos
Ahora solo queda imprimir el fichero a PDF.Para ello: Se pulsa en la herramienta de “Imprimir documentos abiertos” , se
selecciona el documento y se pulsa “Imprimir”. Aparecerá el aviso de que puede tardar varios minutos si hay vistas con capas de servicios remotos. Se pulsa “Aceptar” y
seguidamente aparecerá un diálogo donde deberemos elegir el tipo de salida:Se selecciona la opción de la izquierda “Imprimir los ficheros
seleccionados a PDF”; el programa pedirá una ruta donde guardar el fichero y un nombre.
Para este ejemplo, como ruta se utilizará el Escritorio de Windows y como nombre de fichero, “Información Asociada Finca AA-BBBBBB”:
Se pulsa “Guardar”. El proceso durará unos segundos o incluso minutos.Una vez finalizado, se podrá acceder al Escritorio de Windows y abrir el
documento generado.
TEMPLE SIG REG - Información Asociada 23

Sistema de Información Gráfica Registral-Temple SIG REG“Una apuesta de futuro”
www.regsete.comRegSeTERegistral de Servicios Tecnológicos
Nota: Para el ejemplo se ha borrado cualquier referencia al identificador de la finca y Registro por motivos de confidencialidad.
TEMPLE SIG REG - Información Asociada 24

Sistema de Información Gráfica Registral-Temple SIG REG“Una apuesta de futuro”
www.regsete.comRegSeTERegistral de Servicios Tecnológicos
SALIR DE LA VISTA DE INFORMACIÓN ASOCIADA
Para salir de la vista de Información Asociada, y volver a las vistas 1 y 2, puede optar por cualquiera de las siguientes opciones:
➢ Salir pulsado la herramienta “Salir de Información Asociada” .➢ Pulsar el aspa de “Cerrar” de la ventana de la vista 4.
TEMPLE SIG REG - Información Asociada 25

Sistema de Información Gráfica Registral-Temple SIG REG“Una apuesta de futuro”
www.regsete.comRegSeTERegistral de Servicios Tecnológicos
ANEXO: DOCUMENTO DE INFORMACIÓN TERRITORIAL ASOCIADA A LA BASE GRÁFICA
REGISTRAL
Información Territorial Asociada a la Base Gráfica Registral: Descripción gráfica de la finca centrada en cada una de las vistas (a la escala y con las capas configuradas) y descripción alfanumérica de: 1) Registro de la Propiedad, 2) municipio, 3) identificador de la finca y, en caso de haberla, 4) capa de soporte. Cada hoja del documento incluye, además, un "norte geográfico" y el Registrador que firma el documento, en caso de haberse configurado. En el documento, por cada vista, se listan sobre ella las capas de Información Asociada que contiene -de izquierda a derecha, en orden de arriba hacia abajo- estando siempre la finca registral por encima de ellas.
Puede estar compuesto por 1 o más documentos de 1 a 4 vistas cada uno.
TEMPLE SIG REG - Información Asociada 26