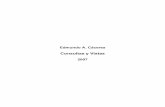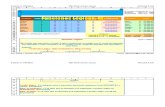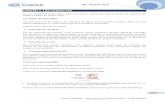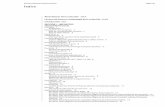Relaciones y Consultas
-
Upload
sebastian-zapata -
Category
Documents
-
view
223 -
download
0
description
Transcript of Relaciones y Consultas

RELACIONES Y CONSULTAS EN ACCESS
Relaciones:
Los campos de las tablas deben coordinarse de modo que muestren información
acerca del mismo pedido. Esta coordinación se lleva a cabo mediante las
relaciones de tablas. Una relación de tabla hace coincidir los datos de los campos
clave (a menudo un campo con el mismo nombre en ambas tablas). En la mayoría
de los casos, estos campos coincidentes son la clave principal de una tabla, que
proporciona un identificador único para cada registro, y una clave externa de la
otra tabla. Por ejemplo, los empleados pueden asociarse a los pedidos de los que
son responsables mediante la creación de una relación de tabla entre los campos
Id. De empleado en las tablas Empleados y Pedidos.
Tipos:
. Una relación uno a varios
La relación entre una tabla clientes y una tabla de pedidos es una relación de uno
a varios.
Para representar una relación de uno a varios en el diseño de la base de datos,
tome la clave principal del lado "uno" de la relación y agréguela como un campo o
campos adicionales a la tabla en el lado "varios" de la relación. En este caso, por
ejemplo, agregaría un nuevo campo: (el campo Id. de la tabla Clientes) a la tabla
Pedidos y le denominaría Id. de cliente. Access utilizaría entonces el número de
identificador del cliente de la tabla Pedidos para localizar el cliente correcto de
cada producto.

. Una relación de varios a varios
Para representar una relación de varios a varios, debe crear una tercera tabla, a
menudo denominada tabla de unión, que divide la relación de varios a varios en
dos relaciones uno a varios. Debe insertar la clave principal de cada una de las
dos tablas en la tercera. Como resultado, la tercera tabla registra cada ocurrencia,
o instancia, de la relación.
. Una relación uno a uno
En una relación uno a uno, cada registro de la primera tabla sólo puede tener un
registro coincidente en la segunda tabla y viceversa. Este tipo de relación no es
común porque, muy a menudo, la información relacionada de este modo se
almacena en la misma tabla. Puede utilizar la relación uno a uno para dividir una
tabla con muchos campos, para aislar parte de una tabla por razones de seguridad
o para almacenar información que sólo se aplica a un subconjunto de la tabla
principal. Cuando identifique esta relación, ambas tablas deben compartir un
campo común.
Para ver las relaciones de tabla:
Haga clic en Relaciones en la ficha Herramientas de base de datos. Se abrirá la
ventana Relaciones y se mostrarán las relaciones existentes. Si aún no se han
definido relaciones de tabla y abre la ventana Relaciones por primera vez, Access
le pedirá que agregue una tabla o consulta a la ventana.
Abra la ventana Relaciones.
1. Haga clic en el botón de Microsoft Office y, a continuación, haga clic en Abrir.
2. En el cuadro de diálogo Abrir, seleccione y abra la base de datos.
3. En el grupo Mostrar u ocultar de la ficha Herramientas de base de datos, haga clic
en Relaciones.

4. Si la base de datos contiene relaciones, aparecerá la ventana Relaciones y se
mostrarán las relaciones existentes. Si la base de datos no contiene relaciones y
abre la ventana Relaciones por primera vez, aparecerá el cuadro de
diálogo Mostrar tabla. Haga clic en Cerrar para cerrar el cuadro de diálogo.
5. En el grupo Relaciones de la ficha Diseño, haga clic en Todas las relaciones.
Se mostrarán todas las relaciones definidas en la base de datos. Observe que las
tablas ocultas (las tablas que tienen activada la casilla de verificación Oculto del
cuadro de diálogo Propiedades de la tabla) y sus relaciones no se mostrarán a no
ser que esté activada la casilla de verificación Mostrar objetos ocultos en el cuadro
de diálogo Opciones de exploración.
Ventana Relaciones
Llamada 2
Llamada 3
La clave principal Descripción: Llamada 1
Esta línea representa la relación
La clave externa
En la ficha Diseño, en el grupo Relaciones:
. Mostrar tabla Abre el cuadro de diálogo Mostrar tabla para que pueda
seleccionar tablas y consultas para verlas en la ventana Relaciones.
. Ocultar tabla Oculta la tabla seleccionada en la ventana Relaciones.
. Mostrar relaciones directas Muestra todas las relaciones y tablas relacionadas
de la tabla seleccionada en la ventana Relaciones, si aún no se muestran.
. Mostrar todas las relaciones Muestra todas las relaciones y tablas relacionadas
de la base de datos en la ventana Relaciones. Observe que las tablas ocultas (las
tablas que tienen activada la casilla de verificación Oculto del cuadro de
diálogo Propiedades de la tabla) y sus relaciones no se mostrarán a no ser que
esté activada la casilla de verificación Mostrar objetos ocultos en el cuadro de
diálogo Opciones de exploración.

. Cerrar Cierra la ventana Relaciones. Si realiza algún cambio en el diseño de la
ventana Relaciones, le pedirán que guarde los cambios.
Crear Relaciones:
1. Haga clic en el botón de Microsoft Office y, a continuación, haga clic en Abrir.
2. En el cuadro de diálogo Abrir, seleccione y abra la base de datos.
3. En el grupo Mostrar u ocultar de la ficha Herramientas de base de datos, haga clic
en Relaciones.
4. Si aún no ha definido ninguna relación, aparecerá automáticamente el cuadro de
diálogo Mostrar tabla. Si no aparece, en la ficha Diseño, en el grupo Relaciones,
haga clic en Mostrar tabla.
5. Seleccione una o varias tablas o consultas y, a continuación, haga clic en Agregar.
Cuando termine de agregar tablas y consultas a la ventana Relaciones, haga clic
en Cerrar.
6. Arrastre un campo (normalmente el campo de clave principal) de una tabla al
campo común (la clave externa) en la otra tabla. Para arrastrar varios campos,
presione la tecla CTRL, haga clic en cada uno de los campos y, a continuación,
arrástrelos.
7. Compruebe que los nombres de campo mostrados son los campos comunes de la
relación. Si un nombre de campo es incorrecto, haga clic en él y seleccione un
nuevo campo de la lista.
8. Haga clic en Crear.
Se dibujará una línea de relación entre las dos tablas. Si activó la casilla de
verificación Exigir integridad referencial, la línea aparecerá más gruesa en los
extremos. Además, sólo si activó la casilla de verificación Exigir integridad
referencial, aparecerá el número 1 sobre la parte gruesa de un extremo de la línea
de relación y aparece el símbolo de infinito (8) sobre la parte gruesa del otro

extremo.
Consulta:
Las consultas en Access nos permiten ‘filtrar’ la información proveniente de una
tabla. Por ejemplo, en el caso de trabajar con una tabla que contuviera una
agenda telefónica, podríamos, mediante una consulta, hacer que aparecieran en
pantalla solo los teléfonos de las personas que fueran de una determinada ciudad,
o los que tuvieran unos apellidos determinados.
Podemos utilizar consultas tanto para campos numéricos como para campos de
tipo texto. Para comprender mejor cómo
Funcionan las consultas, crea la siguiente tabla en Access (si no sabes cómo
hacerlo, míralo en el capítulo 1 de este tutorial). Todos los campos son de tipo
‘texto’, ten en cuenta que, aunque el teléfono va a contener números, no vamos a
realizar operaciones con ellos (no vamos a sumar los números de teléfono, por
ejemplo), además, puede que queramos incluir guiones (-), paréntesis u otros
signos dentro del número. Cuando guardes la tabla asígnale el nombre de
‘AGENDA’ (sin las comillas)
Nombre
Apellidos
Ciudad
Teléfono
Antonio
García
Cádiz
8422597

Ana
López
Milán
7798542
Antonio
Fernández
Cádiz
2971102
Ana
García
Londres
0524457
Esta tabla contiene cuatro registros. Cada uno contiene los datos personales de
algunas personas. Una vez que tengas creada la tabla y hayas introducido los
cuatro registros cierra la tabla (pero no cierres la base de datos)
Para crear una consulta:
. Primero debes activar el apartado de consultas en la ventana de la base de
datos. Fíjate que en la parte superior aparece junto a ‘Tablas’, el apartado
‘Consultas’, haz clic sobre este apartado para crear la consulta
Haz clic sobre el botón ‘Nuevo’
Selecciona la opción Vista diseño y pulsa el botón aceptar
. Aparecerá una nueva ventana con todas las tablas que tienes creadas en la
base de datos. Entre ellas debe de aparecer la que acabas de crear
AGENDA (o el nombre que le hayas asignado)
Selecciónala con el botón izquierdo del ratón y luego pulsa el botón
Agregar. Si lo haces bien, verás que aparece una pequeña ventana en la

parte superior izquierda de la pantalla con el nombre de la tabla (si no es
así, vuelve a repetir la operación hasta que aparezca)
. Pulsa el botón Cerrar
Fíjate que en la pequeña ventana que tienes arriba, aparecen los nombres
de los campos de la tabla (nombre, apellidos, ciudad y teléfono)
En la parte de abajo aparece otra ventana más grande (que está vacía)
llena de filas (campo, tabla, orden, mostrar, criterios, o)
Haz un doble clic con el botón izquierdo del ratón sobre el campo ‘Nombre’
(en la ventana pequeña de arriba). Si lo haces bien, verás que este campo
aparece en la primera de las columnas de la ventana de abajo y que debajo
del nombre del campo, aparece el nombre de la tabla
Repite lo mismo para el campo apellidos (haz un doble clic sobre él con el
botón izquierdo del ratón)
. Si lo has hecho bien, deberías tener dos columnas, una con el campo
‘nombre’ y otra a la izquierda con el campo ‘apellidos’
Para comprobar el resultado haz clic sobre el botón ‘Vista’ (en la parte
superior de la ventana de Access, el primero de la izquierda, justo debajo
de la palabra ‘Archivo’)
Si lo has hecho bien, verás que aparecen los datos de la tabla, pero solo el
nombre y los apellidos, no aparecen los otros dos campos porque no han
sido añadidos.