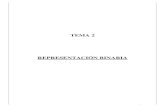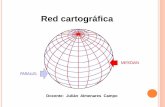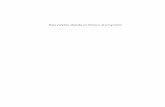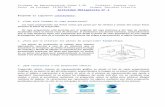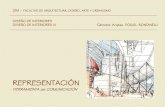REPRESENTACION CARTOGRAFICA
-
Upload
juancarloslinaresnoya -
Category
Documents
-
view
121 -
download
0
Transcript of REPRESENTACION CARTOGRAFICA
Representacin cartogrfica y visualizacin en ArcGIS for Desktop Escritorio Representacin cartogrficaArcGIS for Desktop tiene tres aplicaciones que se pueden utilizar para la representacin cartogrfica y la visualizacin: ArcMap es la aplicacin principal que se utiliza en ArcGIS for Desktop para la representacin cartogrfica, edicin, anlisis y administracin de datos. ArcMap se utiliza para el trabajo de representacin cartogrfica y visualizacin 2D.
Consulte Qu es ArcMap para obtener ms informacin. ArcGlobe se utiliza en la visualizacin 3D ininterrumpida de datos geogrficos mediante una vista global continua. Esta aplicacin est diseada para su uso con datasets muy grandes que se visualizan con distintos niveles de detalle. ArcGlobe forma parte de la extensin Extensin 3D Analyst de ArcGIS.
ArcScene se utiliza para la visualizacin 3D de escenas o reas concretas. Crea una vista de escena 3D por la que se puede desplazar y con la que puede interactuar en reas cerradas de su inters. ArcScene tambin forma parte de la Extensin 3D Analyst de ArcGIS.
Vea Trabajar con ArcScene y ArcGlobe para obtener ms informacin sobre las aplicaciones de ArcGIS for Desktop que le permiten visualizar datos en un entorno 3D. En este libro de ayuda se proporciona documentacin exhaustiva sobre cmo utilizar ArcMap. Los vnculos anteriores llevan a la ayuda de ArcScene y ArcGlobe.Qu es ArcMapEscritorio Representacin cartogrficaEn esta seccin se proporcionan una introduccin e informacin general a ArcMap, que es la aplicacin central utilizada en ArcGIS. ArcMap es el lugar donde visualiza y explora los dataset SIG de su rea de estudio, donde asigna smbolos y donde crea los diseos de mapa para imprimir o publicar. Es tambin la aplicacin que utiliza para crear y editar los dataset.ArcMap representa la informacin geogrfica como una coleccin de capas y otros elementos en un mapa. Los elementos de mapa comunes son el marco de datos, que contiene las capas de mapa para una extensin determinad, ms la barra de escala, la flecha de norte, el ttulo, texto descriptivo, una leyenda de smbolos, etc.Tareas habituales realizadas en ArcMapArcMap es la aplicacin principal de ArcGIS. Se utiliza para realizar muchas de las tareas habituales de SIG, as como tareas especializadas, especficas del usuario. A continuacin se enumeran algunos flujos de trabajo habituales que puede realizar: Trabajar con mapas Puede abrir y utilizar documentos de ArcMap para explorar informacin, desplazarse por los documentos de mapa, activar y desactivar capas, realizar consultas en entidades para acceder a todos los datos de atributos que forman parte del mapa, y visualizar la informacin geogrfica. Imprimir mapas: con ArcMap puede imprimir mapas, muy sencillos o cartografa compleja. Compilar y editar datasets SIG ArcMap ofrece uno de los mtodos principales que los usuarios emplean para automatizar los dataset de la geodatabase. ArcMap admite la edicin completa de funciones escalable. Puede seleccionar capas en el documento de mapa para editarlas, y las entidades nuevas y actualizadas se guardan en el dataset de la capa. Utilizar geoprocesamiento para automatizar el trabajo y realizar anlisis SIG es visual y analtico. ArcMap tiene la capacidad de ejecutar cualquier modelo o secuencia de comandos de geoprocesamiento, as como de ver y trabajar con los resultados mediante la visualizacin de mapas. El geoprocesamiento se puede utilizar para realizar anlisis y para automatizar muchas tareas rutinarias, por ejemplo la generacin de libros de mapas, la reparacin de vnculos de datos rotos en una coleccin de documentos de mapa, y el procesamiento de datos SIG. Organizar y administrar geodatabases y documentos de ArcGIS ArcMap cuenta con la ventana Catlogo, en la que puede organizar todos los datasets y geodatabases SIG, documentos de mapa y otros archivos de ArcGIS, herramientas de geoprocesamiento, y muchos otros tipos de informacin SIG. En la ventana Catlogo tambin puede configurar y administrar esquemas de geodatabase. Publicar documentos de mapa como servicios de mapas mediante ArcGIS for Server El contenido de ArcGIS cobra vida en Internet, mediante la publicacin de la informacin geogrfica como una serie de servicios de mapas. ArcMap proporciona una sencilla experiencia al usuario para publicar documentos de mapa como servicios de mapas. Compartir mapas, capas, modelos de geoprocesamiento y geodatabases con otros usuarios ArcMap cuenta con herramientas que facilitan las tareas de empaquetar dataset SIG y compartirlos con otros usuarios. Adems, ofrece la posibilidad de compartir mapas y datos SIG mediante ArcGIS Online. Documentar la informacin geogrfica Uno de los objetivos clave de las comunidades de SIG consiste en describir su informacin geogrfica, de forma que ayude a documentar sus proyectos, as como a realizar consultas y compartir los datos. Utilizando la ventana Catlogo puede documentar todo el contenido de SIG. En el caso de organizaciones que utilizan metadatos basados en estndares, los datasets se pueden documentar mediante el editor de metadatos de ArcGIS. Personalizar la experiencia del usuario ArcMap incluye herramientas de personalizacin, incluyendo la capacidad para escribir add-ins de software para agregar nueva funcionalidad, simplificar y mejorar la interfaz de usuario, y utilizar el geoprocesamiento para la automatizacin de tareas.Introduccin a ArcMapPara empezar a familiarizarse con ArcMap y utilizarlo, consulte Un recorrido rpido por ArcMap.Un recorrido rpido por ArcMap Escritorio Representacin cartogrficaArcMap representa la informacin geogrfica como una coleccin de capas y otros elementos en una vista de mapa. Hay dos vistas de mapa principales en ArcMap: la vista de datos y la vista de composicin de mapa. El marco de datos ofrece una ventana geogrfica o marco de mapa, donde puede mostrar y trabajar con informacin geogrfica en forma de una serie de capas de mapa. La vista de composicin de mapa proporciona una vista de pgina donde los elementos de mapa (como el marco de datos, una barra de escala y un ttulo del mapa) estn organizados en una pgina para la impresin del mapa. Documentos de ArcMapAl guardar un mapa que ha creado en ArcMap, se guardar como un archivo en disco. Este archivo es un documento ArcMap y se hace referencia al mismo como un documento de mapa o mxd, ya que la extensin del nombre de archivo (.mxd) se anexa automticamente al nombre del documento de mapa. Puede trabajar con un archivo .mxd existente si hace doble clic en el documento para abrirlo. De esta forma, se iniciar una sesin en ArcMap para ese archivo .mxd.Los documentos de mapa contienen propiedades de visualizacin de la informacin geogrfica con la que trabaja en el mapa (como las propiedades y definiciones de las capas de mapa, marcos de datos y el diseo de mapa para la impresin), adems de cualquier personalizacin opcional y macros que pueda agregar al mapa.Vistas en ArcMapArcMap muestra el contenido del mapa en dos vistas posibles: Vista de datos Vista de composicin de mapaCada vista le permite obtener una perspectiva del mapa y modo de interactuar con el mismo especficos.En vista de datos de ArcMap, el mapa es el marco de datos. El marco de datos activo se presenta como una ventana geogrfica en la que las capas de mapa se muestran y utilizan. En un marco de datos, se trabaja con informacin del SIG que se presenta a travs de las capas de mapa mediante coordenadas geogrficas (mundo real). Se trata, por lo general, de mediciones del terreno en unidades como pies, metros o medidas de latitud-longitud (como grados decimales). La vista de datos oculta todos los elementos de mapa en el diseo, como ttulos, flechas de norte y barras de escala y le permite centrarse en los datos en un marco de datos nico, por ejemplo, edicin o anlisis.
Ms informacin acerca del uso de los marcos de datosCuando est preparando el diseo de su mapa, desear trabajar con su mapa en una vista de composicin de mapa de la pgina. Un diseo de pgina es una coleccin de elementos de mapa (como marcos de datos, ttulos de mapa, barras de escala, flechas de norte y una leyenda de smbolos) organizados en una pgina. Los diseos se utilizan en la composicin de mapas para su impresin o para exportarlos a formatos como Adobe PDF.
La vista de composicin de mapa se utiliza para disear y crear un mapa para imprimirlo, exportarlo o publicarlo. Puede administrar los elementos de mapa en el espacio de la pgina (normalmente, en pulgadas o centmetros), agregar nuevos elementos de mapa y obtener una vista previa de la apariencia que tendr el mapa antes de exportarlo o imprimirlo. Entre los elementos de mapa habituales se incluyen los marcos de datos con capas de mapa, barras de escala, flechas de norte, leyendas de smbolos, ttulos de mapa, texto y otros elementos grficos.Ms informacin sobre los diseos de pginaCapas de mapaDentro del marco de datos, se visualizan datasets geogrficos como capas, donde cada capa representa un dataset en particular superpuesto en el mapa. Las capas de mapa ayudan a transmitir informacin mediante: Clases de entidades discretas como colecciones de puntos, lneas y polgonos Superficies continuas, como elevacin, que se pueden representar de varias formas, por ejemplo como una coleccin de lneas de curvas de nivel y puntos de elevacin o como relieve sombreado Fotografas areas o imgenes de satlite que cubren la extensin del mapa Son ejemplos de capas de mapa los ros y lagos, terreno, caminos, lmites polticos, parcelas, superficies de edificios, lneas de servicios e imgenes de ortofotografa.
Adems de representar informacin geogrfica, los smbolos de mapa, los colores y las etiquetas ayudan a describir los objetos en el mapa. Puede interactuar con las capas que aparecen en cada marco de datos para consultar cada entidad y ver sus atributos, realizar operaciones analticas y editar y agregar nuevas entidades a cada dataset. Una capa no almacena datos geogrficos reales. En su lugar, hace referencia a un dataset, como una clase de entidad, una imagen, una cuadrcula, etc. Cuando se hace referencia a datos de esta manera, es posible que las capas en un mapa reflejen automticamente la informacin ms actualizada en la base de datos SIG. En ArcMap, se especifican las propiedades para cada capa de mapa, como los smbolos del mapa y las reglas de etiquetado; para ello, haga clic con el botn derecho en la capa en la tabla de contenido y haga clic en Propiedades o bien, haga doble clic en el nombre de la capa. Ms informacin sobre las capas de mapa Tabla de contenidoLa tabla de contenido enumera todas las capas del mapa y muestra qu representan las entidades en cada capa. La casilla de verificacin que hay al lado de cada capa indica si su visualizacin est activada o desactivada actualmente. El orden de capas en la tabla de contenido especifica su orden de dibujo en el marco de datos. La tabla de contenido del mapa le ayuda a administrar el orden de visualizacin de las capas del mapa y la asignacin de smbolos. Tambin le ayuda a establecer la visualizacin y otras propiedades de cada capa del mapa. Un mapa tpico podra contener una imagen o una base de terreno (como relieve sombreado o curvas de elevacin) cerca de la parte inferior. A continuacin estaran las entidades poligonales del mapa base, seguidas de las entidades de lnea y de punto hacia la parte superior y, posteriormente, la anotacin y otra informacin de referencia.
Ms informacin acerca del uso de la tabla de contenidoDiseos de pginaUn diseo de pgina es la organizacin de los elementos de mapa y su diseo global en una pgina impresa o en una visualizacin digital del mapa. Es una de las vistas de presentacin principales con las que trabaja en ArcMap, bsicamente para crear mapas para su impresin o exportarlos y compartirlos utilizando el formato PDF. En los elementos de mapa del ejemplo, se incluyen un ttulo, una leyenda, una flecha de norte, una barra de escala y un marco de datos.
Puede tener ms de un marco de datos en un mapa. Esto resulta normalmente til en las pginas de mapa que contienen varias ventanas en sus diseos (por ejemplo, para incluir un localizador o un mapa ndice que haga referencia a la ubicacin del marco de datos primario). Ms informacin sobre los diseos de pginaGuardar y abrir un documento de mapaAl guardar un mapa que ha creado en ArcMap, se guardar como un archivo en disco. Al nombre del documento de mapa, se anexar automticamente una extensin de nombre de archivo (.mxd). En sesiones posteriores, puede trabajar con un archivo .mxd existente si hace doble clic en el documento para abrirlo. De esta forma, se iniciar una sesin en ArcMap para ese archivo .mxd.Ventana CatlogoArcMap, ArcGlobe y ArcScene contienen una ventana Catlogo que se utiliza para organizar y administrar diversos tipos de informacin geogrfica en colecciones lgicas, por ejemplo, los datos, mapas y resultados de los proyectos de SIG con los que trabaja en ArcGIS. La ventana Catlogo proporciona una vista de rbol de las carpetas de archivos y geodatabases. Las carpetas de archivos se utilizan para organizar los documentos y archivos de ArcGIS. Las geodatabases se utilizan para organizar los datasets SIG.
Ms informacin acerca de la ventana CatlogoCarpeta Inicio de un mapaUno de los espacios de trabajo clave en ArcMap es la carpeta Home de cada documento de mapa, que es la ubicacin de la carpeta en donde se almacena el documento del mapa. La carpeta Inicio se utiliza de forma predeterminada en ArcMap para guardar los resultados, almacenar nuevos datasets y para acceder a la informacin basada en archivos.
Ms informacin acerca de la carpeta InicioLa geodatabase predeterminada de un mapaTodo documento de mapa tiene una geodatabase predeterminada, que es la ubicacin inicial del contenido espacial de un mapa. Esta ubicacin se utilizar para agregar datasets y guardar los datasets resultantes creados por la operaciones de edicin y geoprocesamiento.Ms informacin acerca de la geodatabase predeterminada Utilizar las bsquedas en ArcMapArcGIS incorpora la capacidad de buscar contenidos para SIG y activarlos, por ejemplo, mediante la adicin del resultado de una bsqueda en el mapa o mediante la insercin de un elemento de resultado en una operacin de geoprocesamiento.
Ms informacin acerca del uso de la bsqueda en ArcGISVocabulario esencial de ArcMapEscritorio Representacin cartogrficaDocumento de mapa (.mxd)Mapa utilizado en ArcMap que se almacena como archivo en disco. Cada documento de mapa contiene las caracterstica tcnicas de las capas de mapa, el diseo de pgina y todas las dems propiedades de los mapas. Con los documentos de mapa es muy fcil guardar, reutilizar y compartir el trabajo realizado en ArcMap. Al hacer doble clic en un documento de mapa, se abre como una nueva sesin de ArcMap. CapaUna capa de mapa define cmo se simboliza y se etiqueta (es decir, como se representa) un dataset de SIG en sus vistas de mapa. Cada capa representa los datos geogrficos en ArcMap como un tema determinado de datos. Son ejemplos de capas de mapa los ros y lagos, terreno, caminos, lmites polticos, parcelas, superficies de edificios, lneas de servicios e imgenes de ortofotografa.Tabla de contenidoLa tabla de contenido enumera todas las capas del mapa y muestra qu representan las entidades en cada capa. La casilla de verificacin que hay al lado de cada capa indica si su visualizacin est activada o desactivada actualmente. El orden de capas en la tabla de contenido especifica su orden de dibujo en el marco de datos de abajo a arriba.
La tabla de contenido del mapa le ayuda a administrar el orden de visualizacin de las capas del mapa y la asignacin de smbolos. Tambin le ayuda a establecer la visualizacin y otras propiedades de cada capa del mapa. Marco de datosEl marco de datos muestra una serie de capas dibujada en un orden determinado para una extensin de mapa y proyeccin de mapa determinadas. En la tabla de contenido del lado izquierdo de la ventana de mapa se muestra la lista de capas del marco de datos.
Diseos de pginaUn diseo es una coleccin de elementos de mapa colocados y organizados en una pgina. Son elementos de mapa habituales uno o varios marcos de datos (cada uno con un conjunto ordenado de capas de mapa), una barra de escala, la flecha de norte, el ttulo del mapa, texto descriptivo y una leyenda de los smbolos.
Ventana CatlogoArcMap, ArcGlobe y ArcScene contienen una ventana Catlogo que se utiliza para organizar y administrar diversos tipos de informacin geogrfica en colecciones lgicas, por ejemplo, los datos, mapas y resultados de los proyectos de SIG con los que trabaja en ArcGIS.La ventana Catlogo proporciona una vista de rbol de las carpetas de archivos y geodatabases. Las carpetas de archivos se utilizan para organizar los documentos y archivos de ArcGIS. Las geodatabases se utilizan para organizar los datasets SIG.
EtiquetasLas etiquetas son cadenas de texto que se utilizan para etiquetar las entidades de las capas de mapa. Las propiedades definen la columna de atributos utilizada como fuente de la cadena de texto y cmo se representa la etiqueta en el mapa. Las etiquetas son dinmicas. La visualizacin de las etiquetas se vuelve a calcular cada vez que se dibuja el mapa (por ejemplo, cuando al cambiar el nivel de zoom y panormico del mapa).AnotacinLa anotacin se utiliza para representar las etiquetas de entidades que se guardan como ubicaciones de entidad grficas en la geodatabase. La ubicacin del texto se guarda con otras propiedades de texto para cada entidad de anotacin. La anotacin es distinta que las etiquetas, porque cada ubicacin y representacin de anotacin se calcula solo una vez y se guarda. Se reutilizan cada vez que se vuelve a dibujar el mapa. Puesto que la posicin de la anotacin est predefinida, no es necesario realizar ningn clculo de etiqueta cada vez que se dibuja el mapa.SmbolosLos smbolos son elementos grficos que se utilizan en las visualizaciones de mapas. Hay varios tipos de smbolo, como: Marcadores, que se utilizan principalmente para mostrar localizaciones de puntos Los smbolos de lnea se utilizan para mostrar entidades lineales y lmites Los smbolos de relleno se utilizan para rellenar polgonos Los smbolos de texto se utilizan para establecer la fuente, tamao, color y otras propiedades del texto.EstilosUn estilo es una coleccin de smbolos, colores y elementos de mapa que coinciden con un tema o dominio de aplicacin. Por ejemplo, un estilo establecido para mapas de transporte o mapas geolgicos.Capas de mapa baseEl mapa base se utiliza para obtener referencias de ubicaciones y proporciona un marco en el que los usuarios superponen o aaden capas operativas, realizan tareas y visualizan informacin geogrfica. En ArcMap, una capa de mapa base se puede utilizar para que contenga capas de mapa que son ms esttico y, de esta forma, se pueden utilizar para obtener una visualizacin del mapa dinmica y de alto rendimiento.Iniciar ArcMapEscritorio Representacin cartogrficaPuede acceder a ArcMap mediante el botn Inicio en la barra de tareas de Windows. Tambin puede hacer doble clic en un documento de ArcMap (archivo .mxd) para iniciar ArcMap con el mapa deseado.Seleccionar el mapa al iniciar ArcMapAl iniciar ArcMap en la barra de tareas de Windows, ArcMap mostrar un cuadro de dilogo Introduccin desde el cual puede escoger un mapa existente o elegir crear un mapa nuevo.
Haga doble clic en un documento de mapa existente para abrirlo, o crear uno nuevo al hacer clic en Mapas nuevos.La categora Mis plantillas muestra los documentos de mapa (archivos .mxd) en la carpeta Plantillas en la carpeta de configuracin de la aplicacin. Esto le proporciona un lugar para colocar documentos de mapa para utilizarlos como plantillas que no requieren el acceso a la carpeta de instalacin de software de ArcGIS. Solo podr ver las plantillas que coloque en esta carpeta. Esta carpeta est ubicada en %APPDATA%\ESRI\Desktop10.1\ArcMap\Templates. Ms informacin sobre cmo usar plantillas de mapasCuando vaya a crear un nuevo documento de mapa, puede establecer su geodatabase predeterminada. Todo documento de mapa tiene una geodatabase predeterminada, que es la ubicacin inicial del contenido espacial de un mapa. Esta ubicacin se utiliza para agregar datasets y guardar los dataset resultantes creados a travs de las diversas operaciones de geoprocesamiento y edicin. Para obtener ms informacin sobre cmo configurar la geodatabase predeterminadaSi abre un documento de mapa existente, este campo es de slo lectura y muestra la geodatabase predeterminada del documento de mapa que est abriendo. Puede cambiar la geodatabase predeterminada en cualquier momento por medio de cualquier ventana de Catlogo (haga clic con el botn derecho en la geodatabase que desea utilizar como predeterminada para su documento actual y elija Generar geodatabase predeterminada) o en el cuadro de dilogo Propiedades del documento de mapa (haga clic en Archivo > Propiedades de documento de mapa).Desde ArcMap, puede crear tambin un nuevo mapa de la manera siguiente: Haga clic en el botn Nuevo en el men principal. Haga clic en Archivo > Nuevo o presione CTRL+N.Sugerencia:Puede activar o desactivar la pantalla de presentacin y cuadro de dilogo Introduccin al hacer clic en Personalizar > Opciones ArcMap y activar o desactivar las opciones en la pestaa General.Para crear una vista en miniatura en un documento, elija Archivo > Propiedades del documento de mapa y luego haga clic en el botn Hacer vista en miniatura en el cuadro de dilogo Propiedades del documento de mapa.Abrir un documento de mapaEscritorio Representacin cartogrficaExisten varias maneras de abrir un mapa en ArcMap. Puede: Haga doble clic en el documento de mapa para abrirlo. Seleccinelo en el cuadro de dilogo Introduccin de ArcMap. Haga clic en el botn Abrir de la barra de herramientas Estndar. Este tema describe cada una de esas alternativasHaga doble clic para abrir un documento de mapa1. En Windows Explorer, navegue hasta la ubicacin del documento de mapa. 2. Haga doble clic en el documento para abrirlo.Seleccione un mapa en el cuadro de dilogo Introduccin de ArcMap1. Al iniciar ArcMap desde el men Inicio de Windows, ver el cuadro de dilogo Introduccin de ArcMap.
2. Seleccione un mapa existente o navegue hasta uno para abrirlo en ArcMap.Abrir otro mapa desde una sesin de ArcMapSi ya est trabajando en ArcMap, puede elegir abrir otro documento de mapa. Esto cerrar el mapa existente y abrir el nuevo en su lugar. Existen tres formas de cambiar el mapa por otro: Haga clic en el botn Abrir en la barra de herramientas Estndar (o bien utilice el atajo CONTROL+O). Haga clic en un documento de mapa en la ventana Catlogo. Utilice la Ventana Buscar para buscar un mapa y haga doble clic para abrirlo en ArcMap.Asegrese de guardar su trabajo en el mapa existente, ya que se cerrar cuando abra el mapa nuevo.Establecer las propiedades del documento de mapaEscritorio Representacin cartogrficaEl cuadro de dilogo Propiedades del documento de mapa contiene los campos y opciones que le ayudan a realizar su documento de mapa que ms utiliza. Este cuadro de dilogo tambin muestra las veces que el documento se guard, imprimi o export por ltima vez.
Puede tener acceso a este cuadro de dilogo de dos maneras. En ArcMap, haga clic en Archivo > Propiedades del documento de mapa. En ArcCatalog o en la ventana Catlogo, haga clic con el botn secundario en el documento de mapa de la vista arbrea y, a continuacin, haga clic en Propiedades.Nota:Todas las opciones de este cuadro de dilogo solo se aplican al documento actual.Introducir la informacin sobre su documento de mapaEste cuadro de dilogo incluye campos en donde puede introducir la informacin que describe el mapa. Esto incluye Ttulo: en ArcMap, los contenidos de este campo se utilizan cuando elige Insertar > Ttulo para agregar un ttulo en su diseo de mapa, y si actualiza este campo se refleja automticamente en el ttulo de su mapa la prxima vez que se vuelve a dibujar el diseo de mapa. Si este campo est vaco cuando elige Insertar > Ttulo, ArcMap le pedir que introduzca un ttulo y este campo se rellenar automticamente con el ttulo que introduzca. Resumen: contiene breve informacin sobre su documento de mapa. Cuando comparte su mapa como un paquete o como un servicio, el texto introducido aqu automticamente se va a utilizar por el Resumen en la pestaa Descripcin del elemento. Precaucin:Puede cambiar este texto a la hora de establecer las descripciones de elementos para un paquete o un servicio de mapas. Sin embargo, cualquier cambio que realice no se reflejar en las propiedades del documento de mapa. Los cambios que realice solo sern para el paquete o para el servicio de mapas.Para compartir un mapa como paquete, publicarlo en ArcGIS Online o compartir un servicio con ArcGIS Online es necesario un resumen. Descripcin: puede contener informacin ms detallada sobre el documento de mapa. Cuando comparte su mapa como un paquete o como un servicio, el texto introducido aqu automticamente se va a utilizar en la Descripcin en la pestaa Descripcin del elemento.Precaucin:Puede cambiar este texto a la hora de establecer las descripciones de elementos para un paquete o un servicio de mapas. Sin embargo, cualquier cambio que realice no se reflejar en las propiedades del documento de mapa. Los cambios que realice solo sern para el paquete o para el servicio de mapas. Autor: reconocimiento indicando quin cre el documento de mapa. Crditos: reconocimiento indicando quin contribuy al documento de mapa. Cuando comparte su mapa como un paquete o como un servicio, el texto introducido aqu automticamente ser utilizado por los Crditos en la pestaa Descripcin del elemento.Precaucin:Puede cambiar este texto a la hora de establecer las descripciones de elementos para un paquete o un servicio de mapas. Sin embargo, cualquier cambio que realice no se reflejar en las propiedades del documento de mapa. Los cambios que realice solo sern para el paquete o para el servicio de mapas. Etiquetas: Seprelas mediante comas (,). Las etiquetas facilitan la bsqueda de documentos cuando usted o alguien ms los busca. Precaucin:Puede cambiar este texto a la hora de establecer las descripciones de elementos para un paquete o un servicio de mapas. Sin embargo, cualquier cambio que realice no se reflejar en las propiedades del documento de mapa. Los cambios que realice solo sern para el paquete o para el servicio de mapas.Las etiquetas son necesarias al compartir un mapa como paquete, publicarlo en ArcGIS Online o compartir un servicio con ArcGIS Online.Establecer una base de hipervnculo Las rutas o direcciones URL para aquellos hipervnculos a los que se acceda desde este documento sern precedidos por esta base. Por ejemplo, si la base del hipervnculo se configura como D:\Data, los valores en el campo o campos utilizados como hipervnculos a documentos no tendrn que contener D:\Data. Slo pueden contener el nombre del archivo.Mediante el uso de esta propiedad se facilita la administracin de hipervnculos porque si cambia la ubicacin de los destinos, simplemente es posible editar esta configuracin en lugar de tener que editar cada valor del campo con los destinos de hipervnculo. La configuracin Base de hipervnculo no tiene efecto sobre los hipervnculos dinmicos o en hipervnculos basados en el campo a macros.No es necesario agregar una barra de separacin al final de la base de hipervnculo que especifique. De forma predeterminada, ArcGIS agrega automticamente una barra al final de la base del hipervnculo; una barra diagonal (/) en el caso de un hipervnculo a una direccin URL y una barra diagonal inversa (\) en el caso de un hipervnculo a un documento.Ms informacin acerca del uso de hipervnculosEstablecer una geodatabase predeterminadaTodo documento de mapa tiene una geodatabase predeterminada, que es la ubicacin inicial del contenido espacial de un mapa. Esta ubicacin se utiliza para agregar datasets y guardar los datasets resultantes creados por las diversas operaciones de edicin y geoprocesamiento. Por ejemplo, cada vez que exporte entidades de una capa, los datos se guardarn en la geodatabase predeterminada del mapa, a no ser que se especifique lo contrario. La geodatabase predeterminada est sincronizada con el Espacio de trabajo actual de los entornos de geoprocesamiento. Por tanto, todos los resultados obtenidos a partir de herramientas o modelos se guardarn en esta ubicacin predeterminada.Esta propiedad no se puede modificar si accede a este cuadro de dilogo haciendo clic con el botn derecho sobre un documento en la ventana Catlogo (a menos que el documento sobre que el haya hecho clic est abierto actualmente en la aplicacin) o en ArcCatalog.Herencia:Si no se aparece ninguna geodatabase predeterminada al acceder a este cuadro de dilogo a travs de la ventana Catlogo o en ArcCatalog, seguramente est buscando en las propiedades de un documento de las versiones 8.x o 9.x. Una vez se haya guardado ese documento mediante ArcGIS 10 o posterior, la geodatabase predeterminada que se utiliza ser la que se muestra aqu. Ms informacin acerca de la configuracin de la geodatabase predeterminadaCambiar la forma en que el documento hace referencia a los datosSe puede definir cmo se mantienen las referencias de la ruta en su documento al marcar o desmarcar Almacenar nombres de rutas relativas a la fuente de datos. Si se marca esta casilla, las rutas se almacenan como rutas incompletas relativas a la ubicacin actual del documento en el disco. Al usar rutas relativas, el documento de mapa puede exportarse ms fcilmente, ya que ArcGIS obtendr las rutas a las fuentes de datos del documento relativas a la ubicacin actual del mismo en el sistema de archivos, en lugar de las rutas completas que incluyen la letra de la unidad o el nombre de equipo.El uso de rutas relativas no garantiza que sus archivos de capa no necesiten repararse. An con rutas relativas es posible que un documento no pueda encontrar sus fuentes de datos si el archivo de capa o su fuente de datos se mueven a una ubicacin diferente relativa entre s como a una parte diferente de la jerarqua de carpetas o a un disco diferente.Esta configuracin se aplica solamente a la manera en que el documento hace referencia a los datos basados en archivo (como geodatabases de archivos, shapefiles, coberturas y archivos rster), as como a los datos de geodatabases personales. Esto no tiene ningn efecto sobre cmo el documento hace referencia a los datos en servidores. Las capas que representan datos y servicios en estos servidores hacen referencia a ellos directamente a travs del nombre del servidor en lugar de mediante las rutas.Esta propiedad no se puede modificar si accede a este cuadro de dilogo haciendo clic con el botn derecho sobre un documento en la ventana Catlogo (a menos que el documento sobre que el haya hecho clic est abierto actualmente en la aplicacin) o en ArcCatalog.Ms informacin acerca de referencias a datos en el mapaSugerencia:Si desea almacenar todos sus mapas nuevos con rutas relativas necesitar especificar las rutas relativas como el valor predeterminado. Haga clic en Personalizar > Opciones de ArcMap para abrir el cuadro de dilogo Opciones de ArcMap y, a continuacin, haga clic en la pestaa General. Compruebe la opcin Hacer que las trayectorias relativas sean las predeterminadas para nuevos documentos de mapa. Este parmetro se almacena en el Registro. Realizar una vista en miniatura de su mapaUna vista en miniatura es un grfico que ilustra los datos que contiene un elemento. Las vistas en miniaturas pueden ser especialmente tiles cuando se est evaluando los elementos encontrados con una bsqueda, sobre todo cuando se est buscando en un catlogo de geoportal o metadatos donde quiz no tenga acceso al elemento real y no pueda obtener una vista previa de los datos.La vista en miniatura se captura en el momento en el que presiona el botn, de forma que los cambios que realice en los contenidos del documento despus de presionar este botn no se reflejarn. En ArcMap la instantnea de vista en miniatura es una imagen de la pgina de diseo completa de su mapa.Las vistas en miniatura no son dinmicas, de forma que una vez cree una vista en miniatura no puede reflejar ningn cambio que haga en su mapa hasta que la elimine y vuelva a crearla. Para volver a crear la vista en miniatura para el documento, haga clic en Eliminar vista en miniatura y haga clic en Crear vista en miniatura.Esta propiedad no se puede modificar si accede a este cuadro de dilogo haciendo clic con el botn derecho sobre un documento en la ventana Catlogo (a menos que el documento sobre que el haya hecho clic est abierto actualmente en la aplicacin) o en ArcCatalog.Ms informacin acerca de la creacin de vistas en miniatura de mapasAgregar capas a un mapaEscritorio Representacin cartogrficaCada capa hace referencia a un dataset almacenado en una geodatabase, una cobertura, un shapefile, un rster, etc. Agregar capas a un mapa es un proceso fcil. Simplemente seleccione un dataset y arrstrelo desde la ventana Catlogo o la ventana Buscar hasta el mapa, o agregue un dataset con el botn Agregar datos. Por lo general, una vez que agregue todas las capas al mapa, configurar la simbologa y las propiedades de etiquetado, y organizar el orden de dibujo de las capas dentro de la tabla de contenido, para que el mapa funcione bien.Si los datos estn almacenados en un formato compatible con ArcMap, puede agregarlos al mapa directamente como una capa. Si los datos no estn almacenados en un formato compatible, puede utilizar las utilidades de conversin de datos de ArcToolbox o la extensin Data Interoperability, para convertir prcticamente cualquier tipo de datos y visualizarlos en el mapa.Agregar capas de mapaExisten varias maneras de agregar capas de mapa. Aqu se explica cada una de ellas. Agregar un datasetPara crear una capa de mapa nueva, simplemente agregue un dataset al mapa, globo o escena 3D. Existen varias maneras de agregar datasets: Con el botn Agregar datos: haga clic en el botn Agregar datos y navegue hasta el dataset deseado. A continuacin, seleccinelo y agrguelo al mapa.
Sugerencia: Cuando utilice el botn Agregar datos en ArcMap por primera vez en una nueva sesin, este volver automticamente a la ltima ubicacin desde donde se seleccionaron datos para agregar. Si desmarca la opcin Volver a la ltima localizacin usada cuando se utiliz el dilogo de Aadir datos por primera vez que se encuentra en la pestaa General del cuadro de dilogo Opciones de ArcMap, el cuadro de dilogo Agregar datos se posicionar por defecto en el nivel superior del rbol de catlogo. Esto mejora el rendimiento del comando Agregar datos, ya que no lo hace esperar mientras se vuelve a conectar a la unidad de red, la ubicacin de la base de datos o el servidor SIG al que accedi en la sesin anterior. Para abrir el cuadro de dilogo Opciones de ArcMap, haga clic en Personalizar > Opciones de ArcMap. Copiar o arrastrar una capa: para mover las capas entre los marcos de datos o los mapas, podr copiar y pegar, o arrastrar, la capa desde un marco de datos hacia el otro. Arrastrar un dataset desde la ventana Catlogo: puede navegar hasta los datasets y agregarlos directamente en ArcMap. En la ventana Catlogo, navegue hasta el dataset deseado. Arrastre el dataset hasta el marco de datos del mapa.
Arrastrar un dataset desde la ventana Buscar: puede agregar datos al mapa desde la ventana Buscar. Haga clic en Datos, introduzca los trminos de bsqueda para buscar el dataset deseado y, a continuacin, arrastre el dataset hasta el marco de datos del mapa.
Consulte Utilizar bsqueda en ArcGIS para obtener ms informacin. Arrastrar un dataset desde ArcCatalog: puede agregar datos al mapa desde la aplicacin ArcCatalog. En ArcCatalog, navegue hasta el dataset deseado. A continuacin, arrstrelo al marco de datos de ArcMap.
Agregar varios datasets: para seleccionar y agregar varios datasets al mismo tiempo, resalte todos los datasets deseados en lugar de uno solo al momento de agregar.Sugerencia:Cuando desmarque la opcin Hacer visibles por defecto las nuevas capas aadidas que se encuentra en la pestaa General del cuadro de dilogo Opciones de ArcMap, las capas nuevas que agregue aparecern en la tabla de contenido pero no se activarn (dibujarn en el mapa) automticamente. Por ejemplo, si est trabajando con datasets grandes que puedan tardar mucho tiempo para dibujarse, es recomendable que desmarque esta casilla para poder configurar las propiedades antes de activar la capa en la tabla de contenido. Para abrir el cuadro de dilogo haga clic en Personalizar > Opciones de ArcMap.Agregar datos desde ArcGIS OnlinePuede agregar datos y capas que la comunidad ArcGIS publica y comparte on-line. Consulte Agregar datos desde ArcGIS Online para obtener ms informacin.Establecer simbologa de capaCuando agregue un dataset para crear una capa nueva, esta se dibujar con un conjunto predeterminado de propiedades de dibujo. Por lo tanto, uno de los primeros pasos ser configurar la simbologa de la capa y otras propiedades de visualizacin.
Consulte Acerca de la visualizacin de capas para obtener ms informacin. Configurar el orden de dibujo de capaCuando se agrega una capa nueva, esta se ubica automticamente sobre las otras capas del mismo tipo. Por ejemplo, una entidad de lnea nueva se ubicar sobre otras entidades de lnea. Por lo tanto, desear posicionar las capas de manera adecuada. Por ejemplo, es posible que desee ubicar las capas que forman el fondo del mapa (como una capa de ocano) en o cerca del final de la tabla de contenido.Orden de dibujo de capa predeterminado: si agrega varios datasets al mapa de manera simultnea, las capas nuevas en el mapa se ordenarn de la manera siguiente (rster al final):1. Anotacin2. Entidades Punto Lnea Polgono TIN/Terreno RsterPara obtener ms informacin, consulte Mostrar por orden de dibujo.Operaciones de capa comunesUna vez que una capa sea parte de un mapa, podr realizar todo lo siguiente: Activar y desactivar la visualizacin de capa. Mover capas desde un marco de datos a otro. Configurar el dibujo dependiente de la escala para la capa. Elegir las entidades o subconjunto de entidades para visualizar. Configurar las propiedades de capa y simbolizar la capa. Etiquetar la capa. Guardar las capas y los paquetes de capas para compartir. Visualizar y trabajar con la informacin tabular de una capa. Organizar un conjunto lgico de capas en una capa de grupo para varios propsitos. Agregar la capa a una capa de mapa base para incrementar el rendimiento de la visualizacin.Cuando las capas no se dibujan en el mapaCuando las capas estn activadas pero no se dibujan en el mapa, la tabla de contenido puede brindar algunas razones. En la tabla de contenido que se presenta a continuacin, todas las capas estn marcadas para visualizarse, pero las capas de parques y lagos no aparecen en la visualizacin del mapa.En el ejemplo que se presenta a continuacin, la capa de parques no se dibuja porque el vnculo a la fuente de datos correspondiente est daado. Esto se indica por medio del signo de exclamacin (!) junto a la casilla de verificacin. La capa de lagos no se dibuja porque la escala del mapa de visualizacin actual del marco de datos se encuentra fuera del rango de escala visible de la capa. Esto se indica por medio de la barra de escala atenuada que se encuentra debajo de la casilla de verificacin.
Para obtener ms informacin, consulte Reparar vnculos de datos daados y visualizar capas en escalas determinadas. Quitar capas de un mapaCuando deje de necesitar una capa en el mapa, puede quitarla. Seleccione la capa, haga clic derecho y elija Quitar. Si quita una capa, la fuente de datos subyacente en la que esta se basa no se ver afectada. Puede eliminar (y administrar) fuentes de datos, como por ejemplo una clase de entidad, con la ventana Catlogo.Agregar capas a un mapa desde Windows, correos electrnicos o pginas WebLos archivos de capa y los paquetes de capas estn registrados en las aplicaciones de ArcGIS for Desktop, lo que permite hacer doble clic en ellos dentro del Explorador de Windows, Microsoft Outlook, el escritorio de Windows, etc., y agregarlos directamente a la sesin de ArcMap o ArcGlobe en curso. Los archivos de capa aparecern con el icono amarillo habitual. Si hace clic en los archivos de capa que estn incorporados en pginas Web, estos se agregarn a la sesin.Si no est ejecutando ninguna aplicacin de ArcGIS for Desktop, al abrir un archivo de capa automticamente se iniciar la aplicacin pertinente: ArcMap se iniciar y agregar la capa al mapa vaco o, en caso de archivos de capa que incluyan solamente contenidos 3D, se iniciar ArcGlobe y agregar la capa al globo.Utilizar marcos de datosEscritorio Representacin cartogrficaEl marco de datos muestra una serie de capas dibujada en un orden determinado para una extensin de mapa y proyeccin de mapa determinadas. En la tabla de contenido del lado izquierdo de la ventana de mapa se muestra la lista de capas del marco de datos. Cada capa en el marco de datos se utiliza para visualizar informacin a partir de un dataset (como una clase de entidad o un archivo de imagen). La tabla de contenido muestra el orden de dibujo de cada capa.
Se utilizan las unidades de superficie (pies, metros, etc.) para trabajar con entidades, rsteres y capas en el marco de datos. Al crear un mapa, este contendr un marco de datos predeterminado, que aparecer en la tabla de contenido como "Capas" (puede cambiarle el nombre si lo desea). En la vista de datos, la ventana de visualizacin es el marco de datos, que muestra las capas de mapa del marco de datos activo, el cual se ha dibujado de acuerdo al orden ascendente en la tabla de contenido. Trabajar con marcos de datos adicionalesMientras que en muchos mapas necesitar solamente un marco de datos, podr agregar ms marcos haciendo clic en Insertar > Marco de datos del men principal. Puede quitar un marco de datos si hace clic con el botn derecho en el nombre del marco de datos en la tabla de contenido y selecciona Eliminar.Nota:Un mapa debe tener al menos un marco de datos. No puede eliminar el ltimo marco de datos que quede en un mapa.
Cuando se agrega un marco de datos nuevo en ArcMap, aparece en la tabla de contenido y se resalta como el marco de datos activo.
Marco de datos activoCuando su documento de mapa contiene ms de un marco de datos, tendr uno que ser el marco de datos activo; es decir, con el que trabaja de forma activa. El nombre del marco de datos activo se muestra en negrita en la tabla de contenido. Para pasar un marco de datos a activo, haga clic con el botn derecho en su nombre en la tabla de contenido y seleccione Activar. Mover capas entre marcos de datosCuando se tiene ms de un marco de datos y se agregan capas al mapa, se hace en el marco de datos activo. Es posible mover las capas de un marco de datos a otro; para ello, seleccinelas y, a continuacin, arrstrelas y colquelas en el marco de datos de destino. Navegar en el marco de datos y trabajar con sus capasLa barra de herramientas Herramientas es una de las maneras principales de interactuar con la informacin geogrfica que aparece en el marco de datos. Contiene herramientas para trabajar con los contenidos del marco de dato activo, por ejemplo, para desplazarse de forma panormica, para alejar o acercar el mapa, para identificar entidades y mara medir distancias.
Funciones de la barra de herramientas HerramientasBotnNombreFuncin
Acercar Le permite alejar o acercar una ventana geogrfica si hace clic en un punto o traza un cuadro.
AlejarLe permite alejarse de una ventana geogrfica si hace clic en un punto o traza un cuadro.
Desplazamiento panormicoLe permite desplazarse de forma panormica por el marco de datos.
Extensin completaLe permite acercarse hasta la extensin completa del mapa.
Acercamiento fijo Le permite acercarse al centro del marco de datos.
Alejamiento fijoLe permite alejarse desde el centro del marco de datos.
AtrsLe permite volver a la extensin anterior.
AdelanteLe permite avanzar a la extensin siguiente.
Seleccione Entidades Le permite seleccionar entidades grficamente, si hace clic en ellas o traza un cuadro a su alrededor. Tambin podr utilizar las herramientas Seleccionar por polgono, Lazo, Crculo y Lnea para seleccionar entidades mediante los grficos dibujados en la pantalla.
Borrar seleccinAnula la seleccin de todas las entidades seleccionadas en ese momento en el marco de datos activo.
Seleccionar elementosLe permite seleccionar, cambiar el tamao y mover texto, grficos y otros objetos en el mapa.
IdentificarIdentifica la entidad geogrfica o lugar donde hace clic.
HipervnculoActiva hipervnculos desde entidades.
HTML emergente Activa ventanas emergentes HTML desde entidades
Medir Mide distancias y reas en el mapa.
Buscar Busca entidades en el mapa.
Buscar rutaLe permite calcular rutas de punto a punto e instrucciones de conduccin.
Ir a ubicacin XYLe permite escribir una ubicacin x,y e ir hasta ella.
Abrir ventana Control deslizante de tiempoAbre una ventana de control deslizante de tiempo para trabajar con capas y tablas que distingan momentos temporales.
Ventana Crear visorPermite crear una ventana de visor nueva arrastrando un rectngulo.
Adems, al hacer clic con el botn secundario en el marco de datos se abrir un men contextual con herramientas de navegacin por datos.
Al hacer clic con el botn secundario en la vista de marco de datos se abrir este men contextual.
Desplazamiento panormico interactivo y funcin de alejar y acercar con capas de mapa baseSe puede activar el desplazamiento panormico suavizado y continuo y el zoom, los cuales resultan productivos, especialmente cuando se utilizan capas de mapa base. Mejorar el rendimiento en la visualizacinPuede utilizar varios enfoques para garantizar un mejor rendimiento del dibujo de los marcos de datos. A continuacin describimos algunos mtodos que puede utilizar: Analizar y reparar el rendimiento del dibujo del mapa. Utilice las capas de mapa base para calcular una vez la visualizacin de la capa y reutilizarla durante la sesin en ArcMap. Utilice la aceleracin de hardware para capas de mapas base y capas rster aceleradas para seguir mejorando el rendimiento interactivo en la visualizacin.Propiedades de los marcos de datosCada marco de datos es una ventana geogrfica para visualizar informacin del SIG. Los marcos de datos tienen propiedades que definen el contexto para presentar y trabajar con los datos que contienen. Para ver y configurar las propiedades de un marco de datos, efecte el siguiente procedimiento:1. Haga clic con el botn derecho en el nombre del marco de datos en la tabla de contenido (o en el marco de datos del diseo).2. Haga clic en Propiedades y, a continuacin, en las diversas pestaas para ver y configurar las propiedades del marco de datos. Podr configurar y revisar diversas propiedades en cada pestaa en este cuadro de dilogo.El sistema de coordenadas es una de las propiedades ms importantes porque define la proyeccin del mapa en el marco de datos. Por lo general, el sistema de coordenadas del marco de datos queda determinado por el sistema de coordenadas del primer dataset que haya agregado al mapa. Todos los dems datasets se proyectarn sobre la marcha para ajustarse al sistema de coordenadas. Podr revisar y configurar el sistema de coordenadas del marco de datos desde la pestaa Sistema de coordenadas del cuadro de dilogo Propiedades del marco de datos.
Adems, se pueden establecer otras propiedades desde este cuadro de dilogo. Entre ellas se incluye la capacidad de agregar cuadrculas y retculas; definir la extensin completa de la ventana de mapa con el botn Extensin completa; crear y administrar una memoria cach de entidades para mejorar el rendimiento en toda la red; y configurar propiedades de aspecto, como la posicin del marco de datos en la pgina, bordes y fondo.Consulte Trabajar con marcos de datos en diseos de pgina para ver cmo utilizar muchas de las pestaas del cuadro de dilogo Propiedades del Marco de Datos.Establecer la escala de mapa para la visualizacin del mapa del marco de datosPuede establecer una escala de mapa concreta en la que se vean los datos en el marco del mapa mediante la lista desplegable Escala de mapa del men principal. Especifique la escala de mapa de su preferencia, o bien seleccinela en la lista desplegable.
Consulte Trabajar con escalas de mapa para obtener informacin ms detallada sobre cmo trabajar con escalas de mapa en ArcMap.Navegar en mapas mediante el uso de marcadoresLos marcadores constituyen una forma de buscar reas concretas en el mapa donde pueden llegar con facilidad los usuarios. Cuando utiliza ArcMap y encuentra una extensin que desea marcar, puede agregar un marcador al mapa para que otros lo encuentren con facilidad posteriormente.
Vea Utilizar los marcadores espaciales para obtener ms informacin.Trabajar con las herramientas de marco de datosLa barra de herramientas Herramientas de Marco de Datos est disponible para trabajar con marcos de datos. Puede abrir esta barra de herramientas si hace clic en Personalizar > Barras de herramientas > Herramientas de Marco de Datos en el men principal.
Si utiliza estas herramientas, podr rotar los contenidos del mapa en el marco de datos y utilizar una coleccin de sus propios lugares (Mis Lugares) para navegar por el mapa. Consulte Utilizar Mis Lugares para obtener ms informacin acerca de cmo utilizar los nombres de lugares para navegar por los mapas.Tareas habituales con marcos de datosA continuacin se describen algunas de las operaciones habituales y vnculos a ms informacin sobre cmo utilizar cada una:Tareas comunesDnde encontrar ms informacin
Establecer o cambiar el sistema de coordenadas Acerca de sistemas de coordenadas y proyecciones cartogrficas para la visualizacin de mapas Establecer el sistema de coordenadas del marco de datos
Control de la extensin del mapa Personalizar la extensin de mapa
Hacer zoom en un mapa y navegar por l Desplazarse por el mapa Trabajar con escalas de mapa en ArcMap Utilizar accesos directos del teclado para navegar por mapas y diseos de pgina
Crear un mapa inserto o de referencia Crear un mapa de vista general con indicadores de extensin
Personalizar el aspecto de un marco de datos en la pgina de diseo Recortar marcos de datos segn una forma personalizada
Cambiar la amplitud que se utiliza con el botn Extensin completa Establecer una extensin personalizada para la extensin completa del mapa
Mejorar el rendimiento en la visualizacin del mapa Mejorar el rendimiento del mapa
Sistemas de coordenadas para visualizacin de mapas Escritorio Representacin cartogrficaEn ArcMap, la ventana de mapa se llama Marco de datos, que es donde se simbolizan y etiquetan los datasets SIG en una visualizacin de mapa basada en capas. Cada marco de datos tiene una extensin determinada que representa parte del mundo. Por lo tanto, cada marco de datos tiene un sistema de coordenadas para la visualizacin del mapa. De forma predeterminada, el sistema de coordenadas del marco de datos est establecido en la primera capa agregada al mapa. As, la mayor parte del tiempo, el sistema de coordenadas del mapa es igual al sistema de coordenadas de sus datos geogrficos. Sin embargo, muchos mapas tienen que utilizar una proyeccin cartogrfica especializada para satisfacer un requisito determinado. La eleccin de un sistema de coordenadas adecuado para su mapa suele ser un paso importante para crear una visualizacin del mapa que satisfaga sus necesidades. Consideraciones para elegir el sistema de coordenadasHay varios sistemas de coordenadas diseados para mantener ciertas propiedades, y a menudo puede elegir el sistema de coordenadas de su mapa y su propsito en funcin de estas propiedades. Aqu se ofrece un breve resumen de algunas consideraciones clave.Propsito del mapaLos mapas creados para un propsito especial deberan utilizar una proyeccin cartogrfica que conservara las caractersticas importantes de la proyeccin. Por ejemplo, los mapas de navegacin suelen utilizar la proyeccin de Mercator porque tiene la propiedad especial de representar una ruta de rumbo constante como una lnea recta (llamada una lnea de rumbo). Los mapas temticos que simbolizan un atributo de un rea, como la densidad de poblacin, suelen utilizar una proyeccin de reas equivalentes. Etc.Extensin del mapaEl rea cubierta por su mapa afectar a su seleccin de proyeccin cartogrfica. Hay varias docenas de proyecciones cartogrficas diseadas especficamente para mapas del mundo, como Winkel-Tripel y Robinson. Los mapas de continentes suelen utilizar proyecciones cnicas como la proyeccin de reas equivalentes de Albers.Orientacin del mapaSi est representando cartogrficamente un rea con una extensin mayor en la orientacin este-oeste o norte-sur, eso influir en su seleccin de proyeccin cartogrfica. Normalmente, las proyecciones cnicas se utilizan para las reas con una extensin mayor este-oeste. Las proyecciones cilndricas transversales se utilizan normalmente para las reas con una extensin mayor norte-sur.Rango de latitudEl rango de latitud de su mapa influye en la seleccin de una proyeccin cartogrfica. Las proyecciones cilndricas funcionan bien para la representacin cartogrfica de las regiones ecuatoriales. Para las latitudes intermedias, las proyecciones cartogrficas que se suelen utilizar con ms frecuencia estn basadas en proyecciones cilndricas y cnicas. Las regiones polares se suelen trazar con proyecciones planares.Sistemas nacionales de coordenadasA menudo, se crean mapas de propsito general que cubren reas locales como ciudades, condados, estados o provincias. Sobre todo si estos mapas van a ser utilizados por agencias gubernamentales, utilizar la proyeccin cartogrfica especificada por un sistema de coordenadas nacional o regional es una buena opcin. Dos ejemplos son el State Plane Coordinate System en los Estados Unidos y el Great Britain National Grid en el Reino Unido. Para las regiones no cubiertas por un sistema nacional de coordenadas, se utilizan normalmente el sistema de proyeccin universal transversal de Mercator (UTM) o Gauss-Krger (GK) para los mapas a gran escala. Las zonas UTM tienen una anchura de seis grados de longitud, aproximadamente 660 kilmetros en el ecuador o 330 kilmetros a 60 de latitud norte o sur.Mapas para usar en InternetA menudo, los mapas web definen el sistema de coordenadas que se utilizar para realizar los mashups. Tendr que concordar el sistema de coordenadas del mapa base que decida utilizar, ya sea ArcGIS Online, Microsoft Bing Maps o Google Maps. Todos estos mapas online se almacenan con un sistema en teselas continuo para admitir la visualizacin sin problemas de datos del mapa para subreas a gran escala (p.ej., imgenes y calles de una ciudad). Esto exige una nica proyeccin cartogrfica para el mundo. Se utiliza la proyeccin de Mercator esfrica. Se suele conocer como la proyeccin Web Mercator.Las bases de datos geogrficos estn en latitud-longitud (coordenadas geogrficas)Muchos datasets y bases de datos completas se suelen recopilar y mantener en latitud-longitud. Esto es especialmente as en organizaciones que generan y ensamblan colecciones de datos que abarcan todo el globo. Latitud-longitud es un sistema de coordenadas esfrico (geogrfico) y se debera proyectar siempre en su visualizacin del mapa. Los mapas creados con datos de estos sistemas cubrirn cualquier nmero de objetivos. Utilice las mismas consideraciones descritas arriba para elegir un sistema de coordenadas.Especificar un sistema de coordenadasEscritorio Representacin cartogrficaPara visualizar los datos correctamente, cada marco de datos utiliza un sistema de coordenadas. Determina la proyeccin cartogrfica de la visualizacin del mapa en el marco de datos. El sistema de coordenadas del marco de datos no necesita ser igual a los datos que est utilizando, aunque si ArcMap tiene que proyectar los datos al vuelo (on the fly), se puede invertir ms tiempo en el dibujo. Cuando ArcMap se inicia con un mapa vaco y nuevo, el sistema de coordenadas para el marco de datos predeterminado no se define. La primera capa que se aadi a un marco de datos vaco establece el sistema de coordenadas para el marco de datos, pero lo puede cambiar si fuera necesario. A medida que va agregando otras capas, se muestran de forma automtica mediante el sistema de coordenadas del marco de datos, siempre que se haya definido el sistema de coordenadas de la fuente de datos. Si no hay informacin suficiente, ArcMap no podr proyectar los datos en cada capa y visualizarlos correctamente. En este caso, usted mismo deber proveer la informacin necesaria sobre el sistema de coordenadas. Por lo general, si tiene una capa cuyo dataset no tiene definido un sistema de coordenadas y conoce el sistema de coordenadas que est utilizando, debera utilizar la herramienta Definir proyeccin en ArcToolbox para asignar informacin de la proyeccin a sus datos. Esto es obligatorio para trabajar con esos datos en ArcGIS. Sugerencia:Para comprobar si la fuente de datos tiene un sistema de coordenadas definido, haga clic con el botn secundario en la capa en la tabla de contenido de ArcMap y, a continuacin, haga clic en Propiedades para abrir el cuadro de dilogo Propiedades de capa. Haga clic en la pestaa Fuente, a continuacin, compruebe el cuadro Fuente de datos. Tambin puede utilizar la ventana Catlogo para ver si los datos tienen un sistema de coordenadas definido. Puede comprobar y establecer el sistema de coordenadas del marco de datos desde la pestaa Sistema de coordenadas en el cuadro de dilogo Propiedades del Marco de Datos. Cambiar el sistema de coordenadas del marco de datos Nota:Para establecer el sistema de coordenadas de un marco de datos, no debe realizar operaciones de edicin en esos momentos. Para finalizar su sesin de edicin, haga clic en Detener edicin en el men Editor. 1. Haga clic con el botn derecho en el nombre del marco de datos y elija Propiedades para que aparezca el cuadro de dilogo Propiedades del Marco de Datos. 2. Haga clic en la pestaa Sistema de coordenadas y vaya hasta el sistema de coordenadas deseado para la visualizacin del mapa. Podr filtrar el sistema de coordenadas presentado en el cuadro de dilogo aplicando un Filtro espacial, un Filtro de cadena de texto o una combinacin de ambos. El Filtro espacial filtra la lista de sistemas de coordenadas en funcin de la extensin especificada, tanto si se trata de la Extensin visible actualcomo de un Contorno de entidades, de un Contorno de grficos seleccionados o de una Extensin personalizada.El Filtro de cadena de texto filtra la lista del sistema de coordenadas basndose en nombres de carpetas, nombres de sistemas de coordenadas o identificadores conocidos (WKID).Al utilizar las opciones de filtro para reducir el nmero de sistemas de coordenadas disponibles, aparecern solamente las carpetas que contengan el sistema de coordenadas coincidente.Sugerencia:Una vez localizado el sistema de coordenadas, podr agregarlo a la carpeta Favoritos haciendo clic en el botn Agregar a Favoritos, o bien haciendo clic con el botn secundario y seleccionando Agregar a Favoritos. La ubicacin fsica de esta carpeta es la carpeta Application Data\ESRI\Desktop10.1\ArcMap\Coordinate Systems, en el perfil de directorio de Windows.
Para que el sistema de coordenadas del marco de datos sea el mismo que una capa determinada del marco de datos, abra la carpeta Capas y seleccione el sistema de coordenadas. Tras expandir el sistema de coordenadas, ver las capas que hacen referencia al mismo.Para que el sistema de coordenadas del marco de datos sea el mismo que una capa no incluida en el marco de datos, haga clic en Agregar sistema de coordenadas. men desplegable, seleccione Importar y busque una fuente de datos definida con el sistema de coordenadas que desee utilizar. Con la opcin Importar tambin podr importar archivos .prj guardados anteriormente.Nota:Puede crear un nuevo sistema de coordenadas haciendo clic en Agregar sistema de coordenadas men desplegable, y seleccione Nuevo. Tambin podr modificar los parmetros del sistema de coordenadas existente haciendo clic con el botn secundario y seleccionando Modificar. Los sistemas de coordenadas creados con cualquiera de estos mtodos aparecern en la carpeta Personalizado.Al cambiar el sistema de coordenadas de un marco de datos, no se modifican los sistemas de coordenadas de los datos de origen en el marco de datos. Ms informacin acerca del sistema de coordenadas para la visualizacin de mapasTransformaciones geogrficasPara especificar una transformacin geogrfica de los datos, haga clic en el botn Transformaciones y seleccione la transformacin de su preferencia, o bien cree una transformacin personalizada o compuesta.La conversin correcta entre dos sistemas de coordenadas geogrficas requiere una transformacin geogrfica o de datum. ArcMap no selecciona automticamente una transformacin porque habitualmente existen diversas opciones de transformacin que pueden aplicarse entre dos sistemas de coordenadas geogrficas. Las transformaciones presentadas en el men desplegable aparecen ordenadas por compatibilidad con la extensin de la capa. Las transformaciones pueden diferir segn los mtodos o parmetros que afectan a su exactitud por rea de uso. De usted depende decidir cul es la transformacin ms adecuada para los datos y sus objetivos. Existe una excepcin a esta norma, en la que ArcMap s aplicar automticamente una transformacin: si los dos sistemas de coordenadas geogrficas son NAD 1927 y NAD 1983, y si los datos se determinan con la aplicacin en los 48 estados contiguos de EE.UU., se utilizar automticamente la transformacin de NADCON. Trabajo con mapas y unidades de visualizacinLas unidades de mapa son las unidades en las que se visualizan las capas en el marco de datos y las que se utilizan. Las unidades de mapa quedan determinadas por el sistema de coordenadas del marco de datos. Una vez especificado el sistema de coordenadas para el marco de datos, las unidades de mapa no podrn modificarse a menos que elija un sistema de coordenadas diferente para el marco de datos o que modifique las unidades lineales del sistema de coordenadas existente.Si el marco de datos utiliza un sistema de coordenadas proyectadas, las unidades de mapa sern la unidad lineal del sistema de coordenadas seleccionado, tales como pies o metros.Si el marco de datos utiliza un sistema de coordenadas geogrficas (en otras palabras, si el marco de datos no est proyectado), las unidades de mapa sern la unidad angular (esfrica) del sistema de coordenadas geogrficas, por lo general grados decimales.Las unidades de mapa se mostrarn como desconocidas hasta que se haya especificado el sistema de coordenadas para el marco de datos. Si el marco de datos no contiene datos, agregue la primera capa al marco de datos, la cual establecer el sistema de coordenadas automticamente. Las unidades de visualizacin del marco de datos son, de manera predeterminada, las mismas que las unidades de mapa, pero pueden cambiarse en cualquier momento. Las unidades de visualizacin son utilizadas por la herramienta Medir. Facilita las unidades predeterminadas utilizadas por las barras de escala, y son unidades cuyas lecturas de coordenadas de mapa, y cuyas superficies y dimensiones de los grficos dibujados, pueden verse en la barra de estado. Nota:Los pies, millas y yardas aqu indicadas son unidades topogrficas de EE.UU., por lo que son pies topogrficos de EE.UU.,, millas topogrficas de EE.UU., y yardas topogrficas de EE.UU. Las versiones imperial e internacional de estas unidades no son compatibles como unidades de visualizacin, aunque las dos versiones de estas unidades son compatibles con las definiciones de sistema de coordenadas proyectadas de ArcGIS.Podr cambiar las unidades de Mapa y Visualizacin en el cuadro de dilogo Propiedades del marco de datos. 1. Haga clic con el botn derecho en el nombre del marco de datos en la tabla de contenido y haga clic en Propiedades. 2. Haga clic en la pestaa General. Puede ver las unidades de Mapa actuales y tambin establecer las unidades de Visualizacin.
Tambin podr configurar propiedades adicionales de visualizacin de coordenadas en la barra de estado haciendo clic en Personalizar > Opciones de ArcMap del men principal y, a continuacin, en la pestaa Vista de datos.Sugerencia:Tambin podr especificar que la lectura de coordenadas XY se haga en unidades distintas de las unidades de visualizacin. Por ejemplo, si desea que la longitud de las lneas grficas que trace en el mapa se muestren en la barra de estado en millas, pero desea que la lectura de coordenadas XY se haga en grados decimales, configure aqu las unidades de visualizacin como millas y, a continuacin, vaya a la pestaa Vista de datos del cuadro de dilogo Opciones de ArcMap, y seleccione la opcin de utilizar grados decimales en lugar de las unidades de visualizacin del sistema de coordenadas. Tenga en cuenta que la configuracin que modifique en la pestaa Vista de datos del cuadro de dilogo Opciones de ArcMap se aplicar a todos los marcos de datos del documento de mapa.El aviso de los sistemas de coordenadas geogrficas Escritorio Representacin cartogrficaEl aviso de los sistemas de coordenadas geogrficas aparecer si los datos que est agregando utilizan un sistema de coordenadas geogrficas diferente del empleado en el mapa o globo. Por qu esta informacin es importante? ArcMap y ArcGlobe pueden convertir datos entre sistemas de coordenadas. Normalmente, esto se denomina "proyeccin" de datos. Si el sistema de coordenadas de origen y de destino no utilizan el mismo sistema de coordenadas geogrficas, los datos pueden variar desde unos pocos metros a centenares de metros de las ubicaciones correctas.
La tabla enumera cualquier fuente de datos que est agregando y sus sistemas de coordenadas geogrficas. El sistema de coordenadas de los datos del mapa/globo puede ser un sistema de proyeccin de coordenadas, como la Proyeccin universal transversal de Mercator (UTM). Cada sistema de coordenadas proyectadas est basado en un sistema de coordenadas geogrficas. El cuadro de dilogo recupera la informacin del sistema de coordenadas geogrficas desde las fuentes de datos y del mapa o globo. La conversin correcta entre dos sistemas de coordenadas geogrficas requiere una transformacin geogrfica o de datum. ArcMap no seleccionar automticamente una transformacin porque es posible aplicar mltiples transformaciones entre dos sistemas de coordenadas geogrficas. Las transformaciones pueden diferir segn los mtodos o parmetros susceptibles de afectar a su exactitud o segn el rea de uso. De usted depende decidir cul es la transformacin ms adecuada para los datos y sus objetivos. Nota:Existe una excepcin a esta norma, en la que ArcMap s aplicar automticamente una transformacin: si los dos sistemas de coordenadas geogrficas son NAD 1927 y NAD 1983, y si los datos se determinan con la aplicacin en los 48 estados contiguos de EE.UU., se utilizar automticamente la transformacin de NADCON. Ms informacin sobre proyecciones del mapaMs informacin sobre los mtodos de transformacin geogrficaEl botn Transformaciones abrir el cuadro de dilogo Transformaciones de sistemas de coordenadas geogrficas, donde podr las transformaciones ya estn definidas, bien definir una transformacin personalizada. Las transformaciones aparecern en la lista desplegable, ordenadas a partir de la mejor opcin disponible. O, si as lo prefiere, podr acceder al cuadro de dilogo Transformaciones de sistemas de coordenadas geogrficas a travs de la pestaa Sistemas de coordenadas del marco de datos. Este cuadro de dilogo Aviso de sistemas de coordenadas geogrficas no aparecer si ms adelante agrega datos cuyo sistema de coordenadas de mapa o de globo no sea coincidente si ha configurado una transformacin geogrfica. Si la transformacin es entre el mismo sistema de coordenadas, tratar al primer conjunto como conjunto predeterminado. Nota:Si activa la casilla de configuracin No avisarme de nuevo, el cuadro de dilogo quedar desactivado mientras permanezca instalada la actual versin de ArcGIS. Si ms adelante quiere que vuelva a aparecer, inicie la utilidad AdvancedArcMapSettings.exe y desactive la casilla de verificacin Omitir datum de la pestaa Varios.Utilizar la tabla de contenido Escritorio Representacin cartogrficaEn la tabla de contenido se enumeran todas las capas del mapa y se muestra lo que representan las entidades de cada capa. La tabla de contenido del mapa le ayuda a administrar el orden de visualizacin de las capas del mapa y la asignacin de smbolos. Tambin le ayuda a establecer la visualizacin y otras propiedades de cada capa del mapa. Las capas de la parte superior de la tabla de contenido se dibujan encima de las que se encuentran por debajo. De esta forma, colocar las capas que forman el fondo del mapa, como el ocano o una imagen, junto a la parte inferior de la tabla de contenido y las capas que desea que atraigan la atencin del lector hacia la parte superior. Un mapa tpico podra contener una imagen o una base de terreno (como relieve sombreado o curvas de elevacin) cerca de la parte inferior. Posteriormente, vendrn las entidades poligonales de mapa base, seguidas de las entidades de punto y de lnea hacia la parte superior. Y finalmente, por lo general, vera algunas capas de referencia como nombres de caminos y topnimos, lo cual proporciona el contexto de las ubicaciones.Utilice la casilla de verificacin o icono a la izquierda de cada capa de mapa para activarla o desactivarla. Si mantiene pulsada la tecla Ctrl mientras hace clic, se activarn y desactivarn simultneamente todas las capas de mapa. Puede establecer las propiedades de visualizacin para cada capa de mapa de forma que se dibuje dentro de un rango concreto de escalas de mapa. Cuando la visualizacin del mapa est fuera del rango para un dibujo que depende de la escala, las capas no estarn visibles. Las capas que estn fuera de rango con respecto a la escala de mapa actual se indican en la tabla de contenido mediante una casilla de verificacin en gris y una barra de escala debajo.Formas de enumerar capas en la tabla de contenidoEn la tabla de contenido, las capas pueden aparecer de diversas formas: segn el orden en que se dibujaron, segn la fuente y en funcin de si son visibles o seleccionables. Haga clic en el icono en la parte superior de la ficha para alternar entre estos mtodos de agrupacin. Puede saber el modo que est activo mediante el botn (se resalta el activo) y la organizacin de los elementos en la tabla de contenido. Las diferentes formas de mostrar las capas son simplemente mtodos de visualizar informacin sobre estas capas.
Entre las opciones se incluyen las siguientes:Enumeracin segn el orden de dibujoUtilice Lista por orden de dibujo para crear el contenido del mapa, como por ejemplo cambiar el orden de visualizacin de las capas en el mapa, cambiar el nombre o quitar las capas y crear o administrar las capas de grupo. Todos los marcos de datos en el mapa aparecen cuando la tabla de contenido se ordena segn el orden de dibujo. Sin embargo, solo el marco de datos activo (se indica con el nombre en negrita) se muestra en el mapa en la vista de datos.
El orden de las capas determina cmo se dibujan las capas en un mapa. Dentro de un marco de datos, las capas que aparecen al principio se dibujarn sobre las que aparecen debajo y as sucesivamente. Puede arrastrar y colocar capas con facilidad para ajustar su orden de dibujo u organizarlas en marcos de datos independientes. Para activar o desactivar una capa, haga clic en la casilla de verificacin junto a su nombre. Al hacer clic con el botn derecho, se abre un men que contiene muchos comandos para trabajar con capas, incluso acceder a sus propiedades, alejarlas o acercarlas, hacer selecciones a partir de ellas y abrir sus tablas de atributos.Enumerar segn la fuenteHaga clic en Lista por fuente para mostrar las capas en cada marco de datos con las capas organizadas en carpetas o bases de datos donde se pueden encontrar las fuentes de datos a las que hacen referencia las capas. Esta vista tambin mostrar tablas que se han agregado al documento de mapa como datos.
Esta vista resulta muy til para administrar y reparar la referencia de la ruta de acceso de cada capa para su fuente de datos en el documento de mapa.Enumeracin segn visibilidadHaga clic en Lista por visibilidad para ver una lista dinmica de las capas que se muestran en estos momentos en el marco de datos activo. La forma en que aparecen las capas se actualiza automticamente cuando se desplaza de forma panormica y hace zoom, interacta con el mapa, selecciona caractersticas y activa o desactiva capas. Si enumera las capas segn su visibilidad, es posible simplificar y organizar visualmente un mapa detallado o complejo con muchas capas. Ya que la organizacin de la lista de visibilidad de tabla de contenido se controla automticamente, no puede cambiar el orden o agrupaciones de las capas manualmente. Las capas comprendidas en una capa de grupo se enumeran de forma individual, ya que cada capa puede contar con sus propias propiedades de visibilidad y seleccin. Puede decidir visualizar el nombre de la capa de grupo junto a la entrada de la capa en el cuadro de dilogo Opciones de tabla de contenido.
Con Lista por visibilidad, tiene claves visuales para indicar la visibilidad de la capa. Cada tipo de capa tiene su propio icono y el smbolo es de un color para indicar que la capa est activada o es gris cuando no lo est, de forma que gracias al icono puede identificar rpidamente si la capa est visible. Cuando las capas se enumeran segn su visibilidad, se agrupan en estas categoras: Visible: la capa est activada: Fuera de rango de escala: la capa tiene un rango de escala visible y no se visualiza en la escala de mapa actual. Para que se pueda visualizar de nuevo, haga clic con el botn derecho y haga clic en Zoom para hacer visible. No visible: la capa est desactivada. Para activarla de nuevo, haga clic en el icono a la izquierda del nombre de la capa. Al hacer clic con el botn derecho en el nombre de la capa, aparece el men que contiene los mismos comandos que el men para enumerar las capas segn el orden en que se dibujaron.Para activar o desactivar una capa, haga clic en el icono de capa a la izquierda del nombre de la capa, como para una capa de la lnea o para una capa del polgono. Para hacer que una capa se pueda seleccionar o no, haga clic en el icono de seleccin a la derecha del nombre de la capa. Si el icono es de color , la capa se puede seleccionar; si es gris , la capa no se puede seleccionar. Enumerar segn seleccinHaga clic en Lista por seleccin para agrupar las capas automticamente segn se puedan seleccionar o no segn tengan entidades seleccionadas. Una capa se puede seleccionar cuando sus entidades se pueden seleccionar mediante las herramientas de seleccin interactivas, como las de la barra de herramientas Herramientas o la herramienta Editar, cuando se trate de una sesin de edicin.
Cuando las capas se enumeran segn su seleccin, se agrupan en estas categoras: Seleccionada: la capa tiene entidades seleccionadas. Seleccionable (sin entidades seleccionadas): la capa es seleccionable, pero no tiene ninguna entidad actualmente seleccionada. No Seleccionable: la capa no es seleccionable y no puede utilizar las herramientas de seleccin interactivas para seleccionar las entidades en ella.De forma similar a la enumeracin de capas segn visibilidad, puede activar o desactivar una capa si utiliza los iconos de capa a la izquierda del nombre de la capa, como para una capa de lneas o para una capa de polgonos y hacer que una capa sea seleccionable o no seleccionable mediante el icono a la derecha del nombre de la capa. Adems, el nmero de entidades seleccionadas aparece junto al icono de seleccin. Cuando hay entidades seleccionadas, puede borrar la seleccin si hace clic en el icono de seleccin blanco en la columna entre el icono seleccionable y el nmero de entidades seleccionadas. Cuando hace clic con el botn derecho en un nombre de capa, el men que aparece contiene comandos que funcionan con las selecciones. Puede navegar hasta las entidades seleccionadas, borrar la seleccin, crear una capa de seleccin, abrir la tabla que muestra la seleccin, etc. Cuando solo se han seleccionado algunas entidades, stas aparecen de forma individual debajo del nombre de la capa. El icono cuadrado junto al Id. de entidad, le permite delimitar las entidades que estn seleccionadas; si hace clic en el cuadro se anula la seleccin para esa entidad en concreto. Con un gran nmero de entidades seleccionadas, la entrada de la capa no incluye este icono. Puede desactivar este parmetro en el cuadro de dilogo Opciones de tabla de contenido. El ID de la entidad se obtiene a partir de la expresin de visualizacin de la capa que se establece en la ficha Mostrar del cuadro de dilogo Propiedades de capa.Saber si las capas son seleccionables o si cuentan con entidades seleccionadas es especialmente til cuando se hacen tareas de edicin, se ejecutan herramientas de geoprocesamiento (cualquier herramienta que acepte capas tiene en cuenta las entidades seleccionadas) o se realizan otras tareas respecto a las entidades seleccionadas. Por ejemplo, al copiar entidades, el entorno de edicin y la herramienta de geoprocesamiento Copiar entidades copiar solo las entidades seleccionadas. Puede mostrar la tabla de contenido segn la seleccin y ver con facilidad qu capas tienen una seleccin. Las capas que contienen al menos una entidad seleccionada suben automticamente a la parte superior de la ventana, de forma que evita desplazarse o buscar en una larga lista de capas para localizar capas con entidades seleccionadas. Adems, aunque una capa se designe como no seleccionable y no pueda utilizar las herramientas de seleccin interactivas para seleccionar sus entidades, es an posible hacer selecciones a partir de esa capa a travs de otros mtodos de seleccin, como con la ventana de tabla, Seleccionar por ubicacin o Seleccionar por atributos.Visualizar las opciones para la tabla de contenidoPuede utilizar el botn Opciones en la tabla de contenido para establecer las propiedades de visualizacin.
De esta forma, aparece el cuadro de dilogo Opciones de tabla de contenido.
Ficha PreferenciasEn la ficha Preferencias, puede hacer lo siguiente: Comprobar Mostrar entidades seleccionadas en la lista de seleccin para mostrar las entidades seleccionadas de forma individual cuando los elementos de la tabla de contenido estn agrupados segn la seleccin. De esta forma, puede delimitar la seleccin, ya que puede hacer clic en una entidad en la tabla de contenido para anular su seleccin. Cuando se anula la seleccin, solo aparecen los nombres de la capa en la tabla de contenido. Hacer clic en Ordenar capas por y hacer clic para ordenarlas por el orden en que se dibujaron o de forma alfabtica segn el nombre de la capa. Comprobar Mostrar nombre de capa de grupo para incluir el nombre de una capa de grupo junto al nombre de la capa cuando la tabla de contenido se enumera por visibilidad o por seleccin. Dado que cada capa en una capa de grupo puede tener su propia visibilidad y estados de seleccin, las capas no se enumeran con su grupo superior. Cuando se anula la seleccin, el nombre de la capa de grupo no aparecer junto a las capas secundarias. Muestre la tabla de contenido segn el orden de dibujo para crear y administrar capas de grupo.Ficha ParchesEn la ficha Parches, puede cambiar el tamao del parche o la forma, segn se desee. Los parches son formas geomtricas que se utilizan para representar un tipo especfico de entidad en la tabla de contenido. (Los parches en una leyenda de mapa se establecen independientemente al crear la leyenda). Haga clic en el smbolo de Lnea o rea y en el smbolo que desee de la lista.
Utilizar smbolos y estilos Escritorio Representacin cartogrficaUn aspecto clave en la creacin un mapa interesante son los smbolos, colores y elementos de mapa que utilizan. Todos los miembros de la comunidad SIG no tienen las aptitudes de diseo necesarias para seleccionar smbolos elegantes y combinaciones de color o aplicarlos eficazmente. Para muchos usuarios de ArcGIS, este es uno de los mayores retos a los que se tienen que enfrentar.Afortunadamente, en la comunidad de ArcGIS existen cartgrafos muy experimentados que compilan bibliotecas de smbolos, colores y otros elementos de mapa relacionados. Despus, las comparten como estilos de ArcGIS. En ArcGIS, un estilo es una biblioteca de colecciones de smbolos, combinaciones de color, reglas de representacin y elementos de mapa relacionados que ayudan a los usuarios a mejorar los mapas. Cada estilo agrega estas bibliotecas grficas a ArcMap, ArcGlobe y ArcScene. Las puede utilizar como fuente de material diverso para la representacin cartogrfica y la visualizacin. Una de las funciones fundamentales de ArcMap es la capacidad de compartir estos estilos, a los que se puede hacer referencia en ArcMap. De esta forma, todos los usuarios pueden crear mapas coherentes, atractivos y de gran impacto. En este tema se describen algunos de los trminos clave sobre smbolos y se ofrece orientacin sobre cmo obtener ms informacin.Smbolos Los smbolos se utilizan para representar puntos, lneas, polgonos y texto en los mapas. Se trata de un mecanismo parecido a los utilizados en documentos de Microsoft Word y presentaciones de PowerPoint. La informacin general siguiente es una introduccin a los tipos de smbolos utilizados en mapas y otras vistas de SIG (por ejemplo, 3D): Smbolos de marcador: son los smbolos de punto utilizados para representar puntos en los mapas y se suelen utilizar en patrones de lneas. Por ejemplo: Smbolos de pozo
Smbolos de rbol
Smbolo de lnea de frente climtico creada con una serie de marcadores dispuestos a lo largo de la lnea en patrones.
Smbolos de lnea: se utilizan para dibujar entidades de lnea y lmites de polgono, y para generar otras lneas de mapa. Por ejemplo:
Smbolos de relleno: se utilizan para rellenar polgonos y otros elementos de mapa slidos. Por ejemplo:
Smbolos de texto: son smbolos de texto la fuente, el tamao, el color y otras propiedades. Se utilizan en las etiquetas de entidades, la anotacin y otro texto de los mapas. Por ejemplo:
Ms informacin acerca del trabajo con smbolos en ArcGISEstilosArcGIS tiene capacidad para generar un conjunto coherente de cartografa que cumpla un estndar acordado por un grupo de trabajo, organizacin o comunidad. Uno de los mtodos para lograrlo es el uso de estilos. Un estilo es una coleccin de smbolos, colores, elementos de mapa y otros elementos grficos que permiten a un grupo de usuarios crear y compartir una cartografa coherente. Un estilo es una biblioteca de todos estos elementos, que un grupo de usuarios de ArcGIS pueden compartir.
Existen muchos tipos de elementos grficos que se pueden compartir como parte de un estilo. En este ejemplo se muestran algunos de los colores que forman parte del archivo ESRI.style. Observe todas las dems categoras de elementos grficos.
Los estilos contienen los smbolos, grficos y colores que se utilizan en ArcGIS. Cada vez que busca y escoge un smbolo para las capas y el diseo de un mapa en ArcGIS, selecciona el smbolo en una biblioteca de estilos. En ArcMap, ArcGlobe y ArcScene, puede agregar estilos y hacer referencia a ellos en los documentos de mapa. As obtendr una biblioteca coherente de smbolos, para utilizarlos en mapas, globos y escenas.El uso de estilos es una de las maneras que las organizaciones y comunidades tienen para compartir un estndar. Al compartir un estilo, todos los usuarios hacen referencia a los mismos smbolos, reglas de etiquetado, bordes, barras de escala, etc. As se llega a un estndar de cartografa compartido y representaciones ms coherentes en un grupo de usuarios. Esri facilita diversos estilos para diversas comunidades de usuarios. Adems, los usuarios pueden generar y compartir sus propios estilos. En ArcMap, todos los usuarios de un grupo pueden agregar estilos compartidos a la coleccin de smbolos y otros elementos que proporcionan una biblioteca de grficos para utilizarlos en los mapas.Referenciar datos en el mapaEscritorio Representacin cartogrficaLas referencias a datos que se utilizan en los documentos de mapa, globos y escenas 3D se almacenan como propiedades de capa de mapa. La mayora de los datos de referencia se almacenan en geodatabases o como archivos en el disco, por ejemplo, shapefiles, coberturas, archivos CAD, imgenes, etc. Cada referencia a datos es una ruta de acceso y existen diversas alternativas para almacenar esa ruta de acceso.Cada vez que aade datos a un mapa, la ruta de acceso a los datos se almacena en una capa en el mapa. Cuando abre el mapa, ArcMap busca los datos que necesitan utilizar estas rutas de acceso almacenadas. Puede ver la ruta de acceso de los datos que representa una capa en el mapa en la vista Lista por fuente de la Tabla de contenido o si hace doble clic en la capa para abrir el cuadro de dilogo Propiedades de capa y, a continuacin, en la pestaa Fuente. Si ArcMap no puede encontrar los datos de una capa determinada, la capa aparecer en la tabla de contenido de ArcMap, pero no se dibujar. En su lugar, aparecer un signo de exclamacin rojo junto a la capa para indicar que sta debe ser reparada.Ms informacin sobre cmo reparar vnculos de datos daadosOpciones para las rutas de acceso Hay varias opciones para hacer referencia a los datasets mediante rutas de acceso. Entre ellas se incluyen: Rutas de acceso completasUn ejemplo de una ruta de acceso completa es: C:\GIS\Project1\Boundary.shpPara compartir los mapas guardados con rutas de acceso completas a sus fuentes de datos, los usuarios deben tener acceso al mismo equipo (o disponer de una rplica de la estructura de carpetas en su equipo). Nota:Las rutas de acceso completas tambin se denominan rutas de acceso absolutas o rutas de acceso ntegras.Rutas relativasLas rutas relativas especifican la ubicacin de los datos asociados a la ubicacin actual en el disco del archivo al que se hace referencia. Un ejemplo de ruta de acceso relativa es: \Project1\Boundary.shpPuede hacer referencia a datos en una carpeta que est sobre la carpeta que contiene el mapa. En estos casos, la ruta de acceso relativa contendr \..\ para cada nivel superior en la estructura de carpetas que se va a recorrer. Puesto que las rutas relativas no contienen los nombres de la unidad de disco, ser posible mover una capa y sus datos asociados a cualquier unidad de disco sin tener que reparar los vnculos de datos de la capa en los documentos de mapa. Rutas UNCLas rutas de acceso de Convencin de nomenclatura universal (UNC) utilizan una sintaxis para las rutas de acceso y archivos en una red de equipos. La sintaxis es: \\\\seguido de cualquier cantidad de directorios y que termina con el directorio al que se hace referencia o con el nombre de archivo. Por ejemplo: \\pondermatic\public\readeestudio.gdb \\billywood\public\calles.lyr\\omnipotent\cosas_compartidas\mircoles\herramientasNota:Es posible que exista una desventaja de rendimiento al utilizar las rutas de acceso UNC porque el acceso a archivos de la red es, por lo general, ms lento que el acceso directo a disco en el equipo local (con las rutas de acceso absolutas), lo cual puede afectar al rendimiento del dibujo de mapas en los servicios de mapas. Especificar el formato de las rutas de accesoPuede ver (y especificar) cmo persisten las referencias de la ruta de acceso en los documentos si utiliza el cuadro de dilogo Propiedades del documento de mapa tal como sigue:1. Haga clic en Archivo > Propiedades del documento de mapa en el men principal.2. Compruebe Almacenar nombres de rutas relativas a las fuentes de datos para especificar las rutas relativas.
3. Sugerencia:4. Si desea almacenar todos sus mapas nuevos con rutas relativas necesitar especificar las rutas relativas como el valor predeterminado. Haga clic en Personalizar > Opciones de ArcMap para abrir el cuadro de dilogo Opciones de ArcMap y, a continuacin, haga clic en la pestaa General. Compruebe la opcin Hacer que las trayectorias relativas sean las predeterminadas para nuevos documentos de mapa. Este parmetro se almacena en el Registro. Una vez haya guardado el archivo de capa, puede cambiar las opciones de fuente de datos de absoluta a relativa o viceversa. La capa siempre mantendr la opcin de fuente de datos que se estableci para el documento de mapa en el momento que guard la capa.Pausar la accin de dibujar el mapaEscritorio Representacin cartogrficaSi desea realizar cambios en un mapa sin tener que actualizar mapa constantemente, puede utilizar el botn Pausa en el trazado. Al pausar el trazado, suspende temporalmente todo el trazado en ArcMap, en la vista de datos y en la vista de composicin.La herramienta Pausa en el trazado es muy til al cambiar la simbologa y las propiedades de varias capas, o agregando o quitando varias capas, y no desea que el mapa se vuelva a dibujar cada vez que hace clic en el botn Aceptar en un cuadro de dilogo.Mientras el trazado est pausado, el marco de datos tendr este aspecto:
Nota:Cada vez que se actualiza un mapa, se vuelve a calcular la ubicacin de las etiquetas. Dependiendo del motor de etiquetado que se utilice y los parmetros de etiqueta establecidos, esta operacin puede tardar ms o menos tiempo. Si hace clic en el botn Detener etiquetado en la barr