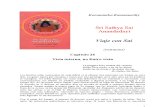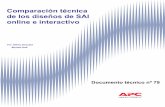RESERVAS DE SAI VÍA WEB. GUÍA PARA USUARIOS · Guía para la reserva de equipos del SAI vía web...
Transcript of RESERVAS DE SAI VÍA WEB. GUÍA PARA USUARIOS · Guía para la reserva de equipos del SAI vía web...
RESERVAS DE SAI VÍA WEB.
GUÍA PARA USUARIOS
Servicio Universitario de Instrumentación Científic a
Servicio de Apoyo a la Investigación (SAI)
Universidad de Murcia
Guía para la reserva de equipos del SAI vía web
2
Indice
1. Conexión a la página web de reservas……………………………………………….. 3
2. Consultar el calendario…………………………………………………………………. 5
3. Solicitar la reserva de un equipo (Alta)………………………………………………... 8
4. Consultar el estado de una solicitud………………………………………………….. 14
5. Anulación de una reserva (Baja)………………………………………….. 18
6. Guía rápida para la reserva de equipos………………………………………………. 20
Guía para la reserva de equipos del SAI vía web
3
En esta guía se explica el procedimiento a seguir para realizar reservas de equipos del
SAI a través de internet. La dirección para acceder a la web de reservas es:
“htpps://carnesweb.um.es/pls/alainter/alas_web.menu_sai”.
1. Conexión a la página web de reservas.
1.1. El primer paso es introducir la dirección de internet.
Aparece la pantalla de entrada.
1.2. Debemos introducir nuestra dirección de correo electrónico y la contraseña.
Nota: Para hacer uso de este servicio es necesario tener una dirección de correo de la Universidad de
Murcia (por ejemplo, [email protected]) o bien registrarse como usuario.
Guía para la reserva de equipos del SAI vía web
4
1.3. Hacemos click en Enviar.
1.4. Seleccionamos la opción de “Reservas especiales de Secciones-SAI” (es la única opción
que aparece en pantalla).
Nota: En cualquier momento podemos seleccionar la opción “Atrás” para volver a la pantalla anterior con
o regresar a la pantalla de inicio seleccionando “Inicio” (icono de casa).
Una vez que hemos entrado en “Reservas especiales de Secciones-SAI” aparecen
diferentes opciones para que seleccionemos lo que deseamos hacer. Estas opciones son las
siguientes:
1) Calendario : para consultar la disponibilidad del equipo en una fecha determinada.
2) Alta : para solicitar la reserva de un equipo.
3) Baja : para anular la reserva de un equipo.
4) Consulta estado de solicitudes : para consultar el estado de una solicitud (en
ocasiones las reservas necesitan la validación de un responsable del SUIC y nuestra petición
puede ser aceptada o denegada.).
Guía para la reserva de equipos del SAI vía web
5
2. Consultar el calendario.
2.1. Seleccionamos la opción “Calendario”.
Aparece la siguiente ventana:
2.2. En “Aula” debemos seleccionar “Serv. Instrumentac. Científica”.
2.3. A continuación seleccionamos el equipo que deseamos reservar.
Nota: Si necesitamos la ayuda de personal especializado para que nos oriente o asesore en nuestros
experimentos podemos seleccionar la opción “Personal Técnico de Apoyo” para ver su disponibilidad (las
reservas que incluyan esta opción necesitarán siempre la validación de un responsable del SUIC).
Guía para la reserva de equipos del SAI vía web
6
2.4. Una vez seleccionado el equipo de trabajo (como ejemplo seleccionaremos RMN400)
debemos introducir la fecha a partir de la cual queremos consultar la disponibilidad.
Introducimos, por ejemplo, el día 01/10/2007 y hacemos click en “Consultar”.
Aparece en pantalla un calendario que muestra una semana completa y cada día está
dividido desde las 8:00 hasta las 21:30 en turnos de 30 minutos. Seleccionando las opciones
“Anterior” y “Siguiente” en la parte superior de la pantalla podemos comprobar la disponibilidad
del equipo en las semanas anterior o posterior a la que aparece en pantalla.
Importante : De momento la página web de reservas muestra un horario mayor que el que se
emplea habitualmente. Sin embargo, y como viene siendo habitual, los turnos de RMN serán
de 9 a 20:30 horas. E l turno de las 21:00 horas queda reservado para aquellas personas que
vayan a utilizar la noche completa . Por ello se ruega a los usuarios que hagan las reservas
dentro de este horario ya que en breve se modificará la página web.
Guía para la reserva de equipos del SAI vía web
7
Las casillas de cada turno presentan diferentes colores según la disponibilidad del equipo.
En la parte inferior de la pantalla aparece el código de colores, que es el siguiente:
a) Blanco: el equipo se encuentra disponible.
b) Amarillo: el equipo ya ha sido solicitado pero la reserva está pendiente de validar
(cuando proceda) por el responsable del SUIC.
c) Rosa: el equipo está reservado.
d) Rojo: el equipo no se encuentra disponible por motivos de mantenimiento.
Asimismo, en la casilla de cada turno aparece un código numérico que corresponde a la
reserva que se ha realizado. En la parte inferior de la ventana se puede comprobar a qué
usuario o grupo de investigación corresponde la reserva. En el calendario que se muestra se
puede comprobar que el equipo (RMN400) está reservado por el SUIC el día 2, de 9 a 10 horas
(código E19382), y que el día 4, de 12 a 14 horas, se van a realizar labores de mantenimiento
(código M19383), por lo que tampoco puede reservarse.
Nota: Cuando en la casilla de un turno aparece el icono de avería indica que el equipo se
encuentra en suspensión por avería.
2.5. Una vez que hemos consultado el calendario volvemos al menú principal haciendo click en
“Volver”.
Guía para la reserva de equipos del SAI vía web
8
3. Solicitar la reserva de un equipo (Alta).
3.1. Para realizar la reserva de un equipo seleccionamos en el menú principal la opción “Alta”.
Como hemos visto previamente en el calendario, existen turnos disponibles para el RMN400 el
día 5/10/2007, así que vamos a reservar un turno de 9 a 9:30 horas.
Aparece una ventana con nuestros datos personales (DNI, nombre y teléfono) y las
diferentes secciones del SAI en las que podemos reservar equipo.
Guía para la reserva de equipos del SAI vía web
9
3.2. Debemos completar los campos en blanco que aparecen para poder continuar con la
reserva. En el campo “Justificación” (este campo es obligatorio) debemos indicar el GRUPO DE
INVESTIGACIÓN al que pertenecemos. En “Observaciones” podemos hacer constar cualquier
observación que creamos conveniente y hacemos click en la lista de Secciones en “Serv.
Instrumentac. Científica”.
Aparece entonces una pantalla con los diferentes equipos que podemos reservar.
Guía para la reserva de equipos del SAI vía web
10
3.3. Marcamos la casilla correspondiente a “Rmn400” y rellenamos el campo “Investigador
Responsable” (es un campo obligatorio).
Nota: Si necesitamos la ayuda de personal especializado (porque sea necesario cambiar la sonda,
realizar experimentos a baja temperatura o porque necesitamos asesoramiento en cuanto al
funcionamiento del equipo) podemos marcar la casilla “Personal Técnico de Apoyo”.
3.4. Presionamos “Aceptar” y aparece un calendario con los días del año. En aquellos días en
los que no se puede realizar una reserva (por encontrarse completos, por ejemplo) aparecen
marcados con el icono de prohibido
Guía para la reserva de equipos del SAI vía web
12
3.5. Seleccionamos el día deseado, por ejemplo el 5/10/2007 y en la parte inferior de la
ventana hacemos click en “Aceptar”. La siguiente pantalla muestra los turnos para el día
seleccionado.
3.6. Marcamos el turno que deseamos, por ejemplo el de las 9 de la mañana, y hacemos click
en “Aceptar”.
Nota: La opción “Seleccionar todas las horas” sirve para marcar todas las horas del día (por ejemplo,
durante los turnos de fin de semana).
Importante : Se recuerda a los usuarios que los turnos de RMN van de 9 a 20:30 horas y e l
turno de las 21:00 horas corresponde a la noche . Por ello se ruega que hagan las reservas
dentro de este horario ya que en breve se modificará la página web
Es posible que en alguna casilla aparezca una señal de prohibido, si la hora ya está
ocupada, o un signo de exclamación (señal de ATENCIÓN), si la hora ya ha sido solicitada por
otra persona pero está a la espera de validación.
Importante : Si los usuarios han seleccionado varios equipos, si alguno de ellos está
reservado, la casilla también aparecerá ocupada, o con signo de exclamación. Para que la
Guía para la reserva de equipos del SAI vía web
13
casilla esté en blanco todos los equipos elegidos deben estar libres. En las casillas
ocupadas, , se muestra de los equipos que quiere reservar, cu áles están ocupados
en ese franja horaria.
3.7. Al Aceptar aparece un mensaje para que confirmemos que queremos hacer la reserva.
3.8. Hacemos click en “Aceptar” y aparece una pantalla con los datos de nuestra reserva.
Guía para la reserva de equipos del SAI vía web
14
En este caso, como indica el encabezado de nuestra solicitud, la reserva no necesita
validación (en “Estado” aparece la frase “En vigor” en color verde). Una vez formalizada la
reserva, recibiremos un correo electrónico de confirmación.
En el caso de una reserva que necesitase validación aparecería en pantalla un mensaje
indicándonoslo y en “Estado” aparecería la frase “Solicitada. Reserva pendiente de validar” en
color azul.
Cuando la solicitud de reserva sea aceptada o denegada recibiremos un correo electrónico
indicándonoslo.
4. Consultar el estado de una solicitud.
4.1. En el menú principal seleccionamos “Consulta estado de Solicitudes”.
Guía para la reserva de equipos del SAI vía web
15
Aparece una tabla con todas las solicitudes que hemos realizado indicando el código de la
solicitud, el tipo de solicitud (alta/baja), el equipo solicitado y las fechas de inicio y fin de
reserva. Además aparece el Estado de la solicitud.
Podemos comprobar en la columna Estado que la primera solicitud de reserva está
“Autorizada” (y por tanto en vigor) mientras que la segunda está “Solicitada”, esto es, a la
espera de validación.
4.2. Para obtener más información sobre estas solicitudes podemos seleccionar “consultar” en
la columna de la derecha. Si consultamos la primera solicitud, que está autorizada, nos
aparece la siguiente ventana:
Guía para la reserva de equipos del SAI vía web
16
Si consultamos la segunda solicitud, que aún no ha sido validada, aparece la siguiente
pantalla:
Cuando un responsable del SUIC valide nuestra solicitud el Estado de la misma pasará de
“Solicitada. Reserva pendiente de validar” (en color azul) a “En vigor” (en color verde). Además,
en la tabla de consulta de solicitudes aparecerá en la columna estado la palabra “Autorizada”
(en lugar de “Solicitada”).
Guía para la reserva de equipos del SAI vía web
17
Cuando una solicitud es denegada, en la tabla de consulta de solicitudes aparece, en la
columna Estado, la palabra “Denegada”.
Si seleccionamos la opción “Consultar” en la columna de la derecha, aparece la siguiente
ventana:
En esta ventana comprobamos que la solicitud de reserva ha sido denegada y el motivo
de la denegación (en este caso porque el equipo se ha averiado). Además recibiremos un
correo electrónico informándonos de la denegación y del motivo de ésta.
Guía para la reserva de equipos del SAI vía web
18
5. Anulación de una reserva (Baja).
5.1. Para dar de baja una reserva que hemos realizado seleccionamos en el menú principal la
opción “Baja”.
Aparece en pantalla una tabla con todas las solicitudes que hemos realizado y el
Estado de las mismas.
Nota: La fecha que aparece en la tabla es la fecha en la que hicimos la solicitud, no la fecha que tenemos
reservada para el equipo.
5.2. Podemos anular cualquiera de las reservas que hay autorizadas seleccionando, en la
columna de la derecha, la opción “anular”. Por ejemplo, si queremos anular la última reserva,
seleccionamos para ésta “anular” y aparece la siguiente pantalla:
Guía para la reserva de equipos del SAI vía web
19
La pantalla muestra los datos de la reserva (equipo y fecha) así como el Estado de la
misma (“En vigor”).
5.3. Presionamos “Anulación reserva” y nos aparece un mensaje para que confirmemos la
anulación.
5.4. Hacemos click en “Aceptar” y el programa nos confirma que la reserva se ha anulado (no
necesita validación). Además, recibiremos un correo electrónico confirmando la anulación de la
reserva.
Guía para la reserva de equipos del SAI vía web
20
Una vez que se ha realizado la anulación, en Estado de la solicitud aparece la palabra
“Anulada”.
Además recibiremos un correo electrónico informándonos de que la reserva está anulada.
6. Guía rápida para la reserva de equipos.
1) Consultar Calendario :
Reservas especiales de Secciones-SAI > Calendario > Seleccionar Sección, Equipo y Fecha >
Consultar.
2) Hacer una reserva (Alta ):
Reservas especiales de Secciones-SAI >Alta > Completar “Justificación” y “Observaciones” y
Seleccionar Serv. Instrumentac. Científica > Marcar Equipo y Completar “Investigador
responsable” > Aceptar > Seleccionar Día > Aceptar > Seleccionar Hora > Aceptar > Mensaje
de confirmación > Aceptar.
3) Consultar una reserva o una solicitud de reserva:
Reservas especiales de Secciones-SAI > Consulta estado de solicitudes > Consultar (para ver
detalles)
4) Anular una reserva (Baja ):
Reservas especiales de Secciones-SAI > Baja > Anular > Anular reserva > Mensaje de
confirmación > Aceptar.
Guía para la reserva de equipos del SAI vía web
21
Esta guía ha sido elaborada por el Servicio de Instrumentación Científica de la Universidad de Murcia en Octubre de
2007. Para cualquier duda o sugerencia puedes ponerte en contacto en la dirección de correo: [email protected].