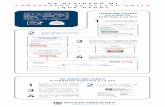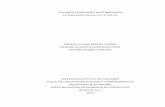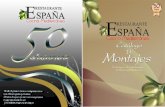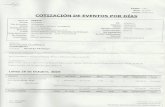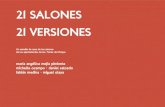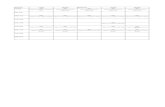Ressbook · También dispones de estructuras como paredes para poder diferenciar los diferentes...
Transcript of Ressbook · También dispones de estructuras como paredes para poder diferenciar los diferentes...

RessbookManual de uso de Ressbook Plus
( V 3.00 )

2Si necesitas ayuda o más información, por favor contacta con nosotros a través de [email protected](v 3.00)
Manual de uso
1. Empezando 3
2. Configurando tu Ressbook Plus 4
2.1 Configurar tu restaurante 5
2.1 a) Restaurante 5
2.1 b) Salones 6
2.1 c) Servicios 7
2.1 d) Orígenes 7
2.2 Editar Usuarios 8
2.2 a) Control de Permisos 9
2.3 Gestión de Servicios 10
3 Panel Principal 11
4 Reservas 12
4.1 Vistas de Reservas 12-15
4.2 a) Nueva Reserva 17
4.2 b) Asignar mesa 18
4.2 c) Más información 19
4.3 Estados de Reservas 20
4.4 Ver Detalles de Reserva
y Modificación de datos 21-22
5 Disponibilidad 23-24
6 Opiniones 25
7 Campañas 26
7.1 Crear Segmento 27-29
7.2 Crear Nueva Campaña E-Mail 30-31
7.3 Crear Nueva Campaña SMS 32
8 Clientes 33
8.1 Clientes desde Restaurantes.com 33
8.2 Tus Clientes 33
8.2.1 Creación Nueva Reserva 34
8.2.2 Creación Nuevo Cliente 34
8.2.3 Importación de Base de Datos 34
9 Stock online 35
9.1 Disponibilidad semanal 36
9.2 Disponibilidad diaria 37
9.3 Fechas no válidas 38
9 Herramientas de integración 39
10 Facturas 39
Índice

3Si necesitas ayuda o más información, por favor contacta con nosotros a través de [email protected](v 3.00)
Manual de uso
1. Empezando
Accede a admin.ressbook.es con tu cuenta de
usuario y contraseña que te proporcionaron al
darte de alta en Restaurantes.com:
Si no tienes tus datos de acceso, contacta con
Bienvenido a Ressbook Plus. Con este manual aprenderás a utilizar tu gestor de clientes para aprovechar todos los beneficios de la herramienta.

4Si necesitas ayuda o más información, por favor contacta con nosotros a través de [email protected](v 3.00)
Manual de uso
2. Configurando tu Ressbook Plus
2.1 Configurar tu restaurante
Desde este panel puedes cambiar tu contraseña.
Además, la base de datos de los clientes que
pertenecen al mismo grupo, se comparte,
pudiendo tener un historial del clientes donde
se puede ver a qué restaurantes del grupo ha
acudido.

5Si necesitas ayuda o más información, por favor contacta con nosotros a través de [email protected](v 3.00)
Manual de uso
2.1 Configurar tu restaurante
Es importante que tengas los datos de tu
restaurante al día. Haz clic en Herramientas
– Configurar restaurante y podrás poner y
actualizar toda la información de tu restaurante.
2.1 a) Restaurante:
Cuando realices cualquier tipo de envío de emails
y sms, los datos se recogerán desde este panel.
Es importante que indiques la capacidad de tu
restaurante ya que la disponibilidad y gestión
de tus reservas dependerá de esto. Importante
guardar cambios después de cada actualización.

6Si necesitas ayuda o más información, por favor contacta con nosotros a través de [email protected](v 3.00)
Manual de uso
2.1 b) Salones:
Para mejorar la gestión de tu restaurante, hemos
creado la vista de Salones. Para poder utilizar
salones, debes configurar los salones según tu
restaurante. Accede a “Configurar Restaurante”
-> “Salones”.
Haz clic en “Nuevo salón” y añade un nombre a
tu configuración y ya podrás empezar a crear la
vista de tu salón.
Dispones de mesas redondas y mesas cuadradas.
Sólo tendrás que elegir el tipo de mesa que
quieres utilizar y añadirla al plano. Se pondrá en
formato editable y podrás elegir el nombre de la
mesa y la capacidad de comensales.
También dispones de estructuras como paredes
para poder diferenciar los diferentes salones o
la disposición de tu restaurante.Para crear los
turnos de tu restaurante accede a tu panel de
herramientas en “Configurar Restaurante”.
Mesas redondas o cuadradas, nombre de la misma y capacidad.

7Si necesitas ayuda o más información, por favor contacta con nosotros a través de [email protected](v 3.00)
Manual de uso
2.1 c) Servicios:
Crea un nombre para tu turno, elige si es comida
o cena. Selecciona los días que tienes ese turno
disponible. Si no seleccionas el día, el turno
quedará cerrado. Es importante que añadas la
Hora de Inicio y la Hora de Fin del turno.
IMPORTANTE: una vez creado los servicios si
se borra alguno de ellos, se desasignan todas las
mesas del plano en ese servicio. Es recomendable
hacer los cambios de horarios, dentro de un
servicio ya creado y no borrar ninguno.
2.1 d) Orígenes:
En la pestaña de Orígenes puedes crear un
nuevo origen para saber la fuente de tus
reservas. Si trabajas con más prescriptores, te
sirve para conocer de dónde viene cada reserva y
puedas hacer tus propios informes.

8Si necesitas ayuda o más información, por favor contacta con nosotros a través de [email protected](v 3.00)
Manual de uso
2.2 Editar Usuarios
Con tu cuenta de Ressbook Plus podrás crear
usuarios que tendrán accesos diferentes a la
información.
Existen 4 perfiles: administrador, camarero, jefe
de sala y marketing.
Asegúrate de crear diferentes perfiles para mantener tu información protegida.
Usuarios Administrador Camarero Jefe de Sala Marketing
Gestión de reservas
Gestión de disponiblilidad
Gestión de clientes
Gestión de usuarios
Modificación plano inicial
Modificación plano por servicio
Gestión de turnos
Gestión de opiniones. Campañas de marketing
Acceso a facturas
Gestión herramientas de integración
Editar vacaciones

9Si necesitas ayuda o más información, por favor contacta con nosotros a través de [email protected](v 3.00)
Manual de uso
2.2 a) Control de Permisos
El restaurante podrá gestionar las reservas
llevando un control de cada usuario para saber el
registro de acciones que se hacen en el sistema.
Se configura en el apartado de Configuración
del restaurante para que se lleve el control de
Reservas, Mesas, Disponibilidad y Clientes.
Una vez indicado en este apartado qué es lo
que quieres controlar, se accede a Control de
Permisos y se crea cada usuario que queremos
que pida una clave de 4 dígitos a la hora de
gestionar cualquier acción del Ressbook.

10Si necesitas ayuda o más información, por favor contacta con nosotros a través de [email protected](v 3.00)
Manual de uso
2.3 Gestión de Servicios
Con tu perfil de administrador podrás crear
los diferentes servicios de tu restaurante para
gestionar tu disponibilidad desde Ressbook.
Si deseas establecer dos horarios distintos,
uno para ressbook y otro para reservas online,
lo puedes hacer haciendo clic en “Definir
un horario distinto para reservas online” y
posteriormente dando al botón guardar.
Recomendamos comunicarlo, para revisar que
es correcto, enviando un mail a

11Si necesitas ayuda o más información, por favor contacta con nosotros a través de [email protected](v 3.00)
Manual de uso
3 Panel Principal
En la barra del lateral izquierdo verás los accesos
directos a Nueva Reserva, Reservas, Opiniones,
Campañas, Informes y Clientes.
Nueva reserva: te permite crear una nueva reserva dentro del ressbook.
Reservas: podrás ver de forma detalla todas las reservas que tiene para los diferentes servicios y
diferentes días del calendario.
Opiniones: podrás cuidar tu reputación Online viendo las opiniones que tienes en Restaurantes.
com y otras fuentes. Sólo podrás responder las opiniones de Restaurantes.com
Campañas: Podrás gestionar y crear campañas de marketing (emailing y sms)
Informes: podrás visualizar de forma clara todos los informes y estadísticas de las reservas, con
una estimación de ingresos.
Clientes: podrás ver, gestionar y modificar los datos de tus clientes. También podrás importar o
exportar clientes.

12Si necesitas ayuda o más información, por favor contacta con nosotros a través de [email protected](v 3.00)
Manual de uso
4 Reservas
4.1 Vistas de Reservas
Modo Offline: te permitirá ver las reservas de
ese día tanto en comidas como en cenas cuando
se ha perdido la conexión a internet.
Panel siempre visible en todas las pestañas.
Importante: nunca dar a F5 cuando esto pase, simplemente hay que pinchar en Offline directamente.

13Si necesitas ayuda o más información, por favor contacta con nosotros a través de [email protected](v 3.00)
Manual de uso
4 Reservas
4.1 Vistas de Reservas
Al entrar una nueva reserva (preferiblemente de
grupo) a través de Restaurantes.com, verás una
notificación en el panel. Para acceder a las nuevas
reservas, debes hacer clic en la notificación.
Listado de reservas:
En la vista de reservas, verás las reservas del día
en curso, u otro día que selecciones, en todos sus
estados disponibles, pudiendo filtrar por estado
y servicios. Al final de la página podrás ver el
número total de comensales, reservas/servicio y
ocupación y también podrás buscar una reserva
en concreto. Desde esta lista también podrás
modificar la hora de una reserva o el número de
comensales directamente, siempre y cuando la
reserva no esté como confirmada.

14Si necesitas ayuda o más información, por favor contacta con nosotros a través de [email protected](v 3.00)
Manual de uso
Vista mes:
En la Vista mes, podrás ver todas las reservas
del mes en curso o el mes que elijas. Al final de
la página podrás ver el número total de reservas
realizadas y los comensales. Las reservas de cada
día están agrupadas por turnos y podrás ver de
manera simple cuántos comensales, reservas y
ocupación hay por día. Al hacer clic en un turno
en un día en concreto, te llevará a la vista de día
con el servicio filtrado.
Un logo os indicará rápidamente si tienes una reserva de grupo para ese día.

15Si necesitas ayuda o más información, por favor contacta con nosotros a través de [email protected](v 3.00)
Manual de uso
Vista plano:
En la Vista plano podrás ver el plano configurado
en cada uno de los servicios y las reservas
que tienes en cada servicio. De esta forma
podrás asignar a cada una de las reservas la
mesa o mesas correspondientes e indicar en
cada reserva el estado de las mismas. En esta
misma vista, podrás ver todos los estados de las
reservas y además podrás filtrar por los estados
que más te interesen visualizar.

16Si necesitas ayuda o más información, por favor contacta con nosotros a través de [email protected](v 3.00)
Manual de uso
Vista parrilla:
En la Vista parrilla podrás estipular la duración
de cada uno de las reservas, indicando el tiempo
medio de comida o de cena de cada reserva. A
la derecha tendrás todas las reservas, podrás
identificar las que están asignadas a una mesa en
la columna mesa.
Sólo tendrás que arrastrar la reserva que quieras
asignar a una mesa. Una vez esté asignada,
podrás hacer clic encima de la franja para editar
el tiempo que quieras que esté asignada la mesa,
ver los detalles de la reserva y desasignar la
reserva de una mesa.

17Si necesitas ayuda o más información, por favor contacta con nosotros a través de [email protected](v 3.00)
Manual de uso
4.2a Nueva Reserva
Al hacer clic en “Nueva Reserva” se abrirá una
pantalla donde podrás apuntar los detalles de la
reserva.
Encontrarás tres pestañas “Nueva Reserva”,
“Asignar Mesa” y “Más Información”.
En “Datos Reserva” encontrarás los campos
básicos para añadir una reserva. Los campos
obligatorios son Fecha, Personas y Hora, para
poder identificar las reservas recomendamos
incluir los siguientes datos: Teléfono, E-Mail,
Nombre y Apellidos. También te mostrará los
comensales, reservas/ocupación servicio y
ocupación total de ese servicio.
Si tienes su correo electrónico apúntalo en los
datos de reserva. En el caso de que sea un cliente
de paso, sólo tendrás que seleccionar la fecha,
personas y hora y se guardará como “Cliente de
paso”. Además, automáticamente este cliente de
paso, se actualizará con el estado sentado.
Mientras más datos tengas de tus clientes, más conocimiento tendrás acerca de sus preferencias y gustos, podrás atenderle mejor y fidelizarles.

18Si necesitas ayuda o más información, por favor contacta con nosotros a través de [email protected](v 3.00)
Manual de uso
4.2b Nueva Reserva
En la segunda pestaña “Asignar Mesa”
encontrarás un plano de la sala, que previamente
habrás creado, donde podrás asignar la reserva a
una o varias mesas en concreto.

19Si necesitas ayuda o más información, por favor contacta con nosotros a través de [email protected](v 3.00)
Manual de uso
4.2c Nueva Reserva
En la tercera pestaña “Más Información”
encontrarás campos adicionales como el origen
de la reserva, quién ha apuntado la reserva,
menú, descuento y el día y hora de cuándo se
ha tomado nota de esta reserva. Estos campos
no son obligatorios, pero serán útiles para tus
informes. Todas las reservas online vendrán con
todos los campos por defecto.
Cuando cumplimentes los campos Teléfono,
E-Mail, Nombre y Apellidos, si el cliente ya existe
en tu base de datos, te mostraremos sugerencias
para que puedas elegir del listado. Al hacer clic,
automáticamente se grabarán sus datos. Para
más información sobre cómo crear un cliente,
accede al apartado 8.0 de clientes.
Una vez hayas rellenado todos los datos de la
reserva, podrás guardar la reserva o guardar y
enviar un SMS de confirmación a tu cliente. Tanto
los envíos de emails como los de sms, se pueden
dejar activados por defecto en configuración.

20Si necesitas ayuda o más información, por favor contacta con nosotros a través de [email protected](v 3.00)
Manual de uso
LOG: registro de cada una de las acciones que
se hacen al tomar nota de una reserva gracias al
control de permisos.
4.3 Estados de Reservas
Desde todos los paneles, podrás cambiar el
estado de las reservas.
Dispones de los siguientes estados:

21Si necesitas ayuda o más información, por favor contacta con nosotros a través de [email protected](v 3.00)
Manual de uso
4.4 Ver Detalles de Reserva
y Modificación de datos
En la vista de “Día” encontrarás todas las
reservas para el día seleccionado. Podrás filtrar
por “Servicios”, “Menú” o “Estado”.
En Estado, encontrarás la posibilidad de filtrar por:
Todos: Vista por defecto
Reservadas: Todas las reservas pendientes de
clasificar
Sentadas: Las reservas que están en una mesa
Liberadas: Reservas que han asistido y ya han
dejado el local
Esperando: Reservas que han asistido al
restaurante pero aún no tienen mesa asignada
Cancelada: Reservas canceladas
Confirmado cliente: Cliente confirmado por el
restaurante
No Show: Cliente no presentado
Dispones de los siguientes estados:
Solicitud realizada: la reserva están todavía
pendiente de confirmación por parte del
restaurante, éste podrá cambiar los datos
de la reserva y confirmarla por email/sms
al cliente cuando todo esté confirmado y
actualizado.
Cuando anotas una reserva en un estado
en concreto, luego éste se puede modificar,
dejando la posibilidad que las reservas puedan
ser cambiadas a los diferentes estados
disponibles.
Desde el listado de reservas, podrás ver el
detalle de una reserva en concreto o enviar un
recordatorio ( ). Al hacer clic en el cliente
verás los detalles del cliente y la fecha de su
última visita, si es un cliente que ya existe en tu
base de datos.

22Si necesitas ayuda o más información, por favor contacta con nosotros a través de [email protected](v 3.00)
Manual de uso
4.4 Ver Detalles de Reserva
y Modificación de datos
Podrás modificar de forma sencilla los siguientes
datos de la reserva: Fecha, Pax, Hora y la
Información Adicional simplemente pinchando
encima.
Al hacer clic en el icono de recordatorio ( ),
se abrirá una ventana con un mensaje
predefinido. Los datos de envío son los que
aparecen en mi configuración. Si tienes dudas
sobre esta sección, tendrás más información en el
apartado 2.1 Configurar tu restaurante.
Podrás modificar el mensaje predefinido
(accediendo a la rueda de configuración:
Personalización de E-mails y SMS), te
recomendamos añadir siempre los datos de la
reserva (Fecha, Hora y Pax).

23Si necesitas ayuda o más información, por favor contacta con nosotros a través de [email protected](v 3.00)
Manual de uso
5 Disponibilidad
Desde todas las vistas, podrás manejar tu
disponibilidad de Ressbook. Sólo debes hacer clic
en cambiar (en la vista de Día).
Desde Día, podrás editar horas concretas de tus
turnos o el día completo.
o en Editar vacaciones (en la vista de Mes) y elegir la disponibilidad
tanto online (disponibilidad la que quieras con Restaurantes.com)
como de Ressbook (disponibilidad del restaurante).

24Si necesitas ayuda o más información, por favor contacta con nosotros a través de [email protected](v 3.00)
Manual de uso
5 Disponibilidad
Y desde la Vista Mes podrás cerrar turnos
de diferentes días festivos, días no festivos o
crear período de vacaciones. Esta acción sólo
permite cerrar días completos, no separados por
servicios. Es importante tener en cuenta que
se si realiza un cierre vacacional y hay reservas
apuntadas, se cancelarán todas las reservas para
ese día.

25Si necesitas ayuda o más información, por favor contacta con nosotros a través de [email protected](v 3.00)
Manual de uso
6 Opiniones
En la sección de “Opiniones” encontrarás
las anotaciones que han dejado tus clientes.
Además existe la opción de que las reservas que
se apunten manualmente, los clientes puedan
dejar una opinión, además se publicarán en
Restaurantes.com
Podrás ver el origen de la reserva, la nota media,
el día de la opinión y el comentario.
En las Reservas con origen Restaurantes.com,
podrás ver el detalle de la reserva haciendo clic
en “Ver reserva”. También podrás responder
el comentario. Las respuestas se enviarán por
correo electrónico a los usuarios.

26Si necesitas ayuda o más información, por favor contacta con nosotros a través de [email protected](v 3.00)
Manual de uso
7 Campañas
Desde Ressbook Plus podrás crear campañas
de marketing vía SMS y/o Correo Electrónico
(E-Mail). Desde la vista principal, tendrás acceso
a las campañas que has realizado. En Tipos
podrás filtrar por campañas de E-mail o de SMS.
Desde la vista principal podrás acceder a:

27Si necesitas ayuda o más información, por favor contacta con nosotros a través de [email protected](v 3.00)
Manual de uso
7.1 Crear Segmento
Para poder realizar campañas de marketing a
tus clientes, tienes que seleccionar un segmento
previamente. Para crear segmentos, tienes
que hacer clic en “Administrar segmentos”,
posteriormente en “Nuevo Segmento” y se
abrirá una ventana.
Deberás elegir el nombre de tu Segmento (que
sólo sea para tu información). En tipo, deberás
elegir el tipo de segmentación que quieres hacer.
Tienes las siguientes opciones
Todos los clientes
Segmento por información de Clientes:
- Clientes Empresas: Clientes que pertenezcan a
una empresa. Debes marcarlo manualmente en la
ficha del cliente.

28Si necesitas ayuda o más información, por favor contacta con nosotros a través de [email protected](v 3.00)
Manual de uso
- Clientes Grupos: Clientes con reservas para
más de 10 personas
- Clientes VIP: Clientes que hayas seleccionado
como VIP. Debes marcarlo manualmente en la
ficha del cliente.
- Top Clientes: Clientes que hayan realizado más
reservas durante el último año. Deberás elegir el
número de clientes que quieres tener en cuenta.
- Cumpleaños: Sólo se tomarán en cuenta
los clientes de los cuales tengas su fecha de
nacimiento. Deberás elegir un periodo de fechas
que quieres tener en cuenta.

29Si necesitas ayuda o más información, por favor contacta con nosotros a través de [email protected](v 3.00)
Manual de uso
Segmento por Reservas de Clientes:
- Según Fuente de Reserva. Deberás elegir
la fuente (dependerá del listado de origen
que tengas: Teléfono, Restaurantes, Online,
Presencial, etc.).
- Según Fecha de Reserva. Deberás elegir el
periodo de tiempo que quieres seleccionar con
reservas.
- Según Periodo sin Reserva. Deberás elegir el
periodo de tiempo que quieres seleccionar sin
reserva.
Segmento por Información Geográfica:
- Según Código Postal. Deberás elegir el código
postal y el país.
- Según País. Deberás elegir el país.
Es importante que tengas en cuenta que, dada la Ley de Protección de Datos, deberás tener la aceptación del cliente para enviarle campañas de marketing y deberás marcar manualmente las casillas de acepta publicidad. Las reservas online, vienen con esta opción de forma automática.

30Si necesitas ayuda o más información, por favor contacta con nosotros a través de [email protected](v 3.00)
Manual de uso
7.2 Crear Nueva Campaña E-Mail
Una vez tengas tu segmento, deberás hacer clic
en “Campañas” -> “Administrar Segmentos”
y hacer clic en para cargar los clientes nuevos
en el segmento, no hay que crear un segmento
nuevo. Entonces podrás elegir enviar un correo
electrónico en “Nueva Campaña E-Mail”.
Por defecto, con la versión de Ressbook Plus,
tienes 10.000 emails para enviar cada mes
que posteriormente podrás comprar más si es
necesario. Podrás enviar campañas específicas,
descuentos especiales, menús diarios o las
campañas que tú decidas crear.
Primer Paso:
Cuando hagas clic en “Nueva Campaña E-Mail”,
se abrirá la pantalla para elegir los datos de tu
campaña:
Te aconsejamos poner nombres y datos que luego recordarás para no confundir tus campañas.
Los campos son obligatorios.

31Si necesitas ayuda o más información, por favor contacta con nosotros a través de [email protected](v 3.00)
Manual de uso
Segundo Paso:
La segunda ventana será la de creación del
E-Mail. Un E-Mail normalmente tiene 3 partes,
el texto de cabecera, el cuerpo del E-mail y el pie
del E-Mail.
Hemos creado tres plantillas con para que
puedas adecuar tu mensaje cómodamente.
Una vez hayas rellenado los datos de tu
E-Mail, deberás hacer clic en “Vista Previa”
para ver cómo ha quedado. Si quieres realizar
modificaciones, sólo debes cerrar la nueva
pestaña que se ha creado y podrás seguir
editando.
Una vez tengas listo tu E-mail tendrás la opción
de “Programar envío”
Podrás enviar un Test para pre visualizar
exactamente como se verá el email una vez
enviado.

32Si necesitas ayuda o más información, por favor contacta con nosotros a través de [email protected](v 3.00)
Manual de uso
7.3 Crear Nueva Campaña SMS
Una vez tengas tu segmento, deberás hacer clic
en “Campañas” -> “Administrar Segmentos”
y hacer clic en para cargar los clientes
nuevos en el segmento.
Entonces podrás elegir enviar una campaña a
través de SMS en “Nueva Campaña SMS”.
Por defecto, con la versión Ressbook Plus, tienes
100 SMS para enviar aunque posteriormente
podrás comprar más si es necesario. Recuerda
que los recordatorios también entran dentro de
este Pack.
Te recomendamos poner un nombre de campaña
que reconocerás más adelante. Deberás
seleccionar el segmento al que quieres dirigirte.
Si aún no lo has hecho, podrás ir a la sección 7.1
Crear Segmento.
En el Texto tienes una limitación de 150
caracteres (espacios incluidos). Podrás
seleccionar una fecha de envío en concreto.

33Si necesitas ayuda o más información, por favor contacta con nosotros a través de [email protected](v 3.00)
Manual de uso
8 Clientes
8.1 Clientes desde Restaurantes.com
Los clientes que realicen una reserva en tu
restaurante a través de nuestro portal son
usuarios que se incorporarán en tu base de datos.
Si el cliente ha marcado la casilla “Quiero recibir
información del restaurante” en el momento
de la reserva, podrás enviarles campañas de
marketing.
8.2 Tus Clientes
Podrás añadir clientes a tu base de datos a través
de tres vías:
- Creación de Nueva Reserva
- Creación de Nuevo Cliente
- Importación de Base de Datos
Lo más importante para tu restaurante son los clientes. Desde Ressbook Plus hemos creado una sección para que puedas crear tu base de datos con el nivel de detalle que desees. Mientras más datos tengas de tus clientes, mayor rentabilidad podrás generar de tu base de datos.
Los datos de tus clientes se crearán de dos maneras:
- Las reservas que vengan desde Restaurantes.com (8.1) - Clientes Nuevos que agregues (8.2)

34Si necesitas ayuda o más información, por favor contacta con nosotros a través de [email protected](v 3.00)
Manual de uso
8.2.1 Creación Nueva Reserva
Cuando crees una nueva reserva, podrás añadir
los datos de los clientes y se guardarán en tu base
de datos.
8.2.2 Creación Nuevo Cliente
Podrás crear un nuevo cliente desde el botón
“Nuevo Cliente”. Los datos obligatorios
son Nombre y Apellidos.Sin embargo, te
recomendamos añadir todos los datos en su ficha
para tus informes y para fidelizar a tus clientes.
Desde esta ficha se recogerán los datos para tus
comunicaciones y segmentaciones.
8.2.3 Importación de Base de Datos
Desde el apartado de clientes, podrás subir un
listado con los datos de tus clientes. Deberás
descargar el archivo desde el apartado
“Importar Clientes” y rellenar los datos
directamente en el archivo. Cuando tengas el
archivo cumplimentado, sólo tendrás que subirlo
y automáticamente se sincronizarán los campos.Es importante que, si el cliente acepta publicidad de tu restaurante lo marques en su ficha en “Acepta recibir comunicaciones”.

35Si necesitas ayuda o más información, por favor contacta con nosotros a través de [email protected](v 3.00)
Manual de uso
9 Stock online
Puedes configurar el número de comensales
que entren online (restaurantes.com y widget
web), por cada uno de tus menús de manera
fácil.
Si entras en Stock online podrás ver a simple
vista el listado de todos los menús/carta que
tiene tu restaurante.
Además, podrás ver los que tienes habilitados y
cuáles no.
En la parte de la derecha, aparecen 3 botones:
- Calendario azul: disponibilidad horaria semanal
- Calendario naranja: disponibilidad horaria diaria
- Calendario con una X: fechas no válidas

36Si necesitas ayuda o más información, por favor contacta con nosotros a través de [email protected](v 3.00)
Manual de uso
9 Stock online
9.1 Disponibilidad horaria semanal
(calendario azul)
Puedes seleccionar en el desplegable de arriba,
a qué menú/carta quieres que afecte la siguiente
configuración que vas a realizar.
Una vez elegido el menú/carta, deberás poner el
número de comensales que quieres que entren
online (r.com y widget) dividido por servicio y por
franjas horarias de 30 minutos.

37Si necesitas ayuda o más información, por favor contacta con nosotros a través de [email protected](v 3.00)
Manual de uso
9 Stock online
9.2 Disponibilidad horaria diaria
(calendario naranja)
Puedes seleccionar en el desplegable de arriba,
a qué menú/carta quieres que afecte la siguiente
configuración que vas a realizar pero en este
caso puedes crear esta configuración para un día
concreto.
Para ello basta con pinchar en el botón verde (ver
y crear disponibilidad día concreto) y configurar
desde ahí esos números de comensales que
quieres que entren online (r.com y widget)
dividido por servicio y por franjas horarias de 30
minutos
Además, podrás crear una franja horaria extra
para ese día nuevo en concreto. Pinchando en el
botón verde (crear franja horaria extra).

38Si necesitas ayuda o más información, por favor contacta con nosotros a través de [email protected](v 3.00)
Manual de uso
9 Stock online
9.3 Fechas no válidas (calendario con una X)
Puedes configurar las fechas en las que quieres
que un menú/carta no esté disponible.
Puedes crear la fecha de comienzo, de fin y el tipo
de menú/carta que quieres que no sea válido ese
periodo.
Una vez pasada la fecha, puedes eliminar todo (en
el botón amarillo de eliminar todo) o bien dejarlo
registrado.

39Si necesitas ayuda o más información, por favor contacta con nosotros a través de [email protected](v 3.00)
Manual de uso
10 Herramientas de integración
Desde Restaurantes.com hemos creado
diversas herramientas de integración que te
ayudarán a captar más usuarios. Para acceder
a las herramientas, debes ir a tu panel de
herramientas, a la sección “Herramientas de
Integración”.
11 Facturas
Desde tu panel de herramientas podrás acceder
a las facturas emitidas desde Restaurantes.com.
Podrás filtrar por un periodo específico, ver los
importes de las facturas o bien, descargártela en
PDF haciendo clic en el número de la factura.
Podrás elegir el motor de reservas para tu web, el motor de reservas para Facebook y/o el motor de opiniones.