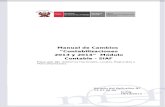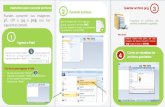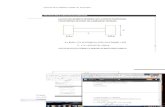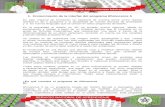Rhinoceros Convertir a 3d Max
-
Upload
david-werkalec -
Category
Documents
-
view
28 -
download
1
description
Transcript of Rhinoceros Convertir a 3d Max

Somos muchos a los que nos gusta Rhino como modelador, pero preferimos exportar la geometría a otros programas para renderizar nuestras escenas. En este caso, aprenderemos los errores y dificultades más comunes con que nos encontraremos al tratar de exportar geometría desde Rhino a 3d Studio Max. Para realizar esta tarea, tenemos dos opciones posibles sin el empleo de Plugins:
1) Pasar toda nuestra geometría a Mesh y exportar en formato 3DS 2) Exportar directamente geometría Nurbs en formato IGS
Exportando polígonos mediante 3DS: En el primer caso, tendremos que convertir toda nuestra geometría a polígonos, lo que puede resultar en mallas muy pesadas si nuestros modelos son complejos y queremos que se muestren suavizados en las futuras representaciones que realicemos. Podríamos pensar en realizar mallas con pocos polígonos (objetos low poly), para después suavizarlas en Max mediante “MeshSmooth”, haciendo uso de los Grupos de suavizado para marcar bordes agudos. Sin embargo, para ello necesitaríamos que las mallas creadas por Rhino se aproximasen a las superficies de forma Circunscrita, de la misma forma que lo hacen las mallas de control, en vez de aproximarse de forma inscrita. Por tanto, si intentásemos realizar la exportación de esta manera, obtendríamos al suavizar nuestras mallas que estas están desplazadas respecto de las originales. Exportando Nurbs mediante IGS: El problema fundamental que presenta este método es la limitación que presenta 3D Studio Max en su sistema NURBS. Dicho sistema lleva sin ser modernizado desde versiones muy antiguas de Max (creo recordar que desde la 2.0 o 3.0 que no lo modifican, y ya van por la 7.0), pues Discreet (compañía desarrolladora de Max), está enfocando su producto exclusivamente al uso de mallas poligonales. Sin embargo, una vez conozcamos los problemas con los que nos encontraremos, podemos solventarlos de tal manera que podamos obtener resultados de buena calidad invirtiendo un tiempo relativamente pequeño. Problemas Frecuentes con la geometría Nurbs en Max importada desde IGS:
1) Toda la geometría aparece como un único objeto (aunque hayamos exportado varios sólidos, curvas, etc).
2) Las normales de múltiples superficies aparecen volteadas. 3) Ocasionalmente las superficies planas “trimeadas” son defectuosas. 4) Las superficies de revolución con puntos singulares nunca se muestran
correctamente. 5) La geometría no está lo suficientemente suavizada.

Nota: A la hora de exportar, debe elegirse el perfil 3DS Max 5.0 dentro de los diversos formatos IGS para una exportación adecuada. (Con otros perfiles puede que Max no sea capaz de reconocer la geometría o que ésta se muestre corrupta”).
Figura 1. Ventana de opciones genéricas para exportar IGS en la que debemos elegir el tipo 3DS Max 5.0 A mi entender, la mejor forma de solucionar estos problemas es realizarla por el orden en el que se encuentran enumerados. Si son posibles varias soluciones, se indicará en cada caso la que considero que es óptima. Considero que es mejor indicar varios tipos de solucionar los problemas caso de que los haya, pues puede que la “mejor solución” presentase algún problema particular en alguna ocasión, por lo que puede disponerse de alternativas. Problema 1) Toda la geometría aparece como un único objeto en Max Al importar el fichero en Max, observaremos que todas las superficies, polysuperficies y sólidos están integrados en un mismo objeto, y que todas las curvas están integradas en otro objeto. Téngase en cuenta que el tratamiento de las Nurbs en Max es diferente al de Rhino. En Max, un objeto Nurbs es simplemente una colección de superficies agrupadas. Pueden aplicarse modificadores (escalar, mover…) al objeto entero, o entrar al nivel superficie y manejar cada superficie por individualmente. Asimismo, no existe el concepto de “sólido con volumen”. Así, si la escena de exportación es poco compleja puede exportarse como un único objeto, aplicar a las distintas superficies ID diferentes en a nivel de subobjeto superficie, y crear un material Multi/Sub Surface en Max para poder aplicar diferentes materiales a cada ID.

Sin embargo, suele resultar más cómodo tener los objetos separados igual que los teníamos en Rhino. Soluciones: Sol 1) Ir seleccionando y exportando uno a uno todos los sólidos mediante el comando
“Export selected” en Rhino, para después importarlos en Max. Sol 2) Exportar todo mediante “Save as”, eligiendo IGS como archivo de salida, para
después separar las diversas superficies de cada objeto en Max Sol 3) (Óptima). Modificamos el tipo de IGS a exportar de la siguiente manera:
En el menú de exportación IGS seleccionamos el tipo “3DS Max 5.0” y a continuación pinchamos en “Edit Types”.
En el menú emergente pinchamos en “Copy Type”, asegurándonos de que el tipo 3DS Max 5.0 continúe seleccionado. Con esto creamos un perfil nuevo para exportar en IGS con las mismas opciones que el de 3DS Max 5.0. Así, podemos realizar modificaciones en este nuevo tipo en vez de realizarlas en el original.

Aparece un nuevo menú con las diferentes opciones de exportación para nuestro nuevo perfil. Dejamos todas como están y nos movemos a la pestaña “Surfaces”. En ella, modificamos las opciones Solids y Polysurfaces al tipo 420-7 que se muestra en la pantalla. Finalmente, sólo debemos darle un nombre a nuestro nuevo perfil y seleccionarlo de aquí en adelante.
Con este nuevo perfil IGS, conseguiremos que los diversos sólidos y superficies aparezcan como diferentes entidades en Max. Sin embargo, los resultados no son totalmente fiables, y en ocasiones aparecerán agrupadas superficies que formaban diferentes objetos en Rhino, o superficies que aparecen separadas, pero que formaban parte de objetos separados en Rhino. Los objetos agrupados no se incorporarán al mismo objeto en Max, sino que se les dará el mismo tratamiento que si no estuviesen agrupados (es decir, un objeto por cada sólido o polysuperficie). Así, si se quiere que varios objetos agrupados formen parte del mismo objeto en Max, se recomienda guardarlos aparte como IGS usando el tipo estándar “3D Studio Max 5.0”, en lugar del nuevo tipo que hemos creado, con lo que se impoatarán en Max todos ellos como el mismo objeto. Veamos un ejemplo con la siguiente escena: (interior.3dm)

Figura 2. Vista de la escena utilizada a modo de ejemplo. Representa de forma simplificada los asientos y el salpicadero de un vehículo. Las diferentes polysuperficies y sólidos se han coloreado de forma diferente. No hay objetos agrupados en la escena.
El resultado que obtenemos en Max es el siguiente (nota: en esta figura han sido previamente corregidas las direcciones de las normales de las caras para una visualización más sencilla):
Figura 3. Grupos de objetos creados en Max. Sólo dos de ellos, el toro que conforma el volante, y la superficie que forma el panel frontal aparecen erróneamente como un mismo objeto. Veamos a continuación cómo se solucionan estos problemas en Max:
a) Separar superficies en diferentes objetos: En nuestro caso, queremos separar el volante de la superficie que forma el panel frontal. Para ello seleccionamos el objeto que engloba a ambos:

Accedemos al panel Modificar, y entramos en el nivel Surface de subobjeto. A continuación seleccionamos las superficies que queramos separar en un mismo objeto diferente. Pulsamos Detach, asegurándonos que la casilla adyacente “copy” esté desactivada, o crearía un objeto con una copia de las superficies seleccionadas, con lo que estarían duplicadas en dos objetos diferentes. Finalmente, introducimos un nombre para el nuevo objeto y adeptamos. (Nota: Se ha desplazado el objeto a separar hacia arriba para una visualización más sencilla.) b) Agrupar diferentes objetos en uno solo:

Seleccionamos el objeto al que queremos incorporar otros objetos. Accedemos al nivel superior de subobjeto en el panel modificar Utilizamos el comando “Attach”, y a continuación pinchamos encima de aquellos objetos que queramos incorporar. También podemos utilizar Attach Multiple, y seleccionar los objetos a fundir mediante su nombre desde una lista emergente. Nota: Solamente pueden incorporarse objetos enteros. Así, si queremos fundir a nuestro objeto solamente una superficie entre varias que compongan otro objeto, debemos primero separar dicha superficie mediante la técnica explicada anteriormente, para después fundir el nuevo objeto resultante al deseado. Problema 2) Las normales de múltiples superficies aparecen volteadas. La importancia de solucionar este problema radica en que en los visores de Max veremos solamente uno de los dos lados de las superficies, aquel en el apunten las normales.
Sol 1) Comprobar y corregir las direcciones de las normales en Rhino: Eso se consigue mediante el comando “Dir”, que muestra las direcciones de las

normales. Una vez aplicado, para voltearlas sólo debemos hacer clic con el botón izquierdo del ratón mientras el comando está activo. Finalmente, para desactivar el comando sólo debemos hacer clic con el botón derecho del ratón. Si tenemos muchos objetos puede ser recomendable ocultar aquellos cuyas normales ya hayamos corregido, para evitar confusiones, ya que en Rhino no he encontrado la manera de que muestre solamente uno de los dos lados de las superficies.
Sol 2) Corregir el problema en Max: Para ello, debemos seleccionar el objeto con superficies volteadas a nivel de subobjeto superficie, como hemos hecho anteriomente. A continuación, seleccionamos las superficies cuyas normales deseamos voltear, y buscamos en la pestaña “Common Surface” la casilla “Flip Normals”, que debemos conmutar.
Figura 4. Casilla “Flip Normals”
En el ejemplo de la ventana superior observamos que falta la superficie delantera. Debemos seleccionarla y conmutar Flip Normals. El problema es que al no verse la superficie (pues si giramos la vista veremos la superficie trasera), no se puede seleccionar. Para solucionar este aspecto, pinchamos con el botón derecho en la leyenda “Perspective”, en la parte superior izquierda del visor, y seleccionamos Wireframe. Ahora se muestra la malla de la superficie, con lo que podemos seleccionarla. También puede usarse la tecla de acceso rápido: F2 , con la que conmutamos de “Smooth + Highlights” (vista sombreada) a “Wireframe” y viceversa.

Si tenemos superficies de las que queremos que se muestren las dos caras, existe la opción en Max para forzar a que muestre en los visores las dos caras de cada superficie. Para ello, pinchamos con el botón derecho en la leyenda “Perspective” > Configure > Rendering Options > Con lo que se abre el menú “Viewport Configuration”. Una vez ahí, en la pestaña “Rendering Methods”, sección “Rendering Options”, seleccionamos la opción “Force 2-Sided”. Sin embargo, esta opción sólo se aplica a los visores, por lo que en los renders sólo se verá uno de los dos lados de las superficies.
Para que en el render se muestren los dos lados de las superficies: Menú Render > Common > Sección “Options” > Force 2-Sided.
Nota: Si a la hora de aplicar materiales queremos que una superficie tenga un material diferente por cada lado, debemos crear un material tipo “Double Sided”. Si las superficies que queremos que muestren sus dos lados tienen aplicado este mapa, no es necesario tener activada la opción Double Sided en las opciones de Render. Además, determinados motores de render no muestran la cara invisible de las superficies como tal, sino que la muestran en color Negro (debido a determinados aspectos del método que utilizan para trabajar), por lo que el uso de este tipo de material es fundamental si la cara “invisible” de la superficie va a ser visible desde cámara y se quiere que sea transparente.
Problema 3) Las superficies planas trimeadas son defectuosas. En algunas ocasiones, por motivos que desconozco, puede suceder que superficies planas trimeadas, aparezcan en Max sin cortar, como se muestra en el siguiente ejemplo:
Figura 5. Polysuperficie a exportar vista en Rhino con el comando Dir activo.
Figura 6. Resultado en Max
Sol 1) Aplicable cuando la superficie plana está cortada por una única curva cerrada: Consiste en crear el “edge” de la superficie en Rhino, exportar dicha curva con “export selected” como IGS e importarla en Max, eligiendo “Merge objects with current

scenes” cuando se nos pregunte (para que añada los nuevos objetos a la escena actual, en vez de reemplazar la escena). Es importante no haber movido ningún objeto de la escena en Max, de tal forma que la superficie ocupe el mismo lugar respecto a los objetos que ocupaba en Rhino. También deben haberse cambiado las unidades de Max a las mismas con las que creamos la geometría en Rhino para evitar complicaciones. Para ello, en Max buscamos en los menús de la barra superior “Customice” > Units Setup, donde elegimos las unidades deseadas. Además, debemos pulsar el botón “System Units Setup, y en el menú emergente, volver a elegir el mismo tipo de unidades (por cuestiones de tolerancias al ajustar las calidades de las superficies y en las posiciones de los objetos). Este proceso se realiza automáticamente si al importar la geometría hemos pedido cambiar el sistema de unidades al mismo sistema utilizado en el archivo cuando se nos pregunte. Una vez tenemos la curva que forma el “edge” de la superficie en su posición y agrupada con el objeto con la superficie incorrecta, debemos crear una “Cap Surface” a partir de dicha curva, para reemplazar la superficie plana original. Para ello, seguimos el siguiente procedimiento:
En el nivel base de Subobjeto (si estamos en el nivel Surface esta opción no será visible”, pulsamos sobre un icono verde como el que se muestra en la figura, con lo que emerge un menú desde el que podemos crear diferentes entidades Nurbs.

Pinchamos en el icono mostrado para “Cap Surface” y observamos que el puntero del ratón cambia de forma. Si pasamos el puntero por encima de una curva cerrada, ésta cambia a color azul. Asimismo, el panel modificar cambia también, mostrándose una casilla de conmutación para las direcciones de las normales. Clickeamos la curva deseada, y conmutamos las normales si es necesario, y finalmente pulsamos botón derecho del ratón para desactivar el comando de creación de “Cap Surfaces”. Nota: Téngase en cuenta que si en la escena de Rhino teníamos curvas, aunque fuese en una capa oculta y exportamos simplemente con el comando “Save as” eligiendo IGS, todas las curvas serán exportadas a Max como un único objeto Por Wiskis