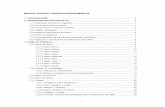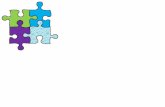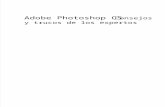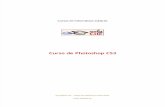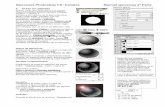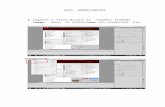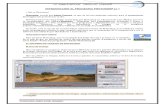Rompecabezas en Photoshop Cs
-
Upload
timoteo-machaca-calcina -
Category
Documents
-
view
21 -
download
1
Transcript of Rompecabezas en Photoshop Cs
ROMPECABEZAS. http://www.youtube.com/watch?v=9kyQx-zP_ks&feature=relmfuAL FINALIZAR LA SESION LOGRARAS. Crear un rompecabezas a partir de una imagen, aplicando parra ello herramienta de seleccin y transformacin, as como la paleta de capas para ordenar la composicin. Aplicar modos de funcin a un bloque de imgenes, logrando unirlas. Crear estilos personalizados a partir de estilos preestablecidos.Y PODRS CONOCER ACERCA DE: Rompecabezas. Preparar el diseo. Herramienta mover. Modo de fusin. Selecciones. Estilos de capa. Transformar imgenes. Guardar en formato JPEG.PRESENTACION.Si entras a navegar al fascinante mundo del internet te dars cuenta que puedes encontrar una gran variedad de juegos, imgenes, rompecabezas, portada, etc. Que estn a disposicin de los cibernautas y que en su mayora han sido creados usando diversos programas de diseos, entre ellos esta photoshop CS.El proyecto en desarrollar en esta sesin es un rompecabezas, que puede ser usando para imprimirlo y usarlo como tal o puede formar parte de una composicin para una portada e incluso para poder animar en Macromedia Flash MX 2004 creando as un juego interactivo.En este proyecto aprenders a utilizar la herramienta Varita Mgica, adems realizaras operaciones con las selecciones, aplicaras estilos de capas personalizados, manipularas los modos de fusin de las capas y finalmente aprenders a guardar tu diseo en formato JPG.ROMPECABEZAS.Un Rompecabezas en un juego de mesa en formar una figura combinando correctamente sus partes, que se encuentran en distintos pedazos o piezas planas. A continuacin usaras la imagen de la actriz Natalie Portman para crear un rompecabezas y para ello debes preparar tu diseo.PREPARA DISEOS.En las sesiones anteriores has creado las imgenes definitivas desde el principio sus dimensiones, ahora usaras una imagen bajada de internet y por lo tanto ya no definir sus dimensiones, sino que las reutilizaras para crear tu nuevo diseo.Para empezar con este proyecto realizaras lo siguiente:1. Abre los archivos Natlie.tif y Puzzle.tif de la ruta que te indique el profesor.2. Ubica las imgenes en la pantalla de trabajo utilizando las opciones de la herramienta zoom.Recuerda presionar el botn ENCAJAR EN PANTALLA para poder encajar tus imgenes en el escenario.HERRAMIENTA MOVER.La herramienta mover se usa para seleccionar, alinear, distribuir y mover capas e imgenes. Al seleccionar la herramienta Mover, se activan tres herramientas de movimientos adicionales en la barra de opciones: Herramienta Mover Capa para mover el contenido de toda la capa. Herramienta Seleccionar Capa para mover una capa agrupada o una capa agrupada con un solo objetivo. Herramienta Seleccin Directa para seleccionar una capa concreta, varias capas, una imagen o un grupo de imgenes y moverlas de forma independiente.A continuacin movers el contenido de la imagen Puzzle.tif a la ventana de la imagen Natalie.tif.1. Haz clic en la herramienta mover.2. Posiciona el mouse encima de la imagen Puzzle.tif y arrstralo hasta la otra ventana de imagen.3. Observa que la imagen se ha colocado por encima de la imagen de Natalie, ubicndose en una nueva capa de la paleta de capas. Solo debes cambiar el nombre que aparece a continuacin.MODO DE FUSION.El modo de fusin de una capa determina como los pixeles de esa capa se fusiona con los pxeles de la imagen que est ubicada en la otra capa contigua. Gracias a los modos de fusin puedes crear numerosos efectos especiales con las imgenes.La ayuda de photoshop CS te muestra lo siguientes imgenes para que puedas entender lo que produce cada uno de los modos de fusion.Imagen original.OscurecerMultiplicarAclararA continuacin debes lograr que la imagen del rompecabezas deje traslucir la imagen de la actriz, para ello para ello aplicaras el modo de fusin aclarar.
ACLARA.Este modo de fusin busca la informacin de color de la imagen y selecciona el color que sea ms claro para reemplazar los pixeles ms oscuros y mantener los ms claros.A continuacin aplicaremos este modo de fusin sobre la capa Formas para lograr integrar ambas imgenes. Para ello:1. Selecciona la capa sobre la que aplicaras el modo fusin; para este caso selecciona la capa Formas.2. Haz clic sobre las opciones de Configurar Modos de Fusin de capa y escoge Aclarar.Los modos de fusin trabajan se la mano con la Opacidad (Opacidad principal de la capa) y el relleno (Opacidad interior de la capa).Opacidad.La opacidad de una capa determina el grado en que esta oculta o muestra la capa situada debajo. Una capa con un 1% de opacidad en casi transparente, mientras que una capa con un 100% de opacidad es completamente opaca.Relleno.La opacidad de rellenos afecta a los pixeles pintados o a las formas dibujadas en una capa. Logrando que los pixeles sean ms transparentes o ms opacos.3. Modifica la Opacidad o grado de transparencia de la capa Formas a 50% haciendo un clic en configurar opacidad.4. Observa el resultado.SELECCIONES.Esta parte de trabajo consiste en captura la silueta de cada pieza con rompecabezas utilizando una herramienta de seleccin. Luego, emplearas la selecciona para extraer dicha forma de la imagen principal, formando as cada uno de las piezas.1. Haz clic sobre la capa Formas para trabajar sobre ella.2. Selecciona la herramienta Varita Mgica de la caja de herramienta.3. Ubica el cursor sobre un rea de la ventana de imagen que contiene a la forma o pieza de rompecabezas.4. Haz clic sobre el rea. Se formara la selecciona en forma de pieza de rompecabezas.COPIAR SELECCIN.Ahora que ya tienes la seleccin con la forma que necesitas puedes copiarla al portapapeles de Windows para luego pegarle como una capa nueva.1. Haz clic sobre la capa Imagen.2. Ingrese al men edicin y haz clic sobre la opcin copiar.Listo, ahora ya se encuentra en memoria la seleccin de una de las piezas del rompecabezas.PEGAR SELECCIN.El portapapeles mantiene la copia realizada en forma temporal, es decir, mientras la computadora esta prendida, as que ahora coloca el contenido en una capa nueva.1. Haz clic sobre el icono Crear una capa nueva de la paleta de capas.2. Asigna el nombre de parte uno.3. Ingresa al men y haz clic sobre la opcin pegar.4. Mueve la capa Parte uno encima de la capa Forma. Observa cmo debe quedar.Ejercicio: Realiza la selecciona para cada uno de las piezas restantes y ubcalas en sus respectivas capas.
Finalmente selecciona la capa imagen y cambia el nivel de opacidad a 50% quedando todas las capas con las siguientes disposiciones.
ESTILOS DE CAPA.Como ya sabes los estilos de capas don efectos (como sombras, biseles, resplandores, etc.) que proporciona Photoshop CS para dotar de diferentes acabados a las capas.La sesin anterior aprendiste a aplicar estilos preestablecidos, ahora aprenders a aplicar estilos personalizados, donde podrs definir los valores y las opciones de cada uno de los estilos, adecundolos a tu gusto y preferencia.A continuacin aprenders a aplicar sombra paralela a cada uno de las piezas de tu rompecabezas.SOBRAS PARALELA.Estos estilo aade una sombra que se situ detrs del contenido de la capa, a continuacin aprenders a aplicar este estilo y a cambiar sus valores para adaptarlo a tus necesidades.1. Selecciona la capa parte uno.2. Ingres al men Capa, escoge la opcin estilo de capa y haz clic sobre Sombra Paralela.3. Observa que aparece la ventana Estilo de Capa.4. Modifica el valor del Tamao de la sombra que por defecto de 5 px, digitando en la casilla del valor 20 px.Todava no aceptes los cambios, debes configurar un estilo ms.BISEL Y RELIEVE.Este estilo aade varias combinaciones de luces y sombras a una capa, permitindote e incluso definir contorno y la textura sobre los objetos de la capa.Ahora aplicaras este estilo sobre cada una de las piezas para darle un aspecto de botn con los bordes redondeados.1. Activa la casilla de bisel relieve.2. deja los valores que por defecto se muestran.Todava no aceptas los cambios, ya que utilizaremos esta configuracin para crear un nuevo estilo y luego lo usaremos para aplicar con las dems piezas del rompecabezas.