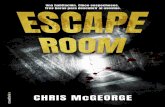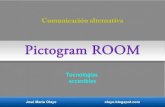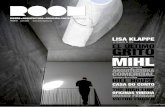Room Arranger
-
Upload
jose-gallegos -
Category
Documents
-
view
148 -
download
0
Transcript of Room Arranger
Cuaderno de Tecnologa 4ESO
Actividades Dibujo Asistido por Ordenador: Room ArrangerIntroduccin Para empezar a trabajar con el programa Room Arranger slo necesitamos recordar el uso de las coordenadas cartesianas. Para pasar los datos de un plano en papel al ordenador debemos definir los tabiques. Para ello bastar con calcular las coordenadas cartesianas de los puntos que definen los tabiques. A modo de ejemplo:
Si la escala es 1:100, debemos multiplicar los datos por cien y los tabiques quedan definidos por los siguientes puntos que se dan como coordenadas en centmetros: Tabique (en verde) 1 2 3 4 5 6 Punto inicial (0,0) (800,0) (800,500) (600,500) (600,600) (600,0) Punto final (800,0) (800,500) (600,500) (600,600) (600,0) (0,0)
Actividad 1: Instalacin del programa Room Arranger Para instalar el programa lo descargamos de la siguiente direccin: http://es.geocities.com/raulprofetecnologia/programas_gratuitos, elegimos el programa Room Arranger y ejecutamos el programa descargado rooarr326 que es el programa de instalacin del programa Room Arranger. Recuerda instalarlo en tu zona personal del disco duro. Actividad 2: realizacin del diseo con el programa Room Arranger Realiza el dibujo de tu diseo en el programa Room Arranger.
Unidad Didctica: Dibujo Asistido por Ordenador (I)
- 1 -
Cuaderno de Tecnologa 4ESO En primer lugar hay que definir las dimensiones de la instalacin en el botn Propiedades de la Habitacin indicando el ancho y el alto en cm. Tambin aqu podemos definir el grosor de los tabiques, su altura, el color de la pared, etc. Una vez hecho esto vamos a la opcin Editar paredes.
En el men editar paredes es donde vamos a introducir las coordenadas cartesianas de los puntos que definen nuestros tabiques. Tendremos primero que editar las cuatro paredes que nos salen por defecto y cambiarlas si fuera preciso. Despus, iremos introduciendo una a una las paredes usando el botn de nueva pared e introduciendo sus coordenadas cartesianas.
Unidad Didctica: Dibujo Asistido por Ordenador (I)
- 2 -
Cuaderno de Tecnologa 4ESO
Una vez introducidos todos los tabiques obtendremos algo como esto:
Ahora podemos ya ir aadiendo los objetos. Para ello vamos al men objetos e insertar objetos. Aqu saldr la Biblioteca de objetos:
Unidad Didctica: Dibujo Asistido por Ordenador (I)
- 3 -
Cuaderno de Tecnologa 4ESO
En el submen Selec. de la biblioteca podemos elegir cualquiera de los objetos prediseados seleccionando entre estas posibilidades:
Una vez introducidos los objetos podemos variar todas sus propiedades: ancho, largo, alto, giro, colores y, muy importante, la posicin en z que nos informa de la coordenada (en z) desde donde indicamos la altura sobre la que est el objeto. Hay que tener en cuenta que por defecto viene la posicin en z=0, lo que significa que todo est sobre el suelo. Es importante tenerlo presente para objetos que estn sobre las mesas como los ordenadores o los monitores ya que por defecto estaran situados sobre el suelo. Para evitar esto ponemos la posicin en z igual a la altura de la mesa (si la mesa tiene de alto 73 cm, pondramos la coordenada z del monitor igual a 73 cm).
Unidad Didctica: Dibujo Asistido por Ordenador (I)
- 4 -
Cuaderno de Tecnologa 4ESO
Una vez insertados los objetos el resultado podra ser algo as:
Llegados a este punto podemos ver cmo ha quedado en tres dimensiones. Para ello presionamos el botn ver en 3D y nos abrir el navegador. Dentro del navegador podremos desplazarnos por las estancias que hemos construido en tres dimensiones: Unidad Didctica: Dibujo Asistido por Ordenador (I) - 5 -
Cuaderno de Tecnologa 4ESO
Unidad Didctica: Dibujo Asistido por Ordenador (I)
- 6 -
Cuaderno de Tecnologa 4ESO
Otras ActividadesActividad 3: Realiza un manual del programa Room Arranger Para ello necesitaremos usar la tecla imprimir pantalla (es la tecla ImpPnt que est a la derecha de la tecla F12). Esto nos permite copiar la imagen que tenemos en el monitor. Posteriormente podemos pegar esta imagen en el programa Paint y usando la herramienta Seleccin podemos seleccionar una porcin de la pantalla que nos interese comentar. Posteriormente la pegamos en nuestro procesador de textos que puede ser el Microsoft Word. Para hacerte una idea de cmo hacer esto primero atiende a las explicaciones del profesor y despus fjate en cmo est hecho este documento. Actividad 4: Haz un manual del programa LeoCAD El programa LeoCAD es un programa gratuito que sirve para realizar representaciones tridimensionales usando bloques del tipo de LEGO. Puedes descargarlo desde la pgina web del profesor. El aspecto del programa es el siguiente:
Realiza un manual sencillo de este programa. Para ello necesitaremos usar la tecla imprimir pantalla (es la tecla ImpPnt que est a la derecha de la tecla F12). Esto nos permite copiar la imagen que tenemos en el monitor. Posteriormente podemos pegar esta imagen en el Paint y usando la herramienta Seleccin podemos seleccionar una porcin de la pantalla que nos interese comentar. Posteriormente la pegamos en nuestro procesador de textos que puede ser el Microsoft Word. Para hacerte una
Unidad Didctica: Dibujo Asistido por Ordenador (I)
- 7 -
Cuaderno de Tecnologa 4ESO idea de cmo hacer esto primero atiende a las explicaciones del profesor y despus fjate en cmo est hecho este documento.
Actividad 5: Haz un manual del programa AnkerCAD El programa AnkerCAD es un programa gratuito que sirve para realizar representaciones tridimensionales usando diferentes bloques tridimensionales. Puedes descargarlo desde la pgina web del profesor. El aspecto del programa es el siguiente:
Realiza un manual sencillo de este programa. Para ello necesitaremos usar la tecla imprimir pantalla (es la tecla ImpPnt que est a la derecha de la tecla F12). Esto nos permite copiar la imagen que tenemos en el monitor. Posteriormente podemos pegar esta imagen en el Paint y usando la herramienta Seleccin podemos seleccionar una porcin de la pantalla que nos interese comentar. Posteriormente la pegamos en nuestro procesador de textos que puede ser el Microsoft Word. Para hacerte una idea de cmo hacer esto primero atiende a las explicaciones del profesor y despus fjate en cmo est hecho este documento.
Unidad Didctica: Dibujo Asistido por Ordenador (I)
- 8 -
Cuaderno de Tecnologa 4ESO
Anexo: instalando Room Arranger y el gestor de VRMLInstalar el programa Room Arranger es muy fcil y su manejo no reviste mayor dificultad. Sin embargo, es probable que cuando quieras ver el resultado en tres dimensiones en otro ordenador que no sea el del Aula Modelo no aparezca el resultado esperado sino que el ordenador te muestre un fichero de texto. Esto es debido a que el programa genera un cdigo en un lenguaje denominado VRML (Metalenguaje de Realidad Virtual) y, si no tienes instalado un gestor de VRML, no podrs ver el resultado en tres dimensiones. La solucin es fcil: hay que instalar este gestor. Disponemos de varios, pero aqu vamos a especificar el que est instalado en los ordenadores del Aula Modelo: el Blaxxun Contact. Para ello lo descargamos del siguiente enlace: http://www.educastur.es/index.php?option=com_content&task=category§ionid=2 &id=3&Itemid=27 ejecutamos el programa, seguimos las indicaciones y ya tenemos nuestro gestor de VRML instalado, por lo que ya podremos ver nuestros diseos en tres dimensiones.
Unidad Didctica: Dibujo Asistido por Ordenador (I)
- 9 -