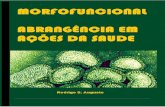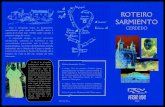Roteiro aulabrofficebase
Click here to load reader
-
Upload
jorge-santos -
Category
Data & Analytics
-
view
147 -
download
0
Transcript of Roteiro aulabrofficebase

AULA PRÁTICA – MAT115
CRIANDO UMA BASE DE DADOS COM O BROFFICE BASE
1. Abrir o tutorial do BrOffice, disponível no Moodle.
2. Abrir a ferramenta BrOffice Base.
3. Criar um novo banco de dados de nome AulaPraticaMAT115
4. Criar as tabelas do banco, usando o SQL de exemplo gerado pelo brModelo, disponível ao final deste documento
5. Criar formulários para edição/atualização dos dados das tabelas
◦ Formulário simples – tabela DEPARTAMENTO◦ Formulário mais complicado – tabela EMPREGADO
▪ Campo do tipo Caixa de Combinação representando a relação entre EMPREGADO e DEPARTAMENTO (ver dicas para criar cx combinação em um formulário).
6. Criar consulta para obter dados cadastrados
7. Criar relatórios1. Listagem de todos os Departamento2. Listagem de todos os empregados3. Listagem dos empregados pertencentes ao Departamento DPT001
DICAS Combo box:1. The wizard grouped the text control and the label control together, so choose group>ungroup. 2. Right click on the ProductID text box control. 3. Select 'Replace with > Combob box'. (Not list box) 4. Double click the same control, to open the properties editor. 5. The properties dialog has three tabs, 'General', 'Data', and 'Event'. 6. The data tab should be the one select now, if not select it. 7. In the first property line 'Data field' it will say "ProductID", blank this out. 8. The second line 'Empty string is NULL' we don't care about. 9. The third line 'Type of list contents', change this to SQL 10. The fourth line, 'List Content...', enter the following statement: SELECT "ProductID" from "products" 11. Change to the 'General' tab. 12. Scroll down till you see the line 'Dropdown...', change this to Yes. 13. Close the properties dialog.

Figura 1 – Tabela com os tipos de dados que utilizaremos para os atributos/colunas.

Figura 2 – Modelo Conceitual de Exemplo para a Aula Prática.
Figura 3 – Modelo Lógico de Exemplo para a Aula Prática.

DICIONÁRIO DE DADOS DO ESQUEMA
001 - Tabela: DEPARTAMENTOTabela que mantém os departamentos da empresa
002 - Relacionamento: DEPARTAMENTO_EMPREGADO_1
003 - Tabela: EMPREGADOTabela que mantém os empregados da empresa
004 - Campo: cepIndica o cep da residência do empregado.
005 - Campo: codigoAtributo identificador do Departamento. Código alfa-numérico atribuído ao Departamento cadastrado.
006 - Campo: codigoAtributo identificador do Departamento. Código alfa-numérico atribuído ao Departamento cadastrado.
007 - Campo: cpfIndica o cpf do empregado.
008 - Campo: data admissaoData em que o empregado foi admitido na empresa.
009 - Campo: data nascimentoIndica a data de nascimento do empregado.
010 - Campo: descricaoIndica uma descrição resumida do que é o departamento. Seus objetivos, sua missão e outras informações relevantes para conhecê-lo.
011 - Campo: enderecoIndica o endereço de residência do empregado (rua, número, complemento, bairro).
012 - Campo: matriculaAtributo identificador de Empregado. É o número de matrícula atribuído a ele por ocasião da sua admissão.
013 - Campo: nomeIndica o nome do departamento.
014 - Campo: nomeIndica o nome do empregado.
015 - Campo: qtde filhosIndica o número de filhos que o empregado possui.
016 - Campo: salarioIndica o salário atual do empregado.

ESQUEMA FÍSICO (SQL)
-- Geração de Modelo físico-- Sql ANSI 2003 - brModelo.
CREATE TABLE EMPREGADO (cpf char(11),nome char(50),data nascimento date,endereco char(50),qtde filhos integer,salario real,cep char(8),matricula integer PRIMARY KEY,data admissao date,codigo char(6))
CREATE TABLE DEPARTAMENTO (codigo char(6) PRIMARY KEY,nome char(50),descricao varchar(255))
ALTER TABLE EMPREGADO ADD FOREIGN KEY(codigo) REFERENCES DEPARTAMENTO (codigo)