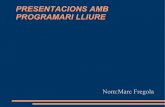Rubén Alcaraz Martínez Grup de Treball de Programari Lliure per ...
Transcript of Rubén Alcaraz Martínez Grup de Treball de Programari Lliure per ...
Omeka Rubén Alcaraz Martínez
Grup de Treball de Programari Lliure
per als professionals de la informació
Rubén Alcaraz Martínez
1
Rubén Alcaraz Martínez
http://rubenalcaraz.es/
Grup de Treball de Programari Lliure per als Professionals de la Informació
http://cobdc.net/programarilliure/
Diciembre 2012.
Los contenidos de este documento están sujetos a una licencia Creative Commons Reconocimiento-NoComercial-
CompartirIgual 3.0.
Usted es libre de copiar, distribuir y comunicar públicamente la obra, así como de transformarla bajo las siguientes
condiciones: reconozca los créditos de la obra: Rubén Alcaraz Martínez y el Grup de Treball de Programari Lliure per als
Professionals de la Informació, no utilice la obra para fines comerciales y compártala bajo la misma licencia si altera o
modifica su contenido. Puede consultar el texto completo de la licencia en: http://creativecommons.org/licenses/by-
nc-sa/3.0/es/legalcode.es
Rubén Alcaraz Martínez
2
Sumario
¿Qué es Omeka? ........................................................................................................................ 1
Características generales de Omeka .............................................................................................................. 2
¿Dónde trabajar con Omeka? Omeka.org u Omeka.net .............................................................. 6
Dar de alta un repositorio en Omeka.net ........................................................................................................................... 7
Instalar Omeka en nuestro servidor ................................................................................................................................... 7
Requisitos mínimos del sistema .......................................................................................................................................... 7
Instalación ........................................................................................................................................................................... 7
Configurar el idioma ............................................................................................................................................................ 8
Actualizar el sistema ........................................................................................................................................................... 8
El área de administración de Omeka .......................................................................................... 9
Gestionar la configuración del sistema ............................................................................................................................. 10
Gestionar la configuración de seguridad .......................................................................................................................... 11
Gestionar usuarios ............................................................................................................................................................ 12
Gestionar conjuntos de elementos ................................................................................................................................... 14
Trabajar con objetos digitales o ítems .............................................................................................................................. 16
Tipos de elementos ........................................................................................................................................................... 17
Gestionar colecciones ....................................................................................................................................................... 22
Gestionar las etiquetas ..................................................................................................................................................... 23
Construir exposiciones ...................................................................................................................................................... 24
Temas ...................................................................................................................................... 27
Instalar un tema ................................................................................................................................................................ 27
Temas disponibles para Omeka ........................................................................................................................................ 28
Plugins ..................................................................................................................................... 33
Instalar un plugin .............................................................................................................................................................. 33
Plugins disponibles ............................................................................................................................................................ 34
Estudio de casos ...................................................................................................................... 43
Exposiciones virtuales ....................................................................................................................................................... 44
Bibliotecas digitales........................................................................................................................................................... 45
Publicaciones estructuradas ............................................................................................................................................. 46
Sitios creados a partir de las contribuciones de los visitantes .......................................................................................... 47
Bibliografía .............................................................................................................................. 50
Rubén Alcaraz Martínez
3
¿Qué es Omeka?
Omeka es una plataforma de publicación web libre, flexible y de código abierto, pensada para mostrar colecciones
y exposiciones de bibliotecas, archivos, museos y cualquier otro tipo de centro. Se trata de un proyecto del Roy
Rosenzweig Center for History and New Media, responsables también del gestor bibliográfico Zotero1. Omeka se ha
liberado bajo una Licencia Pública General (GNU), con lo cual su distribución, uso y modificación es libre.
Características generales de Omeka
Para sus administradores
● Software libre y de código abierto.
● Gratuito.
● Pensado para la publicación de colecciones y exposiciones digitales de bibliotecas, archivos, museos, escuelas
(recursos didácticos), portales culturales, etc.
● Instalación en 5 minutos (entorno PHP-MySQL).
● Curva de aprendizaje baja.
● Pensado para usuarios no necesariamente expertos en el manejo de las TIC. Prioriza el contenido del sitio a
largas horas de programación y configuración.
● Basado en estándares internacionalmente aceptados (Dublin Core, W3C, accesibilidad web...)
● Extensible, escalable y flexible (Zend Framework, APIs documentadas y módulos desarrollados por la
comunidad).
● Personalizable. Sistema de plantillas como los de WordPress, Joomla! o Drupal.
● Permite gestionar repositorios con grandes cantidades de objetos digitales (más de 100.000). Las limitaciones
las pone nuestro propio servidor.
● Interoperable (OAI-PMH).
● Importación y migración de datos: OAI-PMH, CSV, EAD y Zotero.
● Sistemas de difusión del contenido: Atom, DCMES-XML, JSON y RSS2.
● Aplicación web accesible desde cualquier ordenador o dispositivo móvil con conexión a Internet.
● Comunidad que va en aumento. Soporte técnico y documentación (videotutoriales, foros, listas de discusión
para desarrolladores...).
● Capacidad para gestionar y almacenar todo tipo de archivos: PDF, .ppt, .doc, .xml, .html, .mp3, .mp4, .divx,
.gif, .tif, .jpeg...
● Capacidad para asociar más de un archivo a cada objeto digital.
● Organización de objetos digitales en colecciones (categorización).
● Etiquetaje de objetos digitales y exposiciones (sin límite de etiquetas).
● Creación y uso de lenguajes controlados o uso de los Library of Congress Subject Headings.
● Creación y gestión de exposiciones virtuales combinando objetos digitales del repositorio con páginas
estáticas que incluyen los textos de la exposición. Cada elemento puede ser utilizado en tantas exposiciones
como sea necesario.
1 <http://www.zotero.org/>.
Rubén Alcaraz Martínez
4
● Geolocalización.
● Timelines.
● Interacción con el público.
Fig. 1. El corazón de Omeka.
Para los visitantes
● Múltiples puntos de acceso para acceder a los contenidos del repositorio: mediante el motor de búsqueda,
mediante la lista de objetos del repositorio, por colecciones, a través de las exposiciones, las nubes de
etiquetas, Geolocalización.
● Búsquedas avanzadas en cualquiera de los campos del esquema de metadatos Dublin Core y en las etiquetas;
con límites por colección, tipo de documento, etc.
● Posibilidad de contribuir en el repositorio con comentarios o subiendo archivos.
● Posibilidad de suscribirse a los contenidos mediante feeds RSS o Atom.
● Personalización mediante el plugin MyOmeka.
● Integración con Zotero.
● Compartir y marcar contenidos.
Uno de los principales objetivos de los desarrolladores de Omeka desde los inicios del proyecto ha sido
proporcionar a los diferentes perfiles que profesionales que trabajan a diario con contenidos digitales de cualquier
tipo, una aplicación común que les permitiera desarrollar sus propios proyectos por diferentes que fueran.
Omeka
LAMP
ImageMagick
Section 508
Estándares W3C
Zend Framework
Rubén Alcaraz Martínez
5
Tom Scheinfeldt2 productor ejecutivo de Omeka, lo define como una herramienta a medio camino entre un sistema
de gestión de contenidos, un sistema de gestión de repositorios y un sistema de gestión de colecciones y exposiciones
para museos. Según Scheinfeldt, todos estos productos presentan alguna o algunas de las funcionalidades de Omeka,
pero ninguno las aúna todas. Por un lado, las aplicaciones que actualmente se utilizan para la creación de repositorios
pueden ser excelentes a la hora de preservar o ayudar a preservar colecciones digitales, todas trabajan con esquemas
de metadatos normalizados y prestan eficaces herramientas de búsqueda, pero se muestran menos eficaces cuando se
trata de crear exposiciones o de proporcionar un contexto visual y narrativo a las agrupaciones documentales que
puedan albergar. Por lo que respecta a los sistemas de gestión de contenidos, se precisan arduas y costosas
implementaciones para adaptar un software que no ha sido diseñado para tal propósito, siempre y cuando no nos
conformemos con una aplicación sencilla con la que poder gestionar páginas y objetos digitales, sin preocuparnos por
el resto de cuestiones que conlleva la gestión de un repositorio (metadatos, preservación...).
Fig. 2. Ecosistema tecnológico en el que se enmarca Omeka.
(fuente: Blog de Omeka.org (Scheinfeldt, 2010)
Puntos débiles de Omeka
• No es un software preparado para la gestión integral de ningún tipo de colección, sino que se centra en la
capa de comunicación pública.
2 Scheinfeldt, Tom (2010). "Omeka and Its Peers". Omeka blog. <http://omeka.org/blog/2010/09/21/omeka-and-peers/>.
Rubén Alcaraz Martínez
6
• Existen pocos temas (templates) disponibles y los que hay, aunque funcionales, no son demasiado atractivos.
• No contempla ningún tipo de estrategia de preservación digital por sí mismo.
¿Dónde trabajar con Omeka? Omeka.org u Omeka.net
Del mismo modo que con otras plataformas como WordPress, con Omeka también podemos decidir, según las
características de nuestro proyecto, si implementar el software en un servidor de nuestra propiedad, o bien, utilizar
algunos de los planes que Omeka ofrece en la nube.
Ventajas y desventajas de cada opción
Concepto Omeka.net Instalación propia
Instalación La instalación corre a cargo de la gente de Omeka.
Sólo requiere registro
La instalación corre a nuestro cargo
Actualización Omeka.net se encarga de realizar las
actualizaciones necesarias de manera automática
Las actualizaciones del sistema, temas y plugins
se han de hacer manualmente
Mantenimiento No requiere mantenimiento por parte del usuario El responsable del mantenimiento es el propio
usuario
Temas El número de temas disponibles depende del plan
de precios seleccionado
Podemos utilizar cualquier cantidad de temas.
Plugins El número de plugins disponibles depende del plan
de precios seleccionado
Podemos utilizar cualquier cantidad de plugins.
Personalización Limitada a los temas y plugins disponibles. El límite está en nuestros conocimientos de
PHP, HTML y CSS.
Espacio disponible Limitado por el plan de precio Sólo limitado por la capacidad de nuestro
servidor
Tamaño de archivo
máximo
64MB Tamaños de archivo máximos determinados por
nuestro servidor
Sitios Múltiples sitios según el plan seleccionado Uno por instalación
Publicidad Omeka.net no permite publicidad Es posible incluir la cantidad y tipo de publicad
de deseemos
Precio Precio según el plan seleccionado de 0 a 999$/año Costes asociados al hosting, dominio y
mantenimiento.
Tabla 1. Comparativa Omeka.net vs. Omeka.org.
Rubén Alcaraz Martínez
7
Dar de alta un repositorio en Omeka.net
Omeka.net ofrece cinco tipos de planes diferentes según las necesidades de nuestro proyecto3.
Basic Plus Silver Gold Platinum
Gratuito 49$/año 99$/año 299$/año 999$/año
500 MB 1GB 2GB 5GB 25GB
1 sitio 2 sitios 5 sitios 10 sitios Sin límite
8 plugins 11 plugins 12 plugins Sin límite Sin límite
4 temas Sin límite Sin límite Sin límite Sin límite
Tabla 2. Precios y planes en Omeka.net.
Registro
Para registrarnos en el servicio de básico de Omeka.net se nos solicitará la siguiente información:
● Nombre de usuario
● Contraseña
● Correo electrónico
Instalar Omeka en nuestro servidor
Requisitos mínimos del sistema
● Servidor HTTP Apache.
● MySQL version 5.0 o superior.
● PHP 5.2.4 o superior.
● MySQL 5.0 o superior.
● ImageMagick4 (software de manipulación de imágenes para redimensionar las imágenes en Omeka)
Instalación
1. Descargar la última versión de Omeka en http://omeka.org/download/.
2. Descomprimir la carpeta Omeka y renombrarla si es el caso.
3. Crear una base de datos.
3 Precios y condiciones a 16/11/2012 en: https://www.omeka.net/signup.
4 http://www.imagemagick.org/script/index.php
Rubén Alcaraz Martínez
8
4. Localizar el archivo de configuración de la base de datos (db.ini) y sustituir las “XXXXX” por los valores de
nuestra base de datos. Guardamos el archivo.
5. Visitar la URL de Omeka. Si lo estamos instalando en local: http://localhost/omeka.
6. Introducir los datos que Omeka nos solicita en la pantalla de instalación. Pulsar sobre el botón instalar.
7. Eliminar la carpeta “install”.
8. Ahora tenemos acceso al panel de administración en http://localhost/omeka/admin y a la parte pública en
http://localhost/omeka.
Configurar el idioma
Omeka se encuentra disponible en diferentes idiomas, entre los cuales el español. Por defecto, el sistema aparece
en inglés tras la instalación. Pero en el directorio root\application\languages encontramos los archivos de traducción
del resto de idiomas. Para cambiarlo por otro de los idiomas disponibles tenemos que seguir los siguientes pasos:
1. Localizar y abrir el archivo config.ini en la carpeta "/application/config" con un editor de texto plano.
2. Buscar la sección "Localization" y en concreto la línea de código que dice:
locale = ""
3. Buscar en http://omeka.org/codex/Configuring_Language las dos o cuatro letras del código del idioma que
deseamos utilizar (para español: es) y copiarlas como valor del atributo anterior: locale = "es"5. Guardamos y
cerramos.
Actualizar el sistema
Para actualizar el sistema debemos seguir los siguientes pasos:
1. Realizar una copia de seguridad de la base de datos, por si se produce algún imprevisto durante la
actualización del sistema.
2. Desactivar todos los plugins en Configuración > Plugins. Todos nuestros plugins deben estar actualizados para
ser compatibles con la nueva versión a la que migraremos.
3. Realizar una copia de toda la antigua instalación de Omeka y eliminarla.
4. Descargar y descomprimir la última versión disponible de Omeka en el directorio donde teníamos instalado la
anterior versión del sistema.
5. Copiar los siguientes archivos y directorios de nuestro antiguo Omeka al directorio de la nueva versión de
Omeka:
a. db.ini
b. archive/
c. cualquier otro fichero que hayamos modificado o personalizado. Hay que tener en cuenta que el
fichero original puede haber sufrido cambios en nuevas versiones, por lo que conviene tener bien
documentados todos los cambios locales realizados en el sistema.
6. Actualizar la base de datos
5 El sistema es sensible a mayúsculas.
a. En Omeka 1.3 y superiores, ir al panel de administración. Esto nos redirigirá a una nueva página para
actualizar (www.
actualizar la base de datos para reflejar el nuevo modelo de datos.
b. En Omeka 1.2.1 y anteriores, cargar el panel de administración de Omeka. Al ac
aparecerá una alerta en el panel de control. Pulsar sobre “Actualizar” para actualizar la base de
datos. Refrescar la página y listo.
El área de administración de Omeka
El área de administración o panel de control de Omeka, es el lugar desde el cual gestionamos la información y el
diseño de nuestro repositorio tras la instalación del sistema.
encuentra localizada en "/admin" desde la raíz del directorio en el que se encuentra nuestro Omeka, por ejemplo:
http://www.ejemplo.com/admin.
Al acceder a esta URL se nos mostrará la pantall
Fig. 3
La primera vez que accedemos al sistema encontraremos una pantalla similar a la de la figura
podemos observar un menú que nos da acceso a la gestión de elementos (ítems), colecciones, tipos de
etiquetas. Más arriba todavía, en la parte superior derecha, encontramos un vínculo para salir del sistema, otro para
acceder a la configuración general del sitio (configuración) y un último enlace que nos lleva directamente a la interfaz
pública del sistema (ve a la página de web pública).
En Omeka 1.3 y superiores, ir al panel de administración. Esto nos redirigirá a una nueva página para
.ejemplo.com/upgrade). Pulsar sobre el botón “Actualizar” (“Upgrade”) para
actualizar la base de datos para reflejar el nuevo modelo de datos.
En Omeka 1.2.1 y anteriores, cargar el panel de administración de Omeka. Al ac
aparecerá una alerta en el panel de control. Pulsar sobre “Actualizar” para actualizar la base de
datos. Refrescar la página y listo.
área de administración de Omeka
área de administración o panel de control de Omeka, es el lugar desde el cual gestionamos la información y el
diseño de nuestro repositorio tras la instalación del sistema. El área de administración de nuestra instalación se
n" desde la raíz del directorio en el que se encuentra nuestro Omeka, por ejemplo:
Al acceder a esta URL se nos mostrará la pantalla de acceso al sistema (figura 3).
3. Pantalla de acceso al área de administración de Omeka.
La primera vez que accedemos al sistema encontraremos una pantalla similar a la de la figura
podemos observar un menú que nos da acceso a la gestión de elementos (ítems), colecciones, tipos de
etiquetas. Más arriba todavía, en la parte superior derecha, encontramos un vínculo para salir del sistema, otro para
acceder a la configuración general del sitio (configuración) y un último enlace que nos lleva directamente a la interfaz
ca del sistema (ve a la página de web pública).
Rubén Alcaraz Martínez
9
En Omeka 1.3 y superiores, ir al panel de administración. Esto nos redirigirá a una nueva página para
Pulsar sobre el botón “Actualizar” (“Upgrade”) para
En Omeka 1.2.1 y anteriores, cargar el panel de administración de Omeka. Al acceder a la interfaz,
aparecerá una alerta en el panel de control. Pulsar sobre “Actualizar” para actualizar la base de
área de administración o panel de control de Omeka, es el lugar desde el cual gestionamos la información y el
área de administración de nuestra instalación se
n" desde la raíz del directorio en el que se encuentra nuestro Omeka, por ejemplo:
La primera vez que accedemos al sistema encontraremos una pantalla similar a la de la figura 4. En la parte superior
podemos observar un menú que nos da acceso a la gestión de elementos (ítems), colecciones, tipos de elementos y
etiquetas. Más arriba todavía, en la parte superior derecha, encontramos un vínculo para salir del sistema, otro para
acceder a la configuración general del sitio (configuración) y un último enlace que nos lleva directamente a la interfaz
En la parte central del área de administración encontramos los mismo enlaces que en los
de información sobre el repositorio, los últimos elementos y etiquetas agregados.
Fig. 4
Gestionar la configuración del sistema
En la pantalla de configuración encontramos seis submenús: configuración general, plugins, temas, usuarios, set de
elementos (metadatos) y configuración de
En la pantalla de configuración general es posible editar ciertos aspectos del repositorio como el título, su
descripción, el correo electrónico del administrador, la información sobre el copyright o la descripción del sitio web.
También podemos seleccionar el tipo de separador que deseamos para las etiquetas (comas, guiones, etc.)
apartado también podemos establecer los tamaños por defecto en
miniaturas (thumbnails) y miniaturas cuadra
establecer la cantidad de elementos a visualizar por página, tanto en la interfaz de administración, como en la interfaz
pública del sistema. Si activamos la casilla de verificación
pública se mostrarán los quince elementos Dublin Core para todos los objetos de repositorio estén cumplimentados o
6 Es recomendable decidir el separador antes de comenzar a introducir etiquetas en el sistema.
área de administración encontramos los mismo enlaces que en los
sobre el repositorio, los últimos elementos y etiquetas agregados.
4. Pantalla principal de la área de administración de Omeka.
Gestionar la configuración del sistema
En la pantalla de configuración encontramos seis submenús: configuración general, plugins, temas, usuarios, set de
elementos (metadatos) y configuración de seguridad.
En la pantalla de configuración general es posible editar ciertos aspectos del repositorio como el título, su
descripción, el correo electrónico del administrador, la información sobre el copyright o la descripción del sitio web.
podemos seleccionar el tipo de separador que deseamos para las etiquetas (comas, guiones, etc.)
apartado también podemos establecer los tamaños por defecto en píxeles, de las imágenes a tamaño completo,
) y miniaturas cuadradas. Por lo que respecta a los elementos o ítems del repositorio, podemos
establecer la cantidad de elementos a visualizar por página, tanto en la interfaz de administración, como en la interfaz
Si activamos la casilla de verificación de la opción "Mostrar los elementos vacios", en la interfaz
pública se mostrarán los quince elementos Dublin Core para todos los objetos de repositorio estén cumplimentados o
Es recomendable decidir el separador antes de comenzar a introducir etiquetas en el sistema.
Rubén Alcaraz Martínez
10
área de administración encontramos los mismo enlaces que en los menús superiores además
En la pantalla de configuración encontramos seis submenús: configuración general, plugins, temas, usuarios, set de
En la pantalla de configuración general es posible editar ciertos aspectos del repositorio como el título, su
descripción, el correo electrónico del administrador, la información sobre el copyright o la descripción del sitio web.
podemos seleccionar el tipo de separador que deseamos para las etiquetas (comas, guiones, etc.)6. En este
imágenes a tamaño completo,
das. Por lo que respecta a los elementos o ítems del repositorio, podemos
establecer la cantidad de elementos a visualizar por página, tanto en la interfaz de administración, como en la interfaz
de la opción "Mostrar los elementos vacios", en la interfaz
pública se mostrarán los quince elementos Dublin Core para todos los objetos de repositorio estén cumplimentados o
no. Si la dejamos desactivada, sólo se mostrarán los elementos con información. L
modificarlas, siempre y cuando no utilicemos
software ImageMagick.
Gestionar la configuración
La pantalla de configuración de seguridad del sistema nos permite:
• Activar/Desactivar la validación de subida de archivos.
que permite a los administradores la posibilidad de limitar la carga de ciertas extensiones de archivo y
MimeTypes (Internet Media Type).
• Extensiones de archivo permitidas.
sección incluye todas aquellas extensiones comúnmente utilizadas en el entorno web. Para que un archivo
pueda ser cargado en nuestro repositorio su tipo de extensión tiene que estar especificada en este
apartado. Podemos añadir nuevas extensiones a la lista según nuestras necesidades.
• Tipo de archivos permitidos.
extensiones de archivo especificadas anteriormente. Como en el caso anterior, para poder in
objeto en Omeka, su tipo de archivo ha de estar especificado en esta lista. Si no está, lo podemos agregar.
• ReCaptcha. Si utilizamos formularios públicos podemos reducir el spam recibido mediante este sistema de
seguridad.
no. Si la dejamos desactivada, sólo se mostrarán los elementos con información. Las últimas dos opciones conviene no
modificarlas, siempre y cuando no utilicemos plugins demasiado antiguos o cambiemos la ruta del directorio del
Fig. 5. Pantalla de configuración general del sistema.
Gestionar la configuración de seguridad
La pantalla de configuración de seguridad del sistema nos permite:
Activar/Desactivar la validación de subida de archivos. Por defecto, la casilla se encuentra desactivada, lo
que permite a los administradores la posibilidad de limitar la carga de ciertas extensiones de archivo y
MimeTypes (Internet Media Type).
Extensiones de archivo permitidas. La lista predeterminada de extensiones de archivo que contiene esta
sección incluye todas aquellas extensiones comúnmente utilizadas en el entorno web. Para que un archivo
pueda ser cargado en nuestro repositorio su tipo de extensión tiene que estar especificada en este
mos añadir nuevas extensiones a la lista según nuestras necesidades.
Tipo de archivos permitidos. Esta otra lista incluye los Mime Types
extensiones de archivo especificadas anteriormente. Como en el caso anterior, para poder in
objeto en Omeka, su tipo de archivo ha de estar especificado en esta lista. Si no está, lo podemos agregar.
Si utilizamos formularios públicos podemos reducir el spam recibido mediante este sistema de
Rubén Alcaraz Martínez
11
as últimas dos opciones conviene no
demasiado antiguos o cambiemos la ruta del directorio del
Por defecto, la casilla se encuentra desactivada, lo
que permite a los administradores la posibilidad de limitar la carga de ciertas extensiones de archivo y
tensiones de archivo que contiene esta
sección incluye todas aquellas extensiones comúnmente utilizadas en el entorno web. Para que un archivo
pueda ser cargado en nuestro repositorio su tipo de extensión tiene que estar especificada en este
mos añadir nuevas extensiones a la lista según nuestras necesidades.
comúnmente asociados a las
extensiones de archivo especificadas anteriormente. Como en el caso anterior, para poder ingestar un
objeto en Omeka, su tipo de archivo ha de estar especificado en esta lista. Si no está, lo podemos agregar.
Si utilizamos formularios públicos podemos reducir el spam recibido mediante este sistema de
Fig.
Gestionar usuarios
El sistema permite la creación de usuarios con diferentes privilegios. Los tipos de usuario
crear son: Super user, Admin, Contributor y Researcher. Cuando instalamos el sistema el usuario que creamos es un
Super user, con todos los permisos para crear documentos, colecciones, exposiciones y realizar modificaciones en la
configuración del sistema (cambiar temas, instalar
usuario). Los usuarios definidos como Admin, tienen los mismos privilegios que el anterior, salvo la posibilidad de
realizar modificaciones en la configuración del sistema. Los Contributors pueden crear nuevos documentos y
exposiciones, así como editar los existentes, pero no crear nuevas colecciones. Tampoco pueden modificar entre otros
aspectos los datos relacionados con el recolector OAI
Finalmente, los usuarios definidos como Researcher pueden visualizar todos los documentos, colecciones y páginas,
pero no pueden editar ninguno de ellos.
Fig. 6. Pantalla de configuración de la seguridad del sistema.
El sistema permite la creación de usuarios con diferentes privilegios. Los tipos de usuario
crear son: Super user, Admin, Contributor y Researcher. Cuando instalamos el sistema el usuario que creamos es un
Super user, con todos los permisos para crear documentos, colecciones, exposiciones y realizar modificaciones en la
nfiguración del sistema (cambiar temas, instalar plugins, cambiar el título del sitio, añadir o modificar roles de
usuario). Los usuarios definidos como Admin, tienen los mismos privilegios que el anterior, salvo la posibilidad de
n la configuración del sistema. Los Contributors pueden crear nuevos documentos y
exposiciones, así como editar los existentes, pero no crear nuevas colecciones. Tampoco pueden modificar entre otros
aspectos los datos relacionados con el recolector OAI-PMH, si es que tenemos instalado el
Finalmente, los usuarios definidos como Researcher pueden visualizar todos los documentos, colecciones y páginas,
pero no pueden editar ninguno de ellos.
Rubén Alcaraz Martínez
12
El sistema permite la creación de usuarios con diferentes privilegios. Los tipos de usuarios que el sistema permite
crear son: Super user, Admin, Contributor y Researcher. Cuando instalamos el sistema el usuario que creamos es un
Super user, con todos los permisos para crear documentos, colecciones, exposiciones y realizar modificaciones en la
, cambiar el título del sitio, añadir o modificar roles de
usuario). Los usuarios definidos como Admin, tienen los mismos privilegios que el anterior, salvo la posibilidad de
n la configuración del sistema. Los Contributors pueden crear nuevos documentos y
exposiciones, así como editar los existentes, pero no crear nuevas colecciones. Tampoco pueden modificar entre otros
, si es que tenemos instalado el plugin correspondiente.
Finalmente, los usuarios definidos como Researcher pueden visualizar todos los documentos, colecciones y páginas,
Al tratarse de un sistema basado en la Web, diferentes usuarios vinculados al proyecto pueden participar sin
necesidad de trabajar en el centro. Simplemente se necesita tener un terminal con acceso a Internet y un navegador
web común.
El acceso público no requiere de ningún registro, aunque es posible permitir registrarse a usuarios externos para
que contribuyan con nuestro proyecto con nuevos contenidos.
Acción
Configuración general
Instalar plugins
Activar plugins
Desactivar plugins
Desinstalar plugins
Instalar temas
Activar temas
Desactivar temas
Desinstalar temas
Fig. 7. Pantalla de gestión de usuarios.
Al tratarse de un sistema basado en la Web, diferentes usuarios vinculados al proyecto pueden participar sin
necesidad de trabajar en el centro. Simplemente se necesita tener un terminal con acceso a Internet y un navegador
El acceso público no requiere de ningún registro, aunque es posible permitir registrarse a usuarios externos para
proyecto con nuevos contenidos.
Super user Admin Contributor
���� ���� ����
���� ���� ����
���� ���� ����
���� ���� ����
���� ���� ����
���� ���� ����
���� ���� ����
���� ���� ����
���� ���� ����
Rubén Alcaraz Martínez
13
Al tratarse de un sistema basado en la Web, diferentes usuarios vinculados al proyecto pueden participar sin
necesidad de trabajar en el centro. Simplemente se necesita tener un terminal con acceso a Internet y un navegador
El acceso público no requiere de ningún registro, aunque es posible permitir registrarse a usuarios externos para
Contributor Researcher
����
����
����
����
����
����
����
����
����
Rubén Alcaraz Martínez
14
Agregar usuarios ���� ���� ���� ����
Editar usuarios ���� ���� ���� ����
Configuración de la seguridad ���� ���� ���� ����
Crear colecciones ���� ���� ���� ����
Editar colecciones ���� ���� ���� ����
Borrar colecciones ���� ���� ���� ����
Crear páginas ���� ���� ���� ����
Editar páginas ���� ���� ���� ����
Eliminar páginas ���� ���� ���� ����
Agregar tipos de documentos ���� ���� ���� ����
Editar tipos de documentos ���� ���� ���� ����
Crear nuevos documentos ���� ���� ���� ����
Editar documentos existentes ���� ���� ���� ����
Crear exposiciones ���� ���� ���� ����
Editar exposiciones ���� ���� ���� ����
Editar etiquetas ���� ���� ���� ����
Borrar etiquetas ���� ���� ���� ����
Visualizar colecciones ���� ���� ���� ����
Visualizar documentos ���� ���� ���� ����
Visualizar exposiciones ���� ���� ���� ����
Tabla 3. Permisos y capacidades según el rol de usuario.
Gestionar conjuntos de elementos
Desde el apartado "Set de elementos" podemos acceder a la gestión de los conjuntos de elementos. Un conjunto
de elementos es un esquema de metadatos, que se encuentra disponible para todos los ítems del repositorio,
independientemente del tipo que sean. El ejemplo más claro es el conjunto de elementos del esquema de metadatos
Dublin Core, que se encuentra disponible por defecto en todas las instalaciones de Omeka. Se trata de un conjunto
formado por quince elementos (título, fecha, creador...). Dublin Core es un conjunto de elementos muy flexible capaz
de describir ítems de cualquier tipo. Por otro lado, en algunos caso
elementos más específico. Por ejemplo,
metadatos administrativos, descriptivos y estructurales, o EAD
No hay que confundir los conjuntos (o sets) de elementos con los tipos de elementos
visto los conjuntos de elementos están destinados a representar un esquema de metadatos aplicable a cualquier
elemento (ítem) del repositorio. Los
objeto digital que lo describen de forma particular. Por ejemplo, para el tipo de elemento "sound" (sonido) tenemos
como metadatos relacionados con ese tipo de elemento, la tr
frecuencia de muestreo; para el tipo de elemento "Person" (personas) tenemos la fecha de nacimiento, el lugar de
nacimiento, la fecha de fallecimiento, la profesión, la biografía y una bibliograf
diferencia entre unos y otros es que los conjuntos de elementos son aplicables a todos los tipos de objetos digitales
(ítems) del repositorio, o lo que es lo mismo, podemos aplicar cualquier campo Dublin Core a nuestras
audios, vídeos, etc., mientras que los metadatos asociados a cada tipo de elemento, son específicos para cada uno de
ellos.
En el apartado de Gestión de los conjuntos de elemento
disponibles en el sistema. Si eliminamos alguno de ellos, eliminaremos todos los campos asociados a ese conjunto de
elementos en la base de datos asociada a la instalación de Omeka y no serán recuperables.
Fig.
7 http://www.getty.edu/research/publications/electronic_publications/index.html
8 http://www.loc.gov/standards/mets/ 9 http://www.loc.gov/ead/
formado por quince elementos (título, fecha, creador...). Dublin Core es un conjunto de elementos muy flexible capaz
de describir ítems de cualquier tipo. Por otro lado, en algunos casos es posible que necesitemos un conjunto de
elementos más específico. Por ejemplo, CDWA Lite7 para museos, METS
8 para que las bibliotecas puedan codificar sus
metadatos administrativos, descriptivos y estructurales, o EAD9 para materiales de archivo.
hay que confundir los conjuntos (o sets) de elementos con los tipos de elementos
visto los conjuntos de elementos están destinados a representar un esquema de metadatos aplicable a cualquier
to (ítem) del repositorio. Los tipos de elementos son conjuntos de información adicional asociada a cada ítem u
objeto digital que lo describen de forma particular. Por ejemplo, para el tipo de elemento "sound" (sonido) tenemos
como metadatos relacionados con ese tipo de elemento, la transcripción del audio, el formato original, la duración y la
frecuencia de muestreo; para el tipo de elemento "Person" (personas) tenemos la fecha de nacimiento, el lugar de
nacimiento, la fecha de fallecimiento, la profesión, la biografía y una bibliografía sobre él, etc. Como vemos la gran
diferencia entre unos y otros es que los conjuntos de elementos son aplicables a todos los tipos de objetos digitales
(ítems) del repositorio, o lo que es lo mismo, podemos aplicar cualquier campo Dublin Core a nuestras
ientras que los metadatos asociados a cada tipo de elemento, son específicos para cada uno de
En el apartado de Gestión de los conjuntos de elementos (figura 8). Podemos ver los diferentes conjunto
el sistema. Si eliminamos alguno de ellos, eliminaremos todos los campos asociados a ese conjunto de
elementos en la base de datos asociada a la instalación de Omeka y no serán recuperables.
Fig. 8. Pantalla de gestión de conjuntos de elementos.
http://www.getty.edu/research/publications/electronic_publications/index.html
Rubén Alcaraz Martínez
15
formado por quince elementos (título, fecha, creador...). Dublin Core es un conjunto de elementos muy flexible capaz
s es posible que necesitemos un conjunto de
para que las bibliotecas puedan codificar sus
para materiales de archivo.
hay que confundir los conjuntos (o sets) de elementos con los tipos de elementos (ver página 17). Como hemos
visto los conjuntos de elementos están destinados a representar un esquema de metadatos aplicable a cualquier
tipos de elementos son conjuntos de información adicional asociada a cada ítem u
objeto digital que lo describen de forma particular. Por ejemplo, para el tipo de elemento "sound" (sonido) tenemos
anscripción del audio, el formato original, la duración y la
frecuencia de muestreo; para el tipo de elemento "Person" (personas) tenemos la fecha de nacimiento, el lugar de
ía sobre él, etc. Como vemos la gran
diferencia entre unos y otros es que los conjuntos de elementos son aplicables a todos los tipos de objetos digitales
(ítems) del repositorio, o lo que es lo mismo, podemos aplicar cualquier campo Dublin Core a nuestras imágenes,
ientras que los metadatos asociados a cada tipo de elemento, son específicos para cada uno de
). Podemos ver los diferentes conjuntos
el sistema. Si eliminamos alguno de ellos, eliminaremos todos los campos asociados a ese conjunto de
elementos en la base de datos asociada a la instalación de Omeka y no serán recuperables.
Rubén Alcaraz Martínez
16
Crear conjuntos de elementos
Crear nuevos conjuntos de elementos es complicado. No existe ninguna posibilidad de hacerlo desde el área de
administración de Omeka. La única manera de crear nuevos conjuntos de elementos para nuestro sistema es a través
de plugins que incorporen el conjunto de elementos a la base de datos de Omeka.
Trabajar con objetos digitales
Los objetos digitales, ítems o elementos son la materia prima de nuestro repositorio. Omeka es capaz de adaptarse
prácticamente a cualquier tipo de repositorio que tengamos en mente. Desde una plataforma que ofrezca la consulta y
descarga de documentos digitalizados organizados en colecciones, a complejas estructuras narrativas que
desemboquen en exposiciones virtuales o cualquier otro tipo de recurso digital. Los objetos digitales o ítems de
nuestro repositorio se almacenan en lo que Omeka llama el "archivo". A su vez, estos objetos pueden organizarse en
colecciones, los cuales además pueden integrarse en diferentes exposiciones virtuales. Lo que Omeka define como
exposición, también podemos interpretarlo como un recurso educativo o una publicación digital.
Fig. 9. Posible arquitectura de un repositorio construido con Omeka.
Esta reutilización de objetos digitales encaja con el concepto de "Re-Purposing Content", "Enter or import item
metadata once, and use items and metadata in multiple instances across website"10
. Esta filosofía permite no sólo
reutilizar el contenido de nuestro repositorio en múltiples exposiciones, recursos o publicaciones, sino que también
permitiría reutilizarlos a múltiples departamentos de nuestra organización. Por ejemplo, el archivo y la biblioteca de
una misma institución que compartiesen repositorio, podrían nutrirse en el momento de crear una exposición virtual
no sólo de sus propios documentos bibliográficos o de archivo, sino también de los de la otra sección.
10
http://omeka.org/files/docs/Featurelist.pdf.
Tipos de elementos
Omeka nos permite definir los tipos de objetos digitales que vamos a gestionar desde nuestro repositorio. El
sistema incluye por defecto 12 tipos de objetos digitales o ítems con los que seguramente tendremos más que
suficiente para cualquiera de nuestros proyectos. Si no es así, podemos modificar los tipos de ítems existentes o añadir
nuevos.
Los tipos de objetos digitales que pre
• Document: Un recurso textual. Las digitalizaciones de libros también se incluirían en este apartado a pesar de
ser estrictamente imágenes.
• Moving image: Archivos de vídeo.
• Oral History: Recursos que contienen información histórica obtenida a
poseen información de primera mano sobre un tema determinado.
• Sound: Archivos de audio.
• Still image: Todo tipo de imágenes como fotografías, planos, mapas, dibujos, etc.
• Website: Recurso que consiste en una página o p
• Event: Diferentes tipos de eventos como exposiciones, conferencias, congresos o incluso batallas o
conmemoraciones.
• Email: Correos electrónicos enviados entre dos sujetos.
• Lesson Plan: Materiales de formación.
• Hiperlink: Una URL.
• Person: Un individuo y su información biográfica.
• Interactive resource: Recursos que requieren de la interacción con el usuario para ser entendidos y
ejecutados. Algunos ejemplos pueden ser páginas web, objetos de aprendizaje multimedia, servicios de chat,
entornos de realidad virtual.
Omeka nos permite definir los tipos de objetos digitales que vamos a gestionar desde nuestro repositorio. El
defecto 12 tipos de objetos digitales o ítems con los que seguramente tendremos más que
suficiente para cualquiera de nuestros proyectos. Si no es así, podemos modificar los tipos de ítems existentes o añadir
Los tipos de objetos digitales que prevé Omeka son:
Document: Un recurso textual. Las digitalizaciones de libros también se incluirían en este apartado a pesar de
ser estrictamente imágenes.
Moving image: Archivos de vídeo.
Oral History: Recursos que contienen información histórica obtenida a partir de entrevistas con personas que
poseen información de primera mano sobre un tema determinado.
Todo tipo de imágenes como fotografías, planos, mapas, dibujos, etc.
Recurso que consiste en una página o páginas web.
Diferentes tipos de eventos como exposiciones, conferencias, congresos o incluso batallas o
Correos electrónicos enviados entre dos sujetos.
Materiales de formación.
Un individuo y su información biográfica.
Recursos que requieren de la interacción con el usuario para ser entendidos y
ejecutados. Algunos ejemplos pueden ser páginas web, objetos de aprendizaje multimedia, servicios de chat,
os de realidad virtual.
Fig. 10. Pantalla de gestión de tipos de elementos.
Rubén Alcaraz Martínez
17
Omeka nos permite definir los tipos de objetos digitales que vamos a gestionar desde nuestro repositorio. El
defecto 12 tipos de objetos digitales o ítems con los que seguramente tendremos más que
suficiente para cualquiera de nuestros proyectos. Si no es así, podemos modificar los tipos de ítems existentes o añadir
Document: Un recurso textual. Las digitalizaciones de libros también se incluirían en este apartado a pesar de
partir de entrevistas con personas que
Todo tipo de imágenes como fotografías, planos, mapas, dibujos, etc.
Diferentes tipos de eventos como exposiciones, conferencias, congresos o incluso batallas o
Recursos que requieren de la interacción con el usuario para ser entendidos y
ejecutados. Algunos ejemplos pueden ser páginas web, objetos de aprendizaje multimedia, servicios de chat,
Modificar los tipos de objetos digitales existentes
Para modificar uno de los tipos de elementos existentes basta con pulsar sobre el botón "Edit" situado a la derecha
del elemento correspondiente. Esto abrirá una nueva pantalla (figura
elemento, su descripción y agregar nuevos elementos descriptivos a ese tipo de elemento (existentes o
completamente nuevos) que vendrán a completar la descripción realizada con Dublin Core.
Fig. 11
Para agregar un nuevo metadato ya existente al tipo de elemento, tenemos que marcar la casilla de verificación
"Existentes", seleccionarlo del desplegable y pulsar sobre el botón "A
Modificar los tipos de objetos digitales existentes
Para modificar uno de los tipos de elementos existentes basta con pulsar sobre el botón "Edit" situado a la derecha
del elemento correspondiente. Esto abrirá una nueva pantalla (figura 11) en la que podremos editar el nombre del
agregar nuevos elementos descriptivos a ese tipo de elemento (existentes o
completamente nuevos) que vendrán a completar la descripción realizada con Dublin Core.
11. Pantalla de edición de un tipo de elemento (document).
metadato ya existente al tipo de elemento, tenemos que marcar la casilla de verificación
"Existentes", seleccionarlo del desplegable y pulsar sobre el botón "Agregue el elemento" (figura
Fig. 12. Pantalla de edición de elementos.
Rubén Alcaraz Martínez
18
Para modificar uno de los tipos de elementos existentes basta con pulsar sobre el botón "Edit" situado a la derecha
) en la que podremos editar el nombre del
agregar nuevos elementos descriptivos a ese tipo de elemento (existentes o
completamente nuevos) que vendrán a completar la descripción realizada con Dublin Core.
metadato ya existente al tipo de elemento, tenemos que marcar la casilla de verificación
gregue el elemento" (figura 12).
Si deseamos añadir un nuevo metadato, marcaremos la casilla "Nuevo" y pulsaremos sobre el botón "Agregue el
elemento", lo que hará aparecer sendos campos para indicar el nombre y la descripción del elemento y un desplegable
con el que escoger el tipo: text, tiny text
Fig. 13. Detalle de la creación de un nuevo elemento (campo descriptivo) para el tipo de elemento "Document".
Agregar un nuevo objeto digital al repositorio
Para agregar un nuevo ítem a nuestro repositorio tenemos que pulsar sobre la opción "Elementos" del menú
superior, o sobre el vínculo "Agregue un nuevo
con Omeka".
Fig. 14. Ubicación
añadir un nuevo metadato, marcaremos la casilla "Nuevo" y pulsaremos sobre el botón "Agregue el
elemento", lo que hará aparecer sendos campos para indicar el nombre y la descripción del elemento y un desplegable
con el que escoger el tipo: text, tiny text, date range, integer, date o date time.
. Detalle de la creación de un nuevo elemento (campo descriptivo) para el tipo de elemento "Document".
Agregar un nuevo objeto digital al repositorio
Para agregar un nuevo ítem a nuestro repositorio tenemos que pulsar sobre la opción "Elementos" del menú
superior, o sobre el vínculo "Agregue un nuevo elemento a su archivo" situado dentro del apartado "Primeros pasos
14. Ubicación de los enlaces para agregar objetos digitales.
Rubén Alcaraz Martínez
19
añadir un nuevo metadato, marcaremos la casilla "Nuevo" y pulsaremos sobre el botón "Agregue el
elemento", lo que hará aparecer sendos campos para indicar el nombre y la descripción del elemento y un desplegable
. Detalle de la creación de un nuevo elemento (campo descriptivo) para el tipo de elemento "Document".
Para agregar un nuevo ítem a nuestro repositorio tenemos que pulsar sobre la opción "Elementos" del menú
dentro del apartado "Primeros pasos
En la siguiente pantalla aparecen los quince campos del esquema Dublin Core que debemos rellenar para describir
el documento que vamos a ingestar en el repositorio. En la parte superior de la pantalla en
de verificación que nos permiten hacer público y mostrar como destacado el ítem si las activamos.
En el apartado "Metadatos de tipo elemento" debemos seleccionar el tipo de elemento
ítem: document, moving image, oral history... y rellenar los metadatos específicos para ese tipo de elemento.
En Colección, seleccionaremos la colección bajo la cual deseamos organizar el ítem.
Desde el apartado Archivos, pode
del repositorio puede tener más de un archivo asociado, por ejemplo una monografía digitalizada puede tener
asociados el PDF con la digitalización y una imagen de la cubierta p
diferentes archivos (imagen, audio, vídeo, texto...) de manera simultánea a cada uno de los ítems de nuestro
repositorio. Como ya hemos visto en el apartado de Configuración de seguridad, Omeka es capaz de
gran cantidad de tipos de archivo y extensiones.
orden en que se mostrarán en la parte pública del sistema. En la práctica, esto significa que si tenemos diferentes
archivos relacionados con uno de los elementos de nuestro repositorio, la imagen que deseemos utilizar para
representar a ese ítem, se debe agregar en primer lugar.
En la siguiente pantalla aparecen los quince campos del esquema Dublin Core que debemos rellenar para describir
el documento que vamos a ingestar en el repositorio. En la parte superior de la pantalla en
de verificación que nos permiten hacer público y mostrar como destacado el ítem si las activamos.
Fig. 15. Pantalla de edición de metadatos DC.
En el apartado "Metadatos de tipo elemento" debemos seleccionar el tipo de elemento
ítem: document, moving image, oral history... y rellenar los metadatos específicos para ese tipo de elemento.
En Colección, seleccionaremos la colección bajo la cual deseamos organizar el ítem.
Desde el apartado Archivos, podemos realizar la subida de los documentos al repositorio. Recordad que cada ítem
del repositorio puede tener más de un archivo asociado, por ejemplo una monografía digitalizada puede tener
con la digitalización y una imagen de la cubierta para utilizarla como miniatura
diferentes archivos (imagen, audio, vídeo, texto...) de manera simultánea a cada uno de los ítems de nuestro
repositorio. Como ya hemos visto en el apartado de Configuración de seguridad, Omeka es capaz de
gran cantidad de tipos de archivo y extensiones. El orden en que realicemos la subida de esos archivos determina el
orden en que se mostrarán en la parte pública del sistema. En la práctica, esto significa que si tenemos diferentes
elacionados con uno de los elementos de nuestro repositorio, la imagen que deseemos utilizar para
representar a ese ítem, se debe agregar en primer lugar.
Rubén Alcaraz Martínez
20
En la siguiente pantalla aparecen los quince campos del esquema Dublin Core que debemos rellenar para describir
el documento que vamos a ingestar en el repositorio. En la parte superior de la pantalla encontramos un par de casillas
de verificación que nos permiten hacer público y mostrar como destacado el ítem si las activamos.
En el apartado "Metadatos de tipo elemento" debemos seleccionar el tipo de elemento al que corresponde nuestro
ítem: document, moving image, oral history... y rellenar los metadatos específicos para ese tipo de elemento.
mos realizar la subida de los documentos al repositorio. Recordad que cada ítem
del repositorio puede tener más de un archivo asociado, por ejemplo una monografía digitalizada puede tener
ara utilizarla como miniatura. Podemos añadir
diferentes archivos (imagen, audio, vídeo, texto...) de manera simultánea a cada uno de los ítems de nuestro
repositorio. Como ya hemos visto en el apartado de Configuración de seguridad, Omeka es capaz de gestionar una
El orden en que realicemos la subida de esos archivos determina el
orden en que se mostrarán en la parte pública del sistema. En la práctica, esto significa que si tenemos diferentes
elacionados con uno de los elementos de nuestro repositorio, la imagen que deseemos utilizar para
Los thumbnails o miniaturas de los arch
elementos y en las de las exposiciones. Si los archivos vinculados a nuestros ítems son por ejemplo archivos PDF,
podemos cargar en además una imagen representativa del contenido del PDF (la cubierta o la portada) para que
aparezca como miniatura en la página de resultados de los elementos del repositorio y en las exposiciones.
realizar cargas masivas de archivos podemos instalar el
Dentro de la pantalla de creación y edición de ítems de
objetos que hemos creado podemos ver toda la información asociada a ese elemento: metadatos Dublin Core, cita
bibliográfica, la colección a la que pertenece, las etiquetas, los formatos de salida disponibles (Atom, Json, etc.), la
relación con otros ítems y los metadatos de cada uno de los archivos vinculados a ese ítem (View file metadata). Este
apartado proporciona toda la informa
en el momento de la subida del archivo. También es posible añadir metadatos descriptivos (DC) a cada uno de los
archivos subidos que forman parte del ítem (Edit this element)
Finalmente, en Etiquetas, podemos agregar las etiquetas que consideremos que mejor representan ítem que
estamos creando.
Fig. 16. Pantalla de subida de archivos al repositorio.
o miniaturas de los archivos de imagen, sólo aparecen en las páginas de resultados de los
elementos y en las de las exposiciones. Si los archivos vinculados a nuestros ítems son por ejemplo archivos PDF,
una imagen representativa del contenido del PDF (la cubierta o la portada) para que
aparezca como miniatura en la página de resultados de los elementos del repositorio y en las exposiciones.
realizar cargas masivas de archivos podemos instalar el plugin Dropbox.
Dentro de la pantalla de creación y edición de ítems del panel de control de Omeka, si entramos en uno de los
objetos que hemos creado podemos ver toda la información asociada a ese elemento: metadatos Dublin Core, cita
olección a la que pertenece, las etiquetas, los formatos de salida disponibles (Atom, Json, etc.), la
relación con otros ítems y los metadatos de cada uno de los archivos vinculados a ese ítem (View file metadata). Este
apartado proporciona toda la información técnica (profundidad de bits, canales, resolución, peso...) que Omeka recoge
en el momento de la subida del archivo. También es posible añadir metadatos descriptivos (DC) a cada uno de los
archivos subidos que forman parte del ítem (Edit this element).
Finalmente, en Etiquetas, podemos agregar las etiquetas que consideremos que mejor representan ítem que
Rubén Alcaraz Martínez
21
ivos de imagen, sólo aparecen en las páginas de resultados de los
elementos y en las de las exposiciones. Si los archivos vinculados a nuestros ítems son por ejemplo archivos PDF,
una imagen representativa del contenido del PDF (la cubierta o la portada) para que
aparezca como miniatura en la página de resultados de los elementos del repositorio y en las exposiciones. Para
panel de control de Omeka, si entramos en uno de los
objetos que hemos creado podemos ver toda la información asociada a ese elemento: metadatos Dublin Core, cita
olección a la que pertenece, las etiquetas, los formatos de salida disponibles (Atom, Json, etc.), la
relación con otros ítems y los metadatos de cada uno de los archivos vinculados a ese ítem (View file metadata). Este
ción técnica (profundidad de bits, canales, resolución, peso...) que Omeka recoge
en el momento de la subida del archivo. También es posible añadir metadatos descriptivos (DC) a cada uno de los
Finalmente, en Etiquetas, podemos agregar las etiquetas que consideremos que mejor representan ítem que
Una vez finalizado el proceso, sólo tenemos que pulsar
podido comprobar aparece en todas las secciones de este apartado en la parte inferior derecha de la pantalla.
Gestionar colecciones
Para crear una colección hemos de seguir los siguientes pasos:
1. Pulsar sobre el botón “Collections”
2. Pulsar sobre “Add a Collection”
Fig. 17. Pantalla de edición de etiquetas.
sólo tenemos que pulsar sobre el botón "Agregue el elemento" q
podido comprobar aparece en todas las secciones de este apartado en la parte inferior derecha de la pantalla.
Para crear una colección hemos de seguir los siguientes pasos:
Pulsar sobre el botón “Collections” o "Colecciones".
Pulsar sobre “Add a Collection” o "Agregue una colección".
Fig. 18. Pantalla de creación y gestión de colecciones.
Rubén Alcaraz Martínez
22
sobre el botón "Agregue el elemento" que como habréis
podido comprobar aparece en todas las secciones de este apartado en la parte inferior derecha de la pantalla.
3. En el formulario describir nuestra colección: No
públicas y destacadas o mantenerlas despublicadas o sin destacar en la página de inicio.
4. Una vez completada la descripción de la colecci
collection" o "Guardar la colección".
Gestionar las etiquetas
El menú Etiquetas nos permite gestionar las etiquetas introducidas en el sistema por cualquie
proyecto (figura 20). Podemos navegar por las etiquetas introducidas,
aquellas que ya no consideremos adecuadas.
En el formulario describir nuestra colección: Nombre, descripción, responsables... y
públicas y destacadas o mantenerlas despublicadas o sin destacar en la página de inicio.
Fig. 19. Proceso de creación de una colección.
Una vez completada la descripción de la colección sólo tenemos que pulsar sobre el botón "Save
collection" o "Guardar la colección".
Gestionar las etiquetas
tiquetas nos permite gestionar las etiquetas introducidas en el sistema por cualquie
). Podemos navegar por las etiquetas introducidas, editar las etiquetas existentes y eliminar
aquellas que ya no consideremos adecuadas.
Rubén Alcaraz Martínez
23
mbre, descripción, responsables... y marcarlas como
públicas y destacadas o mantenerlas despublicadas o sin destacar en la página de inicio.
ón sólo tenemos que pulsar sobre el botón "Save
tiquetas nos permite gestionar las etiquetas introducidas en el sistema por cualquiera de los usuarios del
editar las etiquetas existentes y eliminar
Construir exposiciones
Para construir exposiciones en primer lugar debemos activar el
básica de Omeka, pero sin activar. Para activarlo seguiremos los siguientes pasos:
1. Ir a “Settings”, situado en la parte superior derecha de la pantalla de administración.
2. Una vez dentro de la pantalla de configuración pulsamos sobre “Plugins” (menú izquierdo), buscamos el
plugin Exhibit Builder y pulsamos sobre el botón “Activate”.
3. Una vez activado, pulsamos sobre el botón “Configure”.
4. En la pantalla de configuración podemo
nuestra página de inicio. Por otro lado, también podemos seleccionar el orden de aparición de las
exposiciones: cronológico (Date added), alfabético o en orden cronológico inverso (Recent).
5. Una vez realizados los ajustes necesarios pulsamos sobre “Save Changes”.
El plugin Exhibit Builder nos permite publicar exposiciones virtuales a partir de los objetos digitales alojados en
nuestro repositorio. Estos documentos se muestran en unas páginas es
con textos de acompañamiento.
Las exposiciones en Omeka presentan una estructura basada en secciones y páginas. Cada sección dispone de su
propia descripción y puede contener diferentes páginas. En las págin
objetos digitales a los que hacen referencia. También es posible crear páginas con textos explicativos y otras que sólo
contengan los documentos para su consulta. Cada exposición puede ser única y singular
secciones, páginas y documentos, aunque también cabe la posibilidad de reutilizar el mismo objeto digital en
diferentes exposiciones. Finalmente, es posible aplicar un
Fig. 20. Pantalla de gestión de etiquetas.
Para construir exposiciones en primer lugar debemos activar el plugin Exhibit Builder, que viene con la instalación
básica de Omeka, pero sin activar. Para activarlo seguiremos los siguientes pasos:
Ir a “Settings”, situado en la parte superior derecha de la pantalla de administración.
Una vez dentro de la pantalla de configuración pulsamos sobre “Plugins” (menú izquierdo), buscamos el
Exhibit Builder y pulsamos sobre el botón “Activate”.
Una vez activado, pulsamos sobre el botón “Configure”.
En la pantalla de configuración podemos hacer que la página principal de las exposiciones sea también
nuestra página de inicio. Por otro lado, también podemos seleccionar el orden de aparición de las
exposiciones: cronológico (Date added), alfabético o en orden cronológico inverso (Recent).
a vez realizados los ajustes necesarios pulsamos sobre “Save Changes”.
Exhibit Builder nos permite publicar exposiciones virtuales a partir de los objetos digitales alojados en
nuestro repositorio. Estos documentos se muestran en unas páginas estáticas combinando el acceso al objeto digital
Las exposiciones en Omeka presentan una estructura basada en secciones y páginas. Cada sección dispone de su
propia descripción y puede contener diferentes páginas. En las páginas se encuentran los textos de la exposición y los
objetos digitales a los que hacen referencia. También es posible crear páginas con textos explicativos y otras que sólo
contengan los documentos para su consulta. Cada exposición puede ser única y singular
secciones, páginas y documentos, aunque también cabe la posibilidad de reutilizar el mismo objeto digital en
diferentes exposiciones. Finalmente, es posible aplicar un template o tema diferente al del repositorio para cada una
Rubén Alcaraz Martínez
24
Exhibit Builder, que viene con la instalación
Ir a “Settings”, situado en la parte superior derecha de la pantalla de administración.
Una vez dentro de la pantalla de configuración pulsamos sobre “Plugins” (menú izquierdo), buscamos el
s hacer que la página principal de las exposiciones sea también
nuestra página de inicio. Por otro lado, también podemos seleccionar el orden de aparición de las
exposiciones: cronológico (Date added), alfabético o en orden cronológico inverso (Recent).
Exhibit Builder nos permite publicar exposiciones virtuales a partir de los objetos digitales alojados en
táticas combinando el acceso al objeto digital
Las exposiciones en Omeka presentan una estructura basada en secciones y páginas. Cada sección dispone de su
as se encuentran los textos de la exposición y los
objetos digitales a los que hacen referencia. También es posible crear páginas con textos explicativos y otras que sólo
contengan los documentos para su consulta. Cada exposición puede ser única y singular, incluyendo diferentes
secciones, páginas y documentos, aunque también cabe la posibilidad de reutilizar el mismo objeto digital en
o tema diferente al del repositorio para cada una
de nuestras exposiciones. De esta manera, cuando creamos una exposición estamos creando un recurso de
información nuevo, totalmente diferente al resto del repositorio, con una estructura y un estilo visual propios.
Figura 21
Para crear una exposición debemos seguir los siguientes pasos:
1. Pulsar sobre el botón “Exhibits” situado en la barra superior de la pantalla de administración de Omeka
(Aparece una vez activado el plug
2. En la siguiente pantalla pulsamos sobre el botón
exposición en la que deberemos rellenar los siguientes camp
a. Title: Título de la exposición
b. Slug: URL de la exposición sin espacios ni caracteres especiales. Por ejemplo:
http://ejemplo.com
c. Credits: Créditos de la exposición.
d. Description: Un breve resumen de la exposición que aparecerá como antesala.
e. Tags: Etiquetas que representen el contenido de la exposición.
f. Featured: Podemos marcar la casilla de verificación para i
destacada. Las exposiciones destacadas aparecerán primero en la página de consulta de
exposiciones.
De esta manera, cuando creamos una exposición estamos creando un recurso de
información nuevo, totalmente diferente al resto del repositorio, con una estructura y un estilo visual propios.
Figura 21. Posible esquema de la arquitectura de la exposición.
Para crear una exposición debemos seguir los siguientes pasos:
Pulsar sobre el botón “Exhibits” situado en la barra superior de la pantalla de administración de Omeka
(Aparece una vez activado el plugin Exhibits Builder).
En la siguiente pantalla pulsamos sobre el botón y se cargará la página de metadatos de la
exposición en la que deberemos rellenar los siguientes campos:
Title: Título de la exposición
Slug: URL de la exposición sin espacios ni caracteres especiales. Por ejemplo:
com/exhibits/show/mi-primera-exposicion.
Credits: Créditos de la exposición.
Description: Un breve resumen de la exposición que aparecerá como antesala.
Tags: Etiquetas que representen el contenido de la exposición.
Featured: Podemos marcar la casilla de verificación para indicar que se trata de una exposición
destacada. Las exposiciones destacadas aparecerán primero en la página de consulta de
Rubén Alcaraz Martínez
25
De esta manera, cuando creamos una exposición estamos creando un recurso de
información nuevo, totalmente diferente al resto del repositorio, con una estructura y un estilo visual propios.
Pulsar sobre el botón “Exhibits” situado en la barra superior de la pantalla de administración de Omeka
y se cargará la página de metadatos de la
Slug: URL de la exposición sin espacios ni caracteres especiales. Por ejemplo:
Description: Un breve resumen de la exposición que aparecerá como antesala.
ndicar que se trata de una exposición
destacada. Las exposiciones destacadas aparecerán primero en la página de consulta de
Rubén Alcaraz Martínez
26
g. Public: Si la marcamos aparecerá publicada al instante. Mientras esté desmarcada no aparecerá en la
parte pública (útil mientras la exposición no esté acabada).
h. Theme: El template o tema que deseamos para la exposición. Current Public Theme utiliza el tema
que estamos utilizando en el resto del repositorio
3. El siguiente paso consiste en crear las diferentes secciones que formarán la exposición. Para crear una nueva
sección debemos pulsar sobre el botón “Add section”.
4. En la página de metadatos de la sección rellenaremos los campos: title, slug y description como en el caso de
las exposiciones, pero esta vez referidos a la sección que deseamos crear. Una vez rellenados todos los
campos guardamos los cambios pulsando sobre “Save changes”.
5. Para añadir páginas a la sección que acabamos de crear tenemos que pulsar sobre el botón “Add page”. Una
vez pulsado, se cargará la página de metadatos de la página que acabamos de crear en la que deberemos
indicar el título de la página, la URL y la disposición (layout) que deseamos para los diferentes elementos que
deseamos mostrar (documentos y textos de acompañamiento). El sistema nos permite escoger entre 12
disposiciones (layouts) diferentes para los documentos y textos.
Fig. 22. Layouts disponibles para las exposiciones.
Rubén Alcaraz Martínez
27
6. Una vez introducidos los datos y decidida la disposición de los elementos aparecerá una nueva pantalla en la
que podremos editar el contenido de la página que acabamos de crear. Según el layout seleccionado la página
de edición será una u otra.
Pulsando sobre los botones “Attach an item” podemos agregar objetos del repositorio mediante el menú
contextual que se abre al pulsar sobre ellos. Una vez agregado el objeto digital, aparecerá un nuevo cuadro de
texto en el que podemos escribir una leyenda para él.
En los cuadros de texto más grandes que aparecen a continuación de los objetos digitales escribiremos los
textos narrativos que guiarán a los visitantes por la exposición y darán valor añadido a nuestro contenido.
7. Una vez finalizada la edición de nuestra página, podemos pulsar sobre “Save and return to section” si ya no
deseamos añadir más páginas a la sección, o en “Save and add another page” si deseamos agregar más
páginas en la sección actual.
Para editar las exposiciones creadas o sus secciones y páginas basta con pulsar sobre la opción “Exhibits” (paso 1) y
en la lista de exposiciones creadas pulsar sobre el botón “Edit”.
Temas
Omeka funciona con un sistema de temas o templates similar al de la mayoría de sistemas de gestión de
contenidos, que nos permite modificar la apariencia de nuestro sitio sin afectar a la programación de la aplicación ni a
los contenidos introducidos en el sistema. Estos temas se encuentran formados por un conjunto de archivos: hojas de
estilo, imágenes y archivos PHP, que podemos editar para adaptarlos a nuestras necesidades.
Actualmente se encuentran disponibles en la página web oficial de Omeka, 13 temas diferentes con licencia GPL,
que podemos descargar y utilizar libremente. En comparación con la oferta de temas de otros sistemas de gestión de
contenidos, la cantidad de temas disponibles para Omeka es muy escasa. Esto resulta lógico al comparar la cantidad de
gente que actualmente forma la comunidad Omeka en comparación a otras comunidades más consolidadas de
software mucho más extendido en el mercado. También hay que tener en cuenta que Omeka es una aplicación
relativamente joven (2008) con poco tiempo en el mercado.
Si ninguno de los temas disponibles se adapta a nuestras necesidades podemos realizar rediseños u optar por
contratar los servicios de una empresa externa que diseñe un nuevo tema a nuestra medida.
Instalar un tema
Para instalar un nuevo tema en nuestro Omeka tenemos que seguir los siguientes pasos:
1. Descargar el tema que deseamos instalar de: http://omeka.org/add-ons/themes/.
2. Descomprimir los archivos del zip descargado.
3. Subir la carpeta al directorio "themes" de nuestra instalación de Omeka.
4. En el panel de administración ir a Configuración > Temas, y seleccionar el nuevo tema.
5. Pulsar sobre el botón "Cambie de tema"
Rubén Alcaraz Martínez
28
Temas disponibles para Omeka
Los temas disponibles actualmente para Omeka son:
Berlin
http://omeka.org/add-ons/themes/berlin/
Dark
http://omeka.org/add-ons/themes/dark/
Rubén Alcaraz Martínez
29
Easy Colour
http://omeka.org/add-ons/themes/easy-colour/
Emiglio
http://omeka.org/add-ons/themes/emiglio/
Encoded Curtain
http://omeka.org/add-ons/themes/encoded-curtain/
Rubén Alcaraz Martínez
30
From Scratch
http://omeka.org/add-ons/themes/from-scratch/ Pensado para aquellos que desean diseñar un tema desde cero. "Sólo" tenemos que preocuparnos de la apariencia, el
código y la estructura de ficheros necesarios ya se nos proporciona.
Griddy
http://omeka.org/add-ons/themes/griddy/
Rubén Alcaraz Martínez
31
Minimalist
http://omeka.org/add-ons/themes/minimalist/
Omeka Foundation
http://omeka.org/add-ons/themes/omeka-foundation/
Rhythm
http://omeka.org/add-ons/themes/rhythm/
Rubén Alcaraz Martínez
32
Santa Fe
http://omeka.org/add-ons/themes/santa-fe/
Seasons
http://omeka.org/add-ons/themes/seasons/
Thanks, Roy
http://omeka.org/add-ons/themes/thanks-roy/
Plugins
Los plugins son pequeñas extensiones o complementos que permiten añadir nuevas funcionalidades a Omeka.
Como en el caso de los temas, existen un buen número de
proyecto.
Instalar un plugin
La instalación de los plugins en Omeka es muy sencilla. Basta con descargar el
directorio de plugins de Omeka11
.
root/plugins de nuestra instalación. Una vez subida la carpeta con el
el nuevo plugin disponible para ser instalado (figura
Si pulsamos sobre el botón "Install" o "Instalar", el
En el momento en que se hace efectiva la instalación, el botón "Instalar" es substituido por otros dos botones:
"Desactivar" y "Desinstalar". El botón "Desactivar", deja fuera de funcionamiento el
o información asociada al plugin mientras éste estuvo activo, por lo que si volvemos a activarlo no habremos perdido
ningún dato. En cambio, "Desinstalar" el
cualquier dato asociado de la base de datos.
11
http://omeka.org/add-ons/plugins/
son pequeñas extensiones o complementos que permiten añadir nuevas funcionalidades a Omeka.
Como en el caso de los temas, existen un buen número de plugins disponibles para Omeka disponibles en el web del
en Omeka es muy sencilla. Basta con descargar el plugin
Una vez descargado tenemos que descomprimir la carpeta y subirla al directorio
. Una vez subida la carpeta con el plugin, vamos a Configuración > Plugins y veremos
disponible para ser instalado (figura 23).
Fig. 23. Pantalla de gestión de plugins.
Si pulsamos sobre el botón "Install" o "Instalar", el plugin se instalará y activará y podremos comenzar a utilizarlo.
En el momento en que se hace efectiva la instalación, el botón "Instalar" es substituido por otros dos botones:
"Desactivar" y "Desinstalar". El botón "Desactivar", deja fuera de funcionamiento el plugin
mientras éste estuvo activo, por lo que si volvemos a activarlo no habremos perdido
ningún dato. En cambio, "Desinstalar" el plugin implica borrarlo por completo de la instalación de Omeka
cualquier dato asociado de la base de datos.
Rubén Alcaraz Martínez
33
son pequeñas extensiones o complementos que permiten añadir nuevas funcionalidades a Omeka.
disponibles para Omeka disponibles en el web del
plugin que deseamos instalar del
Una vez descargado tenemos que descomprimir la carpeta y subirla al directorio
vamos a Configuración > Plugins y veremos
se instalará y activará y podremos comenzar a utilizarlo.
En el momento en que se hace efectiva la instalación, el botón "Instalar" es substituido por otros dos botones:
plugin, pero no borra ningún dato
mientras éste estuvo activo, por lo que si volvemos a activarlo no habremos perdido
implica borrarlo por completo de la instalación de Omeka y eliminar
Determinados plugins, también tienen un tercer botón, "Configure", que permite realizar configuraciones
adicionales sobre la extensión antes de comenzar a utilizarla en nuestro repositorio.
Plugins disponibles
A continuación se muestran los
Omeka.org12
.
Intercambio de datos
Nombre Atom Output
Descripción Agrega el formato de sindicación Atom a la lista de formatos de
URL http://omeka.org/add
Nombre COinS
Descripción Agrega metadatos COinS (http://en.wikipedia.org/wiki/COinS) a las páginas de documentos para
hacerlas legibles a Zotero.
URL http://omeka.org/add
Nombre My Omeka
Descripción Permite añadir una pantalla de login para los usuarios externos y una vez registrados, marcar
favoritos y crear “posters” con sus contenidos destacados.
URL http://omeka.org/add
http://omeka.org/codex/Plugins/MyOmeka
Imagen
12
Plugins disponibles a 01/10/2012.
, también tienen un tercer botón, "Configure", que permite realizar configuraciones
adicionales sobre la extensión antes de comenzar a utilizarla en nuestro repositorio.
A continuación se muestran los plugins disponibles para Omeka organizados según las agrupaciones propuestas en
Agrega el formato de sindicación Atom a la lista de formatos de salida disponibles.
http://omeka.org/add-ons/plugins/atom-output/
Agrega metadatos COinS (http://en.wikipedia.org/wiki/COinS) a las páginas de documentos para
hacerlas legibles a Zotero.
http://omeka.org/add-ons/plugins/coins/
Permite añadir una pantalla de login para los usuarios externos y una vez registrados, marcar
favoritos y crear “posters” con sus contenidos destacados.
http://omeka.org/add-ons/plugins/myomeka/
http://omeka.org/codex/Plugins/MyOmeka
Rubén Alcaraz Martínez
34
, también tienen un tercer botón, "Configure", que permite realizar configuraciones
disponibles para Omeka organizados según las agrupaciones propuestas en
salida disponibles.
Agrega metadatos COinS (http://en.wikipedia.org/wiki/COinS) a las páginas de documentos para
Permite añadir una pantalla de login para los usuarios externos y una vez registrados, marcar
Nombre OAI-PMH Harvester
Descripción Permite a Omeka recolectar metadatos mediante el protocolo OAI
URL http://omeka.org/add
Nombre OAI-PMH Repository
Descripción Expone los metadatos de los objetos digitales de nuestro repositorio según el protocolo OAI
PMH para que puedan ser recolectados por otros repositorios/servicios.
URL http://omeka.org/add
Copyright
Nombre CreativeCommonsChooser
Descripción Añade un selector de licencia Creative Commons a la interfaz de administración de manera que
cada ítem puede estar asociado a una licencia
URL http://omeka.org/add
Imagen
Importación
Nombre CSV Import
Descripción Permite a los administradores importar elementos desde un archivo CSV. A partir de la versión
1.3.3 del plugin, es posible
URL http://omeka.org/add
http://omeka.org/codex/Plugins/CsvImport/
PMH Harvester
Permite a Omeka recolectar metadatos mediante el protocolo OAI-PMH
http://omeka.org/add-ons/plugins/oai-pmh-harvester/
PMH Repository
Expone los metadatos de los objetos digitales de nuestro repositorio según el protocolo OAI
PMH para que puedan ser recolectados por otros repositorios/servicios.
http://omeka.org/add-ons/plugins/oai-pmh-repository/
CreativeCommonsChooser
Añade un selector de licencia Creative Commons a la interfaz de administración de manera que
cada ítem puede estar asociado a una licencia determinada.
http://omeka.org/add-ons/plugins/creative-commons-chooser/
Permite a los administradores importar elementos desde un archivo CSV. A partir de la versión
1.3.3 del plugin, es posible importar archivos CSV exportados desde Omeka.net.
http://omeka.org/add-ons/plugins/csv-import/
http://omeka.org/codex/Plugins/CsvImport/
Rubén Alcaraz Martínez
35
PMH.
Expone los metadatos de los objetos digitales de nuestro repositorio según el protocolo OAI-
PMH para que puedan ser recolectados por otros repositorios/servicios.
Añade un selector de licencia Creative Commons a la interfaz de administración de manera que
Permite a los administradores importar elementos desde un archivo CSV. A partir de la versión
s CSV exportados desde Omeka.net.
Nombre Dropbox
Descripción Permite a los usuarios subir archivos y realizar cargas por lotes desde el
Excelente para añadir rápidamente muchos elementos simultáneamente en el repositorio de
Omeka en lugar de subirlos de manera individual. Crea automáticamente un registro de ítem
para cada archivo.
URL http://omeka.org/add
http://omeka.org/codex/Plugins/Dropbox
Nombre EadImporter
Descripción Permite importar ficheros EAD (Encoded Archival Description)
URL http://omeka.org/add
http://omeka.org/codex/Plugins/EadImporter
Anotación y visualización de archivos
Nombre Docs Viewer
Descripción Incorpora un visor de documentos de Google en las páginas que muestran los ítems del
repositorio. Soporta documentos en PDF, presentaciones de Power Point, TIFF y .doc.
URL http://omeka.org/add
http://omeka.org/codex/Plugins/DocsViewer
Imagen
http://www.steelnavy.org
Nombre MediaRss
Descripción Añade un sistema de MediaRSS a las plantillas de páginas, poniéndolas a disposición de la
extensión Cooliris (https://addons.mozilla.org/
URL http://omeka.org/add
http://omeka.org/codex/Plugins/MediaRss_for_Cooliris
Permite a los usuarios subir archivos y realizar cargas por lotes desde el
Excelente para añadir rápidamente muchos elementos simultáneamente en el repositorio de
Omeka en lugar de subirlos de manera individual. Crea automáticamente un registro de ítem
http://omeka.org/add-ons/plugins/dropbox/
http://omeka.org/codex/Plugins/Dropbox
Permite importar ficheros EAD (Encoded Archival Description)
http://omeka.org/add-ons/plugins/ead-importer/
http://omeka.org/codex/Plugins/EadImporter
visualización de archivos
Incorpora un visor de documentos de Google en las páginas que muestran los ítems del
repositorio. Soporta documentos en PDF, presentaciones de Power Point, TIFF y .doc.
http://omeka.org/add-ons/plugins/docs-viewer/
http://omeka.org/codex/Plugins/DocsViewer
http://www.steelnavy.org
Añade un sistema de MediaRSS a las plantillas de páginas, poniéndolas a disposición de la
Cooliris (https://addons.mozilla.org/es-es/firefox/addon/cooliris/)
http://omeka.org/add-ons/plugins/media-rss/
http://omeka.org/codex/Plugins/MediaRss_for_Cooliris
Rubén Alcaraz Martínez
36
Permite a los usuarios subir archivos y realizar cargas por lotes desde el directorio de Dropbox.
Excelente para añadir rápidamente muchos elementos simultáneamente en el repositorio de
Omeka en lugar de subirlos de manera individual. Crea automáticamente un registro de ítem
Incorpora un visor de documentos de Google en las páginas que muestran los ítems del
repositorio. Soporta documentos en PDF, presentaciones de Power Point, TIFF y .doc.
Añade un sistema de MediaRSS a las plantillas de páginas, poniéndolas a disposición de la
es/firefox/addon/cooliris/) para Firefox.
Rubén Alcaraz Martínez
37
Metadatos
Nombre Dublin Core Extended
Descripción Agrega el conjunto completo de propiedades existentes para el conjunto básico de elementos de
Dublin Core (http://dublincore.org/documents/dcmi-terms/).
URL http://omeka.org/add-ons/plugins/dublin-core-extended/
http://omeka.org/codex/Plugins/DublinCoreExtended
Nombre Simple Vocab
Descripción Permite crear vocabularios controlados que podemos asociar a diferentes campos del esquema
Dublin Core.
URL http://omeka.org/add-ons/plugins/simple-vocab/
http://omeka.org/codex/Plugins/SimpleVocab
Nombre VraCoreElementSet
Descripción Agrega el conjunto de elementos del esquema VRA (Visual Resources Association),
para la descripción de imágenes.
URL http://omeka.org/codex/Plugins/VraCoreElementSet
Búsqueda
Nombre Sort Browse Results
Descripción Permite reordenar los resultados de la búsqueda según el campo de deseemos (título, fecha de
creación, tipo de elemento...)
URL http://omeka.org/blog/2009/02/25/introducing-the-sort-browse-results-plugin/
Nombre Pdf search
Descripción Extrae el texto de los archivos PDF de nuestro repositorio para que pueda ser buscado.
URL http://omeka.org/codex/Plugins/PdfSearch
Otros
Nombre Reports and Barcodes
Descripción Genera informes de tus ítems del repositorio.
URL http://omeka.org/add-ons/plugins/reports-and-barcodes/
http://omeka.org/codex/Plugins/Reports
Nombre Collection Tree
Descripción Proporciona a los administradores la capacidad de crear un árbol jerárquico de sus colecciones.
URL http://omeka.org/add-ons/plugins/collection-tree/
Nombre Commenting
Descripción Añade la posibilidad de realizar comentarios en ítems, colecciones y exposiciones.
URL http://omeka.org/add
http://omeka.org/codex/Plugins/Commenting
Nombre Contribution
Descripción Permite a nuestros visitantes
URL http://omeka.org/add
http://omeka.org/codex/Plugins/Contribution
Nombre ExhibitBuilder
Descripción Plugin necesario para poder crear exposiciones con Omeka. Viene en el
aplicación, pero es necesario activarlo.
URL http://omeka.org/add
http://omeka.org/codex/Plugins/ExhibitBuilder
Nombre Geolocation
Descripción Permite añadir geolocalización a nuestros ítems.
URL http://omeka.org/add
http://omeka.org/codex/Plugins/Geolocation
Imagen
http://bridgesnyc.com/postcards/
Añade la posibilidad de realizar comentarios en ítems, colecciones y exposiciones.
http://omeka.org/add-ons/plugins/commenting/
http://omeka.org/codex/Plugins/Commenting
Permite a nuestros visitantes contribuir en el repositorio añadiendo archivos.
http://omeka.org/add-ons/plugins/contribution/
http://omeka.org/codex/Plugins/Contribution
Plugin necesario para poder crear exposiciones con Omeka. Viene en el
aplicación, pero es necesario activarlo.
http://omeka.org/add-ons/plugins/exhibit-builder/
http://omeka.org/codex/Plugins/ExhibitBuilder
Permite añadir geolocalización a nuestros ítems.
http://omeka.org/add-ons/plugins/geolocation/
http://omeka.org/codex/Plugins/Geolocation
http://bridgesnyc.com/postcards/
Rubén Alcaraz Martínez
38
Añade la posibilidad de realizar comentarios en ítems, colecciones y exposiciones.
contribuir en el repositorio añadiendo archivos.
Plugin necesario para poder crear exposiciones con Omeka. Viene en el paquete básico de la
Nombre GoogleTranslate
Descripción Permite a nuestros visitantes traducir
Google Translate.
URL http://omeka.org/codex/Plugins/GoogleTranslate
http://omeka.org/codex/Plugins/GoogleTranslate
Nombre HTML5 media
Descripción Activa MediaElement.js para la reproducción de
reproductor HTML5 para los navegadores.
URL http://omeka.org/add
Nombre HtmlPurifier
Descripción Protege a Omeka de ataques de tipo cross
HTML/XHTML. XSS Es un tipo de inseguridad informática o agujero de seguridad típico de las
aplicaciones Web, que permite a una tercera parte inyectar código JavaScript en páginas web
vistas por el usuario, evitando medidas de control como la P
URL http://omeka.org/codex/Plugins/HtmlPurifier
Nombre Image Annotation
Descripción Permite a los visitantes de nuestro repositorio anotar imágenes.
URL http://omeka.org/add
http://omeka.org/codex/Plugins/ImageAnnotation
Nombre Image Resize
Descripción Proporciona a los administradores del sitio la capacidad de redimensionar imágenes.
URL http://omeka.org/add
http://omeka.org/codex/Plugins/ImageResize
Nombre IntenseDebate Comments
Descripción Permite realizar comentarios y suscribirse a los mismos.
URL http://omeka.org/codex/Plugins/IntenseDebateComments
Cómo instalar y configurar IntenseDebate Comments (en
Imagen
http://www.francolib.francoamerican.org
Permite a nuestros visitantes traducir la interfaz de Omeka mediante el kit de herramientas de
http://omeka.org/codex/Plugins/GoogleTranslate
http://omeka.org/codex/Plugins/GoogleTranslate
Activa MediaElement.js para la reproducción de archivos de audio y video en lugar de ofrecer un
reproductor HTML5 para los navegadores.
http://omeka.org/add-ons/plugins/html5-media/
Protege a Omeka de ataques de tipo cross-site scripting (XSS) mediante el filtrad
HTML/XHTML. XSS Es un tipo de inseguridad informática o agujero de seguridad típico de las
aplicaciones Web, que permite a una tercera parte inyectar código JavaScript en páginas web
vistas por el usuario, evitando medidas de control como la Política del mismo origen.
http://omeka.org/codex/Plugins/HtmlPurifier
Permite a los visitantes de nuestro repositorio anotar imágenes.
http://omeka.org/add-ons/plugins/image-annotation/
http://omeka.org/codex/Plugins/ImageAnnotation
Proporciona a los administradores del sitio la capacidad de redimensionar imágenes.
http://omeka.org/add-ons/plugins/image-resize/
http://omeka.org/codex/Plugins/ImageResize
IntenseDebate Comments
Permite realizar comentarios y suscribirse a los mismos.
http://omeka.org/codex/Plugins/IntenseDebateComments
Cómo instalar y configurar IntenseDebate Comments (en inglés): http://
http://www.francolib.francoamerican.org
Rubén Alcaraz Martínez
39
la interfaz de Omeka mediante el kit de herramientas de
archivos de audio y video en lugar de ofrecer un
site scripting (XSS) mediante el filtrado del código
HTML/XHTML. XSS Es un tipo de inseguridad informática o agujero de seguridad típico de las
aplicaciones Web, que permite a una tercera parte inyectar código JavaScript en páginas web
olítica del mismo origen.
Proporciona a los administradores del sitio la capacidad de redimensionar imágenes.
://vimeo.com/8700943
Rubén Alcaraz Martínez
40
Nombre Item Relations
Descripción Permite a los administradores crear relaciones entre ítems que después se mostrarán en los
registros bibliográficos de cada uno de ellos.
URL http://omeka.org/add-ons/plugins/item-relations/
http://omeka.org/codex/Plugins/ItemRelations
Nombre Item Order (for collections)
Descripción Permite a los administradores personalizar el orden de los ítems dentro de una colección.
URL http://omeka.org/add-ons/plugins/item-order/
http://omeka.org/codex/Plugins/ItemOrder
Nombre Library of Congress Subject Headings
Descripción Agrega metadatos de la LCSH a nuestros ítems.
URL http://omeka.org/add-ons/plugins/library-of-congress-subject-headings/
http://omeka.org/codex/Plugins/Library_of_Congress_Subject_Headings
Nombre Library of Congress Suggest
Descripción Habilita una función de autosugerencia para nuestros ítems en Omeka usando el servicio de la
Library of Congress Authorities and Vocabularies.
URL http://omeka.org/add-ons/plugins/library-of-congress-suggest/
http://omeka.org/codex/Plugins/Library_of_Congress_Suggest
Nombre PageCaching
Descripción Ofrece almacenamiento en caché a las páginas de nuestro repositorio, permitiendo una carga
más rápida de nuestro sitio a partir de versiones guardadas en la caché de los usuarios.
URL http://omeka.org/codex/Plugins/PageCaching
Nombre Scripto
Descripción Permite agregar las transcripciones de nuestros ítems.
URL http://omeka.org/add-ons/plugins/scripto/
http://omeka.org/codex/Plugins/Scripto
Nombre SimpleContactForm
Descripción Agrega una funcionalidad para crear formularios de contacto de manera rápida y sencilla.
URL http://omeka.org/add-ons/plugins/simple-contact-form/
http://omeka.org/codex/Plugins/SimpleContactForm
Ejemplo
Nombre SimplePages
Descripción Permite al administrador crear páginas estáticas. Viene con el paquete básico, sólo es
activarlo.
URL http://omeka.org/add
http://omeka.org/codex/Plugins/SimplePages
Nombre SiteNotes
Descripción Nos permite agregar notas referentes a los usuarios,
libros de estilo, interpretaciones al esquema Dublin Core, etc.
URL http://omeka.org/codex/Plugins/SiteNotes
Nombre SocialBookmarking
Descripción Agrega una lista personalizable de iconos de diferentes redes sociales a continuación de cada
ítem del repositorio,
les gustan en sus respectivos perfiles.
URL http://omeka.org/add
http://omeka.org/codex/Plugins/SocialBookmarking
Imagen
http://publications.newber
Nombre TagBandit
Descripción Permite realizar búsquedas sobre diferentes ítems en la interfaz de administración, para
posteriormente asignarles etiquetas a un grupo seleccionado de ellos.
URL http://omeka.org/codex/Plugins/TagBandit
Permite al administrador crear páginas estáticas. Viene con el paquete básico, sólo es
http://omeka.org/add-ons/plugins/simple-pages/
http://omeka.org/codex/Plugins/SimplePages
Nos permite agregar notas referentes a los usuarios, instrucciones de funcionamiento del sitio,
tilo, interpretaciones al esquema Dublin Core, etc.
http://omeka.org/codex/Plugins/SiteNotes
SocialBookmarking
Agrega una lista personalizable de iconos de diferentes redes sociales a continuación de cada
ítem del repositorio, permitiendo a nuestros visitantes compartir aquellos contenidos que más
les gustan en sus respectivos perfiles.
http://omeka.org/add-ons/plugins/social-bookmarking/
http://omeka.org/codex/Plugins/SocialBookmarking
http://publications.newberry.org/frontiertoheartland/
Permite realizar búsquedas sobre diferentes ítems en la interfaz de administración, para
posteriormente asignarles etiquetas a un grupo seleccionado de ellos.
http://omeka.org/codex/Plugins/TagBandit
Rubén Alcaraz Martínez
41
Permite al administrador crear páginas estáticas. Viene con el paquete básico, sólo es necesario
de funcionamiento del sitio,
Agrega una lista personalizable de iconos de diferentes redes sociales a continuación de cada
permitiendo a nuestros visitantes compartir aquellos contenidos que más
Permite realizar búsquedas sobre diferentes ítems en la interfaz de administración, para
Nombre Terms of Service
Descripción Permite especificar el aviso legal y las políticas de privacidad del sitio.
URL http://omeka.org/add
http://omeka.org/codex/Plugins/Terms_of_Service
Nombre Tweetster for Omeka
Descripción Permite enviar tweets automáticamente a una cuenta de Twitter cada vez que se publica un
nuevo ítem en el repositorio.
URL http://omeka.org/add
http://corybohon.com/tweetster/
http://corybohon.com/documentation/omeka/tweetster/
http://corybohon.com/tweetster/guides/omeka/Tweetster_for_Omeka.pdf
Nombre Timeline
Descripción Permite crear timelines
URL http://omeka.org/add
http://omeka.org/codex/Plugins/Timeline
Imagen
http://projects.umwhistory.org
Nombre Zoom.It
Descripción Incorpora un zoom en nuestro visor de imágenes.
URL http://omeka.org/add
http://omeka.org/codex/Plugins/ZoomIt
Nombre ZoteroImport
Descripción Permite importar bibliotecas y colecciones desde un usuario de Zotero
URL http://omeka.org/add
http://omeka.org/codex/Plugins/ZoteroImport
Permite especificar el aviso legal y las políticas de privacidad del sitio.
http://omeka.org/add-ons/plugins/terms-of-service/
http://omeka.org/codex/Plugins/Terms_of_Service
Tweetster for Omeka
Permite enviar tweets automáticamente a una cuenta de Twitter cada vez que se publica un
nuevo ítem en el repositorio.
http://omeka.org/add-ons/plugins/tweetster-for-omeka/
http://corybohon.com/tweetster/
http://corybohon.com/documentation/omeka/tweetster/
http://corybohon.com/tweetster/guides/omeka/Tweetster_for_Omeka.pdf
timelines.
http://omeka.org/add-ons/plugins/timeline/
http://omeka.org/codex/Plugins/Timeline
http://projects.umwhistory.org
Incorpora un zoom en nuestro visor de imágenes.
http://omeka.org/add-ons/plugins/zoom-it/
http://omeka.org/codex/Plugins/ZoomIt
Permite importar bibliotecas y colecciones desde un usuario de Zotero
http://omeka.org/add-ons/plugins/zotero-import/
http://omeka.org/codex/Plugins/ZoteroImport
Rubén Alcaraz Martínez
42
Permite enviar tweets automáticamente a una cuenta de Twitter cada vez que se publica un
http://corybohon.com/tweetster/guides/omeka/Tweetster_for_Omeka.pdf
Rubén Alcaraz Martínez
43
Estudio de casos
La gran versatilidad que ofrece Omeka se ha traducido en proyectos de todo tipo realizados por profesionales e
instituciones que hasta ahora no habían tenido la posibilidad de compartir un mismo software. Bibliotecas, archivos,
museos, investigadores, profesores de secundaria, aficionados a un tema o coleccionistas... Todas han encontrado en
Omeka una plataforma con la cual implementar sus proyectos y poder difundir sus colecciones o mensajes.
Figura 24. Ecosistema de usuarios de Omeka.
A continuación se propone un pequeño estudio de casos en el que se intentan recoger proyectos representativos
de cada tipo.
Exposiciones virtuales
Europeana Exhibitions
URL: http://exhibitions.europeana.eu/
Plugins utilizados: Exhibits builder y
Europeana, el gran punto común de acceso a los fondos patrimoniales de bibliotecas, archivos y museos de toda
Europa tiene actualmente a disposición de sus visitantes más de una docena de exposiciones virtuales implementadas
con Omeka. Las temáticas de las exposiciones son de lo más variadas: Art Nouveau, instrumentos musicales, Guerras
Napoleónicas... Las exposiciones de Europeana son puertas de acceso al contenido recolectado por la biblioteca digital,
que permiten a sus visitantes acceder a una parte de los miles de objetos digitales de este portal de una manera más
amena y didáctica.
http://exhibitions.europeana.eu/
y Simple Pages.
Figura 25. Portada de las exposiciones de Europeana.
Europeana, el gran punto común de acceso a los fondos patrimoniales de bibliotecas, archivos y museos de toda
Europa tiene actualmente a disposición de sus visitantes más de una docena de exposiciones virtuales implementadas
con Omeka. Las temáticas de las exposiciones son de lo más variadas: Art Nouveau, instrumentos musicales, Guerras
iones de Europeana son puertas de acceso al contenido recolectado por la biblioteca digital,
que permiten a sus visitantes acceder a una parte de los miles de objetos digitales de este portal de una manera más
Rubén Alcaraz Martínez
44
Europeana, el gran punto común de acceso a los fondos patrimoniales de bibliotecas, archivos y museos de toda
Europa tiene actualmente a disposición de sus visitantes más de una docena de exposiciones virtuales implementadas
con Omeka. Las temáticas de las exposiciones son de lo más variadas: Art Nouveau, instrumentos musicales, Guerras
iones de Europeana son puertas de acceso al contenido recolectado por la biblioteca digital,
que permiten a sus visitantes acceder a una parte de los miles de objetos digitales de este portal de una manera más
Bibliotecas digitales
Bibliothèque Numérique (Université Rennes 2)
URL: http://bibnum.univ-rennes2.fr/
Plugins utilizados: Atom Output, Contribution
Extended, Media RSS, OAI-PMH Repository & Harvester
El portal de biblioteca digital de la
entre las dos Universidades de Rennes de un fondo patrimonial común que les fue legado y dividido en dos según las
disciplinas de cada universidad (Rennes 2, literatura y humanidades; y Rennes 1, ciencia). El corpus de obras se
encuentra formado por alrededor de 300 títulos todos ellos anteriores al siglo XX publicados en la Bretaña o en
cualquiera del resto de las naciones celtas.
Ofrece acceso en línea y la opción de descargar los documentos digitalizados. También es posible contribuir al
repositorio agregando nuevos documentos.
Fig. 26. Portada de la Biblioteca digital de la Universidad de Rennes.
Bibliothèque Numérique (Université Rennes 2)
rennes2.fr/
Contribution, Simple Pages, Geolocation, CreativeCommonsChooser
PMH Repository & Harvester y COinS.
portal de biblioteca digital de la Université Rennes 2 surge a raíz de un proyecto de digitalización compartido
entre las dos Universidades de Rennes de un fondo patrimonial común que les fue legado y dividido en dos según las
ad (Rennes 2, literatura y humanidades; y Rennes 1, ciencia). El corpus de obras se
encuentra formado por alrededor de 300 títulos todos ellos anteriores al siglo XX publicados en la Bretaña o en
cualquiera del resto de las naciones celtas.
en línea y la opción de descargar los documentos digitalizados. También es posible contribuir al
repositorio agregando nuevos documentos.
. Portada de la Biblioteca digital de la Universidad de Rennes.
Rubén Alcaraz Martínez
45
CreativeCommonsChooser, Dublin Core
Université Rennes 2 surge a raíz de un proyecto de digitalización compartido
entre las dos Universidades de Rennes de un fondo patrimonial común que les fue legado y dividido en dos según las
ad (Rennes 2, literatura y humanidades; y Rennes 1, ciencia). El corpus de obras se
encuentra formado por alrededor de 300 títulos todos ellos anteriores al siglo XX publicados en la Bretaña o en
en línea y la opción de descargar los documentos digitalizados. También es posible contribuir al
. Portada de la Biblioteca digital de la Universidad de Rennes.
Recursos educativos/Publicaciones
Frontier to Heartland: Making History in Central North America, Newberry Library
Fig. 27. Portada de Frontier to Heartland: Making History in Central North America
URL: http://publications.newberry.org/frontiertoheartland/
Plugins utilizados: Exhibit Builder, Simple Pages
A partir de las colecciones de la Newberry Library in Chicago, “Frontier to Heartland” ofrece acceso a diferentes
fuentes primarias históricas, trabajos académicos y
para confeccionar los ensayos alojados en el portal. Cada capítulo se corresponde con una de las secciones de la
exposición.
Fig. 28. Uno de los ensayos del portal. En el
Recursos educativos/Publicaciones estructuradas
Frontier to Heartland: Making History in Central North America, Newberry Library
Fig. 27. Portada de Frontier to Heartland: Making History in Central North America
http://publications.newberry.org/frontiertoheartland/
Simple Pages, Social Bookmarking y Sort Browse Results
A partir de las colecciones de la Newberry Library in Chicago, “Frontier to Heartland” ofrece acceso a diferentes
óricas, trabajos académicos y otros recursos. En este proyecto se utiliza el
para confeccionar los ensayos alojados en el portal. Cada capítulo se corresponde con una de las secciones de la
. Uno de los ensayos del portal. En el menú de la izquierda se aprecian los diferentes capítulos estructurados a partir de las
secciones de la exposición.
Rubén Alcaraz Martínez
46
Frontier to Heartland: Making History in Central North America, Newberry Library
Fig. 27. Portada de Frontier to Heartland: Making History in Central North America.
Sort Browse Results.
A partir de las colecciones de la Newberry Library in Chicago, “Frontier to Heartland” ofrece acceso a diferentes
En este proyecto se utiliza el plugin Exhibit Builder
para confeccionar los ensayos alojados en el portal. Cada capítulo se corresponde con una de las secciones de la
los diferentes capítulos estructurados a partir de las
Por otro lado, a partir de los enlaces del menú superior "Galleries" e "Images" podemos acceder a las colecciones y
a la lista completa de objetos digitales del repositorio, respectivamente.
Fig. 29. Detalle de las colecciones de imágenes de Frontier to Heartland.
Sitios creados a partir de las contribuciones de los visitantes
Hurricane Digital Memory Bank
URL: http://hurricanearchive.org/
Plugins utilizados: Contribution, Geolocation
El Hurricane Digital Memory Bank es un proyecto del Roy Rosenzweig Center for History and New Media de la
George Mason University y la University of New
Los objetivos del proyecto son reunir, preservar y difundir historias de particulares, así como la producción digital en
forma de fotografías y documentación audiovisual que se creó duran
Mediante el plugin Contribution permiten a los visitantes subir sus propias historias y documentos relacionados con
los desastres de los huracanes Katrina y Rita. Los contribuidores pueden escoger entre
documentos acompañados de una descripción y etiquetas o hacer ambas cosas. Las contribuciones se añaden al
repositorio como “no públicas”. Una vez revisadas por el administrador del sitio se publican.
Por otro lado, a partir de los enlaces del menú superior "Galleries" e "Images" podemos acceder a las colecciones y
objetos digitales del repositorio, respectivamente.
. Detalle de las colecciones de imágenes de Frontier to Heartland.
Sitios creados a partir de las contribuciones de los visitantes
Hurricane Digital Memory Bank
Geolocation, Simple Pages y Dropbox.
El Hurricane Digital Memory Bank es un proyecto del Roy Rosenzweig Center for History and New Media de la
George Mason University y la University of New Orleans, en colaboración con el National Museum of American History.
Los objetivos del proyecto son reunir, preservar y difundir historias de particulares, así como la producción digital en
forma de fotografías y documentación audiovisual que se creó durante los sucesos de los Huracanes Katrina y Rita.
Contribution permiten a los visitantes subir sus propias historias y documentos relacionados con
los desastres de los huracanes Katrina y Rita. Los contribuidores pueden escoger entre
documentos acompañados de una descripción y etiquetas o hacer ambas cosas. Las contribuciones se añaden al
repositorio como “no públicas”. Una vez revisadas por el administrador del sitio se publican.
Rubén Alcaraz Martínez
47
Por otro lado, a partir de los enlaces del menú superior "Galleries" e "Images" podemos acceder a las colecciones y
. Detalle de las colecciones de imágenes de Frontier to Heartland.
El Hurricane Digital Memory Bank es un proyecto del Roy Rosenzweig Center for History and New Media de la
Orleans, en colaboración con el National Museum of American History.
Los objetivos del proyecto son reunir, preservar y difundir historias de particulares, así como la producción digital en
te los sucesos de los Huracanes Katrina y Rita.
Contribution permiten a los visitantes subir sus propias historias y documentos relacionados con
los desastres de los huracanes Katrina y Rita. Los contribuidores pueden escoger entre redactar su experiencia, subir
documentos acompañados de una descripción y etiquetas o hacer ambas cosas. Las contribuciones se añaden al
repositorio como “no públicas”. Una vez revisadas por el administrador del sitio se publican.
Fig. 30. Formulario
El plugin de geolocalización permite a los contribuidores, en el momento de realizar la entrega de documentos y
textos indicar en qué lugar tuvieron suceso sus experiencias. Esto permitirá posteriormente realizar búsquedas visuales
mediante un mapa (http://hurricanearchive.org/map/).
Fig. 30. Formulario con el que los usuarios externos pueden contribuir con sus aportaciones.
de geolocalización permite a los contribuidores, en el momento de realizar la entrega de documentos y
textos indicar en qué lugar tuvieron suceso sus experiencias. Esto permitirá posteriormente realizar búsquedas visuales
earchive.org/map/).
Rubén Alcaraz Martínez
48
con el que los usuarios externos pueden contribuir con sus aportaciones.
de geolocalización permite a los contribuidores, en el momento de realizar la entrega de documentos y
textos indicar en qué lugar tuvieron suceso sus experiencias. Esto permitirá posteriormente realizar búsquedas visuales
Rubén Alcaraz Martínez
49
Nos encontramos ante un repositorio en el que todos sus contenidos son contribuciones personales. En este tipo
de proyectos la participación de la gente es vital para poder ofrecer contenidos. También es importante el trabajo de
revisión de los administradores (faltas de ortografía, etiquetas, imágenes inadecuadas...). El proyecto explota la
capacidad de Omeka como repositorio capaz de organizar documentos en colecciones y de mantener un sitio a partir
de contribuciones de los propios visitantes.
Rubén Alcaraz Martínez
50
Bibliografía y recursos relacionados
Para saber más sobre Omeka
Alcaraz Martínez, Rubén. “Omeka: exposiciones virtuales y distribución de colecciones digitales”. BiD: textos
universitaris de biblioteconomia i documentació. Nº 28 (junio 2012).
<http://www.ub.edu/bid/28/alcaraz2.htm>. [Consulta: 26/09/2012].
Kucsma, Jason; Reiss, Kevin; Sidman, Angela. “Using Omeka to build digital collections: the Metro case study”. D-Lib
Magazine, Vol. 16, n. 3-4. <http://www.dlib.org/dlib/march10/kucsma/03kucsma.htm>. [Consulta:
11/07/2011].
Leon, Sharon. Omeka: open source for open museums?. <http://www.slideshare.net/sharonmleon/omeka-open-
source-for-open-museums-mcn-2010>. [Consulta: 12/07/2011].
Saorín Pérez, Tomas. “Exposiciones digitales y reutilización: aplicación del software libre Omeka para la publicación
estructurada”. Métodos de información. Vol. 2, nº 2 (2011).
<http://www.metodosdeinformacion.es/mei/index.php/mei/article/view/IIMEI2-N2-029046/740>. [Consulta:
26/09/2012].
Dublin Core
Ferreras Fernández, Tránsito. Dublin Core cualificado: documento de trabajo. Salamanca: Universidad de Salamanca,
2008. <http://eprints.rclis.org/bitstream/10760/16347/1/SABUS_DCCcompleto.pdf>. [Consulta: 12/07/2011].
Hillmann, Diane. Using Dublin Core. Dublin Core Metadata Initiative, 2005.
<http://dublincore.org/documents/usageguide/>. [Consulta: 12/07/2011].
North Carolina Dublin Core implementation guidelines. State Library of North Carolina, 2007.
<http://www.ncecho.org/dig/ncdc2007.shtml>. [Consulta: 12/07/2011].
OCLC research and the Dublin Core Metadata Initiative OCLC, 2010.
<http://www.oclc.org/research/activities/past/orprojects/dublincore/default.htm>. [Consulta: 12/07/2011].
Enlaces
Información general sobre el proyecto
● About Omeka: <http://omeka.org/about/>
● What is Omeka? (vídeo): <http://vimeo.com/6401343>
● Blog: <http://omeka.org/blog/>
● Showcase: <http://omeka.org/showcase/>
Rubén Alcaraz Martínez
51
Documentación
● Installation: <http://omeka.org/codex/Preparing_to_Install> ; <http://omeka.org/codex/Installation>
● Configuring language: <http://omeka.org/codex/Configuring_Language>
● Upgrading: <http://omeka.org/codex/Upgrading>
● Hosting suggestions: <http://omeka.org/codex/Hosting_Suggestions>
● Moving to another server: <http://omeka.org/codex/Moving_to_Another_Server>
● Site planning tips: <http://omeka.org/codex/Site_Planning_Tips>
● Project planning case studies: <http://omeka.org/codex/Project_Planning_Case_Studies>
● Plugin documentation: <http://omeka.org/codex/Plugins>
Tutoriales
● ¿What is Omeka.net?: <http://vimeo.com/17084748>
● Building an Archive in Omeka.net: <http://vimeo.com/18512996>
● Building Exhibits in Omeka.net: <http://vimeo.com/18534307>
● Managing Site Settings in Omeka.net: <http://vimeo.com/18513046>
● Using collections and tags: <http://vimeo.com/6401539>
● Manage item types: <http://vimeo.com/6401503>
● Manage items: <http://vimeo.com/6401464>
● Barcode and Reports plugin: <http://vimeo.com/6619145>
● Importing data using OAI-PMH: <http://vimeo.com/6401799>
● Import data to Omeka with CSV plugin: <http://vimeo.com/6401593>
● Omeka Dropbox’s Plugin: <http://vimeo.com/2214669>
● Using the Contribution Plugin: <http://vimeo.com/6401776>
● Using Omeka Geolocation Plugin: <http://vimeo.com/6401619>
● Omeka mobile aplication: <http://vimeo.com/6628308>
Foros, dudas
● Omeka en Google groups: <http://groups.google.com/group/omeka-dev>
● Foros de usuarios de Omeka: <http://omeka.org/forums/>
Empresas de servicios documentales que implementan Omeka en instituciones
● Data lib Servicios Documentales: <http://www.datalib.es>
● Natiboo: <http://natiboo.es>