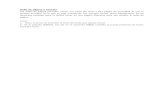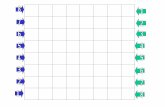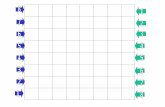Saltos de pagina y seccion
Click here to load reader
Transcript of Saltos de pagina y seccion

Salto de
página y
salto de
sección
diciembre 31
2013Los saltos de página y saltos de sección son muy esenciales puesto que nos facilitan el uso de Microsoft Word al hacer nuestros documentos
MIRIAN LEMA

CONTENIDO
SALTO DE PÁGINA Y SALTO DE SECCIÓN EN WORD ............................................................................ 2
Diferencia entre salto de página y salto de sección ........................................................................... 3
INSERTAR, ELIMINAR O CAMBIAR SALTOS DE SECCIÓN ................................................................... 3
Insertar saltos de sección .............................................................................................................................. 4
Eliminar saltos de sección ............................................................................................................................ 5
Cambiar el tipo de salto de sección ........................................................................................................... 6
BIBLIOGRAFIA: ...................................................................................................................................................... 7

SALTO DE PÁGINA Y SALTO DE SECCIÓN EN WORD
A muchos de vosotros, este tutorial os parecerá muy sencillo, pero he decidido hacerlo
ahora porque es necesario conocerlo para cosas que quiero explicar más adelante, como
numerar las páginas, los capítulos de un trabajo, hacer que los números de página
aparezcan en un lado en las páginas pares y en otro en las impares, hacer que aparezcan
o no los números de página a nuestro antojo... y muchas cosas más.
El nivel de este tutorial es principiante y lo voy a hacer enseñando los menús que
aparecen el Word 2008 para Mac, aunque son prácticamente iguales que los menús de
Word 2003 para PC.
¿QUÉ ES UN SALTO DE PÁGINA?
Cuando estamos escribiendo un documento, suele ocurrir que queramos empezar a
escribir en la siguiente página sin haber terminado de escribir en la página que estamos.
Cuando pasa eso, mucha gente empieza a pulsar la tecla del Enter (ver imagen) hasta
que Word cambia de página. Enorme error.
Teclas Enter, para escribir en la siguiente línea.
Por supuesto que la tecla Enter sirve para cambiar de línea, pero, si después de escribir
en la nueva página, añadimos algo de texto a la página que se nos ha quedado a medias,
veremos que, en la página nueva, nuestro texto empieza a bajar y bajar y no comienza al
inicio de la página. Esto pasa porque la tecla Enter inserta líneas de texto blancas y, si
escribimos, esas líneas de texto siguen existiendo, pero las empujamos hacia abajo con
las nuevas líneas de texto que escribimos. ¿Cuál es la solución? Utilizar el salto de
página.
Al utilizar el salto de página le indicamos a Word que hemos terminado esa página y
que queremos comenzar al inicio de la siguiente. Si más tarde quisiésemos volver a
escribir en la página que hemos dejado a medias, no habrá problema, porque Word
entenderá que, donde termine nuestro texto, termina la página, y que el texto que viene
después debe comenzar al principio de la siguiente página.
¿CÓMO SE INSERTA UN SALTO DE PÁGINA?
Es muy sencillo, sólo hay que situarse donde queramos decirle a Word que termina
nuestra página y que el texto que sigue irá al principio de la siguiente e ir al menú
Insertar / Salto / Salto de página.

DIFERENCIA ENTRE SALTO DE PÁGINA Y SALTO DE SECCIÓN
El salto de página sólo debe usarse para decirle a Word que pase a la página siguiente.
Sin embargo, sin en la página siguiente queremos empezar un capítulo nuevo (una
sección nueva), debemos decírselo a Word insertando un salto de sección en vez de un
salto de página.
En principio, no notaréis ninguna diferencia, porque el salto de sección funciona igual.
Sin embargo, como Word entiende que lo que vamos a empezar es un capítulo nuevo,
también te permite aplicar a este capítulo nuevo opciones nuevas. Por ejemplo: cambiar
la orientación de la página a horizontal, hacer que desaparezca el número de página en
este nuevo capítulo, cambiar el encabezado de la página en este nuevo capítulo, etc.
POSIBILIDADES AL INSERTAR SALTO DE SECCIÓN
Se inserta exactamente igual que el salto de página (Insertar / Salto), pero hay que
escoger salto de sección. Cuando vamos a introducir un salto de sección, vemos que hay
cuatro posibilidades:
1. Salto de sección (página siguiente). Éste es el más común. Le decimos a Word
que nuestro capítulo nuevo empieza en la página siguiente.
2. Salto de sección (continua). Éste no lo voy a explicar porque se utiliza poco.
3. Salto de sección (página par). Le decimos a Word que nuestro capítulo nuevo
tiene que empezar, obligatoriamente en una página con número par.
4. Salto de sección (página impar). Le decimos a Word que nuestro capítulo nuevo
tiene que empezar, obligatoriamente en una página con número impar. Esto
suele ser muy común para trabajos largos como libros o tesis o trabajos de fin de
carrera.
(TURORIALES DE WORD )
INSERTAR, ELIMINAR O CAMBIAR SALTOS DE SECCIÓN
Las secciones le permiten establecer diseños de página y opciones de formato
específicos (como numeración de líneas, columnas o encabezados y pies de página) para
diferentes partes de un documento. Mediante el uso de secciones, puede, por ejemplo,
dar formato a la introducción de un informe como una única columna y, a continuación,

dar formato al cuerpo del informe como dos columnas. Word trata un documento como
una única sección hasta que inserta un salto de sección.
Sugerencia Para mostrar los saltos de sección y otros caracteres no imprimibles, en la
barra de herramientas Estándar, haga clic en Mostrar todos los caracteres no
imprimibles .
Sección con formato como una única columna
Salto de sección que controla el diseño y el formato de la sección anterior
identificada con 1
Sección con formato como dos columnas
Salto de sección que controla el diseño y el formato de la sección anterior
identificada con 3
Cada salto de sección controla el diseño y el formato de la sección anterior al salto. Por
ejemplo, si elimina un salto de sección, el texto anterior al salto adquiere todo el
formato de la sección que sigue al salto. Por ejemplo, en la ilustración que se ha
mencionado anteriormente, si elimina el primer salto de sección (2), a la primera
sección se le da formato como dos columnas. La última marca de párrafo (¶) en el
documento controla el diseño y el formato de la última sección del documento. Si el
documento no contiene secciones, la última marca de párrafo controla el diseño y el
formato de todo el documento.
Importante Los procedimientos siguientes asumen que se encuentra en la vista
Diseño de impresión. Si no se encuentra en esta vista, en el menú Ver, haga clic en
Diseño de impresión.
Siga uno de estos procedimientos:
INSERTAR SALTOS DE SECCIÓN
1. En el documento, haga clic donde desee insertar un salto de sección.
2. En la pestaña Diseño, en Configurar página, haga clic en Salto y, a
continuación, en el tipo de sección que desee.

En la tabla siguiente se muestran ejemplos de los tipos de saltos de sección que puede
insertar. En cada ilustración, la línea de puntos dobles representa un salto de sección.
Tipo de salto de
sección Descripción
Página siguiente
Inserta un salto de sección e inicia la nueva sección en la página
siguiente.
Continuo
Inserta un salto de sección e inicia la nueva sección en la misma
página.
Página par
Inserta un salto de sección e inicia la nueva sección en la
siguiente página par.
Página impar
Inserta un salto de sección e inicia la nueva sección en la
siguiente página impar.
ELIMINAR SALTOS DE SECCIÓN
1. Haga clic antes del salto de sección que desea eliminar.
Si no ve el salto de sección, en la barra de herramientas Estándar, haga clic en .
2. Presione .
Si su teclado no dispone de la tecla , mantenga presionada la tecla MAYÚS , presione
la tecla de la flecha hacia la derecha y, a continuación, presione SUPR .

Nota Al eliminar un salto de sección, también se elimina el formato de sección del
texto de la sección anterior al salto. Ese texto pasa a formar parte de la sección siguiente
y adopta el formato de dicha sección, incluidos los márgenes.
CAMBIAR EL TIPO DE SALTO DE SECCIÓN
1. Haga clic en la sección que desea cambiar.
2. En el menú Formato, haga clic en Documento y, a continuación, en la pestaña
Diseño.
3. En el menú emergente Empezar sección, haga clic en el tipo de salto de sección
que desea.
(MICROSOFT OFFICE )

BIBLIOGRAFIA:
1. MICROSOFT OFFICE . (s.f.). Obtenido de http://office.microsoft.com/es-mx/mac-word-help/insertar-eliminar-o-cambiar-saltos-de-seccion-HA102929536.aspx?CTT=1
2. TURORIALES DE WORD . (s.f.). Obtenido de http://tutorialeswordyotros.blogspot.com/2011/04/salto-de-pagina-y-salto-de-seccion-en.html