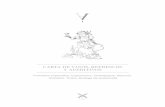Sangrias
Click here to load reader
Transcript of Sangrias

ESCUELA SUPERIOR POLITECNICA DE CHIMBORAZO
SANGRIAS EN MS
WORD
MIRIAN LEMA
31/12/2013
La sangría determina la distancia del párrafo desde el margen izquierdo o el margen
derecho. Dentro de los márgenes, puede aumentar o reducir la sangría de un párrafo o
de un grupo de párrafos. También puede crear una sangría negativa (también conocida
como anulación de sangría), que desplaza el párrafo fuera del margen izquierdo.

CONTENIDO
Aplicar sangría a los párrafos ....................................................................................... 2
Crear una sangría de primera línea ...................................................................... 2
Aumentar o disminuir la sangría izquierda de un párrafo completo ................. 2
Cambiar la sangría derecha de un párrafo completo ..................................... 2
Establecer una sangría utilizando la tecla TAB .................................................... 3
Crear una sangría francesa ................................................................................... 3
Crear sangría negativa ........................................................................................... 3
BIBLIOGRAFIAS: ............................................................................................................... 4

APLICAR SANGRÍA A LOS PÁRRAFOS
La sangría determina la distancia del párrafo desde el margen izquierdo o el margen
derecho. Dentro de los márgenes, puede aumentar o reducir la sangría de un párrafo o
de un grupo de párrafos. También puede crear una sangría negativa (también conocida
como anulación de sangría), que desplaza el párrafo fuera del margen izquierdo.
Asimismo, puede crear una sangría francesa, en la que la primera línea del párrafo no
contiene sangría, pero el resto de las líneas sí. (MICROSOFT OFFICE )
Márgenes de páginas
Sangría
Para cambiar la sangría del texto, siga uno de estos procedimientos:
CREAR UNA SANGRÍA DE PRIMERA LÍNEA
1. Seleccione el párrafo al que desee aplicar una sangría.
2. Si no aparece la regla horizontal, haga clic en Regla en el menú Ver.
3. En la regla horizontal, arrastre el marcador Sangría de primera línea a la
posición donde desee que comience el texto. (MICROSOFT OFFICE )
AUMENTAR O DISMINUIR LA SANGRÍA IZQUIERDA DE UN PÁRRAFO
COMPLETO
1. Seleccione el párrafo que desee modificar.
2. En la barra de herramientas Formato, haga clic en Aumentar sangría o
Disminuir sangría .
3. Microsoft Word aumenta la sangría en una tabulación. Si desea cambiar la
posición de la sangría, primero puede establecer una tabulación diferente.
(MICROSOFT OFFICE )
CAMBIAR LA SANGRÍA DERECHA DE UN PÁRRAFO COMPLETO
1. Seleccione el párrafo que desee modificar.
2. Si no aparece la regla horizontal, haga clic en Regla en el menú Ver.
3. En la regla horizontal, arrastre el marcador Sangría derecha a la posición donde
desee que finalice el texto. (MICROSOFT OFFICE )

ESTABLECER UNA SANGRÍA UTILIZANDO LA TECLA TAB
1. En el menú Herramientas, haga clic en Autocorrección y, a continuación, haga
clic en la ficha Autoformato mientras escribe.
2. En Mientras escribe, automáticamente, active la casilla de verificación
Establecer la primera sangría y la sangría izquierda con tabulaciones y
retrocesos.
3. Para aplicar sangría a la primera línea de un párrafo, haga clic delante de la
línea.
Para aplicar sangría a un párrafo completo, haga clic delante de cualquier línea menos la
primera.
4. Presione la tecla TAB.
Nota Para quitar la sangría, presione la tecla RETROCESO antes de mover el punto
de inserción. También puede hacer clic en Deshacer en el menú Edición.
(MICROSOFT OFFICE )
CREAR UNA SANGRÍA FRANCESA
1. Seleccione el párrafo en el que desee crear una sangría francesa.
2. Si no aparece la regla horizontal, haga clic en Regla en el menú Ver.
3. En la regla horizontal, arrastre el marcador Sangría francesa a la posición en la
que desee que comience la sangría. (MICROSOFT OFFICE )
CREAR SANGRÍA NEGATIVA
1. Seleccione el párrafo que desee extender dentro del margen izquierdo.
2. Si no aparece la regla horizontal, haga clic en Regla en el menú Ver.
3. En la regla horizontal, arrastre el marcador Sangría izquierda a la posición
donde desee que comience el párrafo. (MICROSOFT OFFICE )

BIBLIOGRAFIAS:
1. MICROSOFT OFFICE. (s.f.). Obtenido de http://office.microsoft.com/es-
mx/word-help/aplicar-sangrias-a-los-parrafos-HP005188406.aspx?CTT=1
2. MICROSOFT OFFICE . (s.f.). Obtenido de http://office.microsoft.com/es-
mx/outlook-help/aplicar-sangria-a-los-parrafos-HA010208740.aspx?CTT=1
3. MICROSOFT OFFICE . (s.f.). Obtenido de http://office.microsoft.com/es-
mx/word-help/aplicar-sangrias-a-los-parrafos-HP005188406.aspx?CTT=1
4. MICROSOFT OFFICE . (s.f.). Obtenido de http://office.microsoft.com/es-
mx/word-help/aplicar-sangrias-a-los-parrafos-HP005188406.aspx?CTT=1