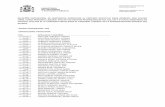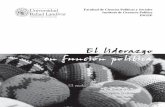Secretaría de la Función Pública Unidad de Política de ... · Secretaría de la Función...
Transcript of Secretaría de la Función Pública Unidad de Política de ... · Secretaría de la Función...
Secretaría de la Función PúblicaUnidad de Política de Recursos Humanos de la APF.
Actualización del Manual de Capacitación para el Usuario Final
Módulo de capacitación.
Enero 2011.
3
1.- Registro del método de DNC Pág. 3
2.- Programa Anual de Capacitación (PAC) Pág. 10
3.- Seguimiento del PAC:
Reportes trimestrales.
Reporte comparativo.
Seguimiento por servidor público.
Pág. 25
4.- Registro de personas físicas y morales que imparten capacitación.
Pág. 46
Funcionalidad del Módulo de Capacitación en RHnet
Ingresar al sistema y seleccionar el rol OPER_PAC, desplegará todas las funcionalidades del módulo de capacitación, excepto @Campus México que tiene un rol específico.
4
1.- Registro del Método de DNC:
La ruta dentro del sistema para acceder a esta funcionalidad es:
Menú PrincipalSubsistema de Capacitación y Certificación CapacitaciónRegistro del Método de DNC.
Es la primera actividad que se debe realizar en el año, seleccionar del árbol de opciones “Registro del método de DNC”, dar un clic en “nuevo”. Par habilitar la pantalla hay que dar un clic en la hoja en blanco del menú de opciones y habilitará los campos de la pantalla que se muestra a continuación.
El Ramo y la UR se llenan de forma automática. Se debe seleccionar el año del cual se quiere registrar el método de DNC así como, en caso de que el método a registrar sea bianual, se deberá marcar la caja con una palomita, en caso de que sólo vaya a ser válido por una, se deja el cuadrado en blanco.
5
El folio y la fecha de envío, se llenarán de forma automática al final de la captura.
En cada uno de los criterios que se muestran en la pantalla, el usuario debe marcar la caja de si, dando un clic. Al dar clic, se habilitará un espacio para detallar más información como se muestra a continuación.
6
a) Se debe explicar brevemente cómo es que en la dependencia se aseguran de que en la DNC participe y se involucre el jefe inmediato de cada servidor público del cual se está recabando información.
b) Para demostrar que el método es operable y de fácil administración, se solicita adjunten un archivo donde se señale brevemente cómo es el flujo del proceso de DNC al interior de la dependencia, puede ser en Word, Power Point, PDF, etc.
Se debe dar un clic en adjuntar archivo y saldrá un cuadro para identificar el archivo que desea adjuntar, lo seleccionará y le dará un clic en abrir.
c) En el siguiente campo, el usuario debe indicar cómo es que se mantiene un registro de la información del método de DNC actualizada y que se conserva un acervo histórico.
d) Indicar cómo es que el método de DNC permite el análisis de los resultados obtenidos de su aplicación.
e) Indicar cómo es que se da seguimiento a lo contemplado en el artículo 71 del Reglamento de la LSPC, que establece que:
“Como resultado de las reuniones de seguimiento se acordarán las acciones de capacitación, actualización y apoyo para fortalecer el desempeño y el logro de resultados del servidor público de carrera, considerando sus fortalezas y áreas de oportunidad identificadas previamente .
El seguimiento a dichas acciones será responsabilidad del servidor público de carrera y de sus superiores jerárquicos o supervisores directos”.
Posterior a ello, del lado izquierdo de la pantalla se presentan opciones de otras pantallas, subsistemas, necesidades individuales y necesidades institucionales.
Se deberá seleccionar primero la pantalla de “Subsistemas” dándole un clic, en esta pantalla se deberá indicar cómo se relaciona el método de DNC con otros subsistemas del SPC. Para habilitar la pantalla hay que dar un clic en el icono de hoja blanca que aparece en la barra de menú.
7
Para seleccionar los subsistemas hay que dar un clic en la flecha que se encuentra enfrente del “ID Subsistema” y mostrará todos los subsistemas. El usuario deberá seleccionar uno y en descripción de la interrelación deberá indicar cómo se relaciona.
Se puede capturar más de un subsistema.
Posteriormente se dará un clic en necesidades individuales y cambiará la pantalla. Para desplegar la lista de necesidades individuales, se da un clic en la flecha que está enfrente de ID Necesidades individuales y podrá seleccionar aquélla que se utiliza como fuente de información individual en el método de DNC. Se pueden seleccionar varias
8
opciones. En caso de que desee incluir alguna fuente adicional a las presentadas, se podrá seleccionar el campo de “otro” e indicar cuál(es) es.
Lo mismo será para la pantalla de “Necesidades institucionales”.
Después en el árbol de opciones del lado izquierdo de la pantalla hay que dar un clic en “Detección Necesidades de Capacitación” y dar clic en el botón de “Guardar”.
Hay un campo disponible de comentarios, por si el usuario considera necesario hacer alguna aclaración o comentario respecto al DNC. Por otro lado la SFP podrá hacer comentarios respecto al registro del método en el campo de comentarios de la DGSPC.
Una vez que esté listo para enviar el registro del método, dar un clic en el botón de registrar el método y aparecerá la siguiente pantalla.
9
Al dar aceptar, aparecerá la siguiente pantalla:
Es importante dar clic nuevamente en el botón de guardar para asegurarse que se actualice la información, incluso la asignación de folio y la fecha de envío.
Si no le da guardar posterior a esto, no se habilita la fecha de envío, como se muestra a continuación:
11
Registro del Programa Anual de Capacitación (PAC):
La ruta dentro del sistema para acceder a esta funcionalidad es:
Menú PrincipalSubsistema de Capacitación y Certificación Capacitación PAC2010 en adelante.
Conceptos generales para la captura del PAC:
Finalidades de las acciones de capacitación:
1. Inducción.- Las requeridas para el personal de nuevo ingreso, que deben contemplar: Aspectos generales de la Administración Pública Federal; Aspectos de la dependencia de que se trate, y Aspectos específicos del puesto.
2. Fortalecimiento del desempeño.- Las encaminadas a reforzar, complementar y perfeccionar el desempeño del servidor público en las funciones del puesto.
3. Actualización.- Aquellas cuyo propósito es mantener vigentes los conocimientos, habilidades, aptitudes o en su caso actitudes requeridos para el desempeño de las funciones del puesto.
4. Desarrollo.- Las encaminadas al desarrollo de conocimientos, habilidades, aptitudes y en su caso actitudes relacionadas con la Rama de Cargo o Puesto correspondiente y las señaladas en el plan de carrera.
5. Certificación: Las que tienen como propósito contribuir a la certificación de capacidades profesionales.
Categorías de personal:
1. Operativos
2. Servidores Públicos de Carrera (con nombramiento)
3. SP de Libre Designación en transición (5to transitorio del Reglamento de la LSPC)
4. Gabinete de Apoyo (Art. 7 LSPC)
5. Servidores públicos de designación directa y puestos de libre designación. (Criterios y Disposiciones Generales para aprobar puestos de LD, publicado el 09 de abril de 2010 DOF).
6. Categorías Especiales
Envío para registro del PAC:
En esta funcionalidad, podrán enviar el PAC para registro. Hay que dar doble clic en PAC 2010 en adelante, saldrá un combo donde se selecciona el año del que se desea registrar el PAC. Una vez seleccionado el año, abrirá la pantalla principal, hasta arriba de la pantalla, se verá el Ramo y junto al folio del PAC, la UR.
Hay un campo en el que se solicita se indique el total de acciones de capacitación programadas en el año, como se muestra a continuación:
12
En caso de no anotar el número de acciones programadas, aparecerá un mensaje como el siguiente:
Ramo
UR
13
El usuario tendrá la opción para descargar dos plantillas en Excel a fin de facilitar la carga de la información, para ello deberá dar un clic en “Descargar plantilla horas programadas” y se abrirá el siguiente formato en Excel:
RANGO
SPC E ENLACE 0 0 0 0SPC JE JEFE DE DEPARTAMENTO 0 0 0 0SPC SA SUBDIRECTOR DE ÁREA 0 0 0 0SPC DA DIRECTOR GENERAL 0 0 0 0SPC DGA DIRECTOR GENERAL ADJUNTO 0 0 0 0SPC DG DIRECTOR GENERAL 0 0 0 0
0 0 0 0
HORAS DE CAPACITACIÓN PROGRAMADAS PARA LOS SERVIDORES PÚBLICOS DE CARRERA
SERVIDORES PÚBLICO DE CARRERA
TOTAL
0 HORAS MENOS DE 40 HORAS 40 HORAS O MÁS
NÚMERO DE SERVIDORES PÚBLICOS DE CARRERA PROGRAMADOS EN:
ID TOTAL
Por otro lado, podrá descargar la plantilla de “Acciones, participantes y presupuesto” y le abrirá el siguiente archivo en Excel:
0
PARTICIPANTES PRESUPUESTO PARTICIPANTESPRESUPUESTO PARTICIPANTES
PRESUPUESTO PARTICIPANTES
PRESUPUESTO PARTICIPANTES
PRESUPUESTO
0 0 0 0 0 0 0 0 0 0 0 0OP OPERATIVOS 0 0 0 0 0 0 0 0 0 0 0 0GA GABINETES DE APOYO 0 0 0 0 0 0 0 0 0 0 0 0
DD Y PLD
SERVIDORES PÚBLICOS DEDESIGNACIÓN DIRECTA YPUESTOS DE LIBREDESIGNACIÓN 0 0 0 0 0 0 0 0 0 0 0 0
CE CATEGORÍAS ESPECIALES 0 0 0 0 0 0 0 0 0 0 0 0
SPC ESERVIDOR PÚBLICO DECARRERA: ENLACE 0 0 0 0 0 0 0 0 0 0 0 0
SPC JE
SERVIDOR PÚBLICO DECARRERA: JEFE DEDEPARTAMENTO 0 0 0 0 0 0 0 0 0 0 0 0
SPC SA
SERVIDOR PÚBLICO DECARRERA: SUBDIRECTOR DEÁREA 0 0 0 0 0 0 0 0 0 0 0 0
SPC DASERVIDOR PÚBLICO DECARRERA: DIRECTOR DE ÁREA 0 0 0 0 0 0 0 0 0 0 0 0
SPC DGA
SERVIDOR PÚBLICO DECARRERA: DIRECTOR GENERALADJUNTO 0 0 0 0 0 0 0 0 0 0 0 0
SPC DG SERVIDOR PÚBLICO DECARRERA: DIRECTOR GENERAL 0 0 0 0 0 0 0 0 0 0 0 0
SPLD ESERVIDOR PÚBLICO DE LIBREDESIGNACIÓN: ENLACE 0 0 0 0 0 0 0 0 0 0 0 0
SPLD JE
SERVIDOR PÚBLICO DE LIBREDESIGNACIÓN: JEFE DEDEPARTAMENTO 0 0 0 0 0 0 0 0 0 0 0 0
SPLD SA
SERVIDOR PÚBLICO DE LIBREDESIGNACIÓN: SUBDIRECTOR DEÁREA 0 0 0 0 0 0 0 0 0 0 0 0
SPLD DA
SERVIDOR PÚBLICO DE LIBREDESIGNACIÓN: DIRECTOR DEÁREA 0 0 0 0 0 0 0 0 0 0 0 0
SPLD DGA
SERVIDOR PÚBLICO DE LIBREDESIGNACIÓN: DIRECTORGENERAL ADJUNTO 0 0 0 0 0 0 0 0 0 0 0 0
SPLD DG
SERVIDOR PÚBLICO DE LIBREDESIGNACIÓN: DIRECTORGENERAL 0 0 0 0 0 0 0 0 0 0 0 0
0 0 0 0 0 0 0 0 0 0 0 0
NÚMERO DE ACCIONES PROGRAMADAS:
DESARROLLO
CATEGORÍA DE PERSONALID CATEGORÍA
TOTAL PARTICIPANTES
INDUCCIÓN FORTALECIMIENTO
ACCIONES, PARTICIPANTES Y PRESUPUESTO PROGRAMADO
ACTUALIZACIÓNTOTAL PRESUPUESTO
CERTIFICACIÓN
TOTAL
A continuación se muestran las ligas para descargar dichas plantillas:
14
Se debe marcar el cuadro de “Autorización DGRH” si el PAC está autorizado por la DGRH, cabe señalar que es un requisito indispensable para que se pueda realizar el envío, en caso contrario le aparecerá un mensaje como el siguiente:
15
En la parte de debajo de la pantalla principal, hay un espacio para comentarios de la dependencia, en el que se podrá hacer cualquier aclaración respecto al PAC. Otro campo para comentarios de la SFP donde se ésta realizará cualquier comentario respecto al PAC.
Los campos: “fecha de envío”, “fecha de registro” y “fecha de rechazo” se llenarán automáticamente, según aplique.
En la parte de debajo de la pantalla, se muestran los estatus del PAC de acuerdo a la siguiente clasificación:
No registrado: estatus inicial del PAC y en tanto la dependencia no lo envíe para registro, se mantendrá en este estado.
Enviado para registro: estatus que se genera una vez que el operador da un clic en envío del PAC.
Registrado: quiere decir que la SFP ha registrado el PAC.
Rechazado: cuando la SFP rechaza el PAC. En este caso, se indicará el motivo de rechazo y muy probablemente en el campo de comentarios se explicará de forma más detallada el motivo de rechazo así como las acciones que se deben seguir.
Es importante que se de clic en el botón de “Guardar” de forma constante a fin de evitar que, en caso de que se cierre la sesión, se pierda la información capturada hasta el momento.
Del lado izquierdo de la pantalla, se presentan varias subpantallas, que están señalizadas con una imagen diferente, las pantallas representadas con una hoja con un lápiz son las hojas que debe llenar el operador, aquellas en las que solo hay un libro azul, son de consulta y se llenan de forma automática.
16
La primera pantalla en la que se debe vaciar información es la de “Horas de capacitación programadas”, si le damos un clic abrirá la pantalla que se muestra a continuación:
En esta pantalla se deberá indicar el número de servidores públicos de carrera que se tienen programados capacitar, por rango de horas, es decir:
Cuántos enlaces de carrera, no se tienen programados para capacitar en el año (rango cero horas), cuántos enlaces de carrera, se tienen programados para capacitar en menos de 40 horas (rango de menos de 40 horas) y cuántos enlaces de carrera se tienen programados para capacitar en 40 horas o más durante el año (rango de 40 horas o más).
Para llenar esta pantalla, se pueden apoyar en la plantilla en Excel que descargaron de la pantalla principal de “Horas programadas”. En caso de que no se quiera llenar el Excel, se puede llenar directo en pantalla y una vez que se guarde la información, se podrá correr el reporte de “Horas programadas” de la pantalla principal y mostrará la información en Excel.
17
Una vez capturada y guardada la información de la pantalla de “Horas de capacitación programadas”, se podrán consultar las siguientes dos pantallas señalizadas con el libro azul de “Suma de Serv. Públicos de carrera programados por rango de horas” y la de “Suma de Serv. Pub. De carrera programados por rango.
18
En la primera podrá consultar el total de servidores públicos de carrera programados en o horas, en menos de 40 horas y en 40 o más, sin importar el rango.
En la segunda podrá consultar el total de servidores públicos de carrera programados a capacitar por rango: enlaces, jefes de departamento, etc. Sin importar el rango de horas.
Posterior a ello, se dará un clic en acciones, participantes y presupuesto programado. En esta pantalla se deberá cargar el número de participantes y el presupuesto programado por categoría de personal y por finalidad. Para el llenado de esta pantalla se podrán apoyar en la plantilla que descargaron en la pantalla principal de “plantilla de acciones, participantes y presupuesto” o llenarla directamente en esta pantalla. Una vez que capturen la información y le den guardar, podrán revisar el reporte de “acciones participantes y presupuesto” de la pantalla principal, donde se vaciará en Excel toda la información.
Por ejemplo, para la finalidad de actualización, se deberá indicar el número de participantes y presupuesto para:
Categorías especiales,
Servidores públicos de designación directa y puestos de libre designación.
Gabinete de apoyo
Operativos
Servidores públicos de carrera por cada rango (enlaces, jefes de departamento, subdirectores de área, directores de área, directores generales adjuntos y directores generales).
Servidores públicos de libre designación en transición por cada rango (enlaces, jefes de departamento, subdirectores de área, directores de área, directores generales adjuntos y directores generales).
Y así sucesivamente por cada una de las finalidades.
19
Es importante que de clic en el botón guardar constantemente a fin de que en caso de que se cierre la sesión no se pierda la información capturada.
Una vez que concluye la carga de la información podrá consultar las siguientes dos subpantallas, señalizadas con un libro azul respecto a “suma de participantes y presupuesto programado por categoría de personal”, es decir el total de participantes y de presupuesto programado para operativo, para categorías especiales, etc.
La otra subpantalla se refiere a la suma de participantes y presupuesto programados por finalidad, es decir el total en inducción, en fortalecimiento, en actualización, etc.
Una vez capturada y guardada la información, podrá descargar el reporte de horas programadas y el reporte de participantes y presupuesto programados que se encuentran en la pantalla principal.
20
Una vez que haya cargado toda la información, deberá dar un clic en envío del PAC, el cual generará un guardado automático.
Antes de hacer el envío, saldrá una pantalla indicando si el número de servidores públicos de carrera programados en la pantalla de rango de horas, coincide con el total de servidores públicos de carrera que tiene el sistema para esa dependencia por RUSP. Y le dice si aún cuando no coinciden desea continuar. Puede continuar sin embargo le ayudará a identificar las diferencias.
21
Si le dice que no desea continuar, le mostrará la siguiente pantalla y lo regresará a la pantalla de captura del PAC.
22
Si le dice que si desea continuar, envía el PAC. Cabe señalar que una vez que envíe el PAC ya no podrá realizar modificaciones y cambiará el estatus del mismo a “Enviado para registro” y saldrá un mensaje como el que se muestra a continuación.
Una vez enviado el PAC, automáticamente el sistema enviará un mensaje al centro de mensajes del operador, confirmando el envío. Para consultarlo deberá ingresar a su portal personalizado, del lado derecho hay una opción de “mensajes”, luego “mensajes no leídos”, seleccionar “capacitación y certificación” y ahí podrá consultarlo dándole un clic en la lupa.
24
En tanto el PAC tenga el estatus de enviado para registro o el de registrado, no se podrá volver a consultar el PAC en pantalla, únicamente mediante los reportes y aparecerán los siguientes mensajes:
25
En caso de que el PAC sea rechazado, igual le enviará un mensaje al centro de mensajes del operador indicándoselo como se muestra a continuación:
26
Se habilitará la pantalla con toda la información cargada inicialmente, pero con el folio número 2.
Seguimiento del Programa Anual de Capacitación (PAC):
Reportes trimestrales:
La ruta dentro del sistema para acceder a esta funcionalidad es:
Menú PrincipalSubsistema de Capacitación y Certificación CapacitaciónPAC 2010 en adelante Seguimiento del PAC primer trimestre (o el trimestre que corresponda).
27
Se deberá dar un clic en envío primer trimestre (o el trimestre que corresponda) y se solicitará el año:
Se abrirá la siguiente pantalla donde hay que capturar el total de acciones de capacitación ejercidas en el trimestre, para lo cual se considerará:
+ Cuando se trate de acciones de capacitación en línea, se considerará una acción de capacitación por cada participante.
+ Cuando se trate de acciones de capacitación presencial, se considera una por cada evento que se realice, independientemente del número de participantes.
28
Al igual que en la funcionalidad de registro del PAC, se puede descargar la plantilla en Excel como apoyo para ordenar la información, dándole un clic en descargar plantilla de participantes y presupuesto.
Si no desea utilizar la carga en Excel puede irse directo a la pantalla de participantes y presupuesto e ingresar los datos.
Se utilizará la misma clasificación que en el PAC: por finalidad y por categoría de personal, como se muestra a continuación:
29
Una vez capturada la información y de guardar, se regresa a la pantalla principal dando un clic en seguimiento del PAC. Podremos consultar toda la información capturada en la pantalla de participantes y presupuesto en Excel al dar un clic en reporte de participantes y presupuesto.
Como se muestra a continuación:
30
Hay un campo de comentarios para indicar cualquier aclaración que se considerepertinente. Por ejemplo en caso de que durante el trimestre no se hayan realizado acciones de capacitación y por ello se envía en ceros, favor de indicarlo.
31
Una vez capturado lo anterior, dar un clic en guardar y un clic en envío del trimestre. El sistema enviará un mensaje al centro de mensajes del operador notificando el envío. Después de enviarlo, no podrá ingresar a la pantalla hasta que la SFP determine si se toma conocimiento de la información o si tiene algún comentario.
El sistema enviará un mensaje al centro de mensajes del operador indicando el estatus que le asignó la SFP. Si es de toma de conocimiento, concluye el proceso, en caso de ser de comentarios, le indicará los comentarios hechos y le solicitará ingrese nuevamente a la funcionalidad a realizar las modificaciones pertinentes.
Reporte comparativo:
La ruta dentro del sistema para acceder a esta funcionalidad es:
Para ingresar la ruta es: Menú PrincipalSubsistema de Capacitación yCertificación Capacitación PAC 2010 en adelante Comparativo PAC y trimestrales.
Una vez registrado el PAC y que se haya tomado conocimiento de los cuatro avances trimestrales, se podrán modificar los campos solicitados en el reporte comparativo.
Este reporte carga de forma automática las cifras del PAC y la suma de las cifras de los avances trimestrales del PAC y calcula el porcentaje de cumplimiento.
Se selecciona el año del que se desea realizar el comparativo:
32
Aparecerá un mensaje que indica que solo podrá modificarse la información solicitada en esta funcionalidad una vez registrado el PAC y que se haya tomado conocimiento de los cuatro avances trimestrales, en caso contrario solo podrá ingresar a la pantalla y ver la información que se tiene hasta el momento, pero no podrá modificar nada.
Al dar un clic en aceptar, abrirá la siguiente pantalla donde podrán hacer cualquier comentario general y donde se encuentra el botón de enviar que deberá activarse una vez llenadas todas las pantallas de la funcionalidad:
33
La primera pantalla de esta funcionalidad, que se selecciona desde el árbol de contenidos del lado izquierdo de la pantalla, se refiere a las acciones de capacitación que se programaron en el PAC y a las que se ejercieron, es decir, la suma de las acciones ejercidas reportadas en los cuatro avances trimestrales y automáticamente se generará un porcentaje de cumplimiento. Se deberá cargar únicamente el campo que se llama “motivo de las diferencias” donde indicará las razones o justificaciones que dan soporte al porcentaje de cumplimiento.
La siguiente pantalla se refiere a los participantes, comparando los participantes programados en el PAC y la suma de los participantes reportados en los cuatro avances
34
trimestrales del PAC, generando automáticamente un porcentaje de cumplimiento y con un campo para el motivo de las diferencias entre lo programado y lo ejercido. Cabe señalar que en esta pantalla se reportan los participantes por cada categoría de personal:
El único campo que se llena en esta pantalla es el de motivo de las diferencias, donde se indican las razones o justificaciones de las diferencias entre lo programado y lo ejercido.
Hasta debajo de la pantalla se mostrará el porcentaje de cumplimiento total donde el sistema divide automáticamente el total de participantes capacitados, entre el total de participantes programados, por cien.
Posteriormente está la pantalla de comparativo de servidores públicos con 4 horas de capacitación, que al dar clic muestra la siguiente pantalla:
35
En esta pantalla se muestra por nivel de personal de los servidores públicos de carrera, el número de servidores públicos de carrera a los que se les programaron 40 horas de capacitación en el PAC, la siguiente columna solicita el número de servidores públicos de carrera por nivel que recibieron al menos 40 horas de capacitación en el año. Esta columna no es automática y debe ser llenada por el operador.
La siguiente columna muestra el número de servidores públicos de carrera registrados en el RUSP, cabe señalar que este dato es como referencia y no podrá ser modificado y es posible que no esté actualizado a la fecha en que se corre el reporte, no puede modificarse.
Con la barra que se señala con la flecha roja, se puede desplazar hacia las siguientes columnas.
La siguiente columna solicita el número de servidores públicos de carrera por nivel que hay en la institución, este dato debe ser llenado por el operador y es deseable que coincida con el número de servidores públicos de carrera registrados en el RUSP (RH Net), sin embargo no es necesario que sea igual para poder enviar el reporte comparativo.
La siguiente columna muestra la diferencia entre el número de servidores públicos que hay en la institución (los que acaban de capturar en la columna anterior), menos el número de servidores públicos de carrera que recibieron 40 horas de capacitación. En la última columna deberán cargarse las razones o justificaciones de éstas diferencias.
Es importante que una vez cargados los datos se de un clic en guardar y en recargar a fin de que se actualicen los porcentajes que genera automáticamente el sistema.
36
La siguiente pantalla muestra el comparativo del presupuesto programado en el PAC entre el ejercido en los cuatro trimestres, sin embargo muestra un campo en el que se puede cargar el presupuesto modificado para los casos en que haya habido un recorte o una ampliación presupuestal durante el año y el sistema generará automáticamente el porcentaje de cumplimiento.
En caso de que no haya habido modificación durante el año, el sistema dividirá el presupuesto ejercido entre el programado por cien; si hubo modificación, el sistema
37
dividirá el presupuesto ejercido, entre el presupuesto modificado por cien. Se deberán indicar el motivo de las razones o justificaciones de las diferencias:
La siguiente pantalla se refiere a la eficiencia terminal donde por categoría de personal el sistema automáticamente traerá los datos de los participantes capacitados, es decir, la suma de los participantes reportados en los cuatro reportes trimestrales del PAC. El operador deberá capturar de esos participantes, el número de participantes que concluyeron la acción de capacitación (independientemente de si la aprobaron o no). El sistema calculará el porcentaje de eficiencia terminal por cada categoría de personal.
38
Hasta debajo de la pantalla se muestra el total de los participantes capacitados, el total de los participantes que concluyen la acción de capacitación y calcula el porcentaje de eficiencia terminal.
Es importante que una vez cargados los datos se de un clic en guardar y en recargar a fin de que se actualicen los porcentajes que genera automáticamente el sistema.
La siguiente pantalla muestra el porcentaje de eficiencia terminal de las acciones de capacitación en las que se evalúa el aprendizaje:
En esta pantalla el operador deberá llenar las dos primeras columnas indicando en la primera por categoría de personal, el total de participantes en acciones de capacitación
39
en las que se evaluó el aprendizaje. En la columna dos, por categoría de personal, los participantes que aprobaron la acción de capacitación. El sistema calculará automáticamente el porcentaje de eficiencia terminal en acciones en las que se evaluó el aprendizaje.
Hasta debajo de la pantalla el sistema generará automáticamente la sumatoria de las dos primeras columnas y calculará el total de porcentaje de eficiencia terminal en acciones en las que se evaluó el aprendizaje.
Es importante que una vez cargados los datos se de un clic en guardar y en recargar a fin de que se actualicen los porcentajes que genera automáticamente el sistema.
La última pantalla se refiere al total de acciones de capacitación en las que se evaluó el aprendizaje. El sistema llena automáticamente la primera columna con el total de acciones ejercidas (la suma de los cuatro reportes trimestrales), el operador llena la segunda columna que se refiere al total de acciones de capacitación en las que se evaluó el aprendizaje y el sistema automáticamente calcula el porcentaje de cumplimiento.
40
Seguimiento por servidor público:
La ruta dentro del sistema para acceder a esta funcionalidad es:
Menú PrincipalSubsistema de Capacitación y Certificación Capacitaciónseguimiento por servidor público layout.
Seguimiento por servidor público:
El seguimiento por servidor público se realizará únicamente para los servidores públicos sujetos al SPC.
Para realizar la carga del seguimiento por servidor público, existen dos opciones: la carga de un layout, es decir, cargar toda la información en una plantilla predefinida en Excel y subir ese archivo o realizar la carga manual de cada uno de los servidores públicos en las pantallas diseñadas para ello.
41
Carga por layout:
La ruta dentro del sistema para acceder a esta funcionalidad es:
Menú PrincipalSubsistema de Capacitación y Certificación CapacitaciónLayout del seguimiento por servidor público.
Al dar un clic en layout para seguimiento por servidor público, el sistema mostrará una pantalla como la que se muestra, en ella hay una liga “Descargar plantilla o layout de carga”, si se le da un clic abrirá un archivo en Excel con los campos requeridos para el layout. Cabe señalar que este archivo tiene el formato requerido así como catálogos precargados, por lo que es muy importante mantenerlo así y no incluir ninguna columna o información adicional a la solicitada.
42
La plantilla en Excel contiene las siguientes columnas:
La primera columna se refiere a la clave del Ramo (dos dígitos), la segunda, a la clave de la UR (tres dígitos), la tercera columna, al ID RUSP de cada servidor público sujeto al SPC que haya tomado alguna acción de capacitación durante el año, aún cuando éste ya no se encuentre activo en la dependencia al cierre del año. Es muy importante cargar los 9 dígitos, aún cuando sean ceros.
En la cuarta columna se debe anotar el folio de registro del método de la DNC del año, para conocer este folio, se podrá ingresar a la funcionalidad de “Registro del método de DNC”, seleccionar el año y en la pantalla principal se encuentra el folio de registro.
La quinta columna se refiere a la clave del plan de estudios al que se encuentra asociada la acción de capacitación a reportar. En caso de no contar con planes de estudio registrados, la SFP podrá asignarle una clave genérica.
En todos los casos, se deberá repetir la información que sea necesaria en cada renglón que se utilice, no se deben combinar celdas, porque en caso de hacerse, el sistema marcará error y no se realizará la carga.
ID DEL RAMO(2 CARACTERES)
ID DE LA UR(3 CARACTERES)
ID RUSP DEL SERVIDOR PÚBLICO
(9 CARACTERES, INCLUIR CEROS)
FOLIO DEL REGISTRO DELMÉTODO DE DNC DEL AÑO(GENERADO POR RH NETAL REGISTRAR ELMÉTODO)
CLAVE DEL PLAN DEESTUDIO RELACIONADO ALA ACCIÓN DECAPACITACIÓN(GENERADO POR RH NETAL DAR DE ALTA UN PLAN)
ID_ORGANIZATION CME_ID_UR STD_ID_HR CME_NR_FOLIO_DNC CME_CLAVE_PLAN
43
En la columna de necesidad de capacitación detectada, es un campo de captura libre, donde se debe indicar la necesidad que originó la impartición de la acción de capacitación a reportar.
La siguiente columna se refiere al nombre de la acción de capacitación así como su modalidad de impartición, para la modalidad, hay un catálogo precargado con las opciones: A DISTANCIA, MIXTO, PRESENCIAL. Es muy importante seleccionar la opción del catálogo a fin de evitar “dedazos” que no permitirán que se cargue el registro.
El catálogo de tipo de acción contiene las siguientes opciones:
Curso
Taller
Seminario
Conferencia
Diplomado
Objeto de aprendizaje
Foro
Mesa redonda
Maestría
Congreso
Licenciatura
Doctorado
Se debe seleccionar “S” si la acción de capacitación es obligatoria o “N” si no lo es.
En la columna de duración en horas, se deberá señalar únicamente las horas de la acción de capacitación. Por ejemplo: 20 ó 40. En ningún caso se deberá reportar: 20 hrs. Ó 40 horas.
TIPO_ACCION(SELECCIONAR DEL
CATÁLOGO PRECARGADO)
SELECCIONAR DELCATÁLOGO PRECARGADO: "S" SI LAACCIÓN DECAPACITACIÓN ESOBLIGATORIA; "N" SI ESOPTATIVA.
DURACIÓN DE LAACCIÓN DECAPACITACIÓN ENHORAS.
FINALIDAD DE LA ACCIÓN DE
CAPACITACIÓN(SELECCIONAR DEL
CATÁLOGO PRECARGADO)
TIPO_ACCION OBLIGATORIA HORAS_REALIZADAS CME_ID_FINALIDAD
NECESIDAD DE CAPACITACIÓN DETECTADA(TEXTO LIBRE)
NOMBRE DE LA ACCIÓN DE CAPACITACIÓN
MODALIDAD(SELECCIONAR DEL
CATÁLOGO PRECARGADO)
NEC_CAP_DETECTADA SCO_ID_COURSE MODALIDAD
44
En cuanto a las finalidades se deberá seleccionar la finalidad de la acción de capacitación del catálogo precargado. En caso de que se haya señalado la finalidad de certificación, se debe anotar en las siguientes dos columnas (marcadas en rojo), el nombre de la capacidad y el código de la capacidad.
SI TIENE LA FINALIDAD DE CERTIFICAR:
NOMBRE DE LA CAPACIDAD
SI TIENE LA FINALIDAD DE CERTIFICAR:
INDICAR EL CÓDIGO DE LA CAPACIDAD
INDICAR LA CALIFICACIÓN OBTENIDA POR EL SERVIDOR PÚBLICO EN LA ACCIÓN DE CAPACITACIÓN, EN UNA ESCALA DE O A 100 (SIN DECIMALES)
*SI NO TUVO CALIFICACIÓ, FAVOR DE INDICAR QUE NO APLICA (N/A).
RESULTADO: SELECCIONAR DEL CATÁLOGO PRECARGADO: APROBÓ O NO APROBÓ.
SCO_ID_EXTD_KN
SCO_NM_EXTD_KNESP
CALIFICACION RESULTADO
Se debe indicar la calificación obtenida en la acción de capacitación en una escala de 0 a 100, sin decimales. En caso de que la acción de capacitación no haya tenido una evaluación, se deberá poner no aplica “N/A”.
El resultado se refiere a si aprobó o no aprobó el servidor público la acción de capacitación, se deberá seleccionar una de las dos opciones en el catálogo precargado.
Anotar la fecha de inicio y fin de la acción de capacitación en el formato DD/MM/AAAA.
Indicar si es la primera o segunda vez que el servidor público sujeto al SPC toma la acción de capacitación, seleccionando “1” o “2”.
Seleccionar “S” si fue tomado a través de @Campus México”.
Una vez que se tenga este archivo en Excel con toda la información requerida por servidor público sujeto al SPC.
Carga manual:
La ruta dentro del sistema para acceder a esta funcionalidad es:
INDICAR LA FECHADE INICIO DE LAACCIÓN DECAPACITACIÓN ENFORMATO:
DD/MM/AAAA
INDICAR LA FECHADE TÉRMINO DE LAACCIÓN DECAPACITACIÓN ENFORMATO:
DD/MM/AAAA
SELECCIONAR DELCATÁLOGO PRECARGADO "1"SI ES LA PRIMERA VEZ QUEEL SERVIDOR PÚBLICOREALIZA LA ACCIÓN DECAPACITACIÓN; "2" SI ES LASEGUNDA.
SELECCIONAR "S" SI LAACCIÓN DECAPACITACIÓN FUETOMADA A TRAVÉS DE@CAMPUS MÉXICO; "N"SI NO.
FECHA_INICIO_ACC FECHA_FIN_ACC NUM_VECES TOMADO_EN_CAMPUS
45
Menú PrincipalSubsistema de Capacitación y Certificación CapacitaciónSeguimiento por servidor público.
Se deberán llenar todos los campos solicitados en las pantallas de forma manual, esmuy importante ir guardando la información a fin de que, en caso de que se cierre la sesión, no se pierda la información capturada previamente.
Respecto al servidor público y el método de DNC aplicado:
Respecto a cada una de las acciones de capacitación impartidas por servidor público. En este caso se deberán incluir temas y subtemas de cada acción de capacitación, mismos que podrán ir incorporando en el catálogo correspondiente dentro de cada pantalla.
46
La carga de esta información se puede ir realizando a lo largo del año y solo tendrá una fecha límite de modificación.
4.- Registro de personas físicas y morales que imparten acciones de capacitación:
La ruta dentro del sistema para acceder a esta funcionalidad es:
Menú PrincipalSubsistema de Capacitación y Certificación CapacitaciónCatálogo de personas físicas y morales.
Esta funcionalidad es un catálogo de personas físicas y morales que imparten acciones de capacitación en las diferentes dependencias.
Todas las dependencias con acceso a RH Net tendrán acceso al catálogo y podrán alimentarlo.
Al dar clic en catálogo de personas físicas y morales desplegará dos opciones:
47
Es el la segunda “personas físicas y morales” en las que se cargará toda la información como se muestra a continuación.
Hay dos pantallas que tienen datos obligatorios y que para guardar la información el sistema va a requerir que contengan datos y son:”datos de la persona física y moral” y “Áreas de conocimiento”.
48
En la primera, datos de la persona física y moral lo primero que se debe hacer, es cargar el RFC de la persona física o moral que se desea dar de alta y dar clic en el botón “Verifica RFC”. Con esto, el sistema verificará que no exista la persona física o moral en el sistema.
En caso de que exista saldrá el siguiente mensaje:
49
En caso de que no exista, saldrá:
En el caso de las personas físicas o morales internacionales se registrarán con un ID que el sistema asignará de forma automático una vez que se identifique en esa clasificación (internacional). En este caso, para verificar si ya existe una persona física o moral, se deberá revisar el filtro inicial por nombre o se deberá correr un reporte con todas las instituciones internacionales.
51
Se debe indicar si la persona física o moral es interno o externo, considerando como interno a las personas físicas que trabajan en la dependencia que la registra; y externa a una persona física o moral ajena a la dependencia.
Posterior a ello el usuario capturará la razón social o nombre de la persona física o moral, su correo electrónico, teléfono (de preferencia con clave lada y extensión) y seleccionará la modalidad en la que imparte capacitación (se puede seleccionar más de una). En caso de que así lo considere se puede hacer algún comentario.
Antes de poder guardar el registro de la persona física o moral, se debe seleccionar un área de especialidad en la pantalla que se muestra a continuación. El área de especialidad se refiere al área genérica de conocimiento de la cual la persona física o moral imparte acciones de capacitación.
Cabe señalar que se pueden dar de alta varias áreas de especialidad para una sola persona física o moral.
En la parte de arriba de la pantalla viene el nombre de la persona física o moral y cada vez que damos un clic en la hoja blanca del menú de opciones, agregamos un área de especialidad.
52
La pantalla nos indicará cuantas áreas de conocimiento tiene dadas de alta la persona física o moral.
53
Una vez capturada la información de la pantalla de datos de la persona física o moral y la de áreas de conocimiento, se puede grabar el registro de la persona física o moral.
54
Las pantallas de ubicación y referencias son opcionales y contiene la siguiente información sin embargo se recomienda su captura.
55
Una vez registrada la persona física o moral, en la subpantalla de “detalle de acciones de capacitación” se deben registrar todas las acciones de capacitación impartidas. Independientemente de qué dependencia dio de alta a la persona física o moral, todos podrán incluir acciones de capacitación por área de especialidad. Es importante asegurarse que la acción de capacitación a registrar pertenece al área de especialidad indicada en la pantalla.
Cada vez que esa persona física o moral imparta una acción de capacitación (aún cuando sea repetida), se deberá cargar la información en esta pantalla, ya que de esta forma se enriquecerá con las experiencias vividas y podrá servir de referencia para otras dependencias.
Si le da clic en el botón de Ramo/Ur automáticamente se pintará el ramo y la ur del usuario que está registrando la acción de capacitación. Se deberá seleccionar el tipo de acción de capacitación de acuerdo al catálogo precargado, dándole un clic en la flecha de tipo de acción. Lo mismo para modalidad y finalidad.
En caso de seleccionar la finalidad de certificar, se deberá seleccionar la capacidad relacionada en los campos que se muestran a continuación. En caso contrario, estarán deshabilitados estos campos.
57
Posteriormente se capturará la duración en horas de la acción de capacitación que se esta registrado, así como la fecha de inicio y de fin de la impartición. Para marcar fecha fin es necesario dar un clic en la palomita verde y seleccionar la fecha del calendario.
Se cargará el nombre del instructor que impartió la acción de capacitación ya que éste puede ser distinto aún cuando se trate del mismo tema.
Se registrará la calificación obtenida en la evaluación de reacción aplicada (en una escala de 1 a 5, donde 5 es la calificación más alta, con máximo un decimal) por cada rubro. El promedio se calculará automáticamente.
Capturar el nombre completo de la acción de capacitación impartida así como cualquier comentario objetivo y preferentemente que se cuente con alguna evidencia, que pueda ayudar a otras dependencias a tomar mejores decisiones.
La funcionalidad tiene disponibles reportes que facilitarán la búsqueda de información, en la opción de “reportes de personas físicas y morales”. Existen los siguientes filtros:
Todas las personas físicas y morales registradas
Por ramo o UR
Por fecha de impartición
Por nombre de la acción de capacitación
Por internas o externas
Nacionales o internacionales
Por modalidad
Por finalidad