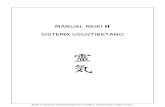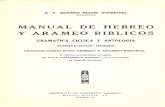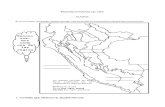Segundo Manual Compu2
description
Transcript of Segundo Manual Compu2
Procesador de texto Los procesadores de texto son programas computacin que permiten realizar las tareas necesarias para la creacin de un documento abarcado los procesos, edicin, impresin y almacenamiento.Normalmente, el ingreso de un texto al computacin se realiza a travs del teclado aparicin este en la pantalla all pueden modificar cambios su formato o simplemente revisarlo. El texto que se despliega en el monitor se puede recorrer usando las teclas cursoras,, o bien, con movimiento del mouse.
Procesamiento de un texto. Las funciones bsicas que se realizan con el procesador de texto son la creacin edicin impresin y almacenar la creacin consisten en el ingreso al computador de un documento. La edicin contemple las acciones para agradar, borrar cambio y suprimir carcter, paladar o frase de un documento, adems cundo con unas serie de procedimientos sencillas que permiten marcar frases o prrafos lo que posteriormente se podar mover de un sitio a otros copiarlos o simplemente borrarlos.
Las impresiones de un texto permiten obtener una copia en papel en documentes en proceso de acuerdo con la especfica de formar que desee el usuario es usuario: es decir imagen espacio entre lneas nmeros de lneas por pgina cabederas tpicas de letra etc.
Una vez creado una documento es necesario almacenarlo en un medio magntico (memoria USB o disco duro) para su posterior utilizacin. Microsoft Word es un proceso de textos es un programa cuya misin principal es la de realizar todo las funciones necesarias para la creacin de documentos ya que cuenta mltiples herramientas que nos permiten hacer el trabajo de uno manera ms fcil y as poder crear un documento tales como una carta o un formulario.
CONCEPTO INCIALES
EL RATON El ratn permite realizar acciones sobre elementos de la pantalla basta colocar el ponto del ratn sobre un elemento y pulsar un botn.Normalmente se dos botones de ratn el principal y el secundario que corresponde con el botn izquierdo y derecho respectivamente si eres zurdo puedes cambiar en configuracin panel de control icono mouse y activar la casilla zurdo. Con el botn principal se realiza la operacin ms usuario como hace clic doble clic y arrastrar que con el botn secundario normalmente aparece el men contextual.Operaciones CLIC,Es la operacin ms usual consiste en pulsar una vez el botn principal.DOBLE CLIC,Consiste en punto dos veces el botn principal. Las dos pulsaciones has de ser bastante rapidito para ajustar a tu gusto el tiempo entre las dos pulsaciones se pueden ir a configurar papel de control icono mouse. Prubalos haciendo doble clic sobre una letras y veras cono se lecciones todos la palabra.ARRASTRAR Y SOLTAR (DRAG Y DROP), Consiste en pulso con el botn principal sobre unas palabra o icono y sin soltar el botn mover el ratn entre o a otros lugar y entonces soltar el botn besar como la palabra o el icono ha sido arrastrado a ser lugar.Puede probar seleccionar una palabra con doble clic y luego arrastrar a otros lnea. En Word tambin se usa para arrastrar y soltar parta seleccionar una parte del texto coloca el punto delantero de la principal letras que quieres seleccionar una parte del teclado. Coloco el puntero delante dela primera letra que quiere seleccionar y arrastrar hasta el ltimo letra que quiera seleccionar a aunque sea en otro lnea, arrastra y salta. CLIC EN EL BOTON SECUNDARIO. Normalmente aparece un men contextual con las opciones ms utilizadas segn en la situacin en que nos modos espacial que hace que nos aparecer ms usado en el mnelo de las tablas.
RATON CON RUEDA (INTELLIMOUSE) Estos ratones permiten restablecer por un documento o pgina web moviendo la rueda. Tambin permiten, el pulsar sobre la rueda entre en un modo especial que hace que nos desplazamiento por las pginas del documentos solo movimientos el ratn.
PUNTEROS DEL RATON Seleccin normal. El aspecto normal del punto del ratn es una flecha , pero puede tomar estas otras formas: En Microsoft Word ste puntero lo encontramos en la opcin seleccionar, haciendo clic en este botn despliega un men SELECCIONAR OBJETOS: Este puntero nos va a servir para seleccionar texto, ya sea lneas, prrafos o varios prrafos, esto lo hacemos desde el margen izquierdo. OCUPADO: Tiene la forma de un reloj de arena. El ordenador esta procesando y no permite hacer ninguna otra operacin hasta que no acabe la actual.
SELECCIN DE TEXTO: Cuando estamos en un lugar en el que que es posible escribir texto toma esta forma . Entre los punteros de seleccin de texto , tambin aparecen los siguientes , los cuales nos servirn para ubicarnos en cualquier parte del documento , siempre y cuando sea un rea donde no exista texto. Alineacin Alineacin Izquierda Izquierda Con sangra enAlineacin centrada primera lneaAlineacin Derecha. PUNTO DE INSERCIN: Tiene esta forma . No confundir con el puntero del ratn. el punto de insercin es el lugar donde se insertar la prxima letra que escribamos. El punto de insercin se va desplazando solos segn vamos introduciendo texto, pero tambin se puede desplazar con las teclas de las flechas del teclado y tambin al hacer clic con el ratn se coloca en la posicin donde est el puntero. MOVER: Este puntero nos sirve cuando queremos cambiar de lugar una imagen con autoforma, y esto lo hacemos, manteniendo presionado el botn principal del mouse (botn izquierdo), y sin soltarlo movemos la imagen a su nueva posicin.
SELECCIONAR ELEMENTO. Este puntero nos indica que podemos seleccionar una imagen.El teclado bsicamente, permite introducir texto. Pero tambin realizar algunas cosas ms. TECLAS DE FUNCIN: Estas teclas, F1, F2,, F12 Permite realizar funciones especficas en cada programa. Como por ejemplo, solicitar ayuda pulsando la tecla de funcin F1. TECLAS DE MOVIMIENTO DEL CURSOR: Estas cuatro teclas (arriba, abajo, izquierda, derecha) .permite desplazarse por el documento. TECLAS ESPECIALES: La tecla Alt Gr sirve para introducir el tercer carcter de una tecla por ejemplo, la arroba que hay en la tecla nmero 2. (En la imagen la tecla Alt de la derecha es la equivalente a Alt Gr).Los teclados cuentan con la tecla de Windows que permite abrir el men inicio, y la tecla de aplicacin que abre el men contextual, igual que el botn. Secundario del ratn.
COMBINAR TECLAS: Para realizar algunas funciones hay que pulsar dos o ms teclas a la vez, por ejemplo, se puede salvar el documento pulsando Ctrl ms s, es decir, pulsar la tecla Ctrl y, sin soltar, pulsar la tecla s DESPLAZANDONOS DENTRO DE N DOCUMENTO CON EL TECLADO:
MOVIMIENTOTECLAS A PRESIONAR
Un carcter a la izquierda
Un carcter a la derecha
Una lnea hacia arriba
Una lnea hacia abajo
Una palabra a la izquierda Control +
Una palabra a la derecha Control +
Al principio del prrafo Control +
Al final del prrafo Control +
Al inicio de la lnea Inicio
Al final de lnea Fin
Una pantalla hacia arriba RePg
Una pantalla hacia abajo Avpg
Hasta la parte superior de la ventana Control+ RePg
Hasta la parte inferior de la ventana Control+ avpg
Hasta al principio de la pgina anterior Control + alt + Repg
Hasta el principio de la pgina siguiente Control + Alt + Avpg
Hasta el principio del documento Control ms inicio
Hasta el final del documento Control + Fin
Al lugar de la ltima edicin Control + F5
LAS VENTANAS:Las ventanas tienen en la parte superior la barra de ttulo, que nos dice como se llama la ventana. En el cuerpo de la ventana esta la informacin que muestran o los campos para introducir datos. Puede haber varias ventanas abiertas pero slo una est activa; la ventana activa es la que tiene la barra de ttulo en color ms obscuro.Cuando la informacin no cabe en la ventana tiene una barra de desplazamiento en el lateral derecho para avanzar y retroceder.
ACCIONES CON LA LAS VENTANAS:Utilizaremos los botones de la esquina superior derecha CERRAR: Cerrar una ventana supone dos cosas, dejar de verla y finalizar el programa asociado a la ventana, mientras que minimizar una ventana supone dejar de verla, sin acabar el programa asociado , cuando volvamos a maximizarla todo seguir igual. Para cerrar una ventana haz clic haz clic en el icono cerrar Tambin puedes cerrar en Word con las combinaciones Alt+ F4, o en el men Archivo, eligiendo salir. Minimizar : Minimizar una ventana es hacer a que desaparezca de la pantalla y se cree un cono en la barra de tareas , para minimizar hacer clic, en Para volver a maximizarla basta hacer clic en el cono de la barra de tareas. Cambiar el tamao. Para darle el tamao que quieras a una ventana pulsa el botn restaurar Para que deje de estar maximizada. Entonces podrs cambiar el tamao colocando el cursor en el borde de la tabla y cuando tome la forma de una doble flecha, arrstralo para darle el tamao que quieras. Maximizar. Despus de cambiar de forma de forma el botn central se convierte en el botn maximizar y toma esta forma Para volver al tamao mximo de la ventana pulsa en este botn. MOVER: Para mover una ventana sita el puntero en la barra del ttulo, haz clic y arrstralo hasta el lugar deseado.CUADROS DE DILOGO: Cuando el usuario tiene que introducir informacin se suele utilizar los cuadros de dilogo. Como por ejemplo el que vemos aqu correspondiente al guardar como Vamos a ver de qu elementos consta: BOTONES:
Al hacer clic sobre el botn tiene lugar de accin indicada .En este caso guardar el archivo.Eliminar si el rtulo del botn est en color atenuado indica que no se puede hacer clic sobre l en ese momento. ICONOS. Tienen la misma funcin que los botones. Pero en lugar de llevar un rtulo son dibujos que representan la accin que realizan. Por ejemplo este icono Nos lleve a la carpeta de nivel superior. CAJA DE TEXTO: Cuando tenemos que teclear informacin lo hacemos sobre cajas de texto. Por ejemplo Nombre de archivo. En algunos casos, como en este, tenemos tambin un botn con un tringulo que, al hacer clic, nos muestra una lista con los ltimos valores que se han introducido. Si queremos copiar algn valor de la lista basta hacer clic sobre l. CAJA DE LISTA: Este campo slo puede contener uno de los valores que contiene la lista que se despliega al hacer clic en el tringulo de la derecha. No se pueden teclear otros datos. Por ejemplo el campo guardar como tipo.
LOS MENS CONTEXTUALES.Los mens contextuales o emergentes son los mens que se despliegan haciendo clic con el botn derecho del ratn.Segn la situacin o contexto donde se encuentre el puntero del ratn al hacer clic aparecer una informacin u otra en el men contextual.
Por ejemplo, si hacemos clic con el botn derecho en la zona de un documento en la que hay texto normal y corriente aparecer el men contextual que ves aqu.
Mientras que si haces clic en un texto que contiene un hipervnculo aparecer este otro men contextual que tiene acciones referentes a los hipervnculos que no aparecan en el men contextual anterior.En general, los mens contextuales son bastantes tiles por que contienen comandos relacionados con la situacin en que nos encontramos y ahorran tiempo.Como seria muy largo explicar todos los diferentes mens contextuales es conveniente que vayas probndolos tu mismo en diferentes situaciones, slo tienes que pulsar el botn derecho del ratn y ver como es el men que aparece.ARRACAR MICROSOFT WORD .Lo primero que hay que hacer para trabajar con Microsoft Word 2007 es , obviamente , arrancar el programa podemos hacerlo de varias formas , ahora slo vamos a ver una de ellas : Desde el men de inicio. Al men inicio se accede desde el botn situado, normalmente, en la esquina inferior izquierda de la pantalla desde ah se puede arrancar prcticamente todos los programas que estn instalados en el ordenador.Al colocar el cursor y hacer clic sobre el botn se despliega un men parecido al que ves a la derecha, al colocar el cursor sobre el elemento todos los programas; se desplegar una lista con los programas que ha instalados en la computadora .
Al arrancar Word aparece una pantalla inicial como la de la imagen que se muestra a continuacin. En la parte superior esta la barra de ttulo, en la que aparece el nombre del documento sobre el que estamos trabajando. Como hemos arrancado Word Word sin decirle sobre qu documento queremos trabajar, nos abre un documento en blanco y le asigna el nombre inicial documento1. Cuando guardemos el documento le cambiaremos el nombre.
Al abrir Word 2007 por primera vez, es posible que le sorprenda su nuevo aspecto. L mayora de los cambios se encuentra en la cinta de opciones, en el rea que se extiende por la parte superior de Word.La cinta de opciones presenta los comandos ms populares en primer plano, de modo que no necesita ir en su bsqueda en distintas partes del programa para tareas que realiza constantemente. Qu objeto tiene el cambio . Facilitar y agilizar su trabajo. Se ha estudiado y diseado cuidadosamente la cinta de opciones a partir de las experiencias de los usuarios de forma que los comandos se encuentren en una posicin ptima.QU HAY EN LA CINTA DE OPCIONES.
Las tres partes de la cinta de opciones son las fichas, los grupos y los comandos.Existen tres componentes bsicos en la cinta de opciones. Es conveniente saber cmo se llaman para entender cmo se utilizan.1. Fichas. Hay siete fichas bsicas en la parte superior. Cada una representa un rea de actividad.2. Grupos. Cada ficha contiene varios grupos que contiene elementos relacionados.3. Comandos. Un comando es un botn, un cuadro en el que se escribe informacin o un men.
Todo lo que hay en una ficha ha sido cuidadosamente seleccionado en funcin de las actividades del usuario. Por ejemplo, la ficha inicio contiene todo lo que se utiliza con mayor frecuencia, como los comandos del grupo Fuente para cambiar la Fuente, Tamao de fuente, Negrita, cursiva, etc.INICIADORES DE CUADROS DE DILOGO DE LOS GRUPOS.
Haga clic en el iniciador de cuadros de dilogo para ver ms opciones de este grupo en particular.
A primera vista, es posible que no vea un comando determinado de una versin anterior de Word Algunos grupos tienen una pequea flecha diagonal en la esquina inferior derecha.Las flecha se llama iniciador de cuadros de dilogo que puede reconocer de una versin anterior de Word. Tambin pueden aparecer en un panel de tareas con un aspecto que le parecer familiar.Hablando de versiones anteriores, si se pregunta si puede tener la apariencia y el mismo funcionamiento. Que en una versin anterior de Word, la respuesta lisa y llana es que no puede pero, tras utilizar la cinta de o9pciones rato, se acostumbrar a la ubicacin de los elementos y le gustar lo fcil que resulta trabajar con ella. FICHAS ADICIONALES.Al seleccionar una imagen, aparece la ficha herramientas de imagen que muestra grupos de comandos para trabajar con imgenes.En esta nueva versin de Word, algunas fichas slo aparecen cuando las necesita. Por ejemplo, pongamos que acaba de insertar una imagen pero ahora desea hacer ms cosas con ella. Es posible cambiar el ajuste del texto que la rodea o quiz quiera cortarla. Dnde se encuentran estos comandos. Seleccione la imagen.Se muestra la ficha herramientas de la imagen. Haga clic en ella.Aparecen grupos y comandos adicionales para trabajar con imgenes, como el grupo estilos de imagen.Al hacer clic fuera de la imagen, la ficha estilos de imagen desaparece se muestra los otros grupos.Nota segn van necesitando, aparecen fichas correspondientes a otras reas de actividad, como tablas, dibujos, diagramas grficos.
LA MINIBARRA DE HERRAMIENTAS.
Al seleccionar texto y sealarlo, la mini barra de herramientas aparece atenuada.Algunos comandos de formato son tan tiles que deseara tener, los disponibles siempre, independientemente de lo que est haciendo.Supongamos que desea dar formato a un texto rpidamente, pero est trabajando en la ficha de diseo de pgina. Puede hacer clic en la ficha inicio para ver las opciones de formato, pero hay un mtodo ms rpido. Seleccione el texto arrastrndolo con el mouse ratn y seale la seleccin.La mini barra de herramientas aparecer atenuada. Si seala a la mini barra de herramientas, se vuelve activa y puede hacer clic en una opcin de formato de ella.La mini barra de herramientas es estupenda para opciones de formato, y si se desea que otros tipos de comandos estn siempre disponibles, use la barra de herramientas de acceso rpido.
Esta pgina est destinada a los que prefieren usar el teclado .Los mtodos abreviados que comienzan con la tecla CTRL Por ejemplo, CTRL+C para copiar o CTRL+ALT+1 Para ttulo 1 siguen siendo los mismos que en las versiones anteriores de Word.No obstante, el diseo de la cinta de opciones incluye nuevos mtodos abreviados. Por qu porque este cambio presenta dos grandes ventajas frente a las versiones anteriores. Mtodos abreviados para cada botn de la cinta de opciones. Mtodos abreviados que requieren menor combinacin de teclas.Los nuevos mtodos abreviados tienen tambin un nuevo nombre. Sugerencias de teclas. Presione ALT Para que aparezcan los identificadores de las sugerencias de teclas correspondientes a todas las fichas de la cinta de opciones, los comandos de la barra de herramientas de acceso rpido de Microsoft Office. A continuacin, puede presionar La sugerencias de teclas correspondientes a la ficha que desea ver. Por ejemplo, presione l para la ficha inicio. Esto hace que se muestren todas las sugerencias de teclas para comandos de esta ficha. Ya puede presionar la sugerencia de teclas de comando que desee.CREACIN DE UN DOCUMENTOINTRODUCCIN DE TEXTO.El punto de insercin indica la posicin dentro del rea de escritura donde se comienza a escribir, en modo de barra vertical parpadeante. Si durante la escritura te equivocas puedes pulsar la tecla de RETROCESO para borrar lo escrito a la izquierda del punto de insercin, o pulsar la tecla SUPR, para borrar el carcter de la derecha del punto de insercin. Tambin es posible modificar el texto escrito, sobrescribiendo o insertando un nuevo texto. Utilizando la tecla INSERT para activar uno de los modos de escritura. Para situar el punto de insercin en cualquier posicin del documento, basta con situar el puntero del ratn en ese punto y hacer clic. Tambin puede usarse las teclas de MOVIMIENTO DE CURSOR. L a tecla INTRO se usa para finalizar un prrafo despus de un punto y aparte. Pero no es necesario pulsarla para saltar de lnea, ya que el texto pasa automticamente a la lnea siguiente cuando no cabe en la lnea actual.MODOS DE VISUALIZACIN DE UN DOCUMENTO.Existen varias formas de visualizar un documento pulsando en los comandos que se encuentran en el grupo VISTAS DE DOCUMENTOS de la ficha vista, o en la parte inferior de la pantalla estn los conos que nos permiten realizar los cambios de vista.
BORRADORDISEO WEB
DISEO DE IMPRESIN
ESQUEMALECTURA DE PANTALLA COMPLETA
DISEO DE IMPRESIN Muestra el documento tal y como es, con mrgenes, encabezados, pies de pgina, etc. Posibilitando todas las herramientas para su edicin.LECTURA DE PANTALLA COMPLETA Muestra el documento en vista de lectura a pantalla completa para maximizar eol espacio disponible para lectura o comentarios del documento.DISEO WEBMuestra el documento tal y como se vera en una pgina web.ESQUEMAMUESTRA EL TEXTO EN DISTINTOS NIVELES, TTULOS, SUBTTULOS, ETC. Junto a cada nivel parecen los smbolos + y - indicando si hay un texto de mayor o menor importancia bajo ellos.
BORRADORMuestra el documento como un borrador para editar el texto rpidamente. Algunos elementos dos documentos como encabezado o pies de pgina no estarn visibles en esta vista.CONFIGURAR LA PGINA.Antes de empezar a crear nuestro documento, vamos a configurar nuestra pgina, para establecer qu tipo de papel es el que vamos a utilizar, los mrgenes, la orientacin de la pgina, etc. Para llevar a cabo la configuracin vamos a seleccionar la DISEO DE PGINAEL GRUPOCONFIGURAR PGINA, en esta parte vamos a encontrar los comandos necesarios para poder realizar las acciones deseadas.1
2
MRGENES.Para cambiar el valor preestablecidos de los mrgenes hacemos clic en el comando MRGENES En donde podemos observar que no aparecen algunas opciones de mrgenes que el programa nos proporciona, y en la parte inferior debemos encontrar una opcin de MRGENES PERSONALIZADOS, ingresando a esta opcin se abrir una opcin y una ventana en donde podremos configurar con los mrgenes segn sea necesario.
1
2
En esta seccin tambin se indica la orientacin de la pgina vertical u horizontal. En el apartado VARIAS PGINAS sta opcin MARGENES SIMTRICOS, para impresiones a doble cargo doble cargo dplex, o imprimir dos pginas en una hoja.
En la opcin APLICAR A. Seleccionamos a que parte del documento queremos aplicar los cambios realizados, s que remos los cambios para la seccin actual, de punto donde estamos ubicados o a todo el documento.TAMAO DEL PAPEL.Word proporciona por omisin algunos de los tamaos de papel usados. En nuestro medio utilizamos con frecuencia dos tipos de papel. Carta u oficio, muchas ocasiones se confunde el tamao oficio con el papel legal, lo cual es un error frecuente, que causa problema a la hora de imprimir, ya que el papel legal es una pulgada 2,54cms ms grande que el oficio.PAPEL TAMAO CARTA 8.5X11 21.59X27.94CMSPAPEL TAMAO OFICIO 8.5X1321.59X 33.02 CMS
ALTO 33.02 CMS
ALTO 27.94CMS
ANCHO 21.59 CMSANCHO 21.59 CMS
Para poder configurar nuestro tamao de papel , hacemos clic en la ficha DISEO DE PGINA Y en el grupo configurar pgina seleccionamos el comando Tamao , en el men desplegable encontraremos algunas opciones de papel, incluido el tamao carta , pero si observamos el tamao oficio no aparece, para poder configurarlo, hacemos clic en la opcin ms tamaos de papel y en la ventana que nos aparece podremos configurar el papel tamao oficio o cualquier otra medida que no aparezca en las opciones del men despegable. A continuacin vemos el procedimiento para realizar la configuracin.
GUARDAR UN DOCUMENTO U n procesador de texto permite guardar un documento en el disco para poder usarlo con posterioridad. Barra de ttulo aparece el nombre del documento activo, por defecto Word le asigna el nombre de documento 1, al primer documento que se crea sin haberlo guardado, mientras no se aguarde el documento. GUARDAR UN DOCUMENTO POR PRIMERA VEZ.Cuando estamos escribiendo un documento, debemos ir guardando peridicamente, porque lo que escribe queda almacenado temporalmente en la memoria RAM de la computadora y al momento de haber un apagn o corte de energa, lo que va a suceder es que lo que hayamos hechos se perder, por esta razn es que se debe ir grabando.El procedimiento que realizamos para grabar es el siguiente que se muestra en la ilustracin.
1. GUARDAR EN .En esta opcin seleccionamos la ubicacin donde vamos a guardar nuestro documento pues un diskette, memoria USB o cualquier otra ubicacin dentro del disco duro de la computadora, por todos los archivos se almacenan en la carpeta MIS DOCUMENTOS.2. Si lo queremos es crear una carpeta, ya sea dentro de la carpeta MIS DOCUMENTOS , o dentro de la ubicacin DISKETTE O USB, podemos hacer presionando la combinacin de las teclas Alt + 4 o haciendo icono crear nueva carpeta. 3. NOMBRE DEL ARCHIVO. Aqu vamos a escribir el nombre que le vamos a designar a nuestro archivo.4. GUARDAR COMO TIPO. Aqu vamos a seleccionar que tipo de archivo es el que vamos a guardar, por ejemplo e archivo de Word, que vamos a almacenar, lo queremos abrir posteriormente en un equipo que tenga una versin anterior a Word 2007, debemos seleccionar la opcin DOCUMENTO DE WORD 97-2003 SELECCIONAMOS ESTA OPCIN, NO PODREMOS ABIR ESTE ARCHIVO CON OTRO EQUIPOI QUE NO TNGA INSTALADO EL WORD. Tambin podemos seleccionar otras opciones tales como plantillas de Word etc. 5. GUARDAR. Para finalizar el procedimiento de grabar, debemos hacer clic en el botn GRABARconcluimos el procedimiento y nuestro documento ya estar a salvo y listo para utilizarlo posteriormente.NUEVO DOCUMENTO.Cuando se entra en Word, aparece un documento nuevo para comenzar a escribir. Pero si todos los documentos han sido cerrados, o simplemente se desea crear uno nuevo, se ejecuta el comando nuevo de botn de office y seleccionamos nuevo, luego en la ventana que aparecer, simplemente hacemos clic en el botn crear.ABRIR UN DOCUMENTO.Para abrir un documento ya existente, puede ejecutarse el comando abrir del botn de office Aparece un cuadro de dilogo similar al del comando Guardar, donde se indica la carpeta donde se encuentra el documento .
Para abrir un documento que se encuentre en una ubicacin distinta a mis documentos, debemos saber en dnde est guardado nuestro archivo y abrir la ubicacin correcta, para finalizar con este procedimiento, para hacer clic en el botn.CERRAR UN DOCUMENTO.Cuando se termine de trabajar con un documento, lo normal es cerrarlo. Hay formas de hacerlo.1. Seleccionar el comando cerrar que se encuentra en el botn de office.2. Hacer clic en el botn de control cerrar de la ventana de documento.3. Si se intenta cerrar un documento en el que no se hayan guardado los ltimos cambios, Word muestra un cuadro de dilogo con tres botones.SI PERMITE GUARDAR LOS CAMBIOS ANTES DE CERRAR EL DOCUMENTO.No cierra el documento sin guardar los cambios.Cancelar vuelve a la edicin del documento, sin cerrarlo.
2
3
1
ZOOM.La funcin de zoom se puede utilizar para acercar la vista del documento o para alejarla y ver un porcentaje mayor de la pgina a tamao de reducido. Tambin puede guardar un ajuste de zoom concreto con un documento o una plantilla.ACERCAR O ALEJAR RPIDAMENTE UN DOCUMENTO.1. En la barra de estado, haga clic en el control deslizante zoom.2. Deslice el control hasta obtener el porcentaje de ajuste de zoom que desea.ELEGIR UN AJUSTE DE ZOOM CONCRETO.Puede decidir qu cantidad del documento se debe presentar en pantalla. Siga uno de estos procedimientos.1. En la ficha vista, en el grupo zoom haga clic en zoom 100.
2. En la ficha vista, en el grupo zoom, haga clic en una pgina, dos pginas o ancho de pgina. 3. En la ficha vista, en el grupo zoom, haga clic en zoom, y escriba un porcentaje o elija el valor que desee. GUARDAR UN AJUSTE DE ZOOM CONCRETO CON UN DOCUMENTO O UNA PLANTILLA.Para guardar un ajuste de zoom concreto con un documento o plantilla de manera que siempre se abran con ajuste de zoom, debe realizar primero un cambio en el documento o en la plantilla. Agregar y eliminar un solo espacio todo lo necesario para asegurarse de que se edita el documento o la plantilla y de que se guarda el ajuste de zoom.1. Abra el documento o la plantilla que desea guardar con un ajuste de zoom especfico.
2. En la ficha vista, en el grupo zoom, haga clic en zoom.3. Elija el ajuste que desea usar.4. Agregue y elimine un solo espacio en el documento o en la plantilla.5. Haga clic en el botn Microsoft Office y, a continuacin, haga clic en guardar.SON GRANDES EXPERIENCIAS PARA TI.El canal documental Discovery te lleva a sitios a los que no puedes ir todos los das. A los fondos de los arrecifes de coral, en el aire con aviones histricos, en safari con animales que slo veras raras veces.Programas documentales que de una manera objetiva te un conocimiento de la historia, la naturaleza el medio ambiente, la ciencia y descubrimientos, seres humanos y lugar. Reglate conocimiento y experiencias. S al mundo- deja Discovery entre a tu casa.EL DISCOVERY EN DICIEMBRE.Aterrados por los volcanes. En diciembre Discovery te lleva a uno de los parajes ms bonitos y al mismo tiempo ms aterrados del mundo. Son lugres en los que se lucha todo el tiempo contra los violentos poderes de la naturaleza hasta el punto de que los nativos los consideran Dioses.Discovery estudia de cerca el volcn ms activo de la tierra, pele, que se considera como el dios del fuego de jawaii , adems de lugares en donde los volcanes todava no han entrado en erupcin, pero en los cuales la catstrofe est presente justo debajo de la superficie.The Discovery cannelAlfonso el sabio, 1028001Madrid.
SON GRANDES EXPERIENCIAS PARA TI.El canal documental Discovery te lleva a sitios a los que no puedes ir todos los das. A los fondos de los arrecifes de coral, en el aire con aviones histricos, en safari con animales que slo veras raras veces.Programas documentales que de una manera objetiva te un conocimiento de la historia, la naturaleza el medio ambiente, la ciencia y descubrimientos, seres humanos y lugar. Reglate conocimiento y experiencias. S al mundo- deja Discovery entre a tu casa.EL DISCOVERY EN DICIEMBRE.Aterrados por los volcanes. En diciembre Discovery te lleva a uno de los parajes ms bonitos y al mismo tiempo ms aterrados del mundo. Son lugres en los que se lucha todo el tiempo contra los violentos poderes de la naturaleza hasta el punto de que los nativos los consideran Dioses.Discovery estudia de cerca el volcn ms activo de la tierra, pele, que se considera como el dios del fuego de jawaii , adems de lugares en donde los volcanes todava no han entrado en erupcin, pero en los cuales la catstrofe est presente justo debajo de la superficie.The Discovery cannelAlfonso el sabio, 1028001Madrid.
EDICIN DE DOCUMENTOS.EDICIN DE UN DOCUMENTO.Sobre un documento abierto pueden efectuarse mltiples operaciones, como. Moverse Desplazarse Cortar y copiar bloques de texto, etc.MOVIMIENTOS EN UN DOCUMENTO.Cada vez que se cambia de lugar el punto de insercin, nos estamos moviendo por el documento. Para conseguirlo pueden usarse las teclas de movimiento del cursor, o hacer clic con el ratn en la posicin del documento que deseemos.Pero tambin es posible desplazarse por el texto sin mover el punto de insercin de su posicin. Para ello se utilizan las barras de desplazamientoLas flechas de las barras nos permiten desplazarnos con movimientos cortos, y el cuadro de desplazamiento permite un movimiento ms rpido, adems indica la pgina sobre la que nos encontramos. Las teclas y combinaciones de teclas que nos sirven para desplazarnos dentro de un documento, lo vimos anteriormente.SELECCIONAR.Para seleccionar un bloque de texto podemos utilizar el ratn o el teclado. La seleccin puede incluir slo un carcter o una palabra, y tambin puede incluir imgenes u otros objetos que pueden contener un documento en Word.Si utilizamos el ratn podemos hacer clic delante del primer carcter del bloque que queremos seleccionar y despus sin soltar el botn, arrastrar la seleccin hasta el ltimo carcter y entonces soltar el botn. El bloque seleccionado aparecer con el texto en blanco y el fondo en negro. Existen opciones de seleccin rpida con el ratn: Seleccionar una palabra: Slo tenemos que hacer doble clic en ella. Seleccionar una lnea completa: Situaremos el cursor en el margen izquierdo de la lnea que queremos seleccionar, entonces el cursor se transforma en una flecha, y haciendo clic con el ratn se selecciona toda la lnea. Seleccionar un prrafo: Slo tenemos que hacer triple clic en cualquier parte del mismo; o doble clic cuando el cursor est en el margen izquierdo del prrafo, convertido en una flecha. Seleccionar varias lneas: Hacer clic sobre la barra de seleccin y arrastrar el ratn para seleccionarlas. Seleccionar un documento completo. Usar el comando seleccionar del men Edicin.,BORRAR TEXTO.Las teclas RETROCESO Y SUPR, permiten borrar el carcter de la izquierda y el de la derecha del punto de insercin, respectivamente. Pero si el bloque de texto que desea borrar es grande, es ms conveniente seleccionarlo previamente y despus pulsar la tecla SUPR.MOVER Y COPIAR TEXTO.Word permite mover y copiar bloques de texto de una posicin a otra del documento, e incluso de distintos documentos. Para ello utiliza el portapapeles, que es un rea de almacenamiento temporal.
MOVER TEXTO.Se utilizan los comandos cortar y pegar, que aparecen en el grupo Portapapeles de la ficha inicio aunque tambin usarse las combinaciones de teclas ctrl + x para cortar ctrl +v para pegar. Otro mtodo para hacerlo es utilizando el men contextual haciendo un clic derecho en cualquier parte del documento en el que estamos trabajando. CORTAR CTRL +X
PEGAR CTRL + V
COPIAR CTRL + C
Al hacer clic con el botn derecho del ratn Aparece este men contextual, en el cual Tambin las opciones. Cortar, copiar, pegar.
Para mover un texto se siguen los siguientes pasos. Seleccionar el texto que se desea mover. Seleccionar la opcin cortar. Entonces el texto pasar al portapapeles, y desaparece de su posicin original. Situarse el puntero de insercin en el lugar donde se desea pegar el texto. Seleccionar la opcin pegar. Entonces el texto aparecer en el lugar de destino. Pero todava se conserva en el portapapeles, pudiendo repetir los pasos 3y4 para pegarlo en varios sitios.COPIAR TEXTO.Si lo que se desea es copiar un texto en otro lugar, pero sin borrarlo de su posicin original, se usa el comando copiar del men Edicin, o el botn.DESHACER Y REHACER.Si por error se ejecuta una operacin equivocada borrar, copiar, pegar, escribir texto, etc. Word permite deshacer ciertas acciones en ciertos momentos. Si lo que desea es deshacer la ltima accin, hacer clic en el botn Deshacer o presiona las teclas ctrl+z.Si te das cuenta de que en realidad no queras deshacerlo, selecciona el botn rehacer o con la combinacin de teclas ctrl+y.
DESHACER CTRL+Z
REPETIR ESCRITURA CTRL +Z
Asociado al botn de deshacer hay una flecha, que despliega un men contextual, haciendo clic sobre ella se pueden deshacer o rehacer. Al seleccionar una accin de la lista se deshar o rehar, esa y todas las que estn encima.
Entre tareas, la media de pulsaciones por minuto en una mquina de escribir normalmente, est situada entre o 50 y 70.Otras investigaciones muestran que una mecangrafa escribe como medias 2 pginas por hora con un ancho de lnea normal. En el nivel de precios actual, para sueldo+ costo social, esto costara de 800 a 1000 ptas. Vemos pues que con un pequeo aumento de la productividad se pueden ahorrar anualmente grandes sumas de dinero Por ello, cada vez ms, empleas y organizaciones reconocen que puede ser una gran ventaja econmica adquirir un programa de procesami9ento de textos para la elaboracin del mismo. Las posibilidades y aplicaciones de procesador electrnico de texto son cada da mayores.El procesamiento electrnico de texto se basa en. Registrar. Transferir desde el concepto al dispositivo magntico.Editar. Realizar cambios en contenido y presentacin.Archivar. Almacenar texto para su uso posterior.Imprimir. PLASMAR EL RESULTADO SOBRE PAPEL.
PROCEDIMIENTO TRADICIONAL PARA ELABORAR TEXTO.La rapidez con la que suceden los diferentes pasos a seguir en la produccin de un texto dependen de varios factores, entre ellos, la habilidad de las mecangrafos es decisivo.Resulta costoso producir texto de la manera en la que se haca tradicionalmente. Una investigacin realizada por los suizos verifica que en una oficina donde se hacen diferentes tareas, la media de pulsaciones por minuto en una mquina de escribir normal, est situada
DAR FORMATO A UN DOCUMENTO.Word permite dar formato a los caracteres de un documento para conseguir una presentacin adecuada, modificando su tipo, tamao color, etc. Es posible modificar el formato de un texto ya escrito, seleccionndolo y aplicando el nuevo formato. Pero tambin es posible especificar las caractersticas de formato antes de comenzar a escribir, de este modo, conforme se escribe, el texto ya aparece con el formato que se desea.LAS FUENTES.La fuente o tipo de letra, no es ms que la definicin de los distintos tipos de caracteres que se pueden usar en un documento.CAMBIAR EL FORMATO DE LA FUENTE.Para modificar la fuente de un texto.1. Seleccionar el texto al que se desea cambiar la fuente.2. Hacer clic en la flecha desplegable que hay junto al cuadro de fuentes en el grupo Fuente de la ficha Inicio.
En esta ventana aparecen las distintas fuentes disponibles. Basta moverse con la barra de desplazamiento y seleccionar la fuente que nos interese.Adems de estos cuadros de la barra de herramientas, tambin se puede emplear el de cuadro de dilogo que aparece en la esquina inferior derecha del grupo fuenteEn el cuadro de lista de fuentes, aparecen las mismas fuentes que en la lista de la barra de herramientas, y la forma de seleccionarla es la misma. La gran ventaja de este cuadro, es que, en la parte inferior, puede verse el texto seleccionado con la fuente elegida, por lo que es ms fcil decidirse al comprobar los resultados antes de aplicar el nuevo formato.Para dejar el tipo de letra como predeterminar. De esta forma todos los dems documentos con el estilo en el que estamos pasan a tener el tipo de letra predefinido.CAMBIAR EL TAMAO DE LA FUENTE. Con el texto seleccionado, puede utilizarse el cuadro despegable del comando, Tamao de la fuente ctrl +Mays + M. del grupo fuente.10. Para lo que si tendr que utilizar el cuadro Fuente, es para especificar el estilo y color de subrayado, o para aplicar efectos y formatos especiales, por ejemplo tachado, superndice, o sombra.Aqu tiene un ejemplo de cada uno de ellos. TachadoDoble tachado Superndice Subndice
Sombra ContornoRelieveGrabado
VERSALESMAYSCULA
Adems el efecto Oculto se utiliza para introducir comentarios y notas. De esta forma podr omitir, en cualquier momento, el texto oculto en la pantalla o en la impresin. Con la ficha de Espacio entre caracteres podemos especificar si queremos que ste sea expandido o comprimido o que se eleve o disminuya en relacin a la lnea base. S i activa la opcin Ajuste de espacio para fuentes, disminuir el espacio entre determinadas letras, mejorando en algunos casos al aspecto del texto.A continuacin, veremos un ejemplo de texto normal, comprimido y expandido.NORMAL.Tengo el gusto de adjuntarle informacin actualizada sobre nuestros mdulos de formacin multimedia.COMPRIMIDO.Tengo el gusto de adjuntarle informacin actualizada sobre nuestros mdulos de formacin multimedia.EXPANDIDOTengo el gusto de adjuntarle informacin actualizada sobre nuestros mdulos de formacin multimediaCon la ficha Efectos de texto podr aplicar distintos efectos de animacin alrededor de la palabra. Cuando seleccione uno de lista podr comprobar su efecto antes de aplicarlo en la ventana Vista Previa. Para incluirlo en el documento seleccinelo y despus haga clic en aceptar, o haga doble clic sobre el efecto seleccionado. Lgicamente, estos efectos slo se visualizan cuando tienen el documento en pantalla, ya que al imprimir no aparecer nada.CAMBIAR EL ESTILO DE LA FUENTE.Pueden realizarse cambios en los estilos para conseguir que cierto texto resalte del resto de una forma determinada. Los distintos estilos de fuentes pueden observarse en el cuadro de dilogo de Fuentes. Normal, Negrita trl + n, cursiva ctrl + k y subrayado ctrl+ s. Cabe mencionar que en lo que respecta al subrayado, si solamente presionamos ctrl + s hacemos clic en ese botn, por defecto nos aparecer un subrayado simple, pero si queremos otros estilos de subrayados, debemos hacer clic en la flecha que aparece al lado derecho del botn, tambin los encontramos en el cuadro de dilogo Fuente. Negrita ctrl + n
Ms estilos de subrayado
Cursiva ctrl +kSubrayado ctrl + s
En el barra de formato, pueden seleccionarse estos estilos mediante los botones.Tambin puede aplicarse subrayado a un texto pulsando el icono subrayar, entonces Word subrayar todo el texto seleccionado, incluyendo los espacios en blanco.CAMBIAR EL COLOR DE LA FUENTEEn el cuadro de dilogo Fuentes aparece un cuadro desplegables con los colores disponibles en Word. Esta caracterstica no es de mucha utilidad si no se posee una impresora a color. Tambin puede utilizarse al cono de destacar, para conseguir el mismo efecto que los rotuladores marcadores que hay en el marco. Puede utilizarse distintos colores, que se seleccionan de la lista desplegable.DESTACAR EN AMARILLOLa forma de usar este botn es similar al resto. Basta seleccionar el texto y pulsar el botn Destacar. LOS PRRAFOS Un prrafo es el bloque de texto que finaliza con un punto y aparte. Para darle formato, se selecciona y se ejecuta el indicador de cuadro de dilogo del grupo Formato. En l pueden especificarse todas las caractersticas de formato de un prrafo. Alineacin, sangras, espaciado, tabulaciones. En el grupo formato, hay algunos botones que podemos utilizar, pero si queremos tener a nuestra disposicin entramos a la ventana de formato.
ALINEACIN Alinear un prrafo es distribuir el texto en relacin con los mrgenes laterales de la pgina. Word dispone 4 tipos de alineaciones que podr aplicar situndose en el prrafo que desee y utilizando los siguientes botones del grupo formato.
Cuando se escribe en Word un prrafo que ocupa varas lneas, el lado izquierdo queda perfectamente alineado, pero puede no ocurrir lo mismo con el lado derecho.El tipo de alineacin se indica en el cuadro de dilogo anterior, o bien pulsando los distintos botones de la barra de herramientas de formato, para dejar el texto a nuestro gusto. Para cambiar de alineacin en un prrafo, no es necesario seleccionarlo, slo has de situarte en l.ALINEACIN IZQUIERDA
Alinea el texto el te3xto con respecto al margen izquierdo, es decir, que el principio de todas las lneas del texto estarn pegadas a la izquierda mientras que al final de las lneas se ajustan al margen derecho. Para aplicar esta alineacin tambin pueden pulsar la combinacin de teclas ctrl+Q
ALINEACIN A LA DERECHA Alinea el texto en relacin con el margen derecho, es decir, que el final de todas las lneas estar pegado a la derecha. Puede aplicar esta alineacin con la combinacin de teclado ctrl + D
ALINEACIN CENTRADA Alinea el texto en relacin con el centro de la pgina por lo que el espacio entre el principio de la lnea y el margen izquierdo ser el mismo que el del final de la lnea y el margen derecho. Puede aplicar esta alineacin con la combinacin de teclado ctrl + T.
ALINEACIN JUSTIFICADA Alinea el texto en relacin con el margen izquierdo y con el derecho, por lo que las lneas ofrecen un aspecto uniforme. Para conseguirlo, Word alarga el espacio entre las palabras, por lo que en algunos casos puede ofrecer un aspecto poco deseable. Tambin puede aplicar esta alineacin pulsando la combinacin de teclas ctrl +1.Los cuatro estilos de alineacin no pueden darse a la vez .Para aplicar a un prrafo un estilo de alineacin diferente bastar con hacer clic en el botn de alineacin deseado .Cuando pulse la tecla Enter para iniciar un nuevo prrafo, Word trasladar el formato del prrafo anterior al nuevo prrafo que vamos a escribir.LAS SANGRIAS.Una sangra es un espacio de cierta medida que se antepone de forma automtica en los lados de un prrafo. De esta forma se consigue que un prrafo este ms o menos separados de los mrgenes del documento.Para sangrar un prrafo por la izquierda haga lo siguiente. 1. Site el cursor en el prrafo que desee sangrar.2. Haga clic en el botn Aumentar sangra. Con cada clic de este botn, el prrafo se desplazar hacia la derecha un espacio predeterminado
3. Si lo que desea es disminuir la sangra de un prrafo es decir, desplazar el prrafo hacia la derecha, haga clic en el botn Disminuir Sangra.
Adems la sangra izquierda, podr establecer otros tipos de sangra. Sangra por el lado derecho. Le permite ampliar el margen derecho del prrafo. Sangra de primera lnea. le permite establecer una sangra izquierda que slo afecta a la primera lnea del prrafo. Para establecerla slo tiene que pulsar la tecla de tabulacin al inicio de un prrafo. Sangra francesa. En realidad es una sangra de primera lnea pero en vez de desplazarla hacia la derecha, se desplaza hacia la izquierda o si lo quiere ver desde otro punto de vista, es sangrar el prrafo a excepcin de la primera lnea. Se utiliza para alinear el texto cuando utiliza vietas o numeracin.Para establecer estas sangras utilizaremos la regla o el cuadro de dilogo prrafo al que se accede por medio del grupo prrafo de la ficha inicio.Un clic aqu, para ocultar o mostrar la regla.
DOBLE CLIC, EN ESTA REA, Y SE ABRIR EL CUADRO DE DILOGO PRRAFO.
TABULACIONES. Para cambiar de estilo de tabulacin, presionamos un clic a la vez.
Diseo de pgina. Para abrir este cuadro y modificar la pgina, hacer doble clic en cualquier rea de la regla parte blanca.
La regla muestra una escala horizontal que refleja el ancho de la caja de escritura. Mediante la regla es posible cambiar las sangras y tabuladores desde el propio documento sin necesidad de entrar en los mens.Las sangras se pueden modificar con los tringulos de la regla. Hay tres. Dos a la izquierda y uno a la derecha.Los dos tringulos de la izquierda marcan la sangra de la primera lnea y la sangra francesa. El tringulo de la derecha marca la sangra de la derecha.Para modificar la sangra izquierda, se debe pulsar el botn cuadrado que hay en la zona izquierda de la regla y moverlos sin soltar el botn izquierdo del ratn, luego lo colocamos en la medida deseada, tal como lo muestra la imagen.
Sangra izquierda
Al pinchar sobre el cuadrado se movern los dos tringulos tambin.La sangra en primera lnea. El tringulo que debe desplazar es el superior. La primera lnea empezar en el punto que se marca con el tringulo superior, el resto de las lneas empezarn donde est situado el tringulo inferior izquierdo.La medida deseada, tal como lo muestra la imagen.
Sangra de primera lnea
La sangra francesa. Para dar un prrafo una sangra francesa se modifica el tringulo inferior izquierdo de la regla.
Sangra francesa
La primera lnea del prrafo empezar en donde marca el tringulo superior izquierdo, el resto de las lneas donde marca el tringulo inferior izquierdo.Otra forma de modificar las sangras, es ingresando al cuadro de dilogo prrafo, ah se encontrarn las opciones que nos servirn para configurar nuestras sangras. Para establecer una sangra izquierda o derecha, lo podemos hacer de 2 formas.1. Hacer clic directamente sobre el cuadro, en donde aparece la medida escribiendo la medida que se va a necesitar.
2. En las fechas que aparecen al lado derecho de cada cantidad, hacemos 3. clic en la de Arriba, para aumentar la distancia o para abajo para reducir.
SANGRIA DE PRIMERA LINEA SANGRIA IZQUIERDA
Este es un ejemplo de texto con Este es un ejemplo de texto conSangra de primera lnea, como sesangra izquierda, como se puedePuede observar, solo la primera observar, todas las lneas del Esta alejada 1 cm del borde izquierdo. Texto estn 1cm del borde Izquierdo.
SANGRIA DERECHASANGRIA FRANCESA
Este es un ejemplo de textoEste es un ejemplo de texto con Con sangra Derecho, como sangra francesa, como se puede Se puede observar, todas las observar, solo la primera lneaLneas estn alejadas 1cm est pegada al borde izquierdoDel borde derecho.Las dems lneas estn a una Distancia de 1 cm del borde Izquierdo.
INTERLINEADO Y LA SEPARACIN ENTRE PRRAFOS.Los interlineados- la separacin entre las lneas ms normales son los mismos que los de una mquina de escribir. SENCILLO, 1.5 LINEAS Y DOBLE.El espacio interlineado de un prrafo, lo podemos aplicar de dos formas. La primera es con el teclado, usando atajos de combinacin de teclas, los cuales solo se aplican de la siguiente forma. Sencillo ctrl + 1, 1.5 lnea ctrl + 5 y doble ctrl+2.
Aparte de los 3 tipos de interlineado que se mencionaron arriba, existen otros los cuales vamos a ver a continuacin MINIMO Con esta opcin se define el interlineado mnimo necesario para ajustarse a la fuente o el grafico de mayor tamao de la lnea.EXACTOEsta opcin establece un interlineado fijo que no ajusta Microsoft office Word.MULTIPLEEn esta opcin se establece un interlineado que aumenta o reduce el interlineado sencillo en un porcentaje que especifique. Por ejemplo,, al definir un interlineado de 1,2 se aumentara el espaciado en un 20 por ciento.INTERLINEADO SENCILLO INTERLINEADO 1.5 LNEASEn este bloque de texto, estamos utilizando el interlineado 1.5 lneas, aqu las lneas estn en espacio y medio de.En este prrafo, se puede observar que estamos utilizando interlineado sencillo.
INTERLINEADO DOBLEAqu vemos el interlineado doble las lneas quedan un poco ms separadas que las dos anteriores.
ESPACIOS ENTRE PRRAFOS EL ESPACIO ENTRE PRRAFOS es la separacin que se deja entre un prrafo con respecto al que le sigue y al que le precede. Aunque un efecto parecido se puede conseguir dndole varias veces a la tecla de retorno del carro, as no se puede dar medidas concretas e inferiores al espacio dejado por un retorno. Est instruccin es fundamental dentro de los estilos Tambin podemos aplicar espacios entre prrafos, para evitarnos estar dejando doble espacio, al terminar un prrafo, esta configuracin la podemos hacer antes de empezar un documento, estas modificaciones las hacemos en el mismo cuadro prrafo en la seccin espaciado tal y como lo vemos en la imagen siguiente.
PRRAFO CON ESPACIO ANTERIOR 12 PTS. Y POSTERIOR 6 PTS.POR TAREAS A REALIZAR.Si buscamos que los usuarios realicen un proceso o tarea, debemos usar este esquema. Por ejemplo, en el sitio de una inmobiliaria encuentra una casa, como conseguir tu casa, vive en tu casa. Todas ellas invitan al usuario a llevar a cabo una accin JERARQUICO.Cuando la informacin se diferencia entre s por rango de importancia. Este esquema funciona muy bien cuando existe este tipo de relaciones, como en organigramas o ciertas listas de rankeo.
TABULACIONES Las tabulaciones son similares a la sangra, en cuanto que sirven para desplazar el texto, pero a diferencia de estas, no se aplican al prrafo entero, sino al texto que est por delante. La tabulacin ms utilizada es la que suele aplicar a la primera lnea de un prrafo, para que que se encuentre ms a la derecha en relacin con el resto de lnea. La forma ms sencilla de aplicar una tabulacin es utilizar la Tecla Tabuladora que se encuentra en todos los teclados normalmente encima del bloqueo de mayscula.
Al pulsar la tecla Tabuladora, el texto situado a la derecha del cursor se desplazara un espacio predeterminado. Para modificar este espacio predeterminado y definir el tipo de tabulacin, deber acceder al cuadro de dilogo Tabulaciones haciendo clic en el botn Tabulaciones del cuadro de dilogo prrafo para acceder al cuadro de dilogo, lo hacemos pulsando el iniciador de cuadro de dilogo. Veamos ahora las diferentes opciones de este cuadro.
1. Establecemos el espacio predeterminado que va haber entre las su sucesivas tabulaciones que hagamos con la tecla tabuladora. Por defecto esta distancia de 1,25 cm.2. En el campo de posicin puede especificar la distancia a partir del margen izquierdo en la que quiere establecer una tabulacin predeterminada. Una vez especificada la distancia haga clic en el botn fijar con lo que la tabulacin se situara en la lista inferior. De esta forma puede crear todas las tabulaciones que desee. Una vez fijada la tabulacin puede establecer sus opciones de alineacin y relleno.3. En el grupo de opciones Alineacin podr especificar como se alineara el texto con respecto a la tabulacin izquierda, derecha, centrada decimal o de barra. Izquierda. El texto de la izquierda se extiende a la derecha de la tabulacin. Centrada. El texto del centro se centra respecto a la tabulacin. Derecha. El texto de la derecha se extiende a la izquierda de la tabulacin hasta rellenar l espacio de la tabulacin y despus se extiende a la derecha. Decimal. El texto decimal situado antes de la coma se extiende a la izquierda y el que est situado despus de la coma, a la derecha. Barra. Si selecciona la opcin barra, al pasar por la posicin del tabulador, aparece una lnea vertical. Le servir cuando quiera establecer una lnea vertical entre las columnas tabuladoras.