Seguridad en documentos de word
-
Upload
aura-duque -
Category
Documents
-
view
6.229 -
download
2
description
Transcript of Seguridad en documentos de word

SEGURIDADEs una herramienta que nos ofrece Word para proteger nuestros documentos. En Word podemos utilizar los siguientes niveles de seguridad:
Añadir contraseña a un documento.Controlar quién puede abrir, modificar o imprimir un documento.Identificar al autor del documento por medio de la firma electrónica.Proteger el documento contra virus de macros.Especificar los tipos de cambios que se permiten sobre el documento.Word proporciona un nivel de seguridad adecuado pero no es perfecto, por lo que conviene completar con otras medidas de seguridad los documentos muy importantes.
AÑADIR CONTRASEÑA AL DOCUMENTO Consiste en asignarle una contraseña a nuestro documento para que únicamente la persona que conozca esa contraseña pueda abrir y modificar el documento, así:
1. Da clic en la pestaña Archivo > Información 2. Clic en el botón Proteger documento, opción Cifrar con contraseña3. En el cuadro de diálogo que se despliega introduce la contraseña.4. Vuelve a introducir la contraseña que digitaste en el punto anterior
Modificar la contraseña a posteriori es tan sencillo como acceder a esta misma ventana y cambiar el valor. Para borrarla, lo único que haremos será eliminar la contraseña actual dejando el cuadro de texto en blanco.
RESTRICCIONES DE FORMATO Y EDICIÓN RESTRICCIONES DE FORMATO: Por medio de éste podemos impedir que puedan modificar el formato de nuestro documento. Los usuarios pueden abrir el documento, escribir y modificar el texto del documento, pero no pueden realizar ningún cambio de formato. Para habilitar esta característica debemos proceder así:
1. Clic en la pestaña Revisar 2. Ubica la sección Restrincciones de Formato (Es la primera)3. Clic sobre el enlace Configuración... aquí podemos seleccionar qué tipo de formatos
restringimos. Los estilos que vemos marcados son los que están permitidos. Desmarcar una casilla implicaría dejar de permitir la modificación del estilo en sí, es decir, bloquearlo. Si no deseleccionamos ninguna de las opciones que aparecen en la caja de diálogo, quedará restringido el cambio de cualquier formato. Cuando hayamos seleccionado que estilos permitimos pulsamos Aceptar.
En el panel Restringir formato y edición el tercer paso es Comenzar a aplicar. Se activa el botón Si, aplicar la protección. Al pulsar sobre este botón nos solicita que introduzcamos dos veces la misma contraseña, para que posteriormente podamos desactivar esta restricción.

Para desactivar esta restricción en este mismo panel debemos pulsar sobre el botón Suspender la protección que aparecerá. Nos aparece un diálogo donde debemos introducir la contraseña y pulsar Aceptar.
CÓMO RESTRINGIR EDICIÓN: A través de esta opción podemos determinar que tipo de edición permitimos sobre el documento. Podemos limitar los cuatro tipos de edición que vamos a ver a continuación: Al activar la casilla Permitir sólo este tipo de edición en el documento se despliegan unas opciones en el panel de Restringir formato y edición. Entre este tipo de restricción encontramos Marcas de revisión, Comentarios, Rellenando formularios, Sin cambios
EJERCICIO PRACTICO… Trabajaremos sobre el presente archivo.1. En la pestaña Revisar y selecciona Restringir edición. Se abrirá el panel Restringir formato
y edición.2. Ubica la opción Restricciones de edición. Al activar la casilla Permitir sólo este tipo de
edición en el documento se activa un menú desplegable. En él deberás escoger la opción Sin cambios (sólo lectura). Como no vamos a añadir excepciones, pulsa el botón Sí, aplicar la protección, en la parte inferior del panel.
3. Establece la contraseña que te permitirá cancelar la restricción en cualquier momento. Será como ejemplo puedes digitar tu nombre. Deberás incluirla en ambas cajas de texto y pulsar Aceptar.
4. Intenta realizar modificaciones en el documento: escribir texto, borrar texto, incluir imágenes, etc. No podrás, y la mayoría de herramientas de la cinta estarán deshabilitadas.
5. Cómo quitar la protección. En el panel, pulsa el botón Suspender la protección.6. Introduce la contraseña, que digitaste (tu nombre).
Observa que las herramientas de la cinta vuelven a estar activas y que puedes editar el texto.
CÓMO RESTRINGIR LA EDICIÓN DEL DOCUMENTO A TERCERAS PERSONAS: (Pueden abrirlo pero no modificarlo). Trabajaremos sobre el presente archivo.
1. En la pestaña Revisar y selecciona Restringir edición. Se abrirá el panel Restringir formato y edición.
2. Trabajaremos con el segundo apartado, Restricciones de edición. Al activar la casilla Permitir sólo este tipo de edición en el documento se activa un menú desplegable. En él deberás escoger la opción Sin cambios (sólo lectura).
3. Pulsa el botón Sí, aplicar la protección, en la parte inferior del panel.4. Establece la contraseña que te permitirá cancelar la restricción en cualquier momento.
Será tu nombre. Deberás incluirla en ambas cajas de texto y pulsar Aceptar.5. Intenta realizar modificaciones en el documento: escribir texto, borrar texto, incluir
imágenes, etc. No podrás, y la mayoría de herramientas de la cinta estarán deshabilitadas.6. Ahora para quitar la protección. En el panel, pulsa el botón Suspender la protección,
Introduce la contraseña, que es tu nombre y observa que las herramientas de la cinta vuelven a estar activas y que puedes editar el texto.
SEGURIDAD DE MACROS: En la pestaña Archivo > Opciones podemos escoger la categoría Centro de confianza. Allí encontraremos varios enlaces de información y un botón que nos llevará a su configuración: Configuración del centro de confianza, en el que podemos especificar el nivel de seguridad sobre los documentos.

Existen formas de programar acciones en documentos de Word, mediante las macros. En ocasiones, una macro puede haber sido programada de forma maliciosa, comprometiendo la seguridad de Word y del sistema al ser ejecutada. De modo que puede ser, y de hecho es, un agujero de seguridad que en cierto modo podemos controlar dependiendo del nivel de seguridad que apliquemos.
Deshabilitar todas las macros sin notificación. Es el más restrictivo puesto que no permite la ejecución de macros en tu equipo.
Deshabilitar todas las macros con notificación. Permite la ejecución de macros a petición del usuario. cuando abras el archivo saltará un aviso que deberás aceptar si quieres que las macros se ejecuten.
Deshabilitar todas las macros excepto las firmadas digitalmente. Permite la ejecución de las macros con firma digital.
Habilitar todas las macros. Es el nivel más bajo de seguridad y por tanto el más peligroso puesto que no ofrece protección alguna sobre las macros.
En la categoría Editores de confianza podemos seleccionar aquellas firmas digitales de usuarios o compañías de las cuales permitimos ejecutar las macros adjuntas en sus documentos.
SEGURIDAD : En la categoría Opciones de privacidad disponemos de una serie de opciones de confidencialidad.
Podemos seleccionar:
Quitar información personal... Si seleccionamos esta opción al guardar el documento en Word, eliminará la información relativa a la autoría del documento, es decir los campos relativos al autor del documento como nuestro nombre y demás se dejarán en blanco.
Avisar antes de imprimir... Esta opción permite que seamos avisados antes de imprimir, guardar o enviar un archivo con modificaciones.
Almacenar números aleatorios... Word al guardar un documento le asigna un número para posteriormente identificarlo, esta opción genera un número aleatorio para el identificador del documento.
Hacer visible el marcado oculto... Esta opción muestra las marcas ocultas al abrir o guardar un documento.
GESTIÓN DE DERECHOS DE INFORMACIÓN (IRM): El IRM (Information Rights Management) permite gestionar los permisos de acceso, impresión, copia y reenvío de los documentos Microsoft Office de una forma bastante completa; restringe el acceso y modificación completa o parcial del documento a los usuarios que nosotros especifiquemos. La principal ventaja es que aplica la seguridad al propio documento, de forma que aunque el archivo cambie de manos, sea enviado o se abra desde otro ordenador la seguridad seguirá vigente.







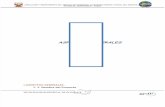




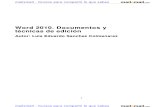






![[PD] Documentos - Seguridad informatica implementacion.pdf](https://static.fdocumento.com/doc/165x107/5695d5131a28ab9b02a3ef29/pd-documentos-seguridad-informatica-implementacionpdf.jpg)