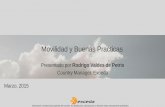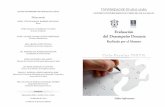Seguridad Multidispositivo - McAfeeproteccion.movistar.com/cl/seguridad/manual.pdf · Una vez que...
Transcript of Seguridad Multidispositivo - McAfeeproteccion.movistar.com/cl/seguridad/manual.pdf · Una vez que...

Seguridad Multidispositivo
Manual de usuario

SEGURIDAD MULTIDISPOSITIVO
2 / 90
CONTENIDOS
1 INTRODUCCIÓN ..................................................................................................................................................................... 6
1.1 ¿Qué es Seguridad Multidispositivo? ...................................................................................................................................... 6
1.2 Portal de Gestión del Servicio. Interfaz de usuario ................................................................................................................. 7
1.3 Portal de Gestión del Servicio. Gestión de los dispositivos. .................................................................................................. 7
1.3.1 Agregar un Dispositivo ......................................................................................................................................................... 7
1.3.2 Cambiar el nombre de un dispositivo. ................................................................................................................................ 10
1.4 Portal de Gestión del Servicio. Gestión de las licencias ....................................................................................................... 11
1.4.1 Liberar licencias. ................................................................................................................................................................ 11
1.4.2 Adquirir más licencias. ....................................................................................................................................................... 12
1.5 Portal de Gestión del Servicio. Encontrar un dispositivo móvil extraviado ......................................................................... 13
1.6 Agregar otras personas a tu cuenta (Usuarios Invitados)..................................................................................................... 16
1.7 Instalar Seguridad Multidispositivo en un dispositivo PC, MAC y/o smartphone ................................................................ 18
1.7.1 Plataformas compatibles y requisitos mínimos ................................................................................................................... 18
1.8 Descargar desde Mi Portal de Seguridad (Consola de Gestión) ........................................................................................... 19
1.9 Descarga e instalación en un dispositivo móvil .................................................................................................................... 20
1.9.1 Acceso y uso del servicio ................................................................................................................................................... 22
1.10 Descarga e Instalación en una computadora (PC/MAC) ........................................................................................................ 22
1.10.1 Acceso y uso del servicio .............................................................................................................................................. 26
2 SEGURIDAD MULTIDISPOSITIVO PARA PC – GUÍA DE USUARIO .................................................................................... 27
2.1 Introducción a la configuración y uso para Windows ........................................................................................................... 27
2.2 ¿Cómo comprobar que mi dispositivo está protegido? ........................................................................................................ 27
2.2.1 Iconos de estado de protección ......................................................................................................................................... 28
2.3 Ver las herramientas del producto ......................................................................................................................................... 28
2.3.1 Análisis avanzado .............................................................................................................................................................. 28
2.3.2 Herramienta de limpieza .................................................................................................................................................... 29
2.3.3 Permiso de aplicaciones .................................................................................................................................................... 29
2.3.4 Cuarentena........................................................................................................................................................................ 29
2.3.5 Configuración del cortafuego de Windows ......................................................................................................................... 29
2.3.6 Buscar actualizaciones ...................................................................................................................................................... 29
2.3.7 Desactivar todas las funciones de seguridad...................................................................................................................... 29
2.4 ¿Cómo puedo saber qué ha hecho el producto? .................................................................................................................. 30
2.4.1 Ver las estadísticas del producto........................................................................................................................................ 30
2.4.2 Ver línea de tiempo del producto........................................................................................................................................ 30
2.5 ¿Cómo cambiar la configuración de seguridad? ................................................................................................................... 30
2.5.1 Abrir configuración ............................................................................................................................................................. 30
2.6 Acceso rápido a la configuración del Producto ..................................................................................................................... 31
2.7 Modo de juego ......................................................................................................................................................................... 31
2.7.1 Activar modo de juego ....................................................................................................................................................... 31

SEGURIDAD MULTIDISPOSITIVO
3 / 90
2.8 ¿Cómo usar el centro de acciones? ....................................................................................................................................... 32
2.8.1 Abrir el centro de acciones ................................................................................................................................................. 32
2.8.2 Instalar una actualización de producto ............................................................................................................................... 32
2.8.3 ¿Qué son los avisos? ........................................................................................................................................................ 32
2.9 Cambio de configuración común del producto ..................................................................................................................... 33
2.9.1 Abrir configuración común ................................................................................................................................................. 33
2.9.2 Ver las actualizaciones más recientes ................................................................................................................................ 33
2.9.3 Cambiar la configuración de la conexión ............................................................................................................................ 34
2.10 Buscar actualizaciones ........................................................................................................................................................... 35
2.11 Analizar el equipo en busca de sitios dañinos ...................................................................................................................... 35
2.11.1 ¿Cómo analizar mi equipo? ........................................................................................................................................... 35
2.11.2 Analizar archivos automáticamente ............................................................................................................................... 35
2.11.3 Analizar archivos manualmente ..................................................................................................................................... 37
2.11.4 Analizar mensajes de correo electrónico ....................................................................................................................... 42
2.11.5 ¿Cómo puedo saber qué ha hecho el producto? ........................................................................................................... 43
2.11.6 Uso de la herramienta de limpieza ................................................................................................................................ 43
2.11.7 ¿Cómo excluir archivos del análisis? ............................................................................................................................. 43
2.11.8 ¿Cómo usar el almacén de cuarentena? ....................................................................................................................... 45
2.12 ¿Qué es DeepGuard? .............................................................................................................................................................. 46
2.12.1 Seleccionar qué supervisa DeepGuard............................................................................................................................ 46
2.12.2 Permitir aplicaciones que DeepGuard ha bloqueado ......................................................................................................... 47
2.12.3 ¿Qué hacer con las advertencias sobre comportamiento sospechoso? ......................................................................... 47
2.12.4 DeepGuard bloquea una aplicación dañina ................................................................................................................... 48
2.12.5 Una aplicación desconocida intenta conectarse a Internet ............................................................................................. 48
2.12.6 DeepGuard detecta una posible vulnerabilidad de seguridad......................................................................................... 49
2.12.7 Enviar una aplicación sospechosa para analizarla ......................................................................................................... 49
2.13 Bloquear Spam ................................................................................................................................................................. 50
2.13.1 Activar o desactivar el filtro de spam ............................................................................................................................. 50
2.13.2 Etiquetar mensajes de spam ......................................................................................................................................... 50
2.13.3 Configurar mis programas de correo electrónico para que filtren spam .......................................................................... 51
2.13.4 Bloquear spam en Windows Mail .................................................................................................................................. 51
2.13.5 Bloquear spam en Microsoft Outlook ............................................................................................................................. 52
2.13.6 Bloquear spam en Mozilla Thunderbird y Eudora OSE .................................................................................................. 52
2.13.7 Bloquear spam en Opera .............................................................................................................................................. 53
2.14 ¿Qué es un Cortafuego? .................................................................................................................................................. 53
2.14.1 Activar o desactivar el cortafuego .................................................................................................................................. 53
2.14.2 Cambiar configuración del cortafuego ........................................................................................................................... 54
2.14.3 Impide que aplicaciones descarguen archivos dañinos .................................................................................................. 54
2.14.4 Evitar conexiones a sitios web falsos ............................................................................................................................ 54
2.14.5 Uso de cortafuego personales ....................................................................................................................................... 55
2.15 Uso seguro de Internet............................................................................................................................................................ 55
2.15.1 ¿Cómo activar la protección de navegación? ................................................................................................................ 55
2.15.2 Instala la protección de navegación de forma manual .................................................................................................... 55
2.15.3 ¿Qué hacer cuando se bloquea un sitio web? ............................................................................................................... 56

SEGURIDAD MULTIDISPOSITIVO
4 / 90
2.16 Operaciones bancarias en línea seguras ............................................................................................................................... 56
2.16.1 Activación de la Protección bancaria ............................................................................................................................. 57
2.16.2 Uso de la Protección bancaria ....................................................................................................................................... 57
2.17 ¿Qué es búsqueda segura? .................................................................................................................................................... 57
2.17.1 ¿Qué son las clasificaciones de seguridad? .................................................................................................................. 57
2.17.2 Instala Búsqueda Segura en tu navegador web ............................................................................................................. 58
2.17.3 Uso de Búsqueda Segura con Internet Explorer ............................................................................................................ 58
2.17.4 Uso de Búsqueda Segura con Firefox ........................................................................................................................... 58
2.17.5 Uso de Búsqueda Segura con Chrome ......................................................................................................................... 59
2.17.6 Eliminar Búsqueda Segura ............................................................................................................................................ 59
2.17.7 Eliminar Búsqueda Segura de Internet Explorer ............................................................................................................ 59
2.17.8 Eliminar Búsqueda Segura de Firefox ........................................................................................................................... 59
2.17.9 Eliminar Búsqueda Segura de Chrome .......................................................................................................................... 60
2.18 Limitar el acceso a contenido web ......................................................................................................................................... 60
2.18.1 Bloquear el contenido en línea en una computadora ..................................................................................................... 60
2.18.2 Autorizar sitio web ......................................................................................................................................................... 61
2.18.3 Bloquear las páginas web por el tipo de contenido ........................................................................................................ 61
2.18.4 Editar sitios web permitidos o bloqueados ..................................................................................................................... 61
2.18.5 Uso del filtro de resultados de búsqueda ....................................................................................................................... 62
2.18.6 Configuración de límites de tiempo ................................................................................................................................ 63
2.19 Security Cloud ......................................................................................................................................................................... 63
2.19.1 ¿Qué es Security Cloud? .............................................................................................................................................. 63
2.19.2 Beneficios de Security Cloud ......................................................................................................................................... 64
2.19.3 ¿Qué datos puedes aportar? ......................................................................................................................................... 64
2.19.4 ¿Cómo protegemos tu privacidad? ................................................................................................................................ 65
2.19.5 Análisis de contenido con Security Cloud ...................................................................................................................... 66
2.19.6 Aportar a Security Cloud ............................................................................................................................................... 66
3 SEGURIDAD MULTIDISPOSITIVO PARA MAC – GUÍA DE USUARIO ................................................................................. 67
3.1 Introducción a la configuración y uso para MAC .................................................................................................................... 67
3.2 ¿Cómo asegurarme de que mi equipo está protegido? ........................................................................................................ 70
3.2.1 Iconos de estado de protección ......................................................................................................................................... 70
3.3 Desinstalación ......................................................................................................................................................................... 71
3.4 Analizar el equipo en busca de sitios dañinos ...................................................................................................................... 71
3.4.1 ¿Qué son los virus y otro malware? ................................................................................................................................... 71
3.5 ¿Cómo analizar mi equipo? .................................................................................................................................................... 72
3.5.1 Analizar archivos automáticamente .................................................................................................................................... 72
3.5.2 Analizar archivos manualmente ......................................................................................................................................... 73
3.6 Enviar una muestra de malware ............................................................................................................................................. 73
3.7 ¿Cómo usar las actualizaciones automáticas? ..................................................................................................................... 74
3.7.1 Revisar el estado de actualizaciones ................................................................................................................................. 74
3.8 ¿Qué es un Cortafuego? ......................................................................................................................................................... 74
3.8.1 Bloquear todas las conexiones de red ................................................................................................................................ 74

SEGURIDAD MULTIDISPOSITIVO
5 / 90
3.8.2 Permitir todas las conexiones a la computadora................................................................................................................. 74
3.9 ¿Qué es la protección de navegación? .................................................................................................................................. 74
3.9.1 ¿Cómo activar o desactivar la protección de navegación? ................................................................................................. 75
3.9.2 Usar la protección de navegación con Chrome .................................................................................................................. 75
3.9.3 Usar el control de navegación con Firefox .......................................................................................................................... 75
3.9.4 Usar el control de navegación con Safari ........................................................................................................................... 76
3.9.5 Clasificación de seguridad según la protección de navegación........................................................................................... 76
3.9.6 ¿Qué hacer cuando se bloquea un sitio web? .................................................................................................................... 76
3.10 Usar los bancos en línea de manera segura .......................................................................................................................... 77
4 SEGURIDAD MULTIDISPOSITIVO PARA ANDROID – GUÍA DE USUARIO ........................................................................ 78
4.1 Descarga, configuración y uso para Android ........................................................................................................................ 78
4.2 Protección de la información confidencial ............................................................................................................................ 81
4.2.1 Activar las opciones de administración remota del Buscador .............................................................................................. 81
4.3 Uso seguro de Internet............................................................................................................................................................ 81
4.3.1 Protección de navegación en línea .................................................................................................................................... 82
4.3.2 Usar el Navegador seguro ................................................................................................................................................. 82
4.4 Protección de operaciones bancarias en línea ...................................................................................................................... 82
4.4.1 Uso de Navegación segura para operaciones bancarias en línea ....................................................................................... 82
4.5 Volviendo de un sitio web bloqueado o ingresando a él ....................................................................................................... 83
4.6 Análisis de virus ...................................................................................................................................................................... 83
4.6.1 Análisis manual ................................................................................................................................................................. 84
4.6.2 Análisis programado .......................................................................................................................................................... 84
4.6.3 Evaluar archivos detectados durante el análisis ................................................................................................................. 84
4.6.4 Análisis al inicio ................................................................................................................................................................. 85
4.7 Navegación segura para los niños ......................................................................................................................................... 85
4.7.1 Bloquear contenido indeseado ........................................................................................................................................... 86
4.7.2 Tipos de contenido ............................................................................................................................................................ 86
4.7.3 Configuración de límites de tiempo .................................................................................................................................... 87
4.8 Cómo impedir mensajes y llamadas no deseados ................................................................................................................ 88
4.8.1 Uso de Llamadas restringidas ............................................................................................................................................ 88
4.8.2 Cómo consultar mensajes y llamadas bloqueados ............................................................................................................. 89
4.9 Mantener la aplicación actualizada ........................................................................................................................................ 89
4.9.1 Selección del modo de actualización.................................................................................................................................. 89
4.9.2 Actualización manual ......................................................................................................................................................... 90

SEGURIDAD MULTIDISPOSITIVO
6 / 90
1 INTRODUCCIÓN
1.1 ¿Qué es Seguridad Multidispositivo?
Seguridad Multidispositivo es un servicio de seguridad completo que ofrece protección para múltiples
dispositivos con una única suscripción. Podrás instalar en tu computadora, smartphone o tablet para
protegerte a ti mismo y a los que quieres de varios tipos de amenazas.
Provee protección anti virus de aplicaciones malignas que tratan de invadir tu privacidad y robar
información, tales como tus datos personales o detalles de tu tarjeta de crédito. Este servicio también
evita que los criminales cibernéticos puedan utilizar dichas aplicaciones para controlar tu dispositivo y
utilizarlo para propagar software dañino o mensajes de spam a otros dispositivos.
Principales Funcionalidades
Instala las aplicaciones del servicio en todos tus dispositivos para proteger tu seguridad y
privacidad. Es compatible con los sistemas operativos Windows, Mac, Android, iOS y
Windows Phone.
Protege también a los que quieres y a ti mismo mientras navegas por Internet, mediante el
uso de algunas funciones como:
Búsqueda Segura, un motor de búsquedas que califica los resultados de búsquedas
para ver si los sitios sugeridos son o no seguros.
Protección de navegación, la cual utiliza verificación de reputación avanzada en la
nube para analizar las páginas web y asegurarse de sólo acceder a sitios web
seguros;
Protección bancaria, la cual protege tus actividades bancarias en línea al asegurar la
conexión cuando accedes a un portal bancario en línea.
Portal de Seguridad
Es un portal en línea de fácil uso que puedes utilizar para instalar y desinstalar remotamente
el servicio en un dispositivo seleccionado, enviar comandos a los dispositivos móviles
protegidos y administrar tus licencias.
Una vez que hayas recibido tu cuenta de acceso, puedes administrar tus dispositivos, ver el
estado de tu suscripción y agregar a tus familiares y amigos.
Puedes utilizar El Portal de Seguridad para transferir fácilmente el producto Seguridad
Multidispositivo de un dispositivo a otro, cuando desees hacerlo. Si necesitas licencias
adicionales para proteger más dispositivos, puedes comprarlas cómodamente a través de la
opción Adquirir más.
También puedes usar el portal de seguridad para proteger tu privacidad y enviar comandos a
tu smartphone o tablet para:
Bloquear un dispositivo que te robaron o extraviaste.
Encontrar un dispositivo que te robaron o extraviaste.
Borrar datos de un dispositivo irrecuperable.
Para usar Seguridad Multidispositivo de manera integral necesitas poseer una cuenta registrada en el Portal de Protección Movistar https://multidispositivo.proteccion.movistar.com. Para obtener tu cuenta deberás suscribirte al servicio aquí.

SEGURIDAD MULTIDISPOSITIVO
7 / 90
1.2 Portal de Gestión del Servicio. Interfaz de usuario
Este portal, te permite administrar la seguridad de todos tus dispositivos y los de tu familia y amigos. Aquí podrás adquirir más licencias, añadir personas a tu círculo de protección, añadir nuevos dispositivos para proteger. Además podrás enviar comandos remotos a un smartphone o tablet protegido con Seguridad Multidispositivo para resguardar tu información en el caso de pérdida o robo de tu dispositivo.
1.3 Portal de Gestión del Servicio. Gestión de los dispositivos.
En el caso de los dispositivos, el portal te permite agregar dispositivos y también cambiar el nombre
de estos como se muestra a continuación.
1.3.1 Agregar un Dispositivo
Desde el Portal de Seguridad cualquier usuario puede agregar nuevos dispositivos para proteger. Sin
embargo, se debe considerar la cantidad de licencias disponible para instalar. Esta cantidad
dependerá del tamaño de pack que adquiriste.
Para agregar un dispositivo:
1. Inicia sesión en el portal Protección Movistar
(https://multidispositivo.proteccion.movistar.com) con el nombre de usuario y la contraseña
de tu cuenta.
2. En la página de inicio, selecciona la opción Añadir dispositivo y luego selecciona Añade el
primer dispositivo.

SEGURIDAD MULTIDISPOSITIVO
8 / 90
3. Posteriormente debes decidir en cual dispositivo deseas instalar el servicio Seguridad
Multidispositivo
4. Instalar en este dispositivo el servicio se instalará por defecto en el dispositivo en uso.
5. Instalar en otro dispositivo, el usuario deberá ingresar los datos necesarios para enviar el
link de descarga del servicio vía email o SMS. Asegúrate de ingresar correctamente los
datos. En caso del envía SMS el número de móvil debe ser ingresado considerando el código
del país con el signo (+) como se muestra en la imagen.

SEGURIDAD MULTIDISPOSITIVO
9 / 90
6. Enviar correo electrónico. El usuario final recibirá un mail. Al momento de hacer clic en
“Descargar” deberá seguir los pasos para iniciar el proceso de instalación.
7. Enviar SMS. El usuario final recibirá un SMS. Al momento de abrir la url deberá seguir los
pasos para iniciar el proceso de instalación.

SEGURIDAD MULTIDISPOSITIVO
10 / 90
1.3.2 Cambiar el nombre de un dispositivo.
Los usuarios podrán asignar y modificar nombres de los dispositivos para una mejor gestión y fácil
identificación de estos.
Para realizar esta acción debes hacer clic sobre el dispositivo a modificar, se despliega un pop up en
el cual se debe seleccionar Configuración. Finalmente dentro de esta opción el usuario podrá
modificar o cambiar el nombre de tu equipo confirmando con el botón Renombrar.

SEGURIDAD MULTIDISPOSITIVO
11 / 90
1.4 Portal de Gestión del Servicio. Gestión de las licencias
Otras de las funcionalidades disponibles en el portal tiene relación con las licencias. El usuario podrá
liberar licencias o adquirir más dependiendo de su necesidad. A continuación se explican ambas
funcionalidades.
1.4.1 Liberar licencias.
Se recomienda esta alternativa cuando el usuario desea reutilizar una o más licencias en otro u otros
dispositivos propios, desea compartir licencias con otros miembros de su grupo o ha decidido
agregar un nuevo miembro sin alterar el número de licencias disponibles.
Para realizar esta acción debe hacer clic sobre el dispositivo que se desea eliminar, se despliega un
pop up en el cual se debe seleccionar Liberar la licencia. Finalmente dentro de esta opción el
usuario podrá Cancelar esta acción o confirmarla a través del botón Liberar la licencia.

SEGURIDAD MULTIDISPOSITIVO
12 / 90
1.4.2 Adquirir más licencias.
Se recomienda esta alternativa cuando el usuario desea proteger uno o más dispositivos propios,
desea compartir licencias con otros miembros de su grupo o ha decidido agregar un nuevo miembro
y no cuenta con suficientes licencias.
Para realizar esta acción debes hacer clic sobre el botón Adquirir más, se desplegará un portal en el
cual se mostrarán las ofertas disponibles.

SEGURIDAD MULTIDISPOSITIVO
13 / 90
1.5 Portal de Gestión del Servicio. Encontrar un dispositivo móvil extraviado
IMPORTANTE: Esta funcionalidad aplica sólo para dispositivos móviles.
Disponible para Android y iOS (localizar y Alarmar).
No disponible para Windows Phone.
Con el Buscador puedes intentar buscar tu dispositivo extraviado o asegurarte de que tu dispositivo
o tus datos almacenados en él no se usen incorrectamente si te roban el dispositivo.
Con el servicio Seguridad Multidispositivo puedes usar las funciones del Buscador para realizar las
siguientes acciones a distancia a través del Portal de Seguridad:
Encuentra tu dispositivo. Esto muestra la ubicación de tu dispositivo en el mapa. La
precisión y el tiempo que demores en encontrar la ubicación pueden depender de la
configuración del dispositivo. Disponible dispositivos Android e iOS.
Activa una alarma en tu dispositivo. Esto activa una alarma sonora en el dispositivo que te
ayuda a encontrarlo cuando esté cerca. Disponible dispositivos Android e iOS.
Bloquea tu dispositivo. Esto bloquea el dispositivo de modo que nadie más pueda usarlo si
lo extravías. Cuando hayas recuperado el dispositivo, podrás entonces desbloquearlo desde
el Portal de Seguridad. Disponible sólo dispositivos Android.
Borra tus datos personales del dispositivo. Puedes usar esto para borrar todos los datos
personales y privados almacenados en tu dispositivo, si no puedes encontrarlo ni
recuperarlo. Disponible sólo dispositivos Android.
Para usar el Buscador:
1. Inicia sesión en Mi Portal de Seguridad (https://multidispositivo.proteccion.movistar.com)
con el nombre de usuario y la contraseña de tu cuenta.
2. Selecciona el dispositivo móvil que deseas localizar.
3. La opción Configuración te permite modificar el nombre del dispositivo
4. La opción Buscador te permitirá realizar algunas de las acciones anteriormente
mencionadas.
5. Al seleccionar la opción Buscador se desplegará una pantalla en la cual debes seleccionar
algunas de las acciones a realizar.

SEGURIDAD MULTIDISPOSITIVO
14 / 90
Ubicar: Muestra la ubicación de tu dispositivo en el mapa. Disponible dispositivos Android
e iOS.
Importante: El éxito de la localización del dispositivo o el tiempo que demore en encontrar la
ubicación puede depender de factores externos al servicio. Ejemplo:
o Dispositivo se encuentra apagado o en una zona sin cobertura o señal.
o Dispositivo se encuentra sin acceso a internet
o Otros
Alarma. Esto activa una alarma sonora en el dispositivo que te ayuda a encontrarlo cuando
esté cerca. Disponible para dispositivos Android e iOS.
Bloquear. Esto bloquea el dispositivo de modo que nadie más pueda usarlo si lo extravías.
Disponible para dispositivos Android.
Desbloquear: Cuando hayas recuperado el dispositivo, podrás entonces desbloquearlo
desde el Portal de Seguridad. Disponible para dispositivos Android.
Borrar datos: Puedes usar esto para borrar todos los datos personales y privados
almacenados en tu dispositivo si no puedes encontrarlo ni recuperarlo. Disponible para
dispositivos Android

SEGURIDAD MULTIDISPOSITIVO
15 / 90
6. Ejemplo de un dispositivo que fue encontrado usando la función Ubicar

SEGURIDAD MULTIDISPOSITIVO
16 / 90
1.6 Agregar otras personas a tu cuenta (Usuarios Invitados)
Puedes invitar a otras personas a que se sumen a tu cuenta y así administrar la protección para
todos tus familiares y sus dispositivos con una única suscripción.
Cada usuario invitado que agregas a tu cuenta recibe su propia cuenta del servicio, que puede usar
para administrar la protección de sus propios dispositivos pero no podrá ver los dispositivos ni la
información de otros miembros.
Sin embargo, como titular de la cuenta también puedes agregar y quitar dispositivos de los otros
miembros del grupo. Ver sección Liberar Licencias

SEGURIDAD MULTIDISPOSITIVO
17 / 90
Para invitar a alguien a que se sume a tu cuenta:
1. Inicia sesión en Mi Portal de Seguridad (https://multidispositivo.proteccion.movistar.com) con el nombre de usuario y la contraseña de tu cuenta.
2. En la página de inicio, selecciona Añadir persona. Se abrirá una ventana en la cual deberás introducir el nombre y la dirección de correo electrónico de la persona que deseas invitar. Luego selecciona Enviar.
3. El usuario invitado recibirá un mensaje de correo electrónico con un enlace hacia el Portal de
Seguridad e instrucciones sobre cómo proteger sus dispositivos. En caso de no recibir el
mensaje en su bandeja de entrada se sugiere revisar la bandeja de correos no deseados o
de spam.
Cuando agregues a tus hijos a tu propia cuenta, te recordamos activar la función de Control parental.

SEGURIDAD MULTIDISPOSITIVO
18 / 90
1.7 Instalar Seguridad Multidispositivo en un dispositivo PC, MAC y/o smartphone
La forma más eficiente de instalar el servicio es accediendo al portal
(https://multidispositivo.proteccion.movistar.com) e ingresar tus credenciales. Desde este portal
podrás proteger tus propios dispositivos, los de tu familia y amigos.
El servicio se puede instalar en un dispositivo mediante un correo electrónico o mensaje de texto,
enviados desde el portal, lo que te facilita la selección del dispositivo que desees proteger.
En el caso de los dispositivos móviles durante el proceso de descarga el usuario será enviado a la
tienda correspondiente según el sistema operativo. En el caso de PC y Mac la ejecución de la
descarga se iniciará de inmediato.
1.7.1 Plataformas compatibles y requisitos mínimos
El servicio puede instalarse en computadoras, Smartphones y tabletas en las plataformas Windows,
Mac, iOS o Android que cumplan los requisitos mínimos.
Para computadoras con Windows:
Windows 10 (todas las ediciones de 32 y 64 bits; las tabletas basadas en ARM no son
compatibles)
Windows 8.1 y 8 (tabletas basadas en ARM no son compatibles)
Windows 7 (todas las ediciones)
Windows Vista (Service Pack 2 o más nuevo)
Windows XP (32-bit, Service Pack 3 o más nuevo)
Las computadoras con Windows deberían cumplir los requisitos mínimos siguientes:
Procesador: Intel Pentium 4 o mayor
Memoria: 1 GB o más
Espacio en disco: 1.2 GB de espacio libre en disco
Conexión a internet requerida para validar la suscripción y recibir actualizaciones
Para Windows XP: procesador Intel Pentium III 1 GHz o mayor, memoria de 512 MB
Para computadoras Mac:
OS X versión 10.11 (El Capitan)
OS X versión 10.10 (Yosemite)
OS X versión 10.9 (Mavericks)
OS X versión 10.8 (Mountain Lion)
Las computadoras Mac deberían cumplir los requisitos mínimos siguientes:
Procesador:
Memoria: 1 GB o nás
Espacio en disco: 250 MB de espacio libre en disco
Conexión a internet requerida para validar la suscripción y recibir actualizaciones
Para teléfonos inteligentes o tabletas:
Android 4.0 o posterior
iOS 8 o posterior
Windows Phone 8

SEGURIDAD MULTIDISPOSITIVO
19 / 90
1.8 Descargar desde Mi Portal de Seguridad (Consola de Gestión)
Instrucciones sobre cómo descargar el paquete de instalación de Seguridad Multidispositivo desde tu
cuenta en el Portal de Seguridad a tu computadora, smartphone o tablet.
Hay 2 formas en que puedes descargar el paquete de instalación:
Mediante el envío de un mensaje de correo electrónico que contenga un enlace de descarga
a tu dispositivo.
Mediante el envío de un mensaje de texto que contenga un link de descarga a tu dispositivo
para obtener el paquete de instalación.
Para ello:
1. Inicia sesión en (https://multidispositivo.proteccion.movistar.com) con tus credenciales
de acceso (teléfono y la contraseña).
2. En la página de inicio, selecciona Añadir dispositivo.
Si se usaron todas tus licencias actuales del servicio, puedes seleccionar Comprar más para
adquirir licencias adicionales.
También puedes liberar una licencia para utilizarla en otro dispositivo.
Aparecerá la página Elegir dónde instalar.
3. Para descargar el paquete de instalación en el dispositivo que esté usando actualmente:
a. Selecciona Instalar en este dispositivo.
b. Confirma la plataforma de tu dispositivo y selecciona Continuar.
c. Introduce un nombre para un dispositivo para simplificar su administración. Luego,
selecciona Continuar.
4. Para instalar el producto en un dispositivo diferente, selecciona Instalar en otro dispositivo.
o Introduce una dirección de correo electrónico y selecciona Enviar correo
electrónico para enviar un enlace al paquete de instalación por correo electrónico.
o Introduce un número de teléfono y selecciona Enviar SMS para enviar un enlace al
paquete de instalación como mensaje SMS.
El paquete de instalación se descargará en el dispositivo que elijas.
En el caso de los smartphones y las tablets, el enlace de instalación te lleva a la tienda oficial de
aplicación del dispositivo, donde puedes comenzar a instalar la aplicación.
Con los equipos con Windows y Mac, puedes continuar la instalación una vez que hayas descargado
el paquete de instalación.

SEGURIDAD MULTIDISPOSITIVO
20 / 90
1.9 Descarga e instalación en un dispositivo móvil
NOTA:
- Si tienes instalado el producto Escudo Movistar deberás desinstalarlo antes de instalar
Seguridad Multidispositivo.
- Si estás actualizando una versión anterior del producto, no necesitas desinstalar la versión
previa, pero revisa los ajustes del producto una vez que hayas instalado la nueva versión.
Una vez suscrito el servicio, hay diferentes formas en que puedes descargar el paquete de instalación mediante la recepción de un SMS que contiene el enlace de descarga a tu dispositivo o bien, mediante la recepción de un correo que también contiene el enlace de descarga. Si has recibido un SMS:
1. Este contendrá el enlace para descargar e instalar Seguridad Multidispositivo sobre el
dispositivo desde el que estés accediendo
2. Haz clic en el link, este levantará un pop up en el cual se mostrará automáticamente el
equipo que deseas proteger (Android, iOS, Windows Phone). En el siguiente ejemplo es un
Android, deberás hacer clic en el botón Continuar para iniciar la descarga del paquete de
instalación desde Play Store.
NOTA: Recuerda que dependiendo del sistema operativo se desplegará la tienda que le
corresponde.

SEGURIDAD MULTIDISPOSITIVO
21 / 90
NOTA: Recuerda que posterior a la descarga se debe abrir la aplicación para iniciar la instalación de
esta.
3. Una vez descargada y como parte del proceso de instalación, se deben aceptar los términos
y condiciones.
4. Posteriomente deberás ingresar tus credenciales de acceso (número de teléfono y contraseña).
Selecciona la opción “INSTALAR” para
iniciar la descarga de la aplicación.

SEGURIDAD MULTIDISPOSITIVO
22 / 90
5. Superadas las etapas anteriores y validando tus credenciales, finalmente la aplicación se encontrará instalada en tu dispositivo.
1.9.1 Acceso y uso del servicio
En la sección “SEGURIDAD MULTIDISPOSITIVO PARA ANDROID – GUÍA DE USUARIO” encontrarás toda la información relativa a la configuración y uso de la aplicación.
1.10 Descarga e Instalación en una computadora (PC/MAC)
Una vez que te hayas suscrito al servicio, recibirás un e-mail que contiene el enlace de descarga para instalar Seguridad Multidispositivo.

SEGURIDAD MULTIDISPOSITIVO
23 / 90
1. Haz clic sobre el enlace, inmediatamente se levantará un pop up en el cual mostrará
automáticamente el equipo que deseas proteger (PC o MAC). Es este caso es Windows PC
y clic en el botón Continuar, para iniciar la descarga del paquete de instalación.
2. Abre el paquete de instalación descargado y sigue las instrucciones que aparecen en
pantalla para instalar el producto. El paquete de instalación inicia el proceso de instalación
del servicio en tu dispositivo.
3. Posteriormente deberás ingresar tus credenciales de acceso (número de teléfono y
contraseña).

SEGURIDAD MULTIDISPOSITIVO
24 / 90
4. Una vez hayas logrado autenticarte de manera satisfactoria, se iniciará el proceso de
instalación del servicio en tu computadora.

SEGURIDAD MULTIDISPOSITIVO
25 / 90
IMPORTANTE: Dependiendo de las características de tu equipo y de la velocidad de tu conexión a
internet, este proceso podría tomar varios minutos. Considera que usted puedes continuar trabajando
normalmente en tu computadora pues esta acción se ejecuta en paralelo.
5. Antes de finalizar la instalación, tendremos que activar la funcionalidad de “Búsqueda
Segura”.

SEGURIDAD MULTIDISPOSITIVO
26 / 90
6. Finalmente el servicio es instalado y tu computadora ya se encuentra protegido.
1.10.1 Acceso y uso del servicio
En la sección “SEGURIDAD MULTIDISPOSITIVO PARA PC – GUÍA DE USUARIO” encontrarás toda la información relativa a la configuración y uso de la aplicación.

SEGURIDAD MULTIDISPOSITIVO
27 / 90
2 SEGURIDAD MULTIDISPOSITIVO PARA PC – GUÍA DE USUARIO
2.1 Introducción a la configuración y uso para Windows
Esta sección describe la forma en que puedes configurar el producto para analizar el dispositivo
automática o manualmente, ver y cambiar la configuración avanzada que controla la forma en que
funciona el producto y ver estadísticas que indican el comportamiento del servicio desde la
instalación.
2.2 ¿Cómo comprobar que mi dispositivo está protegido?
Verifica el estado del producto en la pantalla de Estado para asegurarte de que tu dispositivo esté
protegido.
La página Estado muestra el estado de protección y durante cuánto tiempo tu suscripción aún será
válida.

SEGURIDAD MULTIDISPOSITIVO
28 / 90
2.2.1 Iconos de estado de protección
Los siguientes iconos muestran el estado del producto y sus características de seguridad.
Icono de estado
Nombre del estado
Descripción
Activo Tu dispositivo está protegido. Las funciones están activadas y
funcionan correctamente.
Información
El producto te informa sobre un estado especial.
Todas las características funcionan correctamente, pero por
ejemplo, el producto necesita descargar las últimas
actualizaciones.
Advertencia
Tu dispositivo no está totalmente protegido.
El producto requiere tu atención, por ejemplo, no recibió
actualizaciones en mucho tiempo.
Error
Tu dispositivo no está protegido.
Por ejemplo, tu suscripción ha caducado o una función crítica está
desactivada.
Desactivado Una función no crítica está desactivada.
2.3 Ver las herramientas del producto
La Pantalla Herramientas te muestra lo que puedes hacer con las herramientas del producto.
2.3.1 Análisis avanzado
La configuración de análisis avanzado te permite ajustar la forma en que funciona el análisis de virus
del producto.
Puedes seleccionar que el producto realice un análisis completo del equipo, un análisis antivirus
y antispyware más breve o elegir qué analizar. También puedes cambiar la configuración de
análisis para el análisis manual y programado, y ver el informe del último análisis.
Nota: Necesitas derechos de administrador para cambiar la configuración de análisis.

SEGURIDAD MULTIDISPOSITIVO
29 / 90
2.3.2 Herramienta de limpieza
La herramienta de limpieza se puede descargar para eliminar archivos dañinos que no puedas
eliminar el análisis manual.
2.3.3 Permiso de aplicaciones
Esta página muestra todas las aplicaciones supervisadas por DeepGuard.
Nota: Necesitas derechos de administrador para acceder a esta página.
2.3.4 Cuarentena
La Cuarentena es un depósito seguro para los archivos que pueden ser dañinos. Los archivos en
cuarentena se pueden restaurar o bien, si lo decides, eliminar.
Nota: Necesitas derechos de administrador para acceder a esta página.
2.3.5 Configuración del cortafuego de Windows
Esta herramienta abre la página de configuración del Cortafuego de Windows, donde puedes editar
la configuración de éste.
2.3.6 Buscar actualizaciones
Puedes usar esta herramienta para buscar manualmente las actualizaciones más recientes
disponibles.
Habitualmente, el producto buscará actualizaciones automáticamente varias veces al día. Puedes
realizar una búsqueda manual para determinar si se encuentra disponible una actualización más
reciente desde la última búsqueda automática de actualizaciones.
2.3.7 Desactivar todas las funciones de seguridad
Puedes desactivar todas las funciones de seguridad, tales como el análisis antivirus si necesitas
liberar más recursos del sistema. Las funciones se activarán la próxima vez que abras el programa o
reinicies el equipo.
Nota: Debes tener derechos administrativos para desactivar las funciones de seguridad.
Nota: Tu computadora no está completamente protegida cuando desactivas las funciones de
seguridad.

SEGURIDAD MULTIDISPOSITIVO
30 / 90
2.4 ¿Cómo puedo saber qué ha hecho el producto?
La pantalla de Estadísticas muestra lo que el producto ha hecho.
2.4.1 Ver las estadísticas del producto
Puedes ver qué ha hecho el producto desde su instalación en la página de Estadísticas.
Para abrir la página de Estadísticas:
Haz clic en Estadísticas.
La página Estadísticas muestra lo siguiente:
Análisis de virus y spyware muestra cuántos archivos ha analizado y limpiado el producto
desde su instalación.
Aplicaciones muestra cuántos programas DeepGuard ha permitido o bloqueado desde la
instalación.
2.4.2 Ver línea de tiempo del producto
Ve las acciones que el producto ha realizado para proteger tu computadora o dispositivo.
Para ver la página de la línea de tiempo del producto:
1. Haz clic con el botón secundario en el icono del producto de la bandeja del sistema.
Aparecerá un menú emergente.
2. Haz clic en Abrir línea de tiempo del producto.
Aparece la página de la línea de tiempo del producto.
2.5 ¿Cómo cambiar la configuración de seguridad?
La pantalla de Configuración es donde puedes ajustar la forma en que funciona el producto.
Puedes modificar la configuración de protección antivirus, Cortafuego, filtros de spam y análisis
manual y programado.
Nota: Necesitas derechos de administrador para acceder a esta página.
2.5.1 Abrir configuración
Edita la configuración avanzada para cambiar la manera en que funciona el producto.
Para abrir la configuración avanzada:
En la página de Estado, haz clic en Configuración.
Nota: Necesitas derechos de administrador para cambiar la configuración.
La ventana de Configuración se abrirá.
El panel izquierdo muestra los componentes del producto agrupados por función. Puedes cambiar la
configuración del producto en el panel que está a la derecha.

SEGURIDAD MULTIDISPOSITIVO
31 / 90
2.6 Acceso rápido a la configuración del Producto
En el equipo se puede acceder de manera eficiente a muchas configuraciones del producto haciendo
clic con el botón derecho sobre el ícono del producto en la barra de Herramientas.
El menú incluye:
Un enlace al Portal de Seguridad.
Configuración de suscripción, donde puedes ver los detalles de la suscripción y tu ID de
cuenta.
Modo de juego, que puedes habilitar para liberar recursos del sistema.
El centro de acción, donde puedes ver todas las notificaciones importantes que requieren tu
atención.
Eventos recientes, donde puedes ver las acciones que ha llevado a cabo el producto para
proteger el equipo.
Configuración común, en la que puedes ver las actualizaciones más recientes descargadas y
cambiar la configuración de conexión y privacidad.
Búsqueda de actualizaciones, donde puedes obtener manualmente las actualizaciones más
recientes, si las hay.
2.7 Modo de juego
Activa el modo de juego cuando desees liberar recursos del sistema al jugar juegos de computadora.
Los juegos de computadora a menudo necesitan usar muchos recursos del sistema para ejecutarse
sin problemas. Cuando hay otras aplicaciones que se ejecutan en segundo plano, estas pueden
degradar el rendimiento de los juegos, ya que consumen recursos del sistema y usan la red.
El modo de juego reduce el efecto del producto en la computadora y disminuye el uso de la red. De
esta forma, libera más recursos del sistema para los juegos de computadora, y al mismo tiempo
mantiene la función esencial del producto. Por ejemplo, suspende las actualizaciones automáticas,
los análisis programados y demás aplicaciones que podrían necesitar gran cantidad de recursos del
sistema y traficadas.
Cuando usas cualquier aplicación en modo de pantalla completa, por ejemplo, al visualizar una
presentación, una presentación de diapositivas o un video, o bien al jugar un juego en modo de
pantalla completa, sólo te mostramos las notificaciones esenciales si estas requieren tu atención
inmediata. Otras notificaciones únicamente aparecen en pantalla cuando sales de este modo o del
modo de juego.
2.7.1 Activar modo de juego
Activa el modo de juego para mejorar el rendimiento de los juegos de la computadora.
Para activar el modo de juego:
1. Haz clic con el botón secundario en el icono del producto en la barra de herramientas.
Aparecerá un menú emergente.
2. Selecciona Modo de juego.
El uso que hace el producto de los recursos del sistema ahora se optimiza de manera que los
juegos puedan ejecutarse sin problemas en tu computadora.
Recuerda desactivar el modo de juego después de terminar de jugar. El modo de juego se desactiva
automáticamente cuando reinicias la computadora o cuando regresa del modo de suspensión.

SEGURIDAD MULTIDISPOSITIVO
32 / 90
2.8 ¿Cómo usar el centro de acciones?
El centro de acción muestra todas las notificaciones importantes que requieren tu atención.
En caso de que el centro de acción tenga alguna acción pendiente, éste te recuerda de manera
periódica.
2.8.1 Abrir el centro de acciones
Abre el centro de acciones para ver todas las notificaciones que requieren tu atención.
Para abrir el centro de acciones:
1. Haz clic con el botón secundario en el icono del producto en la barra de herramientas.
Aparecerá un menú emergente.
2. Selecciona Abrir centro de acciones.
El centro de acción muestra una lista de todos los elementos que necesitan ser resueltos.
3. Haz clic en el elemento de la lista para obtener más información sobre él.
4. Si por el momento no deseas hacer algo a cualquiera de los elementos sin resolver, haz clic
en Posponer para resolverlo más tarde.
Consejo: Si deseas cerrar el centro de acciones y resolver todos los puntos en él
posteriormente, haz clic en Posponer todo.
2.8.2 Instalar una actualización de producto
Cuando se encuentre disponible una actualización gratuita de un producto que hayas instalado,
deberás instalarla para implementar la nueva versión.
Para actualizar el producto:
1. Abre el centro de acción.
El centro de acción muestra el elemento de Actualización disponible para el producto. Si
tienes varios elementos en el centro de acción, haz clic en el elemento para abrirlo.
2. Haz clic en Actualizar.
Nota: Debes aceptar los nuevos términos de la licencia para actualizar el producto si estos
han cambiado. Cuando finalice la actualización, es posible que debas reiniciar tu
computadora.
2.8.3 ¿Qué son los avisos?
Los avisos son notificaciones pequeñas que se muestran en la esquina inferior derecha de la pantalla
de tu equipo.
Los avisos te informan sobre las acciones que el producto ha realizado para proteger tu equipo. El
producto te informa con avisos, por ejemplo, cuando bloquea el inicio de un programa potencialmente
dañino. Estos avisos son informativos y no requieren ninguna acción de tu parte.

SEGURIDAD MULTIDISPOSITIVO
33 / 90
2.9 Cambio de configuración común del producto
Esta sección describe cómo cambiar las configuraciones comunes del producto.
La configuración incluye:
Descargas: donde puedes ver la información sobre las actualizaciones que se han
descargado y verificar de forma manual si existen actualizaciones nuevas disponibles.
Configuración de la conexión: donde puedes cambiar la manera en que tu computadora se
conecta a Internet.
Configuración de privacidad: en la que puedes elegir participar en Security Cloud.
2.9.1 Abrir configuración común
Edita la configuración común para cambiar la manera en que funciona el producto.
Para abrir la página de configuración común:
1. Haz clic con el botón secundario en el ícono del producto en la bandeja de entrada.
Aparecerá un menú emergente.
2. Selecciona Abrir configuración común.
Aparece la página Configuración común.
2.9.2 Ver las actualizaciones más recientes
Ver la fecha y la hora de la última actualización.
Cuando las actualizaciones automáticas se activan, el producto recibe las actualizaciones más
recientes de manera automática cuando se conecta a Internet.
Para ver detalles de las configuraciones más recientes de los productos instalados:
1. Haz clic con el botón secundario en el icono del producto de la bandeja del sistema.
Aparecerá un menú emergente.
2. Selecciona Revisar si hay Actualizaciones.
Aparece la página Configuración común.
3. Selecciona Descargas.
Junto al producto aparecen los detalles de la descarga de actualizaciones más reciente.
4. Para buscar actualizaciones manualmente, selecciona Comprobar ahora.
El producto comprueba para determinar si se encuentra disponible una actualización más
nueva.
Nota: Tu conexión a Internet debe estar activa cuando desees buscar las actualizaciones
más recientes.

SEGURIDAD MULTIDISPOSITIVO
34 / 90
2.9.3 Cambiar la configuración de la conexión
Instrucciones sobre cómo cambiar la forma en que tu equipo se conecta a Internet y cómo deseas
procesar las actualizaciones al usar redes móviles.
1. Haz clic con el botón secundario en el icono del producto de la bandeja del sistema.
Aparecerá un menú emergente.
2. Selecciona Abrir configuraciones comunes.
3. Selecciona Conexión.
4. En la lista Proxy de HTTP, selecciona si tu computadora usa un servidor proxy para
conectarse a Internet.
o Selecciona No usar si tu equipo está conectado a Internet directamente
o Selecciona Usar la configuración del navegador para utilizar los mismos
parámetros del proxy HTTP que hayas configurado en tu navegador web
o Selecciona Configuración personalizada para configurar manualmente los
parámetros del proxy HTTP
5. En la lista de datos móviles, selecciona la opción de actualización preferida para conexiones
móviles
o Selecciona Nunca si no deseas que las actualizaciones se descarguen cuando uses
la banda ancha móvil
o Selecciona Solo en la red de mi operador si deseas que las actualizaciones se
descarguen únicamente cuando estés en la red de tu operador doméstico. Cuando
visitas la red de otro operador, las actualizaciones se suspenden. Recomendamos
que selecciones esta opción para mantener actualizada la seguridad del producto
con los costos esperados.
o Selecciona Siempre si desea descargar actualizaciones, sin importar la red que
uses. Selecciona esta opción si deseas asegurarte de que la seguridad de tu equipo
siempre esté actualizada sin importar el costo.
Nota: Si quieres decidir por separado cada vez que sales de la red del operador
doméstico, selecciona Preguntar antes de ir a roaming en una red nueva.

SEGURIDAD MULTIDISPOSITIVO
35 / 90
2.10 Buscar actualizaciones
Buscar manualmente las actualizaciones más recientes.
Cuando las actualizaciones automáticas se activan, el producto recibe las actualizaciones más
recientes de manera automática cuando se conecta a Internet.
Para asegurarte de que dispones de las actualizaciones más recientes:
1. Haz clic con el botón secundario en el icono del producto de la bandeja del sistema.
Aparecerá un menú emergente.
2. Selecciona Buscar actualizaciones.
El producto se conecta a Internet y busca las actualizaciones más recientes. Si la protección
no está actualizada, obtendrás las actualizaciones más recientes.
3. Haz clic en Cerrar.
2.11 Analizar el equipo en busca de sitios dañinos
La protección antivirus protege al equipo de programas que pueden robar información personal,
dañar el equipo o usarlo para propósitos ilegales.
De manera predeterminada, el equipo procesa todos los archivos dañinos de forma inmediata para
que no puedan causar daño alguno.
De forma predeterminada, el producto analiza de forma automática las unidades locales, todo medio
extraíble (tales como unidades portátiles o DVD) y todo contenido que descargues.
También, puedes establecer el producto para que analice tus mensajes de correo electrónico
automáticamente.
El producto también controla el equipo para detectar todo cambio que pudiera indicar que existen
archivos dañinos en él. Cuando el producto detecta cambios peligrosos en el sistema, por ejemplo,
cambios de la configuración del sistema o intentos de cambiar procesos importantes del sistema, el
componente de DeepGuard detiene la ejecución de la aplicación, ya que puede ser dañina.
2.11.1 ¿Cómo analizar mi equipo?
Cuando la protección antivirus está activada, analiza tu equipo en busca de archivos dañinos de
manera automática.
Te recomendamos que mantengas activada la protección antivirus en todo momento. También
puedes analizar archivos manualmente y fijar análisis programados si deseas asegurarte de que no
haya archivos dañinos en tu equipo o bien analizar archivos que hayas excluido del análisis en
tiempo real. Fija un análisis programado si deseas analizar tu equipo regularmente todos los días o
todas las semanas.
2.11.2 Analizar archivos automáticamente
El análisis en tiempo real protege a tu equipo mediante el análisis de todos los archivos cuando se
accede a ellos y mediante el bloqueo al acceso de los archivos que contienen malware.
Cuando tu equipo intenta acceder a un archivo, el Análisis en tiempo real analiza el archivo en
búsqueda de malware antes de permitir que tu equipo tenga acceso a él.
Si en Análisis en tiempo real encuentra contenido dañino, coloca el archivo en cuarentena antes de
que pueda producir daños.

SEGURIDAD MULTIDISPOSITIVO
36 / 90
¿El análisis en tiempo real afecta el rendimiento de mi computadora?
Por lo general, no se percata del proceso de análisis porque consume poco tiempo y recursos del
sistema. La cantidad de tiempo y recursos del sistema consumidos por el análisis en tiempo real
depende, por ejemplo, de los contenidos, la ubicación y el tipo de archivo.
Los archivos que tardan más tiempo en analizarse son los siguientes:
Los archivos en las unidades extraíbles como CD, DVD y unidades de USB portátiles.
Los archivos comprimidos, tales como los archivos .ziparchivos.
Nota: De manera predeterminada, los archivos comprimidos no se analizan.
Es posible que el análisis en tiempo real ralentice tu equipo si:
Tienes una computadora que no reúne los requisitos del sistema, o bien
Accedes a muchos archivos al mismo tiempo. Por ejemplo, cuando abres un directorio que
contiene muchos archivos que necesitan analizarse.
2.11.2.1 Activar o desactivar el análisis en tiempo real.
Manten activado el análisis en tiempo real para detener el malware antes de que haz daño a tu
computadora.
Para activar o desactivar el análisis en tiempo real:
1. En la página de Estado, haz clic en Configuración.
Nota: Necesitas derechos de administrador para cambiar la configuración.
2. Activa o desactiva Protección antivirus.
3. Haz clic en Aceptar.
2.11.2.2 Procesar archivos dañinos automáticamente
El análisis en tiempo real puede procesar archivos dañinos automáticamente sin hacerte preguntas.
Para dejar que el análisis en tiempo real procese los archivos dañinos automáticamente:
1. En la página de Estado, haz clic en Configuración.
Nota: Necesitas derechos de administrador para cambiar la configuración.
2. Selecciona Protección antivirus.
3. Selecciona Procesar archivos dañinos automáticamente.
Si seleccionas no procesar archivos dañinos automáticamente, el análisis en tiempo real te pregunta
qué deseas hacer con el archivo dañino cuando se detecta.
2.11.2.3 Procesar el spyware
La protección antivirus bloquea el spyware inmediatamente cuando intenta iniciarse.
Antes de que una aplicación de spyware pueda iniciarse, el producto la bloquea y te permite decidir
qué hacer con ella.

SEGURIDAD MULTIDISPOSITIVO
37 / 90
Selecciona una de las siguientes acciones cuando se detecte un spyware:
Acción a realizar Qué ocurre con el spyware
Procesar automáticamente Dejar que el producto decida la mejor acción a realizar en base al
spyware que se detectó.
Poner la aplicación en
cuarentena
Mover la aplicación a cuarentena donde no pueda hacer daño a tu
computadora.
Eliminar la aplicación Eliminar la aplicación de tu equipo de manera permanente.
Bloquear la aplicación por
ahora Bloquear el acceso a la aplicación pero dejarla en tu computadora.
No bloquear la aplicación Permitir que la aplicación se ejecute y excluirla del análisis en el
futuro.
2.11.2.4 Manejar aplicaciones potencialmente indeseadas
Antes de que una aplicación potencialmente indeseada pueda iniciarse, el producto la bloquea y te
permite decidir qué hacer con ella.
Selecciona una de las siguientes acciones cuando se detecte una aplicación potencialmente
indeseada:
Acción a realizar Qué sucede con la aplicación
Poner la aplicación en
cuarentena
Mover la aplicación a cuarentena donde no pueda hacer daño a tu
computadora.
Eliminar la aplicación Eliminar la aplicación de tu equipo de manera permanente.
Bloquear la aplicación por
ahora Bloquear el acceso a la aplicación pero dejarla en tu computadora.
No bloquear la aplicación Permitir que la aplicación se ejecute y excluirla del análisis en el
futuro.
2.11.3 Analizar archivos manualmente
Puedes analizar todo el equipo para asegurarte por completo de que no haya archivos dañinos ni
aplicaciones indeseadas.
En análisis completo del equipo analiza todas las unidades de disco duro internas y externas en
busca de virus y spyware, y aplicaciones potencialmente indeseables. También busca elementos que
posiblemente haya ocultado un rootkit. El análisis completo del equipo puede demorar mucho tiempo
en finalizar. También puedes analizar solo las partes del sistema que contengan aplicaciones
instaladas para encontrar y eliminar aplicaciones indeseadas y los elementos dañinos en tu equipo
con mayor eficacia.

SEGURIDAD MULTIDISPOSITIVO
38 / 90
Analizar archivos y carpetas
Si tienes sospechas de un archivo en particular en tu equipo, puedes analizar solamente esos
archivos o carpetas. Estos análisis finalizarán mucho más rápido que un análisis del equipo
completo. Por ejemplo, cuando conectas una unidad de disco duro externa o una unidad flash USB a
tu equipo, puedes analizarla para asegurarte de que no contenga archivos dañinos.
Ejecutar un análisis programado
Puedes analizar el equipo completo o efectuar un análisis de virus más eficaz que analice las partes
del sistema que más probablemente contengan archivos dañinos y aplicaciones indeseadas.
Para analizar el equipo:
1. Selecciona el tipo de análisis que deseas iniciar.
o Si deseas analizar rápidamente el equipo, haz clic en Análisis de virus en la página
Estado.
o Para analizar tu equipo, selecciona Herramientas > Opciones de análisis de virus
> Analizar todo el equipo.
Nota: Selecciona Herramientas > Opciones de análisis de virus > Cambiar la
configuración del análisis para optimizar la forma en que el análisis manual analiza el
equipo en busca de virus y otras aplicaciones dañinas.
Se inicia el análisis manual.
2. Si el análisis manual encuentra elementos dañinos, te muestra la lista de los elementos
dañinos que detectó.
3. Haz clic en el elemento detectado para elegir cómo deseas manejar el contenido dañino.
Opción Descripción
Limpiar Desinfectar los archivos automáticamente. Los archivos que no se pueden
desinfectar se pondrán en cuarentena.
Cuarentena Almacenar los archivos en un lugar seguro en el que no se puedan
propagar ni dañar a tu equipo.
Eliminar Eliminar permanentemente los archivos del equipo.
Omitir No hacer nada por ahora y dejar los archivos en el equipo.
Excluir Permitir que la aplicación se ejecute y excluirla del análisis en el futuro.
4. Nota: Algunas opciones no están disponible para todos los tipos de elementos dañinos.
5. Haz clic en Procesar todos para iniciar el proceso de desinfección.
6. El análisis manual muestra los resultados finales y la cantidad de archivos dañinos que se
desinfectaron.
Nota: El análisis manual puede requerir que reinicies el equipo para completar el proceso de
desinfección. Si la desinfección requiere que se reinicie el equipo, haz clic en Reiniciar para
finalizar la desinfección de los elementos dañinos y reiniciar el equipo.
En algunos casos, el análisis manual no puede eliminar un elemento dañino que detecte. Usa la
Herramienta de limpieza para eliminar archivos dañinos que no puedas eliminar el análisis manual.

SEGURIDAD MULTIDISPOSITIVO
39 / 90
Tipos de análisis
Puedes analizar todo el equipo o realizar un análisis para detectar un tipo específico de malware o
una ubicación específica.
Los siguientes son los diferentes tipos de análisis:
Tipo de análisis
¿Qué se analiza? ¿Cuándo usar este tipo?
Buscar virus
y spyware
Partes de tu equipo en busca
de virus, spyware y
aplicaciones potencialmente
indeseadas
Este análisis es más rápido que un análisis completo.
Busca solo en partes del sistema que contienen
archivos de programa instalados. Este tipo de análisis
se recomienda si deseas comprobar rápidamente que
tu equipo esté limpio, ya que es capaz de detectar y
eliminar eficientemente todo el elemento dañino activo
en tu equipo.
Analizar todo
el equipo
Se analiza todo tu equipo
(incluidos los discos duros
internos y externos) para
buscar virus, spyware y
aplicaciones potencialmente
indeseadas.
Usa este análisis cuando desees estar completamente
seguro de que no exista malware ni aplicaciones
indeseadas en tu equipo. Este tipo de análisis toma
más tiempo en terminar. Combina el análisis de virus
y spyware rápido y el análisis del disco duro. También
revisa en busca de elementos que posiblemente estén
ocultos por un rootkit.
Selecciona
qué deseas
analizar
Una carpeta o una unidad
específica para buscar virus,
spyware y aplicaciones
potencialmente indeseadas.
Emplea este análisis si sospechas que una ubicación
específica de tu equipo pudiera contener archivos
dañinos, por ejemplo, cuando deseas analizar los
archivos que descargaste de fuentes posiblemente
peligrosas, tales como redes de uso compartido de
archivos entre pares. El análisis puede ser rápido o
demorar mucho tiempo, según el tamaño y la cantidad
de los archivos que elijas analizar. Por ejemplo, si
analiza una carpeta que contenga únicamente unos
pocos archivos pequeños, el análisis se completa
rápidamente.

SEGURIDAD MULTIDISPOSITIVO
40 / 90
Analizar en el Explorador de Windows
Puedes buscar virus, spyware y aplicaciones potencialmente indeseadas en los discos, las carpetas
y los archivos del Explorador de Windows.
Para analizar un disco, una carpeta o un archivo:
1. Coloca el puntero del ratón sobre el disco, la carpeta o el archivo que desees analizar y haz
clic derecho.
2. En el menú contextual, selecciona Buscar virus y spyware en carpetas. (El nombre de la
opción dependerá de si analizas un disco, una carpeta o un archivo).
Se abrirá la ventana del Asistente de análisis y se iniciará el análisis.
El Asistente de análisis te guía por las etapas de desinfección si encuentra algo durante el análisis.
Seleccionar archivos a analizar
Selecciona los tipos de archivos en los que desees buscar virus y otros elementos dañinos en los
análisis manuales y programados.
1. En la página de Estado, haz clic en Configuración.
Nota: Necesitas derechos de administrador para cambiar la configuración.
2. Selecciona Análisis manual.
3. En Opciones de análisis, selecciona de las siguientes configuraciones:
4. Haz clic en Aceptar
Analizar
únicamente los
tipos de archivos
conocidos
Para analizar solo aquellos tipos de archivos que son más probable
de tener infecciones, por ejemplo, archivos ejecutables. Selecciona
esta opción también para acelerar el análisis. Se analizan los
archivos con las siguientes extensiones: ani, asp, ax, bat, bin, boo,
chm, cmd, com, cpl, dll, doc, dot, drv, eml, exe, hlp, hta, htm, html,
htt, inf, ini, job, js, jse, lnk, lsp, mdb, mht, mpp, mpt, msg, ocx, pdf,
php, pif, pot, ppt, rtf, scr, shs, swf, sys, td0, vbe, vbs, vxd, wbk,
wma, wmv, wmf, wsc, wsf, wsh, wri, xls, xlt, xml, zip, jar, arj, lzh,
tar, tgz, gz, cab, rar, bz2, hqx.
Analizar dentro de
archivos
comprimidos
Para analizar archivos y carpetas comprimidas.
Usar heurística
avanzada
Usar toda la heurística avanzada durante el análisis es mejor para
detectar malware nuevo o desconocido.
Nota: Si seleccionas esta opción, el análisis toma más tiempo y
puede resultar en más falsos positivos (archivos inofensivos se
reportan como sospechosos).
Nota: Los archivos excluidos en la lista de elementos excluidos no se analizan incluso si los
seleccionaste para analizarlos aquí.

SEGURIDAD MULTIDISPOSITIVO
41 / 90
¿Qué hacer cuando se detecten archivos dañinos?
Selecciona cómo deseas procesar los archivos dañinos cuando se detecten.
Para seleccionar la acción predeterminada a seguir cuando se detecta un contenido dañino durante
el análisis manual:
1. En la página de Estado, haz clic en Configuración.
Nota: Necesitas derechos de administrador para cambiar la configuración.
2. Selecciona Análisis manual.
3. En Cuando se detecta algo dañino, elige una de las siguientes opciones:
Opción Descripción
Preguntarme
(predeterminado)
Puedes seleccionar la acción a realizar para cada elemento que
se detecte durante el análisis manual.
Limpiar los archivos
El producto intenta desinfectar automáticamente los archivos
infectados que se detectan durante el análisis manual.
Nota: Si el producto no puede limpiar el archivo infectado, éste
se pone bajo cuarentena (excepto cuando se encuentra en una
red o unidades extraíbles) para que así no haga daño a la
computadora.
Poner los archivos
bajo cuarentena
El producto pone cualquier archivo dañino que se detecte
durante el análisis manual bajo cuarentena donde no puede
hacer daño a la computadora.
Borrar los archivos El producto borra cualquier archivo dañino que se detecte
durante el análisis manual.
Sólo reportarlo
El producto deja cualquier archivo dañino que se haya
encontrado durante el análisis manual sin cambios y registra la
detección en el informe de análisis.
Nota: Si se desactiva el análisis en tiempo real, cualquier
malware aún es capaz de dañar la computradora si seleccionas
esta opción.
Nota: Cuando se detectan archivos dañinos durante el análisis programado, estos se limpian
automáticamente.
Programar análisis
Configura tu computadora para que analice y retire los virus y otras aplicaciones dañinas
automáticamente cuando no la uses o configúrala para que ejecute una análisis periódicamente para
asegurarte de que tu computadora está limpia.
Para programar un análisis:
1. En la página de Estado, haz clic en Configuración.
Nota: Necesitas derechos de administrador para cambiar la configuración.
2. Selecciona Análisis programado.
3. Activa Análisis programado.
4. Selecciona Análisis programado.
5. Selecciona cuándo te gustaría que iniciara el análisis.

SEGURIDAD MULTIDISPOSITIVO
42 / 90
Opción Descripción
Diario Analizar la computadora todos los días.
Semanal Analizar la computadora en días seleccionados de la semana. Selecciona los
días en la lista.
Mensual
Analizar la computadora en días seleccionados del mes. Para seleccionar los
días:
a. Selecciona una de las opciones de día.
b. Selecciona el día del mes en la lista situada junto al día seleccionado.
6. Selecciona cuándo deseas iniciar el análisis en los días seleccionados.
7. Haz clic en Aplicar
Opción Descripción
Inicio Inicia el análisis en la hora especificada.
Tras un periodo de
inactividad
Inicia el análisis después de no haber usado la computadora
por un periodo de tiempo especificado.
El análisis programado usa la configuración del análisis manual al analizar la computadora, excepto
que analiza archivos en cada ocasión y limpia los archivos dañinos automáticamente.
Nota: Los análisis programados se pausan cuando se encuentra activado el modo de juego. Cuando
lo desactivas, el análisis suspendido continúa de manera automática.
2.11.4 Analizar mensajes de correo electrónico
El análisis de correo electrónico te protege de recibir archivos dañinos en mensajes de correo
electrónico que se te envían.
El análisis de virus y spyware debe activarse para analizar los mensajes de correo electrónico para
buscar virus.
Para activar el análisis de correo electrónico:
1. En la página de Estado, haz clic en Configuración.
Nota: Necesitas derechos de administrador para cambiar la configuración.
2. Selecciona Protección antivirus.
3. Selecciona Eliminar archivos adjuntos de correo electrónico dañinos.
4. Haz clic en Aceptar.
¿Cuándo se analizan los mensajes de correo electrónico y los documentos adjuntos?
La protección antivirus puede quitar el contenido dañino de los correos electrónicos que reciba.
La protección antivirus retira los mensajes de correo electrónico dañinos que se reciben en
programas de correo electrónico tales como Microsoft Outlook y Outlook Express, Microsoft Mail o
Mozilla Thunderbird. Analiza los mensajes y archivos adjuntos de correo electrónico descodificados
cada vez que tu programa de correo electrónico los recibe de un servidor de correo que usa el
protocolo POP3.
La protección antivirus no puede analizar mensajes de correo electrónico en correo web, el cual
incluye aplicaciones de correo electrónico que se ejecutan en tu navegador de Internet tales como
Hotmail, Yahoo! mail o Gmail. Aun así estás protegido contra virus incluso si no retiras los archivos
adjuntos dañinos o si estás usando un correo web. Cuando abras los archivos adjuntos del correo
electrónico, el análisis en tiempo real retira cualquier archivo adjunto dañino antes de que causen
daños.

SEGURIDAD MULTIDISPOSITIVO
43 / 90
Nota: El análisis en tiempo real únicamente protege tu computadora mas no a tus amigos. El análisis
en tiempo real no analiza los archivos adjuntos a menos que tú los abras. Esto significa que si estás
usando un correo web y reenviaste un mensaje antes de abrir el archivo adjunto, puedes reenviar un
mensaje correo electrónico infectado a tus amigos.
2.11.5 ¿Cómo puedo saber qué ha hecho el producto?
Puedes ver qué acciones el producto ha llevado a cabo para proteger el equipo en la página Eventos.
En ocasiones, el producto no puede llevar a cabo la acción que seleccionaste cuando se detecta un
elemento dañino. Por ejemplo, si seleccionas desinfectar archivos y un archivo no se puede
desinfectar, el producto lo pasa a cuarentena. Puedes ver esta información en el historial de eventos.
Para ver el historial de eventos, selecciona Herramientas > Eventos recientes.
El historial de eventos muestra la siguiente información de archivos dañinos.
fecha y hora cuando se detectó el archivo dañino,
el nombre del malware y su ubicación en la computadora y la acción realizada.
2.11.6 Uso de la herramienta de limpieza
Puedes usar la herramienta de limpieza para eliminar archivos dañinos que no pueda eliminar el
análisis manual.
Nota: Esta característica no se encuentra disponible en todas las versiones del producto.
Necesitas una conexión a Internet para ejecutar la herramienta de desinfección.
Para ejecutar la herramienta de limpieza:
1. En la página Herramientas, selecciona Opciones de análisis de virus > Herramienta de
limpieza.
2. El producto busca y descarga la versión más reciente de la herramienta de desinfección de
Internet.
La herramienta de desinfección se inicia automáticamente después de que se hayas
actualizado con la versión más reciente.
3. En la ventana de la herramienta de limpieza, haz clic en Iniciar el análisis para analizar el
equipo.
o Si aparece el acuerdo de licencia, léelo y haz clic en Aceptar para continuar.
La herramienta de limpieza analizará los archivos dañinos que encuentre y los eliminará. De
ser necesario, la herramienta de limpieza reiniciará el equipo para eliminar los archivos
dañinos.
2.11.7 ¿Cómo excluir archivos del análisis?
Algunas veces puedes desear excluir algunos archivos o aplicaciones del análisis. Los elementos
excluidos no se analizan a menos que los retires de la lista de elementos excluidos.
Nota: Las listas de exclusión son elementos que no se incluyen en el análisis en tiempo real y
manual. Por ejemplo, si excluyes un archivo del análisis en tiempo real, éste se analiza durante el
análisis manual a menos que lo excluyas también del análisis manual.
Excluir tipos de archivos
Cuando excluyas archivos por su tipo, los archivos con las extensiones especificadas no se
analizarán para buscar contenido dañino.
Para añadir o retirar tipos de archivo que desees excluir:
1. En la página de Estado, haz clic en Configuración.
Nota: Necesitas derechos de administrador para cambiar la configuración.

SEGURIDAD MULTIDISPOSITIVO
44 / 90
2. Selecciona si desea excluir el tipo de archivo del análisis en tiempo real o manual:
o Selecciona Protección antivirus para excluir el tipo de archivo del análisis en
tiempo real.
o Selecciona Análisis manual para excluir el tipo de archivo del análisis manual.
3. Haz clic en Excluir archivos del análisis.
Se abre la página Excluir del análisis.
4. Para excluir un tipo de archivo:
a. Selecciona la pestaña de Tipos de archivos.
b. Selecciona Excluir archivos con las extensiones.
c. Ingresa una extensión de archivo que identifica el tipo de archivos que deseas
excluir, en el campo situado a un lado del botón Agregar.
Para especificar los archivos que no tienen extensión, escribe '.'. Puedes usar el
comodín '?' para representar cualquier carácter o '*' para representar cualquier
número de caracteres.
Por ejemplo, para excluir los archivos ejecutables, ingresa exe en el campo.
d. Haz clic en Agregar.
5. Repite el paso anterior para cualquier otra extensión que desees excluir del análisis de virus.
6. Haz clic en Aceptar para aplicar los nuevos ajustes y cerrar el cuadro de diálogo Excluir del
análisis.
Los tipos de archivos seleccionados se excluyen del análisis en el futuro.
Excluir archivos por ubicación
Cuando excluyas archivos por ubicación, los archivos en unidades o carpetas especificadas no se
analizan para buscar contenido dañino.
Para añadir o retirar ubicaciones de archivos que deseas excluir:
1. En la página de Estado, haz clic en Configuración.
Nota: Necesitas derechos de administrador para cambiar la configuración.
2. Selecciona si deseas excluir la ubicación del análisis en tiempo real o manual:
o Selecciona Protección antivirus para excluir la ubicación del análisis en tiempo real.
o Selecciona Análisis manual para excluir la ubicación del análisis manual.
3. Haz clic en Excluir archivos del análisis.
4. Para excluir un archivo, unidad o carpeta
a. Selecciona la pestaña Objetos.
b. Selecciona Excluir objetos (archivos, carpetas...).
c. Haz clic en Agregar.
d. Selecciona el archivo, unidad o carpeta que deseas excluir del análisis para buscar
virus.
Nota: Algunas unidades puede ser unidades extraíbles como por ejemplo un CD,
DVD o unidades de red. Las unidades de red y las unidades extraíbles vacías no se
pueden excluir.
e. Haz clic en Aceptar.
5. Repite el paso anterior para excluir otros archivos, unidades o carpetas del análisis de virus.
6. Haz clic en Aceptar para cerrar el cuadro de diálogo de Excluir del análisis.
7. Haz clic en Aceptar para aplicar la nueva configuración.
Los archivos, unidades o carpetas seleccionadas se excluyen del análisis en el futuro.
Ver aplicaciones excluidas
Puedes ver las aplicaciones que has excluido del análisis y retirarlos de la lista de elementos
excluidos si deseas analizarlos en el futuro.

SEGURIDAD MULTIDISPOSITIVO
45 / 90
Si el producto detecta una aplicación potencialmente indeseada pero sabes que es segura o que se
trata de spyware que necesita conservar en tu equipo para usar alguna otra aplicación, puedes
excluirla del análisis, de modo que el producto no te advierta al respecto en el futuro.
Nota: Si la aplicación se comporta como un virus u otra aplicación dañina, no puede excluirse.
Para ver las aplicaciones que se excluyen del análisis:
1. En la página de Estado, haz clic en Configuración.
Nota: Necesitas derechos de administrador para cambiar la configuración.
2. Selecciona si deseas ver las aplicaciones que se han excluido del análisis en tiempo real o
manual:
o Selecciona Protección antivirus para ver las aplicaciones que se han excluido del
análisis en tiempo real.
o Selecciona Análisis manual para ver las aplicaciones que se han excluido del
análisis manual.
3. Haz clic en Excluir archivos del análisis.
Se abre la página Excluir del análisis.
4. Selecciona la pestaña Aplicaciones.
5. Si deseas analizar de nuevo la aplicación excluida:
a. Selecciona la aplicación que desees incluir en el análisis.
b. Haz clic en Eliminar.
6. Haz clic en Aceptar para cerrar el diálogo de Excluir del análisis.
7. Haz clic en Aceptar para salir.
En la lista de exclusiones, aparecen nuevas aplicaciones únicamente después de que las excluyas
durante el análisis y no se pueden agregar directamente a la lista de exclusiones.
2.11.8 ¿Cómo usar el almacén de cuarentena?
El almacén de cuarentena es un repositorio seguro para los archivos que pueden ser dañinos.
Los archivos en cuarentena no se pueden propagar ni causar daño alguno en tu equipo.
El producto puede poner en cuarentena el malware, el spyware y las aplicaciones potencialmente
indeseadas para eliminar el riesgo de daños. Puedes restaurar aplicaciones o archivos en
cuarentena posteriormente si los necesitas.
Puedes eliminar los elementos en cuarentena que no sean necesarios. Al eliminar un elemento en
cuarentena, se suprimirá permanentemente de tu equipo.
En general, puedes eliminar malware en cuarentena y demás elementos dañinos.
En la mayoría de los casos, puedes eliminar spyware en cuarentena.
En ocasiones, el spyware en cuarentena puede formar parte de alguna otra aplicación y
eliminarlo evitará que la aplicación en sí funcione correctamente. Si deseas usar la aplicación
cuyo funcionamiento se detuvo, restablece el spyware en cuarentena.
Las aplicaciones potencialmente indeseadas en cuarentena pueden ser dañinas para tu
equipo o aplicaciones que desees usar.
Si instalaste explícitamente la aplicación y la configuraste correctamente, existen menos
posibilidades de que resulte dañina. Si la aplicación se instaló sin que tú lo supieras,
probablemente tiene una finalidad malintencionada y debe eliminarse.
Ver elementos en cuarentena
Puedes ver información adicional sobre los elementos en estado de cuarentena.
Para ver información sobre los elementos en cuarentena:
1. En la página de Estado, haz clic en Configuración.
Nota: Necesitas derechos de administrador para cambiar la configuración.

SEGURIDAD MULTIDISPOSITIVO
46 / 90
2. Selecciona Protección antivirus.
3. En la página Herramientas, seleccionar Cuarentena.
La página Cuarentena muestra el número total de elementos almacenados bajo cuarentena.
4. Para ver la información detallada sobre un elemento bajo cuarentena, haz clic en Detalles.
5. Para ver más información sobre por qué un elemento fue colocado en cuarentena, haz clic en
el icono situado junto al elemento.
Restaurar elementos en cuarentena
Puedes restaurar los elementos en cuarentena que necesites.
Puedes restaurar aplicaciones o archivos del estado de cuarentena si los necesitas. No restaures
ningún elemento del estado de cuarentena a menos que estés seguro de que los elementos no
suponen ninguna amenaza. Los elementos restaurados se regresan a su ubicación original en el
equipo.
Para restaurar los elementos en cuarentena:
1. En la página de Estado, haz clic en Configuración.
Nota: Necesitas derechos de administrador para cambiar la configuración.
2. Selecciona Protección antivirus.
3. Haz clic en Ver cuarentena.
4. Selecciona los elementos bajo cuarentena que deseas restaurar.
5. Haz clic en Restaurar.
2.12 ¿Qué es DeepGuard?
DeepGuard supervisa configuraciones y archivos del sistema de importancia, así como todo intento
por desactivar aplicaciones importantes, entre las que se incluyen este producto de seguridad.
DeepGuard supervisa las aplicaciones para detectar posibles cambios dañinos al sistema.
DeepGuard asegura de que sean usadas solamente aplicaciones seguras. La seguridad de una
aplicación se verifica a partir del servicio de nube de confianza. Si la seguridad de una aplicación no
se puede verificar, DeepGuard comienza a supervisar el comportamiento de la aplicación.
DeepGuard bloquea troyanos, gusanos, vulnerabilidades de seguridad y otras aplicaciones dañinas
nuevas y desconocidas que intentan hacer cambios en tu computadora e impide que aplicaciones
sospechosas accedan a Internet.
Los cambios potencialmente dañinos al sistema que detecta DeepGuard incluyen:
cambios en la configuración del sistema (registro de Windows),
intentos de desactivar programas del sistema importantes, como programas de seguridad
como este producto,
intentos de editar archivos de sistema importantes.
2.12.1 Seleccionar qué supervisa DeepGuard
1. En la página de Estado, haz clic en Configuración.
Nota: Necesitas derechos de administrador para cambiar la configuración.
2. Selecciona el switch en el corde superior derecho para asegurarte de que DeepGuard esté
activado.
3. Selecciona la configuración para DeepGuard:
Advertirme sobre comportamiento sospechoso

SEGURIDAD MULTIDISPOSITIVO
47 / 90
Manten esta configuración activada para recibir advertencias sobre comportamiento
sospechoso de aplicaciones. Si la desactivas, DeepGuard deja de supervisar los
comportamientos sospechosos, lo cual disminuye la seguridad.
Advertirme sobre ataques de aplicaciones
Manten esta configuración activada para obtener advertencias sobre posibles intentos de
vulnerabilidades de seguridad. Si deseas desactivarla, páginas web y documentos dañinos
pueden vulnerar tus aplicaciones, lo que disminuye la seguridad. Te recomendamos que no
desactives esta opción.
Pedir permiso para crear una conexión a Internet
Manten esta configuración activada si deseas que DeepGuard te notifique cuándo una
aplicación desconocida intente conectarse a Internet.
Usar el modo de compatibilidad (baja la seguridad)
Para mayor protección, DeepGuard modifica temporalmente los programas en curso.
Algunos programas revisan que no estén corruptos o modificados y pueden no ser
compatibles con esta función. Por ejemplo, los juegos en línea con herramientas antitrampas
revisan que estos no se hayan modificado de alguna manera cuando se ejecutan. En estos
casos, puede activar el modo de compatibilidad.
4. Haz clic en Aceptar.
2.12.2 Permitir aplicaciones que DeepGuard ha bloqueado
Puedes controlar qué aplicaciones deseas que DeepGuard permita y bloquee.
Algunas veces DeepGuard puede bloquear una aplicación segura para evitar que ésta se ejecute,
incluso si deseas usar la aplicación y sabes que es segura. Esto ocurre debido a que la aplicación
intenta realizar cambios al sistema que pudieran ser potencialmente dañinos. Es posible que también
hayas bloqueado accidentalmente la aplicación cuando aparece una ventana emergente de
DeepGuard.
Para permitir la aplicación que DeepGuard bloqueó:
1. En la página de Estado, haz clic en Configuración.
Nota: Necesitas derechos de administrador para cambiar la configuración.
2. Selecciona DeepGuard.
3. Haz clic en Cambiar los permisos de la aplicación.
Se muestra la lista de Aplicaciones monitoreadas.
4. Busca la aplicación que deseas permitir y haz clic en Detalles.
Nota: Puedes hacer clic en los encabezados de las columnas para reacomodar la lista. Por
ejemplo, haz clic en la columna de Permiso para reacomodar la lista en grupos de
programas permitidos y denegados.
5. Selecciona Permitir.
6. Haz clic en Aceptar.
7. Haz clic en Cerrar.
DeepGuard permite que la aplicación haga cambios al sistema de nuevo.
2.12.3 ¿Qué hacer con las advertencias sobre comportamiento sospechoso?
DeepGuard bloquea las aplicaciones que supervisa cuando se comportan de manera sospechosa o
intentan conectarse a Internet.
Puedes decidir si deseas permitir que la aplicación continúe o no en función de lo que sucedió.

SEGURIDAD MULTIDISPOSITIVO
48 / 90
2.12.4 DeepGuard bloquea una aplicación dañina
DeepGuard te notifica cuando detecta y bloquea una aplicación dañina.
Cuando se abre la notificación:
Haz clic en Detalles para obtener más información sobre la aplicación.
Los detalles muestran:
la ubicación de la aplicación,
la reputación de la aplicación en Security Cloud,
qué tan común es la aplicación y
el nombre del malware detectado.
Puedes enviar una muestra de la aplicación para analizarla.
Cuando la opción Advertirme sobre comportamiento sospechoso se encuentra activada en la
configuración de DeepGuard, esta te notifica cuando detecta una aplicación que se comporta de
manera sospechosa. Si confías en la aplicación, puedes permitirle que continúe.
Para decidir qué deseas hacer con la aplicación que DeepGuard bloqueó:
1. Haz clic en Detalles para obtener más información sobre la aplicación.
La sección de detalles muestra:
o la ubicación de la aplicación,
o la reputación de la aplicación en Security Cloud,
o qué tan común es la aplicación y
o el nombre del malware.
2. Decide si confías en la aplicación que DeepGuard ha bloqueado:
o Selecciona Confío en la aplicación. Dejar que continúe. si no deseas bloquear la
aplicación.
La aplicación muy probablemente es segura si:
DeepGuard bloqueó la aplicación como resultado de algo que hiciste.
reconoce la aplicación, o bien
recibió la aplicación de una fuente segura.
o Selecciona No confío en la aplicación. Seguir bloqueando. Si deseas mantener
bloqueada la aplicación.
La aplicación muy probablemente es insegura si:
la aplicación es poco común,
la aplicación tiene una reputación desconocida, o bien
desconoce la aplicación.
Puedes enviar una muestra de la aplicación sospechosa para analizarla.
2.12.5 Una aplicación desconocida intenta conectarse a Internet
Cuando se encuentra activada la opción Pedir permiso para crear una conexión a Internet en la
configuración de DeepGuard, esta te notifica cuándo una aplicación desconocida intenta conectarse
a Internet. Si confías en la aplicación, puedes permitirle que continúe.
Para decidir qué deseas hacer con la aplicación que DeepGuard bloqueó:
1. Haz clic en Detalles para obtener más información sobre la aplicación.
La sección de detalles muestra:
o la ubicación de la aplicación,
o la reputación de la aplicación en Security Cloud,
o qué tan común es la aplicación,
o qué intentó hacer la aplicación y
o dónde intentó conectarse la aplicación.

SEGURIDAD MULTIDISPOSITIVO
49 / 90
2. Decide si confías en la aplicación que DeepGuard ha bloqueado:
o Selecciona Confío en la aplicación. Dejar que continúe. si no deseas bloquear la
aplicación.
La aplicación muy probablemente es segura si:
DeepGuard bloqueó la aplicación como resultado de algo que hiciste
reconoce la aplicación, o bien
recibió la aplicación de una fuente segura
o Selecciona No confío en la aplicación. Bloquearla permanentemente., si deseas
mantener bloqueada la aplicación.
La aplicación muy probablemente es insegura si:
la aplicación es poco común,
la aplicación tiene una reputación desconocida, o bien
desconoce la aplicación.
Cuando el modo de juego está activado, DeepGuard permite que cualquier aplicación desconocida
se conecte a Internet. Ten en cuenta que aun así bloquea todas las aplicaciones dañinas que
intentan conectarse a Internet cuando se encuentre activado el modo de juego.
Puedes enviar una muestra de la aplicación sospechosa para analizarla.
2.12.6 DeepGuard detecta una posible vulnerabilidad de seguridad
Cuando se encuentra activada la opción Advertirme sobre ataques de aplicaciones en la
configuración de DeepGuard, esta notifica si detecta un comportamiento sospechoso de una
aplicación después de que abres una página web o un documento dañino.
Para decidir qué deseas hacer con la aplicación que DeepGuard bloqueó:
1. Haz clic en Detalles para obtener más información sobre la aplicación.
La sección de detalles muestra:
o el nombre del malware y
o la fuente de la vulnerabilidad de seguridad (una página web o un documento dañino),
si se conoce.
2. Decide si confías en la aplicación que DeepGuard ha bloqueado:
o Selecciona Mantener la aplicación abierta (puede hacer que el dispositivo corra
riesgo) si no deseas cerrar la aplicación.
Es posible que desees mantener la aplicación abierta si cerrar la aplicación sin
guardar los datos no es aceptable en este momento.
o Selecciona Cerrar la aplicación para evitar el ataque si deseas cerrar la aplicación
y asegurarte de que no pondrá en peligro tu dispositivo.
Te recomendamos que cierres la aplicación de modo que no ponga en peligro el
dispositivo.
Puedes enviar una muestra para análisis si la fuente de la vulnerabilidad de seguridad se identificó.
2.12.7 Enviar una aplicación sospechosa para analizarla
Puedes ayudarnos a mejorar la protección contribuyendo con aplicaciones sospechosas para
análisis.
Cuando DeepGuard bloquea una aplicación, por ejemplo, porque constituye un posible riesgo de
seguridad para tu equipo o la aplicación intentó realizar una acción posiblemente dañina, puedes
enviar una muestra de la aplicación con fines de investigación de seguridad.
Puedes hacerlo si sabes que la aplicación que DeepGuard bloqueó es segura o si sospechas que
dicha aplicación puede ser dañina.

SEGURIDAD MULTIDISPOSITIVO
50 / 90
Para enviar una muestra para análisis:
1. Cuando DeepGuard bloquee una aplicación, selecciona si deseas bloquear la aplicación o
permitir que continúe.
2. DeepGuard pregunta si deseas enviar la aplicación para que sea analizada. Haz clic en
Enviar para presentar la muestra.
Nota: DeepGuard no siempre te solicita que envíes una muestra, por ejemplo, cuando ya
tenemos información sobre la aplicación bloqueada.
2.13 Bloquear Spam
Usa el filtro de spam y phishing para detectar mensajes de spam o phishing y mantenerlos alejados
de tu bandeja de entrada.
Los mensajes de spam y phishing a menudo tienden a inundar los mensajes de correo electrónico
deseados.
Un mensaje de correo electrónico se considera spam si se envía como parte de un conjunto mayor
de mensajes que tienen en su mayoría contenido casi idéntico y este es un mensaje al que le
otorgaste permiso para que te sea enviado.
Los mensajes de phishing intentan robar tu información personal. Estos mensajes de aspecto
auténtico parecen provenir de empresas reales y están diseñados para intentar engañarte para que
reveles tus datos personales, tales como números de cuentas bancarias, contraseñas y números de
tarjetas de crédito y seguro social. No confíes en el contenido de ningún mensaje de correo
electrónico que detecte el filtro de spam y phishing.
2.13.1 Activar o desactivar el filtro de spam
Manten activado el filtro de spam para retirar los mensajes de spam y phishing de tu bandeja de
entrada.
Para activar o desactivar el filtro de spam:
1. En la página de Estado, haz clic en Configuración.
Nota: Necesitas derechos de administrador para cambiar la configuración.
2. Activar o desactivar Filtro de spam.
3. Haz clic en Aceptar.
Consejo: Crea una regla de filtro de spam en tu programa de correo electrónico para mover
publicidades masivas y mensajes de correo electrónico engañosos a una carpeta de spam de
manera automática.
2.13.2 Etiquetar mensajes de spam
El filtro de spam y phishing puede etiquetar el campo del asunto de mensajes de spam.
Para agregar el texto [SPAM] a los mensajes de spam y phishing:
1. En la página de Estado, haz clic en Configuración.
Nota: Necesitas derechos de administrador para cambiar la configuración.
2. Selecciona Filtro de spam.
3. Selecciona Marcar spam con [SPAM] en el campo de asunto en el mensaje de correo
electrónico.
4. Haz clic en Aceptar.
Cuando recibes mensajes de correo electrónico de spam o phishing, el filtro de spam o phishing
agrega un texto [SPAM] en el campo de asunto del mensaje de correo electrónico.

SEGURIDAD MULTIDISPOSITIVO
51 / 90
2.13.3 Configurar mis programas de correo electrónico para que filtren spam
Puedes crear reglas de filtro de spam y phishing en tu programa de correo electrónico para trasladar
los mensajes no deseados a una carpeta independiente de manera automática.
Los filtros de spam y phishing marcan todos los mensajes de correo electrónico de spam y phishing
que detectan con el prefijo [SPAM] en el campo de asunto del mensaje. Si deseas quitar estos
mensajes automáticamente de la bandeja de entrada, debes crear una carpeta de spam y reglas de
filtrado en el programa de correo electrónico. Si tienes varias cuentas de correo electrónico, debes
crear las reglas de filtrado para cada una de ellas de manera independiente.
Esta sección contiene instrucciones sobre cómo puedes crear la carpeta de spam y una regla de
filtrado para Windows Mail, Microsoft Outlook, Mozilla Thunderbird, Eudora y Opera. También puedes
seguir estas instrucciones para crear reglas de filtrado similares en otros programas de correo
electrónico.
Nota: El filtro de Spam y phishing es compatible únicamente con el protocolo POP3. Los programas
de correo electrónico ubicados en la red u otros protocolos no son compatibles.
2.13.4 Bloquear spam en Windows Mail
Para filtrar los mensajes de correo electrónico de spam y phishing, debes crear una carpeta de spam
y la regla de filtrado.
Para usar el filtro de spam y phishing con Windows Mail, asegúrate de que se encuentre activada la
opción Marcar spam con [SPAM] en el campo de asunto en el mensaje de correo electrónico en
la configuración Filtro de spam.
Para crear una regla de filtrado de spam:
1. Selecciona Carpetas > Reglas de mensajes desde el menú de Windows Mail.
Nota: Si no aparece automáticamente la ventana Nueva regla de mensaje, haz clic en Nueva
en la ficha Reglas de correo electrónico.
2. En la ventana Nueva regla de correo, crea una regla para trasladar un mensaje de correo
electrónico a la carpeta de spam:
a. En el campo de condiciones, selecciona Cuando la línea de asunto contenga
palabras específicas.
b. En el campo de acciones, selecciona Moverlo a la carpeta especificada.
3. En el campo de descripción de regla, haz clic en el enlace Contiene palabras específicas.
a. En la ventana Escribir palabras específicas, introduce [SPAM] y haz clic en Agregar.
b. Haz clic en Aceptar para cerrar la ventana Escribir palabras específicas.
4. En el campo de descripción de regla, haz clic en el enlace de la carpeta especificada.
a. En la ventana Mover, haz clic en Carpeta nueva.
b. Introduce spam como nombre de la nueva carpeta y haz clic en Aceptar.
c. Haz clic en Aceptar para cerrar la ventana Mover.
5. En el campo del nombre de la regla, introduce Spam.
6. Haz clic en Guardar regla para cerrar la ventana Nueva regla de correo.
La ventana Reglas se abrirá.
7. Haz clic en Aceptar para cerrar la ventana Reglas.
Si deseas aplicar la nueva regla a los mensajes de correo electrónico que ya se encuentran
en tu bandeja de entrada, selecciona la regla spam y haz clic en Aplicar ahora.
Ahora has creado la regla de filtrado de spam. A partir de este momento, los mensajes de correo
electrónico de spam se filtrarán a la carpeta de spam.

SEGURIDAD MULTIDISPOSITIVO
52 / 90
2.13.5 Bloquear spam en Microsoft Outlook
Para filtrar los mensajes de correo electrónico de spam y phishing, debes crear una carpeta de spam
y la regla de filtrado.
Para usar el filtro de spam y phishing con Microsoft Outlook, asegúrate de que se encuentre activada la opción Marcar spam con [SPAM] en el campo de asunto en el mensaje de correo electrónico en la configuración Filtro de spam.
Nota: Los pasos aquí proporcionados aplican a Microsoft Outlook 2007. Los pasos para otras
versiones pueden variar un poco.
Para crear una regla de filtrado de spam:
1. En el menú de Herramientas, selecciona Reglas y Alertas.
2. En la pestaña de Reglas para Correo Electrónico, haz clic en Nueva Regla.
3. Selecciona la plantilla de Mover a una carpeta los mensajes que contengan palabras
específicas en el campo de asunto en la lista de Mantenerse organizado.
4. Haz clic en Siguiente.
5. En el cuadro del Paso 2: Editar descripción de la regla, haz clic en el enlace de palabras
específicas.
a. En el campo de Especifique las palabras o frases que desea buscar en el asunto del
mensaje ingresa [SPAM] y haz clic en Agregar.
b. Haz clic en Aceptar para cerrar la ventana Escribir palabras específicas.
6. En el cuadro de Paso 2: Editar descripción de la regla, haz clic en el enlace de la carpeta
especificada.
a. En la ventana de Reglas y Alertas, haz clic en Nuevo.
b. Introduce spam como nombre de la nueva carpeta y haz clic en Aceptar.
c. Haz clic en Aceptar para cerrar la ventana de Reglas y Alertas.
7. Haz clic en Terminar.
8. Haz clic en Aceptar.
Si deseas aplicar la nueva regla a los mensajes de correo electrónico que ya se encuentran
en tu bandeja de entrada, haz clic en Aplicar reglas ahora antes de salir de Reglas y
Alertas.
Ahora has creado la regla de filtrado de spam. A partir de este momento, los mensajes de correo
electrónico de spam se filtrarán a la carpeta de spam.
2.13.6 Bloquear spam en Mozilla Thunderbird y Eudora OSE
Para filtrar los mensajes de correo electrónico de spam y phishing, debes crear una carpeta de spam
y la regla de filtrado.
Para crear la regla de filtrado de spam:
1. Crea una nueva carpeta para mensajes de spam y phishing:
a. Haz clic con el botón secundario en el nombre de tu cuenta de correo electrónico y
selecciona Nueva carpeta.
b. Ingresa spam como el nombre de la nueva carpeta.
c. Haz clic en Crear carpeta.
2. Asegúrate de que el nombre de tu cuenta esté seleccionado y haz clic en Administrar filtros
de mensajes en la lista Características avanzadas.
3. Haz clic en Nuevo.
4. Ingresa spam como el Nombre del filtro.
5. Crea una entrada de encabezado personalizada:
a. En la lista Coincidir con todos los siguientes, abre el primer menú desplegable que
tenga seleccionado Asunto de forma predeterminada.
b. Selecciona Personalizar en la primera lista desplegable.

SEGURIDAD MULTIDISPOSITIVO
53 / 90
c. En el cuadro de diálogo Personalizar encabezados ingresa X-Spam-Flag como el
nuevo encabezado del mensaje y haz clic en Agregar.
d. Haz clic en Aceptar para cerrar el cuadro de diálogo Personalizar encabezados.
6. Crea una regla para filtrar mensajes de spam:
a. En la lista Coincidir con todos los siguientes, abre el primer menú desplegable y
selecciona el X-Spam-Flag que creaste en el paso anterior.
b. Selecciona contiene desde el segundo menú desplegable.
c. Introduce Sí como el texto que deseas que coincida con el último cuadro de texto de
la fila.
7. Crea una acción que mueva el spam a la carpeta de spam.
a. En la lista Realizar estas acciones, selecciona Mover mensaje a.
b. Selecciona la carpeta de spam en la segunda lista desplegable.
8. Haz clic en Aceptar para guardar los cambios.
9. Cierra el diálogo de Filtros de mensajes.
Ahora has creado la regla de filtrado de spam. A partir de este momento, los mensajes de correo
electrónico de spam se filtrarán a la carpeta de spam.
2.13.7 Bloquear spam en Opera
Para filtrar los mensajes de correo electrónico de spam y phishing, debes crear una carpeta de spam
y la regla de filtrado.
Nota: Los pasos que se proporcionan aquí aplican para la versión 12 de Opera. Los pasos para otras
versiones pueden variar un poco.
Para crear una regla de filtrado de spam:
1. Abre la vista Opera Mail.
2. Haz clic derecho en tu carpeta de Spam predeterminada y selecciona Propiedades.
3. Haz clic en Añadir regla.
4. Crea una regla para mover un mensaje de correo electrónico al filtro de spam:
a. En la primera lista, selecciona Cualquier encabezado.
b. En la segunda lista, selecciona contiene.
c. En el cuadro de texto, ingresa X-Spam-Flag: Yes como el texto al que deseas que
corresponda.
Asegúrate de dejar un espacio entre los dos puntos y Sí.
5. Haz clic en Cerrar para confirmar la nueva regla de filtrado de spam.
Ahora has creado la regla de filtrado de spam. A partir de este momento, los mensajes de correo
electrónico de spam se filtrarán a la carpeta de spam.
2.14 ¿Qué es un Cortafuego?
El cortafuego impide que intrusos y aplicaciones dañinas ingresen a tu computadora desde Internet.
El cortafuego sólo permite conexiones de Internet seguras de tu computadora y bloquea intrusiones
provenientes de Internet.
2.14.1 Activar o desactivar el cortafuego
Manten activado el cortafuego para impedir que intrusos tengan acceso a tu computadora.
Para activar o desactivar el cortafuego:
1. En la página de Estado, haz clic en Configuración.
Nota: Necesitas derechos de administrador para cambiar la configuración.
2. Activar o desactivar el Cortafuego.

SEGURIDAD MULTIDISPOSITIVO
54 / 90
Nota: Tu computadora no está completamente protegida cuando desactivas las funciones de
seguridad.
3. Haz clic en Aceptar.
Te recomendamos que no tengas desactivado el cortafuego. Si lo haces, tu computadora será
vulnerable a ataques de red. Si una aplicación deja de funcionar debido a que no puedes conectarte
a Internet, cambia la configuración del cortafuego en vez de desactivar el cortafuego.
2.14.2 Cambiar configuración del cortafuego
Cuando se active el cortafuego, este restringe el acceso hacia y desde tu computadora. Algunas
aplicaciones pueden requerir que les permitas pasar por el cortafuego para poder funcionar
adecuadamente.
El producto utiliza el cortafuego de Windows para proteger tu computadora.
Para cambiar la configuración del cortafuego de Windows:
1. En la página de Estado, haz clic en Configuración.
Nota: Necesitas derechos de administrador para cambiar la configuración.
2. Selecciona Cortafuego.
3. Haz clic en Cambiar configuración del Cortafuego de Windows.
Nota: Necesitas derechos de administrador para editar la configuración.
Para más información sobre el cortafuego de Windows, consulta la documentación de Microsoft
Windows.
2.14.3 Impide que aplicaciones descarguen archivos dañinos
Puedes impedir que las aplicaciones en tu computadora descarguen archivos dañinos de Internet.
Algunos sitios web contienen ataques y otros archivos dañinos que pueden dañar tu computadora.
Con la protección de red avanzada, puedes impedir que cualquier aplicación descargue archivos
dañinos antes de que lleguen a tu computadora.
Para impedir que cualquier aplicación descargue archivos dañinos:
1. En la página de Estado, haz clic en Configuración.
Nota: Necesitas derechos de administrador para cambiar la configuración.
2. Selecciona Cortafuego.
3. Selecciona Impedir que aplicaciones descarguen archivos dañinos.
Nota: Esta configuración es efectiva aún si desactivas el cortafuego.
2.14.4 Evitar conexiones a sitios web falsos
Puedes recibir notificaciones si la red intenta conectarte a sitios falsos.
El Sistema de nombre de dominio (DNS) traduce las direcciones web que escribes en el navegador a
las direcciones IP correspondientes. Normalmente, el enrutador se conecta a un servidor de DNS
que es propiedad y es mantenido por el proveedor de servicios de Internet. Si un pirata informático o
un software dañino obtiene acceso al enrutador, puede modificarlo para usar un servidor de DNS
falsificado.
Si el enrutador al que estás conectado sufre un ataque informático de esta manera, puede enviarte a
sitios web falsos en lugar de los sitios web que deseas visitar al navegar por Internet.
Para recibir notificaciones si la red actual ha sido atacada:
1. En la página de Estado, haz clic en Configuración.
Nota: Necesitas derechos de administrador para cambiar la configuración.

SEGURIDAD MULTIDISPOSITIVO
55 / 90
2. Selecciona Cortafuego.
3. Selecciona Advertirme si la red actual está en peligro.
Nota: Esta configuración es efectiva aún si desactiva el cortafuego.
2.14.5 Uso de cortafuego personales
El producto está diseñado para funcionar con Windows Firewall. Otros Cortafuegos personales
requieren una configuración adicional para que funcionen con el producto.
El producto usa Windows Firewall para las funciones básicas de Cortafuego, tales como controlar el
tráfico de red entrante y mantener una red interna separada del Internet público. Además,
DeepGuard controla las aplicaciones instaladas y evita que aplicaciones sospechosas accedan a
Internet sin tu permiso.
Consejo: Si tu cortafuego personal posee un modo de filtro manual, úsalo para permitir todos los
procesos de Seguridad Multidispositivo.
2.15 Uso seguro de Internet
La Protección en la navegación te ayuda a navegar por Internet con seguridad al brindarte
calificaciones de seguridad para los sitios web en el navegador y bloqueando el acceso a sitios web
que se calificaron como dañinos.
El producto también te protege del fraude monetario cuando realizas transacciones bancarias en
línea. Siempre que inicies una sesión bancaria en línea, la protección bancaria añade de madera
automática otra capa de seguridad para evitar que los atacantes interfieran en tus transacciones
confidenciales.
Nota: En los teléfonos inteligentes y en las tabletas, Navegación Segura y la Protección bancaria se
combinan en una única característica llamada Control de Navegación.
2.15.1 ¿Cómo activar la protección de navegación?
Cuando la protección de navegación está activada, se te bloqueará el acceso a sitios web peligrosos.
Para activar la Protección de navegación:
1. En la página principal, selecciona la cuenta de usuario de Windows que deseas editar y haz
clic en Configuración.
Se abre el cuadro de diálogo Configuración.
2. Selecciona Protección de navegación.
3. Haz clic en el interruptor de la esquina derecha superior.
4. Si deseas mostrar la clasificación de seguridad para sitios web en los resultados de los
motores de búsqueda (Google, Yahoo y Bing), selecciona Mostrar la clasificación de la
reputación de los sitios web en los resultados de búsqueda.
5. Si tu navegador está abierto, vuelve a iniciarlo para aplicar la configuración modificada.
2.15.2 Instala la protección de navegación de forma manual
En el caso de los navegadores admitidos, pueden existir situaciones en las que necesites volver a
instalar las extensiones de Protección de navegación o activarlas manualmente.
La página principal del producto te muestra si las extensiones del navegador predeterminado no
están instaladas o no están activadas.
Nota: Algunos navegadores, por ejemplo, Microsoft Edge, no admiten extensiones.

SEGURIDAD MULTIDISPOSITIVO
56 / 90
Para reinstalar las extensiones del navegador:
1. En la página de Estado, elige Protección de navegación en la parte inferior de la página.
Aparece la página de protección de navegación:
2. Elige la cuenta de usuario de Windows deseada y selecciona Configuración.
Nota: Se requieren derechos de administrador para acceder a esta página.
Aparece la página de configuración de seguridad.
3. En Otros selecciona Extensiones del navegador.
4. Haz clic en Volver a instalar las extensiones.
Esto reinstala las extensiones del producto en todos los navegadores actualmente instalados.
5. Selecciona Aceptar.
Se cierra la página de configuración de seguridad.
Si necesitas activar las extensiones del navegador manualmente, debes editar la configuración de tu
navegador:
En Firefox, selecciona Herramientas > Complementos en el menú y haz clic en Habilitar
situado a un lado de la extensión.
En Chrome, selecciona Ajustes en el menú, luego haz clic en Extensiones y selecciona
Habilitar situado a un lado de la extensión.
En Internet Explorer, selecciona Herramientas > Administrar complementos, selecciona la
extensión del navegador y haz clic en Habilitar.
Microsoft Edge no admite extensiones de navegador.
Nota: Si debes activar las extensiones manualmente, debes hacerlo de manera independiente para
cada cuenta de usuario de tu equipo.
2.15.3 ¿Qué hacer cuando se bloquea un sitio web?
Una página de bloqueo de la protección de navegación aparece cuando intentas acceder a un sitio
que se clasificó como peligroso.
Cuando aparece una página de bloqueo de la protección de navegación:
1. Si deseas ingresar de todas formas al sitio web, haz clic en Permitir sitio web.
El Control de acceso de usuario de Windows te solicita que confirmes esta acción.
2. De ser necesario, ingresa la información de tu cuenta de administrador, luego, confirma el
cambio.
2.16 Operaciones bancarias en línea seguras
La Protección bancaria te ofrece protección frente a actividad dañina cuando accedes a tu cuenta
bancaria o realizas transacciones en línea.
La Protección bancaria detecta automáticamente las conexiones seguras a sitios web bancarios en
línea y bloquea cualquier conexión que no ingresa a estos sitios. Cuando accedes a un sitio web
bancario en línea, únicamente se permiten las conexiones a los sitios web bancarios en línea o sitios
web que son considerados seguros para realizar operaciones bancarias en línea.
La Protección bancaria actualmente es compatible con los siguientes navegadores:
Internet Explorer 9 o más reciente
Microsoft Edge
Firefox 13 o más reciente
Google Chrome
En teléfonos inteligentes y tabletas, la Protección bancaria es parte de la característica Protección en
la navegación, la Protección bancaria se activa de manera automática cuando activas Protección en
la navegación.

SEGURIDAD MULTIDISPOSITIVO
57 / 90
2.16.1 Activación de la Protección bancaria
Cuando se activa la Protección bancaria, se protegen tus sesiones y transacciones bancarias en
línea.
Para activar la Protección bancaria:
1. En la página principal, selecciona la cuenta de usuario de Windows que deseas editar y haz
clic en Configuración.
Se abre el cuadro de diálogo Configuración.
2. Selecciona la cuenta de usuario de Windows que desea editar y luego, Configuración.
Se abre la página Configuración.
Nota: Necesitas derechos de administrador para acceder a esta página.
3. Selecciona Protección bancaria.
4. Haz clic en el botón en el borde superior derecho para activar o desactivar la Protección
bancaria.
5. Selecciona Aceptar.
La Protección bancaria se ha desactivado para la cuenta de usuario seleccionada.
6. Si deseas mantener abiertas las conexiones actuales, selecciona No interrumpir mis
conexiones activas a Internet.
Cuando accedes al sitio web del banco o realizas pagos en línea, la Protección bancaria se
activa y bloquea todas las conexiones que no son necesarias para las operaciones bancarias
en línea. Esto significa que también cierra todas las conexiones actuales a Internet, a menos
que selecciones esta configuración.
2.16.2 Uso de la Protección bancaria
Cuando se activa la protección bancaria, ésta automáticamente detecta cuando accedes a un sitio
web bancario en línea.
Cuando abres un sitio web bancario en línea en tu navegador, la notificación de Protección bancaria
aparece en la parte superior de tu pantalla. Todas las conexiones se bloquean mientras está activa la
sesión de protección bancaria.
Consejo: Si no deseas interrumpir las demás conexiones activas cuando se ejecuta la Protección
bancaria, haz clic en Cambiar configuración en la notificación para cambiar la configuración del
producto para tu cuenta de usuario.
Para finalizar tu sesión de protección bancaria y restaurar tus otras conexiones:
Haz clic en Terminar en la notificación de Protección bancaria.
2.17 ¿Qué es búsqueda segura?
Búsqueda Segura muestra la seguridad de los sitios web en los resultados de las búsquedas y evita
que acceda involuntariamente a sitios web dañinos.
Búsqueda Segura detecta los sitios web que contienen amenazas para la seguridad, tales como
malware (virus, gusanos, troyanos) o intenten robar información confidencial, tales como nombres de
usuarios y contraseñas.
2.17.1 ¿Qué son las clasificaciones de seguridad?
Las clasificaciones de seguridad en los resultados de búsqueda que te ayudan a evitar las amenazas
de Internet.
Las clasificaciones de seguridad tienen como base información de varias fuentes, tales como
analistas de malware de F-Secure y partners de F-Secure.

SEGURIDAD MULTIDISPOSITIVO
58 / 90
El sitio es seguro según nuestro leal saber y entender. No encontramos ningún elemento
sospechoso en el sitio web.
El sitio es sospechoso y recomendamos que seas cuidadoso al visitar este sitio web. Evita
descargar archivos o brindar información personal.
El sitio es dañino. Te recomendamos que evites visitar el sitio web.
Aún no analizamos el sitio web o actualmente no se encuentra disponible información sobre
este.
El administrador te permitió visitar este sitio web.
El administrador bloqueó este sitio y no puedes visitarlo.
2.17.2 Instala Búsqueda Segura en tu navegador web
Búsqueda Segura admite los siguientes navegadores web:
Internet Explorer 8 para Windows XP SP3
Internet Explorer, dos versiones más recientes publicadas para Windows Vista, Windows 7 y
Windows 8
Firefox, dos versiones publicadas más recientes
Google Chrome, dos versiones publicadas más recientes
2.17.3 Uso de Búsqueda Segura con Internet Explorer
Puedes hacer que la función Búsqueda Segura sea tu página de inicio predeterminada, agregarla
como proveedor de búsqueda e instalar la barra de herramientas de búsqueda cuando uses Internet
Explorer.
Sigue las instrucciones para usar Búsqueda Segura con Internet Explorer:
1. Abre Internet Explorer.
2. Cuando Internet Explorer te muestra un mensaje de que el complemento de la barra de
herramientas está listo para ser usado, haz clic en Habilitar. Si en su lugar, ves un cuadro de
diálogo Varios complementos están listos para ser usados, haz clic primero en Seleccionar
complementos.
Nota: En Internet Explorer 8, la barra de herramientas está lista para ser usada
automáticamente.
Nota: No verás este mensaje si no eliges instalar la barra de herramientas de búsqueda
durante la instalación.
3. Para establecer a Búsqueda Segura como tu proveedor de búsquedas predeterminado:
a. Selecciona Herramientas > Opciones de Internet.
b. En Buscar, haz clic en Configuración.
c. En la lista Proveedores de búsqueda, haz clic con el botón secundario en Búsqueda
Segura y selecciona Establecer como predeterminado.
2.17.4 Uso de Búsqueda Segura con Firefox
Puedes hacer que Búsqueda Segura sea tu página de inicio predeterminada, agregarla como
proveedor de búsqueda e instalar la barra de herramientas de búsqueda cuando uses Firefox.
Nota: Si la configuración de Firefox evita que se cambie la página de inicio o el proveedor de
búsqueda, Búsqueda Segura no puede modificar esta configuración.
Sigue estas instrucciones para usar la barra de herramientas de Búsqueda Segura con Firefox,
después de que hayas instalado el producto:

SEGURIDAD MULTIDISPOSITIVO
59 / 90
1. Abre Firefox.
2. Abre la ficha Instalar complemento.
3. Asegúrate de que el complemento que se instalará sea Búsqueda Segura.
4. Selecciona la casilla de verificación Permitir esta instalación.
5. Haz clic en Continuar.
6. Haz clic en Reiniciar Firefox.
2.17.5 Uso de Búsqueda Segura con Chrome
Puedes hacer que Búsqueda Segura sea tu proveedor de búsquedas predeterminado e instalar la
barra de herramientas de búsqueda cuando uses Chrome.
Si usas Chrome como navegador predeterminado, la instalación del producto puede instalar la barra
de herramientas de búsqueda y agregar a Búsqueda Segura como proveedor de búsqueda
automáticamente.
Para establecer a Búsqueda Segura como tu proveedor de búsquedas predeterminado:
1. Abre Configuración del menú Chrome.
2. Busca la configuración Buscar.
3. Haz clic en Administrar motores de búsqueda.
4. En la fila de Búsqueda Segura, haz clic en Establecer como predeterminado.
2.17.6 Eliminar Búsqueda Segura
2.17.7 Eliminar Búsqueda Segura de Internet Explorer
Sigue estas instrucciones si deseas dejar de usar Búsqueda Segura con Internet Explorer.
1. Abre el panel de control de Windows.
2. Abre Red e Internet > Opciones de Internet.
Se abrirá la ventana Propiedades de Internet.
3. Para eliminar Búsqueda Segura como página de inicio predeterminada, sigue estas
instrucciones:
a. En Propiedades de Internet, abre la ficha General.
b. En Página de inicio, haz clic en Usar predeterminada.
4. En Propiedades de Internet, abre la ficha Programas.
5. Haz clic en Administrar complementos.
Se abrirá la ventana Administrar complementos.
6. Para dejar de usar Búsqueda Segura como proveedor de búsqueda, sigue estas
instrucciones:
a. En Administrar complementos, selecciona Proveedores de búsqueda.
b. Selecciona Búsqueda Segura.
c. Haz clic en Eliminar.
7. Para eliminar la barra de herramientas Búsqueda Segura, sigue estas instrucciones:
a. En Administrar complementos, selecciona Barras de herramientas y extensiones.
b. Selecciona Búsqueda Segura.
c. Haz clic en Deshabilitar.
Nota: Desinstala Búsqueda Segura para eliminar el motor de búsqueda de la función Búsqueda
Segura y la barra de herramientas por completo.
2.17.8 Eliminar Búsqueda Segura de Firefox
Sigue estas instrucciones si deseas dejar de usar Búsqueda Segura con Firefox.
1. Para eliminar Búsqueda Segura como página de inicio predeterminada, sigue estas
instrucciones:

SEGURIDAD MULTIDISPOSITIVO
60 / 90
a. Ve a Herramientas > Opciones.
b. En la ventana Opciones, abre la ficha General.
c. Haz clic en Restaurar a valores predeterminados en el campo Página de inicio.
2. Para dejar de usar Búsqueda Segura como proveedor de búsqueda, sigue estas
instrucciones:
a. Haz clic en el icono del proveedor de búsqueda en el campo de búsqueda para abrir
el menú del botón de búsqueda.
b. Haz clic en Administrar motores de búsqueda.
c. Selecciona Búsqueda Segura de la lista y haz clic en Eliminar.
d. Haz clic en Aceptar.
3. Para eliminar la barra de herramientas Búsqueda Segura, sigue estas instrucciones:
a. Ve a Herramientas > Complementos.
b. En la ventana Administrador de complementos, abre la ficha Extensiones.
c. Haz clic en Deshabilitar en la fila de extensiones de Búsqueda Segura.
d. Reinicia tu navegador para eliminar la barra de herramientas.
Nota: Desinstala Búsqueda Segura para eliminar el motor de búsqueda Búsqueda Segura y la barra
de herramientas por completo.
2.17.9 Eliminar Búsqueda Segura de Chrome
Sigue estas instrucciones si deseas dejar de usar Búsqueda Segura con Chrome.
1. Para dejar de usar Búsqueda Segura como proveedor de búsqueda, sigue estas
instrucciones:
a. Abre Configuración del menú Chrome.
b. Busca la configuración Buscar.
c. Haz clic en Administrar motores de búsqueda.
d. Haz clic en la X al final de la fila Búsqueda Segura.
2. Para eliminar la barra de herramientas Búsqueda Segura, sigue estas instrucciones:
a. Haz clic con el botón secundario en el icono de la barra de herramientas de
Búsqueda Segura.
b. Selecciona Eliminar del navegador Chrome.
Nota: Desinstala Búsqueda Segura para eliminar el motor de búsqueda Búsqueda Segura y la barra
de herramientas por completo.
2.18 Limitar el acceso a contenido web
Puedes evitar que tu familia y tú mismo tengan acceso a material no deseado en Internet al limitar el
acceso a contenido inapropiado o indeseable.
Internet está lleno de sitios web interesantes, pero no todos poseen contenido que podrías considerar
deseable o apropiado, especialmente para los niños a su cuidado.
Con la característica de Bloqueo de contenido, puedes asegurarte de que las personas que quieres y
tu mismo tengan acceso a contenido apropiado en los dispositivos al elegir qué páginas pueden
verse y manejar la cantidad de tiempo que pueden pasar en línea. También puedes evitar que se
vean links de acceso a contenido adulto en los resultados de los buscadores.
En teléfonos inteligentes y en tabletas, puedes utilizar la característica de Control parental del
producto para bloquear el acceso a sitios web con contenido inapropiado. También puedes usar el
control de aplicaciones para evitar que los niños utilicen nuevas aplicaciones antes de que las hayan
aprobado.
2.18.1 Bloquear el contenido en línea en una computadora
Puedes mantener a salvo a los que quieres y a ti mismo de las muchas amenazas de Internet con
solo limitar los tipos de contenido a los que pueden acceder usuarios específicos en una
computadora.

SEGURIDAD MULTIDISPOSITIVO
61 / 90
Estas restricciones se aplican a las cuentas de usuario de Windows, de modo que cuando alguien
inicie sesión en su cuenta de usuario, se aplicarán las restricciones.
Nota: La restricción del acceso al contenido en línea protege las cuentas de usuario de programas
de chat y correo electrónico que se ejecutan en el navegador web.
2.18.2 Autorizar sitio web
Puedes permitir el acceso sólo a los sitios y las páginas web en los que confíes agregándolos a la
lista de sitios web permitidos.
Para permitir el acceso a páginas web específicas:
1. En la página de estado, selecciona Protección de navegación.
Se abre la página Protección de navegación.
2. Selecciona la cuenta de usuario de Windows que deseas editar y luego, Configuración.
Se abre la página Configuración.
Nota: Necesitas derechos de administrador para acceder a esta página.
3. Selecciona Bloqueador de contenido.
4. Haz clic en el check box en el borde superior derecho para activar o desactivar en
Bloqueador de contenido.
5. Selecciona Permitir sólo los sitios web seleccionados.
6. Haz clic en Agregar para agregar sitios web a la lista Sitios web permitidos.
7. Cuando hayas agregado todos los sitios web que desees permitir, haz clic en Aceptar.
Cuando hayas iniciado sesión en tu computadora, cualquier persona que emplee una cuenta de
usuario de Windows que hayas editado solo podrá tener acceso a los sitios web que agregaste a la
lista de sitios web permitidos.
2.18.3 Bloquear las páginas web por el tipo de contenido
Puedes bloquear el acceso a páginas y a sitios web que contienen contenido inadecuado.
Para seleccionar los tipos de contenido web que desees bloquear:
1. En la página de estado, selecciona Protección de navegación.
Se abre la página Protección de navegación.
2. Selecciona la cuenta de usuario de Windows que deseas editar y luego, Configuración.
Se abre la página Configuración.
Nota: Necesitas derechos de administrador para acceder a esta página.
3. Selecciona Bloqueador de contenido.
4. Haz clic en el check box en el borde superior derecho para activar o desactivar en
Bloqueador de contenido.
5. Selecciona Bloquear contenido web.
6. Selecciona los tipos de contenido que desees bloquear.
7. Cuando hayas seleccionado todos los tipos de contenido que desees bloquear, haz clic en
Aceptar.
Cuando hayas iniciado sesión en tu computadora, las personas que empleen una cuenta de usuario
de Windows que hayas editado no podrán tener acceso a los sitios web que contienen un tipo de
contenido que hayas bloqueado.
2.18.4 Editar sitios web permitidos o bloqueados
Puedes elegir permitir sitios web específicos que están bloqueados, y también bloquear sitios web
individuales que no están incluidos en ningún tipo de contenido.

SEGURIDAD MULTIDISPOSITIVO
62 / 90
Nota: De acuerdo con la versión del producto que estés usando, solo podrás permitir o bloquear
sitios web, pero no ambas acciones.
Por ejemplo, puedes considerar que un sitio web es seguro, aun si deseas bloquear otros sitios web
con ese tipo de contenido. También cabe la posibilidad de que desees bloquear un sitio web
específico, aun si están permitidos otros sitios web con ese tipo de contenido.
Para permitir o bloquear un sitio web:
1. En la página principal, selecciona la cuenta de usuario de Windows que deseas editar y haz
clic en Configuración.
Se abre el cuadro de diálogo Configuración.
2. Selecciona Bloqueador de contenido.
3. Haz clic en Ver excepciones de sitios web.
Si el sitio web que deseas editar ya está en la lista como permitido o denegado y deseas
moverlo de una lista a la otra:
a. Dependiendo de qué lista de sitios web deseas editar, haz clic en la pestaña de
Permitidos o Denegados.
b. Haz clic derecho en el sitio web de la lista y selecciona Permitir o Denegar.
Si el sitio web no está incluido en ninguna lista:
c. Haz clic en la pestaña de Permitidos si deseas agregar un sitio web o la pestaña de
Denegados si deseas bloquear un sitio web.
d. Haz clic en Añadir para agregar un nuevo sitio web a la lista.
e. Ingresa la dirección del sitio web que deseas agregar y luego haz clic en Aceptar.
f. En el cuadro de diálogo Excepciones de sitios web, haz clic en Cerrar.
4. Haz clic en Aceptar para regresar a la página principal.
Para cambiar la dirección de un sitio web permitido o bloqueado, haz clic derecho en el sitio web en
la lista y selecciona Editar.
Para eliminar un sitio web permitido o bloqueado de la lista, selecciona el sitio web y haz clic en
Remover.
2.18.5 Uso del filtro de resultados de búsqueda
Puedes activar el filtro de resultados de búsqueda para bloquear el contenido explícito de los
resultados de búsqueda.
El filtro de resultados de búsqueda oculta el contenido adulto garantizando que Google, Yahoo y Bing
usen el nivel "estricto" de búsqueda segura. Si bien esto no puede bloquear todo el contenido
inadecuado y explícito, y evitar que aparezca en los resultados de la búsqueda, te ayuda a evitar la
mayor parte de ese material.
Para activar el filtro de resultados de búsqueda:
1. En la página principal, selecciona la cuenta de usuario de Windows que deseas editar y haz
clic en Configuración.
Se abre el cuadro de diálogo Configuración.
2. Selecciona el Controles parentales > Filtro de resultados de búsqueda.
3. Haz clic en el interruptor de la esquina derecha superior.
Cuando el filtro de resultados de búsqueda está activado, reemplazará la configuración de búsqueda
segura de los sitios web para cualquier persona que haya iniciado sesión en esa cuenta de usuario
de Windows.

SEGURIDAD MULTIDISPOSITIVO
63 / 90
2.18.6 Configuración de límites de tiempo
Puedes controlar cuándo y durante cuánto tiempo se puede usar este equipo.
Puedes configurar diferentes restricciones para cada cuenta de usuario de Windows del equipo.
Puedes controlar:
Cuando una persona tiene permitido usar el equipo o navegar por Internet; por ejemplo,
puedes permitir el acceso solo antes de las 8 en punto de la noche.
Durante cuánto tiempo una persona tiene permitido usar el equipo o navegar por Internet; por
ejemplo, puedes permitir el acceso solo una hora por día.
Nota: Si retiras las restricciones de tiempo para un usuario, podrá emplear el equipo y navegar por
Internet en cualquier momento.
Para establecer las horas permitidas:
1. En la página principal, selecciona la cuenta de usuario de Windows que deseas editar y haz
clic en Configuración.
Se abre el cuadro de diálogo Configuración.
2. Selecciona Límites de tiempo.
3. Haz clic en el interruptor de la esquina derecha superior.
4. Selecciona qué tipo de acceso deseas restringir:
o Para limitar el acceso general al equipo, selecciona Bloquear el equipo.
o Para limitar la navegación por Internet, selecciona Bloquear la navegación
únicamente.
5. En la tabla de horas permitidas, establece las horas permitidas para cada día de la semana.
Si no deseas limitar el acceso a horas específicas, asegúrate de que todas las celdas de la
tabla estén seleccionadas.
6. Selecciona la cantidad máxima de horas permitidas por día.
Si no deseas limitar la cantidad de tiempo que se puede usar el equipo, asegúrate de que la
cantidad permitida de horas esté establecida en Máx.
7. Haz clic en Aceptar.
Estos límites de tiempo ahora existen para cualquier persona que use la cuenta de usuario de
Windows seleccionada.
2.19 Security Cloud
Security Cloud (antes conocido como la Red de protección en tiempo real) es un servicio en línea de
F-Secure Corporation que identifica las aplicaciones y los sitios web limpios, y ofrece protección
contra el malware y las amenazas de sitios web.
2.19.1 ¿Qué es Security Cloud?
Security Cloud es un servicio en línea que ofrece una respuesta rápida ante las amenazas web más
recientes.
Como contribuyente, tu permites que Security Cloud recopile datos de seguridad que nos ayuden a
fortalecer la protección que te brindamos contra amenazas nuevas y emergentes. Security Cloud
recopila datos de seguridad sobre determinadas aplicaciones desconocidas, dañinas o sospechosas,
y sitios web sin clasificar. Esta información es anónima y se envía a F-Secure Corporation para que
se realice un análisis de datos combinados. Empleamos los datos de seguridad analizados para
mejorar tu protección contra las amenazas y los archivos malintencionados más recientes.

SEGURIDAD MULTIDISPOSITIVO
64 / 90
¿Cómo funciona Security Cloud?
Security Cloud recopila datos de seguridad sobre aplicaciones y sitios web desconocidos, así como
sobre aplicaciones malintencionadas y vulnerabilidades de sitios web. Recopilamos esta información
para brindarte los servicios de seguridad a los que estás suscrito y para mejorar la seguridad de
nuestros otros servicios. Debemos recabar datos de seguridad de archivos desconocidos,
comportamiento sospechoso de dispositivos o URL visitadas. Estos datos resultan esenciales para
que funcionen nuestros servicios.
Security Cloud no realiza un seguimiento de tu actividad web ni recopila información sobre sitios web
que ya han sido analizados. Tampoco recopila información de aplicaciones limpias que están
instaladas en tu equipo. Los datos de seguridad no se usan con fines de comercialización
personalizada.
2.19.2 Beneficios de Security Cloud
Con Security Cloud, tendrás una protección más rápida y precisa contra las amenazas más recientes
y no recibirás alertas innecesarias de aplicaciones sospechosas que no son maliciosas.
Como contribuyente a Security Cloud, tu puedes ayudarnos a encontrar malware nuevo y sin
detectar, y eliminar posibles clasificaciones de falsos positivos.
Todos los participantes de Security Cloud se ayudan unos a otros. Cuando Security Cloud encuentra
una aplicación sospechosa, te beneficiarás de los resultados del análisis si otra persona ya encontró
la misma aplicación. Security Cloud mejora el desempeño general, dado que el producto de
seguridad instalado no debe analizar ninguna aplicación que Security Cloud ya haya analizado y
haya determinado que no presenta riesgos. De forma similar, la información sobre sitios web dañinos
y mensajes masivos no deseados se comparte a través de Security Cloud y podemos brindarte una
protección más precisa contra vulnerabilidades de sitios web y mensajes de spam.
Mientras más personas brinden aportes a Security Cloud, más protegidos estarán los participantes
individuales.
2.19.3 ¿Qué datos puedes aportar?
Como contribuyente, permites que Security Cloud recopile datos de seguridad sobre aplicaciones
que hayas instalado y los sitios web que visitas, de modo que Security Cloud pueda ofrecer una
mejor protección contra las aplicaciones dañinas más recientes y los sitios web sospechosos.
Análisis de la reputación de los archivos
Security Cloud solamente recopila datos de seguridad de aplicaciones sin una reputación conocida y
de archivos sospechosos o que se sabe que son malware.
Solo se recopila información sobre archivos de aplicaciones (ejecutables), no sobre otro tipo de
archivos.
Según el producto, los datos de seguridad recopilados pueden incluir:
la ruta de archivo de la aplicación (sin incluir ningún tipo de información que lo identifique
personalmente),
el tamaño del archivo y la fecha y hora de creación o modificación,
atributos y privilegios de archivos,
información de la firma del archivo,
la versión actual del archivo y la empresa que lo creó,
el archivo de origen o su URL de descarga (sin incluir ningún tipo de información que lo
identifique personalmente),
resultados de análisis de F-Secure DeepGuard y de antivirus de los archivos analizados y
otros datos similares.

SEGURIDAD MULTIDISPOSITIVO
65 / 90
Análisis de la reputación de los sitios web
Security Cloud no realiza un seguimiento de tu actividad en Internet. Se asegura de que los sitios
web visitados sean seguros a medida que navegas por Internet. Cuando visitas un sitio web, Security
Cloud comprueba su seguridad y te notifica si el sitio se clasifica como sospechoso o dañino.
Con el fin de mejorar el servicio y mantener una precisión elevada en la clasificación, Security Cloud
puede recopilar información sobre los sitios web visitados. La información se recopila si el sitio que
visitas contiene contenido sospechoso o dañino o una vulnerabilidad conocida, o bien si el contenido
del sitio aún no se clasificó ni categorizó. La información recopilada incluye la URL y los metadatos
relacionados con la visita y el sitio web.
Security Cloud cuenta con estrictos controles para garantizar que no se envíen datos privados. La
cantidad de URL recopiladas es limitada. Todo dato enviado se filtra para detectar información
relacionada con la privacidad antes de ser enviado y todos los campos que probablemente
contengan información que se pueda vincular contigo en un formato de identificación personal se
eliminan. Security Cloud no clasifica ni analiza las páginas web de redes privadas y nunca recopila
información sobre alias o direcciones de redes privadas.
Análisis de la información del sistema
Security Cloud recopila el nombre y la versión de tu sistema operativo, información sobre la conexión
a Internet y las estadísticas de uso de Security Cloud (por ejemplo, la cantidad de veces que se
consultó la reputación de un sitio web y la cantidad promedio en que una consulta produjo un
resultado) para que podamos hacer un seguimiento del servicio y mejorarlo.
2.19.4 ¿Cómo protegemos tu privacidad?
Transferimos la información de forma segura y quitamos automáticamente toda la información
personal que puedan contener los datos.
Los datos de seguridad recopilados no se procesan individualmente. Se agrupan con información de
otros contribuyentes a Security Cloud. Todos los datos se analizan estadísticamente y
anónimamente, lo cual significa que no se vinculará ningún tipo de dato contigo de ningún modo.
Los datos recopilados no incluyen ninguna información con la que pudieran identificarte
personalmente. Security Cloud no recopila direcciones IP privadas ni información personal como
direcciones de correo electrónico, nombres de usuario o contraseñas. Aunque hacemos todo lo que
está a nuestro alcance para quitar todos los datos identificatorios, es posible que algunos de estos
datos permanezcan en la información recopilada. En tales casos, no procuraremos usar tales datos
recopilados involuntariamente para identificarlo.
Aplicamos estrictas medidas de seguridad y salvaguardas físicas, administrativas y técnicas para
proteger la información recopilada cuando esta se transfiere, almacena y procesa. La información se
guarda en lugares protegidos y en servidores bajo nuestro control, ubicados en nuestras oficinas o en
las oficinas de nuestros subcontratistas. Solo personal autorizado puede obtener acceso a los datos
de seguridad recopilados.
Recopilación de datos de seguridad
Nuestra regla principal es que los datos que te identifican o que te vinculan personalmente con los
datos de seguridad que se recopilen de tu dispositivo, se eliminen o se oculten de manera
permanente para proteger tu privacidad. Cabe la posibilidad de que posteriormente divulguemos
dichos datos de seguridad a nuestras filiales, subcontratistas, equipos de respuesta ante
emergencias informáticas (CERT) y terceros, pero al mismo tiempo mantengamos el anonimato de
los datos.

SEGURIDAD MULTIDISPOSITIVO
66 / 90
Procesaremos los datos de seguridad (o los metadatos resultantes) de un modo que te indentifiquen
personalmente solo en casos excepcionales en los que no podamos brindar nuestros servicios de
ninguna otra forma, por ejemplo, con tu consentimiento expreso al resolver un caso de asistencia
técnica para ti. Otro ejemplo consiste en mostrar el malware de dispositivos infectados en el portal de
administración de productos corporativos. Cuando así resulte necesario, cabe la posibilidad de que
divulguemos dichos datos de seguridad que te identifican únicamente en casos en que sea
estrictamente necesario conocerlos a nuestras filiales, subcontratistas y distribuidores. Los datos
detallados respecto de tu navegación en Internet siempre son anónimos y no se pueden compartir de
ningún modo que te puedan identificar.
2.19.5 Análisis de contenido con Security Cloud
Security Cloud analiza los archivos de la aplicación en la nube para verificar que su uso sea seguro.
Con nuestros productos de escritorio, puedes enviar aplicaciones sospechosas individuales a
Security Cloud para que sean analizadas cuando el producto te solicite hacerlo. Security Cloud nunca
carga tus documentos personales.
2.19.6 Aportar a Security Cloud
Cuando aportas datos de seguridad sobre sitios web y programas malintencionados, nos ayudas a
mejorar Security Cloud.
Puedes elegir participar en Security Cloud y dejar de hacerlo en cualquier momento desde la
configuración del producto. Ten en cuenta que incluso si no deseas participar en Security Cloud,
algunas características del producto deben comunicarse con esta para que funcione el servicio de
seguridad al que te suscribiste. Los datos de telemetría, por ejemplo, con qué frecuencia se accedió
a Security Cloud, las marcas de tiempo y los números de versiones de las bases de datos de
antivirus se transferirán a Security Cloud incluso si decides dejar de usar el servicio.
Anulación de participación
Si no deseas aportar estos datos, Security Cloud no recopila información sobre aplicaciones
instaladas ni sitios web visitados. No obstante, el producto necesita consultar a los servidores de F-
Secure para conocer la reputación de las aplicaciones, los sitios web, los mensajes y demás objetos.
La consulta se lleva a cabo mediante una suma de comprobación criptográfica, en la que el objeto
consultado en sí no se envía a F-Secure. No realizamos seguimientos de los datos por usuario. Solo
se aumenta el contador de coincidencias del archivo o del sitio web.
No es posible interrumpir completamente todo el tráfico de red de Security Cloud, ya que este es una
parte integral de la protección suministrada con el producto.

SEGURIDAD MULTIDISPOSITIVO
67 / 90
3 SEGURIDAD MULTIDISPOSITIVO PARA MAC – GUÍA DE USUARIO
3.1 Introducción a la configuración y uso para MAC
Esta sección describe la forma en que puedes configurar el producto para analizar el dispositivo
automática o manualmente, ver y cambiar la configuración avanzada que controla la forma en que
funciona el producto y ver estadísticas que indican el comportamiento del servicio desde la
instalación.
Después de descargar el paquete de instalación el instalador de Mac te guiará para instalar
correctamente el servicio en tu dispositivo.

SEGURIDAD MULTIDISPOSITIVO
68 / 90
Se recomienda leer y aceptar las políticas de seguridad y términos de uso del producto.
Es esta pantalla debes ingresar tus credenciales número de teléfono y tu contraseña.

SEGURIDAD MULTIDISPOSITIVO
69 / 90
Una vez que hayas logrado autentificarte exitosamente con tus credenciales, se inicia el proceso de
instalación del servicio en tu dispositivo.
Finalmente la aplicación de seguridad se encuentra disponible para que saques el mejor provecho del servicio Seguridad Multidispositivo MAC
‘

SEGURIDAD MULTIDISPOSITIVO
70 / 90
3.2 ¿Cómo asegurarme de que mi equipo está protegido?
La página Estado muestra el estado de protección actual y otra información importante sobre el
producto.
Para abrir la página de Estado:
1. Haz clic en el icono del producto en la barra de menús.
2. Selecciona Abrir desde el menú.
3. La página Estado se abre cuando abres el producto.
En la página Estado, puedes:
o comprobar el estado de protección actual;
o asegurarte de que todas las características estén actualizadas y comprobar la fecha
de la última actualización;
o comprobar durante cuánto tiempo será válida la suscripción.
3.2.1 Iconos de estado de protección
Los iconos de la página Estado muestran el estado general del producto y sus características.
Icono de estado
Nombre del estado
Descripción
Activo
Tu equipo está protegido. Las funciones están activadas y
funcionan correctamente.
Tu dispositivo está protegido. Las funciones están activadas y
funcionan correctamente.
Información
El producto te informa sobre un estado especial.
Todas las características funcionan correctamente, pero por
ejemplo, el producto no descarga actualizaciones.
Advertencia
Tu equipo no está totalmente protegido.
Tu dispositivo no está totalmente protegido.
El producto requiere tu atención, por ejemplo, no recibió
actualizaciones en mucho tiempo.
Además, es posible que hayas configurado al producto para que
bloquee todo el tráfico de Internet.
Error
Tu equipo no está protegido.
Tu dispositivo no está protegido.
Por ejemplo, tu suscripción ha caducado o una función crítica está
desactivada.
Además, es posible que hayas desactivado el Cortafuego.
Desactivado Una función no crítica está desactivada.

SEGURIDAD MULTIDISPOSITIVO
71 / 90
3.3 Desinstalación
No se puede desinstalar el producto moviendo la aplicación a la Papelera. Debes usar el
desinstalador del producto para quitarlo de la computadora.
Necesitas los derechos para administrar el equipo para desinstalar el producto.
Sigue estas instrucciones:
1. Abre la carpeta donde instalaste el producto. De forma predeterminada, el producto se
encuentra en la carpeta de Aplicaciones.
2. Haz doble clic en el icono Desinstalar SEGURIDAD MULTIDISPOSITIVO.
Se abre el programa de desinstalación.
3. Haz clic en Desinstalar.
Para desinstalar el producto, necesitas escribir tu clave de administrador.
4. Escribe tu nombre de usuario y clave de administrador, y haz clic en Aceptar.
El producto se elimina de tu equipo.
3.4 Analizar el equipo en busca de sitios dañinos
La protección antivirus protege al equipo de programas que pueden robar información personal,
dañar el equipo o usarlo para propósitos ilegales.
De manera predeterminada, el equipo procesa todos los archivos dañinos de forma inmediata para
que no puedan causar daño alguno.
De forma predeterminada, el producto analiza de forma automática las unidades locales, todo medio
extraíble (tales como unidades portátiles o DVD) y todo contenido que descargues.
3.4.1 ¿Qué son los virus y otro malware?
Los programas de malware son programas diseñados específicamente para provocar daños en tu
equipo y lo utilizan con fines ilícitos sin tu conocimiento o para robar información de tu equipo.
El malware puede:
tomar el control de tu navegador web,
redirigir tus búsquedas,
mostrar publicidad no deseada,
realizar un seguimiento de los sitios web que visite,
robar información personal, como tu información bancaria,
utilizar tu equipo para enviar spam y
utilizar tu equipo para atacar a otros equipos.
El malware también puede hacer que tu equipo se vuelva lento e inestable. Es posible que tengas un malware en tu equipo si de pronto se vuelve muy lento y se bloquea con frecuencia.
Virus
Por lo general, un virus es un programa que se puede adjuntar a archivos y reproducirse
repetitivamente; puede alterar y sustituir los contenidos de otros archivos de manera que provoquen
daños en tu equipo.
Un virus es un programa que, por lo general, se instala sin tu conocimiento en tu equipo. Una vez
instalado, el virus intenta reproducirse. El virus:
utiliza algunos de los recursos del sistema de tu equipo,
puede alterar o provocar daños en archivos de tu equipo,
probablemente intente utilizar tu equipo para infectar otros equipos,
puede permitir que tu equipo se utilice con fines ilícitos.

SEGURIDAD MULTIDISPOSITIVO
72 / 90
Spyware
Los spyware son programas que recopilan información personal.
El spyware puede recopilar información personal incluyendo:
sitios de Internet a los que hayas accedido,
direcciones de correo electrónico de tu equipo,
contraseñas o
números de tarjetas de crédito.
El spyware casi siempre se instala a sí mismo sin tu permiso explícito. El spyware se puede instalar
junto con un programa útil o engañándote para que hagas clic en una opción de una ventana
emergente falsa.
Aplicaciones potencialmente indeseadas
Las aplicaciones potencialmente indeseadas pueden poner en riesgo la seguridad de tu equipo o
reducir su velocidad.
Las aplicaciones potencialmente indeseadas pueden ser dañinas para el equipo o las aplicaciones
que desees usar. Es posible que hayas descargado la aplicación potencialmente indeseada en tu
equipo tu mismo o se pudo haber instalado junto con algún otro software.
Dado que algunas aplicaciones potencialmente indeseadas pueden ejecutarse en segundo plano y
reducir la velocidad del equipo o, por ejemplo, rastrear su comportamiento al navegar y mostrar
publicidades no deseadas, debes bloquearlas a menos que sea una aplicación que desees usar.
3.5 ¿Cómo analizar mi equipo?
Puedes analizar tu equipo para buscar malware en tiempo real o manualmente cuando lo desees.
3.5.1 Analizar archivos automáticamente
El análisis en tiempo real protege a tu equipo mediante el análisis de todos los archivos cuando se
accede a ellos y mediante el bloqueo al acceso de los archivos que contienen malware.
Cuando tu equipo intenta acceder a un archivo, el Análisis en tiempo real analiza el archivo en
búsqueda de malware antes de permitir que tu equipo tenga acceso a él.
Si el Análisis en tiempo real encuentra contenido dañino, coloca el archivo en la Papelera antes de
que pueda producir daños.
¿El análisis en tiempo real afecta el rendimiento de mi computadora?
Por lo general, no se percata del proceso de análisis porque consume poco tiempo y recursos del
sistema. La cantidad de tiempo y recursos del sistema consumidos por el análisis en tiempo real
depende, por ejemplo, de los contenidos, la ubicación y el tipo de archivo.
Los archivos que tardan más tiempo en analizarse son los siguientes:
Los archivos en las unidades extraíbles como CD, DVD y unidades de USB portátiles.
los archivos comprimidos, tales como los archivos .ziparchivos.
Es posible que el análisis en tiempo real ralentice tu equipo si:
tienes una computadora que no reúne los requisitos del sistema, o bien
accedes a muchos archivos al mismo tiempo. Por ejemplo, cuando abres un directorio que
contiene muchos archivos que necesitan analizarse.
Ver informe de infecciones
El informe de infecciones muestra los virus y spyware que la protección en tiempo real detectó y
movió a la Papelera.

SEGURIDAD MULTIDISPOSITIVO
73 / 90
Par ver el informe de infecciones:
1. Haz clic en el icono del producto en la barra de menús.
2. Selecciona Informe de infecciones desde el menú.
Nota: El informe de infecciones no indica malware que se haya encontrado y eliminado durante el
análisis manual.
3.5.2 Analizar archivos manualmente
Puedes analizar todo el equipo para asegurarte por completo de que no haya archivos dañinos ni
aplicaciones indeseadas.
En análisis completo del equipo analiza todas las unidades de disco duro internas y externas en
busca de virus y spyware, y aplicaciones potencialmente indeseables. También busca elementos que
posiblemente haya ocultado un rootkit.
El análisis completo del equipo puede demorar mucho tiempo en finalizar. También puedes analizar
solo las partes del sistema que contengan aplicaciones instaladas para encontrar y eliminar
aplicaciones indeseadas y los elementos dañinos en tu equipo con mayor eficacia.
Analizar archivos y carpetas
Si tienes sospechas de un archivo en particular en tu equipo, puedes analizar solamente esos
archivos o carpetas. Estos análisis finalizarán mucho más rápido que un análisis del equipo
completo. Por ejemplo, cuando conectas una unidad de disco duro externa o una unidad flash USB a
tu equipo, puedes analizarla para asegurarte de que no contenga archivos dañinos.
¿Cómo seleccionar el tipo de análisis manual?
Puedes analizar tu carpeta Principal o cualquier ubicación que especifique.
Puedes escanear los archivos y carpetas de forma manual si sospechas que pueden contener algún
programa dañino.
Para iniciar el análisis manual:
1. Haz clic en el icono del producto en la barra de menús.
2. Selecciona Elegir qué analizar.
Consejo: Selecciona Analizar carpeta Principal para analizar todos los archivos de la
carpeta Principal.
Una ventana se abre en donde puedes seleccionar qué ubicación deseas analizar.
3. Si el producto encuentra malware durante el análisis, muestra el nombre y la ubicación del
malware detectado y mueve el archivo infectado automáticamente a la Papelera.
Consejo: Vacía la Papelera para eliminar de forma permanente los archivos infectados.
3.6 Enviar una muestra de malware
Puedes ayudarnos a mejorar la protección contribuyendo con aplicaciones sospechosas para
análisis.
Te recomendamos que envíes una muestra para que sea analizada cuando sospeches que la
aplicación podría ser malware.
Para enviar una muestra para análisis:
1. Selecciona Ayuda > Enviar muestra de malware a F-Secure desde el menú.
El sitio web del Sistema de análisis de muestras de F-Secure se abrirá en tu navegador web
predeterminado.
2. Sigue las instrucciones en el sitio web para enviar el archivo muestra que desees analizar.

SEGURIDAD MULTIDISPOSITIVO
74 / 90
3.7 ¿Cómo usar las actualizaciones automáticas?
Las actualizaciones automáticas mantienen tu computadora protegida de las amenazas más
recientes. El producto recupera las actualizaciones más recientes en tu equipo cuando está
conectado a Internet. Detecta el tráfico de red y no interrumpe el uso de Internet aun cuando tengas
una conexión a Internet lenta.
3.7.1 Revisar el estado de actualizaciones
Ver la fecha y la hora de la última actualización. Normalmente, no necesitas buscar tu mismo
actualizaciones, ya que el producto recibe las actualizaciones más recientes automáticamente
cuando se encuentre conectado a Internet.
Para asegurarte de que dispones de las actualizaciones más recientes:
1. Haz clic en el icono del producto en la barra de menús.
2. Selecciona Buscar actualizaciones desde el menú.
El menú del producto muestra la fecha de la base de datos más reciente instalada.
3.8 ¿Qué es un Cortafuego?
El Cortafuego impide que intrusos y aplicaciones dañinas ingresan a tu computadora desde Internet.
El Cortafuego controla las conexiones entre la computadora y otras computadoras de Internet.
Puedes usar el producto para bloquear temporalmente todo el tráfico de red o permitir todas las
conexiones.
3.8.1 Bloquear todas las conexiones de red
En algunos casos, es recomendable que bloquees todo el tráfico de red entre tu computadora y otras
computadoras de Internet.
Para bloquear todas las conexiones de red, sigue estas instrucciones:
1. Haz clic en el icono del producto en la barra de menús.
2. Selecciona Abrir desde el menú.
3. Haz clic en Herramientas.
4. Haz clic en Bloquear todo el tráfico.
3.8.2 Permitir todas las conexiones a la computadora
En algunos casos, es posible que debas desactivar por completo el Cortafuego.
Para permitir todas las conexiones entre tu computadora y otras computadoras de Internet, sigue las
siguientes instrucciones:
1. Haz clic en el icono del producto en la barra de menús.
2. Selecciona Abrir desde el menú.
3. Haz clic en Herramientas.
4. Haz clic en Deshabilitar Cortafuego.
3.9 ¿Qué es la protección de navegación?
La protección de navegación ayuda a evaluar la seguridad de los sitios web que visitas y evita que
accedas involuntariamente a sitios web dañinos.
La protección de navegación muestra las clasificaciones de seguridad correspondientes a los sitios
web indicados en los resultados de los motores de búsqueda. Al identificar los sitios web que

SEGURIDAD MULTIDISPOSITIVO
75 / 90
contienen amenazas para la seguridad, por ejemplo, malware (virus, gusanos, troyanos) y phishing,
las clasificaciones de seguridad de la protección de navegación te ayudan a evitar las amenazas de
Internet más recientes que aún no son reconocidas por programas antivirus tradicionales.
Las clasificaciones de seguridad tienen como base información de varias fuentes, tales como
analistas de malware de F-Secure y socios de F-Secure.
La Protección de navegación funciona con los navegadores web Safari, Firefox y Chrome.
3.9.1 ¿Cómo activar o desactivar la protección de navegación?
El producto te protege de sitios web dañinos cuando se encuentre activada la Protección de
navegación.
Para activar la Protección de navegación:
1. Haz clic en el icono del producto en la barra de menús.
2. Haz clic en Preferencias.
Asegúrate de que la ficha Activar la protección de navegación esté abierta.
3. Selecciona Activar la protección de navegación.
4. La Protección de navegación requiere que se encuentre instalada tu extensión de navegador.
Haz clic en Instalar extensión de navegador si todavía no se instaló para el navegador web
que usas.
Cuando la Protección de navegación está activada, muestra las clasificaciones de seguridad de los
sitios web en los resultados del motor de búsqueda y bloquea los sitios web dañinos.
3.9.2 Usar la protección de navegación con Chrome
Instrucciones de cómo asegurarse de que la protección de navegación funcione con tu navegador
web Google Chrome.
1. Asegúrate de haber activado la protección de navegación en el producto e instalado la
extensión del navegador para Google Chrome.
2. En Google Chrome, abre el menú Chrome y selecciona Preferencias.
3. Selecciona Extensiones de la lista del panel izquierdo.
4. Comprueba que la protección de navegación esté en la lista y habilitada.
Reinstalar la extensión del navegador en Google Chrome
Si desinstalaste la extensión de Protección de navegación de Google Chrome, debes editar
manualmente la configuración de Chrome para volverla a usar.
Sigue estas instrucciones para usar de nuevo la Protección de navegación con Google Chrome:
1. En Google Chrome, abre el menú Chrome y selecciona Configuración.
2. Selecciona Extensiones de la lista del panel izquierdo y deja abierto Chrome en segundo
plano.
3. Haz clic en Finder en panel de acoplamiento.
4. Abre el menú Ir y selecciona Ir a carpeta.
5. Ingresa el nombre de la carpeta: /usr/local/f-secure/browsingprotection/chrome/
6. Haz clic en Ir.
7. Arrastra el archivo browsing-protection.chromeextension.crx a la ventana Extensiones en
Chrome.
8. Comprueba que la protección de navegación esté en la lista y habilitada.
3.9.3 Usar el control de navegación con Firefox
Instrucciones de cómo asegurarse de que la protección de navegación funcione con tu navegador
web Firefox.
1. Asegúrate de haber activado la protección de navegación en el producto e instalado la
extensión del navegador para Firefox.
2. En Firefox, abre el menú Herramientas y selecciona Complementos.

SEGURIDAD MULTIDISPOSITIVO
76 / 90
3. Selecciona Extensiones de la lista del panel izquierdo.
4. Comprueba que Protección de navegación esté en la lista y habilitada.
Si la extensión está atenuada y deshabilitada, haz clic en Habilitar.
3.9.4 Usar el control de navegación con Safari
Instrucciones de cómo asegurarse de que la protección de navegación funcione con tu navegador
web Safari.
1. Asegúrate de haber activado la protección de navegación en el producto e instalado la
extensión del navegador para Safari.
2. En Safari, abre el menú Safari y selecciona Preferencias.
3. Abre la pestaña Extensiones.
4. Selecciona el control de navegación de la lista de extensiones.
5. Comprueba que el control de navegación esté habilitada.
3.9.5 Clasificación de seguridad según la protección de navegación
La protección de navegación muestra las clasificaciones de seguridad de los sitios web en los
resultados del motor de búsqueda.
Los iconos codificados por color muestran la clasificación de seguridad del sitio actual. La
clasificación de seguridad de cada enlace en los resultados de búsqueda también se muestra con los
mismos iconos:
El sitio es seguro según nuestro leal saber y entender. No encontramos ningún elemento
sospechoso en el sitio web.
El sitio es sospechoso y recomendamos que seas cuidadoso al visitar este sitio web. Evita
descargar archivos o brindar información personal.
El sitio es dañino. Te recomendamos que evites visitar el sitio web.
Aún no analizamos el sitio web o actualmente no se encuentra disponible información sobre
éste.
Nunca se bloquea el acceso a este sitio web.
Las clasificaciones de seguridad están disponibles en los siguientes sitios de búsqueda:
Bing
Yahoo
3.9.6 ¿Qué hacer cuando se bloquea un sitio web?
Una página de bloqueo de la protección de navegación aparece cuando intentas acceder a un sitio
que se clasificó como peligroso.
Cuando aparece una página de bloqueo de la protección de navegación:
1. Si deseas ingresar de todas formas al sitio web, haz clic en Permitir sitio web.
El producto agrega el sitio web a la lista de sitios web permitidos.
2. Para ver los sitios web que permitiste:
a. Haz clic en el icono del producto en la barra de menús.
b. Haz clic en Preferencias.
Asegúrate de que la ficha protección de navegación esté abierta.

SEGURIDAD MULTIDISPOSITIVO
77 / 90
3.10 Usar los bancos en línea de manera segura
La protección bancaria te ofrece protección frente a actividad dañina cuando accedes a tu cuenta
bancaria o realizas transacciones en línea.
La Protección bancaria automáticamente detecta segundas conexiones con sitios web bancarios en
línea y te notifica cuando visita este tipo de sitio.
Para activar la protección bancaria:
1. Haz clic en el icono del producto en la barra de menús.
2. Haz clic en Preferencias.
Asegúrate de que la ficha Protección de navegación esté abierta.
3. Selecciona Activar protección bancaria.

SEGURIDAD MULTIDISPOSITIVO
78 / 90
4 SEGURIDAD MULTIDISPOSITIVO PARA ANDROID – GUÍA DE USUARIO
4.1 Descarga, configuración y uso para Android
Una vez suscrito al servicio, hay diferentes formas en que puedes descargar el paquete de instalación mediante la recepción de un SMS que contiene el enlace de descarga a tu dispositivo o bien, mediante la recepción de un correo que contiene el enlace de descarga a tu dispositivo Si has recibido un SMS:
1. Este contendrá el enlace para descargar e instalar Seguridad Multidispositivo sobre el
dispositivo desde el que estes accediendo
2. Haz clic en el link, este levantará un pop up en el cual mostrará automáticamente el equipo
que deseas proteger (Android, iOS, Windows Phone). Es este caso es Android, deberás
hacer clic en el botón Continuar para iniciar la descarga del paquete de instalación (en este
caso) desde Play Store.
NOTA: Recuerda que dependiendo del sistema operativo se desplegará la tienda que corresponde.

SEGURIDAD MULTIDISPOSITIVO
79 / 90
NOTA: Recuerda que posterior a la descarga se debe abrir la aplicación para iniciar la instalación de
esta.
3. Una vez descargada y como parte del proceso de instalación, se deben aceptar los términos
y condiciones.
4. Posteriomente deberás ingresar tus credenciales de acceso (número de teléfono y contraseña)
Selecciona la opción “INSTALAR” para
iniciar la descarga de la aplicación.

SEGURIDAD MULTIDISPOSITIVO
80 / 90
5. Superadas las etapas anteriores y validadas sus credenciales, finalmente la aplicación se encontrará instalada en tu dispositivo.

SEGURIDAD MULTIDISPOSITIVO
81 / 90
4.2 Protección de la información confidencial
Con el Buscador puedes intentar buscar tu dispositivo extraviado o asegurarte de que tu dispositivo o
tus datos almacenados en él no se usen incorrectamente si te roban el dispositivo.
Puedes usar las funciones del Buscador para realizar las siguientes acciones a distancia a través del
servicio Portal de Seguridad:
Ubica tu dispositivo
Activa una alarma en tu dispositivo
Bloquea tu dispositivo
Borra tus datos personales del dispositivo
4.2.1 Activar las opciones de administración remota del Buscador
Para usar las opciones de administración remota del Buscador a través del Portal de Seguridad,
necesitas activarlas en tu dispositivo.
1. En la pantalla Estado, selecciona Buscador.
2. Activa las opciones que deseas usar de forma remota.
Nota: Necesitas activar los permisos de administrador del dispositivo para que la aplicación
active la capacidad para bloquear de manera remota y borrar el dispositivo.
4.3 Uso seguro de Internet
La función de Navegador Seguro te ayuda a usar Internet de manera segura evitando el acceso
involuntario a sitios web dañinos y agregando seguridad adicional al navegador web durante las
sesiones bancarias en línea.
Cuando navegas por Internet con un navegador web admitido, el Navegador Seguro evalúa la
seguridad de los sitios web que visitas y evita que accedas a sitios web dañinos de forma no
intencionada.
También aumenta la seguridad cuando ingresas en un sitio de banca en línea evitando que el
software dañino divulgue tu información privada.

SEGURIDAD MULTIDISPOSITIVO
82 / 90
4.3.1 Protección de navegación en línea
El producto te ayuda a evaluar la seguridad de los sitios web que se visitan y evita que puedas
acceder a sitios web dañinos de forma no intencionada.
El producto comprueba la seguridad de un sitio web automáticamente en cuanto accedes al sitio. Si
el sitio está clasificado como sospechoso o dañino, el producto bloquea el acceso al sitio. La
clasificación de seguridad de un sitio web se basa en información de varias fuentes tales como los
analistas de malware de F-Secure y los colaboradores de F-Secure.
Nota: Si usas cualquier otro navegador, la Navegación segura no protege tu navegación en Internet.
4.3.2 Usar el Navegador seguro
Una vez activado el Navegador Seguro en el producto, automáticamente se iniciará cuando abras un
navegador web admitido.
Para usar el Navegador Seguro, sigue las siguientes instrucciones:
1. Inicia uno de los navegadores web en el Launcher de Android:
2. De manera alternativa, puedes iniciar cualquiera de los navegadores web admitidos desde la
pantalla Navegador seguro de tu producto.
4.4 Protección de operaciones bancarias en línea
El producto te protege de software y sitios web dañinos que pueden recopilar y enviar información
personal que ingresas durante una sesión bancaria en línea, incluidos los números de tarjetas de
crédito, la información de la cuenta de usuario y las contraseñas.
Cuando ingresas en un sitio de operaciones bancarias en línea, el producto automáticamente pone
en espera a todas las otras conexiones de red, salvo por los sitios que necesites (y que F-Secure
haya constatado que son seguros). Todas las otras conexiones se restablecen cuando finalizas la
sesión en el sitio bancario. Esta capa adicional de seguridad evita que el software dañino envíe
información privada.
Luego de que hayas activado Navegación segura, protegerá automáticamente las sesiones
bancarias en línea.
4.4.1 Uso de Navegación segura para operaciones bancarias en línea
Una vez activada Navegación segura en el producto, automáticamente se iniciará cuando abras el
navegador.
Para proteger la sesión bancaria en línea, sigue las siguientes instrucciones:
1. Inicia el navegador en el Launcher de Android:
2. Navegar hasta un sitio bancario en línea.
La navegación segura te informa que ingresaste en un sitio de banca en línea de confianza.

SEGURIDAD MULTIDISPOSITIVO
83 / 90
4.5 Volviendo de un sitio web bloqueado o ingresando a él
Instrucciones para posibles acciones cuando la Navegación segura haya bloqueado el acceso a un
sitio web dañino.
Cuando la Navegación segura se haya activado, el producto bloqueará el acceso a sitios web
dañinos. La Navegación segura muestra una página de bloqueo que permite dos acciones.
1. Si deseas volver a la página que abandonaste, selecciona Ir a página de inicio en la página
de bloqueo.
2. Si deseas acceder al sitio aunque Navegación segura lo haya bloqueado, sigue el enlace
Quiero acceder a este sitio web de todos modos de la página de bloqueo.
4.6 Análisis de virus
El producto analiza tu dispositivo en busca de virus, contenido dañino y otras amenazas para tu
dispositivo o tus datos.
El producto analiza automáticamente los programas instalados y las tarjetas de memoria insertadas
en busca de virus, spyware y riskware.
Puedes analizar el dispositivo y la tarjeta de memoria manualmente en cualquier momento, o
programar análisis para que se ejecuten automáticamente en intervalos regulares.
Nota: Recomendamos que analices tu dispositivo en busca de amenazas cuando el producto te lo
solicite.
También puedes activar Security Cloud para usar una protección más rápida y más precisa contra las
amenazas.

SEGURIDAD MULTIDISPOSITIVO
84 / 90
4.6.1 Análisis manual
Puedes analizar tu dispositivo en busca de virus y otros códigos malintencionados cada vez que lo
desees.
Para analizar todos los archivos del dispositivo y la tarjeta de memoria introducida, realiza los
siguientes pasos:
1. Navega hasta la pantalla Antivirus.
2. Selecciona Analizar ahora.
Se inicia el análisis del antivirus.
3. Luego de finalizado el análisis, el producto muestra la siguiente información:
o Cantidad de archivos analizados: la cantidad de archivos que fueron analizados.
o Infecciones: cantidad de infecciones detectadas.
o Aplicaciones posiblemente indeseadas: la cantidad de aplicaciones detectadas
que se pueden comportar de un modo indeseado en tu dispositivo.
4. Selecciona Listo para salir del análisis.
4.6.2 Análisis programado
Puedes programar una hora para analizar automáticamente tu dispositivo para buscar virus y otros
códigos dañinos a intervalos regulares.
Puedes analizar tu dispositivo a intervalos regulares por ejemplo, diariamente, semanalmente o
mensualmente. Para configurar un análisis programado, sigue estas instrucciones:
1. Navega hasta la pantalla Antivirus.
2. En la pantalla Antivirus, selecciona Configuración.
3. Selecciona Activar análisis programado para activar esta opción.
4. En Frecuencia de análisis, selecciona con qué frecuencia deseas analizar el dispositivo:
o Diariamente - Se analiza el dispositivo todos los días.
o Semanalmente - Analiza el dispositivo en el día de la semana seleccionado cada
semana.
o Mensualmente - Analiza el dispositivo el primer día de cada mes.
5. En Hora de análisis, configura la hora cuando desees que inicie el análisis. El análisis
programado inicia automáticamente y se ejecuta en segundo plano.
Un mensaje de notificación te informa cada vez que inicia y termina un análisis programado.
4.6.3 Evaluar archivos detectados durante el análisis
Si durante el análisis el producto detecta un archivo que contenga virus o código malintencionado, el
producto mostrará detalles del archivo detectado después de finalizado el análisis y te pedirá que
decidas qué acción tomar.
Para acceder al archivo detectado, sigue las siguientes instrucciones:
1. En la pantalla de detalles de la infección, ve los detalles del archivo detectado:
o Nombre del paquete
o Nombre del archivo
o Tamaño
o Problemas detectados
2. Para ver más detalles sobre el archivo detectado, selecciona Detalles.

SEGURIDAD MULTIDISPOSITIVO
85 / 90
3. Para desinstalar el archivo detectado, selecciona Desinstalar.
El archivo se elimina por completo del dispositivo.
4. Para bloquear el archivo detectado de modo que no pueda dañar tu dispositivo cuando esté
activo el producto, selecciona Poner en cuarentena.
El archivo está en cuarentena.
5. Si eliges conservar el archivo detectado en el dispositivo, aparecerá un mensaje que te
solicitará la confirmación. Selecciona Sí para dejar el archivo detectado en el dispositivo.
Si dejas en tu dispositivo archivos infectados, la protección del sistema puede verse
amenazada.
Puedes encontrar descripciones e información sobre virus, troyanos, gusanos y demás formas de
software no deseado en el sitio web de F-Secure: F-Secure Labs: descripciones de amenazas.
4.6.4 Análisis al inicio
Puedes establecer la protección antivirus para analizar tu dispositivo cada vez que lo enciendas.
1. En la pantalla Antivirus, selecciona Configuración.
Se abre la pantalla de configuración del Antivirus.
2. Selecciona Análisis de inicio para activar el análisis que revisará el proceso de inicio de tu
dispositivo cada vez que reinicies el dispositivo.
4.7 Navegación segura para los niños
El producto te ayuda a mantener seguros a tus hijos de contenido inadecuado de Internet.
En Internet, hay miles de sitios web interesantes, pero también existen muchos riesgos para los niños
que lo usan. Los niños corren riesgos cuando navegan por Internet con sus dispositivos móviles,
habitualmente sin supervisión.
Muchos sitios web contienen material que podrías considerar inadecuado para tus hijos, quienes
pueden quedar expuestos a material inadecuado, pueden descargar accidentalmente malware que
podría dañar el dispositivo móvil o pueden recibir mensajes acosadores después de navegar en sitios
web inseguros.

SEGURIDAD MULTIDISPOSITIVO
86 / 90
Con el control parental, puedes permitir a tus hijos navegar por Internet de forma segura con sus
dispositivos móviles al bloquearles el acceso a contenido no deseado.
También puedes proteger a tus hijos al bloquear las aplicaciones no deseadas.
4.7.1 Bloquear contenido indeseado
Cuando el Control parental está activado, puedes permitir el acceso únicamente a determinados tipos
de contenido.
Además del contenido web, también puedes bloquear aplicaciones seleccionadas en el dispositivo.
1. En la pantalla Control parental, selecciona Contenido web.
2. Selecciona los tipos de contenido que deseas permitir.
3. Para bloquear el uso de cualquier aplicación instalada, sigue estas instrucciones:
a. Volver a la pantalla del Control parental.
b. Selecciona Aplicaciones.
c. Selecciona las aplicaciones instaladas que deseas permitir.
4.7.2 Tipos de contenido
Puedes bloquear o permitir el acceso a los siguientes tipos de contenido.
Contenido para adultos
El contenido que es explícitamente sexual o que incluye alusiones sexuales. Por ejemplo,
sitios de venta de artículos sexuales o desnudos sexualmente sugestivos.
Chat
Por ejemplo, programas de chat basado en web y programas de mensajería instantánea y
sitios de chat.

SEGURIDAD MULTIDISPOSITIVO
87 / 90
Citas
Por ejemplo, sitios de matchmaking o sitios de novia por catálogo.
Drogas
Los sitios que promueven el consumo de drogas. Por ejemplo, sitios que incluyen
información sobre cómo cultivar, comprar o vender drogas.
Apuestas
Por ejemplo, apuestas en línea y sitios web de lotería.
Armas
Por ejemplo, los sitios que contienen descripciones o imágenes de armas o instrucciones
para crear armas o explosivos.
Webmail
Por ejemplo, sitios en los que puedes crear cuentas de correo electrónico para enviar y
recibir mensajes a través del navegador web.
Redes sociales
Por ejemplo, sitios en los que puedes crear un perfil de usuario para compartir intereses
profesionales y personales.
Foro
Por ejemplo, los grupos de discusión en los que se pueden ver y publicar comentarios o
programas que se pueden utilizar para crear foros.
Blogs
Por ejemplo, los diarios online, las páginas web personales, los blogs y los podcasts.
Odio y violencia
Por ejemplo, sitios que muestran prejuicios contra una religión, raza, nacionalidad, género,
edad, discapacidad u orientación sexual, o sitios que incluyen descripciones o imágenes de
agresiones físicas contra humanos, animales o instituciones.
Anonimizadores y representantes
Por ejemplo, sitios que intentan realizar actividades en Internet que no se pueden rastrear o
que proporcionan información sobre cómo desviar los filtros.
Descargas ilegales
Por ejemplo, sitios que ofrecen acceso ilegal o cuestionable a software, y sitios que
desarrollan y distribuyen programas que pueden poner en peligro los sistemas y las redes.
Compras
Por ejemplo, los sitios que permiten que los visitantes soliciten directamente artículos en la
web, los sitios web de comparación de precios o sitios de subastas en línea.
Sectas
Por ejemplo, sitios que atraen a grupos de fanáticos o adeptos o que promueven ataques
contra la religión y otras idiologías.
Alcohol y tabaco
Por ejemplo, sitios que ofrecen información sobre la venta de bebidas alcohólicas o tabaco, y
promueven o sustentan dicha venta.
Desconocido
Si el tipo de contenido del sitio no se encuentra disponible, se categoriza como desconocido.
4.7.3 Configuración de límites de tiempo
Con el Control parental, puedes limitar la cantidad diaria de tiempo que tu hijo puede usar las
aplicaciones instaladas en el dispositivo.

SEGURIDAD MULTIDISPOSITIVO
88 / 90
1. En la pantalla Control parental, selecciona Establecer límites de tiempo.
2. Selecciona las aplicaciones que deseas restringir.
3. Selecciona Continuar.
4. Establece el límite de tiempo para limitar la cantidad de tiempo que se puede navegar en
Internet.
5. Selecciona Aceptar.
4.8 ¿Cómo impedir mensajes y llamadas no deseados?
El producto te ayuda a centrarte en los mensajes y llamadas que realmente te interesen y bloquear
los mensajes y llamadas no deseados.
Con Llamadas restringidas, puedes bloquear las llamadas y los mensajes provenientes de números
indeseados simplemente ingresándolos o seleccionándolos de la libreta de direcciones o del historial
de llamadas. Las llamadas y los mensajes de números bloqueados se rechazan sin aviso alguno.
Las Llamadas restringidas también restringe las llamadas salientes a números guardados en la lista
de bloqueo.
4.8.1 Uso de Llamadas restringidas
Llamadas restringidas bloquea las llamadas y mensajes procedentes de los números guardados en
la lista de bloqueo.
Para bloquear llamadas y mensajes procedentes de un número nuevo, sigue estas instrucciones:

SEGURIDAD MULTIDISPOSITIVO
89 / 90
1. En la pantalla Llamadas restringidas, selecciona Lista de bloqueados.
También puedes tener acceso a la lista de bloqueados desde el menú Configuración.
2. Usa uno de los siguientes métodos para agregar el número a la lista de bloqueados:
o Introduce el número del cuadro de texto situado en la parte inferior del menú.
o Selecciona el icono en la parte inferior del menú y aparecerá la libreta de
direcciones del dispositivo. Selecciona el contacto que deseas bloquear.
o Selecciona el icono en la parte inferior del menú y aparecerá el registro de
llamadas del dispositivo. Selecciona el contacto que deseas bloquear.
El número se agrega a tu lista de bloqueados.
Cuando la función Llamadas restringidas esté activada, no recibirás ninguna llamada ni ningún
mensaje de los números guardados en la lista de bloqueados. Todas las llamadas salientes
realizadas a números bloqueados, también se restringirán.
4.8.2 Cómo consultar mensajes y llamadas bloqueados
Puedes ver la lista de llamadas y mensajes que se han bloqueado en el historial de bloqueados.
Para ver el registro de llamadas y mensajes que Llamadas restringidas bloqueó, sigue las siguientes
instrucciones:
1. En la pantalla Llamadas restringidas, selecciona Configuración.
Se abrirá la lista de selección de configuración.
2. Selecciona Ver historial de llamadas bloqueadas.
Se abrirá el registro de llamadas y mensajes bloqueados por Llamadas restringidas.
4.9 Mantener la aplicación actualizada
El servicio de actualizaciones automáticas del producto comprueba las actualizaciones de forma
regular y mantiene el producto actualizado.
Una vez que hayas activado el producto, se activarán las actualizaciones automáticas. Las
actualizaciones automáticas requieren una conexión a Internet activa. Si hay disponible una conexión
a Internet, el producto comprueba las actualizaciones de forma regular y las descarga si lo considera
necesario.
Importante: Para una protección total, manten activadas las actualizaciones automáticas.
Nota: Puedes actualizar el producto siempre que tengas una suscripción activa. Para que el
dispositivo esté protegido de forma continua, asegúrate de contar con saldo suficiente para renovar
tu suscripción en la fecha de vencimiento de la misma (semanal o mensual).
4.9.1 Selección del modo de actualización
Las actualizaciones automáticas estarán en uso luego de que hayas activado el producto. Puedes
seleccionar si deseas descargar actualizaciones automáticas solo cuando te encuentre en la red de
Movistar o bien cuando estés en cualquier red. También puedes seleccionar nunca descargar
actualizaciones de manera automática, y deshabilitar efectivamente las actualizaciones automáticas.
Si desactivas las actualizaciones automáticas, debes actualizar la aplicación manualmente.
Para cambiar el modo de actualización, realiza los siguientes pasos:

SEGURIDAD MULTIDISPOSITIVO
90 / 90
1. Selecciona y luego, Más > Actualizaciones.
2. Selecciona Actualizaciones automáticas y luego, uno de los siguientes modos:
o Solo mi propio operador: el producto descarga actualizaciones automáticamente
desde el servidor de actualizaciones cuando utilices la red de Movistar.
o Todos los operadores: el producto descarga actualizaciones automáticas del
servidor de actualizaciones con independencia de la red que utilices.
o Nunca: las actualizaciones no se descargan automáticamente. No te recomendamos
que desactives las actualizaciones automáticas.
4.9.2 Actualización manual
Puedes actualizar el producto manualmente siempre que desees.
Para actualizar el producto manualmente, sigue estas instrucciones:
Nota: Necesitas una conexión activa a Internet para actualizar el producto manualmente.
1. En el producto, selecciona y luego, selecciona Más > Actualizaciones.
2. Selecciona Actualizar ahora.
El producto obtiene las actualizaciones más recientes del servidor de actualizaciones.
El producto ofrece la protección más actualizada.