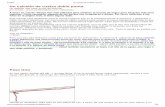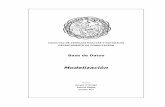Seminario 'Modelización de Información Interna con Hoja...
Transcript of Seminario 'Modelización de Información Interna con Hoja...



Seminario “Modelización de información interna con hoja electrónica de cálculo”
Mendaña Cuervo, C. 3 /46
DESCRIPCIÓN DE LAS PARTES DE LA HOJA DE CÁLCULO
Una Hoja de Cálculo es como una calculadora de grandes proporciones que permite reali-zar operaciones repetitivas de manera fácil. Se muestra como una matriz de celdas en la que cadauna viene determinada por una columna y una fila a la que pertenece.
Las Hojas de Cálculo toman datos y devuelven el resultado de las operaciones que quera-mos realizar con ellos. Resuelven problemas con precisión y permiten simular situaciones a partirde un estado determinado del problema en cuestión. Asimismo, facilitan la posibilidad de realizarfácilmente gráficos a partir de los datos que se le suministren.
Excel es una Hoja de Cálculo diseñada por Microsoft para el entorno operativo Windows.En Excel, a una hoja de cálculo se le llama hoja de trabajo, o simplemente hoja. Ambos términoshacen referencia al mismo objeto. Una hoja de trabajo es como una hoja de papel en blanco en laque se realiza el trabajo. Un archivo de Excel, por su parte, contiene un conjunto de hojas detrabajo que se corresponden con lo que se llama libro de trabajo.
Un vistazo al Excel
Encabezados de columna
Encabezados de fila
Barra de Menús Barra de Título BotonesMaximizar,Minimizar y
Cerrar
BarraEstándar Barra de
FormatoReferencia
Celdaactiva
ContenidoCeldaactiva
Celdaactiva
Barra deEstado
Barra de DesplazamientoVertical
Barra de DesplazamientoHorizontal
Solapas delas Hojas de
Trabajo
BARRA DE TÍTULO. La barra de título indica cuál es la aplicación que se está utilizando y,también, el nombre del archivo o libro de hojas de cálculo actualmente en uso. Automáti-camente al entrar en Excel, está abre un libro de trabajo (Libro1), cuyo nombre se puedever en la barra de título.

Seminario “Modelización de información interna con hoja electrónica de cálculo”
Mendaña Cuervo, C. 4 /46
LA BARRA DE MENÚS. Debajo de la barra de título esta la barra de menús. Cada uno de losepígrafes contenidos en la barra de menú contiene submenús que pueden visualizarse ha-ciendo click con el ratón en cualquiera de ellos.
LAS BARRAS DE HERRAMIENTAS. Por defecto Excel muestra dos barras de herramientas (es-tándar y formato) cuyo contenido figura en el Anexo. Si se quiere acceder al resto de barrasde herramientas (Gráfico, Dibujo, Diálogo, Visual Basic para Excel, Auditoría, Grupo deTrabajo, Aplicaciones de Microsoft) así como establecer una barra de herramientas perso-nalizada, hacer click con el botón derecho del ratón en el espacio libre entre las barrasestándar y de formato.
LA CELDA ACTIVA. Por defecto al acceder al programa la celda activa es la A1 lo cual puedeobservarse en el cuadro de Referencia. Para seleccionar otra celda se puede utilizar las fle-chas del teclado o hacer click con el ratón. El contenido de la celda seleccionada se mues-tra en el cuadro de Contenido de la celda activa.
ENCABEZADOS DE FILA Y DE COLUMNA. Indican la fila y la columna a la que pertenece unacelda, y por tanto se han de tener en cuenta para realizar referencias u operaciones con lamisma.
BARRAS DE DESPLAZAMIENTO VERTICAL Y HORIZONTAL. Permiten visualizar otras partes de laHoja de Trabajo. Las hojas tienen 16.384 filas y columnas hasta la IV. Por este motivo enuna pantalla sólo pueden observarse un número limitado de ellas.
BARRA DE ESTADO. Es la barra que se encuentra en la parte inferior y presenta informaciónacerca de un comando seleccionado o una operación en progreso. En el menú Ver se en-cuentra la opción Barra de Estado para mostrar u ocultar la barra de estado.
• Cuando se selecciona un comando, el lado izquierdo de la barra de estado describebrevemente el comando.
• El lado izquierdo de la barra de estado también indica operaciones que se están reali-zando, por ejemplo, abrir o guardar un archivo, copiar celdas o grabar una macro.
• El lado derecho de la barra de estado muestra si las teclas como BLOQ MAYÚS, BLOQDESPL o BLOQ NÚM están activadas.
SOLAPAS. Identifican cada una de las hojas de trabajo que componen el archivo o libro dehojas, a las que se accede haciendo click encima de ellas. Por defecto, dependiendo de laversión de Excel, hay un número determinado de hojas de trabajo en cada libro.
Entrada de datos y fórmulas
Se pueden introducir dos tipos de datos en una hoja de cálculo:
Valores constantes: Un valor constante es un dato que escribe directamente en unacelda; puede ser un valor numérico, tal como una fecha, una hora, un valor de mone-da, un porcentaje, una fracción, una notación científica, o puede ser texto. Los valoresconstantes no cambian a menos que seleccione la celda y edite el valor directamente.
Fórmulas: Una fórmula es una secuencia de valores constantes, referencias de celdas,nombres, funciones u operadores que produce un nuevo valor a partir de valoresexistentes. Las fórmulas comienzan siempre con el signo igual (= ó +). Un valor que se

Seminario “Modelización de información interna con hoja electrónica de cálculo”
Mendaña Cuervo, C. 5 /46
ha creado a partir de una fórmula puede cambiar cuando cambien otros valores de lahoja de cálculo.
ENTRADA Y EDICIÓN DE DATOS
Entrar Datos
• Hacer un clic con el ratón sobre la casilla donde se quiere entrar los datos.
• Situarse con las teclas de desplazamiento sobre la casilla y entrar los datos.
Borrar datos
• Situarse sobre la casilla y pulsar la tecla Supr.
• Situarse sobre la casilla y activar las opciones del menú Edición/Borrar/Todo, Edi-ción/Borrar/Contenido.
Seleccionar un rango
Se define como rango, un grupo de casillas de la hoja. Para seleccionar un rango, situar elcursor sobre la casilla inicial y seguir una de las opciones siguientes:
• Con el botón izquierdo del ratón pulsado, arrastrar hasta la casilla final.
• Con la tecla de Mayúsculas pulsada, desplazar el cursor hasta la casilla final con las te-clas del cursor.
Modificar datos
Situarse sobre la casilla que se quiera modificar y elegir una de las opciones siguientes:
• Pulsar la tecla F2.
• Hacer un clic sobre la barra de fórmulas
• También se puede hacer un doble clic sobre la casilla que se desee modificar.
Ejercicio: Copiar los datos siguientes:
NÚMEROS
Para introducir un número como un valor constante, seleccionar una celda y escribir elnúmero. Los números pueden ser caracteres numéricos (del 0 al 9) o cualquiera de los siguientescaracteres especiales:

Seminario “Modelización de información interna con hoja electrónica de cálculo”
Mendaña Cuervo, C. 6 /46
• + operador de adición. Ej: 2+2; =A1+B1
• - operador de sustracción. Ej: 4-1; =A1-B1
• * operador de multiplicación. Ej: 2*3; =A1*B1
• / operador de división. Ej: 6/2; =A1/B1
• ^ operador de exponenciación. Ej: 2^4; =A1^B1
• , separador de decimales. Ej: 5,7
• % indicador de porcentaje. Ej: 0,05 -> 5%
Nota: en ausencia de paréntesis, las operaciones se realizan en el siguiente orden: Expo-nenciación; Multiplicación y división; y Adición y sustracción. Además, se ha de tener en cuentaque puede incluir puntos en los números (tal como 1.000.000), una sola coma en una entradanumérica es considerada como una coma decimal, los signos más (+) introducidos delante de losnúmeros serán ignorados y que los números negativos deberán estar precedidos del signo menos(-) o estar entre paréntesis.
Cuando se crea una nueva hoja de cálculo, a todas las celdas se les asigna el formato denúmero General. Cuando puede, Microsoft Excel asigna automáticamente el formato de númerocorrecto a los datos que se introducen. Por ejemplo, cuando introduce un número que contieneun símbolo de moneda antes del número o un signo de porcentaje después del número, MicrosoftExcel cambia automáticamente el formato de la celda a uno de moneda o de porcentaje, respecti-vamente. Al introducir números, éstos se alinean a la derecha de la celda.
Para incluir un número en una fórmula basta escribir el número. En una fórmula no sepuede utilizar paréntesis para indicar un número negativo, un punto para separar los miles, ni unsímbolo de moneda ($) antes del número. Si escribe un signo de porcentaje (%) después de unnúmero, Microsoft Excel lo interpretará como el operador de porcentaje y lo almacenará comoparte de la fórmula. El operador de porcentaje actúa en el número anterior cuando se calcula lafórmula.
FECHAS Y HORAS
Excel ignora las mayúsculas. Si se desea mostrar la hora usando el formato de 12 horas,se ha de escribir a.m. o p.m., por ejemplo, 3:00 p.m. También puede escribir a. o p. en vez de a.m.o p.m; se debe incluir un espacio entre la hora y la letra. A menos que se escriba a.m. o p.m,Excel mostrará automáticamente la hora con el formato de las 24 horas, por ejemplo, 15:00. Asi-mismo se puede escribir una fecha y una hora en la misma celda, simplemente separando con unespacio la hora y la fecha. Para introducir fechas utilizar una barra diagonal (/) o un guión ().
Aunque es posible mostrar las fechas y las horas con varios formatos estándar, MicrosoftExcel almacena todas las fechas como números de serie y todas las horas como fracciones deci-males. Dado que las fechas y las horas se consideran números, se pueden sumar, restar y agregara otros cálculos. Para ver una fecha o una hora con el formato de número de serie o fracción de-cimal, es necesario cambiar el formato de la celda a formato General.
Excel es compatible con dos sistemas de fechas: 1900 y 1904. El sistema de fecha prede-terminado es el 1900.

Seminario “Modelización de información interna con hoja electrónica de cálculo”
Mendaña Cuervo, C. 7 /46
No se pueden introducir directamente en una fórmula números en formatos de fecha o dehora; se debe introducir la fecha o la hora como texto entre comillas. Microsoft Excel lo convierteen el número correspondiente cuando calcula la fórmula. Por ejemplo, la fórmula =“12/5/94”-”5/3/94” mostraría una diferencia de 68.
Sugerencia: Introduzca todas las fracciones como fracciones mixtas (0 1/2), a fin de evitarintroducir un formato de fecha.
ENTRADA Y EDICIÓN DE FÓRMULAS
A) Con el teclado. Situar el cursor sobre la casilla donde se encontrará la fórmula y teclearla fórmula. Recordar que una fórmula lleva siempre el signo = al principio.
Ejemplo. Cálculo de las ventas brutas de Enero. Será necesario multi-plicar las unidades por el precio de venta. Para ello:
1. Seleccionar la casilla B4.
2. Teclear la fórmula. =B2*B3
Calcular un descuento del 10% sobre las ventas brutas(B4) en la casi-lla B5.
B) Con las teclas de desplazamiento. Seleccionar la casilla donde se va a entrar la fórmu-la, pulsar el signo =, desplazar el cursor hacia la casilla en que se quiere operar, ponerel signo ( +, -, *, /) y repetir los pasos para cada operador de la fórmula. Para finalizarla entrada de la fórmula, pulsar Enter.
Ejemplo. Cálculo de las ventas netas de Enero. Será preciso restar delas ventas brutas el Descuento.
Seleccionar la casilla B6. Pulsar el signo =. Desplazar hacia la casillaB4. Pulsar el signo -. Desplazar hacia la casilla B5. Pulsar Enter.
Calcular una comisión del 20% sobre las ventas netas(B6) en la casillaB7.
C) Con el ratón. Seleccionar la casilla donde entrará la fórmula, pulsar el signo =, hacerun clic con el botón izquierdo en la casilla que se quiera operar, pulsar el signo paraoperar ( +, -, *, /) y repetir para cada operando de la fórmula. Para finalizar la entradade la fórmula, pulsar Enter.
Ejemplo. Cálculo del resultado de Enero. Se restará de las ventas ne-tas las Comisiones.
Seleccionar la casilla B8. Pulsar el signo =. Hacer un clic sobre la casillaB6. Pulsar el signo -. Hacer un clic sobre la casilla B7. Pulsar Enter.

Seminario “Modelización de información interna con hoja electrónica de cálculo”
Mendaña Cuervo, C. 8 /46
COPIAR
EXCEL permite copiar datos de una casilla o rango de casillas hacia otra casilla o rango decasillas. Cuando se copia una fórmula hacia otra casilla automáticamente se cambian las referen-cias, por ejemplo, si se copia la fórmula de la casilla B4 (=B2*B3) en la casilla C4, EXCEL cambia-rá las referencias y pondrá =C2*C3.
Métodos para copiar
A) Con las opciones de la barra de menús. Marcar la casilla o rango de casillas a copiar,activar la opción de la barra de menús Edición/ Copiar, situar el cursor en la casillade destino, activar la opción de la barra de menús Edición/ Pegar.
Las acciones Edición/ Copiar y Edición/ Pegar, se pueden ejecutar, haciendo un clic so-
bre los botones de la barra estándar.
Ejemplo. Copiar la fórmula de la casilla B4, ventas brutas de Enero,hacia C4,D4 y E4. Calcular las ventas brutas de Febrero, Marzo y Abril.
1. Seleccionar la casilla B4.
2. Activar la opción de la barra de menús Edición/ Copiar, o hacer un
clic sobre .
3. Marcar el rango C4:E4. Recordar Clic en C4 y arrastrar hasta E4.
4. Activar la opción de la barra de menús Edición/ Pegar, o hacer un
clic sobre el botón .
B) Con las opciones del menú de contexto. El menú de contexto, aparece cuando se haceclic con el botón secundario del ratón. Para utilizar esta opción, marcar la casilla orango de casillas a copiar, hacer un clic con el botón derecho y activar la opción Co-piar, situar el cursor en la casilla de destino y hacer un clic con el botón derecho y ac-tivar la opción Pegar.
Ejemplo. Copiar la fórmula de la casilla B5, descuentos de Enero, ha-cia C5, D5 y E5. Calcular los descuentos de Febrero, Marzo y Abril.
1. Seleccionar la casilla C5.
2. Hacer un clic con el botón derecho y activar la opción Copiar.
3. Marcar el rango C5:E5. Recordar clic en C5 y arrastrar hasta E5.
4. Hacer un clic con el botón derecho y activar la opción Pegar.
C) Copias utilizando el cuadro de llenar. Este método sólo se puede utilizar para copiardatos en casillas adyacentes a la original. El cuadro de llenar está situado en la parteinferior derecha de la casilla. Los pasos a seguir son: situar el cursor sobre la casilla orango de casillas a copiar, situar la cruz del cursor sobre el Cuadro Llenar, la cruz pa-

Seminario “Modelización de información interna con hoja electrónica de cálculo”
Mendaña Cuervo, C. 9 /46
sará a ser de color negro, pulsar el botón izquierdo y arrastrarlo hacia a la casilla orango de casillas de destino.
Ejemplo. Copiar la fórmula de la casilla B6, Ventas netas hacia las ca-sillas C6, D6 y E6. Calcular las ventas netas de Febrero, Marzo y Abril.
1. Seleccionar la casilla B6.
2. Situar la cruz sobre el cuadro de llenar.
3. Arrastrar, sin dejar el botón principal hasta la casilla E6.
Esta acción, también se puede hacer con el teclado:
1. Seleccionar la casilla a copiar.
2. Marcar las casillas adyacentes. Han de quedar marcadas la casillacon los datos que se copian y las casillas de destino.
3. Activar las opciones Edición/Llenar Abajo (o CTRL+J), Edi-ción/Llenar Derecha (o CTRL+D).
Calcular las comisiones y el neto de los meses restantes.
Calcular las columnas Total y Media utilizando las funciones =SUMAy =PROMEDIO. Poner título en la columna Media.
FUNCIONES BÁSICAS: SUMA Y PROMEDIO
=SUMA(inicial : final)
Suma los valores entre las casillas inicial y final.
El botón sumará las casillas con valor numérico de la izquierda o las de encima de lacasilla donde está el cursor.
=PROMEDIO(inicial : final)
Hace la media de los valores comprendidos entre la casilla inicial y la final.
MOVER
Excel permite mover datos de una casilla o rango de casillas hacia otra casilla o rango decasillas.
A) Con las opciones de la barra de menús. Marcar la casilla o rango de casillas a mover,activar la opción de la barra de menús Edición/ Cortar, situar el cursor en la casillade destino y activar la opción de la barra de menú Edición/ Pegar.
Las acciones Edición/Cortar y Edición/Pegar, se pueden ejecutar haciendo un clic
sobre los botones de la barra estándar.

Seminario “Modelización de información interna con hoja electrónica de cálculo”
Mendaña Cuervo, C. 10 /46
Ejemplo. Mover los rangos Total y Media, dos columnas hacia la dere-cha.
1. Marcar los rangos Total y Media.
2. Activar la opción de la barra de menús Edición /Cortar, o hacer un
clic sobre el botón .
3. Situarse en la casilla destino (H1).
4. Activar la opción de la barra de menús Edición/Pegar, o hacer un
clic sobre el botón .
B) Con las opciones del menú de contexto. El menú de contexto aparece haciendo un cliccon el botón derecho del ratón. Para operar de esta forma, marcar la casilla o rangode casillas que hay que mover, hacer un clic con el botón derecho y activar la opciónCortar, situar el cursor en la casilla de destino y hacer un clic con el botón derecho yactivar la opción Pegar.
C) Mover arrastrando el contenido de la casilla. Seleccionar la casilla o rango de casillasque hay que mover, situar el cursor en el marco de las casillas marcadas y cuandoaparezca la flecha, arrastrar hacia el rango de destino.
Poner en las casillas F1,G1 Mayo, Junio
En las casillas F2,G2 poner 320,260.
En las casillas F3,G3 poner 60,60.
Calcular las columnas F y G, utilizando cualquier método de copiar.
Modificar las funciones suma y promedio, para incluir las columnasMayo y Junio.
DAR FORMATO A UNA HOJA DE CÁLCULO
Excel permite seleccionar celdas y luego aplicar formatos a todo el texto dentro de esasceldas. También se puede dar formato individualmente a los caracteres en las celdas que contie-nen texto (por ejemplo, se puede agrandar y dar formato de negrita al primer carácter de una pa-labra para crear una mayúscula inicial).
Asimismo, se puede copiar el formato de una celda a otra, seleccionando la celda a la queya se dio formato y luego haciendo clic en el botón “Copiar formato”. La siguiente celda o celdasque seleccione adoptarán el nuevo formato.
Todas las acciones que se verán en este apartado sirven para cambiar el aspecto de pre-sentación de los datos de una hoja.

Seminario “Modelización de información interna con hoja electrónica de cálculo”
Mendaña Cuervo, C. 11 /46
PONER EN NEGRITA, CURSIVA Y SUBRAYAR
Marcar la casilla o rango de casillas que hay que cambiar, activar la opción del menúFormato/Celdas/Fuentes, en el apartado Estilo de fuentes, seleccionar Negrita, Cursiva oSubrayado y hacer clic sobre Aceptar.
También se pueden utilizar los botones de la barra estándar.
Ejemplo. Poner negrita, subrayado y cursiva en las casillas de los tres primeros meses :
1. Marcar el rango B1:D1.
2. Activar la opción Formato/Celdas/ Estilo de Fuentes, escoger Negrita y Cursiva.
3. En Subrayado, seleccionar el tipo de subrayado.
4. Pulsar Aceptar.
ALINEACIÓN
Es posible cambiar la alineación de números y caracteres de una celda. El contenido delas celdas se puede alinear a la izquierda, a la derecha o al centro. En una hoja de cálculo nueva,todas las celdas tienen el formato General, que alinea automáticamente los números a la derecha,el texto a la izquierda y centra los valores lógicos y de error.
Asimismo, se puede centrar una entrada en una selección de celdas. Para las celdas altas,se puede especificar una alineación vertical (en la parte superior, inferior o central). La alineacióntambién contempla la orientación de los caracteres.
También es posible especificar la característica de retorno automático de texto y su justifi-cación (alinear el texto tanto a la derecha como a la izquierda) dentro de la celda.
Por otra parte, puede introducirse texto en los cuadros de texto, para después manipularlocomo objeto gráfico.
Ejemplo. Alinear las casillas de los meses.
1. Marcar las casillas B1:G1.
2. Activar la opción del menú Formato/Celdas/ Alineación.
3. Seleccionar el tipo de alineación (izquierda, central, derecha).
4. Pulsar sobre Aceptar.
También se pueden utilizar los botones, alineación izquierda, central y derecha de la barra
de formatos
CENTRAR ENTRADAS DE DATOS EN UNA SERIE DE COLUMNAS
1. Seleccionar la celda con los datos que se desea centrar en un rango de celdas.
2. Ampliar la selección para incluir solamente las celdas en blanco adyacentes a la dere-cha.

Seminario “Modelización de información interna con hoja electrónica de cálculo”
Mendaña Cuervo, C. 12 /46
2. Activar Formato/Celdas/Alineación.
3. Bajo Horizontal, seleccionar el botón de opción “Centrar dentro de la selección”.
4. Pulsar Aceptar. El texto aparecerá centrado sobre las celdas en blanco selecciona-das y cambiará con cualquier ajuste que se haga al ancho de columna.
Otra opción es una vez realizados los pasos 1 y 2, elegir el “Centrar en varias columnas”
.
Nota Los datos permanecerán dentro de la celda del extremo izquierdo a efectos de reali-zar cualquier modificación en los mismos.
Centrar en H1:I1 el Total.
JUSTIFICAR EL TEXTO DE LAS CELDAS
1. Seleccionar la celda o las celdas que desea justificar.
2. Activar Formato/Celdas. (Método abreviado: Botón “Justificar” -Categoría “Formato detexto”)
3. Seleccionar la ficha Alineación.
4. Bajo Horizontal seleccione la opción Justificar.
5. Pulsar Aceptar.
La justificación produce el retorno automático del texto. Para ver el efecto de la justifica-ción, deberá haber más de una línea de texto con retorno automático.
Justificar texto para llenar el rango seleccionado. Este procedimiento se utiliza pararedistribuir el texto uniformemente en las celdas del rango seleccionado.
1. Seleccionar las celdas con el texto que desea distribuir. Incluya el rango completo don-de desea que aparezca el texto. Salvo la columna izquierda, las celdas en el rango de-berán estar en blanco.
2. Activar Edición/Llenar/Justificar. El texto se introducirá en las celdas de la columnaizquierda, pero se trasladará a las celdas vacías de la derecha.
3. Pulsar Aceptar.
RETORNO AUTOMÁTICO DEL TEXTO DE LAS CELDAS
1. Seleccionar las celdas donde se desea que el texto retorne automáticamente.
2. Activar Formato/Celdas/Alineación/Retorno automático.
3. Pulsar Aceptar.
Si se ajusta el ancho de la columna después de retornar automáticamente el texto, se po-drá ajustar rápidamente el alto de fila haciendo doble clic en la línea debajo del encabezado de lafila.
Utilizar la función de retorno automático para la celda de Ventas Netas.

Seminario “Modelización de información interna con hoja electrónica de cálculo”
Mendaña Cuervo, C. 13 /46
CAMBIAR EL TIPO DE LETRA Y EL TAMAÑO
A) Cambiar el tamaño. Para cambiar el tamaño de la fuente seleccionar las celdas o ca-racteres a los que se desea dar formato y en el cuadro “Tamaño de fuente”, escribir eltamaño de la fuente o seleccionar uno de la lista.
Ejemplo. Modificar el tamaño de la columna A.
1. Marcar el rango A2:A8.
2. Activar Formato/Celdas/Fuentes.
3. Escoger el tamaño de la letra en el apartado Tamaño.
4. Pulsar sobre Aceptar.
También se puede utilizar la lista desplegable de la barra de formato .
B) Cambiar el tipo de letra. Marcar las casillas donde se desea cambiar el tipo de letra, a2.Activar la opción del menú Formato/Celdas/Fuentes, en el apartado Fuente, escogertipo de letra y pulsar sobre Aceptar.
También se puede utilizar la lista desplegable de la barra de formato:
Nota: Si se desea cambiar la fuente estándar para todos los libros de trabajo, utilizar la fi-cha General en el cuadro de diálogo Opciones. Para mostrar el cuadro de diálogo Opciones, ele-gir el comando Opciones en el menú Herramientas.
Poner el tipo de letra de la primera fila Fuente Times New Roman.
COLORES
A) Color de fondo: Marcar la casilla o rango de casillas que se desee colorear, activar For-mato/Celdas/Diseño, en el apartado Sombrear Celda, escoger color y pulsar sobre Aceptar.
También es posible utilizar el botón de la barra de formato
Asimismo, si se desea que la paleta quede en pantalla para aplicar diferentes colores aotras selecciones, arrastrar la paleta y colocarla fuera de la barra de herramientas.
Poner el fondo de la primera fila y el de la primera columna en color gris.
B) Color del texto: Marcar las casillas, activar Formato/Celdas/Fuentes, en el apartadoColor, escoger un color para texto y pPulsar sobre Aceptar.
También se puede utilizar el botón de la barra de formato .

Seminario “Modelización de información interna con hoja electrónica de cálculo”
Mendaña Cuervo, C. 14 /46
Se puede aplicar el color seleccionado a otras celdas eligiéndolas y haciendo clic en el cua-dro de color del botón “Paleta portátil Color de fuente”. Asimismo si se desea que la paleta quedeen pantalla para aplicar diferentes colores de fuentes a diversas selecciones, basta con arrastrarla paleta y colocarla fuera de la barra de herramientas.
Poner las letras de la primera fila y la primera columna en rojo.
Poner el fondo del rango de los valores en azul marino.
Poner los números del rango anterior en blanco.
FORMATOS NUMÉRICOS
Marcar las casillas que se desee formatear, activar la opción Formato/Celdas/Número,en el apartado Categoría seleccionar la categoría del formato, y en el apartado Códigos de forma-to, el código y pulsar sobre Aceptar.
También se pueden utilizar los botones
Poner formato monetario a los valores de las columnas Total y Media.
BORDES Y SOMBREADO
Excel permite colocar bordes alrededor de las celdas y asignar formatos de diseños y colo-res a las mismas. Los bordes pueden consistir en cualquier combinación de líneas verticales yhorizontales a la izquierda, a la derecha, en la parte superior o en la parte inferior de una celda.
En la presentación inicial las celdas dan la impresión de compartir sus bordes de formaque colocar un borde inferior en una celda producirá el mismo efecto que si se colocara un bordesuperior en la celda de abajo. Sin embargo, al imprimir, sólo se imprimirá el borde de la celda enla que se ha aplicado el mismo.
Por otro lado, al ocultar las líneas de división de una hoja de cálculo, se pueden destacarformatos tales como bordes, subrayado doble y diseños. Para ocultar las líneas de división a lahora de presentar o imprimir una hoja de cálculo, elegir “Opciones” del menú Herramientas, se-leccionar la ficha Ver y desactivar la casilla de verificación “Líneas de división”. Para ocultar laslíneas de división solamente a la hora de imprimir una hoja de cálculo, elegir “Preparar página”del menú Archivo y desactivar la casilla de verificación “Líneas de división” en la ficha Hoja.
Si se desea colocar una raya sencilla o doble debajo de los caracteres de una celda, utilizarla opción Subrayar el contenido de las celdas.
El procedimiento a seguir para agregar bordes es el siguiente:
1. Marcar el rango al que se quiere poner borde.
2. Activar la opción Formato/Celdas/Bordes.
3. En el apartado Bordes, seleccionar el lugar donde se desea el borde.

Seminario “Modelización de información interna con hoja electrónica de cálculo”
Mendaña Cuervo, C. 15 /46
4. En el apartado Estilo, escoger el estilo de línea para el borde.
5. Pulsar sobre Aceptar.
También se puede utilizar la paleta de bordes que está situada en la barra de formato
Si se desea que la paleta quede en pantalla para aplicar diferentes estilos de bordes a di-versas selecciones, arrastrar la paleta y colocarla fuera de la barra de herramientas.
Marcar toda la tabla y poner un contorno.
Marcar la primera fila y poner una doble línea inferior.
Marcar toda la tabla excepto la última columna y poner líneas por la derecha.
CAMBIAR EL TAMAÑO DE LAS COLUMNAS
En una nueva hoja de cálculo de un nuevo libro de trabajo, todas las columnas están con-figuradas con el ancho estándar. Por su parte, el alto de fila se ajusta automáticamente paraacomodar la fuente más grande de la fila. Sin embargo, el ancho de la columna no se ajusta amenos que se modifique. Se puede cambiar el ancho estándar de la columna individualmente encada una de las hojas de cálculo de un libro de trabajo.
Para modificar el tamaño de una columna se han de seguir los siguientes pasos:
1. Situar el cursor en la columna que se quiere cambiar el tamaño.
2. Activar la opción Formato/Columnas, se desplegará un submenú con estas opciones:
Ancho: Modifica el ancho de la columna, indicándole los centímetros.
Ajustar a la Selección: Ajusta el ancho l texto más extenso del rango Marcado.
Ocultar: Oculta la columna Marcada.
Mostrar: Muestra la columna Marcada, si ésta está oculta.
Ancho Estándar: Pone el ancho que tienen las columnas por defecto.
1. También se puede cambiar el tamaño de una columna con el ratón, situando el punte-
ro en la línea de separación de columnas de forma que el cursor se con-vertirá en una cruz con doble flecha, pulsar el botón izquierdo del ratón y arrastrar.
Para restablecer el ancho de columna al ancho estándar:
1. Seleccionar la columna o las columnas. Si desea restablecer el ancho de todas las co-lumnas de la hoja de cálculo al ancho estándar, haga clic en el botón “Seleccionar to-das”.
2. Activar la opción Formato/Columna/Ancho estándar.
3. Pulsar Aceptar.

Seminario “Modelización de información interna con hoja electrónica de cálculo”
Mendaña Cuervo, C. 16 /46
Para cambiar el ancho estándar de una columna en la hoja de cálculo: Si desea cam-biar el ancho estándar de una columna en todas las hojas de cálculo de un libro de trabajo, selec-cionar todas las hojas de cálculo y proceder como sigue:
1. Activar Formato/Columna/Ancho estándar.
2. En el cuadro Ancho estándar escriba un nuevo número. Este número representará elnúmero de caracteres que puede mostrarse en una celda con la fuente estándar.
3. Pulsar Aceptar.
Nota: Solamente las columnas que no hayan sido ajustadas con anterioridad van a aceptarel nuevo ancho estándar.
Ampliar la primera columna de manera que se vean todos los datos.
CAMBIAR EL TAMAÑO DE LAS FILAS
Marcar la fila o las filas a las cuales se quiere cambiar el tamaño, activar la opción Forma-to/Fila y seguir los mismos pasos que en el apartado ampliar columnas.
Si se quiere hacer con el ratón: Situar el puntero del ratón en la línea de separación de fi-la, de forma que el cursor se convertirá en una cruz con doble flecha, pulsar el botón izquierdo delratón y arrastrar.
PARA ADAPTAR EL ALTO DE LA FILA A UN AJUSTE PERFECTO:
Seleccionar una o varias filas (si se desea cambiar el alto de todas las filas de la hoja decálculo hacer clic en el botón “Seleccionar todas”) y hacer doble clic en la línea debajo del encabe-zado. También es posible realizar este ajuste activando la opción Formato/Fila/Alto estándar.
ELIMINAR FORMATOS
Marcar el rango al cual se quiere borrar los formatos y activar la opción Edición/Borrar,se desplegará un submenú:
Todo: borra fórmulas, formatos y datos.
Formatos: borra sólo los formatos.
Contenido: borra datos y fórmulas.
Notas: borra las notas. Si se quiere insertar una nota, activar la opción Insertar/Notas.
Seleccionar la opción Formatos.

Seminario “Modelización de información interna con hoja electrónica de cálculo”
Mendaña Cuervo, C. 17 /46
UTILIZAR FORMATOS PREDEFINIDOS
Excel tiene formatos predefinidos que se pueden aplicar directamente sobre un rango. Pa-ra aplicar estos formatos seleccionar el rango, activar la opción del menú Formato/ Autoformatoy seleccionar cualquier formato.
El botón de opciones, permitirá escoger el tipo de formato que se quiera aplicar sobre elrango. Por ejemplo, aplicar sólo el tipo de letra y el color de fondo de un formato determinado.
Es posible definir un formato propio con la opción Formatos/Modelo.
CREAR UN MODELO DE FORMATO
Para crear un formato nuevo y poder utilizarlo como uno predefinido, se deben seguir lossiguientes pasos:
Ejemplo.
1. Recuperar el primer ejercicio si no está cargado.
2. Seleccionar toda la tabla.
3. Activar la opción Formato/Modelo.
4. En el apartado Nombre, poner el nombre Personal. Pulsar Agregar.
5. Pulsar el botón Modificar.
En la pestaña Número, apartado Categoría: Moneda.
En la pestaña Alineación, apartado Horizontal: Central, en el apartado Vertical: Infe-rior.
En Fuentes: Arial, Estilo Fuente: Normal, Tamaño: 10, Color: Azul.
Pulsar Aceptar.
6. Se vuelve a estar en el primer cuadro de diálogo, donde aparecen las selecciones he-chas. Pulsar Aceptar.
* Para seleccionar el modelo de formato acabado de crear, activar la opción Forma-to/Modelo, en el apartado Nombre, pulsar el botón de la lista desplegable y seleccionar el modeloque se ha creado.
Aplicar sobre el primer ejercicio el formato acabado de crear.
UTILIZACIÓN DE GRÁFICOS
Un gráfico es una representación gráfica de datos de la hoja de cálculo. Los gráficos pue-den hacer que los datos se vean más interesantes y atractivos, y que sean más fáciles de leer y deevaluar. También pueden servir de ayuda en el análisis y la comparación de datos.
Cuando se crea un gráfico basándose en una selección de datos de la hoja de cálculo, Mi-crosoft Excel utiliza esos valores y los muestra en el gráfico como puntos de datos. Los valores se

Seminario “Modelización de información interna con hoja electrónica de cálculo”
Mendaña Cuervo, C. 18 /46
representan como barras, líneas, columnas, porciones, puntos y otras formas, llamadas marcado-res de datos.
Los grupos de puntos de datos, o marcadores de datos, que tienen su origen en las filas olas columnas de una sola hoja de cálculo se agrupan en series de datos. Cada serie de datos sepuede distinguir por un color o un diseño peculiar, o ambos.
Después de crear un gráfico, es posible mejorarlo y hacer hincapié en cierta información,agregando elementos para gráficos, como rótulos de datos, una leyenda, títulos, texto, líneas detendencia, barras de error y líneas de división. Asimismo, se puede desplazar y cambiar el tamañode la mayoría de los elementos de los gráficos. También se les puede dar formato utilizando dise-ños, colores, alineación, tipos de letras y otras características para dar formato.
CREAR UN GRÁFICO INCRUSTADO EN UNA HOJA DE CÁLCULO
El modo más sencillo de crear un gráfico incrustado en una hoja de cálculo es utilizando elbotón “Asistente para gráficos”.
1. En la hoja de cálculo, seleccionar los datos que se desee trazar, incluyendo las celdasque contengan los nombres de cualquier categoría o serie que se desee usar en el gráfi-co.
2. Haga clic en el botón “Asistente para gráficos”. El puntero del ratón adquiere forma decruz.
3. Para acceder al Asistente para gráficos automáticamente, colocar el gráfico en la hojade cálculo y hacer clic en la misma.
Para especificar la posición y el tamaño del gráfico, colocar la cruz en el lugar de lahoja donde se quiere colocar una esquina del gráfico y arrastrarla hasta que el rectán-gulo tenga la forma que se desee.
Para trazar el gráfico de modo que forme un cuadrado perfecto, presionar MAYÚSCU-LAS mientras se arrastra el ratón.
4. Seguir las instrucciones del “Asistente para gráficos”.
5. Para moverse entre los diferentes pasos, elegir los botones “Siguiente” o “Atrás”.
6. Si se elige el botón “Terminar” durante cualquiera de los pasos, el Asistente para gráfi-cos terminará el gráfico.
Recuperar el archivo Gráfico.xls. Aparecerá una hoja de cálculo con el siguiente aspecto:

Seminario “Modelización de información interna con hoja electrónica de cálculo”
Mendaña Cuervo, C. 19 /46
Se pretende realizar una representación gráfica de los Ingresos, Gastos y Beneficios. Si-guiendo las instrucciones del “Asistente para gráficos” el aspecto final del gráfico sería como semuestra a continuación:
Establecer qué pasaría si:
• Los ingresos de enero fueran de 128.000 ptas.
• Se quisiera representar en otro gráfico la evolución de la rentabilidad relativa sobre lasventas.

Seminario “Modelización de información interna con hoja electrónica de cálculo”
Mendaña Cuervo, C. 20 /46
VISUALIZACIÓN DE UNA HOJA DE CÁLCULO
La opción Ver de la barra de menús, permite diferentes formas de visualizar una hoja ysus partes.
• Ver/Barra de Fórmulas: Muestra u oculta la barra de fórmulas.
• Ver/Barra de Estado: Muestra u oculta la barra de estado, es la barra inferior de la pan-talla.
• Ver/Barra de Herramientas: Muestra las diferentes barras que se pueden tener activa-das.
También se puede activar o desactivar situando el puntero del ratón sobre cualquier barray haciendo clic con el botón derecho del ratón.
• Ver/Pantalla Completa: Muestra la hoja de cálculo ocupando toda la pantalla. Para volvera tener la pantalla normal se puede hacer desde la opción Ver/Pantalla Completa, o ha-
ciendo clic sobre este botón:
• Ver/Zoom: Permite escoger una ampliación para la visualización de la hoja. Ajustar a laselección muestra aproximadamente el rango marcado y Personalizada muestra la hojacon el zoom que se le indica.
• Ver/Administrador de vistas: Con esta opción se puede poner nombre a diferentes ran-gos para su visualización. Se utiliza en hojas para ir rápidamente de una vista a otra.
CREAR UNA VISTA
Es posible que ésta opción no aparezca. Vistas es un componente que si no se ha incluidocuando se ha instalado Excel no aparecerá en la opciones de Ver.
Al acceder a Ver/Administrador de vistas/Agregar, aparece un cuadro de diálogo dondetendrá que poner nombre a la vista (será el rango que se ve actualmente). Pulsar Aceptar.
Cada vez que se desee ver una vista determinada, es necesario activar la opciónVer/Administrador de Vistas/Mostrar.
Ejemplo.
1. Situar el cursor en la casilla A1.
2. Activar la opción Ver/ Administrador de Visitas/ Agregar. PonerVista 1 en el cuadro de edición Nombre.
3. Situar el cursor en la casilla D1 de manera que se vean las colum-nas de la D a la J. Poner el nombre Vista2
4. 4. Activar la opción Ver/ Administrador de vistas, seleccionar unade las vistas y pulsar sobre Mostrar, en Vista1, de forma que se ve-rán las columnas de la A a la G, en la Vista2, se mostrarán las co-lumnas de la D a la J.

Seminario “Modelización de información interna con hoja electrónica de cálculo”
Mendaña Cuervo, C. 21 /46
OPERACIONES CON ARCHIVOS
En esta sección, se exponen las operaciones básicas para trabajar con archivos. Un archi-vo es el lugar donde un sistema informático guarda la información, un libro de trabajo, por ejem-plo se guarda en un archivo.
GUARDAR UN ARCHIVO. Utilizar la opción Archivo/Guardar, o el botón de la barra estándar
. Si es la primera vez que se guarda, pedirá un nombre para el archivo. Si el archivo tiene unnombre (ya se ha guardado anteriormente), Excel lo guardará con este nombre. Si se quiere guar-dar el archivo con otro nombre, activar la opción del menú Archivo/Guardar como.
Guardar en: Seleccionar un directorio de la ventana de abajo para guardar el archivo.
Nombre de archivo: Nombre que se le da al archivo.
Guardar como: Con qué tipo de archivos se quiere guardar.
Si se pulsa el botón Opciones, aparecerá un cuadro de diálogo:
• Crear siempre una copia de seguridad: Crea una copia de seguridad para el archi-vo.
• Contraseña de protección: Pedirá una contraseña cuando se intente guardar este li-bro de trabajo.
• Contraseña contra escritura: Pedirá esta contraseña cuando se recupere el libro detrabajo.
• Se recomienda sólo lectura: Cuando se recupere este libro de trabajo, mostrará unmensaje recomendando este modo de apertura (Archivos de sólo lectura son aquellosque no se pueden modificar).
CERRAR UN LIBRO DE TRABAJO. Esta opción sirve para retirar el libro de trabajo activo. Esla opción Archivo/Cerrar.
RECUPERAR UN LIBRO DE TRABAJO. Para recuperar un libro de trabajo, activar la opción del
menú Archivo/Abrir, o hacer clic sobre el botón . Aparece un cuadro de diálogo similar al dela opción de guardar. Para ver la utilidad del botón Buscar, mirar la siguiente sección Buscar unlibro de trabajo.
BUSCAR UN LIBRO DE TRABAJO. Para buscar un libro de trabajo o un archivo, se hace desdela opción Archivo/Abrir. Al activar esta opción, aparece un cuadro de diálogo con las siguientesopciones:
Nombre de archivo: Poner la extensión del archivo.
Tipo de archivo: Seleccionar el tipo de archivo.
Última modificación: Cuándo se le ha hecho la última modificación.
Buscar archivo: Al pulsar esta opción se piden características para realizar la búsquedade un archivo (nombre, posición, etc...).

Seminario “Modelización de información interna con hoja electrónica de cálculo”
Mendaña Cuervo, C. 22 /46
INTRODUCCIÓN AL MODO DE USAR FORMATOS DE NÚMERO
Por la importancia que tiene el formato numérico en la utilización de hojas electrónicas decálculo, es preciso realizar una serie de matizaciones.
Al crear una nueva hoja de cálculo, todas las celdas usan el formato General de número.Siempre que puede, Microsoft Excel asigna automáticamente el formato de número correcto a laentrada. Por ejemplo, si se introduce un número precedido del signo de moneda o seguido delsigno de porcentaje, Microsoft Excel cambiará automáticamente el formato de la celda de Generalal formato de moneda o al formato porcentual, respectivamente. Puede cambiar el formato a unode los formatos de número incorporados o crear un formato personalizado.
Los códigos para los formatos de número pueden tener hasta cuatro secciones separadascon puntos y comas. Estas secciones definen el formato para los números positivos, negativos,valores de cero y texto. Los formatos que incluyen [Rojo], presentan los números negativos en rojoen las pantallas en color.
FORMATOS DE NÚMERO PERSONALIZADOS
Al crear formatos de número es necesario seguir las siguientes pautas: Excel usa el 0 y el# como marcadores de lugar de dígitos. Si usa el 0, el dígito aparecerá siempre, aunque se tratede un cero. El # suprime los ceros no significativos. Una raya de subrayado seguida de un carác-ter crea un espacio del ancho de ese carácter. Por ejemplo, una raya seguida de un paréntesis a laderecha permitirá que los números positivos se alineen correctamente con los números negativosubicados dentro de paréntesis. Para establecer el color para una sección del formato, escribir elcolor entre corchetes dentro de la sección. Para mostrar los puntos es preciso incorporarlos alformato. Los puntos que no estén rodeados por marcadores de lugar de dígitos pueden usarsepara mostrar números por millares (el formato #, mostrará el número 120000 como 120).
FORMATOS PERSONALIZADOS DE HORA Y FECHA
Excel guarda todas las fechas como números de serie y todas las horas como fraccionesdecimales. Debido a que la fecha y la hora son tratadas como si fueran números de serie, se pue-den sumar, restar e incluir en otros cálculos. Por ello es preciso utilizar siempre un formato in-corporado o crear uno propio al usar fechas y horas en los cálculos.
Para crear formatos de fecha y hora personalizados:
a) Para crear formatos de hora que permitan tener una hora mayor que 24, o minutos ysegundos mayores que 60, colocar corchetes alrededor de las primeras letras del códi-go para el formato de hora. Es posible crear códigos de hora que muestren fraccionesde segundo.
b) Para ver una fecha o una hora como un número de serie, cambiar el formato de la cel-da a General.
c) Para obtener una descripción de los códigos de números de Microsoft Excel, consultarlos Códigos de formatos de número.
Aplicar formato a los números usando los botones de la barra de herramientas
1. Seleccionar las celdas a las que se desea dar formato.
2. Hacer clic en el botón correspondiente al tipo de formato que se desea.

Seminario “Modelización de información interna con hoja electrónica de cálculo”
Mendaña Cuervo, C. 23 /46
Hacer clic para: Aplicar el modelo Moneda, Porcentual, Millares, aumentar o disminuir loslugares decimales. Se puede cambiar el formato de número aplicado volviendo a definir los mode-los de moneda, de porcentual o de millares.
Asignar un formato de número, de fecha o de hora
Seleccionar las celdas a las que se desea dar formato, activar Formato/Celdas (también sepuede elegir Formato de celdas del menú contextual), seleccionar la ficha Número y en elcuadro Categoría, elegir el formato más apropiada para los datos seleccionados. En elcuadro Códigos de formato, seleccionar un formato. Si hay un número, fecha u hora en lacelda activa al seleccionar un formato, Microsoft Excel presentará una muestra de cómoaparecerán los datos seleccionados. Pulsar Aceptar.
También se puede realizar estas operaciones utilizando los botones: .
Crear y eliminar formatos de número personalizados
Para crear un formato de número personalizado: Seleccionar las celdas a las que se deseadar formato, activar Formato/Celdas/Número, seleccionar un formato de la lista y en el cuadroCódigo, modificar el código para crear un nuevo formato. Pulsar Aceptar.
El nuevo formato personalizado aparecerá ahora en las categorías apropiadas y se guarda-rá con el libro de trabajo.
Nota: Los formatos de número incorporados siempre estarán disponibles, junto con losformatos personalizados. Modificar un formato incorporado para crear un formato personalizadono significa que el formato incorporado vaya a desaparecer.
Borrar un formato de número personalizado. Activar Formato/Celdas/Número, elegirCategoría/Personalizada, seleccionar el formato de número que se desea eliminar, elegir el botónEliminar. Pulsar Aceptar.
Formato de números como texto. Antes de introducir los números se deberá dar a lasceldas formato como texto. Seleccionar las celdas a las que se desea dar formato, activar Forma-to/Celdas/Número, seleccionar Categoría/Texto, en Códigos de formato, seleccionar el for-mato @. Pulsar Aceptar.
Introducir los números en las celdas con formato. Los números que hayan recibido for-mato como texto se alinearán a la izquierda de la celda.
Ocultar datos en las celdas. Seleccionar las celdas con los datos que se desea ocultar,activar Formato/Celdas/Número, en el cuadro Código escribir ;;; (tres puntos y comas). Pul-sar Aceptar. Los datos contenidos en la celda aparecerán en la barra de fórmulas o en la celda, sise está editando dentro de la celda. Los datos en la celda no se imprimirán.
Para ocultar la presentación de los ceros. Seleccionar las celdas a las que se desea darformato, activar Formato/Celdas/Número, en Código escribir 0;0,. Pulsar Aceptar. Las celdasque tengan un valor cero no mostrarán el cero.
Nota: Para desactivar la presentación en pantalla de los valores cero de una hoja entera,elegir el comando Opciones en el menú Herramientas y desactive la opción Valores cero de laficha Ver.

Seminario “Modelización de información interna con hoja electrónica de cálculo”
Mendaña Cuervo, C. 24 /46
ALGUNAS FUNCIONES MATEMÁTICAS
=ALEATORIO.ENTRE(Número Inicial;Número Final). Devuelve un número aleatorio entrelos números que se le especifican en Número Inicial y Número Final. Número inicial y final puedenser números o referencias a casillas con valores numéricos. (Puede no estar disponible)
=COCIENTE(Dividendo;Divisor). Devuelve la parte entera de una división. Dividendo y divi-sor pueden ser números o referencias a casillas con valores numéricos. (Puede no estar disponi-ble)
=FACT(número). Calcula el factorial de un número. Número puede ser un número o unareferencia a una casilla con valor numérico.
=RESIDUO(Dividendo;Divisor). Calcula el residuo de una división. Dividendo y divisor pue-den ser números o referencias a casillas con valores numéricos.
=RAIZ(número). Calcula la raíz cuadrada de un número. Número puede ser un valor nu-mérico o una referencia a una casilla con valor numérico.
=MCD(num1;num2;...;numN). Calcula el Máximo Común Divisor de una serie de valores.Núm1, núm2, ..., númN pueden ser números o referencias a casillas con valores numéricos. Tam-bién es posible la forma MCD (Casilla Inicial: Casilla Final). (Puede no estar disponible)
=MCM(num1;num2;...;numN). Calcula el Mínimo Común Múltiplo de una serie de valores.Núm1,núm2,...númN pueden ser números o referencias a casillas con valores numéricos. Tambiénes posible la forma MCM(Casilla Inicial : Casilla Final). (Puede no estar disponible)
=POTENCIA(Base;Exponente). Calcula el resultado de elevar la Base a un Exponente. Basey Exponente pueden ser números o casillas con valores numéricos.
=TRUNCAR(Número;Decimales. Deja un número con la cantidad de cifras decimales indi-cadas en Decimales.
=REDONDEAR(Número;Decimales). Redondea un número con la cantidad de cifras especi-ficada en Decimales. Si el último dígito de los decimales es menor que 5, redondea el número ha-cia el número anterior.
=REDONDEAR(3,34; 1) se redondeará a 3,3
Si el último dígito de los decimales es mayor que 5, redondeará hacia el superior.
=REDONDEAR(3,36; 1) se redondeará a 3,40.

Seminario “Modelización de información interna con hoja electrónica de cálculo”
Mendaña Cuervo, C. 25 /46
REFERENCIAS ABSOLUTAS
Una referencia absoluta, significa indicarle a EXCEL que cuando tenga que hacer una co-pia de una fórmula compuesta por referencias, la referencia de una o más casilla no ha de cam-biar, siempre será la misma. Se indica referencia absoluta poniendo delante de la fila y/o la co-lumna el símbolo $.
Ejercicio. Recuperar el archivo E5.XLS y calcular las casillas en blanco teniendo encuenta que:
Total comisiones (B3) =Total Ventas (B2) * %Comercial ($B8).
Poniendo el símbolo $ delante de B8, para que cuando se copie esta fórmula a las casillasadyacentes, no se incremente esta referencia a C8, D8, etc.
Total Impuestos (B4) =Total Ventas (B2 * %Impuestos ($B9).
Gastos fijos(B5) = Gastos fijos ($B10)
Total Neto = Total Ventas - (Total Comisiones + Total Impuestos +Gastos fijos).
Ejercicio. Recuperar el archivo E6.XLS. Calcular las casillas vacías teniendo en cuenta:
Volumen Ventas: Volumen Ventas mes anterior * Incremento de ventas + VolumenVentas mes anterior.
Ingresos Ventas: Volumen Ventas * Precio.
Coste variable: 57% de Ingresos Ventas. Utilizando la casilla Coste incremento Ventas.
Coste fijo: Casilla de coste fijo.
Beneficio: Ingresos Ventas - (Coste variable + Coste fijo).
Crear una vista que muestre el cuadro Tabla de previsiones, y otra que muestre to-da la tabla de resultados con los siguientes formatos:
a) Aplicar autoformato Clásico 3 a la tabla de previsiones.
b) Aplicar autoformato Clásico 1 a la tabla de resultados.
c) Aplicar formato numérico porcentual a las casillas "Incremento Ventas" y "CosteIncremento Ventas".
d) Eliminar todos los decimales de la tabla de resultados.
Ejercicio. Recuperar el archivo E7.XLS. Información para la resolución:
Volumen Ventas: Volumen Ventas mes anterior * Incremento Ventas + VolumenVentas mes anterior.
Total Ventas: Volumen Ventas + Precio Venta.
Desc. Ventas: Total Ventas * %Descuento Ventas.

Seminario “Modelización de información interna con hoja electrónica de cálculo”
Mendaña Cuervo, C. 26 /46
Neto Ventas: Total Ventas - Desc. Ventas.
Volumen Compras: Volumen Compras mes anterior * Incremento Compras + Vo-lumen Compras mes anterior.
Total Compras: Volumen Compras * Precio Compra.
Desc. Compras: Total Compras * %Descuento Compras.
Neto Compras: Total Compras - Desc. Compras.
Total Salario: Salarios * Trabajadores.
Insertar filas para colocar los "Gastos Fijos" entre las filas de "Total Salarios" y "Re-súmenes" de la siguiente forma: Una fila para el título "Gastos Fijos", una fila para los Alquileres,una fila para Publicidad y una fila para Total Fijos.
Alquileres: Alquileres de la tabla Gastos Fijos.
Publicidad: Publicidad de la tabla Gastos Fijos.
Total Fijos: Alquileres + Publicidad.
Ganancias: Neto Ventas.
Pérdidas: Neto Compras + Total Salarios + Total Fijos.
Beneficio: Ganancias - Pérdidas.
%Beneficio: (Beneficio + 100) / Ganancias.
Recalcular la tabla de resúmenes.
Crear las vistas siguientes:
a) Vista1, ha de incluir las tablas, Tabla Variables Ventas, Tabla Variables Compras yTabla Gastos Fijos y Ventas.
b) Gastos, ha de incluir las tablas, Compras, Salarios y Gastos Fijos.
c) Resúmenes, ha de incluir la tabla de resúmenes.
Formato de la tabla: Aplicar separadamente a las diferentes tablas el autoformatoLista 3 y posteriormente eliminar la visualización de los decimales.

Seminario “Modelización de información interna con hoja electrónica de cálculo”
Mendaña Cuervo, C. 27 /46
PRESENTACIÓN DE UNA HOJA DE CÁLCULO
Los cambios de presentación están incluidos dentro de la opción Ventana de la barra demenús. Todos los ejemplos de esta sección se harán con el archivo E7.XLS.
Abrir una ventana nueva
Sirve para tener dos copias del mismo libro de trabajo, de esta forma, se puede tener visi-bles dos partes del libro sin necesidad de desplazarse con el cursor. Seguir los pasos siguientes:
1. Situar el cursor sobre la casilla A9(Ventas).
2. Activar la opción Ventana/ Nueva Ventana.
Ahora existen dos ventanas que presentan diferentes partes de la misma hoja. Se puedever activando la opción Ventana, observando que las últimas dos opciones son: Ventana 1 –la queexistía– y Ventana 2 –la que se ha creado–.
Esta opción es útil en aquellos casos en que resulte incómoda la introducción de las fór-mulas en las casillas situadas muy por debajo de la zona en la que están los datos, y se hace ne-cesario ir buscando las referencias a tablas, las casillas de las cuales no estaban visibles.
Organizar ventanas
Se puede organizar la disposición de las ventanas en la pantalla con la opción de la Barrade menús Ventana/Organizar... Aparece un cuadro de diálogo con las siguientes opciones:
En Mosaico : Se distribuye el área de trabajo para mostrar todas las hojas.
Horizontal : Se distribuye el área de trabajo en ventanas horizontales.
Vertical : Se distribuye el área de trabajo en ventanas verticales.
Cascada: Se presentan las ventanas solapadas.
• Ventana/ Ocultar. Oculta la ventana activa.
• Ventana/ Mostrar. Muestra una lista de las ventanas ocultas para que puedan volvera visualizarse.
Dividir una hoja
Esta opción se utiliza también para ver diferentes partes de una hoja. La hoja quedará di-vidida en dos o cuatro partes dependiendo de donde esté situada la casilla activa, si está en laprimera fila, dividirá la ventana en dos secciones verticales, si está en la primera columna, dividi-rá la ventana en dos secciones horizontales, en cualquier otra parte, dividirá la ventana en cuatropartes. La división de una hoja se activa con la opción de la Barra de menús Ventana/Dividir, ohaciendo un clic y arrastrando en los cuadros de división.

Seminario “Modelización de información interna con hoja electrónica de cálculo”
Mendaña Cuervo, C. 28 /46
Inmovilizar secciones de una hoja
Esta opción se utiliza para dejar fijas las filas que están por encima y las columnas queestán a la izquierda de la casilla dónde se encuentra el cursor (Casilla activa). Se utiliza para verlas referencias de los títulos de las filas y columnas.
Ejemplo.
1. Situar el cursor en la casilla B9 (Ventas en Enero).
2. Activar la opción de la Barra de Menús Ventana/ Inmovilizar Secciones. O hacer clic
sobre el botón . Para movilizar las secciones Ventana/ Movilizar secciones.
AUDITORIA
Auditoría, sirve para buscar las casillas que intervienen en las fórmulas de una hoja decálculo. Activar la opción Herramientas/Auditoría, se desplegará el siguiente menú:
• Rastrear precedentes: Muestra las casillas que intervienen en la fórmula de la casillamarcada.
• Rastrear dependientes: Muestra las casillas que dependen de la que está seleccionada.
• Rastrear error: Si hay un error en la fórmula de la casilla marcada, muestra el origen deeste error.
• Quitar todas las flechas: Borra todas las flechas.
• Mostrar barra de auditoría: Muestra la siguiente barra de botones:
Esta barra muestra las mismas opciones que el menú desplegable así como la ventana deinformación (último botón). La ventana de información presenta un menú desplegable como::
• Celda: muestra la referencia de la casilla.
• Fórmula: muestra la fórmula que hay en la casilla.
• Formato: muestra el formato que tiene la casilla.
• Protección: si está protegida o no.

Seminario “Modelización de información interna con hoja electrónica de cálculo”
Mendaña Cuervo, C. 29 /46
• Nombres: muestra el nombre de la casilla, si tiene.
• Celdas precedentes: muestra las referencias de las casillas que intervienen en la fórmulaque contiene.
• Celdas dependientes: muestra las casillas que la contienen como parte de una fórmula.
• Notas: muestra las notas de esta casilla, si tiene.
ORTOGRAFÍA
Corrige las faltas de ortografía del rango seleccionado. Activar la opción Herramien-
tas/Ortografía, o pulsar el botón de la barra estándar. Es posible que no aparezca en lasbarras visibles el botón de la función de Ortografía. Si se considera oportuno, por su utilidad ypor que se utilice habitualmente, es posible personalizar la barra para añadir el botón de Orto-grafía a la barra estándar. Para ello pulsar el botón derecho del ratón encima del espacio vacío allado de la barra estándar. Se activa un menú desplegable con las diferentes barras posibles y conla opción Personalizar. Eligiendo esta opción se puede seleccionar distintas opciones entre lasque se encuentra Utilidades y en ella el botón de la Ortografía.
Una vez activada la función de Ortografía (bien por el menú, bien con el botón) aparece uncuadro de diálogo:
• Cambiar a: Palabra que se ha de sustituir.
• Sugerencias: Serie de palabras que sugiere el ordenador.
• Ignorar: No cambia la palabra.
• Ignorar todas: La próxima vez que encuentre la palabra la pasará.
• Cambiar: Cambiará la palabra por la que ha estado seleccionada en el apartado Cambiara.
• Cambiar todo: Cambiará automáticamente la palabra si la vuelve ha encontrar.
• Agregar: Incluir la palabra al diccionario que hay abierto en el apartado Agregar palabrasa:
IMPRIMIR
Para imprimir una hoja, activar opción de la barra de menús Archivo/Imprimir, o pulsar
el botón de la barra estándar . Se desplegará un cuadro de diálogo:
.Imprimir: En esta sección, se puede escoger lo que se desea imprimir, el rango seleccio-nado, las hojas seleccionadas o todo el libro.
.Copias: Sirve para especificar cuantas copias se quieren de cada hoja.
.Intervalo de páginas: Imprimir todas las páginas, o sólo las indicadas en los apartadosDesde, Hasta.
.Impresora: Disponer de varias impresoras permitirá seleccionar la que se quiera utilizar.

Seminario “Modelización de información interna con hoja electrónica de cálculo”
Mendaña Cuervo, C. 30 /46
EJEMPLOS Y FUNCIONES DE EXCEL
La función =SUMA( )
Una función es una fórmula ya preparada por Excel, que permite ahorrar tiempo y cál-culos, y que produce un resultado. Por ejemplo, suponer que es preciso sumar una columna dedatos numéricos:
En el ejemplo anterior se puede colocar en la celda A10 la fórmula:=A3+A4+A5+A6+A7+A8, pero esto mismo resultaría muy laborioso si en lugar de 5 celdas hubie-se que sumar 100. En lugar de esa fórmula, es preferible utilizar la función =SUMA(A3:A8) querealizará exactamente la misma operación; sumar el rango de celdas A3:A8.
Las funciones aceptan unos valores (en este caso el rango de celdas) llamados argumen-tos.
Sintaxis. Observa la sintaxis de una función:
Las funciones se pueden introducir de dos formas:
• Mediante teclado.
• Mediante el asistente para funciones.
=BUSCARV(Celda;Rango;Columna)
Esta función buscará el valor de una celda en un rango de celdas y retornará el contenidode n columnas a su derecha.

Seminario “Modelización de información interna con hoja electrónica de cálculo”
Mendaña Cuervo, C. 31 /46
¿Qué significa ésto?. Abrir el archivo EJ1.XLS. Aparecerá un listado de productos tal queasí:
123456789101112131415
A B CCódigo a buscar:Descripción del producto:Cantidad en almacén:
Código Descripción CantidadA-1 Dodotis 150A-2 Pañales 200A-3 Chupetes 250A-4 Biberones 160A-5 Braguitas 230A-6 Camisetas 300A-7 Sonajeros 45A-8 Andadores 100A-9 Peucos 25
Suponer que es una lista muy larga de artículos en almacén. Observa que en la parte su-perior hay tres casillas de color. Estas celdas servirán para este propósito. En la celda C2 colocarla fórmula:
=BUSCARV(C1;A7:C15;2)
¿Para qué servirá esta hoja? Lo que se hará es escribir un código de artículo en la celda C1(amarilla) y Excel hará que aparezca automáticamente la descripción y la cantidad disponible enlas dos celdas inferiores.
Este tipo de hojas va perfecto para hacer una consulta a un listado. La fórmula mirará loque hay en la celda C1, y lo buscará en el rango A7:C15. Una vez que lo encuentre, (lo encontraráen la 1ª columna), mostrará lo que hay 2 columnas a su derecha (contándose ella), es decir, ladescripción del producto.
Observa detenidamente los tres argumentos que pide la función =BUSCARV, primero lacelda donde estará lo que se intenta buscar (el código), luego el rango donde ha de buscarlo, y porúltimo el número de columna que se quiere mostrar.
Ahora, escribir la fórmula para la celda C3. Básicamente es igual a la anterior, pero ahorael número de columna será el 3, es decir, mostrará la cantidad:
=BUSCARV(C1;A7:C15;3)
Ahora sólo faltará comprobar las dos fórmulas escribiendo cualquier código de la lista deartículos en la celda C1.
Un detalle importante de la función =BUSCARV( ) es que si la lista o rango donde hay quebuscar está desordenada, será necesario añadir la palabra FALSO al final de la fórmula. Observareste ejemplo:
=BUSCARV(C1;A7:C15;2;FALSO)
En el caso de ejemplo no hace falta, pues la lista está alfabéticamente ordenada.

Seminario “Modelización de información interna con hoja electrónica de cálculo”
Mendaña Cuervo, C. 32 /46
La función =SI( )
La función =SI( ) es una de las más potentes que tiene Excel. Esta función comprueba sise cumple una condición. Si ésta se cumple, da como resultado VERDADERO. Si la condición nose cumple, da como resultado FALSO. La sintaxis de esta función es:
=SI(Condición;Verdadero;Falso)
Esta es la forma más simple de representar esta función, porque la misma se puede com-plicar mucho más.
Ejemplo (Ej2.xls). Vamos a hacer que la factura de este ejemplo haga un descuento del10% sólo en el caso de cobrar al contado. La fórmula se colocará en la celda E15 y será la si-guiente:
=SI(A17="Contado";E14*10%;0)
Esta fórmula mirará si en la casilla A17 existe la palabra Contado. En tal caso, ejecutaráuna fórmula (10% de descuento), en caso contrario, colocará simplemente un cero en la celdaE15, es decir, no realizará ningún cálculo. El resultado será:
En el siguiente ejemplo se va a realizar una variación de la función =SI
En el ejemplo anterior se comprobó que la función =SI debía cumplir una condición, queera la de controlar si en una celda determinada había un texto. Pero, ¿qué pasaría si se tuviesenque cumplir más de una condición? Por ejemplo, suponer que la función =SI debe tener en cuentados condiciones.
Estas dos condiciones podrían ser:
• Que la función =SI hiciese algo sólo si se tuvieran que cumplir las dos
• Que la función =SI hiciese algo si se cumpliese una de las dos
Estos casos se controlan con dos operadores lógicos: el Y y el O. La sintaxis de la ordensería la siguiente:
=SI(Y(Condición1:Condición2........ Caso en el que se deban cumplir todas las condiciones
=SI(O(Condición1:Condición2........ Caso que se deba cumplir sólo una
En el siguiente ejemplo (ej3.xls) se trata de diseñar una hoja de control de flujo de caja enun hipotético caso en el que se deban controlar entradas y salidas además del saldo.
En las columnas C y D se introducen las cantidades según sea un gasto (extracción) o uningreso (depósito). Sería muy fácil colocar en la celda E5 (saldo) la siguiente fórmula: =E4+C5-D4,

Seminario “Modelización de información interna con hoja electrónica de cálculo”
Mendaña Cuervo, C. 33 /46
que calcularía el saldo anterior, más la cantidad de la celda del depósito, menos la cantidad de lacelda de la extracción. El problema viene cuando se copia la fórmula varias celdas hacia abajo. Apartir de la celda del último saldo, siempre mostraría el saldo anterior, se hubiese o no, introduci-do cantidades en las celdas de depósito o extracción.
Realizar el ejercicio y observar el resultado que se obtendría.
Evidentemente, no queda muy estético a la vista. Se puede utilizar la función =SI, la cualha de controlar que se cumplan dos condiciones: que se introduzca una cantidad en la celda deldepósito o de la extracción. Sólo en uno de los dos casos se ejecutará la función. De esa forma, sitodavía no se ha introducido nada en las celdas de la izquierda, la función no se ejecutará. Obser-va a continuación las partes de la fórmula:
=SI(O La letra O controla que se cumpla una de las dos condiciones
(C5>0: Primera condición: que en C5 haya algo mayor de cero, es decir, un número positi-vo
D5>0) Separada por dos puntos, la segunda condición controla lo mismo: que en D5 hayaalgún número.
;E4+C5-D5 caso de cumplirse una de las dos condiciones, se ejecutará esta fórmula.
;"") caso de no cumplirse ninguna condición, no saldrá nada. Las dos comillas quieren de-cir carácter nulo.
De esta forma, la hoja quedaría como sigue:

Seminario “Modelización de información interna con hoja electrónica de cálculo”
Mendaña Cuervo, C. 34 /46
LAS FUNCIONES: PROMEDIO, MÁXIMA, MÍNIMA, MODA, CONTAR, CONTAR.SI Y
MEDIANA
En este apartado se va a realizar un nuevo ejercicio que servirá para estudiar 5 nuevasfunciones de Excel. Para ello se elaborará una supuesta tabla con los alumnos de una escuela.Los datos disponibles son las notas de los tres trimestres. A partir de ahí, se realizan una serie decálculos utilizando las funciones que se van a estudiar. En primer lugar es preciso conocer sussintaxis, y a continuación su aplicación en el ejemplo:
=PROMEDIO(Número1;Número2;......). Función que devolverá la media aritmética de losnúmeros o el rango encerrado entre paréntesis.
Ejemplos: =PROMEDIO(12;12;13) devolverá 12,33333
=PROMEDIO(A1:D13) devolverá el promedio del rango A1:D13
=MAX(Números) =MIN(Números). Estas funciones devuelven los valores máximo y míni-mo respectivamente de una lista de números.
=MODA(Números). Valor que más se repite en un rango.
=CONTAR(Rango). Cuenta las veces que aparece un elemento numérico en una lista.
=CONTARA(Rango). Cuenta las veces que aparece un elemento de texto en una lista
=CONTAR.SI(Rango). Cuenta las celdas no vacías de un rango

Seminario “Modelización de información interna con hoja electrónica de cálculo”
Mendaña Cuervo, C. 35 /46
=MEDIANA(Números). Número que se encuentra en medio de un conjunto de números, esdecir, la mitad de los números es mayor que la mediana y la otra mitad es menor
A continuación observa la siguiente tabla (Ej4.xls). Las celdas en color sombreado con-tendrán las fórmulas.
Se ha de calcular lo siguiente:
• En la columna E la nota final que será la media de los tres trimestres.
• En la columna F la evaluación en forma de texto. Haremos servir la función =SI para losiguiente:
Si la nota media es de 0 a 4,99, aparecerá la palabra Insuficiente
Si la nota media es de 5 a 6,99, aparecerá la palabra Aprobado
Si la nota media es de 7 a 9,5, aparecerá la palabra Notable
Si la nota media es de 9,6 a 10, aparecerá la palabra Excelente
• En las celdas inferiores calcular la Mediana, Notas máxima y mínima, y moda
• Finalmente, colocar unas celdas que informarán de:
El número de alumnos que hay
El número de insuficientes, aprobados, notables y excelentes que hay

Seminario “Modelización de información interna con hoja electrónica de cálculo”
Mendaña Cuervo, C. 36 /46
Qué porcentaje representa cada uno de los anteriores
La solución vendrá representada por:
Comentarios a las fórmulas:
Celda Fórmula Acción
E2 E2 =PROMEDIO(B2:D2)
(y copiar hacia abajo)
Halla la media de los números a suizquierda
F2 =SI(E2<4,99;"Insuficiente";SI(E2<6,99;"Aprobado";SI(E2<9,5;"Notable";SI(E2<10;"Excelente"))))
Comprueba la nota para colocar untexto
B13, B14,B15, B16
=MAX(E2:E11)
=MIN(E2:E11)
=MOD(E2:E11)
=MEDIANA(E2:E11)
Halla la nota máxima, mínima, moda ymediana de la lista de notas finales
B19 =CONTAR.SI($F$2:$F$11;"Insuficiente")
Cuenta el número de insuficientes.Igual para las fórmulas de abajo
C19 =B19/$F$17 Halla el porcentaje
F17 =CONTARA(A2:A11) Cuenta el número de alumnos de lalista de nombres

Seminario “Modelización de información interna con hoja electrónica de cálculo”
Mendaña Cuervo, C. 37 /46
UTILIZACIÓN DE BOTONES DE CONTROL
La utilización de los controles en forma de botón agiliza el manejo de las hojas de cálculo.Antes que nada es necesario activar la barra de botones (si no lo está ya). La barra se activa con laopción Ver - Barras de herramientas y activando la casilla Formularios.
En este apartado se va a diseñar una hoja de cálculo de préstamo para un coche. Partien-do de la hoja con las fórmulas preparadas:
Comentario de las celdas:
B1: Aquí se introduce manualmente el precio del coche
B2: La reducción puede ser un adelanto en ptas. del precio total del coche. Se refleja enporcentaje.
B3: Fórmula =B1-(B1*B2), es decir, lo que queda del precio menos el adelanto. Ese será elprecio.
B4 y B5: El interés y el número de años a calcular.
B6: Fórmula =ABS(PAGO(B4/12;B5*12;B3)). Calcula el pago mensual tal y como se co-mentó con anterioridad.
Esta hoja sería válida y podría calcular los pagos periódicos mensuales. Tan sólo será ne-cesario introducir o variar las cantidades del precio, reducción, interés o años. El problema vienecuando en esta misma hoja se puede:
- Introducir cantidades desorbitantes como 1.500.000.000.000.000
- Borrar sin querer alguna celda que contenga fórmulas
- Introducir palabras como "Perro" en celdas numéricas
La finalidad de este ejercicio es crear la misma hoja, pero de una forma más "amigable",sobre todo para los que no dominan mucho Excel. La hoja será más atractiva a la vista, más có-moda de manejar, y además no permitirá introducir cosas ilógicas como las anteriormente ex-puestas. Para ello se utilizan los controles de diálogo.
Para este ejemplo es necesario introducir una lista de coches con sus correspondientesprecios:

Seminario “Modelización de información interna con hoja electrónica de cálculo”
Mendaña Cuervo, C. 38 /46
Se ha colocado el rango a partir de la columna K. Esto se debe a que cuando se tenga lahoja preparada, este rango "no moleste" y no se vea. Este rango de celdas comienza a la mismaaltura que el anterior, es decir, en la fila 1. Realizar lo siguiente:
1. Seleccionar el rango entero (desde K1 hasta L6)
2. Acceder al menú Insertar - Nombre - Crear y desactivar la casilla Columna izquierdadel cuadro de diálogo que aparece.
3. Aceptar el cuadro de diálogo.
Con esto se le da el nombre Coche a la lista de coches y el de Precio a la lista de precios.Estos nombres servirán más adelante para incluirlos en fórmulas, de forma que no se utilicenrangos como D1:D6, sino el nombre del mismo (Coche).
A continuación se va a crear una barra deslizable que servirá para escoger un coche de lalista.
1. Pulsar un click en el botón (Cuadro combinado desplegable). Si no se encuentraen las barras que se tienen visibles será necesario abrir la barra Diálogo.
2. Trazar un rectángulo desde la celda D2 hasta la celda E2
3. Colocar un título en D1: Coche
El resultado hasta ahora debe ser más o menos el siguiente:
En este punto es necesario resaltar el hecho de que en este cuadro de diálogo, si se pulsaun click fuera, al volver a colocar el ratón sobre el mismo, aparecerá una mano para posterior-mente utilizarlo. Si se quiere editarlo para modificarlo, se ha de pulsar un click manteniendo latecla de Control del teclado pulsada. Una vez seleccionado, pulsar doble click para acceder a suspropiedades.
- Pulsar doble Click (manteniendo Control pulsada) sobre el cuadro que se acaba de creary rellenar el cuadro de diálogo que aparece con las siguientes opciones:

Seminario “Modelización de información interna con hoja electrónica de cálculo”
Mendaña Cuervo, C. 39 /46
• Rango de entrada: Coche
• Vincular con la celda: H2
• Líneas de unión: 8
Esto significa que en la opción Rango de entrada se le está diciendo a este cuadro de diá-logo que "mire" en el rango que ha sido definido como Coche, es decir: K2:K6 o lo que es lo mismo,los precios. De esta forma, cuando se abra esta lista que se está creando y se escoja un coche,aparecerá un número en la celda H2. Este número será la posición en la lista que se encuentra elcoche escogido. Por ejemplo, si se despliega la lista y se escoge el coche Ford, aparecerá en la cel-da H2 el número 2. Realizar una comprobación. Pulsa un click fuera del cuadro de lista para po-der utilizarlo. Cuando salga el dedo, abrir la lista y escoger cualquier coche. Su posición en lalista aparecerá en la celda H2. Esta celda servirá como celda de control para hacer otro cálculomás adelante. De igual forma, si se escribiera un número en la celda H2, el nombre del cocheaparecería en la lista desplegable.
Recuperación del precio de la lista
- Seleccionar la celda B1 y escribir: =INDICE(Precio;H2)
Observar que en la celda aparece el precio del coche escogido en la lista desplegable. Estoes gracias a la función =INDICE. Esta función busca el número que haya en la celda H2 en el ran-go Precio y devuelve el contenido de ese mismo rango. De esta forma sólo se encontrarán cochesde una lista definida con unos precios fijos. Así no hay posibles equivocaciones.
Limitación de la reducción para validar valores
Por desgracia aún es posible introducir un porcentaje inadecuado para la reducción delprecio.
- Pulsar un click en la herramienta Control de número y crear un control más o me-nos como éste:
- Con la tecla de control pulsada, hacer doble click sobre el control recién creado para ac-ceder a sus propiedades.
- Rellenar las casillas con los siguientes datos:
Valor actual: 20
Valor mínimo: 0
Valor máximo: 20
Incremento: 1

Seminario “Modelización de información interna con hoja electrónica de cálculo”
Mendaña Cuervo, C. 40 /46
- Vincular con la celda: H3
- Aceptar el cuadro y pulsar Esc para quitar la selección del control y poder utilizarlo
- Pulsar sobre las flechas del control recién creado y observar cómo cambia el valorde la celda H3
- Situarse en la celda B2 y escribir: =H3/100. Esto convierte en porcentaje el valorde H3
El control se incrementa sólo con números enteros pero es preciso que la reducción se in-troduzca como un porcentaje. La división entre 100 de la celda H3 permite que el control use nú-meros enteros y permite especificar la reducción como un porcentaje.
Creación de un control que incremente de cinco en cinco
Si se quiere introducir reducciones por ejemplo del 80%, sería preciso ir pulsando la flechaarriba bastantes veces.
- Acceder a las propiedades del control recién creado
- Escribir 100 en el cuadro Valor máximo, un 5 en el cuadro Incremento, y aceptar.
- Pulsar Esc para desactivar el control
Observar que ahora la celda B2 va cambiando de 5 en 5. A partir de aquí es preciso com-probar una amplia variedad de combinaciones de modelos y de porcentajes de reducción.
Limitación del rédito para validar sus valores
El rédito es el tanto por ciento de la reducción. Interesarán porcentajes que vayan varian-do de cuarto en cuarto y dentro de un rango del 0% al 20% ya que posibilitan porcentajes deci-males. Por esto son necesarios más pasos que los que se precisan con el pago de la reducción, ypor ello a continuación se va a explicar el uso de una barra de desplazamiento en vez de un con-trol como el anterior.
- Crear una Barra de desplazamiento (que se encuentra dentro de Diálogo) más omenos así:
- Acceder a sus propiedades y modificarlas de la siguiente forma:
Valor mínimo: 0
Valor máximo: 2000
Incremento: 25

Seminario “Modelización de información interna con hoja electrónica de cálculo”
Mendaña Cuervo, C. 41 /46
Vincular con celda: H5
- Aceptar el cuadro de diálogo y pulsar Esc para quitar la selección
- Seleccionar la celda B4 y escribir en ella: =H5/10000
- Con el botón Aumentar decimales, aumentarla en 2 decimales
Probar ahora la barra de desplazamiento. La celda B4 divide por 100 para cambiar el nú-mero a un porcentaje y por otro 100 para poder para aproximar a las centésimas. Ahora sólo faltael control para los años.
- Crear un nuevo Control numérico y colocarlo más o menos así:
- Acceder a sus propiedades y cambiarlas de la siguiente forma:
Valor mínimo: 1
Valor máximo: 6
Incremento: 1
Vincular con la celda: H6
- Seleccionar la celda B6 y escribir =H6.
- Probar este último control y verificar que los años cambian de uno en uno.
El modelo ya está completo. Ya se puede experimentar con varios modelos sin tener quepreocuparse de que se puedan escribir entradas que no sean válidas. De hecho, sin tener queescribir nada en el modelo. Una de las ventajas de una interfaz gráfica de usuario es la posibilidadde reducir las opciones para validar valores. Para completarlo se va a establecer un último as-pecto:
- Seleccionar las columnas desde la G hasta la J y ocultarlas. El aspecto final será elsiguiente:

Seminario “Modelización de información interna con hoja electrónica de cálculo”
Mendaña Cuervo, C. 42 /46
BARRA DE HERRAMIENTAS ESTÁNDAR
La barra de herramientas Estándar aparece cuando inicia Microsoft Excel. Esta barra deherramientas contiene botones que ayudan a completar las acciones más frecuentes en MicrosoftExcel.
Botón “Libro de trabajo nuevo”
Crea un libro de trabajo nuevo.
Botón “Abrir”
Presenta el cuadro de diálogo Abrir para que se pueda abrir un libro de trabajo existente.
Botón “Guardar”
Guarda los cambios hechos en el libro de trabajo activo.
Botón “Imprimir”
Imprime el libro de trabajo activo de acuerdo a las opciones que se han especificado pre-viamente en el cuadro de diálogo Imprimir y las fichas del comando Preparar página del menúArchivo.
Botón “Presentación preliminar”
Presenta cada página como se verá impresa. La barra de estado en la parte inferior de lapantalla muestra el número de página actual y la cantidad total de páginas en la hoja de cálculoseleccionada.
Botón “Revisar ortografía”
Comprueba la ortografía del texto en hojas de cálculo y gráficos, incluyendo texto en cua-dros de texto, botones, encabezados y pies de página, y en la barra de fórmulas.
Botón “Cortar”
Quita la selección y la coloca en el Portapapeles.

Seminario “Modelización de información interna con hoja electrónica de cálculo”
Mendaña Cuervo, C. 43 /46
Botón “Copiar”
Copia la selección y la coloca en el Portapapeles.
Botón “Pegar”
Pega el contenido del Portapapeles en la selección.
Botón “Copiar formato”
Copia, de las celdas u objetos seleccionados, solamente los formatos.
Botón “Deshacer”
Invierte el último comando elegido, si es posible, o borra lo último que se haya escrito.
Botón “Repetir”
Si es posible, repite el último comando seleccionado, incluyendo cualquier configuraciónde opción de cuadro de diálogo.
Botón “Autosuma”
Invoca automáticamente la función SUMA y sugiere el rango de celdas a sumar.
Botón “Asistente para funciones”
Abre el cuadro de diálogo Asistente para funciones e inserta la función seleccionada dentrode la barra de fórmulas o la celda activa.
Botón “Orden ascendente”
Ordena la lista actual por valores de menor a mayor, usando la columna que contiene lacelda activa.
Botón “Orden descendente”
Ordena la lista actual por valores de mayor a menor, usando la columna que contiene lacelda activa.

Seminario “Modelización de información interna con hoja electrónica de cálculo”
Mendaña Cuervo, C. 44 /46
Botón “Asistente para gráficos”
Inicia el Asistente para gráficos, que guía a través de los pasos requeridos para crear unnuevo gráfico.
Botón “Crear cuadro de texto”
Dibuja un cuadro de texto en el cual puede escribir texto en una hoja de cálculo; permiteagregar texto independiente o “flotante” a un gráfico.
Botón “Mostrar barra Dibujo”
Presenta la barra de herramientas Dibujo.
Cuadro de control “Zoom”
Permite ver más o menos detalles cambiando la escala de la hoja.
Botón “Asistente de ideas”
Abre el Asistente de ideas, que presenta ideas basado en las acciones que se están reali-zando.
Botón “Ayuda”
Agrega un símbolo de pregunta (?) al puntero del mouse. Cuando se coloca este punterosobre el nombre de un comando o un elemento de pantalla y se hace clic en el botón del mouse,se obtiene información acerca de ese comando o elemento de pantalla.

Seminario “Modelización de información interna con hoja electrónica de cálculo”
Mendaña Cuervo, C. 45 /46
BARRA DE HERRAMIENTAS FORMATO
La barra de herramientas Formato contiene botones que ayudan a dar formato a objetos, aceldas y al contenido de las celdas. También puede dar formato a objetos de gráficos, como texto ylíneas de división.
Cuadro “Nombre de fuente”
Lista las fuentes disponibles.
Cuadro “Tamaño de fuente”
Lista los tamaños de fuentes disponibles seleccionadas en el cuadro “Nombre de fuente”.
Botón “Negrita”
Aplica formato de negrita a los caracteres seleccionados en celdas, en cuadros de texto, enbotones o en texto de gráficos.
Botón “Cursiva”
Aplica formato de cursiva a los caracteres seleccionados en celdas, en cuadros de texto, enbotones o en texto de gráficos.
Botón “Subrayar”
Aplica una subrayado simple a caracteres seleccionados en celdas, en cuadros de texto, enbotones o en texto de gráficos.
Botón “Alinear a la izquierda”
Alinea a la izquierda el contenido de celdas, cuadros de texto, botones o texto de gráficosseleccionados.
Botón “Centrar en la celda”
Centra el contenido de celdas, cuadros de texto, botones o texto de gráficos seleccionados.
Botón “Alinear a la derecha”
Alinea a la derecha el contenido de celdas, cuadros de texto, botones o texto de gráficosseleccionados.

Seminario “Modelización de información interna con hoja electrónica de cálculo”
Mendaña Cuervo, C. 46 /46
Botón “Centrar en varias columnas”
Centra el texto de una celda en forma horizontal a través de las celdas seleccionadas.
Botón “Modelo Moneda”
Aplica el modelo Moneda actualmente definido a las celdas seleccionadas.
Botón “Modelo Porcentual”
Aplica el modelo Porcentual actualmente definido a las celdas seleccionadas.
Botón “Modelo Millares”
Aplica el modelo Millares actualmente definido a las celdas seleccionadas.
Botón “Aumentar decimales”
Agrega un espacio decimal al formato de número cada vez que se hace clic en el botón.
Botón “Disminuir decimales”
Quita un espacio decimal del formato de número cada vez que se hace clic en el botón.
Botón “Paleta portátil Bordes”
Presenta una paleta de estilos de bordes que se puede usar para aplicar bordes a las cel-das seleccionadas.
Botón “Paleta portátil Color de fondo'
Cambia el color de una celda o un objeto seleccionado.
Botón “Paleta portátil Color de fuente”
Muestra una paleta de colores que se puede usar para cambiar el color de los caracteresseleccionados en celdas, en cuadros de texto, en botones o en textos de gráfico.